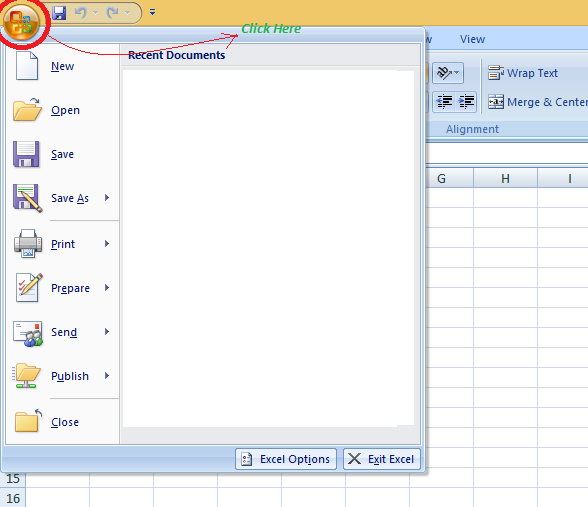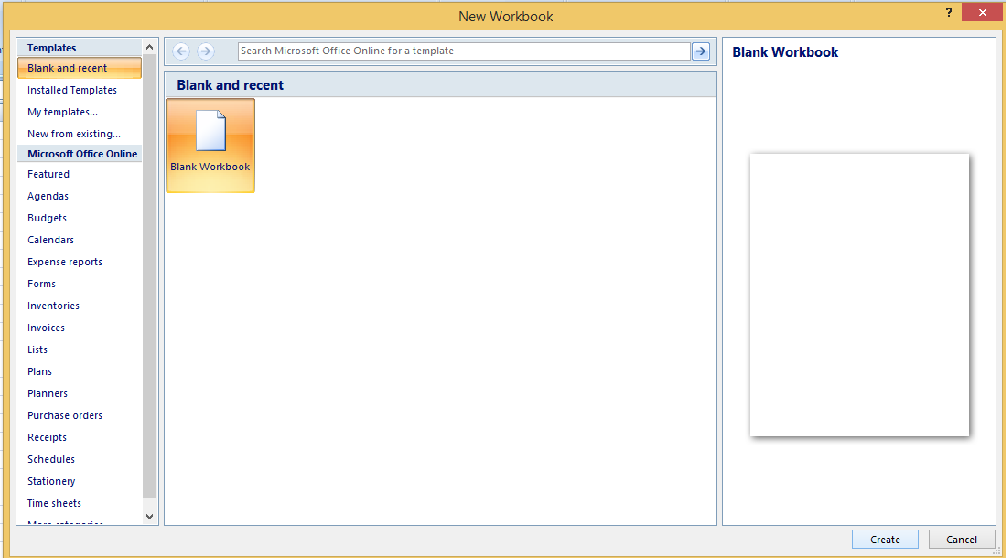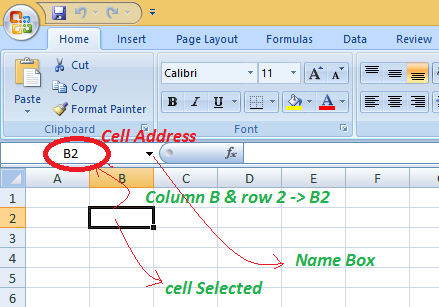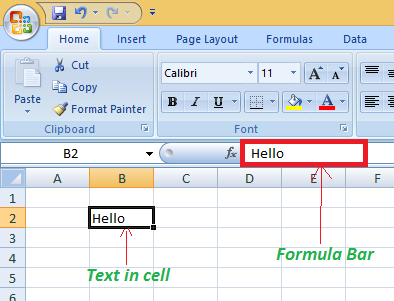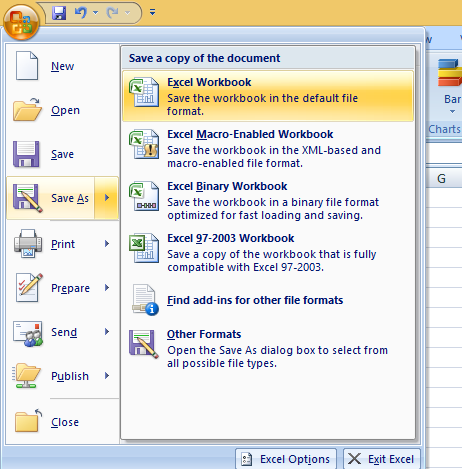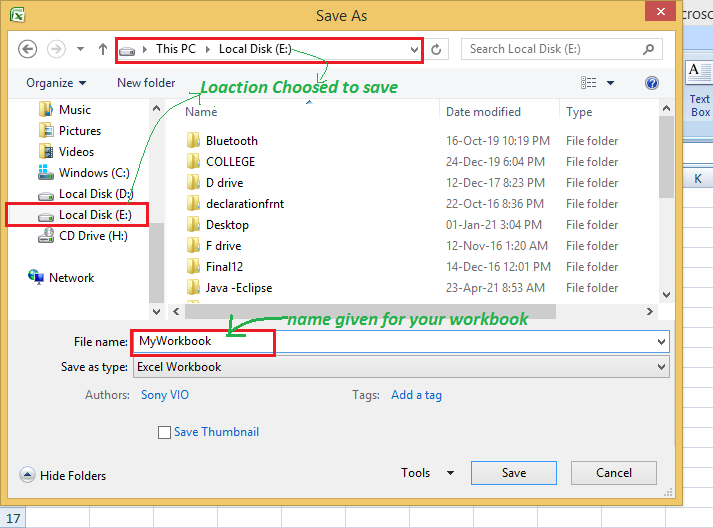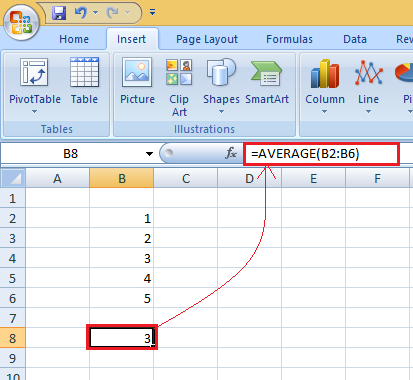Компьютерный практикум
Цель работы: закрепить теоретические знания по работе в табличном процессоре Microsoft Excel. Изучить средства представления графической информации в Microsoft Excel. Получить навыки использования статических
функций.
Краткие теоретические сведения:
Имеются возможности для создания презентационной графики, для чего используется модуль диаграмм, который позволяет на основе числовых значений, обработанных с помощью вычислительного модуля, строить диаграммы различных типов. Немаловажным является то, что стал возможным предварительный просмотр диаграммы на любом этапе ее создания.
В ячейки электронной таблицы можно вносить различную информацию: текст, числа и формулы, она является минимальной структурной единицей.
Современные табличные процессоры, к которым относиться и Excel, предоставляют пользователю следующие возможности:
- работа с «рабочими книгами» (совокупностью таблиц);
- задание в таблицах чисел и формул, пересчет значений вычисляемых ячеек при изменениях исходных данных;
- построение диаграмм по данным таблиц;
- большой набор встроенных функций;
- автоматическое заполнение ячеек последовательностями (дни недели, месяцы и т. п.);
- возможность работы с внешними базами данных; управление параметрами текста; вывод таблиц на печать;
- возможность создания макросов (серии команд, сгруппированных вместе для упрощения работы);
- проверка орфографии;
- поиск, сортировка и систематизация информации, то есть использование электронной таблицы в качестве простейшей базы данных.
Электронные таблицы позволяют не только автоматически выполнять расчеты, но и являются очень эффективным средством для проведения численного моделирования. Меняя во всевозможных сочетаниях значения исходных параметров, можно наблюдать за изменением выходных данных и анализировать полученные результаты.
Табличный процессор мгновенно предоставляет множество вариантов решений, на основе которых можно выбрать наиболее приемлемое.
Рабочим полем программы является таблица, состоящая из строк и столбцов. Во время работы с программой таблица хранится в оперативной памяти. Для просмотра части электронной таблицы служит область листа, включающая ячейки, заголовки строк и столбцов, полосы прокрутки и ярлыки листов.
Для управления работой табличного процессора используются многочисленные инструменты на панели задач программы. Для выдачи информации о текущей ячейке служит строка со¬стояния.
Строка формул (иногда ее называют строкой ввода) предназначена для индикации данных, которые пользователь набирает перед вводом в ячейку таблицы.
Excel позволяет работать с так называемой рабочей книгой (совокупностью таблиц). Переключения между листами этой книги можно осуществлять при помощи специальных ярлыков.
Возможные типы диаграмм которые можно построить в MSExcel:
- Гистограммы
- Линейчатые диаграммы
- Графики
- Круговые диаграммы
- Точечные диаграммы
- Диаграмма с областями
- Кольцевые диаграммы
- Лепестковые диаграммы
- Поверхностные диаграммы
- Пузырьковые диаграммы
- Биржевые диаграммы
- Цилиндрические, конические и пирамидальные диаграммы
Программа MicroSoft Excel 2010 основы работы
При использовании метода «Перетащить», а также команд «Вырезать», «Копировать» и «Вставить», Microsoft Excel полностью копирует ячейку, включая формулы и возвращаемые ими значения, примечания и форматы. Если область копирования содержит скрытые ячейки, они также будут скопированы.
Мнение эксперта
Витальева Анжела, консультант по работе с офисными программами
Со всеми вопросами обращайтесь ко мне!
Задать вопрос эксперту
При необходимости проходим систему идентификации, прокторинга, а также можем подключиться к вашему компьютеру удаленно, если ваш вуз требует видеофиксацию во время тестирования. Если же вам нужны дополнительные объяснения, обращайтесь ко мне!
Практика – лучший способ получить базовые навыки в любой профессии. Табличный процессор от Microsoft не является исключением. Это весьма полезное приложение, применимое в самых разных областях деятельности, позволяющее организовать быстрые вычисления вне зависимости от количества исходных данных.
Структура рабочей книги — Мегаобучалка
- проведение однотипных сложных расчётов над большими наборами данных;
- автоматизация итоговых вычислений;
- решение задач путём подбора значений параметров;
- обработка (статистический анализ) результатов экспериментов;
- проведение поиска оптимальных значений параметров (решение оптимизационных задач);
- подготовка табличных документов;
- построение диаграмм (в том числе и сводных) по имеющимся данным;
- создание и анализ баз данных (списков).
Важной особенностью использования электронной таблицы является автоматический пересчет результатов при изменении значений ячеек. Например, можно использовать Excel для выполнения финансовых расчетов, учета и контроля кадрового состава организации и т. д. Excel также может строить и обновлять графики, основанные на введенных числах.
Начало работы
Практика – лучший способ получить базовые навыки в любой профессии. Табличный процессор от Microsoft не является исключением. Это весьма полезное приложение, применимое в самых разных областях деятельности, позволяющее организовать быстрые вычисления вне зависимости от количества исходных данных.
Освоив Excel, вы вряд ли станете экспертом по реляционным базам данных, но полученных навыков окажется вполне достаточно для получения статуса «уверенный пользователь». А это не только моральное удовлетворение и способ похвастаться перед друзьями, но и небольшой плюсик к вашему резюме.
Итак, для начала давайте ознакомимся с основными терминами, касающимися Excel:
- таблица – это двумерное представление наборов чисел или иных значений, размещённых в строках и столбцах. Нумерация строк – числовая, от 1 и далее до бесконечности. Для столбцов принято использовать буквы латинского алфавита, причём, если нужно больше 26 столбцов, то после Z будут идти индексы АА, АВ и так далее;
- таким образом, каждая ячейка, расположенная на пересечении столбца и строки, будет иметь уникальный адрес типа А1 или С10. Когда мы будем работать с табличными данными, обращение к ячейкам будет производиться по их адресам, вернее – по диапазонам адресов (например, А1:А65, разделителем здесь является двоеточие). В Excel табличный курсор привязывается не к отдельным символам, а к ячейке в целом – это упрощает манипулирование данными. Это означает, что с помощью курсора вы можете перемещаться по таблице, но не внутри ячейки – для этого имеются другие инструменты;
- под рабочим листом в Excel понимают конкретную таблицу с набором данных и формулами для вычислений;
- рабочая книга – это файл с расширением xls, в котором может содержаться один или несколько рабочих листов, то есть это может быть набор связанных таблиц;
- работать можно не только с отдельными ячейками или диапазонами, но и с их совокупностью. Отдельные элементы списка разделяются точкой с запятой (В2;В5:В12);
- с помощью такой индексации можно выделять отдельные строки, столбцы или прямоугольные области;
- с объектами таблицы можно производить различные манипуляции (копирование, перемещение, форматирование, удаление).
Мнение эксперта
Витальева Анжела, консультант по работе с офисными программами
Со всеми вопросами обращайтесь ко мне!
Задать вопрос эксперту
Программа MS Excel 2010, позволяет управлять этими элементами переименовать и изменить цвет ярлыка листов, добавить, удалить, переместить и скопировать листы. Если же вам нужны дополнительные объяснения, обращайтесь ко мне!
Чтобы удалить лист, можно воспользоваться командой «Удалить» из контекстного меню. Листы могут быть удалены из книги, даже если они содержат данные. На рисунке ниже демонстрируется удаление листа с именем «Лист2»
Список состоит из трех структурных элементов:
- щёлкаем правой кнопкой по первому индексу (буква или цифра), при этом строка/столбец выделится;
- отпускаем кнопку и ставим курсор на второй индекс;
- при нажатой Shift щёлкаем ПКМ на второй цифре/букве – выделенной станет соответствующая прямоугольная область.
Обычно в первой верхней строке с индексом 1 присутствуют наименования полей, или столбцов, а в строках вносятся отдельные записи. Поэтому первый шаг создания таблицы заключается в проставлении наименований столбцов (например, «Наименование товара», «Номер накладной», «Покупатель», «Количество», «Цена», «Сумма»).
A collection of worksheets is referred to as a workbook (spreadsheets). Workbooks are your Excel files. You’ll need to create a new workbook every time you start a new project in Excel. There are various ways to begin working with an Excel workbook. You can either start from scratch or use a pre-designed template to create a new workbook or access an existing one.
Creating a new Workbook
Follow these steps to create a new Blank workbook, giving a name to it & saving it:
Step 1: Click on the Microsoft Office button on the top-left corner.
Step 2: Then click on New.
Step 3: A dialog box for New Workbook will pop up. Click on blank Document & then on Create tab.
A new blank workbook is created & it appears on your screen.
Note: MS Excel automatically opens a new Workbook for you when you open Excel in your system.
Inserting Text in Excel
In Excel, you can see multiple rows & columns, each rectangular box in a row or any column is called a Cell. A cell address on a worksheet can be determined by combining a column letter and a row number. Using these addresses, we can refer to any cell (in Excel formulas) in the worksheet.
As you click on any of the cells, you can see its address in the name box(Left most side below the home tab).
Step 1: Select a cell in which you want to insert text.
Step 2: Insert your data by typing something from the keyboard (In that selected cell)
Whatever text you enter, the same text appears in the formula bar too (for that cell)
Edit/Delete Cell Contents
Step 1. Select the cell to change or delete the text.
Step 2. To erase text and make a correction, press the Backspace key on your keyboard.
Or, To erase the whole contents of a cell, press the Delete key.
Or, The formula bar also allows you to alter and erase text. Simply select the cell and then position your cursor in the formula bar.
Navigation In Excel
Step 1. Go to the right of the selected cell, press the Tab key.
Step 2. To move to the left of the selected cell, hold down Shift and then Tab.
Step 3. To traverse the worksheet, use the Page Up and Page Down keys(with Shift in Laptops).
Step 4. Use the arrow keys to navigate.
Saving The Workbook
Step 1. Click the Microsoft Office button on the left.
Step 2. Save or Save As are the options, choose one.
- Save As – lets you give the spreadsheet a name and save it in a specific location. If you want to save the file for the first time, or if you want to save it under a new name, select Save As.
- If the file has already been named, just choose Save/press Ctrl + S to save your work.
Using Formulas In Excel
You can use predefined Excel formulas by just typing: “=Formula_Name(Arguments)”. When you type the first few characters of any formula, excel provides a drop-down list of formulas matching that sequence of characters.
Example: To get an average of numbers present in the column B from row 2 to row 6, you can use the formula:
= AVERAGE(B2:B6)
Here B2:B6 defines the range of the numbers on which you want to do average.
You can see the formula in the formula tab near the name box.
Here in the cell : B8 we wrote : =AVERAGE(B2:B6), so we get average as = (1+2+3+4+5)/5 = 15/5 = 3.
So, in this way you can easily create a workbook, work on it, navigate through it & save it.
Вид и основные понятия Рабочая книга и рабочий лист.
Рабочий лист—
это собственно электронная таблица,
основной тип документа, используемый
в Excel для хранения и манипулирования
данными. Он состоит из ячеек, организованных
в столбцы и строки, и всегда является
частью рабочей книги.
Рабочие книги—
это файлы MS Excel, которые могут содержать
один или несколько рабочих листов. Такие
файлы имеют расширение .xls.
Если вы посмотрите
на изображенное окно Excel,
то вы заметите,
что оно содержит множество различных
элементов. Некоторые из них присущи
всем программам в среде Windows, остальные
есть только в окне Excel.
Обратите внимание:
рабочая область главного окна Excel занята
окном рабочей книги, состоящей из рабочих
листов. Щелкнув мышью на любой ячейке
рабочего листа — вы сделаете ее текущей
(она пометится рамкой).
В окне Excel, как и в
других программах Windows, под заголовком
окна находится строка меню. Она содержит
главное меню Excel.
Посредством команд из этого меню можно
выполнить все возможные действия над
рабочими книгами и данными в таблицах.
Основные правила
После запуска
Excel на экране появляется рабочая книга
Книга1, содержащая 16 рабочих листов.
Каждый лист представляет собой таблицу,
состоящую из строк и столбцов.
На основном экране
расположены следующие объекты:
-
строка основного
меню, -
две панели
инструментов Стандартная и Форматирование, -
строка формул,
-
поле имени,
-
строка состояния,
-
полосы прокрутки.
Для отказа от
выбора опции ниспадающего меню после
его появления на экране нажмите клавишу
Esc
и вы попадете в меню предыдущего уровня.
Для получения
справочной информации нажмите на меню
Справка из основного меню. Появится
меню, в котором выберите команду Вызов
справки.
Также, окно диалога многих команд
содержит кнопку Справка,
при нажатии которой Excel обеспечит вас
информацией о том, как пользоваться
этим окном диалога.
После завершения
текущего сеанса работы в Excel выполните
команду Файл
| Выход.
Ячейка
Ячейка— это
основной элемент электронной таблицы
только в ней может содержаться какая-либо
информация (текст, значения, формулы )
Блоки ячеек
Для работы с
несколькими ячейками сразу необходимо
выделить блок
ячеек.
Это выполняется следующим образом:
Щелкнув на ячейке и удерживая кнопку
мыши, протяните по листу указателем.
При этом будет произведено выделение
смежных ячеек. Блок описывается двумя
адресами, разделенными знаком двоеточия
— адресом верхней-левой и нижней-правой
ячеек. (На рисунке, например, выделен
блок: A2:D4).
Окна Excel
Команда Новое
Окно (меню
Окно)
создает дополнительное окно для активной
рабочей книги, так что Вы можете
просматривать различные части рабочей
книги одновременно.
Можно открыть
более, чем одно новое окно для данного
листа или рабочей книги; их максимальное
количество ограничено только объемом
доступной памяти.
Ввод
и редактирование данных
Для ввода информации
в заданную ячейку нужно установить на
нее курсор или нажать мышью на этой
ячейке. После этого можно начинать
вводить данные. С вводом первого символа
вы переходите в режим ввода, при этом в
строке состояния отображается слово
Ввод.
Если информация
уже введена в ячейку и нужно лишь добавить
или скорректировать ранее введенные
данные, дважды нажмите мышью на нужной
ячейке или нажмите клавишу F2, когда
требуемая ячейка выделена. При этом вы
переходите в режим ввода и можете внести
необходимые изменения в данные, которые
находятся в этой ячейке.
Строка
ввода. Полоса под панелями инструментов
Microsoft Excel, используется для ввода или
редактирования значений или формул в
ячейках или диаграммах. Здесь выводится
постоянное значение или формула активной
ячейки. Для ввода данных выделите ячейку,
введите данные и щелкните по кнопке с
зеленой “галочкой” или нажмите ENTER.
Данные появляются в строке формул по
мере их набора.
Поле именинаходится
в левом конце строки ввода. Используйте
поле имени для задания имен активной
ячейке или выделенному блоку. Для этого
щелкните на поле имени, введите туда
имя и нажмите ENTER. Такие имена можно
использовать при написании формул или
при построении диаграмм. Также поле
имени можно использовать для перехода
к поименованной ячейке или блоку. Для
этого откройте список и выберите из
него нужное имя.
Копирование
данных осуществляется стандартным для
среды Windows способом:
-
Выделите
часть ячейки или несколько ячеек. -
Скопируйте
выделенный диапазон в буфер обмена.
После этого вы можете восстанавливать
содержимое выделенного блока в любом
приложении Windows. -
Для
вставки скопированной информации
установите курсор в нужное место и
вставьте из буфера. -
При вводе данных
вам почти наверняка придется столкнуться
с проблемой вставки пустой строки или
пустого столбца в таблицу. В Excel эта
проблема решается следующим образом: -
Нажмите
мышью на заголовке столбца, перед
которым вы собираетесь вставить пустой
столбец, в результате чего он будет
выделен цветом. -
Нажмите
правую кнопку мыши. Появится список
команд. -
Выберите
команду Добавить. Появится новый
столбец.
Можно вставить
столбец и другим способом. Установите
маркер в какой-нибудь ячейке столбца,
перед которым нужно вставить новый
столбец и выполните команду Вставка
| Столбец.
Аналогично для вставки строки выполните
команду Вставка
| Строка.
Помимо столбцов
и строк в таблицу можно вставлять и
ячейки. Для этого выполните команду
Вставка |
Ячейки.
Соседние файлы в предмете [НЕСОРТИРОВАННОЕ]
- #
- #
- #
- #
- #
- #
- #
- #
- #
- #
- #
При создании новой рабочей книги нам часто приходится обращаться к уже существующим таблицам. Например, начальство затребовало от нас отчет по всем проектам за прошедшее полугодие. И вот мы открываем несколько таблиц и собираем нужные для отчета данные в одну таблицу. То есть у нас будет новая рабочая книга.
По окончании этого урока вы сможете:
- Перемещать и копировать рабочие листы между файлами
- Связывать данные из разных рабочих книг
1. Перемещение и копирование рабочих листов между файлами
В статье «Excel 7. Рабочие листы» я рассказала, как можно работать с листами в пределах одной книги. Но листами можно обмениваться и между другими книгами. В той статье я предложила вам работать с командой «Перемесить или скопировать…» из контекстного меню имени (ярлычка) листа. Как и практически все команды в прикладных программах Microsoft Office эта команда продублирована в другом месте.
Скачайте файл тут и откройте его. Заодно создайте новый файл, который назовите «Отчет», или «Новая рабочая книга», или как-нибудь на свое усмотрение.
Шаг 1. Лента Главная → группа команд Ячейки → команда Формат → команда «Перемесить или скопировать…» из раскрывающего меню:
Появится знакомое уже окно:
В раскрывающемся списке есть только наш рабочий файл и Новая книга. Как видите, нам нет необходимости создавать новую таблицу. Мы просто перенесем нужные листы в новую книгу, а потом не забудем сохранить её. Для того, чтобы работать с уже имеющейся книгой, откроем уже созданный файл под названием «Отчет», а потом повторим Шаг 1.
Шаг 2. В раскрывающемся списке появилась рабочая книга «Отчет», которую мы выбираем. Обязательно поставим галочку «Сделать копию»:
| Понять и запомнить! | Если мы забудем поставить галочку, то лист в исходной книге исчезнет, что очень нехорошо. То есть мы осуществим операцию «вырезать → вставить». Будьте внимательны! |
Смотрим на картинку:
Обратили внимание, что тип шрифта слова «Курсы» изменился? И цвет шрифта изменился. Что подводит нас мысли, что хорошо бы иметь готовый шаблон, в котором бы в обязательном порядке работали бы все сотрудники. Но об этом позже.
Эта операция сэкономит нам время в том случае, если нам нужно собрать копии листов из нескольких книг в одной книге. Но часто нам требуется объединить на одном листе данные некоторых ячеек. В первую очередь мы обращаемся к буферу обмена.
Вырезая и копируя данные из одной рабочей книги в буфер и вставляя их затем в другую книгу, вы можете легко собрать необходимую информацию в одном месте.
Здесь есть, существенный недостаток – при изменении значения в исходных ячейках, скопированные в другие ячейки значения останутся прежними.
| Понять и запомнить! | Копирование и вставка из буфера не обеспечивает связи между исходной ячейкой и той, в которую скопированы данные. |
Чтобы данные в новых ячейках изменились так же, как и данные исходных ячеек, можно создать связь между двумя ячейками.
2. Связь с данными из других рабочих книг или 3D-ссылки
Работаем с двумя книгами. В моем случае это «Е47_Учебный файл – копия» и «Е47_Отчет».
Получаем задание от начальства: показать, какую прибыль мы получили по каждому курсу и итоговую сумму. То есть нам от книги исходника нужны два диапазона:
- Наименование или список курсов
- Стоимость
Рассмотрим исходник.
Стоимость прибыли с проведения конкретного курса определяется по формуле:
| (3)=(1)×(2) | D4=C4*$D$2 |
Обращаем внимание, что в формуле будет меняться адрес только первого сомножителя, а вот второй сомножитель будет постоянный или абсолютный (статья «Excel 10. Диапазон и вычисления в нем»).
А теперь активируем книгу «Отчет» и создаем там новый лист (можете создать новую книгу).
Шаг 1. В книге «Отчет» на листе 1 выбираем ячейку A2 и вводим знак «=»:
Шаг 2. Отмечаем в исходной книге ячейку B4 (первое имя курса в списке) и нажимаем Enter:
Шаг 3. А поскольку у нас 4 курса, то в книге Отчет» протягиваем курсором заполнения ячеек на 4 строчки вниз:
И видим неприятную картину. Все дело в том, что по умолчанию ссылка на ячейку в другой книге или на другом листе вставляется с абсолютным адресом:
='[Е47_Учебный файл – копия.xlsx]Курсы выездные’!$B$4
Эта ссылка несет информацию о рабочей книге, рабочем листе и ячейке, по которой мы щелкнули.
- Первый элемент ссылки, имя рабочей книги, заключен в квадратные скобки
- Конец второго элемента обозначен восклицательным знаком
- Третий элемент, ссылка на ячейку, содержит значки доллара перед номерами строки и столбца.
| Понять и запомнить! | Такая ссылка называется 3D-ссылкой. Она отражает три измерения (рабочая книга, рабочий лист и ячейка), которые нужны нам, чтобы указать на определенную ячейку в другой рабочей книге. |
Поэтому ссылка всегда будет на одну и ту же ячейку. Что делать?
Давайте пройдем шаги 1 и 2 заново, но шаг 2 сделаем таким образом:
Шаг 2. Выделяем весь диапазон имен курсов B4:B7:
И нажимает Enter:
Вот теперь замечательно!
Конечно, надо задать перенесение по словам (статья «Excel 22. Объединение ячеек») поправить внешний вид, отрегулировать высоту и ширину ячеек (статья «Excel 23. Размер ячеек»). Заодно определить диапазон стоимости, который мы перенесем из книги в книгу.
Чтобы сделать ссылку на весь диапазон «Стоимость», надо проделать предыдущие шаги:
- Выделить ячейку в книге «Отчет» и ввести знак «=»
- Выделить диапазон D4:D7
- Нажать Enter:
Но мы попробуем по-другому. Но об этом в следующей статье.
Теперь вы сможете:
- Перемещать и копировать рабочие листы между файлами
- Связывать данные из разных рабочих книг
Анастасия Николаевна Королева
Эксперт по предмету «Информатика»
Задать вопрос автору статьи
Рабочая книга располагается в рабочей области окна табличного процессора.
Определение 1
Рабочая книга – это файл, который предназначен для хранения электронной таблицы и имеет расширение .xlsx. Рабочая книга состоит из рабочих листов, которых по умолчанию в новой рабочей книге 3.
Рабочий лист является основным элементом рабочей книги и предназначен для ввода, редактирования, хранения данных, выполнения вычислений. Основной структурной единицей рабочего листа является ячейка.
Рабочие листы могут быть двух типов:
- рабочий лист с данными электронной таблицы (по умолчанию имеют имена Лист1–Лист3);
- лист диаграммы с графическим представлением данных электронной таблицы (по умолчанию называются Диаграмма1, Диаграмма2 и т.д.).
Сделаем домашку
с вашим ребенком за 380 ₽
Уделите время себе, а мы сделаем всю домашку с вашим ребенком в режиме online
Бесплатное пробное занятие
*количество мест ограничено
Рабочий лист разбит на строки (нумеруются арабскими цифрами) и столбцы (именуются латинскими буквами).
Максимально допустимое число листов в одной книге – 255.
Количество листов в рабочей книге можно изменить в меню Параметры кнопки Office на вкладке Основные в группе При создании новых книг.
Ярлыки всех рабочих листов в книге отображается в нижнем левом углу окна над строкой состояния.
Операции с рабочими листами
Для добавления нового рабочего лист можно воспользоваться контекстным меню ярлыка любого рабочего листа, в котором нужно выбрать пункт Вставить.
Рисунок 1. Контекстное меню ярлыка рабочего листа
С помощью контекстного меню можно также переименовать, переместить или скопировать рабочий лист, изменить цвет ярлычка листа, скрыть лист, выделить все листы и удалить лист.
«Рабочая книга и листы в MS Excel» 👇
При удалении листа рабочей книги стоит обратить внимание, что в случае, если на листе содержатся какие-либо данные, программа выдаст дополнительный запрос подтверждения его удаления.
Программа не позволит удалить все листы рабочей книги (должен остаться хотя бы один).
Выделение листов происходит аналогично выделению любых объектов электронной таблицы. Для выделения:
- одного листа нужно щелкнуть по ярлыку листа;
- нескольких смежных листов – щелкнуть по ярлыку первого листа и, при нажатой клавише Shift, щелкнуть по ярлыку последнего листа;
- нескольких несмежных листов – щелкнуть по ярлыку первого листа и, при нажатой клавише Ctrl, отмечать мышкой ярлыки нужных листов.
Можно защитить лист от несанкционированного доступа или изменения. Для этого в диалоговом окне Защита листа нужно выбрать нужный вариант защиты, который применяется только к текущему листу.
Рисунок 2. Диалоговое окно Защита листа
Перед защитой листа нужно выделить ячейки, которые необходимо оставить незаблокированными.
Режим скрытия формул
На рабочем листе можно включить режим скрытия формул в ячейках. При использовании такого режима при выделении ячеек в строке формул не будут отображаться формулы, которые в них содержатся. Для включения режима скрытия формул нужно:
- Выделить ячейки, формулы в которых нужно скрыть.
- Из контекстного меню открыть вкладку Защита диалогового окна Формат Ячеек и установить флажок Скрыть формулы.
Групповое редактирование и форматирование
Для одновременного выполнения редактирования или форматирования нескольких рабочих листов их нужно сгруппировать. Для группировки листов их нужно выделить, после чего все действия, которые будут выполняться на одном листе, автоматически будут применяться к аналогичным ячейкам остальных листов, которые включены в группу. Отмена группировки выполняется с помощью команды Разгруппировать листы.
Создание колонтитулов
Определение 2
Колонтитулы – области, которые расположены в верхнем и нижнем полях каждой из страниц документа.
Колонтитулы можно создать в режиме просмотра Разметка страницы.
Колонтитул состоит их трех полей: левого, центрального и правого, которые заполняются и оформляются независимо друг от друга. Поля колонтитула можно увидеть при наведении стрелки мыши.
Для добавления колонтитула нужно щелкнуть в левом, центральном или правом поле верхнего или нижнего колонтитула, после чего автоматически откроется дополнительная вкладка Конструктор инструмента Работа с колонтитулами.

Рисунок 3. Дополнительная вкладка Конструктор для работы с колонтитулами
В колонтитулы можно добавлять текст прямо с клавиатуры.
С помощью кнопок группы Элементы колонтитулов в поля колонтитула можно вставить информацию, которая автоматически обновляется:
- номер страницы;
- число страниц – вставляет общее количество страниц для печати;
- текущая дата – вставляет автоматически обновляющуюся дату при печати;
- текущее время;
- путь к файлу – отображает весь путь (диск, папки) к файлу, причем описание автоматически изменится, если файл будет перемещен в другую папку или переименован;
- имя файла – отображает имя файла и автоматически изменяет его при переименовании;
- имя листа.
При вставке сама информация не отображается, а отображается символ & (амперсант) с названием типа информации в квадратных скобках (например, &[Файл]).
С помощью кнопки Рисунок можно вставлять в колонтитулы рисунки из графических файлов.
Для изменения некоторых параметров шрифта колонтитула нужно:
- Выделить текст всего поля колонтитула или нужной части.
- Установить параметры шрифта с помощью элементов группы Шрифт на вкладке Главная или всплывающей мини-панели инструментов.
Можно установить особый колонтитул для первой страницы (в таком случае на первой странице он не будет отображаться) и разные колонтитулы для четных и нечетных страниц. Для этого нужно установить соответствующие флажки в группе Параметры.
Выйти из режима редактирования колонтитулов можно щелкнув на любой ячейке листа или нажав Esc.
Находи статьи и создавай свой список литературы по ГОСТу
Поиск по теме