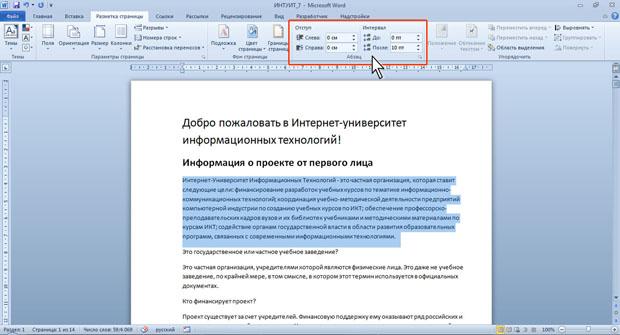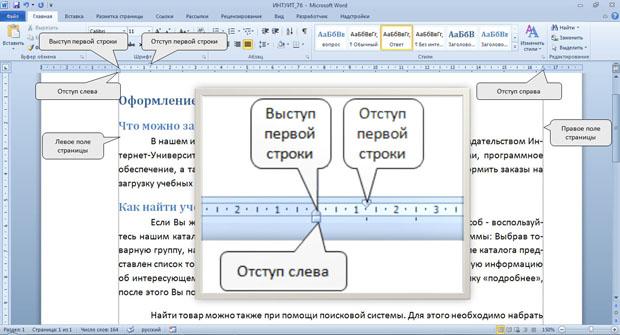Лекция посвящена
вопросам оформления текста документа
с использованием параметров абзацев.
Дано понятие абзаца. Показаны основные
элементы управления для работы с
абзацами. Изучаются способы выравнивания
и установки отступов абзацев относительно
полей страницы. Приведены способы
установки межстрочных интервалов в
абзаце и интервалов между абзацами.
Показана установка границ абзацев и
возможности настройки параметров
границ. Дано понятие заливки текста,
приведены возможности установки заливки.
Дано представление о настройке положения
абзаца на странице.
Оглавление
Оглавление 1
О параметрах
абзацев 2
Понятие
абзаца 2
Инструменты
для форматирования абзацев 2
Установка
выравнивания абзацев 5
Установка
отступов 5
Установка
интервалов 7
Межстрочные
интервалы 7
Интервалы
между абзацами 10
Установка
границ абзацев 10
О границах
абзацев 10
Установка
границ 11
Настройка
параметров границ 12
Заливка
абзацев 13
О заливке
абзацев 13
Установка
заливки 14
Настройка
положения абзаца на странице 14
О параметрах абзацев Понятие абзаца
Абзацем называют
фрагмент текста от одного нажатия
клавиши Enter до
следующего. Абзацем также является
фрагмент от начала документа до первого
нажатия клавиши Enter.
В ячейках таблицы абзацем является
фрагмент от начала ячейки до ближайшего
нажатия клавиши Enter или
знака конца ячейки.
Абзацы могут иметь
разный размер: от одной строки до любого
количества строк. Может существовать
пустой абзац, не содержащий текста. При
выделении абзаца важно, чтобы в область
выделения был включен непечатаемый
знак конца абзаца. Для отображения этих
знаков во вкладке Главная в
группе Абзац можно
нажать кнопку Отобразить
все знаки (рис.
7.1).
Увеличить изображение
Рис. 7.1.
Абзацы в документе
При установке
параметров для одного абзаца выделять
его не обязательно. Достаточно, если в
этом абзаце будет находиться курсор.
Если же оформляется сразу несколько
абзацев, их необходимо выделить.
Инструменты для форматирования абзацев
Word
2010 имеет многочисленные инструменты
для оформления абзацев. Большая часть
их сосредоточена в группе Абзац вкладки Главная (рис.
7.2).
Для установки отдельных параметров
можно воспользоваться мини-панелью
инструментов.
увеличить
изображение
Рис. 7.2.
Инструменты вкладки Главная для установки
основных параметров абзаца
Кроме того,
группа Абзац имеется
также во вкладке Разметка
страницы (рис. 7.3).
Она содержит инструменты для установки
отступов и интервалов между абзацами.
увеличить
изображение
Рис. 7.3.
Инструменты вкладки Разметка страницы
для установки параметров абзаца
Для установки
отступов можно пользоваться горизонтальной
линейкой окна документа. Для отображения
линейки установите соответствующий
флажок в группе Показать
вкладки Вид или
специальный значок в верхней части
вертикальной полосы прокрутки (рис.
7.4).
увеличить
изображение
Рис. 7.4.
Отображение линейки
Для установки
некоторых параметров приходится
использовать диалоговое окно Абзац.
Чтобы отобразить окно, щелкните по
значку группы Абзац в
любой из вкладок (Главная или Разметка
страницы ).
Можно также щелкнуть правой кнопкой
мыши по выделенному фрагменту документа
и в контекстном меню выбрать команду Абзац.
Для работы с абзацами в основном
используют вкладку Отступы
и интервалы (рис.
7.5).
Но в отдельных случаях применяется и
вкладка Положение
на странице.
увеличить
изображение
Рис. 7.5.
Вкладка Отступы и интервалы диалогового
окна Абзац
Установка
выравнивания абзацев
Абзацы документа
могут быть выравнены одним из четырех
способов: по левому краю, по центру
страницы, по правому краю, по ширине
страницы.
-
Выделите один или
несколько абзацев. -
Нажмите
соответствующую кнопку
группы Абзац вкладки Главная (рис.
7.6).
увеличить
изображение
Рис. 7.6.
Выравнивание абзацев
Для выравнивания
по центру страницы можно также
воспользоваться кнопкой мини-панели
инструментов.
Выравнивание по
центру применяют обычно к заголовкам.
Выравнивание по
правому краю применяют к подписям и в
некоторых других случаях, по левому
краю и по ширине — для основного текста.
Выравнивание по ширине означает, что
текст абзаца выровнен по левому и правому
краю одновременно. В Microsoft Word
это делается за счет изменения интервалов
между словами.
Установка
отступов
Установка отступа
абзаца изменяет положения текста
относительно левого и/или правого полей
страницы. Можно установить отступ всего
абзаца, только первой строки абзаца или
всех строк, кроме первой (выступ первой
строки). Положительное значение отступа
означает смещение абзаца к центру
страницы, отрицательное — от центра к
краям страницы (рис.
7.7).
увеличить
изображение
Рис. 7.7.
Отступы абзацев
Для установки
отступов можно использовать «бегунки»
на горизонтальной линейке.
-
Выделите один или
несколько абзацев. -
Перетащите
соответствующий бегунок горизонтальной
линейки (рис.
7.8).
увеличить
изображение
Рис. 7.8.
Установка отступов абзацев с использованием
горизонтальной линейки
Если перетаскивание
производить при нажатой клавише Alt,
на горизонтальной линейке будут
отображаться точные размеры устанавливаемых
отступов, а также размер полей страницы
(рис.
7.9).
Отступ изменится после того, как будет
отпущена левая кнопка мыши.
увеличить
изображение
Рис. 7.9.
Установка отступов абзацев с использованием
горизонтальной линейки при нажатой
клавише Alt
Более точная
установка отступов (с точностью до 0,01
см.) производится во вкладке Отступы
и интервалы диалогового
окна Абзац (см. рис.
7.5).
-
Выделите один или
несколько абзацев. -
В разделе Отступ в
счетчиках слева и справа установите
смещение абзаца относительно полей
страницы. -
В раскрывающемся
списке первая строка выберите параметры
первой строки. Для создания абзацного
отступа («красной строки») выберите
параметр Отступ.
Для создания абзацного выступа («висячей
строки») выберите параметр Выступ.
Для отмены особого оформления первой
строки выберите параметр (нет). -
При необходимости
на счетчике установите требуемую
величину отступа или выступа первой
строки.
Отступы абзаца
слева и справа удобно устанавливать в
счетчиках Отступ группы Абзац вкладки Разметка
страницы (см. рис.
7.3).
Отступ слева устанавливается в верхнем
счетчике, а отступ справа — в нижнем
счетчике.
Изменить левый
отступ абзаца можно кнопками Увеличить
отступ и Уменьшить
отступ группы Абзац вкладки Главная.
Для этой же цели можно применять такие
же кнопки на мини-панели инструментов.
Обычно эти кнопками используются для
задания отступов при создании
многоуровневых списков.
Соседние файлы в папке Лекции_1
- #
- #
- #
- #
- #
- #
- #
- #
Форматирование документа в Microsoft Word – это один из важных этапов его оформления. В данном вопросе особую роль играют абзацы, ведь иногда их требуется оформить каким-то конкретным образом, например, для последующей печати и сдачи. Именно этому и посвящена данная статья. Давайте разбираться, как сделать абзац в Ворде.
Содержание
- Руководство по форматированию документа
- Интервалы между абзацами
- Полезные горячие клавиши
- Убрать пробелы
- Подведение итогов
Руководство по форматированию документа
Абзацем называется участок текста, который может состоять из одного или нескольких предложений. Зачастую при написании текста стоит руководствоваться правилом «Одна законченная мысль – один абзац». В Ворде такие фрагменты разделяются между собой клавишей «Enter», которая делает перенос на новую строку.
У абзаца есть несколько параметров, которые можно настроить:
- Размер и тип шрифта
- Выравнивание
- Отступы и поля
- И другие
Попробуем разобраться, как до них добраться и изменить по своему усмотрению.
Если вы три раза подряд быстро кликните левой кнопкой мыши по текстовому фрагменту, то он выделится от начала до самого конца. Затем правой кнопкой по выделению, чтобы вызвать контекстное меню. И нажмите на соответствующий пункт в открывшемся списке.
Здесь можно изменить основные параметры.
Пройдемся по самым важным:
- Выравнивание текста.
- Уровень вложения.
- Отступы слева и справа. Если включить «Зеркальные отступы», то они будут одинаковыми.
- Первая строка – отступ или выступ конкретно для первой строки.
- Интервалы до и после фрагмента, межстрочный
Сохраните изменения с помощью кнопки «ОК». Ну а если вы хотите, чтобы они использовались для всего документа по умолчанию, то нажмите на соответствующую кнопку.
Также настройки можно задать для всех документов Word в будущем. Для этого:
- Во вкладке «Главная» отыщите блок «Стили».
- Щелкните правой кнопкой мыши по стилю «Обычный».
- Выберите «Изменить…» в контекстном меню.
- Настройте все по своему усмотрению.
- Отрегулируйте отступы и межстрочные интервалы с помощью отмеченных иконок.
- Поставьте галочку напротив пункта «В новых документах» и нажмите «ОК» для сохранения изменений.
Теперь давайте на конкретном примере разберемся, как сделать абзацы в Ворде по госту. Существует два основных нормативных документа: ГОСТ 2.105-95 и 7.32-2001. Но вам стоит ориентироваться на конкретные требования, ведь они могут быть несколько измененными, например, другой шрифт или его размер.
Поменять шрифт можно в настройках стиля или просто на вкладке «Главная», используя параметры из соответствующей секции. Зачастую требуется Times New Roman с кеглем 14.
Следующий пункт – поля и отступы. Настроить поля можно из вкладки «Макет».
Верхнее и нижнее – 2 см, левое – 3 см, правое – 1 см.
Нажмите «ОК», чтобы применить изменения.
Дальше, нужно поставить красную строку или отступ первой строки абзаца. Для этого выделите соответствующий фрагмент текста, вызовите контекстное меню и нажмите на отмеченный пункт.
Выравнивание требуется по ширине. Для первой строки – отступ на 1.25 см. Межстрочный множитель – 1.
Если это необходимо, то выставьте отступы и интервалы, нажмите на кнопку «ОК».
Для максимально правильного результата все предложенные действия следует выполнять с пустым документом Microsoft Word.
Интервалы между абзацами
Мы уже объяснили, как выставить интервал между абзацами в Ворде. Чтобы выделить весь текст, нажмите комбинацию клавиш Ctrl + A. А затем щелкните правой кнопкой мыши и выберите нужный пункт.
Здесь нам интересен раздел «Интервалы». Выставьте в графах «Перед» и «После» подходящие значения, ориентируясь на требования по оформлению или на предварительный просмотр в разделе «Образец», а затем нажмите кнопку «ОК».
А если вы хотите убрать интервал между абзацами, то для обоих граф выставьте значение «0». Тогда расстояние между разными абзацами будет таким же, как между строками внутри него.
Полезные горячие клавиши
Напоследок пройдемся по нескольким горячим клавишам, которые могут упростить работу с Microsoft Word:
- Ctrl + J / L / R / E – разные варианты выравнивания (по ширине, левому и правому краю, по центру)
- Ctrl + 1 – межстрочный интервал с множителем 1
- Ctrl + 5 – с множителем 2
- Ctrl + 0 – включить или отключить интервал размером с 1 строку.
- Ctrl + M – увеличить отступ слева
- Ctrl + Shift + M – уменьшить его
- Ctrl + T – выступ для выделенного фрагмента текста
- Ctrl + Shift + T – удалить выступ
Чтобы вернуть форматирование по умолчанию, нажмите комбинацию Ctrl + Q или кликните по иконке со стирательной резинкой на вкладке «Главная».
Убрать пробелы
Иногда между абзацами в Word вставляются пробелы. Есть простой способ, как убрать эти пробелы. Выполните предложенные шаги:
- Выделите нужный текстовый фрагмент.
- На вкладке «Главная» кликните по отмеченной иконке.
- Для междустрочных интервалов выставьте значение «0».
- Поставьте галочку для параметра «Не добавлять …».
- Нажмите на кнопку «ОК».
Если все сделано правильно, то пробелы пропадут.
Подведение итогов
Мы постарались раскрыть основные моменты, которые относятся к оформлению текстовых документов в Microsoft Word. Вам в любом случае следует ориентироваться на определенные требования и настраивать форматирование именно по ним. А если в требованиях отсылаются к ГОСТы, то можно воспользоваться теми параметрами, которые указаны в статье (Times New Roman, 14 кегль и т. д.). Ну и заодно можно посмотреть на сами ГОСТы, как они выглядят и какое у них содержимое.
Компьютер плюс

Что такое абзац?
Абзац в рукописных и машинописных тестах используется для разделения повествования на логические части. Текст в абзаце объединен определенной идеей, мыслью. В то же время слишком большие абзацы затрудняют восприятие текста и понимание основной мысли его содержимого.
Отделение одного абзаца от следующего делается по-разному. Встречаются тексты, где абзацы выделяются не традиционным отступом первой строки, а увеличением междустрочного интервала межу ними. Такой способ чаще можно увидеть в зарубежных изданиях и интернете.
Пример выделения абзацев при помощи строчного интервала
Если же оформленный таким образом текст мы попытаемся сдать на проверку преподавателю, то, скорее всего, эту работу нам вернут из-за неправильного оформления. Это потому, что наш отечественный ГОСТ требует выделять абзацы отступом первой строки в четыре-пять пунктов.
Пример выделения абзацев отступом первой строки
При печати на пишущей машинке абзацный отступ делают простым пятикратным нажатием на клавишу пробела. При компьютерном же наборе не все так просто. Если делать абзацные отступы при помощи клавиши «пробел», то при распечатке документа эти отступы, скорее всего, будут неодинаковыми (вразнобой).
Как сделать абзац?
В текстовом редакторе есть специальная функция, при помощи которой настраиваются абзацы. Во вкладке «Главная» меню Word есть раздел «Абзац», войдя в который, настраивают все абзацные параметры. В этом окне настраиваются отступы первой строки или всего текста, междустрочные интервалы. Настроив параметры абзаца в начале работы дальше можно о них забыть.
При нажатии мышью сюда откроется нужное окно
В случае если мы только собрались набирать текст нужно войти в это окно и нажать на «отступ», «первая строка» и указать значение отступа в сантиметрах (обычно 1,25-1,27 см). При этом важно проследить за тем, чтобы интервалы «до» и «после» равнялись нулю. Теперь, каждый раз нажимая на клавишу «Enter» мы начинаем новый абзац с точно установленными параметрами.
В этом окне устанавливают параметры абзаца
Если текст документа уже набран и требуется только изменить параметры абзаца, то предварительно выделяем нужный текст и выполняем те же, вышеописанные действия.
Как убрать абзацы?
И это не проблема, нужно лишь выделить текст или требуемый фрагмент и произвести настройки в окне «Абзац»: в блоке «отступ» этого окна нужно выставить все нули, а напротив «первой строки» указать «нет».
Таким образом, разделить текст на абзацы в приложении Ворд очень просто, даже проще чем на печатной машинке. Достаточно перед началом работы установить необходимые параметры в окне «Абзац».
Короткое видео об этом
Одна мысль про “Как сделать абзац в ворде”
К сожалению, люди сейчас не знают всех возможностей Ворда. Вы правильно сделали, что начали рассказывать о них. Ворд – это не блокнот, у него много различных функций!
Настройка отступов и интервалов в Word
Настройка отступов и интервалов для абзацев
Выделите один или несколько абзацев, которые нужно изменить.
Откройте вкладку Главная и нажмите кнопку вызова диалогового окна «абзац» .
Выберите вкладку Отступы и пробелы .
Выберите нужные параметры и нажмите кнопку ОК.
Параметры диалогового окна « абзац » описаны в разделе Настройка отступов и интервалов.
Выделите текст, который нужно настроить.
Перейдите на вкладку Главная и в нижней части меню выберите интервалы между строками и абзацами > Параметры междустрочных интервалов .
Откроется диалоговое окно Абзац.
На вкладке Отступы и интервалы выберите нужные параметры и нажмите кнопку ОК.
Параметры диалогового окна « абзац » описаны в разделе Настройка отступов и интервалов.
Вы можете быстро изменить отступы и расстояния в Word в Интернете.
Если вы еще не перешли в режим правки, выберите редактировать документ > изменить в Word в Интернете. Документ переключится из режима чтения в режим правки.
Выберите Разметка страницы и обратите внимание на Отступ слева и справа, а также после параметров.
Поместите курсор в начало текста, который вы хотите настроить.
Чтобы задать отступ абзаца, укажите нужное расстояние в поле Слева или Справа в разделе Макет страницы.
Например, введите 1,0, чтобы сместить абзац на один сантиметр.
Чтобы изменить расстояние до или после абзаца, введите число в поле До или После.
Совет: Если нужно изменить отступы для всего документа, проще настроить поля. В разделе Разметка страницынажмите кнопку поляи выберите нужные параметры полей.
Как делать абзацы в «Ворде»: три способа
Когда документ структурирован и имеет хорошую постановку в целом, то читателю легко ориентироваться в тексте, что облегчает само чтение. Когда документ приятен при чтении, это значит, что такой текст является хорошо форматированным. Элементов форматирования довольно много в «Ворде», но в этой статье будет затронут единственный — абзац. Его еще называют красной строкой, что будет периодически делаться и в данном тексте.
К сожалению, мало кто знает, как делаются абзацы в «Ворде», или же знают, но делают все равно неправильно. В статье будут рассмотрены все три способа: при помощи линейки, табуляции и меню «Абзац». Роль они выполняют одну и ту же, но вот подход к каждому из них разный. Поэтому дочитайте статью до конца, чтобы подобрать способ для себя.
Абзац с помощью линейки
Как говорилось выше, абзацы в «Ворде» можно делать тремя способами. Сейчас будет рассмотрен первый из них — с помощью линейки. Этот способ довольно простой в использовании, но все равно он недостаточно популярен. Скорее всего, это связано с его неточностью — длина абзаца определяется на глаз, но если для вас это неважно, то смело можете пользоваться им.
Итак, для начала необходимо разобраться, где находится та самая линейка. Дело в том, что иногда по умолчанию она убрана и ее необходимо включить. Чтобы это сделать, выполните три простых действия:
- Перейдите в программе на вкладку «Вид».
- Найдите область под названием «Показать».
- Поставьте галочку рядом со строкой «Линейка».
Если же вы пользуетесь «Вордом» 2003-й версии, то вам необходимо нажать «Вид» и в списке выбрать «Линейка».
Определение ползунков на линейке
Итак, как включить линейку, теперь стало ясно, но мало кто знает, как ей пользоваться. Для того чтобы правильно делать абзацы в «Ворде», следует подробно определить каждый ползунок на ней.
Как несложно догадаться, пользоваться необходимо линейкой, которая расположена сверху. На ней всего 4 ползунка — 1 слева, 3 справа. Нас интересуют те ползунки, что располагаются с правой стороны. Их можно увидеть на снимке снизу.
Начнем снизу. Ползунок в виде маленького прямоугольника влияет на отступ всего текста от левого края. Рекомендуется прямо сейчас самостоятельно его проверить, подвигав влево или вправо. Только при этом не забудьте выделить весь текст или необходимую часть текста.
Средний ползунок отвечает за выступ. Это означает, что если сместить его вправо, все строки, кроме первой, в абзаце будут смещены. Это также можно проверить самостоятельно.
Делаем абзац с помощью линейки
И вот мы дошли до верхнего ползунка. Именно он нам и нужен. Сдвинув его, вы сделаете отступ первой строки абзаца — определите размер красной строки. Вы можете увести абзац как в правую сторону, так и в левую, в зависимости от вашего предпочтения.
Как говорилось выше, этот способ не позволяет точно определить красную строку. Используя линейку, можно лишь примерно задать отступ. Но для наглядности на ней проставлены деления. Каждая цифра равняется одному сантиметру.
Абзац с помощью табуляции
Первый способ, как делаются абзацы в «Ворде», мы уже рассмотрели, теперь переходим к следующему — к табуляции.
Этот способ, как и прежний, не дает стопроцентной точности и во многом проигрывает линейки, но его невозможно не упомянуть. С его помощью можно мгновенно сделать отступ от левого края, тем самым обозначив красную строку. Ну а теперь давайте перейдем ближе к делу.
Табуляция осуществляется по нажатии соответствующей клавиши — TAB. Вы можете нажать ее и увидеть сами. Грубо говоря, при нажатии ставится один большой пробел. Но если такой пробел поставить перед первой строкой абзаца, то визуально он будет выглядеть как красная строка.
Что касается минусов данного способа, то он единственный, но довольно определяющий. Если набранный вами текст довольно объемный, то сделать красную строку сразу в каждом абзаце не получится. Придется методично делать это в каждом из них. Поэтому проще использовать линейку или же меню «Абзац», о котором мы сейчас и поговорим.
Абзац с помощью меню «Абзац»
Сейчас мы будем делать абзац в «Ворде» 2007 года выпуска, но это не означает, что этот способ не подойдет для других версий, могут лишь наблюдаться некоторые отличия.
Итак, для начала нам нужно попасть в само меню «Абзац». Сделать это можно несколькими путями, нажав соответствующую пиктограмму, расположение которой вы можете видеть на картинке ниже.
Или же нажав ПКМ на тексте и выбрав в меню пункт «Абзац».
В меню «Абзац», на первой вкладке, есть поле под названием «Отступ», именно он и нужен. Обратите внимание на выпадающий список, над которым написано «первая строка:». Нажав на него, покажутся варианты выбора: «(нет)», «отступ» и «выступ». При выборе нет — ничего не произойдет, выступ — сдвинет все строки, кроме первой в абзаце, а вот отступ — сдвинет первую строку, что нам и нужно. Выберите его и в поле справа впишите свое значение. Таким образом, можно точно задать параметры красной строки.
Меняем интервал между абзацами
Интервал между абзацами в «Ворде» делается все в том же меню «Абзац», поэтому не спешите из него выходить. Обратите внимание на поле «Интервал», точнее — на левую его часть. Там есть два счетчика: «Перед» и «После». Указывая значения, вы определите величину промежутка между абзацами.
К слову, все вышеперечисленные способы 100 % делают абзац в «Ворде» 2010. Интервал между абзацами задается точно так же.
Содержание
- 1 Абзац в ворде.
- 2 Что такое абзац?
- 3 Как сделать абзац?
- 4 Как убрать абзацы?
-
-
- 4.0.0.1 Короткое видео об этом
-
-
- 5 Абзац с помощью линейки
- 6 Определение ползунков на линейке
- 7 Делаем абзац с помощью линейки
- 8 Абзац с помощью табуляции
- 9 Абзац с помощью меню «Абзац»
- 10 Меняем интервал между абзацами
Для того, чтобы сделать абзац в текстовом редакторе Word, необходимо установить во вкладке quot;абзацquot; соответствующие параметры, или выставить их на верхней линейке документа. Для начала нового абзаца вам просто надо зажать клавишу quot;Enterquot; и курсор уйдет на новую строку, которая будет начинаться абзацем.
Абзац в редакторе Word можно сделать двумя способами. Быстрый способ расставления абзацев — это клавиша Enter. Ее нажатие переносит курсор на новую строку, сразу с добавлением отступа. Но иногда требуется расставить абзацы в уже написанном тексте, отредактировать его. В таком случае нужно выделить текст, зайти в меню quot;Абзацquot; и выбрать там все необходимые параметры: величину отступа, интервал между строками и отступы между абзацами. То же самое можно сделать с помощью горизонтальной линейки на листе документа, тоже предварительно выделив текст.
Конечно же, самый удобный метод сделать абзац ( лично для меня ) нажать клавишу Enter. Но иногда требуется и другой вариант, например, когда текст уже полностью написан. Тогда мы должны настроить абзацы. Для этого надо зайти в Разметку страницы и нажать на маленькую стрелочку возле слова Абзац, как на рисунке:
И здесь уже можно все настроить как вам удобно. В конце нажать ОК.
Я абзац в Ворде всегда делаю нажатием клавиши Enter. Как правило, есть более quot;продвинутыйquot; способ создания абзацев))
Для этого набранный текст в Ворде выделяете и щелкаете по нему правой кнопкой мыши. Далее в выпавшем меню ищите слово quot;Абзацquot; и нажимаете на него.
Перед вами будет вот такое небольшое поле:
Здесь уже можно в поле quot;Отступquot; вручную прописать числовое значение в мм, которое после подтверждения будет применено к выделенной области текста.
При создании текстового документа в программе Word есть возможность сначала набрать весь текст, а позже разбить на абзацы при редактировании. Либо устанавливать абзац сразу при наборе текста. Абзац получается при нажатии клавиши Enter, курсор в этот момент должен быть слева от первого слова или знака нового абзаца. Установить и подрегулировать размеры отступа можно по линейке с помощью ползунков, а также в меню Формат — Абзац — Первая строка.
Самый простой вариант,как сделать абзац в Ворде,это использование линейки.Просто сделать отступ,который вам нужен при ее помощи.
В случае,если данная линейка у вас в Ворде не установлена,нужно зайти тогда в меню на вкладку- Вид, а затем идет в -Показать или скрыть, и своей галкой нужно пометить вкладку,которая называется- Линейка.
Если вам нужно ставить абзаца линейка,то там есть несколько ползунков.
Есть и второй вариант, каким образом можно выставить абзац.Для этой цели,вам следует выделить просто нужный текст,и после этого нужно выбрать вкладку абзац.И там просто установить его длину и нажать на кнопку ОК.
Вообще-то, в Wordе выделять абзацы в тексте совсем несложно — они формируются автоматически, путм нажатия клавиши Enter, с нужным установленным отступом — но это только в том случае, когда речь идт о только создаваемом документе. Если необходимо разбивать уже готовый сплошной текст, то нужно будет задействовать меню quot;Абзацquot; и установить там все необходимые настройки.
Сделать абзац в текстовом редакторе quot;Wordquot; можно просто нажав на клавишу Enter на клавиатуре — и строка перенесется вниз на одну строчку. Или же задать специальной линейкой размер отступа при каждом новом переходе и абзаце. Также можно зайти в меню quot;Абзацquot; и настроить его под себя или под специфические нужды.
Теоретически очень просто — нажать клавишу Enter. На практике все несравненно сложнее.
Знак абзаца, которого даже не видно, если не включить отображение специальных символов, — самый главный символ в документе. Без преувеличения. Единственное уточнение. Начиная с версии 2007 внутренний формат вордовских файлов был полностью переделан. Возможно, изменения коснулись и знака абзаца. В эти подробности я не вникал. Но для предыдущих версий Ворда в этом скрытом символе — знаке абзаца — хранилась вся информация по форматированию абзаца, то есть все те настройки, к которым можно получить доступ посредством Формат -> Абзац и не только эти.
Поэтому принципиально важно, если вы хотите сделать удобный для пользования документ, задавайте все нужные вам параметры в диалоге Формат -> Абзац, а не жмите подряд несколько раз клавишу Enter. При таком подходе вы сможете создать документ, содержащий несколько сотен страниц и сложное форматирование, а открываться и перелистываться этот документ будет так, как будто в нем одна или две страницы.
Ну и с другой стороны, если создавать документы абы как, то даже документ на несколько десятков страниц будет еле открываться или вообще вылетать.
И ключевую роль здесь играет именно то, как вы оформите ваши абзацы.
Иными словами, если вам приходится создавать длинные документы, есть смысл потратить некоторое время на то, чтобы научиться это делать правильно.
Ну и к слову сказать (риторически) большинство пользователей Ворда использует максимум 5% возможностей программы, даже той, которая была 10 лет назад, но все хотят пользоваться самой последней версией.
Абзац в ворде.
Сделать новый абзац в ворде очень просто, для этого необходимо после очередного предложения нажать на клавишу ентер. И поле этого создастся новый абзац с параметрами по умолчанию. Если же вам необходимо создать абзац с новыми параметрами, такими как отступ до абзаца, отступ после абзаца, выравнивание, отступ красной строки. Для этого вам необходимо найти в главном меню параметр абзац и настроить необходимые вам параметры.
Как сделать абзацы в Word знает каждый, кто пользуется этой программой достаточно долго, но тот, кто впервые сел за компьютер, чтобы набрать текст может испытывать при этом некоторые трудности. Здесь мы расскажем и покажем, как устанавливать и убирать абзацные отступы.
Что такое абзац?
Абзац в рукописных и машинописных тестах используется для разделения повествования на логические части. Текст в абзаце объединен определенной идеей, мыслью. В то же время слишком большие абзацы затрудняют восприятие текста и понимание основной мысли его содержимого.
Отделение одного абзаца от следующего делается по-разному. Встречаются тексты, где абзацы выделяются не традиционным отступом первой строки, а увеличением междустрочного интервала межу ними. Такой способ чаще можно увидеть в зарубежных изданиях и интернете.
Пример выделения абзацев при помощи строчного интервала
Если же оформленный таким образом текст мы попытаемся сдать на проверку преподавателю, то, скорее всего, эту работу нам вернут из-за неправильного оформления. Это потому, что наш отечественный ГОСТ требует выделять абзацы отступом первой строки в четыре-пять пунктов.
Пример выделения абзацев отступом первой строки
При печати на пишущей машинке абзацный отступ делают простым пятикратным нажатием на клавишу пробела. При компьютерном же наборе не все так просто. Если делать абзацные отступы при помощи клавиши «пробел», то при распечатке документа эти отступы, скорее всего, будут неодинаковыми (вразнобой).
Как сделать абзац?
В текстовом редакторе есть специальная функция, при помощи которой настраиваются абзацы. Во вкладке «Главная» меню Word есть раздел «Абзац», войдя в который, настраивают все абзацные параметры. В этом окне настраиваются отступы первой строки или всего текста, междустрочные интервалы. Настроив параметры абзаца в начале работы дальше можно о них забыть. При нажатии мышью сюда откроется нужное окно
В случае если мы только собрались набирать текст нужно войти в это окно и нажать на «отступ», «первая строка» и указать значение отступа в сантиметрах (обычно 1,25-1,27 см). При этом важно проследить за тем, чтобы интервалы «до» и «после» равнялись нулю. Теперь, каждый раз нажимая на клавишу «Enter» мы начинаем новый абзац с точно установленными параметрами.
В этом окне устанавливают параметры абзаца
Если текст документа уже набран и требуется только изменить параметры абзаца, то предварительно выделяем нужный текст и выполняем те же, вышеописанные действия.
Как убрать абзацы?
И это не проблема, нужно лишь выделить текст или требуемый фрагмент и произвести настройки в окне «Абзац»: в блоке «отступ» этого окна нужно выставить все нули, а напротив «первой строки» указать «нет».
Таким образом, разделить текст на абзацы в приложении Ворд очень просто, даже проще чем на печатной машинке. Достаточно перед началом работы установить необходимые параметры в окне «Абзац».
Короткое видео об этом
Когда документ структурирован и имеет хорошую постановку в целом, то читателю легко ориентироваться в тексте, что облегчает само чтение. Когда документ приятен при чтении, это значит, что такой текст является хорошо форматированным. Элементов форматирования довольно много в «Ворде», но в этой статье будет затронут единственный — абзац. Его еще называют красной строкой, что будет периодически делаться и в данном тексте.
К сожалению, мало кто знает, как делаются абзацы в «Ворде», или же знают, но делают все равно неправильно. В статье будут рассмотрены все три способа: при помощи линейки, табуляции и меню «Абзац». Роль они выполняют одну и ту же, но вот подход к каждому из них разный. Поэтому дочитайте статью до конца, чтобы подобрать способ для себя.
Абзац с помощью линейки
Как говорилось выше, абзацы в «Ворде» можно делать тремя способами. Сейчас будет рассмотрен первый из них — с помощью линейки. Этот способ довольно простой в использовании, но все равно он недостаточно популярен. Скорее всего, это связано с его неточностью — длина абзаца определяется на глаз, но если для вас это неважно, то смело можете пользоваться им.
Итак, для начала необходимо разобраться, где находится та самая линейка. Дело в том, что иногда по умолчанию она убрана и ее необходимо включить. Чтобы это сделать, выполните три простых действия:
- Перейдите в программе на вкладку «Вид».
- Найдите область под названием «Показать».
- Поставьте галочку рядом со строкой «Линейка».
Если же вы пользуетесь «Вордом» 2003-й версии, то вам необходимо нажать «Вид» и в списке выбрать «Линейка».
Определение ползунков на линейке
Итак, как включить линейку, теперь стало ясно, но мало кто знает, как ей пользоваться. Для того чтобы правильно делать абзацы в «Ворде», следует подробно определить каждый ползунок на ней.
Как несложно догадаться, пользоваться необходимо линейкой, которая расположена сверху. На ней всего 4 ползунка — 1 слева, 3 справа. Нас интересуют те ползунки, что располагаются с правой стороны. Их можно увидеть на снимке снизу.
Начнем снизу. Ползунок в виде маленького прямоугольника влияет на отступ всего текста от левого края. Рекомендуется прямо сейчас самостоятельно его проверить, подвигав влево или вправо. Только при этом не забудьте выделить весь текст или необходимую часть текста.
Средний ползунок отвечает за выступ. Это означает, что если сместить его вправо, все строки, кроме первой, в абзаце будут смещены. Это также можно проверить самостоятельно.
Делаем абзац с помощью линейки
И вот мы дошли до верхнего ползунка. Именно он нам и нужен. Сдвинув его, вы сделаете отступ первой строки абзаца — определите размер красной строки. Вы можете увести абзац как в правую сторону, так и в левую, в зависимости от вашего предпочтения.
Как говорилось выше, этот способ не позволяет точно определить красную строку. Используя линейку, можно лишь примерно задать отступ. Но для наглядности на ней проставлены деления. Каждая цифра равняется одному сантиметру.
Абзац с помощью табуляции
Первый способ, как делаются абзацы в «Ворде», мы уже рассмотрели, теперь переходим к следующему — к табуляции.
Этот способ, как и прежний, не дает стопроцентной точности и во многом проигрывает линейки, но его невозможно не упомянуть. С его помощью можно мгновенно сделать отступ от левого края, тем самым обозначив красную строку. Ну а теперь давайте перейдем ближе к делу.
Табуляция осуществляется по нажатии соответствующей клавиши — TAB. Вы можете нажать ее и увидеть сами. Грубо говоря, при нажатии ставится один большой пробел. Но если такой пробел поставить перед первой строкой абзаца, то визуально он будет выглядеть как красная строка.
Что касается минусов данного способа, то он единственный, но довольно определяющий. Если набранный вами текст довольно объемный, то сделать красную строку сразу в каждом абзаце не получится. Придется методично делать это в каждом из них. Поэтому проще использовать линейку или же меню «Абзац», о котором мы сейчас и поговорим.
Абзац с помощью меню «Абзац»
Сейчас мы будем делать абзац в «Ворде» 2007 года выпуска, но это не означает, что этот способ не подойдет для других версий, могут лишь наблюдаться некоторые отличия.
Итак, для начала нам нужно попасть в само меню «Абзац». Сделать это можно несколькими путями, нажав соответствующую пиктограмму, расположение которой вы можете видеть на картинке ниже.
Или же нажав ПКМ на тексте и выбрав в меню пункт «Абзац».
В меню «Абзац», на первой вкладке, есть поле под названием «Отступ», именно он и нужен. Обратите внимание на выпадающий список, над которым написано «первая строка:». Нажав на него, покажутся варианты выбора: «(нет)», «отступ» и «выступ». При выборе нет — ничего не произойдет, выступ — сдвинет все строки, кроме первой в абзаце, а вот отступ — сдвинет первую строку, что нам и нужно. Выберите его и в поле справа впишите свое значение. Таким образом, можно точно задать параметры красной строки.
Меняем интервал между абзацами
Интервал между абзацами в «Ворде» делается все в том же меню «Абзац», поэтому не спешите из него выходить. Обратите внимание на поле «Интервал», точнее — на левую его часть. Там есть два счетчика: «Перед» и «После». Указывая значения, вы определите величину промежутка между абзацами.
К слову, все вышеперечисленные способы 100 % делают абзац в «Ворде» 2010. Интервал между абзацами задается точно так же.