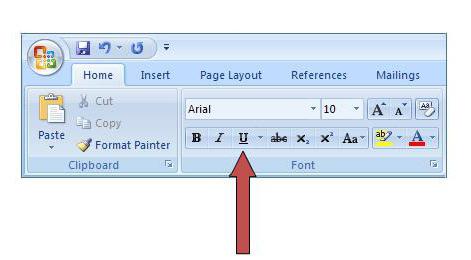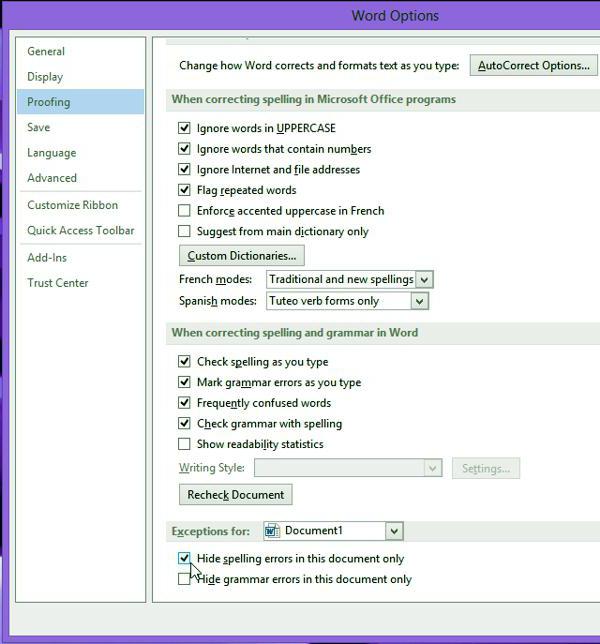Содержание
- Вариант 1: Microsoft Word 2007 – 2010
- Способ 1: Исправление ошибок
- Способ 2: Пропуск ошибок
- Способ 3: Отключение проверки грамматики
- Вариант 2: Microsoft Word 2003
- Вопросы и ответы
Важно! Зеленое подчеркивание появляется только в старых версиях пакета программного обеспечения Microsoft Office, которые были выпущены в 2003 – 2010 годах. Обозначает это наличие грамматической ошибки, чаще всего пунктуационной. Логика исправления проблемы аналогична во всех озвученных приложениях, но есть существенные различия в интерфейсе и наименовании некоторых элементов меню.
Читайте также: Как убрать синее подчеркивание в Microsoft Word
Вариант 1: Microsoft Word 2007 – 2010
Обратите внимание! Все действия, описанные в этом варианте решения проблемы, выполняются на примере Microsoft Word 2007, но они применимы и для версии 2010 года. Основные отличия будут заключаться только в графическом оформлении.
Способ 1: Исправление ошибок
Встроенный в текстовый редактор словарь правил правописания русского языка работает довольно точно, поэтому для устранения зеленых подчеркиваний следует исправить все грамматические ошибки. Сделать это можно вручную — вдумчиво перечитать проблемные отрывки предложений и правильно расставить пунктуационные знаки.
Если знаний русского языка недостаточно, чтобы справиться с этой задачей, можно воспользоваться помощью Microsoft Word. Приложение дает подсказки по исправлению, для их просмотра необходимо нажать правой кнопкой мыши по выделенному предложению. Помимо описания проблемы, в контекстном меню сразу будет предоставлен вариант по исправлению. Таким образом, ничего даже вручную вводить не потребуется, следует только нажать по предложенной замене, чтобы внести корректировки в написание.
Если грамматических ошибок в тексте очень много, нажимать правой кнопкой мыши по каждой довольно утомительно. В этом случае рекомендуется воспользоваться окном проверки правописания, в котором предоставляются все необходимые инструменты для просмотра спорных моментов в тексте с последующим их устранением.
- Установите курсор в начало первого абзаца, перейдите во вкладку «Рецензирование» и кликните по кнопке «Правописание», находящейся в левой части панели инструментов.
- В появившемся окне в поле «Предложение» будет отображен проблемный участок текста, а в блоке «Варианты» предоставлено обоснование. Если есть такая возможность, кликните по замене и нажмите «Изменить», чтобы внести правки в предложение и перейти к следующей ошибке.
Подробнее: Как проверить пунктуацию в Microsoft Word
Если из предложенных вариантов нет верного или он не может быть выделенным для использования в качестве замены, тогда внесите изменения непосредственно в текст, находящийся в поле «Предложение». После этого также нажмите кнопку «Изменить».
- Проделайте такие же действия со всеми последующими проблемными отрывками, после чего зеленые подчеркивания будут полностью убраны.
Обратите внимание! Во время ручного набора текста рекомендуется пользоваться контекстным меню для исправления грамматических ошибок сразу по ходу написания. Это позволит ускорить печать. Если предстоит обработка большого объема уже написанного материала, тогда лучше редактуру проводить через окно «Правописание».
Читайте также: Как убрать все линии в Microsoft Word
Способ 2: Пропуск ошибок
Алгоритмы Microsoft Word могут неверно определять пунктуационные и грамматические ошибки в тексте. В таких случаях, чтобы убрать зеленое подчеркивание, потребуется пропустить проверку через контекстное меню или окно правописания. Для реализации первого нажмите правой кнопкой мыши по выделению и выберите опцию «Пропустить предложение».
Если ошибок в материале много, для ускорения процесса рекомендуем воспользоваться меню проверки правописания. Вызвать его можно через вкладку «Рецензирование», как было описано в предыдущей инструкции, или посредством нажатия горячей клавиши F7. После появления соответствующего окна постоянно щелкайте по кнопке «Пропустить все», пока грамматические ошибки не будут помечены как неверно определенные.
Читайте также: Как пропустить все ошибки в Microsoft Word
Способ 3: Отключение проверки грамматики
Автоматическую проверку грамматики можно отключить, чтобы предложения в документах не подчеркивались зеленной линией вообще. Для этого потребуется перейти в параметры программы и деактивировать соответствующую опцию.
Обратите внимание! Полное отключение проверки грамматических ошибок не рекомендуется производить, если обработка текста подразумевает качественное редактирование. В таком случае вероятность пропуска недочетов существенно увеличится, так как алгоритмы приложения перестанут подсвечивать проблемные участки в документе.
- Раскройте главное меню программы, кликнув по логотипу Microsoft Office в верхнем левом углу. После этого перейдите в настройки, нажав кнопку «Параметры Word».
- В открывшемся окне на вкладке «Правописание» снимите отметку с пункта «Автоматически проверять грамматику» и нажмите по кнопке «ОК», чтобы применить внесенные изменения.
Важно! В Microsoft Word 2007 – 2010 годов есть возможность отключить проверку грамматических ошибок только в открытом в настоящем времени документе или во всех создаваемых в будущем. Для этого необходимо выбрать в блоке «Исключения для файла» предпочитаемый вариант и поставить галочку напротив опции «Скрыть грамматические ошибки только в этом документе».

При необходимости можно вернуть обратно исходные настройки, чтобы проблемные участки текста снова стали выделяться. Делается это в том же окне параметров.
Вариант 2: Microsoft Word 2003
В Microsoft Word 2003 года все вышеописанные методы устранения зеленых подчеркиваний в документе тоже могут быть применены. Единственное отличие заключается в графическом оформлении программы, что заметно на представленных ниже скриншотах.
Правка через контекстное меню требует выполнение тех же действий. Но вызов окна правописания осуществляется иначе. Для этого раскройте меню «Сервис» и выберите пункт «Правописание» или просто нажмите клавишу F7.
Откроется окно, аналогичное тому, что отображается в Microsoft Word 2007 – 2010 годов. Следует посредством расположенных в нем кнопок выбрать подходящее действие.
Если появится необходимость отключить проверку грамматики полностью, следует открыть окно параметров. Делается это тоже в меню «Сервис», где нужно кликнуть по соответствующему пункту.
После на вкладке «Правописание» снимите отметку с параметра «автоматически проверять грамматику» или в блоке «Грамматика» поставьте галочку напротив строки «не выделять слова с ошибками». Затем не забудьте нажать кнопку «ОК», чтобы внесенные изменения сохранились.
Обратите внимание! Все изменения, внесенные в параметры Microsoft Word 2003, будут автоматически применяться к другим документам, открытым в программе этой версии. Поэтому при необходимости нужно будет вернуть настройки по умолчанию.
Содержание
- Убираем подчеркивание в Ворде (красное, зеленое, синее)
- Как убрать красную волнистую линию?
- Зелёное подчёркивание в Ворде
- Как убрать синюю линию в тексте
- Как отключить подчеркивания в тексте
- Что значит зеленое подчеркивание в ворде?
- Как убрать красное и зеленое подчеркивание в Word
- Как убрать красное и зеленое подчеркивание в ворде
- Как убрать зеленое и красное подчеркивание в ворде во всех документах
- Как убрать красное, зеленое и синее подчеркивание в Ворде
- Как убрать красную волнистую линию?
- Зелёное подчёркивание в Ворде
- Как убрать синюю линию в тексте
- Как отключить подчеркивания в тексте
- Как убрать красное и зеленое подчеркивание в Word
- Как убрать красное и зеленое подчеркивание в ворде
- Как убрать зеленое и красное подчеркивание в ворде во всех документах
- Что означает зеленое подчеркивание в ворде
- сайт уроков по программам word, excel, access и power point.
- Рубрики
- Как убрать красную волнистую линию?
- Зелёное подчёркивание в Ворде
- Как убрать синюю линию в тексте
- Как отключить подчеркивания в тексте
- Подчеркивание текста или пробелов
- Подчеркивание слов и пробелов между ними
- Подчеркнуть слова, но не пробелы между ними
- Изменение стиля и цвета подчеркивания
- Использование двойного подчеркивания
- Подчеркивание пробелов
- Удаление подчеркивания
- Как сделать подчеркивание в Word под буквами и без слов: подробная инструкция для новичков
- Подчеркивание под буквами и между словами
- Подчеркивание без слов
- Используем знак нижнего подчеркивания
- Пустая строка при помощи табуляции
- Применяем пробелы
- Используем таблицы
- Рисуем линии
- Заключение
Убираем подчеркивание в Ворде (красное, зеленое, синее)
Придать читабельный вид статье зачастую не просто, так как Ворд автоматически подчеркивает слова, а то целые предложения, что совершенно не придает красоты. Почему под словом появляется волнистая красная линия? Ответ прост, редактор Word при встрече с незнакомым словом или ошибкой в нём, подчеркивает его, тем самым, акцентирует внимания пользователя на определённом фрагменте текста. Исправить «визуальный раздражитель» не трудно, как кажется на первый взгляд. Существует несколько способов, с помощью которых можно легко убрать подчеркивание текста в Ворде. Рассмотрим поочередно, начнём с красной волнистой линии.
Как убрать красную волнистую линию?
Если слово подчеркнуто красной извилистой линией, значит, программа нашла орфографическую ошибку или слова просто нет в Вордовском словаре.
Чтобы удалить подчеркивание, необходимо поставить курсор на слово и нажать правой кнопкой мыши. В выпадающем окне, программа Ворд предложит правильный вариант написания. Если же нет предложенных вариантов, то нужно выбрать строчку «Добавить в словарь». При дальнейшем написании данного слова, Word больше подчеркивать его не станет. Бывает, что слово добавлено, но все равно подчеркивается красной линией, как быть? Это происходит из-за того, что другие формы слова программе неизвестны. Так, необходимо добавить все варианты. Кликните по «Красному слову» правой кнопкой мыши и выберите «Орфография».
В открывшемся окне в поле «Нет в словаре» то самое, незнакомое Ворду слово, выделено красным цветом, которое нужно добавить в словарь. Добавьте, нажав на кнопку справа «Добавить».
Есть способ, быстро убрать все красные подчеркивания всего в два клика. Ставите указатель мыши на любое подчеркнутое красным цветом слово и, нажав на правую кнопку мыши, выбираете «Пропустить всё». Таким образом, всё красное подчеркивание текста исчезнет, вот так легко можно пропустить сразу все ошибки.
Обратите внимание на места с красным подчеркиванием. Бывает, что Ворд подчеркивает текст не только с ошибкой, но и когда пропущен пробел. На картинке ниже представлен наглядный пример.
Зелёное подчёркивание в Ворде
Если в тексте пропустить запятые, то Ворд автоматически подчеркнет в нужном месте зелёной волнистой линией, так как допущены пунктуационные ошибки. Убрать зелёное подчеркивание текста можно, лишь поставив знак пунктуации (запятую, точку с запятой, тире либо точку). Если вы уверены, что подчеркнутый текст не нуждается в запятой, то нажмите на «Пропустить предложение» и волнистая зелёная линия исчезнет.
Как убрать синюю линию в тексте
Когда в документе есть синяя волнистая линия – это знак неправильного форматирования. Если одна часть текста с одним шрифтом, а вторая часть с другим, тогда появится синяя волнистая линия. Убрать синюю линию можно просто, применив ко всему тексту один шрифт. Либо воспользоваться тремя способами, которые описаны ниже.
Кликните по синему месту правой кнопкой мыши и выберите нужный вариант:
- «Заменить прямое форматирование стилем Основной текст» — к тексту применится основной шрифт, который преобладает у большей части статьи.
- «Пропустить» — формат текста не изменится, но синяя волнистая линия удалится.
- «Пропустить правило» — будут пропущены все последующие участки с проблемным форматированием.
Как отключить подчеркивания в тексте
Перейдите в «Файл» — «Параметры» — строка «Правописание».
Далее в графе «Исключения для файла» поставить галочки напротив строк «Скрыть… только в этом документе» и нажмите на кнопку «Ок».
Больше в документе не появятся раздражающие красные или зеленые линии.
Источник
Что значит зеленое подчеркивание в ворде?
Зеленое подчеркивание в ворде означает что Вы нарушили правила пунктуации, или составили слишком перегруженное и сложное предложение для его восприятия. На предложении кликнете правой кнопкой мышки и всплывающее окно Вам подскажет что не так с Вашим предложением.
В Ворде зелёное подчеркивание обозначает, что редактор не согласен с расставленными вами знаками препинания. Нужно или расставить их правильно, или, щелкнув по слову (предложению) правой кнопкой мышки, нажать Пропустить.
Зелёное подчёркивание в Ворде указывает на совершение какой-либо пунктуационной ошибки:
- поставлена лишняя запятая или другой знак препинания;
- не хватает запятой или другого знака препинания;
- неправильное построение предложения;
- ошибочная постановка вводных слов;
- отсутствие пробела после точки
В основном — это пунктуация. Либо неправильно построено предложение (не согласовано). Когда лучше разбить его на 2 простых и коротких.
А вот красное — это уже орфография.
На моем старом нетбуке стоит RUNTU очень давно. У вас и подавно будет работать быстро, у меня озу очень мало, только видео в инете подтормаживает.
Не выбирайте новые верисии runtu, видео драйвера не подойдут. Выбирайте начиная с 10-й и младше версии.
Если в компьютер встроен адаптер WiFi и он не работает, то вам надо найти переключатель, который блокирует его подключение и поставить в режим ON. далее система сама его подключит.
Если же на вашем компьютере нет данного устройства, то вам необходимо его сначала приобрести и подключить, далее опять же система предложит его установку.
В случае если вы знаете что у вас есть адаптер WiFi и он установлен, но не работает, тогда проверить его можно в «Панели управления», там есть папка «Беспроводное сетевое соединение», в ней найдите ваш WiFi и воспользуйтесь предложенным подключением.
Чтобы поменять IP адрес надо воспользоваться программой Portable HideIPEasy4.1.9.6 если нужна вот ссылка http://u.to/ggie. Эта прога настраивается и меняет IP сама через промежуток времени. Либо можно вручную вводить прокси сервер в браузер.
Насчет смены IP мы определились, а делается это для того, чтобы, если тебя где нибудь забаннили, но тебе очень надо на этот сайт или игру, то меняешь IP и вперед. Либо тупо для заработка в САР, хотя вариантов множество.
Форекс клуб — это брокер на международном валютном рынке (форекс). С 2016 года форекс регулируется ЦБ РФ. Форекс-клуб аккредитован и имеет лицензию проф. участника. Так что, «казино и вымышленные единицы» — это все по не знанию 🙂
Default — по умолчанию
Browser — (одна из многих) программ для изображения страниц из интернета (сайтов) на экране компьютера
Default browser — на каждом конкретном компьютере конкретная программа, которую использует операционная система, когда пользователь «кликает» по ссылке на страницу, чтобы показать на экране её содержимое.
Желаемую программу может задать сам пользователь при настройке, но большинство таких программ при их «установке» (загрузке) на компьютер норовят назначить саму себя «главной» по изображению страниц.
Источник
Как убрать красное и зеленое подчеркивание в Word
По умолчанию Word использует красное волнистое подчеркивание, чтобы указать орфографические ошибки и зеленое волнистое подчеркивание, чтобы указать грамматические ошибки по мере ввода. Если вы хотите убрать красное и зеленое подчеркивание в ворде, вы можете отключить автоматическую проверку орфографии и грамматики.
Как убрать красное и зеленое подчеркивание в ворде
Для того чтобы убрать зеленое подчеркивание и убрать красное подчеркивание в ворде выполните следующие пункты:
- Перейдите на вкладку « Файл » в верхнем левом углу окна.
Как убрать красное и зеленое подчеркивание в Word – Вкладка Файл
Если вы используете Word 2007, то нажмите кнопку «Office».
Как убрать красное и зеленое подчеркивание в Word – Кнопка Office в Word 2007
- Чтобы убрать красное (зеленое) подчеркивание в ворде:
- Пользователи Word 2010-2016 нажмите « Параметры ».
Как убрать красное и зеленое подчеркивание в Word – Параметры
- Пользователям Word 2007 необходимо нажать кнопку « Параметры Word ».
Как убрать красное и зеленое подчеркивание в Word – Параметры Word в ворде 2007
- Перейдите на вкладку « Правописание » в левой части окна, чтобы убрать красное и зеленое подчеркивание в ворде.
Как убрать красное и зеленое подчеркивание в Word – Правописание
- Для того чтобы убрать зеленое и красное подчеркивание в ворде, перейдите к разделу «Исключения для файла» в нижней части окна, и установите галочки для:
- «Скрыть орфографические ошибки только в этом документе» (убрать красное подчеркивание в ворде);
- «Скрыть грамматические ошибки только в этом документе» (убрать зеленое подчеркивание в ворде).
Нажмите кнопку « ОК », чтобы сохранить изменения.
Как убрать красное и зеленое подчеркивание в Word – Убрать красное подчеркивание в ворде (ошибки орфографии), убрать зеленое подчеркивание в ворде (ошибки грамматики)
В данном случае красное подчеркивание и зеленое подчеркивание ошибок в ворде не будет отображаться в текущем документе.
Как убрать зеленое и красное подчеркивание в ворде во всех документах
Если вы хотите убрать зеленое и красное подчеркивание в ворде для всех документов, тогда вам необходимо в разделе «При исправлении правописание в Word» убрать галочки с пунктов:
- «Проверять орфографию в процессе набора текста» (убрать красное подчеркивание в ворде);
- «Отмечать ошибки грамматики в процессе набора текста» (убрать зеленое подчеркивание в ворде).
Как убрать красное и зеленое подчеркивание в Word – Убрать зеленое подчеркивание, убрать красное подчеркивание в ворде во всех документах
Нажмите кнопку « ОК » для применения изменений, чтобы убрать зеленое и убрать красное подчеркивание в ворде.
Источник
Как убрать красное, зеленое и синее подчеркивание в Ворде
Придать читабельный вид статье зачастую не просто, так как Ворд автоматически подчеркивает слова, а то целые предложения, что совершенно не придает красоты. Почему под словом появляется волнистая красная линия? Ответ прост, редактор Word при встрече с незнакомым словом или ошибкой в нём, подчеркивает его, тем самым, акцентирует внимания пользователя на определённом фрагменте текста. Исправить «визуальный раздражитель» не трудно, как кажется на первый взгляд. Существует несколько способов, с помощью которых можно легко убрать подчеркивание текста в Ворде. Рассмотрим поочередно, начнём с красной волнистой линии.
Как убрать красную волнистую линию?
Если слово подчеркнуто красной извилистой линией, значит, программа нашла орфографическую ошибку или слова просто нет в Вордовском словаре.
Чтобы удалить подчеркивание, необходимо поставить курсор на слово и нажать правой кнопкой мыши. В выпадающем окне, программа Ворд предложит правильный вариант написания. Если же нет предложенных вариантов, то нужно выбрать строчку «Добавить в словарь». При дальнейшем написании данного слова, Word больше подчеркивать его не станет. Бывает, что слово добавлено, но все равно подчеркивается красной линией, как быть? Это происходит из-за того, что другие формы слова программе неизвестны. Так, необходимо добавить все варианты. Кликните по «Красному слову» правой кнопкой мыши и выберите «Орфография».
В открывшемся окне в поле «Нет в словаре» то самое, незнакомое Ворду слово, выделено красным цветом, которое нужно добавить в словарь. Добавьте, нажав на кнопку справа «Добавить».
Есть способ, быстро убрать все красные подчеркивания всего в два клика. Ставите указатель мыши на любое подчеркнутое красным цветом слово и, нажав на правую кнопку мыши, выбираете «Пропустить всё». Таким образом, всё красное подчеркивание текста исчезнет, вот так легко можно пропустить сразу все ошибки.
Обратите внимание на места с красным подчеркиванием. Бывает, что Ворд подчеркивает текст не только с ошибкой, но и когда пропущен пробел. На картинке ниже представлен наглядный пример.
Зелёное подчёркивание в Ворде
Если в тексте пропустить запятые, то Ворд автоматически подчеркнет в нужном месте зелёной волнистой линией, так как допущены пунктуационные ошибки. Убрать зелёное подчеркивание текста можно, лишь поставив знак пунктуации (запятую, точку с запятой, тире либо точку). Если вы уверены, что подчеркнутый текст не нуждается в запятой, то нажмите на «Пропустить предложение» и волнистая зелёная линия исчезнет.
Как убрать синюю линию в тексте
Когда в документе есть синяя волнистая линия – это знак неправильного форматирования. Если одна часть текста с одним шрифтом, а вторая часть с другим, тогда появится синяя волнистая линия. Убрать синюю линию можно просто, применив ко всему тексту один шрифт. Либо воспользоваться тремя способами, которые описаны ниже.
Кликните по синему месту правой кнопкой мыши и выберите нужный вариант:
- «Заменить прямое форматирование стилем Основной текст» — к тексту применится основной шрифт, который преобладает у большей части статьи.
- «Пропустить» — формат текста не изменится, но синяя волнистая линия удалится.
- «Пропустить правило» — будут пропущены все последующие участки с проблемным форматированием.
Как отключить подчеркивания в тексте
Перейдите в «Файл» — «Параметры» — строка «Правописание».
Далее в графе «Исключения для файла» поставить галочки напротив строк «Скрыть… только в этом документе» и нажмите на кнопку «Ок».
Больше в документе не появятся раздражающие красные или зеленые линии.
Как убрать красное и зеленое подчеркивание в Word
По умолчанию Word использует красное волнистое подчеркивание, чтобы указать орфографические ошибки и зеленое волнистое подчеркивание, чтобы указать грамматические ошибки по мере ввода. Если вы хотите убрать красное и зеленое подчеркивание в ворде, вы можете отключить автоматическую проверку орфографии и грамматики.
Как убрать красное и зеленое подчеркивание в ворде
Для того чтобы убрать зеленое подчеркивание и убрать красное подчеркивание в ворде выполните следующие пункты:
- Перейдите на вкладку « Файл » в верхнем левом углу окна.
Как убрать красное и зеленое подчеркивание в Word – Вкладка Файл
Если вы используете Word 2007, то нажмите кнопку «Office».
Как убрать красное и зеленое подчеркивание в Word – Кнопка Office в Word 2007
- Чтобы убрать красное (зеленое) подчеркивание в ворде:
- Пользователи Word 2010-2016 нажмите « Параметры ».
Как убрать красное и зеленое подчеркивание в Word – Параметры
- Пользователям Word 2007 необходимо нажать кнопку « Параметры Word ».
Как убрать красное и зеленое подчеркивание в Word – Параметры Word в ворде 2007
- Перейдите на вкладку « Правописание » в левой части окна, чтобы убрать красное и зеленое подчеркивание в ворде.
Как убрать красное и зеленое подчеркивание в Word – Правописание
- Для того чтобы убрать зеленое и красное подчеркивание в ворде, перейдите к разделу «Исключения для файла» в нижней части окна, и установите галочки для:
- «Скрыть орфографические ошибки только в этом документе» (убрать красное подчеркивание в ворде);
- «Скрыть грамматические ошибки только в этом документе» (убрать зеленое подчеркивание в ворде).
Нажмите кнопку « ОК », чтобы сохранить изменения.
Как убрать красное и зеленое подчеркивание в Word – Убрать красное подчеркивание в ворде (ошибки орфографии), убрать зеленое подчеркивание в ворде (ошибки грамматики)
В данном случае красное подчеркивание и зеленое подчеркивание ошибок в ворде не будет отображаться в текущем документе.
Как убрать зеленое и красное подчеркивание в ворде во всех документах
Если вы хотите убрать зеленое и красное подчеркивание в ворде для всех документов, тогда вам необходимо в разделе «При исправлении правописание в Word» убрать галочки с пунктов:
- «Проверять орфографию в процессе набора текста» (убрать красное подчеркивание в ворде);
- «Отмечать ошибки грамматики в процессе набора текста» (убрать зеленое подчеркивание в ворде).
Как убрать красное и зеленое подчеркивание в Word – Убрать зеленое подчеркивание, убрать красное подчеркивание в ворде во всех документах
Нажмите кнопку « ОК » для применения изменений, чтобы убрать зеленое и убрать красное подчеркивание в ворде.
Что означает зеленое подчеркивание в ворде
сайт уроков по программам word, excel, access и power point.
Рубрики
Что означает красное и зеленое подчеркивание слов в Word.
В программе Word есть такая функция как «Проверка орфографии» и эта функция работает по умолчанию, постоянно. Когда мы вводим любой текст, мы иногда делаем ошибки и Word нам сообщает об ошибках, подчеркивая слова и предложения.
Слова и предложения подчеркиваются зеленым, когда мы пропускаем знаки препинания, ставим лишние пробелы перед знаками препинания, неправильно строим предложение и т.д.
Если вы считаете, что вы не допустили никакой ошибки, то просто не обращайте внимания или проконсультируйтесь – это все-таки программа, и она тоже может ошибаться.
Если же вы не уверены, то просто подведите курсор к зеленому подчеркиванию и нажмите правую кнопку мыши, в появившемся окне (контекстном меню) выберите совет по исправлению ошибки, чтобы ее исправить.
На рисунке вы видите, что программа сообщает
«Возможно, не хватает запятой…» и вы можете либо сами напечатать необходимый знак, либо нажать на выделенное предложение, чтобы программа сама все исправила.
Слова подчеркиваются красным в тех случаях, когда допущена орфографическая ошибка, т.е. в вы напечатали слово с ошибкой. Алгоритм исправления ошибки такой же, как и в предыдущем случае – нужно нажать на правую кнопку мыши, наведя курсор на подчеркивание и в контекстном меню выбрать подсказку, либо исправить самостоятельно.
Однако полностью рассчитывать на программу не стоит, текст иногда стоит перечитывать.
В программе Excel 2010 проверку орфографии можно вызвать, нажав на кнопку F7 на клавиатуре.
Придать читабельный вид статье зачастую не просто, так как Ворд автоматически подчеркивает слова, а то целые предложения, что совершенно не придает красоты. Почему под словом появляется волнистая красная линия? Ответ прост, редактор Word при встрече с незнакомым словом или ошибкой в нём, подчеркивает его, тем самым, акцентирует внимания пользователя на определённом фрагменте текста. Исправить «визуальный раздражитель» не трудно, как кажется на первый взгляд. Существует несколько способов, с помощью которых можно легко убрать подчеркивание текста в Ворде. Рассмотрим поочередно, начнём с красной волнистой линии.
Как убрать красную волнистую линию?
Если слово подчеркнуто красной извилистой линией, значит, программа нашла орфографическую ошибку или слова просто нет в Вордовском словаре.
Чтобы удалить подчеркивание, необходимо поставить курсор на слово и нажать правой кнопкой мыши. В выпадающем окне, программа Ворд предложит правильный вариант написания. Если же нет предложенных вариантов, то нужно выбрать строчку «Добавить в словарь». При дальнейшем написании данного слова, Word больше подчеркивать его не станет. Бывает, что слово добавлено, но все равно подчеркивается красной линией, как быть? Это происходит из-за того, что другие формы слова программе неизвестны. Так, необходимо добавить все варианты. Кликните по «Красному слову» правой кнопкой мыши и выберите «Орфография».
В открывшемся окне в поле «Нет в словаре» то самое, незнакомое Ворду слово, выделено красным цветом, которое нужно добавить в словарь. Добавьте, нажав на кнопку справа «Добавить».
Есть способ, быстро убрать все красные подчеркивания всего в два клика. Ставите указатель мыши на любое подчеркнутое красным цветом слово и, нажав на правую кнопку мыши, выбираете «Пропустить всё». Таким образом, всё красное подчеркивание текста исчезнет, вот так легко можно пропустить сразу все ошибки.
Обратите внимание на места с красным подчеркиванием. Бывает, что Ворд подчеркивает текст не только с ошибкой, но и когда пропущен пробел. На картинке ниже представлен наглядный пример.
Зелёное подчёркивание в Ворде
Если в тексте пропустить запятые, то Ворд автоматически подчеркнет в нужном месте зелёной волнистой линией, так как допущены пунктуационные ошибки. Убрать зелёное подчеркивание текста можно, лишь поставив знак пунктуации (запятую, точку с запятой, тире либо точку). Если вы уверены, что подчеркнутый текст не нуждается в запятой, то нажмите на «Пропустить предложение» и волнистая зелёная линия исчезнет.
Как убрать синюю линию в тексте
Когда в документе есть синяя волнистая линия – это знак неправильного форматирования. Если одна часть текста с одним шрифтом, а вторая часть с другим, тогда появится синяя волнистая линия. Убрать синюю линию можно просто, применив ко всему тексту один шрифт. Либо воспользоваться тремя способами, которые описаны ниже.
Кликните по синему месту правой кнопкой мыши и выберите нужный вариант:
- «Заменить прямое форматирование стилем Основной текст» — к тексту применится основной шрифт, который преобладает у большей части статьи.
- «Пропустить» — формат текста не изменится, но синяя волнистая линия удалится.
- «Пропустить правило» — будут пропущены все последующие участки с проблемным форматированием.
Как отключить подчеркивания в тексте
Перейдите в «Файл» — «Параметры» — строка «Правописание».
Далее в графе «Исключения для файла» поставить галочки напротив строк «Скрыть… только в этом документе» и нажмите на кнопку «Ок».
Больше в документе не появятся раздражающие красные или зеленые линии.
Добрый день. Подскажите пожалуйста, что означает зеленое подчеркивание в Word?
Слова и предложения могут подчеркивается зеленым, в том случае, если мы неправильно расставляем или совсем не расставляем знаки препинания. Также зелёным подчеркиваются лишние пробелы, неправильно построенные предложения и другое.
Если вы считаете, что у вас нет никаких ошибок, тогда просто не обращайте внимания. Всё-таки это программа, и она вам подсказывает, но не может знать точно, что вы имеете в виду.
Если всё-таки у вас нет уверенности, то просто поставьте курсор на зелёное подчёркивание и нажмите правой кнопкой мыши. Появится окошко, то есть, контекстное меню, где показаны советы по исправлению ошибок. Нажмите на правильный вариант и программа заменит или исправит нужное слово или словосочетание.
Подчеркивание текста или пробелов
Подчеркивание слов и пробелов между ними
Самый быстрый способ подчеркнуть текст — нажать клавиши CTRL + ВВОД. Если вы хотите остановить подчеркивание, снова нажмите клавиши CTRL + U.
Кроме того, можно подчеркивание текста и пробелов несколькими другими способами.
Что необходимо сделать
текст без подчеркивания
Выделите текст, который вы хотите подчеркнуть.
Переход на домашнюю > Подчеркнутый. Или нажмите клавиши CTRL + U.
Подчеркнуть слова, но не пробелы между ними
Выделите текст, который вы хотите подчеркнуть.
Перейдите на вкладку Главная и нажмите кнопку вызова диалогового окна » Шрифт » 
Перейдите к разделу Шрифт и выберите слово только в раскрывающемся списке стиль подчеркивания .
Изменение стиля и цвета подчеркивания
Выделите текст, который вы хотите подчеркнуть.
Перейдите на вкладку Главная и нажмите кнопку вызова диалогового окна » Шрифт » 
Совет: Вы также можете использовать сочетание клавиш CTRL + D.
С помощью раскрывающегося списка стиль подчеркивания выберите стиль подчеркивания.
С помощью раскрывающегося списка цвет подчеркивания измените цвет линии.
Использование двойного подчеркивания
Выделите текст, который вы хотите подчеркнуть.
Перейдите на вкладку Главная и нажмите кнопку вызова диалогового окна » Шрифт » 
В раскрывающемся списке стиль подчеркивания выберите пункт Двойное подчеркивание .
Подчеркивание пробелов
Вы можете подчеркивание пустых пробелов с помощью клавиш Shift + дефис (-), но при создании заполненной формы, например, трудно выровнять подчеркивания. Кроме того, если параметр Автоформат для замены знаков подчеркивания на линии границы включен, при нажатии клавиш Shift + дефис (-) три или более значений в строке будет отображаться ширина абзаца, и это может быть не так, как вам нужно.
Лучше всего подчеркивание пустых областей для печатного документа — использование клавиши TAB для применения подчеркивания к символам табуляции.
Если вы хотите создать подчеркивание в интерактивной форме, вставьте ячейки таблицы с включенной нижней границей.
Подчеркивание пустых областей для печатного документа
Чтобы подчеркивание пустых областей для печатного документа, используйте клавишу TAB и примените форматирование подчеркивания к символам табуляции.
Перейдите на вкладку главная > Показать или скрыть знаки ¶ , чтобы можно было видеть метки, указывающие на пробелы и позиции табуляции.
Вновь нажмите клавишу TAB.
Выделите знаки табуляции, которые нужно подчеркнуть. Знак табуляции похож на маленькую стрелку.
Выполните одно из указанных ниже действий.
Нажмите клавиши CTRL + ВВОД, чтобы применить простое подчеркивание.
Чтобы применить другой стиль подчеркивания, перейдите на вкладку Главная и нажмите кнопку вызова диалогового окна » Шрифт » 
Выберите стиль подчеркивание , чтобы выбрать другой стиль подчеркивания.
Подчеркивание пустых областей для документа в Интернете
Чтобы создать подчеркивание в документе или форме в Интернете, вставьте ячейку с включенной нижней границей. Этот метод гарантирует, что при вводе на строке строки она останется на своем своем расположении.
Щелкните или коснитесь того места, куда вы хотите вставить пустое подчеркивание.
Перейдите к разделу вставка > таблице.
Чтобы вставить таблицу 1×1, выберите верхний левый прямоугольник.
Если вы хотите добавить вступительный текст (например, имя или номер социального страхования) перед подчеркиванием, вставьте таблицу 2×1.
Чтобы изменить длину линии, наведите указатель на конец таблицы, чтобы он превратился в указатель изменения размера 
Щелкните или нажмите в таблице (или во второй ячейке таблицы, если вы создали таблицу 2×1).
Откроется окно Работа с таблицами . На вкладке конструктор выберите пункт границы > границы и заливка.
В разделе Параметрывыберите пункт нет.
В разделе стильвыберите нужный тип, цвет и ширину линии.
В области Предварительный просмотрна диаграмме щелкните или коснитесь между нижними маркерами полей, чтобы добавить нижнюю границу. Убедитесь, что отображается только нижняя линия.
Примечание: Если вы хотите просмотреть таблицу без светло-серой сетки, которая не печатается, выберите ее, а затем перейдите к макету рядом с вкладкой конструктор таблиц и нажмите кнопку вид линии сетки.
Если вы использовали 2×1 таблицу, чтобы освободить место для ввода текста, можно ввести текст перед строкой.
Удаление подчеркивания
Чтобы удалить одинарную подчеркивание из слов и пробелов, выделите подчеркнутый текст и нажмите клавиши CTRL + U.
Чтобы удалить другие стили подчеркивания, дважды нажмите клавиши CTRL + U.
Как сделать подчеркивание в Word под буквами и без слов: подробная инструкция для новичков
Здравствуйте, читатели блога iklife.ru.
Сегодня мы снова говорим о текстовом редакторе Word и его возможностях. В предыдущих статьях мы разбирались, как делать гиперссылки и сноски внизу страницы, добавлять формулы и устанавливать поля на страницах. Все эти материалы вы можете найти на нашем сайте и изучить их в любое время. Сегодня наша задача – понять, как сделать подчеркивание в Word без слов и под текстом, и потренироваться на конкретных примерах.
Подчеркивание под буквами и между словами
Подчеркнуть текст в Word легко. В новых версиях редактора нужная нам опция находится во вкладке “Главная” в блоке “Шрифт”.
Работать с ней можно 2 способами:
- Сначала печатаем текст, затем выделяем нужный фрагмент и нажимаем на букву “Ч” в панели инструментов.
- Сразу нажимаем на нужную опцию и потом набираем слова, которые нужно подчеркнуть. Чтобы вернуться к обычному написанию, еще раз нажимаем на букву “Ч”.
Когда подчеркивание активно, опция на панели инструментов выделяется серым цветом.
В большинстве случаев нам требуется обычная черная сплошная черта для выделения определенного слова или фразы, но иногда нужно выполнить двойное подчеркивание, применить волнистую или пунктирную линию. Чтобы выбрать один из таких нестандартных вариантов, нажимаем на черный треугольник рядом с буквой “Ч”.
Если выбрать предпоследний пункт этого контекстного меню, то увидим все доступные настройки.
В открывшемся окне можно попросить программу выделять только слова без пробелов, а также выбрать цвет линий. Если вы не знали о таких возможностях редактора, то поэкспериментируйте прямо сейчас на своем компьютере, чтобы запомнить, как это работает.
Подчеркивание без слов
Иногда нам нужно нарисовать черту снизу строчки, но ничего над ней пока не писать. Это актуально для всевозможных бланков, где мы оставляем пустое место для дальнейшего заполнения в электронном или распечатанном документе.
Если мы попробуем сделать это по описанным выше алгоритмам, то ничего не получится. Просто так подчеркивать пробелы программа откажется. Поэтому придется прибегать к определенным хитростям.
Используем знак нижнего подчеркивания
На мой взгляд, это самый простой способ. Чтобы его применить, мы смотрим, где на клавиатуре находятся знаки дефиса и нижнего подчеркивания. Обычно они располагаются рядом с цифрой 0.
Теперь устанавливаем курсор в то место, где будет начинаться подчеркнутая область, и, зажимая клавишу Shift вместе с клавишей дефиса, делаем сплошную длинную полосу.
Такой способ хорошо подходит, когда нужно оставить пустое место в середине текста, потом распечатать документ и заполнить его вручную. Образец на скриншоте.
Если мы попытаемся писать на подчеркнутой строке в электронном виде, то полоса будет отодвигаться вправо, и придется ее удалять. Если вы готовите файл для себя, то ничего страшного в этом нет, а вот если его должны заполнять другие люди, то они могут запутаться и не понять, как именно поступать с подчеркнутым пустым местом.
Также данная комбинация клавиш позволяет делать сплошную длинную жирную черту. Для этого нужно нажать ее не менее 3 раз и затем перенести курсор на следующую строку при помощи клавиши Enter. Если такой эффект не нужен, то смещаться вниз или вверх придется двойным щелчком мыши.
Пустая строка при помощи табуляции
Кликаем по букве “Ч” в панели инструментов или нажимаем одновременно “Shift + U”, а затем несколько раз жмем на клавишу Tab.
Этот способ хорошо подходит, когда нужно вставить одинаковые черточки внизу строки для дальнейшего заполнения, как показано ниже.
Если мы захотим напечатать текст на отведенном месте в электронной версии файла, то подчеркивание продолжится дальше по строке, и его желательно будет убрать, чтобы сохранить аккуратный вид документа.
Применяем пробелы
Похожего эффекта можно добиться при помощи клавиши “Пробел”, но в этом способе есть одна тонкость. Если мы просто попытаемся печатать пробелы, включив подчеркивание на панели инструментов, то ничего не получится, на листе будут оставаться просто пустые места.
Чтобы получить желаемый результат, в конце будущей черты нужно написать букву, цифру или хотя бы поставить точку, тогда мы увидим подчеркивание.
Используем таблицы
Предыдущие варианты удобно использовать для дальнейшего распечатывания файлов и заполнения их вручную. Способ, который я сейчас покажу, более сложный, но, на мой взгляд, он лучше всего подходит, когда нужно вставить в текст сразу много пустых строк для электронного или ручного заполнения бланков.
Внимательно повторяйте действия за мной, чтобы не запутаться. Установите курсор в нужное место и добавьте таблицу в документ.
Выберите количество строк, которое необходимо оставить пустыми. Количество столбцов роли не играет.
Теперь выделяем только что созданный объект и во вкладке “Конструктор” находим опцию “Границы”.
Сначала я убираю все поля, а затем оставляю только горизонтальные линии.
Вот что у меня получилось.
Рисуем линии
Этот способ мне кажется не очень удобным, но в некоторых случаях он может пригодиться, поэтому его я тоже покажу. Идем во вкладку меню “Вставка”, “Фигуры”. Здесь нас интересует прямая линия.
Вместо курсора перед нами появляется черный крестик. Тянем его, зажав левую кнопку мыши, чтобы получить полоску в нужном месте. Чтобы она наверняка получилась горизонтальной, зажимаем Shift.
По умолчанию цвет линии синий. Чтобы изменить его, выберите другой стиль на панели инструментов во вкладке “Формат”.
Фишка такого подчеркивания в том, что можно применить разнообразные спецэффекты, например, подсветку, а также легко сделать верхнее надчеркивание над строкой.
Заключение
Мы с вами разобрали способы подчеркнуть фрагмент текста и пустое место в документе Word. Каким бы вариантов вы ни пользовались, в любое время можно убрать нарисованную линию. Для этого выделите ее мышкой и нажмите кнопку Del на клавиатуре. Также можно скопировать подчеркивание в другое место на странице.
Надеюсь, у вас все получилось. Если что-то осталось непонятным, пишите вопросы в комментариях, я постараюсь помочь.
Сохраняйте статью в закладки и на своей странице в любимой соцсети, чтобы не потерять и быстро вернуться к инструкции в нужный момент.
Подпишитесь на новости блога iklife.ru и сможете овладеть многими программами на высоком уровне, узнаете обо всех возможностях, облегчите себе работу с информацией в интернете и офлайн.
А на сегодня у меня все. До новой встречи, друзья.
Источник
Содержание
- — Как убрать зеленую линию в ворде?
- — Почему некоторые слова Word подчеркивает либо красной или зеленой волнистой линией?
- — Как убрать волнистые подчеркивания в ворде?
- — Почему текст выделяется зеленым?
- — Как убрать полоску в ворде?
- — Как убрать голубое подчеркивание в ворде?
- — Как убрать линию в ворде не выделяется?
- — Как сделать разные подчеркивания в ворде?
- — В каком случае в документе Word подчеркивается слово красной волнистой линией?
- — Каким образом соединить два абзаца в один?
- — Каким цветом подчеркиваются орфографические ошибки в программе Word?
- — Как убрать подчеркивание в тексте?
- — Как убрать нижнее подчеркивание в тексте?
- — Как убрать красные полосы слева в ворде?
По умолчанию Word использует красное волнистое подчеркивание, чтобы указать орфографические ошибки и зеленое волнистое подчеркивание, чтобы указать грамматические ошибки по мере ввода. Если вы хотите убрать красное и зеленое подчеркивание в ворде, вы можете отключить автоматическую проверку орфографии и грамматики.
Как убрать зеленую линию в ворде?
Зелёное подчёркивание в Ворде
Убрать зелёное подчеркивание текста можно, лишь поставив знак пунктуации (запятую, точку с запятой, тире либо точку). Если вы уверены, что подчеркнутый текст не нуждается в запятой, то нажмите на «Пропустить предложение» и волнистая зелёная линия исчезнет.
Почему некоторые слова Word подчеркивает либо красной или зеленой волнистой линией?
Почему под словом появляется волнистая красная линия? Ответ прост, редактор Word при встрече с незнакомым словом или ошибкой в нём, подчеркивает его, тем самым, акцентирует внимания пользователя на определённом фрагменте текста. Исправить «визуальный раздражитель» не трудно, как кажется на первый взгляд.
Как убрать волнистые подчеркивания в ворде?
Кликните правой кнопкой мышки по подчеркнутому слову и откройте меню «Орфография». Вам будут предложены два варианта: «Добавить в словарь» и «Пропустить всё». Наконец, вы можете полностью отключить красное подчеркивание в «Ворде». Для этого нужно нажать на кнопку «Файл» и перейти в раздел «Параметры – Правописание».
Почему текст выделяется зеленым?
Слова и предложения могут подчеркивается зеленым, в том случае, если мы неправильно расставляем или совсем не расставляем знаки препинания. Также зелёным подчеркиваются лишние пробелы, неправильно построенные предложения и другое. Если вы считаете, что у вас нет никаких ошибок, тогда просто не обращайте внимания.
Как убрать полоску в ворде?
Удаление линий
Щелкните линию, соединитель или фигуру, которые вы хотите удалить, а затем нажмите клавишу DELETE. Совет: Чтобы удалить несколько линий или соединителей, щелкните их по очереди, удерживая нажатой клавишу CTRL, а затем нажмите клавишу DELETE.
Как убрать голубое подчеркивание в ворде?
В левой части экрана нажмите Параметры (Options). В диалоговом окне Параметры Word (Word Options) кликните по Дополнительно (Advanced). Справа, в группе Параметры правки (Editing options), уберите галочку в строке напротив опции Помечать несоответствия формата (Mark formatting inconsistencies).
Как убрать линию в ворде не выделяется?
Для того чтобы убрать невесть откуда взявшиеся линии, появившиеся в следствии неправильного форматирования — нужно найти в меню Word-а пункт «Границы и заливка» и на закладках этого «Граница» и «Страница» выбрать параметр «Тип» — «нет» (без рамки).
Как сделать разные подчеркивания в ворде?
Изменение стиля и цвета подчеркивания
- Выделите текст, который вы хотите подчеркнуть.
- Перейдите на главная и выберите шрифт диалогового окна . Совет: Вы также можете использовать сочетания клавиш CTRL+D.
- В списке Стиль подчеркнутого выберите стиль. С помощью списка Цвет подчеркнутого можно изменить цвет линии.
В каком случае в документе Word подчеркивается слово красной волнистой линией?
Программа Word подчеркивает красным слова с орфографическими ошибками и опечатками, то есть те, что написаны, по мнению Ворда, неправильно. При этом она сверяет каждое слово со своим словарем: если слова в словаре нет, оно подчеркивается красным.
Каким образом соединить два абзаца в один?
Вот еще один полезный метод, который также может помочь вам завершить эту работу в Word, выполните следующие действия:
- Выделите строки, которые хотите объединить в один абзац.
- Затем зажмите ALT + F11 , чтобы открыть Microsoft Visual Basic для приложений окно.
Каким цветом подчеркиваются орфографические ошибки в программе Word?
Текстовый редактор Microsoft Wor. Microsoft Word проверяет орфографию и грамматику автоматически, по мере ввода. Заметив грамматическую или стилистическую ошибку, Word помечает ее цветной волнистой чертой. «Красная волна» — грамматическая ошибка, или Word это слово не знает, или подряд набрано одинаковое слово.
Как убрать подчеркивание в тексте?
Выделите подчеркнутый фрагмент текста. Во вкладке «Главная», в группе инструментов «Шрифт», разверните выпадающий список справа от кнопки «Ч» и выберите там пункт «Нет». Совет: Вместо выполнения этого действия можно воспользоваться сочетанием клавиш «Ctrl+U», которое применяет и снимает подчеркивание.
Как убрать нижнее подчеркивание в тексте?
Простое подчёркивание
- Выделите фрагмент.
- На главной панели меню найдите букву «Ч» с чёрточкой под ней. Или нажмите Ctrl+U. Избавиться от линии можно этим же сочетанием клавиш.
- Чтобы печатать уже с полосками, кликните на значок «Ч», напишите что-то, и снова кликните на «Ч».
Как убрать красные полосы слева в ворде?
Чтобы убрать данные вертикальные полосы, необходимо на верхней панели настроек программы Ворд зайти во вкладку «Рецензирования», справой стороны найти раздел «Изменения», где есть две иконки «Принять» и «Отклонить». Если вы хотите принять изменения, то следует нажать на иконку «Принять».
Интересные материалы:
Как заблокировать сообщения от актив?
Как заболевают свинкой?
Как забрать посылку с JOOM без извещения?
Как забрать в Почтомате новой почты?
Как забыть сеть на ноутбуке?
Как зачаровать кирку на удачу 1000?
Как задать логин в Тинькофф?
Как задать вопрос в налоговую инспекцию?
Как заделать большую дыру в стене?
Как заделать дырку от шурупа в стене?
Содержание
- — Почему некоторые слова Word подчеркивает либо красный либо зеленой волнистой линией?
- — Что означает Зеленое подчеркивание в Ворд?
- — Как убрать все подчеркнутые слова в ворде?
- — Как убрать красные линии в ворде?
- — Что означает подчеркивание текста зеленой волнистой линией?
- — Как включить Зеленое подчеркивание в ворде?
- — Как включить синее подчеркивание в ворде?
- — Как сделать разные подчеркивания в ворде?
Почему под словом появляется волнистая красная линия? Ответ прост, редактор Word при встрече с незнакомым словом или ошибкой в нём, подчеркивает его, тем самым, акцентирует внимания пользователя на определённом фрагменте текста.
Программа Word подчеркивает красным слова с орфографическими ошибками и опечатками, то есть те, что написаны, по мнению Ворда, неправильно. При этом она сверяет каждое слово со своим словарем: если слова в словаре нет, оно подчеркивается красным.
Что означает Зеленое подчеркивание в Ворд?
Слова и предложения могут подчеркивается зеленым, в том случае, если мы неправильно расставляем или совсем не расставляем знаки препинания. Также зелёным подчеркиваются лишние пробелы, неправильно построенные предложения и другое.
Как убрать все подчеркнутые слова в ворде?
Чтобы удалить одинарную подчеркивание из слов и пробелов, выделите подчеркнутый текст и нажмите клавиши CTRL + U. Чтобы удалить другие стили подчеркивания, дважды нажмите клавиши CTRL + U.
Как убрать красные линии в ворде?
Кликните правой кнопкой мышки по подчеркнутому слову и откройте меню «Орфография». Вам будут предложены два варианта: «Добавить в словарь» и «Пропустить всё». Наконец, вы можете полностью отключить красное подчеркивание в «Ворде». Для этого нужно нажать на кнопку «Файл» и перейти в раздел «Параметры – Правописание».
Что означает подчеркивание текста зеленой волнистой линией?
Если в процессе набора текста какие-то слова Ворд подчеркивает красной волнистой линией, это говорит о том, что слово написано неправильно, либо оно не известно программе. … Подчеркивание текста зеленой волнистой линии говорит о том, что, по мнению компьютера здесь присутствует грамматическая ошибка.
Как включить Зеленое подчеркивание в ворде?
В верхнем меню выбераем Сервис > затем выбираем пункт меню Параметры > там открываеме вкладку Правописание > ставим галочки напротив пунктов Орфография и Грамматика.
Как включить синее подчеркивание в ворде?
Word 2003 или Word 2002
- В меню Сервис выберите команду Параметры.
- Перейдите на вкладку Правка.
- В группе Параметры правки, нажмите кнопку для выбора Помечать несоответствия формата установите флажок и нажмите кнопку ОК.
Как сделать разные подчеркивания в ворде?
Изменение стиля и цвета подчеркивания
- Выделите текст, который вы хотите подчеркнуть.
- Перейдите на главная и выберите шрифт диалогового окна . Совет: Вы также можете использовать сочетания клавиш CTRL+D.
- В списке Стиль подчеркнутого выберите стиль. С помощью списка Цвет подчеркнутого можно изменить цвет линии.
Интересные материалы:
Почему роутер постоянно отключает интернет?
Почему роутер сильно режет скорость?
Почему ручка на окне не закрывается до конца?
Почему русские ставят скобки?
Почему с денежного дерева начали опадать листья?
Почему сайт открывается в новом окне?
Почему самсунг не заряжается до 100 процентов?
Почему сердечник из электротехнической стали?
Почему сердечник состоит из отдельных пластин?
Почему сердечник трансформатора собирают из отдельных пластин?
Содержание
- Как убрать красную волнистую линию?
- Зелёное подчёркивание в Ворде
- Как убрать синюю линию в тексте
- Как отключить подчеркивания в тексте
- Как убрать красное и зеленое подчеркивание в ворде
- Как убрать зеленое и красное подчеркивание в ворде во всех документах
- Как убрать подчеркивание в Word: настройка форматирования
- Специальные виды подчеркивания
- Настройки программы
Придать читабельный вид статье зачастую не просто, так как Ворд автоматически подчеркивает слова, а то целые предложения, что совершенно не придает красоты. Почему под словом появляется волнистая красная линия? Ответ прост, редактор Word при встрече с незнакомым словом или ошибкой в нём, подчеркивает его, тем самым, акцентирует внимания пользователя на определённом фрагменте текста. Исправить «визуальный раздражитель» не трудно, как кажется на первый взгляд. Существует несколько способов, с помощью которых можно легко убрать подчеркивание текста в Ворде. Рассмотрим поочередно, начнём с красной волнистой линии.
Как убрать красную волнистую линию?
Если слово подчеркнуто красной извилистой линией, значит, программа нашла орфографическую ошибку или слова просто нет в Вордовском словаре.
Чтобы удалить подчеркивание, необходимо поставить курсор на слово и нажать правой кнопкой мыши. В выпадающем окне, программа Ворд предложит правильный вариант написания. Если же нет предложенных вариантов, то нужно выбрать строчку «Добавить в словарь». При дальнейшем написании данного слова, Word больше подчеркивать его не станет. Бывает, что слово добавлено, но все равно подчеркивается красной линией, как быть? Это происходит из-за того, что другие формы слова программе неизвестны. Так, необходимо добавить все варианты. Кликните по «Красному слову» правой кнопкой мыши и выберите «Орфография».
В открывшемся окне в поле «Нет в словаре» то самое, незнакомое Ворду слово, выделено красным цветом, которое нужно добавить в словарь. Добавьте, нажав на кнопку справа «Добавить».
Есть способ, быстро убрать все красные подчеркивания всего в два клика. Ставите указатель мыши на любое подчеркнутое красным цветом слово и, нажав на правую кнопку мыши, выбираете «Пропустить всё». Таким образом, всё красное подчеркивание текста исчезнет, вот так легко можно пропустить сразу все ошибки.
Обратите внимание на места с красным подчеркиванием. Бывает, что Ворд подчеркивает текст не только с ошибкой, но и когда пропущен пробел. На картинке ниже представлен наглядный пример.
Зелёное подчёркивание в Ворде
Если в тексте пропустить запятые, то Ворд автоматически подчеркнет в нужном месте зелёной волнистой линией, так как допущены пунктуационные ошибки. Убрать зелёное подчеркивание текста можно, лишь поставив знак пунктуации (запятую, точку с запятой, тире либо точку). Если вы уверены, что подчеркнутый текст не нуждается в запятой, то нажмите на «Пропустить предложение» и волнистая зелёная линия исчезнет.
Как убрать синюю линию в тексте
Когда в документе есть синяя волнистая линия – это знак неправильного форматирования. Если одна часть текста с одним шрифтом, а вторая часть с другим, тогда появится синяя волнистая линия. Убрать синюю линию можно просто, применив ко всему тексту один шрифт. Либо воспользоваться тремя способами, которые описаны ниже.
Кликните по синему месту правой кнопкой мыши и выберите нужный вариант:
- «Заменить прямое форматирование стилем Основной текст» – к тексту применится основной шрифт, который преобладает у большей части статьи.
- «Пропустить» – формат текста не изменится, но синяя волнистая линия удалится.
- «Пропустить правило» – будут пропущены все последующие участки с проблемным форматированием.
Как отключить подчеркивания в тексте
Перейдите в «Файл» – «Параметры» – строка «Правописание».
Далее в графе «Исключения для файла» поставить галочки напротив строк «Скрыть… только в этом документе» и нажмите на кнопку «Ок».
Больше в документе не появятся раздражающие красные или зеленые линии.
По умолчанию Word использует красное волнистое подчеркивание, чтобы указать орфографические ошибки и зеленое волнистое подчеркивание, чтобы указать грамматические ошибки по мере ввода. Если вы хотите убрать красное и зеленое подчеркивание в ворде, вы можете отключить автоматическую проверку орфографии и грамматики.
Как убрать красное и зеленое подчеркивание в ворде
Для того чтобы убрать зеленое подчеркивание и убрать красное подчеркивание в ворде выполните следующие пункты:
- Перейдите на вкладку « Файл » в верхнем левом углу окна.
Как убрать красное и зеленое подчеркивание в Word – Вкладка Файл
Если вы используете Word 2007, то нажмите кнопку «Office».
Как убрать красное и зеленое подчеркивание в Word – Кнопка Office в Word 2007
- Чтобы убрать красное (зеленое) подчеркивание в ворде:
- Пользователи Word 2010-2016 нажмите « Параметры ».
Как убрать красное и зеленое подчеркивание в Word – Параметры
- Пользователям Word 2007 необходимо нажать кнопку « Параметры Word ».
Как убрать красное и зеленое подчеркивание в Word – Параметры Word в ворде 2007
- Перейдите на вкладку « Правописание » в левой части окна, чтобы убрать красное и зеленое подчеркивание в ворде.
Как убрать красное и зеленое подчеркивание в Word – Правописание
- Для того чтобы убрать зеленое и красное подчеркивание в ворде, перейдите к разделу «Исключения для файла» в нижней части окна, и установите галочки для:
- «Скрыть орфографические ошибки только в этом документе» (убрать красное подчеркивание в ворде);
- «Скрыть грамматические ошибки только в этом документе» (убрать зеленое подчеркивание в ворде).
Нажмите кнопку « ОК », чтобы сохранить изменения.
Как убрать красное и зеленое подчеркивание в Word – Убрать красное подчеркивание в ворде (ошибки орфографии), убрать зеленое подчеркивание в ворде (ошибки грамматики)
В данном случае красное подчеркивание и зеленое подчеркивание ошибок в ворде не будет отображаться в текущем документе.
Как убрать зеленое и красное подчеркивание в ворде во всех документах
Если вы хотите убрать зеленое и красное подчеркивание в ворде для всех документов, тогда вам необходимо в разделе «При исправлении правописание в Word» убрать галочки с пунктов:
- «Проверять орфографию в процессе набора текста» (убрать красное подчеркивание в ворде);
- «Отмечать ошибки грамматики в процессе набора текста» (убрать зеленое подчеркивание в ворде).
Как убрать красное и зеленое подчеркивание в Word – Убрать зеленое подчеркивание, убрать красное подчеркивание в ворде во всех документах
Нажмите кнопку « ОК » для применения изменений, чтобы убрать зеленое и убрать красное подчеркивание в ворде.
Приложение MS Word выделяет некоторые слова документа, прорисовывая линию под ними. Как убрать подчеркивание в Word? Этим вопросом задаются многие пользователи. Способ, которым ликвидируется линия, находящаяся под текстом, зависит от её вида. Существует стандартная форма подчеркивания, задаваемая настройками форматирования, и специальные варианты, автоматически возникающие при наборе документа.
Разобраться, что означает каждый вид выделения текста и как от него избавиться, поможет статья.
Как убрать подчеркивание в Word: настройка форматирования
Подчеркивание возникает после копирования текста из других источников (файлов или веб-сайтов), в некоторых случаях программа выставляет его автоматически. Пример – гиперссылки. По умолчанию приложение, определив, что фрагмент является путём к внешнему ресурсу, перекрашивает его в синий цвет, делает подчёркивание и проставляет ссылку.
Если под словом находится линия, самый простой способ её удалить – изменить параметры начертания текста. Сделать это можно, используя инструмент вкладки «Главная», который визуально представляется собой кнопку с буквой « Ч ». В англоязычной версии программы этой функции соответствует кнопка « U ».
Вот последовательность действий, которая приведёт к требуемому результату:
- выделить текст;
- на вкладке «Главная» сделать неактивной кнопку « Ч », нажав на неё мышкой.
Продвинутые пользователи знают, как убрать подчеркивание в Word быстрым способом, и применяют для его снятия клавиши .
Специальные виды подчеркивания
Встроенная опция проверки правильности написания и расстановки знаков препинания отмечает фрагменты с ошибками линиями разных цветов. Красная волнистая линия означает, что слово написано неверно (или оно не присутствует в словаре Word), зелёная волнистая линия – требуется корректировка знаков препинания.
Есть три способа, как убрать красные подчеркивания в Word.
- Проверить правильность написания слова и исправить его, если при наборе была допущена опечатка.
- Навести курсор на слово, нажать правую кнопку мышки и в контекстном меню выбрать один из вариантов, предлагаемых программой.
- Отказаться от исправления. Для этого также следует навести курсор мышки на слово, нажать правую кнопку и выбрать в меню «Пропустить» или «Добавить в словарь». Слово, включённое пользователем в словарь, впоследствии ошибкой считаться не будет.
При орфографической проверке необходимо обратить внимание на язык документа. Например, в русском тексте английские слова программа может принять за неправильно написанные.
А как убрать зеленое подчеркивание в Word? Ответ: используйте способы, описанные выше. Отличие состоит в том, что приложение обнаружило ошибку грамматики.
Настройки программы
Кардинальный способ избавиться от цветных волнистых линий – отключить автопроверку текста. Выполняется эта операции через окно настроек программы. В версии 2007 – щелчок мышкой по логотипу Office, в новых версиях – переход в меню «Файл». Далее необходимо на вкладке «Правописание» убрать отметки в полях «Скрыть ошибки».
Итак, теперь вопрос о том, как убрать подчеркивание в Word, перестанет тревожить пользователя. Автоматическое исправление отключено. Но есть и минус – искать ошибки в документе придётся вручную.