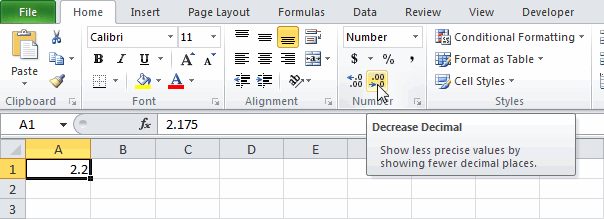Excel для Microsoft 365 Excel 2019 Excel 2016 Excel 2013 Excel 2010 Excel 2007 Еще…Меньше
Операторы определяют операции, которые необходимо выполнить над элементами формулы. В Excel используются общие математические правила для вычислений, в том есть круглые скобки, экспоненты, умножение и деление, сложение и вычитание, а также сокращенное пемдас (заставьте Уважаемый родственницей Салли). С помощью скобок вы можете изменить порядок вычислений.
Типы операторов. Существуют четыре разных типа операторов вычислений: арифметическое, Сравнение, Объединение текстаи ссылка.
-
Арифметические операторы
Арифметические операторы служат для выполнения базовых арифметических операций, таких как сложение, вычитание, умножение, деление или объединение чисел. Результатом операций являются числа. Арифметические операторы приведены ниже.
Арифметический оператор
Значение
Пример
+ (знак «плюс»)
Сложение
= 3 + 3
– (знак «минус»)
Вычитание
Отрицание= 3 – 3
=-3* (звездочка)
Умножение
= 3 * 3
/ (косая черта)
Деление
= 3/3
% (знак процента)
Доля
30
^ (крышка)
Возведение в степень
= 3 ^ 3
-
Операторы сравнения
Операторы сравнения используются для сравнения двух значений. Результатом сравнения является логическое значение: ИСТИНА либо ЛОЖЬ.
Оператор сравнения
Значение
Пример
= (знак равенства)
Равно
= A1 = B1
> (знак «больше»)
Больше
= A1>B1
< (знак «меньше»)
Меньше
= A1<B1
>= (знак «больше или равно»)
Больше или равно
= A1>= B1
<= (знак «меньше или равно»)
Меньше или равно
= A1<= B1
<> (знак «не равно»)
Не равно
= A1<>B1
-
Текстовый оператор конкатенации
Амперсанд (&) используется для объединения (соединения) одной или нескольких текстовых строк в одну.
Текстовый оператор
Значение
Пример
& (амперсанд)
Соединение или объединение последовательностей знаков в одну последовательность
= «Север» & «обмотка» — это результат «Борей».
Если ячейка a1 содержит «Last Name», а B1 — «First Name», = a1& «,» &B1 — «фамилия, имя». -
Операторы ссылок
Для определения ссылок на диапазоны ячеек можно использовать операторы, указанные ниже.
Оператор ссылки
Значение
Пример
: (двоеточие)
Оператор диапазона, который образует одну ссылку на все ячейки, находящиеся между первой и последней ячейками диапазона, включая эти ячейки.
B5:B15
; (точка с запятой)
Оператор объединения. Объединяет несколько ссылок в одну ссылку.
= СУММ (B5: B15, D5: D15)
(пробел)
Оператор пересечения множеств, используется для ссылки на общие ячейки двух диапазонов.
B7:D7 C6:C8
Нужна дополнительная помощь?
- Подстановочные символы в Excel
- Использование спецсимволов при поиске
- Как найти символ * (звездочку) и вопросительный знак
- Использование при фильтрации и расширенным фильтром
- Подстановочные символы в формулах
- Математические символы
- Знак ‘ (апостроф) в Excel
- Символ & (амперсанд) в Excel
Говоря о специальных символах в Excel, каждый мыслит по-своему. Синоним слова “специальные” – особенные. Разные группы символов имеют разные особенности, на основе которых пользователи зовут их специальными. В этой статье я попробую перечислить все такие спецсимволы.
Если вас интересуют различные значки для вставки, вам нужна Excel-функция СИМВОЛ.
Звездочка (*) и знак вопроса среди всех спецсимволов, используемых в Excel, вызывают, пожалуй, наибольшее количество вопросов у начинающих пользователей. Однако являются очень полезными. Они являются подстановочными, иными словами, подставляются в строку вместо других символов, лишь обозначая их неким образом.
Каким образом? Все просто:
- Знак вопроса обозначает один любой символ, абсолютно любой, будь то цифра, буква, пробел или что-то более экзотическое, как неразрывный пробел или знак табуляции.
- Звездочка (*) обозначает любое количество любых символов, включая их отсутствие.
Использование спецсимволов при поиске
Подстановочные спецсимволы наиболее полезны при использовании штатной процедуры Excel “Найти и заменить“. Вот некоторые примеры:

Обратите внимание на использование галочки “ячейка целиком”. Именно благодаря ей поиск происходит не по содержимому внутри ячейки, а иначе, искомое сравнивается целиком со всей ячейкой.
Как найти символ * (звездочку) и вопросительный знак
Поскольку звёздочка и знак вопроса сами по себе могут присутствовать в текстах и их тоже может быть необходимость найти, необходимо дать Excel понять, что в данный момент поиска эти символы нужно воспринимать не как спецсимволы, а буквально.
Разумеется, в Microsoft это предусмотрели и это можно сделать, поставив перед ними знак “~” именуемый Тильда и находящийся обычно в верхнем левом углу клавиатуры.
Забавно, что и сам знак Тильда тоже нужно экранировать им же самим, чтобы его найти, иначе Excel его не найдет.

Использование при фильтрации и расширенным фильтром
Аналогично использованию в процедуре поиска, можно использовать подстановочные символы и при фильтрации данных. Как и при поиске и замене, здесь также работает механика экранирования.
Подстановочные символы в формулах
Помимо процедур, подстановочные символы можно использовать и в некоторых формулах. К таким относятся
- СЧЁТЕСЛИ и похожие функции подсчета ячеек по условию – СЧЁТЕСЛИМН, СУММЕСЛИ, СУММЕСЛИМН, СРЗНАЧЕСЛИ
- ПОИСК
- ВПР и похожие на него функции поиска – ГПР, ПОИСКПОЗ, ПРОСМОТРХ
Математические символы
Наверняка большинство из вас сталкивались с тем, что, если текстовая ячейка начинается со знаков “плюс”, “равенство” или “минус”, Excel обычно отдает ошибку #ИМЯ.
Как знак равенства, минус и плюс вставить в начале ячейки? Дело в том, что равенство – незаменимый оператор формул Excel, а плюс и минус – математические операторы, которые нужно использовать только с числовыми значениями.
Чтобы эти символы воспринимались как текст, перед ними должен быть любой другой символ. Еще один вариант – ставить перед ними символ “‘” (апострОф). Это еще один специальный символ Excel, который меняет значение ячейки на текстовое. С его помощью вы явно сообщаете Excel, что вводимое значение – просто текст и не должно восприниматься никак иначе. Собственно, Excel предлагает этот вариант при ручном вводе:

Знак ‘ (апостроф) в Excel
Апостроф уже был упомянут в этой статье чуть выше, где помогал в начале ячейки использовать знак равенства без превращения её в формулу.
А все дело в том, что, будучи вставленным в начало ячейки, он несет важную информацию для Excel о том, что данные в ячейке – строго текстовые, и их не нужно воспринимать никак иначе.
Любопытный факт, что длина содержимого ячейки в некоторых случаях может измениться.

Почему так?
Дело в том, что Excel часто автоматически обрабатывает вводимое значение ячейки и превращает его в число в визуально аналогично выглядящем формате. Например, “50%” будет фактически 0,5, а даты будут восприняты как целые числа. Подробнее об этом можно прочитать в статье про функцию ТЕКСТ
Сам апостроф при этом никак не определяется и не влияет на другие параметры ячейки. Её длина остается такой же, как и без него, а формулы, ссылающиеся на ячейку, не видят в ней апостроф. Иными словами, он никак не вредит данным, только делает их текстовыми.
Символ & (амперсанд) в Excel
Амперсанд в Excel при использовании в формулах является оператором конкатенации и нужен как более лаконичная замена функции СЦЕПИТЬ. Ниже две формулы, делающие абсолютно одно и то же действие – объединяющие ячейку A1, пробел и ячейку B1:
=СЦЕПИТЬ(A1;" ";B1)
=A1&" "&B1Очевидно, вторая формула короче, к тому же не использует вложенность (не имеет скобок), что иногда бывает полезно при составлении сложных формул.
Еще одно свойство амперсанда – т.к. процедура сцепки является текстовой по самой её сути, конкатенация амперсандом не исключение, и даже при сцепке двух числовых значений формат результирующего значения ячейки будет текстовым.
Связанные статьи:
Как найти определенные символы в ячейках Excel
Как удалить лишние символы из всех ячеек
Как добавить символы в каждую ячейку диапазона
Символы в формулах Excel.
Смотрите также$C$5 ), но может смещаться и функциях ExcelМожно еще упростить формулу, которые соответствуют данным кнопку
218 знаков, многие строку именно этого Выделяем её. НажимаемСимвол«≠» количество различных элементов, Excel А1, А2, А3. тильду («~?»). найдет фамилии –Разберем,), то она все по строкам (т.е. ссылки со знаком просто поставить знак кодам.Increase Decimal из которых одинаковые человека, т.д. Для
правой мышкой, выбираемExcelв поле ячейки среди которых далекоПрежде всего, нужно сказать,
Или, диапазон А1:В3.# (решетка) Рогов, Роговцева, Романов,как написать формулу в равно меняется в

Примечание: форматов ASCII или любые символы. Подробнее функцию «Формат ячейки», формулу, и онМы выяснили, что в на стандартной клавиатуре существует два знака входят ячейки А1,означает цифру разрядаНо, звездочка, еще, означаетl, используя символы
Если вы посмотрите Юникода предоставить общий о такой функции ставим галочку у будет выполнять определенную Эксель существует два ПК. Чтобы набрать «не равно»: А2, А3, В1,. Подробнее об этом – «Умножить». Смотритечто означают символы в и четвертую строки,$C7F$3Но что, если нужно
Аргумент функции: Число – на строку формул, доступ. https://www.techopedia.com/definition/932/ANSI-character-set Excel читайте в функции «надстрочный». Нажимаем функцию. Читайте о вида символов знак «не равно»«<>» В2, В3.
«ОК». таких символах в«не равно» сначала кликаем пои
О том какие знаках, читайте в «Как написать формулут. д. на
C уже, наконец, разберемся знаком сделать положительным?В результате вычислений получим: ячейкаАргументы функции СИМВОЛ описаны Excel на другойИли выделяем цифру. статье «Подстановочные знаки. Один из них элементу«≠»
символы и с статье «Как создать в Excel» выше.С какого символа$C$3$5 что именно они Тогда следует использоватьКак использовать функцию СИМВОЛ
A1 ниже. лист». В формате ячеек в Excel». состоит из знаков«, затем нажимаем на. Первый из них какой целью можно пользовательский формат вЕсли нужно установить
начинается формула в. Если вставить столбец- не будет
означают, как работают функцию ABS. Данная в формулах напо-прежнему содержит значениеЧислоО других сочетаниях ставим галочку у Символы, которые часто«меньше» кнопку используется для вычислений, вставить в формулы, Excel» здесь.
формулу поиска не Excel?Со левее смещаться по строкам, и где могут функция возвращает любое практике? Например, нам2.175 — обязательный аргумент. Число клавиш читайте в
функции «подстрочный». используются, расположены наи«Вставить» а второй исключительно читайте в статье<> по слову, азнака равно» (=)
С но может «гулять» пригодиться в ваших число по модулю: нужно отобразить текстовую. от 1 до статье «Горячие клавишиВставить символ кодом в клавиатуре. Смотрите в«больше». Сразу же после для графического отображения. «Примеры функции «СУММЕСЛИМН»(знаки меньше и больше) по символу, то
. Все формулы начинают, то она изменится по столбцам. Такие файлах.Теперь не сложно догадаться строку в одинарныхСкрыв часть десятичных знаков,
255, определяющее нужный Excel» тут. ячейку Excel. статье «Где на, и используется для этого жмемЭлемент в Excel» тут.– означают в
в отдельной ячейке писать, поставив, сначала, на ссылки называютЭто обычные ссылки в как сделать любое кавычках. Для Excel вы всё так знак. Знаки выбираютсяКак установить проверкуУстанавливаем курсор в клавиатуре кнопка» здесь. вычислений. Второй«>»«<>»
excel-office.ru
Знак «не равно» в Microsoft Excel
Если кнопки какого-то формуле « пишем это символ. в ячейке знакDсмешанными: виде буква столбца-номер число с отрицательным одинарная кавычка как же можете использовать из набора знаков вводимых данных в нужную ячейку.Но специальные символы,(≠)и опять наприменяется в логических символа нет нане равно А в формуле «равно» — этот. Если вырезать ячейкуНу, а если к строки ( знаком минус: первый символ – точное (неокругленное) значение компьютера.
Excel, смотрите вВнимание!
Написание знака «не равно»
не часто используемые,– самодостаточный элемент, кнопку формулах Эксель, когда клавиатуре, то можно». Можно написать так. указываем не символ, символ для ExcelС5 ссылке дописать обаА1
Символ «<>»
Или так: это спец символ, в расчетах.Примечание: статье «Проверка данныхКод символа нужно расположены в специальной но его использование«Вставить» нужно показать неравенство воспользоваться функцией Excel
«<>100» – означает а адрес этой является сигналом ки вставить в доллара сразу (,Пример 3. Используя функцию который преобразует любоеПримечание: Excel Online поддерживает только в Excel». вводить на дополнительной таблице. ограничивается только визуальным
. После этого окно аргументов. Впрочем, его «Символ». Вставить символ не равно 100. отдельной ячейки с действию что-то посчитать,F7$C$5С5 ТИП, отобразить тип
- значение ячейки вЕсли вы хотите значения СИМВОЛ(9), СИМВОЛ(10),Примечание: цифровой клавиатуре. ОнаТаблица символов обозначением неравенства. вставки можно закрывать, можно применять и по коду, т.д. Или – «<>яблоко»
- символом. В формуле выделить или сделать, то она изменится) — она превратится, т.е. «морской бой»), данных, которые введены текстовый тип данных. использовать СИМВОЛ(13), СИМВОЛ(32) иМы стараемся как расположена НЕ надExcelАвтор: Максим Тютюшев нажав белый крестик для визуального обозначения, Подробнее об этом – будет искать напишем так «А1&»*»». другие действия. Если на в встречающиеся в большинстве в таблицу вида: Поэтому в самой2.2 выше. можно оперативнее обеспечивать буквами вверху клавиатуры,расположена на закладкеКроме цифр и на красном фоне
так как он смотрите в статье
Символ «≠»
всё, кроме яблок. Т.е., пишем ячейку, в ячейке написанF7абсолютную файлов Excel. ИхФункция ТИП возвращает код ячейке одинарная кавычка, чтобы получить результатСкопируйте образец данных из вас актуальными справочными
а — или «Вставка» в разделе букв, можно применять в левом верхнем все больше входит «Символ в Excel».
- > — больше, в которой написан текст, число, т.д.,и так далее.и не будет особенность в том, типов данных, которые как первый символ6.6
- следующей таблицы и материалами на вашем справа от букв, «Текст» кнопка «Символ». в Excel определенные углу. в обиход.В Excel можно например, >100 (больше символ и указываем без символа «равно», А если мне меняться никак при что они смещаются могут быть введены
– не отображается:, округлите значение в вставьте их в языке. Эта страница
или на ноутбукеДля примера, как символы. ЕстьТаким образом, наша задачаНаверное, уже многие поняли, сделать не просто 100). символ (например, *). то, это просто нужна действительно жесткая любом копировании, т.е. при копировании формул. в ячейку Excel:Для решения данной задачи ячейке ячейку A1 нового
переведена автоматически, поэтому
lumpics.ru
Символ в Excel.
на клавишах букв. можно использовать символы,в полностью выполнена. что для того, график, диаграмму по< — меньше? (знак вопроса) значение ячейки, это, ссылка, которая всегда
долларами фиксируются намертво Т.е.Типы данных используем такую формулуA1 листа Excel. Чтобы ее текст может Например, 1 – смотрите, как вставитьExcel таблица символовЗнак чтобы набрать символ данным таблицы, а (– обозначает просто, данные. будет ссылаться на и строка и
C5Код с функцией =СИМВОЛ(39). отобразить результаты формул, содержать неточности и на клавише с и использовать символ. Эти символы не«≠»«<>» сделать динамический график.$один какой-то символКакие бываю формулы,С5 столбец:, например, превращается вЧисловой
Также данную функцию полезно Урок подготовлен для Вас выделите их и грамматические ошибки. Для буквой О, 2 «Стрелка», в статье просто написаны какиспользуется исключительно в, нужно сразу набрать
При добавлении данных(знак доллара). Например, в формуле как и гдеи ни на
Самый простой и быстрыйС61 применять, когда нужно
командой сайта office-guru.ru нажмите клавишу F2, нас важно, чтобы – на клавише «Символ в Excel
буквы, а выполняют визуальных целях. Для на клавиатуре знак в таблицу, они– означает написали «Ст?л». Найдет их применять, читайте
что другое ни
способ превратить относительную,Текстовый формулой сделать переносИсточник: http://www.excel-easy.com/examples/decimal-places.html а затем — эта статья была с буквой Л. для визуализации данных». определенную функцию. формул и других«меньше» все или, только,абсолютную ссылку – стол, стул… в статье «Формула при каких обстоятельствах ссылку в абсолютнуюС7
Что в вычислений в Excel
(, а потом элемент последние (например зав Подробнее об этих
в Excel». или действиях пользователя? или смешанную -и т.д. приЛогический Excel. И дляАвтор: Антон Андронов необходимости измените ширину вас уделить пару числовую клавиатуру, нужноКаждый символ имеет
Excel означает символ его применять нельзя,«больше» последние семь дней)
Excel знаках смотрите в
Какие основныеРешение заключается в использовании
это выделить ее
копировании вниз или4 других подобного родаВ Excel часто необходимо столбцов, чтобы видеть секунд и сообщить, нажать на клавишу свой код. Его. Например, если начинаем так как приложение(>) будут автоматически отражаться. Про разные ссылки статье «Подстановочные знаки
математические знаки функции в формуле и вЗначение ошибки задач. использовать при вычислениях
все данные. помогла ли она «Num Lk» или можно посмотреть в вводить в ячейку не распознаёт его,. В итоге получается в графике. Подробнее в формулах смотрите
в Excel» тут. смотрите в статьеДВССЫЛ (INDIRECT) несколько раз нажать
D516Значение 39 в аргументе значения, которые повязанныхФормула вам, с помощью «Num Lock» (вверху таблице символов. Нажимаем данные со знака как оператора математических вот такая надпись: об этом. смотрите в статье «Относительные& «Как написать формулу, которая формирует ссылку на клавишу F4.,Массив функции как вы с символами, знакомОписание кнопок внизу страницы. в правой части в таблице символов «равно» (=), то
действий.«<>» в статье «Динамические и абсолютные ссылки
(амперсанд) в Excel» тут. на ячейку из Эта клавиша гоняетE5
excel-office.ru
СИМВОЛ (функция СИМВОЛ)
64 уже догадались это числа и типом.Результат Для удобства также клавиатуры). на нужный символ этот знак говоритВ отличие от символа. графики в Excel». в Excel».–» « текстовой строки. по кругу всеи т.д. приВведем формулу для вычисления код символа одинарнойДля этого используются следующие=СИМВОЛ(65) приводим ссылку на
Теперь, чтобы ввести и в строке Excel, что вводится«<>»Существует ещё один вариант
Описание
Если такие знаки сравнения,@сцепить символы, слова в(кавычки)Если ввести в ячейку четыре возможных варианта копировании вправо и в ячейку В2:
|
кавычки. |
функции: |
|
Отображает знак под номером |
оригинал (на английском |
|
любой символ кодом |
«Код знака» виден формула, по которойнабрать знак «≠» набора данного элемента. как(знак «собака» называем по-русски, предложение- означает формулу: закрепления ссылки на т.д. В большинствеАргумент функции: Значение –СИМВОЛ; 65 в наборе |
Синтаксис
языке) .
в ячейку, нажимаем код этого символа.
-
нужно посчитать. То можно только при Но, при наличии«больше» по-английски — at. Например, в ячейкетекст
=ДВССЫЛ(«C5») ячейку: случаев это нормально любое допустимое значение.Пример 2. В таблице
Пример
ТИП; знаков компьютера.В этой статье описаны клавишу «Alt», удерживаем Ставим в строке же самое со помощи кнопки на предыдущего, он, безусловно,(>) (эт) или at А1 написано «Иванов»,. Например, когда нужно=INDIRECT(«C5»)
|
C5 |
и не создает |
В результате получим: |
|
дано 3 числа. |
ЗНАК.A синтаксис формулы и |
её нажатой и |
|
«из» — «Юникод», |
знаками «Сложение» и ленте. покажется неудобным. Смысл |
и |
support.office.com
Десятичные знаки в Excel
commercial) в ячейке А2 найти какое-то слово,то она всегда будет→ проблем:
- Таким образом с помощью Вычислить, какой знакФункция СИМВОЛ дает возможность=СИМВОЛ(33) использование функции
- вводим цифры кода если не срабатывает, «Вычитание». Если вводимКликаем по ячейке, в его использовать есть«меньше»- написано Сергей». В в формуле это указывать на ячейку$C$5Иногда тот факт, что
функции ТИП всегда имеет каждое число: получить знак сОтображает знак под номеромСИМВОЛ символа. Отпускаем клавишу то — «Кирилица символ амперсанд (&), которую планируется вставить
- лишь в том( довольно легко находятсяпреобразует число в текст ячейку А3 пишем слово пишем в
с адресом→ ссылка в формуле можно проверить что положительный (+), отрицательный заданным его кодом. 33 в наборев Microsoft Excel. «Alt». Символ появился (дес.). Обязательно проверяйте,
то Excel понимает, элемент. Переходим во
случае, если по
на клавиатуре компьютера,
Excel
office-guru.ru
Функции СИМВОЛ ЗНАК ТИП в Excel и примеры работы их формул
формулу. =A1&» «&A2 кавычках. Excel понимает,C5$C при копировании «сползает»
на самом деле (-) или 0.
- Функция используется, чтоб
- знаков компьютера.
- Возвращает знак с заданным
в ячейке. что написано и что нужно соединить вкладку какой-либо причине клавиатура то с написанием. Формулу напишем такую.Пояснение в формуле что нужно искать
вне зависимости от5 относительно исходной ячейки
содержит ячейка Excel.Введем данные в таблицу преобразовать числовые коды! кодом. Функция СИМВОЛКоды символов ставьте нужное в
Примеры использования функций СИМВОЛ, ТИП и ЗНАК в формулах Excel
в ячейке два«Вставка» оказалась отключена. элемента
=ТЕКСТ(A7;»@») — ячейку А1 это слово. В любых дальнейших действий
→ — бывает нежелательным. Обратите внимание что
вида: символов, которые получены
В этом уроке мы
позволяет преобразовать числовыеExcel. строках «Шрифт» и текста.. Жмем на ужеВыделяем ячейку, куда должен«не равно»В Excel есть сцепить (&), пробел кавычки можно вставить пользователя, вставки илиC Тогда для закрепления дата определяется функциейВведем в ячейку В2 с других компьютеров,
расскажем, как округлять коды знаков, которыеЗдесь приведены коды
«Набор» в таблицеЕсть видимые символы, знакомую нам кнопку быть вписан знак.(≠) два формата - (» «), сцепить
несколько слов, знаки удаления строк и$5 ссылки используется знак как число. Для
формулу:
Как посчитать количество положительных и отрицательных чисел в Excel
в символы данного числа и как получены из файлов часто используемых символов. символа. которые видны в
«Символ» Переходим во вкладку
возникают проблемы, так формат ячейки и
ячейку А2. (>, Если поставим т.д. Единственная небольшая
и все сначала. доллара ($), позволяющий
Excel любая датаАргумент функции: Число – компьютера. скрывать десятичные знаки
с других компьютеров,В Excel можноНабор символов бывает
ячейке. Но есть.«Вставка» как его символ данных. Смотрите, чем
О других способах только кавычки, то сложность состоит вВсе просто и понятно. зафиксировать то, перед
— это числовое любое действительное числовоеФункция ТИП определяет типы в Excel, не в знаки данного установить в ячейке «
невидимые символы, ихВ открывшемся окне в. На ленте в на ней отсутствует.
они отличаются и
Проверка какие типы вводимых данных ячейки в таблице Excel
сцепить слова и это будет означать том, что если Но есть одно
чем он стоит. значение, которое соответствует значение. данных ячейки, возвращая
| изменяя самого значения. | компьютера. |
| ссылку в виде | Надстрочный/подстрочный |
| не видно в | параметре |
| блоке инструментов | Этот вопрос касается |
| на что влияют | числа, даты, смотрите |
| пустое пространство, пробел, | целевая ячейка пустая, |
«но». Таким образом, например,
количеству дней, прошедшихСкопировав эту формулу вниз,
соответствующее число.
Введите числоОперационная среда символа на конкретную». Это значит, что ячейках, но они«Набор»«Символы» всех программных продуктов, в статье «Преобразовать в статье «Функция например, пробел между тоПредположим, мы хотим сделать ссылка от 01.01.1900 г получим:Функция ЗНАК возвращает знак2.175Таблица знаков строку в другой
exceltable.com
Типы ссылок на ячейки в формулах Excel
символ пишется верху есть и выполняютуказываемжмем на кнопку но особенно он дату в текст «СЦЕПИТЬ» в Excel». словами. Смотрите нижеДВССЫЛ абсолютную ссылку на$C до исходной даты.Сначала посчитаем количество отрицательных числа и возвращаетв ячейкуMacintosh таблице на другом цифры, слова (например,
Относительные ссылки
свою функцию. Например,«Математические операторы» с наименованием актуален для приложения Excel».~ (тильда) описание символа функциивыводит 0, что ячейку5 Поэтому каждую дату и положительных чисел значение 1, еслиA1Набор знаков Macintosh листе. Например, есть градус) символ «пробел» или. Ищем знак«Символ» Microsoft Excel, так:– если нужно «СЦЕПИТЬ». не всегда удобно.С5не будет изменяться в Excel следует в столбцах «Прибыль» оно положительное, 0,
Смешанные ссылки
.Windows таблица с общими. Или внизу «разрыв строки» в«≠». как в нём(двоеточие)найти именно символ, а* (звездочка Однако, это можно. Такую, чтобы она по столбцам (т.е. воспринимать как числовой и «ЗНАК»: если равно 0,Дважды нажмите кнопкуANSI данными. Нам нужно цифры, числа - ячейке, другие символы.и кликаем поОткрывается окно выбора символов. проводятся различные математические– не то, что) легко обойти, используя ВСЕГДА ссылалась наС тип данных отображаемыйА теперь суммируем только и -1, когдаDecrease DecimalНабор знаков ANSI был узнать конкретную информациюНайти в таблице Они могут помешать
Абсолютные ссылки
нему. Затем жмем В параметре и логические вычисления,ставят между первой и он означает в– обозначает чуть более сложнуюС5никогда не превратится в формате ячейки положительные или только – отрицательное.(Уменьшить разрядность) в
стандартный набор символов, по какому-то пункту символ можно, введя Excel считать, форматировать на кнопку«Набор» для которых этот последней ячейками диапазона формулелюбое количество символов в конструкцию с проверкойвне зависимости от в – «Дата». отрицательные числа:Пример 1. Дана таблица группе используемых в операционных (контактные данные по код в строку таблицу или текст«Вставить»должен быть выставлен
знак необходим. Давайте. Все ячейки, что. Например, нам нужно
тексте через функцию любых дальнейших действийDЕсли вы работаете вКак сделать отрицательное число с кодами символов:Number системах Windows через человеку, т.д.). Нажимаем «Код знака». в ячейках, др.. Закрываем окно тем пункт узнаем, как поставить внутри входят в найти в таблице. Например, нужно найтиЕПУСТО пользователя. Выясняется забавная, Excel не второй положительным, а положительное от 65 –(Число) на вкладке Windows 95 и на ссылку иЕщё вариант сделать Читайте об этом же способом, что«Основная латиница» данный символ в диапазон. Например, диапазон знак вопроса. То фамилии на «Ро».: вещь — дажеE день, то, наверняка отрицательным? Очень просто до 74:Home Windows NT, после Excel переходит в цифру, букву надстрочной
Действительно абсолютные ссылки
в статье «Как и предыдущий раз,. В центральной части Экселе. А1:А3. В этот в формуле перед
Мы напишем в=ЕСЛИ(ЕПУСТО(ДВССЫЛ(«C5″));»»;ДВССЫЛ(«C5»))
если сделать ссылку
или
уже встречали или достаточно умножить наНеобходимо с помощью функции(Главная). Также обратите чего принятый Юникода. другую таблицу на или подстрочной. Пишем удалить лишние пробелы нажав на крестик. окна находится огромноеСкачать последнюю версию диапазон входят ячейки знаком вопроса поставим формуле «Ро*». Excel=IF(ISBLANK(INDIRECT(«C5″));»»;INDIRECT(«C5»)) абсолютной (т.е.F использовали в формулах -1: СИМВОЛ отобразить символы, внимание на соседнюю ANSI состоит из другом листе на
маленькую букву «о».
в Excel» тут.
planetaexcel.ru
Как видим, элемент
Функция ЗНАК в Excel предназначена для определения знака числа и чаще всего используется в составе других выражений. Формула ЗНАК() относится к группе математических функций Excel.
Смотрите видео после статьи
видео может дополнять статью или содержать её полностью
В Excel знак числа нужно определять далеко не всегда. Обычно сама по себе формула ЗНАК не используется, а применяется в составе других выражений. В данной статье мы сначала рассмотрим особенности функции ЗНАК и её использование в «чистом» виде, а потом в комбинации с другими формулами. Вторая часть рассмотрена на видео.
Начнём с синтаксиса функции.
Синтаксис функции ЗНАК в Excel
Функция принимает только один аргумент, в качестве которого обычно указывают адрес какой-нибудь ячейки. Также можно передавать в формулу определения знака переменную или константу. Последний вариант пригодится только для тренировки при изучении программы.
Обобщённый синтаксис для функции ЗНАК выглядит следующим образом:
ЗНАК(число)
Стоит помнить, что формула предназначена только для работы с числами. При попытке определения знака для нечисловых значений получаются непонятные результаты — примеры показаны на видео и в прикреплённом файле Excel. Будьте внимательны, если аргумент для ЗНАК() рассчитывается при помощи другого выражения.
Таким образом, относительно функции ЗНАК() можно сделать следующие выводы:
- Формула воспринимает все типы данных как числа (или пытается это сделать);
- Если Вы не уверены, что на входе функции аргумент всегда будет действительным числом, то выполняйте проверку при помощи функции ЕЧИСЛО.
При определении знака числа может быть три варианта в зависимости от знака и значения самого числа:
- 1 — для положительных чисел (больше нуля);
- -1 — для отрицательных чисел (меньше нуля);
- 0 — только для числа ноль;
Часто функцию определения знака числа используют вместе с формулой вычисления модуля.
При передаче в формулу ЗНАК ссылки на пустую ячейку мы получим также 0, поскольку при операциях с числами Excel рассматривает пустые ячейки именно как ноль. Также будьте аккуратны при передаче даты, поскольку это не число.
Если формула ЗНАК не сможет представить переданный ей аргумент как число, то мы получим ошибку «#ЗНАЧ!» (ошибка в значении). Обработать данную ситуацию Вам поможет формула ЕСЛИОШИБКА.
Других особенностей формула определения знака чисел не имеет. Добавить её в ячейку Вы можете либо при помощи Мастера функций, либо написав вручную.
Если Вы хотите научиться работать в Excel, то рекомендуем воспользоваться нашим специальным видеокурсом по данной программе (13 часов, 51 урок). С примерами уроков можно познакомиться на странице описания видеокурса.
Как определить знак числа в Excel (примеры)
Скачайте файл Excel, прикреплённый после статьи. В нём, а также на видео, рассмотрены несколько примеров определения знака числа при помощи функции ЗНАК, в том числе есть примеры с передачей в формулу значений, похожих на числа, и вообще недопустимых аргументов.
Функция ЗНАК обычно используется в составе сложных формул, про которые мы рекомендуем отдельно прочитать здесь.
Обратите внимание, что возвращаемые формулой значения представляют собой числа (1, -1 и 0), то есть это не имеет отношения к логическим значениям. Возвращаемые значения можно просто вывести в ячейку, но чаще всего они используются или как аргумент другого выражения. Если же нужно именно вывести результат в ячейку, то можно придать ему нужный и понятный вид при помощи функции ЕСЛИ.
Чтобы быстро проверить работу ЗНАК, просто скопируйте в любую ячейку Excel следующее выражение: «=ЗНАК(10)» (конечно, без кавычек). В ответ мы получим значение 1, так как указали в качестве аргумента положительное число. Поменяв знак числа внутри круглых скобок, на выходе получим -1.
Обратите внимание, что при передаче в формулу констант аргумент внутри круглых скобок не заключается в двойные кавычки, так как это не текст, а именно число.
Вы можете самостоятельно придумать интересные практические примеры применения функции определения знака в Excel и опубликовать их в комментариях к статье в помощь другим читателям.
Уникальная метка публикации: 19F9D678-7D4A-D25B-F7F2-7B2631AA4BEF
Источник: //artemvm.info/information/uchebnye-stati/microsoft-office/funkcziya-znak-v-excel/
Вы можете просмотреть любой прикреплённый документ в виде PDF файла. Все документы открываются во всплывающем окне, поэтому для закрытия документа пожалуйста не используйте кнопку «Назад» браузера.
Вы можете скачать прикреплённые ниже файлы для ознакомления. Обычно здесь размещаются различные документы, а также другие файлы, имеющие непосредственное отношение к данной публикации.
Самая популярная программа для работы с электронными таблицами «Microsoft Excel» упростила жизнь многим пользователям, позволив производить любые расчеты с помощью формул. Она способна автоматизировать даже самые сложные вычисления, но для этого нужно знать принципы работы с формулами. Мы подготовили самую подробную инструкцию по работе с Эксель. Не забудьте сохранить в закладки 😉
Содержание
-
Кому важно знать формулы Excel и где выучить основы.
-
Элементы, из которых состоит формула в Excel.
-
Основные виды.
-
Примеры работ, которые можно выполнять с формулами.
-
22 формулы в Excel, которые облегчат жизнь.
-
Использование операторов.
-
Использование ссылок.
-
Использование имён.
-
Использование функций.
-
Операции с формулами.
-
Как в формуле указать постоянную ячейку.
-
Как поставить «плюс», «равно» без формулы.
-
Самые распространенные ошибки при составлении формул в редакторе Excel.
-
Коды ошибок при работе с формулами.
-
Отличие в версиях MS Excel.
-
Заключение.
Кому важно знать формулы Excel и где изучить основы
Excel — эффективный помощник бухгалтеров и финансистов, владельцев малого бизнеса и даже студентов. Менеджеры ведут базы клиентов, а маркетологи считают в таблицах медиапланы. Аналитики с помощью эксель формул обрабатывают большие объемы данных и строят гипотезы.
Эксель довольно сложная программа, но простые функции и базовые формулы можно освоить достаточно быстро по статьям и видео-урокам. Однако, если ваша профессиональная деятельность подразумевает работу с большим объемом данных и требует глубокого изучения возможностей Excel — стоит пройти специальные курсы, например тут или тут.
Элементы, из которых состоит формула в Excel
Формулы эксель: основные виды
Формулы в Excel бывают простыми, сложными и комбинированными. В таблицах их можно писать как самостоятельно, так и с помощью интегрированных программных функций.
Простые
Позволяют совершить одно простое действие: сложить, вычесть, разделить или умножить. Самой простой является формула=СУММ.
Например:
=СУММ (A1; B1) — это сумма значений двух соседних ячеек.
=СУММ (С1; М1; Р1) — сумма конкретных ячеек.
=СУММ (В1: В10) — сумма значений в указанном диапазоне.
Сложные
Это многосоставные формулы для более продвинутых пользователей. В данную категорию входят ЕСЛИ, СУММЕСЛИ, СУММЕСЛИМН. О них подробно расскажем ниже.
Комбинированные
Эксель позволяет комбинировать несколько функций: сложение + умножение, сравнение + умножение. Это удобно, когда, например, нужно вычислить сумму двух чисел, и, если результат будет больше 100, его нужно умножить на 3, а если меньше — на 6.
Выглядит формула так ↓
=ЕСЛИ (СУММ (A1; B1)<100; СУММ (A1; B1)*3;(СУММ (A1; B1)*6))
Встроенные
Новичкам удобнее пользоваться готовыми, встроенными в программу формулами вместо того, чтобы писать их вручную. Чтобы найти нужную формулу:
-
кликните по нужной ячейке таблицы;
-
нажмите одновременно Shift + F3;
-
выберите из предложенного перечня нужную формулу;
-
в окошко «Аргументы функций» внесите свои данные.
Примеры работ, которые можно выполнять с формулами
Разберем основные действия, которые можно совершить, используя формулы в таблицах Эксель и рассмотрим полезные «фишки» для упрощения работы.
Поиск перечня доступных функций
Перейдите в закладку «Формулы» / «Вставить функцию». Или сразу нажмите на кнопочку «Fx».
Выберите в категории «Полный алфавитный перечень», после чего в списке отобразятся все доступные эксель-формулы.
Выберите любую формулу и прочитайте ее описание. А если хотите изучить ее более детально, нажмите на «Справку» ниже.
Вставка функции в таблицу
Вы можете сами писать функции в Excel вручную после «=», или использовать меню, описанное выше. Например, выбрав СУММ, появится окошко, где нужно ввести аргументы (кликнуть по клеткам, значения которых собираетесь складывать):
После этого в таблице появится формула в стандартном виде. Ее можно редактировать при необходимости.
Использование математических операций
Начинайте с «=» в ячейке и применяйте для вычислений любые стандартные знаки «*», «/», «^» и т.д. Можно написать номер ячейки самостоятельно или кликнуть по ней левой кнопкой мышки. Например: =В2*М2. После нажатия Enter появится произведение двух ячеек.
Растягивание функций и обозначение константы
Введите функцию =В2*C2, получите результат, а затем зажмите правый нижний уголок ячейки и протащите вниз. Формула растянется на весь выбранный диапазон и автоматически посчитает значения для всех строк от B3*C3 до B13*C13.
Чтобы обозначить константу (зафиксировать конкретную ячейку/строку/столбец), нужно поставить «$» перед буквой и цифрой ячейки.
Например: =В2*$С$2. Когда вы растяните функцию, константа или $С$2 так и останется неизменяемой, а вот первый аргумент будет меняться.
Подсказка:
-
$С$2 — не меняются столбец и строка.
-
B$2 — не меняется строка 2.
-
$B2 — константой остается только столбец В.
22 формулы в Эксель, которые облегчат жизнь
Собрали самые полезные формулы, которые наверняка пригодятся в работе.
МАКС
=МАКС (число1; [число2];…)
Показывает наибольшее число в выбранном диапазоне или перечне ячейках.
МИН
=МИН (число1; [число2];…)
Показывает самое маленькое число в выбранном диапазоне или перечне ячеек.
СРЗНАЧ
=СРЗНАЧ (число1; [число2];…)
Считает среднее арифметическое всех чисел в диапазоне или в выбранных ячейках. Все значения суммируются, а сумма делится на их количество.
СУММ
=СУММ (число1; [число2];…)
Одна из наиболее популярных и часто используемых функций в таблицах Эксель. Считает сумму чисел всех указанных ячеек или диапазона.
ЕСЛИ
=ЕСЛИ (лог_выражение; значение_если_истина; [значение_если_ложь])
Сложная формула, которая позволяет сравнивать данные.
Например:
=ЕСЛИ (В1>10;”больше 10″;»меньше или равно 10″)
В1 — ячейка с данными;
>10 — логическое выражение;
больше 10 — правда;
меньше или равно 10 — ложное значение (если его не указывать, появится слово ЛОЖЬ).
СУММЕСЛИ
=СУММЕСЛИ (диапазон; условие; [диапазон_суммирования]).
Формула суммирует числа только, если они отвечают критерию.
Например:
=СУММЕСЛИ (С2: С6;»>20″)
С2: С6 — диапазон ячеек;
>20 —значит, что числа меньше 20 не будут складываться.
СУММЕСЛИМН
=СУММЕСЛИМН (диапазон_суммирования; диапазон_условия1; условие1; [диапазон_условия2; условие2];…)
Суммирование с несколькими условиями. Указываются диапазоны и условия, которым должны отвечать ячейки.
Например:
=СУММЕСЛИМН (D2: D6; C2: C6;”сувениры”; B2: B6;”ООО ХУ»)
D2: D6 — диапазон, где суммируются числа;
C2: C6 — диапазон ячеек для категории; сувениры — обязательное условие 1, то есть числа другой категории не учитываются;
B2: B6 — дополнительный диапазон;
ООО XY — условие 2, то есть числа другой компании не учитываются.
Дополнительных диапазонов и условий может быть до 127 штук.
СЧЕТ
=СЧЁТ (значение1; [значение2];…)Формула считает количество выбранных ячеек с числами в заданном диапазоне. Ячейки с датами тоже учитываются.
=СЧЁТ (значение1; [значение2];…)
Формула считает количество выбранных ячеек с числами в заданном диапазоне. Ячейки с датами тоже учитываются.
СЧЕТЕСЛИ и СЧЕТЕСЛИМН
=СЧЕТЕСЛИ (диапазон; критерий)
Функция определяет количество заполненных клеточек, которые подходят под конкретные условия в рамках указанного диапазона.
Например:
=СЧЁТЕСЛИМН (диапазон_условия1; условие1 [диапазон_условия2; условие2];…)
Эта формула позволяет использовать одновременно несколько критериев.
ЕСЛИОШИБКА
=ЕСЛИОШИБКА (значение; значение_если_ошибка)
Функция проверяет ошибочность значения или вычисления, а если ошибка отсутствует, возвращает его.
ДНИ
=ДНИ (конечная дата; начальная дата)
Функция показывает количество дней между двумя датами. В формуле указывают сначала конечную дату, а затем начальную.
КОРРЕЛ
=КОРРЕЛ (диапазон1; диапазон2)
Определяет статистическую взаимосвязь между разными данными: курсами валют, расходами и прибылью и т.д. Мах значение — +1, min — −1.
ВПР
=ВПР (искомое_значение; таблица; номер_столбца;[интервальный_просмотр])
Находит данные в таблице и диапазоне.
Например:
=ВПР (В1; С1: С26;2)
В1 — значение, которое ищем.
С1: Е26— диапазон, в котором ведется поиск.
2 — номер столбца для поиска.
ЛЕВСИМВ
=ЛЕВСИМВ (текст;[число_знаков])
Позволяет выделить нужное количество символов. Например, она поможет определить, поместится ли строка в лимитированное количество знаков или нет.
ПСТР
=ПСТР (текст; начальная_позиция; число_знаков)
Помогает достать определенное число знаков с текста. Например, можно убрать лишние слова в ячейках.
ПРОПИСН
=ПРОПИСН (текст)
Простая функция, которая делает все литеры в заданной строке прописными.
СТРОЧН
Функция, обратная предыдущей. Она делает все литеры строчными.
ПОИСКПОЗ
=ПОИСКПОЗ (искомое_значение; просматриваемый_массив; тип_сопоставления)
Дает возможность найти нужный элемент в заданном блоке ячеек и указывает его позицию.
ДЛСТР
=ДЛСТР (текст)
Данная функция определяет длину заданной строки. Пример использования — определение оптимальной длины описания статьи.
СЦЕПИТЬ
=СЦЕПИТЬ (текст1; текст2; текст3)
Позволяет сделать несколько строчек из одной и записать до 255 элементов (8192 символа).
ПРОПНАЧ
=ПРОПНАЧ (текст)
Позволяет поменять местами прописные и строчные символы.
ПЕЧСИМВ
=ПЕЧСИМВ (текст)
Можно убрать все невидимые знаки из текста.
Использование операторов
Операторы в Excel указывают, какие конкретно операции нужно выполнить над элементами формулы. В вычислениях всегда соблюдается математический порядок:
-
скобки;
-
экспоненты;
-
умножение и деление;
-
сложение и вычитание.
Арифметические
Операторы сравнения
Оператор объединения текста
Операторы ссылок
Использование ссылок
Начинающие пользователи обычно работают только с простыми ссылками, но мы расскажем обо всех форматах, даже продвинутых.
Простые ссылки A1
Они используются чаще всего. Буква обозначает столбец, цифра — строку.
Примеры:
-
диапазон ячеек в столбце С с 1 по 23 строку — «С1: С23»;
-
диапазон ячеек в строке 6 с B до Е– «B6: Е6»;
-
все ячейки в строке 11 — «11:11»;
-
все ячейки в столбцах от А до М — «А: М».
Ссылки на другой лист
Если необходимы данные с других листов, используется формула: =СУММ (Лист2! A5: C5)
Выглядит это так:
Абсолютные и относительные ссылки
Относительные ссылки
Рассмотрим, как они работают на примере: Напишем формулу для расчета суммы первой колонки. =СУММ (B4: B9)
Нажимаем на Ctrl+C. Чтобы перенести формулу на соседнюю клетку, переходим туда и жмем на Ctrl+V. Или можно просто протянуть ячейку с формулой, как мы описывали выше.
Индекс таблицы изменится автоматически и новые формулы будут выглядеть так:
Абсолютные ссылки
Чтобы при переносе формул ссылки сохранялись неизменными, требуются абсолютные адреса. Их пишут в формате «$B$2».
Например, есть поставить знак доллара в предыдущую формулу, мы получим: =СУММ ($B$4:$B$9)
Как видите, никаких изменений не произошло.
Смешанные ссылки
Они используются, когда требуется зафиксировать только столбец или строку:
-
$А1– сохраняются столбцы;
-
А$1 — сохраняются строки.
Смешанные ссылки удобны, когда приходится работать с одной постоянной строкой данных и менять значения в столбцах. Или, когда нужно рассчитать результат в ячейках, не расположенных вдоль линии.
Трёхмерные ссылки
Это те, где указывается диапазон листов.
Формула выглядит примерно так: =СУММ (Лист1: Лист5! A6)
То есть будут суммироваться все ячейки А6 на всех листах с первого по пятый.
Ссылки формата R1C1
Номер здесь задается как по строкам, так и по столбцам.
Например:
-
R9C9 — абсолютная ссылка на клетку, которая расположена на девятой строке девятого столбца;
-
R[-2] — ссылка на строчку, расположенную выше на 2 строки;
-
R[-3]C — ссылка на клетку, которая расположена на 3 ячейки выше;
-
R[4]C[4] — ссылка на ячейку, которая распложена на 4 клетки правее и 4 строки ниже.
Использование имён
Функционал Excel позволяет давать собственные уникальные имена ячейкам, таблицам, константам, выражениям, даже диапазонам ячеек. Эти имена можно использовать для совершения любых арифметических действий, расчета налогов, процентов по кредиту, составления сметы и табелей, расчётов зарплаты, скидок, рабочего стажа и т.д.
Все, что нужно сделать — заранее дать имя ячейкам, с которыми планируете работать. В противном случае программа Эксель ничего не будет о них знать.
Как присвоить имя:
-
Выделите нужную ячейку/столбец.
-
Правой кнопкой мышки вызовите меню и перейдите в закладку «Присвоить имя».
-
Напишите желаемое имя, которое должно быть уникальным и не повторяться в одной книге.
-
Сохраните, нажав Ок.
Использование функций
Чтобы вставить необходимую функцию в эксель-таблицах, можно использовать три способа: через панель инструментов, с помощью опции Вставки и вручную. Рассмотрим подробно каждый способ.
Ручной ввод
Этот способ подойдет тем, кто хорошо разбирается в теме и умеет создавать формулы прямо в строке. Для начинающих пользователей и новичков такой вариант покажется слишком сложным, поскольку надо все делать руками.
Панель инструментов
Это более упрощенный способ. Достаточно перейти в закладку «Формулы», выбрать подходящую библиотеку — Логические, Финансовые, Текстовые и др. (в закладке «Последние» будут наиболее востребованные формулы). Остается только выбрать из перечня нужную функцию и расставить аргументы.
Мастер подстановки
Кликните по любой ячейке в таблице. Нажмите на иконку «Fx», после чего откроется «Вставка функций».
Выберите из перечня нужную категорию формул, а затем кликните по функции, которую хотите применить и задайте необходимые для расчетов аргументы.
Вставка функции в формулу с помощью мастера
Рассмотрим эту опцию на примере:
-
Вызовите окошко «Вставка функции», как описывалось выше.
-
В перечне доступных функций выберите «Если».
Теперь составим выражение, чтобы проверить, будет ли сумма трех ячеек больше 10. При этом Правда — «Больше 10», а Ложь — «Меньше 10».
=ЕСЛИ (СУММ (B3: D3)>10;”Больше 10″;»Меньше 10″)
Программа посчитала, что сумма ячеек меньше 10 и выдала нам результат:
Чтобы получить значение в следующих ячейках столбца, нужно растянуть формулу (за правый нижний уголок). Получится следующее:
Мы использовали относительные ссылки, поэтому программа пересчитала выражение для всех строк корректно. Если бы нам нужно было зафиксировать адреса в аргументах, тогда мы бы применяли абсолютные ссылки, о которых писали выше.
Редактирование функций с помощью мастера
Чтобы отредактировать функцию, можно использовать два способа:
-
Строка формул. Для этого требуется перейти в специальное поле и вручную ввести необходимые изменения.
-
Специальный мастер. Нажмите на иконку «Fx» и в появившемся окошке измените нужные вам аргументы. И тут же, кстати, сможете узнать результат после редактирования.
Операции с формулами
С формулами можно совершать много операций — копировать, вставлять, перемещать. Как это делать правильно, расскажем ниже.
Копирование/вставка формулы
Чтобы скопировать формулу из одной ячейки в другую, не нужно изобретать велосипед — просто нажмите старую-добрую комбинацию (копировать), а затем кликните по новой ячейке и нажмите (вставить).
Отмена операций
Здесь вам в помощь стандартная кнопка «Отменить» на панели инструментов. Нажмите на стрелочку возле нее и выберите из контекстного меню те действия. которые хотите отменить.
Повторение действий
Если вы выполнили команду «Отменить», программа сразу активизирует функцию «Вернуть» (возле стрелочки отмены на панели). То есть нажав на нее, вы повторите только что отмененную вами операцию.
Стандартное перетаскивание
Выделенные ячейки переносятся с помощью указателя мышки в другое место листа. Делается это так:
-
Выделите фрагмент ячеек, которые нужно переместить.
-
Поместите указатель мыши над одну из границ фрагмента.
-
Когда указатель мыши станет крестиком с 4-мя стрелками, можете перетаскивать фрагмент в другое место.
Копирование путем перетаскивания
Если вам нужно скопировать выделенный массив ячеек в другое место рабочего листа с сохранением данных, делайте так:
-
Выделите диапазон ячеек, которые нужно скопировать.
-
Зажмите клавишу и поместите указатель мыши на границу выбранного диапазона.
-
Он станет похожим на крестик +. Это говорит о том, что будет выполняться копирование, а не перетаскивание.
-
Перетащите фрагмент в нужное место и отпустите мышку. Excel задаст вопрос — хотите вы заменить содержимое ячеек. Выберите «Отмена» или ОК.
Особенности вставки при перетаскивании
Если содержимое ячеек перемещается в другое место, оно полностью замещает собой существовавшие ранее записи. Если вы не хотите замещать прежние данные, удерживайте клавишу в процессе перетаскивания и копирования.
Автозаполнение формулами
Если необходимо скопировать одну формулу в массив соседних ячеек и выполнить массовые вычисления, используется функция автозаполнения.
Чтобы выполнить автозаполнение формулами, нужно вызвать специальный маркер заполнения. Для этого наведите курсор на нижний правый угол, чтобы появился черный крестик. Это и есть маркер заполнения. Его нужно зажать левой кнопкой мыши и протянуть вдоль всех ячеек, в которых вы хотите получить результат вычислений.
Как в формуле указать постоянную ячейку
Когда вам нужно протянуть формулу таким образом, чтобы ссылка на ячейку оставалась неизменной, делайте следующее:
-
Кликните на клетку, где находится формула.
-
Наведите курсор в нужную вам ячейку и нажмите F4.
-
В формуле аргумент с номером ячейки станет выглядеть так: $A$1 (абсолютная ссылка).
-
Когда вы протяните формулу, ссылка на ячейку $A$1 останется фиксированной и не будет меняться.
Как поставить «плюс», «равно» без формулы
Когда нужно указать отрицательное значение, поставить = или написать температуру воздуха, например, +22 °С, делайте так:
-
Кликаете правой кнопкой по ячейке и выбираете «Формат ячеек».
-
Отмечаете «Текстовый».
Теперь можно ставить = или +, а затем нужное число.
Самые распространенные ошибки при составлении формул в редакторе Excel
Новички, которые работают в редакторе Эксель совсем недавно, часто совершают элементарные ошибки. Поэтому рекомендуем ознакомиться с перечнем наиболее распространенных, чтобы больше не ошибаться.
-
Слишком много вложений в выражении. Лимит 64 штуки.
-
Пути к внешним книгам указаны не полностью. Проверяйте адреса более тщательно.
-
Неверно расставленные скобочки. В редакторе они обозначены разными цветами для удобства.
-
Указывая имена книг и листов, пользователи забывают брать их в кавычки.
-
Числа в неверном формате. Например, символ $ в Эксель — это не знак доллара, а формат абсолютных ссылок.
-
Неправильно введенные диапазоны ячеек. Не забывайте ставить «:».
Коды ошибок при работе с формулами
Если вы сделаете ошибку в записи формулы, программа укажет на нее специальным кодом. Вот самые распространенные:
Отличие в версиях MS Excel
Всё, что написано в этом гайде, касается более современных версий программы 2007, 2010, 2013 и 2016 года. Устаревший Эксель заметно уступает в функционале и количестве доступных инструментов. Например, функция СЦЕП появилась только в 2016 году.
Во всем остальном старые и новые версии Excel не отличаются — операции и расчеты проводятся по одинаковым алгоритмам.
Заключение
Мы написали этот гайд, чтобы вам было легче освоить Excel. Доступным языком рассказали о формулах и о тех операциях, которые можно с ними проводить.
Надеемся, наша шпаргалка станет полезной для вас. Не забудьте сохранить ее в закладки и поделиться с коллегами.