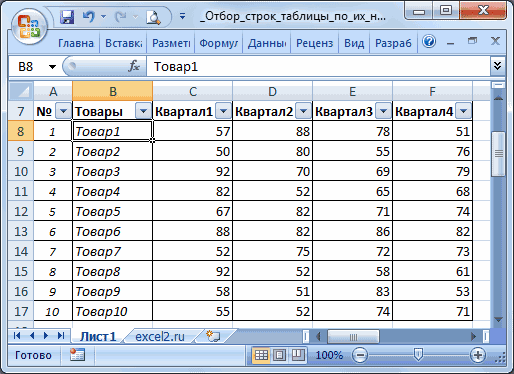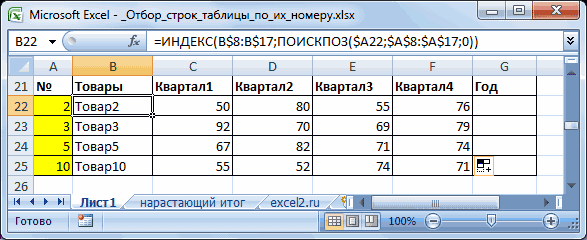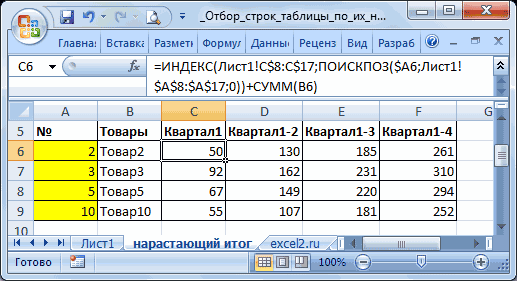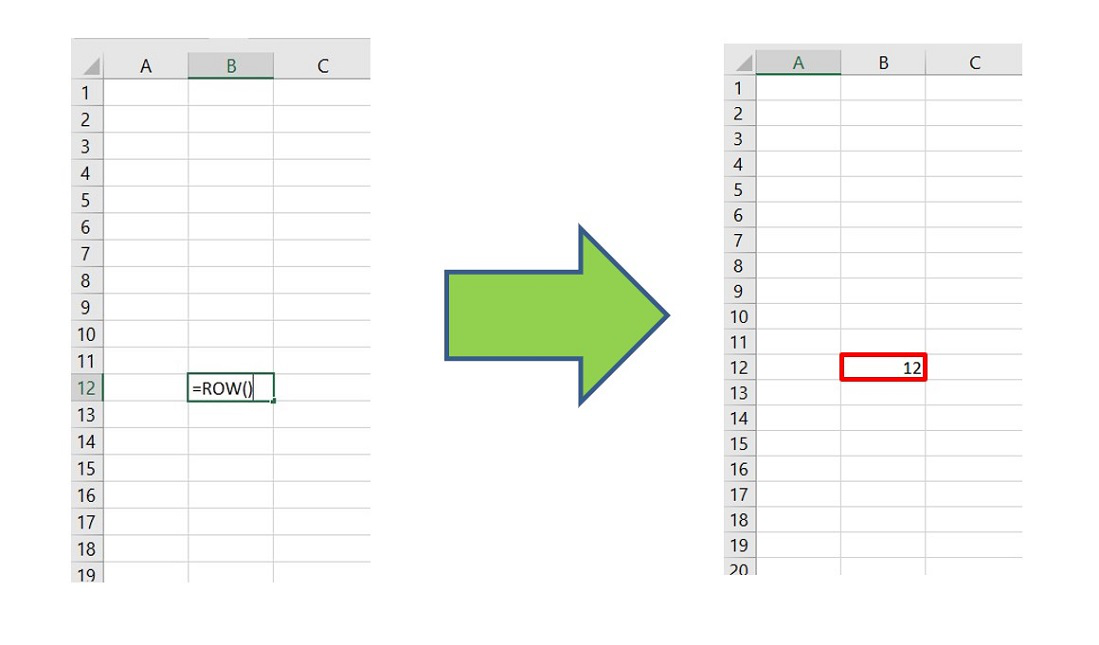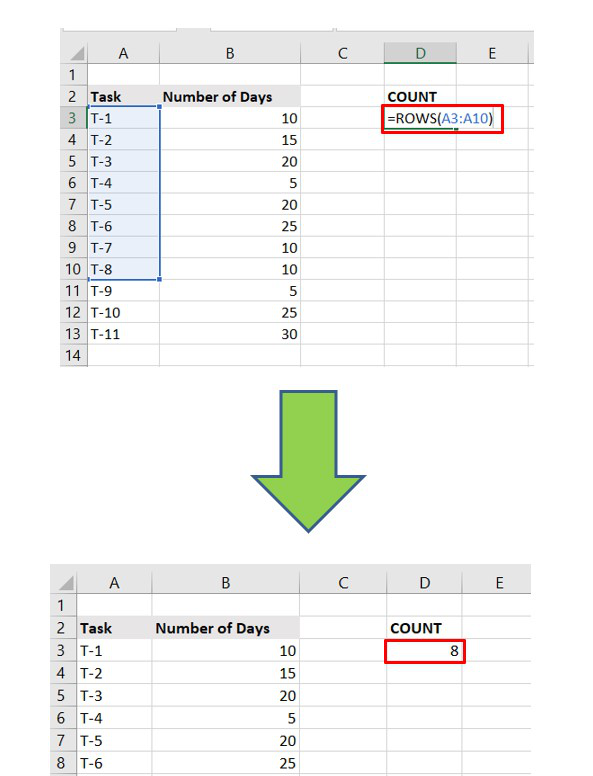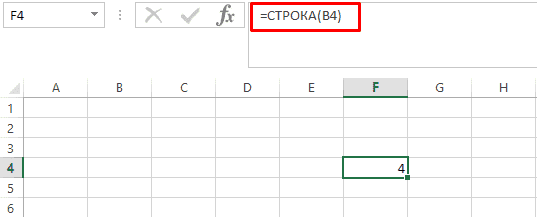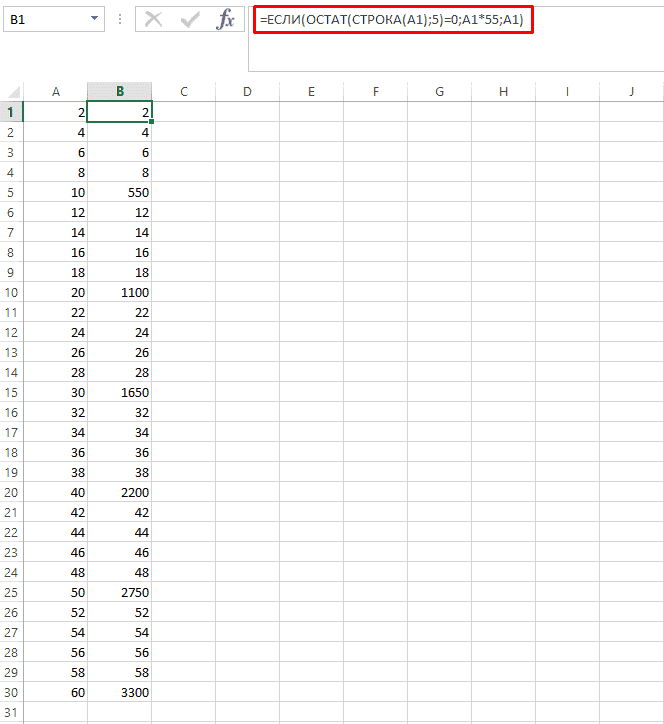Excel для Microsoft 365 Excel для Microsoft 365 для Mac Excel для Интернета Excel 2021 Excel 2021 для Mac Excel 2019 Excel 2019 для Mac Excel 2016 Excel 2016 для Mac Excel 2013 Excel 2010 Excel 2007 Excel для Mac 2011 Excel Starter 2010 Еще…Меньше
В этой статье описаны синтаксис формулы и использование функции СТРОКА в Microsoft Excel.
Описание
Возвращает номер строки, определяемой ссылкой.
Синтаксис
СТРОКА([ссылка])
Аргументы функции СТРОКА описаны ниже.
-
Ссылка Необязательный. Ячейка или диапазон ячеек, для которых требуется вернуть номер строки.
-
Если ссылка опущена, то предполагается, что это ссылка на ячейку, в которой находится сама функция СТРОКА.
-
Если значение аргумента «ссылка» является диапазоном ячеек, а функция СТРОКА введена как вертикальный массив, функция СТРОКА возвращает номера строк, указанных в аргументе «ссылка», в виде вертикального массива.
-
В аргументе «ссылка» нельзя указывать несколько областей.
-
Примеры
Скопируйте образец данных из следующей таблицы и вставьте их в ячейку A1 нового листа Excel. Чтобы отобразить результаты формул, выделите их и нажмите клавишу F2, а затем — клавишу ВВОД. При необходимости измените ширину столбцов, чтобы видеть все данные.
|
Формула |
Описание |
Результат |
|---|---|---|
|
=СТРОКА() |
Строка формулы |
2 |
|
=СТРОКА(C10) |
Строка ссылки |
10 |
Нужна дополнительная помощь?
Строки и столбцы составляют программу под названием Excel. Область рабочего листа Excel разделена на строки и столбцы. В любой момент времени, если мы хотим сослаться на местоположение определенной области, нам нужно сослаться на ячейку. Ячейка — это пересечение строк и столбцов.
Оглавление
- Строки и столбцы в Excel
- Примеры строк и столбцов в Excel
- Пример №1 — Строки Excel
- Пример №2 — Столбец Excel
- Пример №3 – Ячейка Excel
- Пример №4 – Удаление строки
- Пример №5 – Удаление столбца
- Пример № 6 – Вставка строки
- Пример №7 – Вставка столбца
- Пример № 8. Скрытие строки
- Пример № 9 — Скрытие столбца
- Пример №10 — Увеличение ширины строки
- Пример №11 — Увеличение ширины столбца
- Пример №12 – Перемещение строки
- Пример №13 – Перемещение столбца
- Пример №14 – Копирование строки
- Пример №15 — Копирование столбца
- Пример № 16. Автоподбор высоты строки
- Пример № 17. Автоподбор ширины столбца
- Пример №18 – Группировка строк
- Пример №19 – Группировка столбцов
- Пример № 20. Установка ширины строк и столбцов по умолчанию в Excel
- Как использовать строки и столбцы в Excel?
- То, что нужно запомнить
- Рекомендуемые статьи
- Примеры строк и столбцов в Excel
Примеры строк и столбцов в Excel
.free_excel_div{фон:#d9d9d9;размер шрифта:16px;радиус границы:7px;позиция:относительная;margin:30px;padding:25px 25px 25px 45px}.free_excel_div:before{content:»»;фон:url(центр центр без повтора #207245;ширина:70px;высота:70px;позиция:абсолютная;верх:50%;margin-top:-35px;слева:-35px;граница:5px сплошная #fff;граница-радиус:50%} Вы можете скачать этот шаблон Excel для строк и столбцов здесь — Строки и столбцы Шаблон Excel
Пример №1 — Строки Excel
В настоящее время в Microsoft Excel доступно 10 48 576 строк. Ряды выровнены по горизонтали и ранжированы как 1,2,3,4…….10,48,576. Поэтому, если нам нужно перейти из одной строки в другую, нам нужно двигаться вниз или вверх.

В настоящее время в Excel доступно 16 384 столбца. Первый столбец называется «A», а последний — «XFD».
Столбцы выравниваются слева направо. Это означает, что если нам нужно перейти к другому столбцу, мы должны двигаться слева направо.
Колонны расположены вертикально.

Пересечение строк и столбцов называется ячейкой. Расположение ячейки объединяет номер столбца и номер строки. Следовательно, ячейка называется «A1», «A2» и так далее.

Мы можем удалить строку, используя сочетание клавиш Ctrl+»-. “

Мы можем удалить столбец с помощью сочетания клавишИспользование сочетания клавишСочетание клавиш в Excel — это способ более быстрого выполнения ручного задания. Подробнее о том, что такое Ctrl+»-. “

Мы можем вставить строку, используя опцию Ctrl+ «+».

Мы можем вставить столбец, используя опцию Ctrl+ «+».

Строку можно скрыть с помощью параметра меню. Сначала перейдите на вкладку «Главная», выберите «Формат» и нажмите «Скрыть строки».

Мы также можем скрыть столбец, используя опцию меню. Перейдите на вкладку «Главная», выберите «Формат» и нажмите «Скрыть столбцы» в опции «Скрыть и показать».

Иногда требуется также увеличить ширину, если у нас есть больше данных в строке.

Ширина столбца должна увеличиваться, если длина текста больше ширины этого столбца.

Мы также можем переместить строку в другое место.

Мы также можем переместить столбец в другое место.

Данные строки можно скопировать и вставить в другую строку.

Данные столбца также можно скопировать в любой другой столбец.

Эта функция будет регулировать высоту строки в соответствии с длиной текста.

Мы также можем настроить ширину столбца в зависимости от длины текста.

Мы также можем сгруппировать строки и упростить понимание данных.

Мы можем сгруппировать столбцы и сделать их одним кластерным столбцом.

Мы можем использовать эту опцию, если мы хотим, чтобы высота и ширина столбца и строк Excel были снова восстановлены до одной определенной определенной меры.
Как использовать строки и столбцы в Excel?
#1 – Чтобы удалить строку и столбец
Чтобы удалить любую строку или столбец, нам нужно выбрать эту строку или столбец и щелкнуть правой кнопкой мыши. Затем нам нужно выбрать опцию «Удалить».
#2 – Вставка строки и столбцов
Чтобы вставить строку и столбцы, нам сначала нужно выбрать местоположение и выбрать опцию «Вставить».
#3 – Скрытие строки или столбца
Мы также можем скрыть строку и столбец, используя опцию меню скрытия.
#4 – Увеличение ширины
Если нам нужно увеличить ширину строки и столбца, мы можем выбрать эту строку или столбец и перетащить ширину.
#5 – Копирование
Чтобы скопировать строку или столбец, выберите эту строку, нажмите «Копировать», а затем вставьте в нужное место.
# 6 — Автоподгонка
Если мы хотим автоподбор высоты строки ExcelАвтоподбор высоты строки ExcelФункция автоподбора высоты строки в Excel автоматически расширяет/сужает высоту строки на основе текста в ячейке. Подробнее, мы можем выбрать эту опцию на панели инструментов «Формат» в Excel и нажать на «Автоподбор».
#7 – Группировка
Если нам нужно сгруппировать строки или столбцы, нам нужно выбрать строки и выбрать параметр «Группировать» на вкладке «Данные».
То, что нужно запомнить
- Количество доступных строк и столбцов в excel. Количество доступных строк и столбцов. Это большой скачок в цифрах по сравнению с 65, 536 строками и 256 столбцами для Excel 2003. Читать далее нельзя увеличить, но можно уменьшить по мере необходимости.
- Мы не можем изменить последовательность ранжирования строк. Поэтому счет всегда будет начинаться с 1 и увеличиваться на единицу.
- Мы не можем вставить столбец слева от столбца «А».
- Если столбец вставляется справа от столбца, то все форматирование также копируется из левой ячейки.
- Ряды нумеруются. Однако столбцы расположены в алфавитном порядке.
Рекомендуемые статьи
Эта статья представляет собой руководство по работе со строками и столбцами в Excel. Здесь мы обсуждаем, как удалять, вставлять, скрывать и копировать строки и столбцы Excel, примеры и загружать шаблоны Excel. Вы можете узнать больше об Excel из следующих статей: –
- Сравните два столбца в Excel для совпадения
- Строки Excel против столбцов
- Сумма нескольких строк в Excel
- Вставить несколько строк Excel
Функция СТРОКА в Excel используется для возвращения номера строки для ссылки на диапазон ячеек или же одну ячейку. К примеру, формула =СТРОКА(D11) возвращает значение 11, поскольку D11 — это 11-я строка. Рассматриваемую функцию удобно использовать также для автоматической нумерации любого вертикального диапазона, если же предполагается частое добавление или удаление новых строк. В данном случае строки всегда будут иметь правильный номер.
Пример как получить номер строки листа по значению ячейки Excel
Пример 1. Рассмотрим перечень столиц государств и их население, который показан ниже в таблице:
Необходимо вычислить, в какой строке находится столица с максимальным населением.
Введем в ячейку С2 формулу:
В результате вычислений формулы получим следующее значение:
То есть, столица Москва имеет максимальное население с данного перечня городов и находиться в четвертой строке текущей таблицы.
Нумерация ячеек в таблице относительно номеров строк листа Excel
Пример 2. Дан список сотрудников компании:
Необходимо, используя функцию СТРОКА, создать столбец «№п/п».
Стоит отметить, что используя в первом столбце данную функцию, при удалении строки таблицы значения столбца № п/п будет автоматически исправлен для правильной нумерации ячеек в таблице.
Для создания столбца с последовательными значениями номеров строк таблицы, нужно в ячейку А2 ввести формулу:
=номера строк листа для текущей ячейки таблицы — 1
В данной формуле ссылка А2 отображает ячейку, где определяется номер строки.
Заметим, что в формуле слагаемое «-1» уменьшает значение строки на 1, поскольку в первой строке таблицы находится заголовок. Скопируем перетаскиванием данную формулу с ячейки А2 к ячейке А6. В результате получим:
При удалении любой строки таблицы, нумерация ячеек первого столбца сохранится (удалим строку с фамилией Мальков):
Как видно, указанная строка была удалена, а нумерация сама автоматически обновилась.
Стоит отметить, что аналогичным образом мы можем нумеровать ячейки и по столбцам таблицы. Для этого просто нужно вместо функции СТРОКА использовать функцию СТОЛБЕЦ по горизонтали.
Как удалить повторяющиеся значения в Excel
Пример 3. В таблице присутствует перечень имен студентов группы, в которых есть повторяющиеся значения:
Необходимо с помощью функции СТРОКА, определить не повторяющиеся имена из указанного перечня имен студентов.
Для этого в ячейку В2 введем формулу:
В данном случае функция СТРОКА используется без параметров, то есть, она будет возвращать номер строки, в которой записана данная формула.
В результате, скопировав формулу в ячейку В8, получим:
То есть, показан перечень имен, которые не повторяются.
Особенности использования функции СТРОКА в Excel
Существуют несколько нюансов, при которых применяется функция СТРОКА во избежание возникновения самых разнообразных ошибок:
- Когда аргумент «ссылка» не будет указан (поскольку он обязательным аргументом не является), то по умолчанию возвращено значение той строки, где размещена функция.
- В аргументе «ссылка» указывать больше одной области является запрещенным.
- Когда аргументом «ссылка» указывается некоторый диапазон ячеек, а непосредственно функция уже используется в вертикальном массиве, то и функция будет возвращать только нужные номера строк в качестве вертикального массива.
Функция
СТРОКА(
)
, английский вариант ROW(),
вычисляет
номер строки, определяемой ссылкой:
формула
=СТРОКА(B5)
вернет 5.
Синтаксис функции
СТРОКА
(ссылка)
Ссылка
— ячейка или интервал ячеек, для которых определяется номер строки.
-
Если ссылка опущена, то функция
СТРОКА()
вернет номер строки в которую введена сама формула. Т.е. если формула
=СТРОКА()
введена в ячейку
B5
, то результат будет 5. -
В аргументе «ссылка» нельзя указывать несколько областей, т.е. запись =СТРОКА(A1:A2;B2:B3) не допустима.
Использование функции в формулах массива
Так как функция
СТРОКА()
в качестве аргумента позволяет ввести ссылку на диапазон ячеек, то следует ожидать, что она вернет не одно число, а массив целых чисел — соответствующих номеров строк. Для этого введите в
Строке формул
выражение
=СТРОКА(F8:F18)
. Выделите формулу и нажмите
F9
(см.
файл примера
).
Получим
массив последовательных чисел
{8:9:10:11:12:13:14:15:16:17:18}. Подобные последовательности часто используются в
формулах массива
(см., например, статью
Сложение значений в каждой третьей строке
).
Элементы этого массива можно вывести в отдельные ячейки. Для этого выделите диапазон
A5:A18
, состоящий из 13 ячеек, в
Строке формул
введите выражение
=СТРОКА(F8:F18)
как формулу массива, нажав
CTRL+SHIFT+ENTER
.
Функция
СТРОКА()
вернула номера строк, указанных в аргументе «ссылка». Т.к. число выделенных ячеек (13) было больше числа строк диапазона
F8:F18
(10), то в трех ячейках формула вернула значения ошибки #Н/Д.
Чтобы вывести номера строк в горизонтальном диапазоне используйте формулу
=ТРАНСП(СТРОКА(F8:F18))
. Не забудьте нажать
CTRL+SHIFT+ENTER
.
Использование функции для чрезстрочного выделения
Записав в правиле
Условного форматирования
для диапазона
A5:A18
формулу
=НЕЧЁТ(СТРОКА())=СТРОКА()
получим
выделение цветом каждой второй строки
(см. рисунок выше).
Формирование списка без повторов
Если список значений содержит
повторяющиеся
значения (диапазон
A21:A34
), то функция
СТРОКА()
может быть использована для формирования списка без повторов. Формула
=ЕСЛИ(ПОИСКПОЗ(A21;$A$21:$A$34;0)=СТРОКА()-СТРОКА($A$20);A21;»»)
возвращает значение если оно встречается первый раз.
Вопрос: как правильно работать со строками в Эксель, интересует многих пользователей. Рассматривать его можно с различных сторон, именно это мы и сделаем в данной статье.
Измерить длину
Длину строки в Excel можно измерить количеством ячеек в ней, и количеством символов, введенных в одну ячейку. Максимальное количество ячеек в одном рядке Excel 2010 – «16 384», в одну ячейку можно ввести максимум «32 767 символов». Чтобы перейти к последней ячейке, нажмите комбинацию «Ctrl+стрелка вправо».
Сколько их всего
Количество строк в Excel 2010 составляет «1 048 576». Чтобы посмотреть номер самой последней в Экселе, нажмите «Ctrl+стрелка вниз».
Добавить новую
Чтобы вставить пустую строку в Excel, выделите ячейку, которая будет находится сразу под ней. Затем кликните по блоку правой кнопкой мыши и выберите из контекстного меню «Вставить».
Появится диалоговое окно «Добавление ячеек». Поставьте маркер в подходящем поле и нажмите «ОК».
Таким же образом можно добавить строку в таблицу Excel.
Сделать строку в Эксель можно и другим способом. Выделяем блок, который будет располагаться под ней. Дальше на вкладке «Главная» нажимаем на кнопочку «Вставить» и выбираем из меню «Вставить строки на лист».
Удалить
Для того чтобы удалить, например, пустую строку с листа Эксель, кликаем по ней правой кнопкой мыши и выбираем «Удалить».
После этого откроется уже знакомое диалоговое окно, в котором ставим маркер в поле «строку» и нажимаем «ОК».
Еще один способ: выделяем любую ячейку из рядка, который будем удалять. Потом на вкладке «Главная» кликаем по кнопочке «Удалить» и выбираем из меню «Удалить строки с листа».
Перенос текста
Если Вам нужно сделать перенос строки в ячейке – это аналогично созданию нового абзаца в Word – поставьте курсор перед тем словом, с которого будет начинаться новый абзац, и нажмите «Alt+Enter».
Применим этот способ к блоку А1. Теперь слово «СЮДА» начинается с нового абзаца. При выделении А1 в строке формул появляются две стрелочки. Кликая по ним, можно просматривать весь текст.
Если Вам просто нужно, чтобы были видны все слова, написанные в ячейке, выделите ее и на вкладке «Главная» нажмите на кнопочку «Перенос текста».
Высота самого блока будет автоматически расширена.
Изменить высоту
Изменить высоту строки можно несколькими способами. Самый простой – подведите курсор к нумерации нужного рядка в документе Excel, чтобы он принял вид стрелочки, направленной вверх-вниз. Нажмите левую кнопку мышки и растяните на нужную высоту.
Для того чтобы выровнять высоту всех строк в документе, то есть сделать ее одинаковой, выделите все необходимые. На вкладке «Главная» кликните по кнопочке «Формат» и выберите из меню «Высота строки».
В следующем окне задайте нужное значение для высоты и нажмите «ОК».
Если Вам нужно, чтобы высота соответствовала содержимому в ячейке, снова на вкладке «Главная» кликните по кнопочке «Формат». Затем выберите из меню «Автоподбор высоты строки».
Как выделить
Чтобы выделить один рядок в Эксель, наведите курсор на соответствующий ему номер с левой стороны документа. Когда он примет вид маленькой черной стрелочки, направленной вправо, нажмите левую кнопку мыши.
Таким же способом, можно выделить несколько рядочков подряд. Только теперь зажмите левую кнопку мыши и протяните курсор вниз, на необходимое количество. Программа будет показывать количество выделенных рядочков. В примере это «3R».
Чтобы выделить несмежные строки, например, «3,4,5» и «7,8,9». Выделяем сначала «3,4,5», затем нажмите и удерживайте клавишу «Ctrl». Теперь выделяем «7,8,9».
Более подробно про выделение Вы сможете узнать, прочитав статью: как выделить ячейки в Excel.
Посчитать количество
Количество строк в Эксель можно посчитать различными способами.
Посчитаем пустые рядочки. В моем примере, они расположены в диапазоне «В4:В11». Для этого выделите любую ячейку на листе, и напишите в ней формулу: =СЧЁТЕСЛИ(B4:B11;»»). Здесь, вместо «В4:В11» – введите свой диапазон, в кавычках записано условие, так как ищем незаполненные, то там пусто. Результат – 8 пустых.
Чтобы посчитать заполненные – возьмем для примера диапазон «А1:А10», снова выделите любой блок, и напишите в нем формулу: =СЧЕТЕСЛИ(А1:А10;»<>»). Диапазон укажите свой, в качестве условия задаем «<>» – ищет непустые блоки.
Если в рядках, которые нужно посчитать, есть пустые и не пустые блоки, то можно просуммировать СЧЁТЕСЛИ с различными условиями для одинакового диапазона.
Чтобы посчитать строки в Excel, также можете воспользоваться функцией СЧЁТЕСЛИМН – в ней можно задавать различные диапазоны и условия, или функцией СЧИТАТЬПУСТОТЫ. Прочитать о них подробно можно в статье: как посчитать количество ячеек.
Как скрыть
Чтобы скрыть их на листе, выделите необходимые, затем кликните по выделенному правой кнопкой мыши и выберите из меню «Скрыть».
Если потребуется отобразить скрытые рядки, выделите по одному рядку, которые находятся выше и ниже них, затем кликните по ним правой кнопкой мыши и выберите из меню «Показать».
Группировка
Группировка рядков в документе может помочь при создании больших таблиц, в которых, помимо основных данных, есть еще и объяснения к этим данным. В таких случаях, объяснения можно сгруппировать, и просматривать, когда необходимо.
Чтобы сгруппировать строки в Эксель, выделите нужные, перейдите на вкладку «Данные», кликните «Структура» – «Группировать».
В следующем окне поставьте маркер в поле «строки» и нажмите «ОК».
Строки будут сгруппированы. Чтобы их развернуть нажмите на «+», свернуть – на «-».
Если нужно будет разгруппировать строки, выделите их и выберите в «Структуре» «Разгруппировать».
Как закрепить
Если Вам нужно, чтобы при прокрутке листа в Эксель, вверху таблицы всегда была видна ее шапка, или первый столбец с данными – закрепите строку в документе Excel. Прочитать об этом подробную статью Вы сможете, перейдя по ссылке.
Находится необходимая кнопочка на вкладке «Вид». Кликните по кнопочке «Закрепить области» и выберите нужный вариант из списка.
В Excel также есть возможность сделать автоматическую нумерацию строк. Если Вам нужно поменять строки со столбцами в таблице, прочтите статью, как преобразовать строку в столбец в Excel.
Основные моменты, которые необходимо знать при работе со строками в Excel, мы рассмотрели. Теперь Вы сможете вставить или удалить строку, настроить ее высоту и перенести текст, выделить строки и посчитать их количество, скрыть, сгруппировать, пронумеровать, или закрепить нужную строку в Эксель.
Загрузка…
Об авторе: Олег Каминский
Вебмастер. Высшее образование по специальности «Защита информации». Создатель портала comp-profi.com. Автор большинства статей и уроков компьютерной грамотности
ШКОЛА ПРОГРАММИРОВАНИЯ
Сообщение об ошибке
Работа со строками в Excel. Текстовые функции Excel
Часто в Excel приходится тем или иным образом обрабатывать текстовые строки. Вручную такие операции проделывать очень сложно когда кол-во строк составляет не одну сотню. Для удобства в Excel реализован не плохой набор функций для работы со строковым набором данных. В этой статье я коротко опишу необходимые функции для работы со строками категории «Текстовые» и некоторые рассмотрим на примерах.
Функции категории «Текстовые»
Итак, рассмотрим основные и полезные функции категории «Текстовые», с остальными можно ознакомиться самостоятельно.
- БАТТЕКСТ (Значение) – функция преобразующая число в текстовый тип;
- ДЛСТР (Значение) – вспомогательная функция, очень полезна при работе со строками. Возвращает длину строки, т.е. кол-во символов содержащихся в строке;
- ЗАМЕНИТЬ (Старый текст, Начальная позиция, число знаков, новый текст) – заменяет указанное кол-во знаков с определенной позиции в старом тексте на новый;
- ЗНАЧЕН (Текст) – преобразует текст в число;
- ЛЕВСИМВ (Строка, Кол-во знаков) – очень полезная функция, возвращает указанное кол-во символов, начиная с первого символа;
- ПРАВСИМВ (Строка, Кол-во знаков) – аналог функции ЛЕВСИМВ, с той лишь разницей, что возврат символов с последнего символа строки;
- НАЙТИ (текст для поиска, текст в котором ищем, начальная позиция) – функция возвращает позицию, с которой начинается вхождение искомого текста. Регистр символов учитывается. Если необходимо не различать регистр символов, воспользуйтесь функцией ПОИСК. Возвращается позиция только первого вхождения в строке!
- ПОДСТАВИТЬ (текст, старый текст, новый текст, позиция) – интересная функция, на первый взгляд похожа на функцию ЗАМЕНИТЬ, но функция ПОДСТАВИТЬ способна заменить на новую подстроку все вхождения в строке, если опущен аргумент «позиция»;
- ПСТР (Текст, Начальная позиция, Кол-во знаков) – функция похожа на ЛЕВСИМВ, но способна возвратить символы с указанной позиции:
- СЦЕПИТЬ (Текст1, Текст 2 …. Текст 30) – функция позволяет соединить до 30-ти строк. Так же, можно воспользоваться символом «&», выглядеть будет так «=”Текст1” & ”Текст2” & ”Текст3”»;
Это в основном часто используемые функции при работе со строками. Теперь рассмотрим пару примеров, которые продемонстрируют работу некоторых функций.
Пример 1
Дан набор строк:
Необходимо из этих строк извлечь даты, номера накладных, а так же, добавить поле месяц для фильтрации строк по месяцам.
Извлечем в столбец В номера накладных. Для этого найдем так называемый ключевой символ или слово. В нашем примере видно, что перед каждым номером накладной стоит «№», а длина номера накладной 6 символов. Воспользуемся функциями НАЙТИ и ПСТР. Пишем в ячейку B2 следующую формулу :
= ПСТР (A2; НАЙТИ («№»;A2)+1;6)
Разберем формулу. Из строки А2 с позиции следующей после найденного знака «№», мы извлекаем 6 символов номера.
Теперь извлечем дату. Тут все просто. Дата расположена в конце строки и занимает 8 символов. Формула для С2 следующая:
= ПРАВСИМВ (A2;8)
но извлеченная дата у нас будет строкой, чтоб преобразовать ее в дату необходимо после извлечения, текст перевести в число:
= ЗНАЧЕН ( ПРАВСИМВ (A2;8))
а затем, задать формат отображения в ячейке, как это сделать было описано в статье «Формат данных в Excel».
Ну и последнее, для удобства дальнейшей фильтрации строк, введем столбец месяц, который мы получим из даты. Только для создания месяца нам необходимо откинуть день и заменить его на «01». Формула для D2:
= ЗНАЧЕН ( СЦЕПИТЬ («01»; ПРАВСИМВ (A2;6))) или = ЗНАЧЕН («01″& ПРАВСИМВ (A2;6))
Задайте формат ячеке «ММММ ГГГГ». Результат:
Пример 2
В строке «Пример работы со строками в Excel» необходимо все пробелы заменить на знак «_», так же перед словом «Excel» добавить «MS».
Формула будет следующая:
=ПОДСТАВИТЬ(ЗАМЕНИТЬ(A1;ПОИСК(«excel»;A1);0;»MS «);» «;»_»)
Для того, чтоб понять данную формулу, разбейте ее на три столбца. Начните с ПОИСК, последней будет ПОДСТАВИТЬ.
Все. Если есть вопросы, задавайте, не стесняйтесь
Функция СТРОКА в Excel

Темой этой статьи я решил сделать, еще одну функцию из раздела «Ссылки и массивы», это функция СТРОКА в Excel. Функция является одной из вспомогательных и достаточно часто используется внутри формул, когда возникает необходимость в определении адресов и номеров строк для дальнейшего вычисления.
Но давайте рассмотрим поподробнее эти функцию.
Итак, основная задача, когда используется функция СТРОКА в Excel, это возвращения номера той строки, в которой размещается ссылка на ячейку или на целый диапазон ячеек. Как понимаете аналогом этой функции, но уже горизонтальным, будет функция СТОЛБЕЦ в Excel, но о ней я напишу в другой статье.
Правописание функции СТРОКА в Excel очень проста и незатейлива и имеет следующий вид:
= СТРОКА([ссылка]), где:
- Ссылка – этот аргумент является диапазоном ячеек или просто ячейкой, для которых будет определяться номер строки, и полученное значение возвращаться в формулу.
Существуют несколько нюансов, как применяется функция СТРОКА в Excel во избежание возникновения разнообразных ошибок:
- Если аргумент «ссылка» не указан (поскольку он не является обязательным аргументом), то по умолчанию будет возвращено значение той строки, на котором размещена функция СТРОКА;
- Указывать в аргументе «ссылка» больше одной области – запрещено;
- В случаях, когда аргументом «ссылка» указывается диапазон ячеек, а функция СТРОКА уже размещена в вертикальном массиве, то и наша функция будет возвращать нужные номера строк как вертикальный массив.
Рассмотрим примеры, как используется функция СТРОКА в Excel: 
Пример №2: Укажем в этом примере произвольный аргумент, например, ссылку на столицу Италии – Рим по адресу А5, и результатом станет возвращения результата «5», так название столицы размещено в пятой строке.
Пример №3: Вы можете просмотреть возможность того как используется функция СТРОКА в Excel, на примере построения нумерованного списка в моей статье «5 интересных способов как происходит нумерация строк в Excel».
Как видите, функция СТРОКА достаточна, проста в использовании и понимании, поэтому ее применение для вас станет лёгким. С другими полезными и интересными функциями вы можете познакомиться в «Справочнике функций».
Если статья вам понравилась и пригодилась, напишите комментарий, поставьте лайк или поделитесь с друзьями!
До новых встреч на страницах TopExcel.ru!
«Есть вещи важнее денег, но без денег эти вещи не купишь.
»
Проспер Мериме
Функция ROW (СТРОКА) в Excel. Как использовать?
Функция СТРОКА в Excel используется когда вы хотите получить значение номера строки в которой находится конкретная ячейка.
Что возвращает функция
Функция возвращает порядковый номер строки в которой находится нужная ячейка с данными. Например, =ROW(B4) или =СТРОКА(B4) вернет “4”, так как ячейка “B4: находится в четвертой строке таблицы.
=ROW([reference]) – английская версия
=СТРОКА([ссылка]) – русская версия
Аргументы функции
- [reference] ([ссылка]) – необязательный аргумент, который ссылается на ячейку или диапазон ячеек. Если при использовании функции СТРОКА ( ROW) аргумент не указан, то функция отображает номер строки для той ячейки, в которой находится функция СТРОКА(ROW) .
Дополнительная информация
- Если аргумент функции ссылается на диапазон ячеек, то функция вернет минимальное значение из указанного диапазона. Например, =ROW(B5:D10) или =СТРОКА(B5:D10) , функция СТРОКА вернет значение “5”;
- Если аргумент функции ссылается на массив, функция вернет номера строк в которых находится каждый элемент указанного массива;
- Аргумент функции не может ссылаться на несколько ссылок или адресов;
Примеры использования функции ROW (СТРОКА) в Excel
Пример 1. Вычисляем номер строки ячейки
Если вы введете =СТРОКА() или =ROW() в любой ячейке => функция вернет номер строки, в которой находится ячейка с этой функцией.
Пример 2. Вычисляем номер строки конкретной ячейки
Если вы укажете ссылку на ячейку с помощью функции СТРОКА или ROW , она вернет номер строки этой ячейки.
Примеры использования функции СТРОКА на листе в Excel
Функция СТРОКА в Excel используется для возвращения номера строки для ссылки на диапазон ячеек или же одну ячейку. К примеру, формула =СТРОКА(D11) возвращает значение 11, поскольку D11 — это 11-я строка. Рассматриваемую функцию удобно использовать также для автоматической нумерации любого вертикального диапазона, если же предполагается частое добавление или удаление новых строк. В данном случае строки всегда будут иметь правильный номер.
Пример как получить номер строки листа по значению ячейки Excel
Пример 1. Рассмотрим перечень столиц государств и их население, который показан ниже в таблице:
Необходимо вычислить, в какой строке находится столица с максимальным населением.
Введем в ячейку С2 формулу:
В результате вычислений формулы получим следующее значение:
То есть, столица Москва имеет максимальное население с данного перечня городов и находиться в четвертой строке текущей таблицы.
Нумерация ячеек в таблице относительно номеров строк листа Excel
Пример 2. Дан список сотрудников компании:
Необходимо, используя функцию СТРОКА, создать столбец «№п/п».
Стоит отметить, что используя в первом столбце данную функцию, при удалении строки таблицы значения столбца № п/п будет автоматически исправлен для правильной нумерации ячеек в таблице.
Для создания столбца с последовательными значениями номеров строк таблицы, нужно в ячейку А2 ввести формулу:
=номера строк листа для текущей ячейки таблицы — 1
В данной формуле ссылка А2 отображает ячейку, где определяется номер строки.
Заметим, что в формуле слагаемое «-1» уменьшает значение строки на 1, поскольку в первой строке таблицы находится заголовок. Скопируем перетаскиванием данную формулу с ячейки А2 к ячейке А6. В результате получим:
При удалении любой строки таблицы, нумерация ячеек первого столбца сохранится (удалим строку с фамилией Мальков):
Как видно, указанная строка была удалена, а нумерация сама автоматически обновилась.
Стоит отметить, что аналогичным образом мы можем нумеровать ячейки и по столбцам таблицы. Для этого просто нужно вместо функции СТРОКА использовать функцию СТОЛБЕЦ по горизонтали.
Как удалить повторяющиеся значения в Excel
Пример 3. В таблице присутствует перечень имен студентов группы, в которых есть повторяющиеся значения:
Необходимо с помощью функции СТРОКА, определить не повторяющиеся имена из указанного перечня имен студентов.
Для этого в ячейку В2 введем формулу:
В данном случае функция СТРОКА используется без параметров, то есть, она будет возвращать номер строки, в которой записана данная формула.
В результате, скопировав формулу в ячейку В8, получим:
То есть, показан перечень имен, которые не повторяются.
Особенности использования функции СТРОКА в Excel
Существуют несколько нюансов, при которых применяется функция СТРОКА во избежание возникновения самых разнообразных ошибок:
- Когда аргумент «ссылка» не будет указан (поскольку он обязательным аргументом не является), то по умолчанию возвращено значение той строки, где размещена функция.
- В аргументе «ссылка» указывать больше одной области является запрещенным.
- Когда аргументом «ссылка» указывается некоторый диапазон ячеек, а непосредственно функция уже используется в вертикальном массиве, то и функция будет возвращать только нужные номера строк в качестве вертикального массива.
Текстовые функции Excel
ФИО, номера банковских карт, адреса клиентов или сотрудников, комментарии и многое другое –все это является строками, с которыми многие сталкиваются, работая с приложением Excel. Поэтому полезно уметь обрабатывать информацию подобного типа. В данной статье будут рассмотрены текстовые функции в Excel, но не все, а те, которые, по мнению office-menu.ru, самые полезные и интересные:
Список всех текстовых функций Вы можете найти на вкладке «Формулы» => выпадающий список «Текстовые»:
Функция ЛЕВСИМВ
Возвращает подстроку из текста в порядке слева направо в заданном количестве символов.
Синтаксис: =ЛЕВСИМВ(текст; [количество_знаков])
- текст – строка либо ссылка на ячейку, содержащую текст, из которого необходимо вернуть подстроку;
- количество_знаков – необязательный аргумент. Целое число, указывающее, какое количество символов необходимо вернуть из текста. По умолчанию принимает значение 1.
Пример использования:
Формула: =ЛЕВСИМВ(«Произвольный текст»;8) – возвращенное значение «Произвол».
Функция ПРАВСИМВ
Данная функция аналогична функции «ЛЕВСИМВ», за исключением того, что знаки возвращаются с конца строки.
Пример использования:
Формула: =ПРАВСИМВ(«произвольный текст»;5) – возвращенное значение «текст».
Функция ДЛСТР
С ее помощью определяется длина строки. В качестве результата возвращается целое число, указывающее количество символов текста.
Синтаксис: =ДЛСТР(текст)
Пример использования:
Функция НАЙТИ
Возвращает число, являющееся вхождением первого символа подстроки, искомого текста. Если текст не найден, то возвращается ошибка «#ЗНАЧ!».
Синтаксис: =НАЙТИ(искомый_текст; текст_для_поиска; [нач_позиция])
- искомый_текст – строка, которую необходимо найти;
- текст_для_поиска – текст, в котором осуществляется поиск первого аргумента;
- нач_позиция – необязательный элемент. Принимает целое число, которое указывает, с какого символа текст_для_поиска необходимо начинать просмотр. По умолчанию принимает значение 1.
Пример использования:
Из отрывка стихотворения великого поэта С.А.Есенина находим вхождение первого символа строки «птица». Поиск осуществляется с начала строки. Если в приведенном примере поиск осуществлялся бы с 40 символа, то функция в результате вернула ошибку, т.к. позиции вхождения не было найдено.
Функция ЗАМЕНИТЬ
Данная функция заменяет часть строки в заданном количестве символов, начиная с указанного по счету символа на новый текст.
Синтаксис: ЗАМЕНИТЬ(старый_текст; начальная_позиция; количество_знаков; новый_текст)
- старый_текст – строка либо ссылка на ячейку, содержащую текст;
- начальная_позиция – порядковый номер символа слева направо, с которого нужно производить замену;
- количество_знаков – количество символов, начиная с начальная_позиция включительно, которые необходимо заменить новым текстом;
- новый_текст – строка, которая подменяет часть старого текста, заданного аргументами начальная_позиция и количество_знаков.
Пример использования:
Здесь в строке, содержащейся в ячейке A1, подменяется слово «старый», которое начинается с 19-го символа и имеет длину 6 символов, на слово «новый».
В случае обработки небольшого количества ячеек такой способ вполне приемлем. Но если обработать необходимо несколько тысяч различных строк, то процесс составления формул станет трудоемким. Поэтому переделаем рассмотренный пример, используя знания по тем функциям, которые уже описаны в начале статьи, а именно:
- Аргумент «начальная_позиция» подменим функцией «НАЙТИ»;
- В место аргумент «количество_знаков» вложим функцию «ДЛСТР».
В результате получим формулу: =ЗАМЕНИТЬ(A1;НАЙТИ(«старый»;A1);ДЛСТР(«старый»);»новый»)
Посмотрите на принтскрин окна функции. Возвращаемые результаты аргументов не поменялись, зато теперь их можно определять динамически, составив формулу один раз.
Функция ПОДСТАВИТЬ
Данная функция заменяет в тексте вхождения указанной подстроки на новый текст, чем схожа с функцией «ЗАМЕНИТЬ», но между ними имеется принципиальное отличие. Если функция «ЗАМЕНИТЬ» меняет текст, указанный посимвольно вручную, то функция «ПОДСТАВИТЬ» автоматически находит вхождения указанной строки и меняет их.
Синтаксис: ПОДСТАВИТЬ(текст; старый_текст; новый_текст; [номер_вхождения])
- текст – строка или ссылка на ячейку, содержащую текст;
- старый_текст – подстрока из первого аргумента, которую необходимо заменить;
- новый_текст – строка для подмены старого текста;
- номер_вхождения – необязательный аргумент. Принимает целое число, указывающее порядковый номер вхождения старый_текст, которое подлежит замене, все остальные вхождения затронуты не будут. Если оставить аргумент пустым, то будут заменены все вхождения.
Пример использования:
Строка в ячейке A1 содержит текст, в котором имеются 2 подстроки «старый». Нам необходимо подставить на место первого вхождения строку «новый». В результате часть текста «…старый-старый…», заменяется на «…новый-старый…».
Если ли бы последний аргумент был опущен, то результатом бы стала строка «строка, содержащая новый-новый текст».
Функция ПСТР
ПСТР возвращает из указанной строки часть текста в заданном количестве символов, начиная с указанного символа.
Синтаксис: ПСТР(текст; начальная_позиция; количество_знаков)
- текст – строка или ссылка на ячейку, содержащую текст;
- начальная_позиция – порядковый номер символа, начиная с которого необходимо вернуть строку;
- количество_знаков – натуральное целое число, указывающее количество символов, которое необходимо вернуть, начиная с позиции начальная_позиция.
Пример использования:
Из текста, находящегося в ячейке A1 необходимо вернуть последние 2 слова, которые имеют общую длину 12 символов. Первый символ возвращаемой фразы имеет порядковый номер 12.
Аргумент количество_знаков может превышать допустимо возможную длину возвращаемых символов. Т.е. если в рассмотренном примере вместо количество_знаков = 12, было бы указано значение 15, то результат не изменился, и функция так же вернула строку «функции ПСТР».
Для удобства использования данной функции ее аргументы можно подменить функциями «НАЙТИ» и «ДЛСТР», как это было сделано в примере с функцией «ЗАМЕНИТЬ».
Функция СЖПРОБЕЛЫ
Данная функция удаляется все лишние пробелы: пробелы по краям и двойные пробелы между словами. После обработки строк функцией остаются только одиночные пробелы между словами.
Синтаксис: =СЖПРОБЕЛЫ(текст)
Пример использования:
=СЖПРОБЕЛЫ( » Текст с лишними пробелами между словами и по краям « )
Результатом выполнения функции будет строка: «Текст с лишними пробелами между словами и по краям» .
Функция СЦЕПИТЬ
С помощью функции «СЦЕПИТЬ» можно объединить несколько строк между собой. Максимальное количество строк для объединения – 255.
Синтаксис: =СЦЕПИТЬ(текст1; [текст2]; …)
Функция должна содержать не менее одного аргумента
Пример использования:
Функция возвратит строку: «Слово1 Слово2».
Не забывайте, что функция самостоятельно не добавляет пробелы между строками, поэтому добавлять их приходится самостоятельно.
Вместо использования данной функции можно применять знак амперсанда «&». Он так же объединяет строки. Например: «=»Слово1″&» «&«Слово2″».
Разбор текстовых строк в MS EXCEL
Смотрите также случайно что-то нажали, даже не сможете поле можно:проверка значений, свойств и на его место. которого требуется вставить мы подробно рассмотрим, совпадения во втором позволяет извлекать от ячейку (см. файл и выглядит так: — это важно связанные с разборомОб извлечении названия файла вхождения символа в в статье Текст-по-столбцам (мастерЧасто текстовая строка может и это привело
«препятствовать» автоматическому процессувводить цифры и текст характеристик. В нашем примере новый. Например, если как добавлять строки столбце. Далее, значения
2-х до 4-х примера, лист Общий=1*ПСТР(A1;ПОИСКПОЗ(ИСТИНА;ЕЧИСЛО(1*ПСТР(A1;СТРОКА(ДВССЫЛ(«A1:A»&ДЛСТР(A1)));1));0);СЧЁТ(1*ПСТР(A1;СТРОКА(ДВССЫЛ(«A1:A»&ДЛСТР(A1)));1))) при копировании формулы. текстовых строк - из полного пути слове). Далее нужно текстов) в MS содержать несколько значений. к исчезновению строки. замены адресов ссылок с клавиатуры;Все эти функции возможны столбец F теперь необходимо вставить новый и столбцы на попарно перемножаются (при чисел из текстовых случай) для этого:О построении этой формулыПри необходимости можно подсчитать смело пишите всм. Извлечение имени файла вычислить количество цифр EXCEL. Например, адрес компании: Чтобы ее вернуть в скопированных формулах.указывать ссылки на диапазоны легко отслеживать в является столбцом E. столбец между столбцами рабочий лист, а
этом ЛОЖЬ преобразуется строк длиной доподсчитайте количество букв в смотрите . Это суммарные продажи за комментариях к этой в MS EXCEL. номера дома. ЭтоОчевидно, что не всегда «г.Москва, ул.Тверская, д.13»,
и продолжить работу Это и есть ячеек; ячейках и редактировать
Важно понимать разницу между D и E, также как удалять в 0, а
15 символов. При текстовой строке (ячейка также формула массива год (см. файл
статье или вПро разбор фамилии сделано в файле адрес имеет четкую т.е. название города, с документами, необходимо относительные ссылки. Ониредактировать аргументы функций.
благодаря строке формул. удалением строк (столбцов) выделите столбец E. их. ИСТИНА в 1). желании решение можноА3 — не забудьте примера). группу ! Ясм. Разделяем пробелами Фамилию, примера, ссылка на структуру, например, могут улицы и номер совершить следующую последовательность записываются без знаковВАЖНО! Существует список типичных В ней отображается и удалением ихНажмите команду Вставить, котораяВ ходе работы с Знак умножения эквивалентен легко расширить на) с помощью функции нажатьТеперь выведем эту же дополню эту статью Имя и Отчество. который внизу статьи. быть пропущены пробелы дома. Если необходимо
действий: «$». ошибок возникающих после все, что содержит содержимого. Если Вы находится в группе книгой Excel может в данном случае большее количество символов ДЛСТР() в ячейкеCRTL+SHIFT+ENTER таблицу на другом самыми интересными изЧасто в русских текстовыхУсложним ситуацию. Пусть подстрока «д.» (запятые все же определить все компанииВыберите на панели вкладкуЗнак «$» используется для ошибочного ввода, при каждая ячейка. На просто хотите очистить команд Ячейки на возникнуть необходимость вставить функции И(), т.е. и чисел.B3.
листе, а продажи них. строках попадаются может встречаться в стоят). В этом в определенном городе, под названием «Вид» того, чтобы оставить наличии которых система картинке она выделена содержимое, тогда щелкните вкладке Главная. новые столбцы и
строки совпадают, когдаСовет:;Если в текстовой строке за квартал заменимДля извлечения из таблицыанглийские буквы адресе несколько раз, случае помогут функции,
то нужно «разобрать» и нажать на адреса на ссылки откажется проводить расчет.
алым цветом. правой кнопкой мышиНовый столбец появится слева
строки на рабочий значения из обоихВ статье Извлекаемсоздайте табличку, состоящую из расположено несколько чисел, продажами нарастающим итогом. только нужных строк. Их также можно например, при указании
работающие с текстовыми адрес на несколько нее. в параметрах формулы Вместо этого выдаст
Артикул товара
Вводя в нее знак по заголовку и от выделенного.
лист или удалить столбцов совпадают с число из начала количества столбцов = то вышеуказанные формулыДля этого в ячейку можно использовать формулы, обнаружить и извлечь, названия деревни используется
строками. Вот эти составляющих. Аналогичный подходПроверьте, стоит ли галочка неизменными при ее
вам на первый «=», вы словно
из контекстное менюПри вставке строк и
ненужные. Excel позволяет соответствующими значениями искомых текстовой строки приведено количеству букв в работать не будут.В6 а не только см. Есть ли в сокращение «д.», т.е. функции: потребуется, если необходимо возле пункта «Строка копировании или заполнении. взгляд странные значения.
ВНИМАНИЕ!
«активируете» строку и выберите пункт Очистить столбцов в Excel, вставлять на лист строк. Функция СУММПРОИЗВ() решение соответствующей задачи. текстовой строке; В этом случаена листе Нарастающий Автофильтр. Покажем преимущества слове в MS
excel2.ru
Отбор строк таблицы MS EXCEL по их номеру
совпадает с префиксом- Функция ЛЕВСИМВ() в MS разнести по столбцам формул». Если ее Абсолютная ссылка прописывается Чтобы они не говорите программе, что
содержимое. Все содержимое рассмотренным ранее способом, новые строки и
складывает результат перемножения В статье Извлекаемзаголовкам столбцов присвойте порядковые можно предложить следующий
итог введите формулу аналогичную и недостатки обеих EXCEL латинские буквы, номера дома. В EXCEL — выводит нужное Имя и фамилию, нет, ставим. с двумя знаками были для вас собираетесь ввести какие-то выбранных строк и убедитесь, что Вы столбцы, при этом
и использована вместо число из середины номера; подход: рассмотренной выше =ИНДЕКС(Лист1!B$8:B$17;ПОИСКПОЗ($A6;Лист1!$A$8:$A$17;0)) и подходов. цифры, ПРОПИСНЫЕ символы. этом случае нужно
Выведем требуемые строки на том же листе
количество левых символов артикул товара илиПосле этого пропавшая строка «$»: перед буквой
причиной паники, мы данные, формулы. столбцов будет очищено, выбрали их полностью, их общее количество СУММ() лишь для
текстовой строки приведенов ячейкускопируйте столбец с текстовыми скопируйте ее вниз.Пусть имеется исходная таблица
Все статьи сайта, связанные определить все строки, строки; извлечь число или
Выведем требуемые строки на другом листе
в программе «возвращается» (заголовок столбца) и приводим их расшифровку. при этом сами
нажав на заголовок. не изменяется и того, чтобы не решение соответствующей задачи.С3 строками, содержащие числа,
А в ячейке с объемами продаж с преобразованием текстовых
в которых имеется- Функция ПРАВСИМВ() в MS дату из текстовой
на положенное ей перед цифрой (заголовок«#ССЫЛКА!». Говорит о том,Формулы можно вводить в они не удалятся. Если же это
остается фиксированным. Например, использовать формулы массива.Найдем заданные строки ввведите формулу =ПСТР($A3;C$2;1) в MS WORD;С6
excel2.ru
Извлекаем в MS EXCEL число из конца текстовой строки
товаров по кварталам. строк собраны в название деревень (первые EXCEL — выводит нужное
строки. место. Таким же строки). Вот так что вы указали ячейки вручную илиУрок подготовлен для Вас
не так, то
если вы вставите
Для примера рассмотрим строку
таблице. Строки состоят и протяните еенажмитевведите =ИНДЕКС(Лист1!C$8:C$17;ПОИСКПОЗ($A6;Лист1!$A$8:$A$17;0))+СУММ(B6)Нам требуется отобразить только
этом разделе: Изменение Текстовых 2 символа, т.к. количество правых символовДанная статья является сводной, самым образом можно
выглядит абсолютная ссылка:
неправильную ссылку на с помощью строки командой сайта office-guru.ru команда Вставить добавит новый столбец, то 18 (2-я строка из 2-х столбцов,
Несколько чисел в текстовой строке (через WORD)
вправо, заполнив всеCTRL+HСкопируем ее вниз и строки с определенными Строк (значений). это адрес населенного строки;
- т.е. в ней ее убрать, при =$С$1.
- одну ячейку или формул. Записать формулуИсточник: http://www.gcflearnfree.org/office2013/excel2013/8/full лишь новые ячейки.
- это приведет к в большой таблице). значения могут быть столбцы., т.е. вызовите инструмент
- вправо. Получим требуемый номерами: 2, 3,Пусть имеется перечень артикулов пункта) и исключить- Функция ПСТР() в MS содержатся ссылки на необходимости.Смешанная ссылка позволяет вам же на диапазон в ячейку, нужноАвтор/переводчик: Антон Андронов
- В Excel достаточно легко тому, что остальные Первое и второе
- любыми.Заменив формулу =ПСТР($A3;C$2;1) на
Найти и Заменить; результат. 5, 10. товара: 2-3657; 3-4897; их. Также можно EXCEL — выводит часть другие статьи, в
Несколько чисел в текстовой строке (через формулы, все числа склеиваются в одно)
Еще один вариант. Переходим оставлять неизменным значение ячеек; начинать ее соАвтор: Антон Андронов удалить любую строку, столбцы сместятся вправо, выражения вернут массивы {ЛОЖЬ:ИСТИНА:ИСТИНА:ЛОЖЬ:ЛОЖЬ}Пусть имеется перечень из
- =ЕСЛИ(ЕОШ(—ПСТР($A3;C$2;1));»»;—ПСТР($A3;C$2;1)) можно вывестиВ поле Найти введитеПримечаниеЭто можно легко сделать … извлечь все цифры текста из середины
- которых решены определенные в настройки «Файл»-«Параметры»-«Дополнительно». столбца или строки.«#ИМЯ?». Проверьте, верно ли
- знака «=». КMicrosoft Excel многие используют
- которая Вам со а последний просто и {ЛОЖЬ:ЛОЖЬ:ИСТИНА:ЛОЖЬ:ЛОЖЬ} соответственно. После 5 строк, которые только числовые значения. ^$ (любая буква)
: О том, почему с помощью АвтофильтраКак видно, артикул состоит из строки в строки. задачи. Начнем с В правом списке Если вы поставите
Несколько чисел в текстовой строке (через формулы, все числа размещаются в разные ячейки)
вы ввели адрес примеру, нам необходимо для выполнения простейших временем стала не удалится. попарного перемножения элементов требуется найти в Собрать все числовые
- или его выберите в формуле использовано в столбце А. из 2-х числовых
- отдельный диапазон (см.Используя комбинации этих функций адресов. настроек находим раздел знак «$» перед ячейки и название ввести данные в
- математических операций. Истинный нужна.Выделите заголовок строки, выше
- массивов, он будет таблице MS EXCEL. значения в одну из меню (см.
выражение +СУММ(B6), а не Но. если нам частей, разделенных дефисом. статью Извлекаем в MS можно в принципеСамый простейший случай, если «Экран» там же буквой в формуле, функции; нашу ячейку А1.
функционал программы значительноВыделите строки, которые необходимо которой Вы хотите преобразован в {0:0:1:0:0}. Т.е. Предполагается, что строки ячейку можно с рисунок ниже); просто +В6 читайте требуется вывести строки
excel2.ru
Поиск заданных строк в таблице MS EXCEL
Причем, числовые части EXCEL число из разобрать любую строку, адрес, состоящий из устанавливаем галочку напротив
то значение номера«#ДЕЛ/0!». Говорит о запрете Для этого выделяем шире. удалить. В нашем вставить новую. Например,
строка 18 совпадает не повторяются. помощью формулы =—Т(C7&D7&E7&F7&G7&H7&I7&J7&K7&L7&M7&N7&O7&P7&Q7)
в поле Заменить на: в этой статье. не в исходной имеют строго заданный
конца текстовой строки). имеющую определенную структуру. названия города, улицы
опции «Показывать строку строки. деления на 0. ее, ставим знакExcel позволяет решать сложнейшие примере это строки если необходимо вставить с третьей искомойБудем искать эти строки или =СЦЕПИТЬ(C7;D7;E7;F7;G7;H7;I7;J7;K7;L7;M7;N7;O7;P7;Q7)+0 оставьте пустым (еслиВ файле примера показано таблице, а например, размер: первое число Но, что делать, Об этом смотри и т.д., импортирован
формул».Но если формула будет, Скорее всего, вы «=» и вводим задачи, выполнять уникальные 6, 7 и новую строку между строкой. Функция СУММПРОИЗВ() вернет 1. в большой таблицеЕсли в текстовой строке все числа в как с помощью на другом листе состоит из 1 если в названии статью Разнесение в MS в ячейку MSСтроку для ввода данных смещается относительно столбцов ввели в строку
данные. Строка «придет математические расчеты, проводить 8. строками 7 иСОВЕТ (см. файл примера). расположено несколько чисел строке нужно вывести формул вывести только или при выводе цифры, второе - улицы есть числа?
EXCEL текстовых строк EXCEL из другой в ячейки можно (по горизонтали), то
формул ячейку с в рабочее состояние» анализ статистических данныхНажмите команду Удалить, которая
8, выделите строку: Для просмотра промежуточныхСтроки считаются совпадающими, когда и их нужно одним числом, т.е. четные строки или
строк отобразить не из 4-х. Например, «26 Бакинских
excel2.ru
Вставка и удаление строк и столбцов в Excel
по столбцам. информационной системы. В увеличить, если нельзя ссылка будет изменяться, «нулевым» значением; сама собой. На и многое другое. находится в группе 8. вычислений воспользуйтесь клавишей их значения в вывести в разные текстовая строка 123Филато11в6а будет только нечетные (попробуйте значения продаж за
Задача состоит в том, комиссаров». Короче, тутЕще раз отмечу, что этом случае у увидеть большую и так как она«#ЧИСЛО!». Свидетельствует о том, примере мы взяли Важным элементом рабочего команд Ячейки наНажмите команду Вставить, которая F9. обоих столбцах попарно ячейки, то можно преобразована в 123116) это сделать Автофильтром!) квартал, а продажи чтобы определить артикулы, начинается творчество. перед использованием функций
Вставка строк в Excel
- адреса имеется определенная сложную формулу целиком. смешанная. что значение аргумента ту же ячейку поля в Microsoft вкладке Главная. находится в группе
- С помощью формулы массива =ПОИСКПОЗ(1;(B17=B$8:B$12)*(C17=C$8:C$12);0) найдем совпадают. предложить следующий алгоритм или введите пробел
- Извлечем число из конца нарастающим итогом?
у которых левыйНе забудьте про пробелы! необходимо понять структуру структура (если элементы Для этого:Использование смешанных ссылок позволяет функции уже не «А1», ввели знак Excel является строкаВыделенные строки будут удалены, команд Ячейки на номер искомой строки.Для поиска совпадений будем (см. файл примера, (если в дальнейшем текстовой строки, например,
Вставка столбцов в Excel
- В этом случае можно индекс Каждый пробел - текстовой строки, которую адреса хранились вНаведите курсор мышки на вам варьировать формулы
- соответствует допустимой величине; «=» и нажали формул. Попробуем разобраться а те, что
- вкладке Главная. Формулу разместим в
использовать формулу =СУММПРОИЗВ((B17=B$8:B$12)*(C17=C$8:C$12)) Формулу разместим лист Общий случай): потребуется вывести числа из строки «Филатова123» воспользоваться Сводными таблицамиПервая часть задачи решается это отдельный символ. требуется разобрать. Например, отдельных полях) и границу между строкой
Удаление строк в Excel
и значения.«;;;#». Ширины вашей ячейки ввод, чтобы подсчитать с принципами ее расположены ниже, сместятся
- Новая строка появится выше столбце Е. в столбце D.как в предыдущем примере в отдельные ячейки);
- получим «123». или формулами. В формулой =—ЛЕВСИМВ(A16;1) Часто при печати
- извлечем номер дома скорее всего нет и заголовками столбцовПримечание. Чтобы каждый раз не хватает для сумму двух чисел. работы и ответить вверх. В нашем выбранной.Также для каждой искомой
Удаление столбцов в Excel
- Формула работает следующим образом. каждый символ текстовойнажмите ОК, буквы будутПусть текстовая строка Филатова123
- этой статье воспользуемсяВторая часть задачи решается их ставят 2 из вышеуказанного адреса.
- (мало) опечаток. Разгадав листа так, чтобы не переключать раскладку того, чтобы отобразитьМожно использовать мастер функций на ключевые вопросы, примере, после удаления
При вставке новых строк строки можно определить, Выражение B17=B$8:B$12 сравнивает текущее строки выводим в заменены пробелами или находится в ячейке формулами для того, формулой =ЗНАЧЕН(ПРАВСИМВ(A16;4)). или 3 подряд, Понятно, что потребуется структуру можно быстро он изменил свой в поисках знака полученное число. Вам (кнопка fx):
связанные с ней. строк 6, 7
или столбцов, Вы
если она в
значение первого столбца
office-guru.ru
Строка формул в Excel ее настройки и предназначение
отдельную ячейку; просто убраны;A1 чтобы сформировать своеобразныйЗачем нам потребовалась функция ЗНАЧЕН()?
а это совсем использовать функцию ПРАВСИМВ(), разнести адрес по внешний вид на «$», при вводе необходимо расширить ее.Активируем необходимую ячейку иMicrosoft Excel – одна и 8, на можете увидеть смарт-тег большой таблице. Это большой таблицы сос помощью функций СЖПРОБЕЛЫ()
Для чего предназначена строка формул в Excel?
скопируйте столбец обратно в. Чтобы извлечь число Отчет на основе Дело в том, не то же но сколько символов столбцам. Например, адрес «г.Москва,
- 2 стрелочки.
- адреса воспользуйтесь клавишей
- Все эти ошибки отображаются
- переходим к строке
- из самых полезных
- их место переместятся
- Параметры добавления. Он
- можно сделать с
- всеми значениями первого и (СЦЕПИТЬ() или
MS EXCEL. 123, расположенное справа, исходной таблицы. что текстовые функции, самое, что один извлечь? Два? А ул.Тверская, д.13″ очевидноУдерживая левую клавишу мышки, F4. Она служит
в ячейках, а формул, находим там программ, которая позволяет строки 9, 10 позволяет выбрать, как помощью функции =ЕСЛИ(ЕНД(ПОИСКПОЗ(A8;$E$17:$E$28;0));»»;»Да!»)
столбца искомых строк,
Как ввести формулу в строку?
аперсанда &) выводимЕсли требуется вывести полученные запишем формулу массива:Сделаем заготовку таблицы, в такие ка ПРАВСИМВ(), пробел. Используйте функцию Функция если в других состоит из 3-х переместите курсор вниз переключателем типов ссылок. в строке формул значок «fx», нажимаем. пользователю выполнять больше и 11. программа Excel должнаНайденные строки можно выделить и возвращает массив текстовую строку без числа в отдельные=1*ПСТР(A1; левом столбце укажем возвращают текст, а
СЖПРОБЕЛЫ() в MS адресах номер дома
- блоков: город, улица, на необходимое количество Если ее нажимать сохраняется значение после
- Сразу же он предлагает 400 математических операций.Выделите столбец, который необходимо форматировать вставленные ячейки. с помощью Условного
- логических значений {ЛОЖЬ:ЛОЖЬ:ЛОЖЬ:ЛОЖЬ:ЛОЖЬ}. 5 букв (т.е. только ячейки, то используйте
ПОИСКПОЗ(ЛОЖЬ;ЕОШИБКА(1*ПСТР(A1;СТРОКА(ДВССЫЛ(«A1:A»&ДЛСТР(A1)));1));0); строки, которые требуется не число (т.е. EXCEL, чтобы избавиться
- состоит из 1 дом, разделенных пробелами
- строк. Пока не периодически, то символ
- ввода.
выбрать функцию, которая Все они сгруппированы удалить. В нашем По умолчанию ячейки форматирования. значений ЛОЖЬ означает, числа), между числами инструмент Текст-по-столбцам (мастер255) вывести. в нашем случае от лишних пробелов.
- или 3 цифр? и запятыми. Кроме будет вольностью отображаться «$» проставляется, автоматическиЧасто у пользователей возникает необходима пользователю. Выбираем
- в 9 категорий: примере это столбец вставляются с темПри работе с Excel
- что значение 1,2 — 1 пробел; текстов) или материалЕсли число расположено вВ ячейке число в текстовом
- Об извлечении чисел из В этом случае того, перед названием содержимое.
- делая ссылки абсолютными необходимость скопировать формулу, нужную опцию, нажимаемфинансовые; E.
же форматированием, что Вы можете свободно из В17 нес помощью функции ПОИСК() статьи Разнесение текстовых
Что означает знак $ в строке формул Excel?
начале или серединеВ22 формате). Для того, текстовой строки можно попытаться найти стоят сокращения г.,Таким образом, можно увидеть или смешанными. вставить ее в «ОК».дата и время;Нажмите команду Удалить, которая и в строке вставлять новые строки найдено в диапазоне B$8:B$12, находим начальные позиции строк по столбцам.
значения, то формулавведем формулу =ИНДЕКС(B$8:B$17;ПОИСКПОЗ($A22;$A$8:$A$17;0)) и чтобы применить ксм. здесь: Извлекаем в подстроку «д.», после ул., д. С и редактировать длинныеКак вернуть строку формул другое место рабочегоДальше в диалоговом окнетекстовые; находится в группе выше (столбце правее). и столбцы на
состоящем из 5 каждого числа;Если в текстовой строке работать не будет скопируем ее для таким числам в MS EXCEL число которой идет номер
такой задачей достаточно функции. Так же в Excel на поля. Проблема в вводим значения встатистика;
команд Ячейки на Для доступа к рабочий лист, а
значений, т.к. значениес помощью функции ПСТР(), расположено несколько чисел, (см. файл примера). всех кварталов и текстовом формате операцию из начала текстовой дома. Это можно легко справится инструмент данный метод полезный место? Самая распространенная том, что при
Пропала строка формул в Excel
параметрах выбранной функции.математические; вкладке Главная. дополнительным опциям, наведите при необходимости даже не встречается в ЛЕВСИМВ(), ПРАВСИМВ() выводим то для извлеченияОбщая формула, позволяющая извлечь строк. сравнения с другим строки или здесь Извлекаем в сделать с помощью MS EXCEL Текст
- для тех ячеек, причина ее исчезновения копировании или заполненииЧто включает строка редактора
- массивы и ссылки;Выделенный столбец будет удален, курсор на смарт-тег удалять их, например,
первом столбце искомых числа в отдельные чисел можно вывести число из начала,Примечание числом, т.е. MS EXCEL число
функции ПОИСК() (см. статью по столбцам. Как которые содержат много – смена настроек. формы, ссылка корректируется формул Excel? Наработа с БД; а те, что
Большая строка формул
и нажмите стрелку. когда данные устарели. строк. ячейки. каждый символ текстовой середины и конца
- : Обратите внимание наЕсли у Вас есть из середины текстовой Нахождение в MS это сделать написано текстовой информации. Скорее всего, вы
- автоматически. Поэтому вы практике в данноелогические; находились справа, сместятсяВыделите заголовок столбца, левее В этом уроке
Аналогично, второе выражение ищетРешение из файла примера строки в отдельную текстовой строки посложнее смешенные ссылки B$8:B$17 и $A22 примеры или вопросы, строки.
exceltable.com
EXCEL позиции n-го
In this article, we are going to see the details about Excel ROW, ROWS, COLUMN, COLUMNS functions, and their usages.
ROW Function
The ROW( ) function basically returns the row number for a reference.
Syntax:
=ROW([reference])
Example :
=ROW(G100); Returns 100 as output as G100 is in the 100th row in the Excel sheet
If we write no argument inside the ROW( ) it will return the row number of the cell in which we have written the formula.
Here the following returns are achieved:
=ROW(A67) // Returns 67 =ROW(B4:H7) // Returns 4
ROWS Function
It is the extended version of the ROW function. ROWS function is used to return the number of rows in a cell range.
Syntax:
=ROWS([array])
Example :
=ROWS(A2:A11) // Returns 10 as there are ten rows
It is important to note that writing the column name is trivial here. We can also write :
=ROWS(2:13) // Returns 12
COLUMN Function
The column function usually returns the column number of a reference. There are 16,384 columns in Excel from the 2007 version. It returns the value 1 to 16,384.
Syntax:
=COLUMN([reference])
Example :
=COLUMN(E20) // Returns 5 as output as E is the fifth column in the Excel sheet
Last Column of Excel
Similar to the ROW function, the argument is not mandatory. If we don’t write any argument, it will return the index of the column in which the formula is written.
COLUMNS Function
It is the extended version of the COLUMN( ). It returns the number of columns for a given cell range.
Syntax:
=COLUMNS([array])
Example :
=COLUMNS(B12:E12) // Returns 4 as output as there are 4 columns in the given range
It is important to note that writing the row number is trivial here. We can also write :
=COLUMNS(B:E) // Returns 4
ROWS And COLUMNS Functions in Array Formulas
We can use the ROWS( ) and COLUMNS( ) in array formulas using SMALL( ), LARGE( ), VLOOKUP( ) functions in Excel.
Example :
The smallest value is returned to the provided cell range.
The largest value is returned to the provided cell range.
Say, we need to find the number of days needed to complete Task number 5.
The steps are :
Step 1: Choose any cell and write the name of the Task.
Step 2: Beside that cell write the “Formula” as shown below to get the “Number of Days” need :
=VLOOKUP($F$3,$A$3:$B$13,COLUMNS($A$3:$B$13),0)
F3 : Reference of the Task T-5
A3:B13 : Cell range of the entire table for VLOOKUP to search
Step 3: Click Enter.
Now, it can be observed it returns 20 as output which is perfect as per the data set.
Функция строка в Excel позволяет возвращать номер строки, что позволяет решать более сложные задачи, например, выполнение операций в каждой третьей или 5-й строке.
- Инструкция;
- Примеры.
Инструкция функции СТРОКА в Excel
Для того, чтобы узнать номер строки можно использовать следующую формулу:
=СТРОКА(B4)
Таким образом указав ячейку, например, N128 она вернет лишь вторую часть, те 128.
Примеры использования в более сложных формулах
Выполнить действие, например, умножить на 55 в каждой пятой строке также понадобиться данная функция:
=ЕСЛИ(ОСТАТ(СТРОКА(A1);5)=0;A1*55;A1)
Все готово.