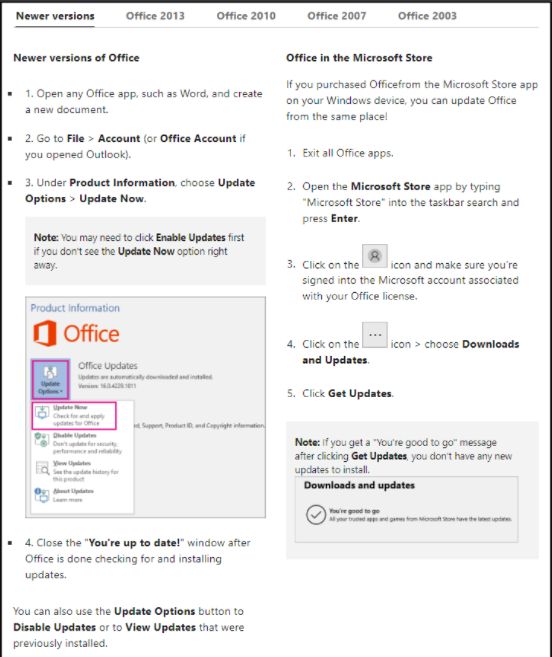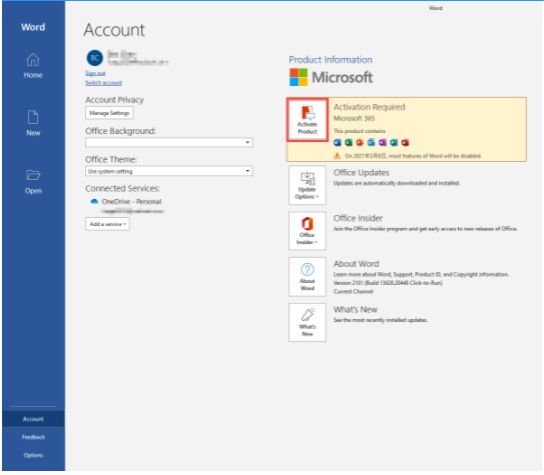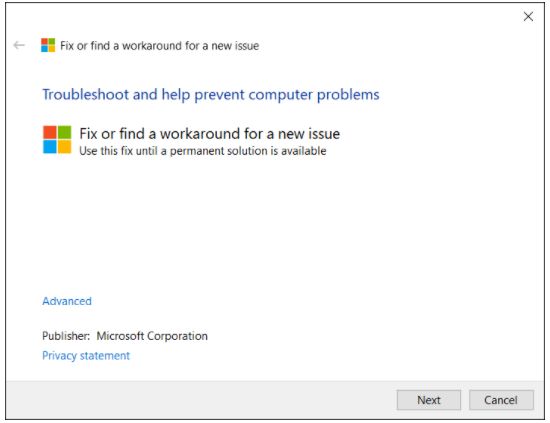Если активировать Office не удастся, в строке заголовка приложений Office отобразится сообщение Нелицензированный продукт или Некоммерческое использование / Нелицензированный продукт, и большинство функций Office будут отключены. Чтобы восстановить все функции Office, необходимо устранить проблему, которая препятствует активации.
Шаг 1. Вход в Office с использованием корректной учетной записи
Если появляется запрос на вход в Office, укажите учетную запись, которую вы использовали для его приобретения. Если вы введете другой адрес, появится сообщение «Не удалось найти продукты Office».
Ознакомьтесь с этой статьей: Вход в Office
Шаг 2. Проверка наличия нескольких копий Office
Возможно, у вас установлено несколько копий продукта, что может приводить к конфликтам при активации.
Ознакомьтесь с этой статьей: Проверка наличия нескольких копий Office
Шаг 3. Проверка статуса подписки
Если срок действия подписки истек, появится сообщение «Не удалось найти продукты Office». Продлите подписку на Microsoft 365.
Ознакомьтесь с этой статьей: Проверьте статус своей подписки
Шаг 4. Устранение ошибок при активации
Если по-прежнему не удается активировать Office, выберите его версию, чтобы получить дополнительную помощь по устранению неполадок.
Microsoft 365
Office 2021, 2019 и Office 2016
Office 2013
Шаг 1. Вход с помощью правильной учетной записи
Попробуйте войти с помощью всех своих личных адресов, если не помните, какой из них вы указали при покупке Office. Если вы используете Office на работе или в учебном заведении, попробуйте выполнить вход с помощью рабочей или учебной учетной записи, а не личной.
Чтобы проверить, связана ли ваша учетная запись электронной почты с Office, войдите на страницу Службы и подписки. Ваш продукт Office или подписка Microsoft 365 должны быть указаны там. Если их нет, адрес электронной почты нельзя использовать для входа в Office.
Шаг 2. Проверка наличия нескольких копий Office
Активация может завершиться неудачно, если у вас установлено несколько копий Office. Удалите все версии Office, которые вы не используете, перед тем как устранять неполадки.
-
Откройте панель управления, следуя указанным ниже инструкциям для своей операционной системы.
-
Windows 11 или Windows 10: на панели задач Windows в поле Чтобы начать поиск, введите здесь запрос введите Панель управления, в результатах поиска выберите Панель управления, а затем щелкните Программы и компоненты.
-
Windows 8.1 или Windows 8: щелкните правой кнопкой мыши Пуск(в левом нижнем углу), выберите Панель управления и нажмите Программы и компоненты.
-
Windows 7: выберите Панель управления > Удаление программы.
-
-
В правом верхнем углу диалогового окна Программы и компоненты в поле Поиск: Программы и компоненты введите слово Office.
Возможно, появится несколько установленных версий, например:
Если отображается несколько версий, щелкните правой кнопкой мыши те, которые вы не используете, и выберите Удалить.
Если указана только одна версия, вы можете перейти к разделу Шаг 3. Проверьте статус подписки на Microsoft 365.
-
Когда удаление завершится, перезагрузите компьютер.
-
Откройте приложение Office и выполните вход, если появится соответствующий запрос.
-
Если по-прежнему не удается активировать Office, попробуйте выполнить восстановление по сети, как описано в статье Восстановление приложения Office. Если это не поможет, перейдите к следующему шагу.
Шаг 3. Проверка статуса подписки на Microsoft 365
Если у вас есть подписка на Microsoft 365 для дома, убедитесь, что она активна, и при необходимости продлите ее.
Если у вас нет Microsoft 365, перейдите к разделу Шаг 4. Устранение ошибок при активации Office.
-
Закройте все приложения Office.
-
Откройте страницу Службы и подписки.
-
Если потребуется, нажмите кнопку Войти и введите адрес электронной почты и пароль учетной записи Майкрософт, которая связана с вашей подпиской на Microsoft 365.
-
Просмотрите сведения под заголовком Подписки или Отмененные подписки.
-
Если срок действия вашей подписки истек, возобновите ее с помощью инструкций в статье Возобновление подписки на Microsoft 365 для семьи.
-
После продления подписки вы можете снова запустить нужные приложения Office. Если по-прежнему не удается активировать Office, перейдите к следующему шагу.
Шаг 4. Устранение ошибок при активации Office
Выберите свою версию Office, чтобы получить инструкции по устранению неполадок:
Microsoft 365
Office 2021, 2019 и Office 2016
Office 2013
Microsoft 365: Используйте Помощник по поддержке и восстановлению Microsoft
Приложение Помощник по поддержке и восстановлению Microsoft работает на компьютерах с Windows и помогает выявлять и устранять проблемы с активацией Microsoft 365.
-
Нажмите кнопку Загрузить ниже.
Скачать
-
В раскрывающемся списке выберите свой браузер, чтобы увидеть инструкции по сохранению и последующему запуску Помощник по поддержке и восстановлению Microsoft.
-
В нижней части окна браузера нажмите Открыть файл.
-
В следующем окне с сообщением SetupProd_Act.exe завершена нажмите кнопку Выполнить.
-
В нижней части окна браузера нажмите кнопку Открыть, чтобы открыть файл SetupProd_Act.exe.
Если файл не откроется автоматически, выберите Сохранить > Открыть папку, а затем дважды щелкните файл (его имя должно начинаться с «SetupProd_Act.exe«).
-
В левом нижнем углу выберите файл SetupProd_Act.exe, а затем в раскрывающемся списке выберите пункт Показать в папке.
Дважды щелкните скачанный файл SetupProd_Act.exe.
-
Выберите Сохранить файл, а затем нажмите кнопку ОК.
В правом верхнем углу окна браузера щелкните ссылку Показать все загрузки. В окне «Библиотека» выберите пункты Загрузки > SetupProd_Act.exe, а затем щелкните значок папки. Дважды щелкните SetupProd_Act.exe.
-
-
Откроется диалоговое окно Установка приложения. Нажмите кнопку Установить, чтобы начать установку.
-
Помощник по поддержке и восстановлению Microsoft откроется в новом окне. Нажмите кнопку Соглашаюсь, чтобы принять соглашение об использовании служб Майкрософт.
-
Выберите Да, чтобы разрешить приложению вносить изменения на вашем устройстве.
-
Следуйте инструкциям, чтобы устранить проблему с активацией Office.
Если по-прежнему не удается активировать Office, то после запуска Помощник по поддержке и восстановлению Microsoft вы можете самостоятельно устранить ошибки типа «Нелицензированный продукт».
Самостоятельное устранение ошибок типа «Нелицензированный продукт»
Если вам не удалось лицензировать Office с помощью приведенных выше инструкций, попробуйте устранить ошибки активации самостоятельно.
Проверка даты, времени и часового пояса компьютера
Если эти параметры неправильные, активация Office может завершаться ошибкой. Следуйте инструкциям для своей операционной системы.
Windows 11 или Windows 10
-
Закройте все приложения Office.
-
В правом нижнем углу экрана щелкните дату или время.
-
Щелкните Параметры даты и времени.
-
Включите функцию Установить время автоматически, а также (если доступен соответствующий параметр) Автоматически устанавливать часовой пояс. Если параметра автоматической установки часового пояса нет, выберите свой часовой пояс в соответствующем поле.
-
Снова запустите любое приложение Office.
Windows 8.1 или Windows 8
-
Закройте все приложения Office.
-
В правом нижнем углу экрана щелкните дату или время.
-
Щелкните Изменение настроек даты и времени.
-
Если дата или время указаны неверно, щелкните Изменить дату и время и установите правильные значения.
-
Если часовой пояс указан неверно, щелкните Сменить часовой пояс и выберите правильный вариант.
-
Снова запустите любое приложение Office.
Windows 7
-
Закройте все приложения Office.
-
В правом нижнем углу экрана щелкните дату или время.
-
Щелкните Изменение настроек даты и времени.
-
Если дата или время указаны неверно, щелкните Изменить дату и время и установите правильные значения.
-
Если часовой пояс указан неверно, щелкните Сменить часовой пояс и выберите правильный вариант.
-
Снова запустите любое приложение Office.
Совет: В Windows 7 часы на компьютере можно синхронизировать с сервером времени в Интернете, чтобы время на вашем компьютере всегда было точным. Для этого в правом нижнем углу экрана щелкните дату или время и выберите элемент Изменение настроек даты и времени. Откройте вкладку Время по Интернету, щелкните Изменить параметры, выберите Синхронизировать с сервером времени в Интернете, а затем щелкните Обновить.
Запуск Office от имени администратора
Запуск Office от имени администратора помогает устранить неполадки с разрешениями, из-за которых активация Office может завершаться с ошибкой. Следуйте инструкциям для своей операционной системы.
Windows 11 и Windows 10
-
Закройте все приложения Office.
-
В левом нижнем углу экрана нажмите кнопку Пуск.
-
Введите имя приложения, например Word. В результатах поиска появится значок программы Word.
-
Щелкните значок Word правой кнопкой мыши и выберите пункт Запуск от имени администратора.
-
Выберите Да, чтобы разрешить запуск Office от имени администратора.
Windows 8.1
-
Закройте все приложения Office.
-
в Windows 8.1 щелкните правой кнопкой мыши кнопку Пуск в левом нижнем углу экрана, а затем выберите пункт Поиск;
-
Введите имя приложения, например Word. В результатах поиска появится значок программы Word.
-
Щелкните значок Word правой кнопкой мыши и выберите пункт Запуск от имени администратора.
-
Выберите Да, чтобы разрешить запуск Office от имени администратора.
Windows 8
-
Закройте все приложения Office.
-
в Windows 8, переместите указатель мыши в правый верхний угол экрана, чтобы открыть панель чудо-кнопок, и щелкните значок Поиск.
-
Введите имя приложения, например Word. В результатах поиска появится значок программы Word.
-
Щелкните значок Word правой кнопкой мыши и выберите пункт Запуск от имени администратора.
-
Выберите Да, чтобы разрешить запуск Office от имени администратора.
Windows 7
-
Закройте все приложения Office.
-
В левом нижнем углу экрана нажмите кнопку Пуск.
-
В поле Найти программы и файлы введите имя приложения, например Word. В результатах поиска появится значок программы Word.
-
Щелкните значок Excel правой кнопкой мыши и выберите пункт Запуск от имени администратора.
-
При появлении запроса выберите Да, чтобы разрешить запуск Office от имени администратора.
Обновление Office
Последние обновления для Office могут содержать исправления ошибок, связанных с активацией. Сведения об обновлении Office см. в статье Установка обновлений Office.
Проверка брандмауэра
Если вы используете брандмауэр другого производителя, найдите инструкции по временному отключению на его веб-сайте. Инструкции для брандмауэра Windows см. ниже.
Windows 11 и Windows 10
-
Перейдите к статье Включение и отключение брандмауэра Windows.
Windows 8.1 и 7
-
Перейдите к статье Защита компьютера от вирусов и прокрутите ее до раздела Включение и отключение брандмауэра Windows.
Проверка антивирусных программ
Чтобы узнать, как отключить антивирусную программу, перейдите на веб-сайт ее производителя. Кроме того, может помочь удаление антивирусной программы. Обязательно переустановите ее после установки Office или включите, если вы отключали ее.
Если вы не знаете, какую антивирусную программу вы используете, вы можете найти ее название в панели управления, выполнив указанные ниже инструкции.
Совет: С Windows 10 поставляется антивирусная программа «Защитник Windows». Если выяснится, что вы используете ее, нажмите кнопку Начать, выберите Параметры > Обновление и безопасность, а затем выберите Защитник Windows слева. Установите переключатель в положение Выкл. Не забудьте потом включить его.
-
В меню Пуск
введите в поле поиска словосочетание панель управления, а затем выберите в результатах поиска Панель управления.
-
Выполните одно из следующих действий:
-
В представлении Категория выберите Система и безопасность > Безопасность и обслуживание и щелкните стрелку вниз рядом с элементом Безопасность.
-
В представлении Крупные значки или Мелкие значки выберите Безопасность и обслуживание и щелкните стрелку вниз рядом с элементом Безопасность.
-
Если Windows обнаружит антивирусную программу, вы увидите ее в списке Защита от вирусов.
-
Чтобы открыть панель управления, щелкните правой кнопкой мыши кнопку Пуск
(в левом нижнем углу) и выберите Панель управления.
-
Выполните одно из указанных ниже действий.
-
В представлении Категория выберите Система и безопасность > Центр поддержки и щелкните стрелку вниз рядом с элементом Безопасность.
-
В представлении Крупные значки или Мелкие значки выберите Центр поддержки и щелкните стрелку вниз рядом с элементом Безопасность.
-
Если Windows обнаружит антивирусную программу, вы увидите ее в списке Защита от вирусов.
-
Чтобы открыть панель управления, нажмите кнопку Пуск
(в левом нижнем углу) и выберите Панель управления.
-
Выполните одно из следующих действий:
-
В представлении Категория выберите Система и безопасность > Центр поддержки и щелкните стрелку вниз рядом с элементом Безопасность.
-
В представлении Крупные значки или Мелкие значки выберите Центр поддержки и щелкните стрелку вниз рядом с элементом Безопасность.
-
Если Windows обнаружит антивирусную программу, вы увидите ее в списке Защита от вирусов.
Проверка параметров прокси-сервера
Если вы используете устройство как дома, так и на работе, попробуйте отключить параметры прокси-сервера в Microsoft Edge или Internet Explorer перед установкой Microsoft 365. При использовании другого браузера ознакомьтесь с соответствующим разделом справки, чтобы узнать, как отключить параметры прокси-сервера.
Microsoft Edge
-
Нажмите кнопку Пуск
(в левом нижнем углу) и выберите пункт Параметры.
-
Выберите Сеть и Интернет, слева перейдите в нижнюю часть выбранных параметров и щелкните Прокси-сервер.
-
В группе Автоматическая настройка прокси выполните автоматическое обнаружение параметров или используйте скрипт настройки, переведя ползунок в положение Вкл. или Выкл.
-
В группе Настройка прокси вручную можно выбрать нужный прокси-сервер. Как правило, он выключен, так что если вы переводите ползунок в положение Вкл., не забудьте нажать кнопку Сохранить. Если он был выключен, перед тем как вы его включили, выполните нужные действия и не забудьте вернуть ползунок в положение Выкл..
Internet Explorer 7, 8, 9, 10 или 11
-
В Internet Explorer щелкните Сервис (верхний правый угол) > Свойства браузера.
-
Откройте вкладку Подключения и нажмите кнопку Настройка сети.
-
В разделе прокси-сервера снимите флажок «Использовать прокси-сервер для локальных подключений (не применяется для удаленных или VPN-подключений)».
-
Нажмите кнопку Применить и ОК, чтобы сохранить изменения. Перезагрузите компьютер.
Примечание: Возможно, вам потребуется отключить дополнительные параметры прокси-сервера. Если это не помогло и вы устанавливаете Office на рабочем месте или в учебном заведении, обратитесь к специалистам ИТ-отдела для получения дополнительных сведений. Для ИТ-администраторов см. URL-адреса и диапазоны IP-адресов Microsoft 365.
Есть дополнительные вопросы? Обратитесь в службу поддержки
Если вы выполнили все приведенные в этой статье инструкции и вам по-прежнему необходима помощь, обратитесь в службу поддержки Office.
Содержание
- Причина 1: Неправильные дата и время на компьютере
- Причина 2: Устаревшая версия Word
- Причина 3: Работа стороннего брандмауэра
- Причина 4: Неправильные параметры прокси-сервера
- Вопросы и ответы
Причина 1: Неправильные дата и время на компьютере
Когда подписка пакета Microsoft Office активна, но при запуске отображается уведомление о том, что используется нелицензированный продукт, то ошибку можно устранить самостоятельно. Неполадки в работе и активации офисных программ, браузере и в других приложениях возникают, если на компьютере или ноутбуке установлены неверные значения времени и даты. Если вы видите, что они в вашем случае некорректны, действуйте следующим образом:
- Закройте все документы MS Word. Если требуется, снимите задачи, связанные с редактором, в приложении «Диспетчер задач».
- Щелкните правой кнопкой мыши по иконке времени, расположенной в нижней рабочей панели. В появившемся меню нажмите на пункт «Настройка даты и времени».
- Отобразится новое окно параметров системы. Активируйте функции автоматического определения времени и часового пояса. Также можно вручную изменить сведения.
- Закройте окно параметров.

После этого попытайтесь запустить документ Microsoft Word и проверьте, возникает ли ошибка с нелицензированным продуктом.
Актуальные обновления для пакета офисных программ Microsoft могут содержать исправления возникающих при активации ошибок. Рекомендуется регулярно проверять апдейты как для текстового редактора, так и MS Office.
Подробнее: Как обновить Microsoft Word / Microsoft Office
Причина 3: Работа стороннего брандмауэра
Если на компьютере используется не встроенный брандмауэр от Microsoft, а сторонний, то рекомендуется его на время отключить. Способ деактивации зависит от установленного защитника, но в большинстве случаев помогает вызов контекстного меню из трея нижней панели и выбор соответствующего пункта.
Подробнее: Как отключить брандмауэр в Windows 10 / Windows 8 / Windows 7 / Windows XP
Причина 4: Неправильные параметры прокси-сервера
Если устройство используется в нескольких сетях, то рекомендуется перед установкой пакета офисных программ Microsoft Office отключить параметры прокси-сервера. Мы рассматривали, как это можно сделать на разных версиях операционной системы Windows.
Подробнее: Как отключить прокси-сервер в Windows 10 / Windows 7
Еще статьи по данной теме:
Помогла ли Вам статья?
- 15.04.2020
Если в Вашем Microsoft Office в «шапке» окна приложения выходит сообщение «Нелицензированный продукт», либо «Некоммерческое использование», то на это могут быть несколько причин, в зависимости от того, была ли у Вас ранее активирована лицензия. Данная ошибка может возникать на всех версиях Microsoft Office (365, 2019, 2016, 2013, 2010) и его приложениях Word, Exel, PowerPoint и т.д. Рассмотрим разные варианты по каким причинам данная ошибка может выходить и как это исправить.
У Вас был активирован продукт, или Вы его только что активировали лицензионным ключом, но после вышла данная ошибка.
1) Вы авторизовались в приложении Microsoft Office не под той учетной записью в которой активировали Вашу лицензию (ключ активации). Проверьте авторизованы ли Вы в приложении Microsoft Office под корректной учетной записью.
2) У Вас истекла подписка на Microsoft Office 365. У Вас была ранее оплачена подписка на MS Office 365 на месяц, пол года, или год и она истекла. В этом случае продлите подписку. Либо можете приобрести новую бессрочную подписку Microsoft Office 365 из нашего каталога.
3) У Вас установлено несколько версий Microsoft Office на Вашем ПК. На компьютере должна быть установлена только одна версия Microsoft Office, иначе они будут конфликтовать между собой. Удалить лишнюю версию, для которой у Вас нет лицензии можете стандартными способами из меню «Удаление программ», либо используйте рекомендуемый способ по удалению всех остатков Microsoft Office с помощью официальной утилиты от Microsoft — Microsoft Support and Recovery Assistant. Скачать и ознакомиться с инструкцией по удалению Office через утилиту можете на следующей странице.
После процедуры удаления — перезагрузите ПК и установите Ваш Microsoft Office заново, далее активируйте его Вашим ключом. Рекомендуем использовать только оригинальные дистрибутивы. Скачать дистрибутивы различных версий Microsoft Office можете из нашего каталога.
4) Вы активировали Ваш ключ, но он недействителен.
В этом случае:
— Обратитесь к Вашему продавцу у которого приобретали ключ активации.
— Либо можете приобрести ключ Microsoft Office в нашем интернет-магазине от 499₽. Моментальная доставка ключа активации на Вашу электронную почту в автоматическом режиме. Техподдержка круглосуточная. Подробнее в нашем каталоге.
Вы ранее не активировали Ваше приложение ключом активации, либо использовали нелегальные способы для обхода активации.
1) Вы ранее не активировали Ваше приложение ключом активации. Это может значить, что Вы использовали 30-дневный пробный период и он истек. С момента установки приложения Office, либо приобретения нового ПК с предустановленным Microsoft Office у Вас будет 30 дней пробного (триального) периода, независимо будете ли Вы использовать Microsoft Office или нет, срок пробного периода все равно будет истекать.
Для активации Вашего приложения после пробного периода активируйте его ключом активации. Приобрести ключ для Вашей версии Microsoft Office можете в нашем каталоге от от 499₽. Доставка ключа моментальная на Вашу электронную почту.
2) Вы использовали нелегальные методы обхода активации, либо использовали питратский дистрибутив Microsoft Office. В этом случае рекомендуем воспользоваться утилитой для удаления Microsoft Office — Microsoft Support and Recovery Assistant.
После удаления установить оригинальный дистрибутив, скачать можете на следующей странице. И активировать его ключом активации, приобрести его можете так же в нашем каталоге.
Содержание
- Не запускается Microsoft Word: 3 проверенных способа исправить ошибку
- Отсутствие лицензии
- Запуск от имени администратора
- Исправление ошибок
- Не работает ворд пишет не лицензионный продукт виндовс 10
- Как убрать Сбой активации продукта Microsoft Office
- Сбой активации в лицензионном Office
- Убрать сбой активации с KMSAuto Net
- Ручная активация Office
- 11 thoughts on “ Как убрать Сбой активации продукта Microsoft Office ”
Не запускается Microsoft Word: 3 проверенных способа исправить ошибку
Несмотря на множество аналогов, текстовый редактор Word все равно остается одним из самых популярных. Пользователи любят его за удобный и понятный функционал. Однако и такой популярный продукт не застрахован от различных сбоев в собственной работе или же в работе системы, особенно если эта система — Windows 10.
К счастью, по сравнению с другими ошибками, причин, по которым не запускается Microsoft Word не так много, а исправить их довольно легко.
Отсутствие лицензии
Как и многие продукты, этот набор приложений от Microsoft имеет свою лицензию. Зачастую у пользователей не возникает сложностей с оригинальной версией, однако ошибки в ее работе не исключены. Проверить наличие лицензии можно с помощью встроенной командной строки.
Этот метод сработает для программ, принадлежащих пакетам Office 365 и Office 2016.
Для начала откройте «Командную строку» и скопируйте в нее следующий текст: «cd “C:Program FilesMicrosoft OfficeOffice16”». Нажмите «Enter» на клавиатуре, чтобы подтвердить ввод. Вставьте команду: «cscript ospp.vbs /dstatus».
Дождитесь окончания загрузки и найдите строчку «LICENSE STATUS».
Если в одной строке с ней стоит «LICENSED», значит, ваша лицензия до сих пор действует, и проблемы в ней нет. В обратном случае вам предстоит приобрести лицензию заново, потому что истек срок ее действия. Если сроки все еще актуальны, то нужно обратиться в техподдержку Microsoft.
Запуск от имени администратора
Как правило, запуск от имени администратора позволяет решить вопрос с открытием большинства программ. Часто приложения начинают требовать этого из-за незначительных сбоев в системе.
Откройте меню «Пуск» и найдите в списке всех приложений «Word».
Нажмите на него правой кнопкой мыши и выберете пункт «Запуск от имени администратора». Если приложение открылось, то проблема была именно в этом. Обычно после такого запуска программы продолжают открываться без проблем, однако можно провести дополнительные настройки, которые окончательно исправят ошибку.
Чтобы это сделать, нужно снова кликнуть правой кнопкой мыши по этой программе в меню «Пуск», но в этом случае выбрать «Перейти к расположению файла».
В появившемся списке снова найдите «Word», нажмите правой кнопкой мыши и выберите строку «Свойства». Найдите строку «Объект» и отмотайте до конца поля. Добавьте: «/r» в конце. Нажмите сначала «Применить», а потом «Ок».
Исправление ошибок
Этот способ подойдет в том случае, если все остальные варианты не дали результата. Вам потребуется произвести полное восстановление всех программ из пакета Office.
Для этого откройте окно «Выполнить» с помощью комбинации клавиш «Win+R».
Введите в строку «appwiz.cpl» и нажмите «Ок». В появившемся списке программ найдите «Microsoft Office» (в некоторых случаях возможно наличие программы «Microsoft Word» отдельно). Нажмите на него, а затем на кнопку «Изменить».
В открывшемся окне выберите «Восстановить» и нажмите «Продолжить».
Дождитесь завершения загрузки настроек. После этого проблема с включением Word должна быть полностью решена. Теперь вы сможете самостоятельно решить проблему с запуском программы Microsoft Word. Как видите, все эти способы простые и не затратят много времени.
Источник
Не работает ворд пишет не лицензионный продукт виндовс 10
Если в Вашем Microsoft Office в «шапке» окна приложения выходит сообщение «Нелицензированный продукт», либо «Некоммерческое использование», то на это могут быть несколько причин, в зависимости от того, была ли у Вас ранее активирована лицензия. Данная ошибка может возникать на всех версиях Microsoft Office (365, 2019, 2016, 2013, 2010) и его приложениях Word, Exel, PowerPoint и т.д. Рассмотрим разные варианты по каким причинам данная ошибка может выходить и как это исправить.
У Вас был активирован продукт, или Вы его только что активировали лицензионным ключом, но после вышла данная ошибка.
1) Вы авторизовались в приложении Microsoft Office не под той учетной записью в которой активировали Вашу лицензию (ключ активации). Проверьте авторизованы ли Вы в приложении Microsoft Office под корректной учетной записью.
2) У Вас истекла подписка на Microsoft Office 365. У Вас была ранее оплачена подписка на MS Office 365 на месяц, пол года, или год и она истекла. В этом случае продлите подписку. Либо можете приобрести новую бессрочную подписку Microsoft Office 365 из нашего каталога.
3) У Вас установлено несколько версий Microsoft Office на Вашем ПК. На компьютере должна быть установлена только одна версия Microsoft Office, иначе они будут конфликтовать между собой. Удалить лишнюю версию, для которой у Вас нет лицензии можете стандартными способами из меню «Удаление программ», либо используйте рекомендуемый способ по удалению всех остатков Microsoft Office с помощью официальной утилиты от Microsoft — Microsoft Support and Recovery Assistant. Скачать и ознакомиться с инструкцией по удалению Office через утилиту можете на следующей странице.
После процедуры удаления — перезагрузите ПК и установите Ваш Microsoft Office заново, далее активируйте его Вашим ключом. Рекомендуем использовать только оригинальные дистрибутивы. Скачать дистрибутивы различных версий Microsoft Office можете из нашего каталога.
4) Вы активировали Ваш ключ, но он недействителен.
— Обратитесь к Вашему продавцу у которого приобретали ключ активации.
— Либо можете приобрести ключ Microsoft Office в нашем интернет-магазине от 499₽. Моментальная доставка ключа активации на Вашу электронную почту в автоматическом режиме. Техподдержка круглосуточная. Подробнее в нашем каталоге.
Вы ранее не активировали Ваше приложение ключом активации, либо использовали нелегальные способы для обхода активации.
1) Вы ранее не активировали Ваше приложение ключом активации. Это может значить, что Вы использовали 30-дневный пробный период и он истек. С момента установки приложения Office, либо приобретения нового ПК с предустановленным Microsoft Office у Вас будет 30 дней пробного (триального) периода, независимо будете ли Вы использовать Microsoft Office или нет, срок пробного периода все равно будет истекать.
Для активации Вашего приложения после пробного периода активируйте его ключом активации. Приобрести ключ для Вашей версии Microsoft Office можете в нашем каталоге от от 499₽. Доставка ключа моментальная на Вашу электронную почту.
2) Вы использовали нелегальные методы обхода активации, либо использовали питратский дистрибутив Microsoft Office. В этом случае рекомендуем воспользоваться утилитой для удаления Microsoft Office — Microsoft Support and Recovery Assistant.
После удаления установить оригинальный дистрибутив, скачать можете на следующей странице. И активировать его ключом активации, приобрести его можете так же в нашем каталоге.
Источник
Как убрать Сбой активации продукта Microsoft Office
Если на компьютере установлена пробная версия Microsoft Office 2010, 2013, или 2016, после окончания free-trial версии появится сбой активации продукта. Мастер активации будет говорить при каждом запуске, что Эта копия Microsoft Office не активирована. Код ошибки: 0x8007007B.
Убрать сбой активации можно двумя способами: купить лицензию или использовать активатор вроде KMSAUTO NET (для любой версии Office). Поскольку программа стоит действительно дорого, многие пользователи предпочитают использовать бесплатный активатор для Office. Это позволит избавиться от надоедливого сообщения о сбое активации продукта и пользоваться всеми возможностями программ из офисного пакета.
Сбой активации в лицензионном Office
Сбой активации может произойти при запуске любого продукта из офисного пакета Microsoft Office: Word, Excel, PowerPoint. Обычно это происходит после окончания пробной версии программ. Система предлагает ввести лицензионный ключ при каждом запуске. Это изрядно надоедает пользователям, особенно вместе с урезанным функционалом Office.
Изредка ошибка при активации Microsoft Office может появляться на лицензионной версии, где ключ введен и раньше все было нормально. Это происходит в случае, если Windows не может подключиться к серверам Microsoft или проверка подлинности лицензии по каким-то причинам недоступна.
Основные причины сбоев:
- Настройки прокси или брандмауэра блокируют соединение.
- Да компьютере установленные неправильные дата и время, из за чего возможны сбои при синхронизации с серверами.
- Office давно не обновлялся. Касается всех версий: 2010, 2013, 2016 и других, менее популярных.
- Программа запущена не от имени администратора (зависит от настроек).
В реальности все гораздо проще — софт не активирован, потому что никто не приобретал лицензию.
Убрать сбой активации с KMSAuto Net
Проблема с активацией Office происходит из-за отсутствия лицензионного ключа. Если Windows тоже пиратская, то KMSAuto Net — единственный адекватный способ пользоваться системой без проблем с безопасностью и постоянных напоминаний о необходимости активировать Windows и Office.
KSM Auto — небольшая программа, которая создает виртуальный сервер. Виртуальный сервер представляет собой обычный процесс, практически не тратящий ресурсы компьютера. Процесс выдает себя за удаленный сервер Microsoft, подтверждающей лицензию. Получается, Windows сам себе отправляет запрос и получает ответ, что все в порядке (лицензия активна). Сбой активации продукта перестает появляться.
Убираем сбой активации продукта Microsoft Office с KMSAuto Net:
- Загрузить KMSAuto Net. Программа бесплатна и регулярно обновляется под разные версии Office.
- Временно отключить антивирус, защитник Windows и аналогичное ПО. KMSAuto вмешивается в работу системы, что по-умолчанию распознается антивирусами как вредоносное воздействие.
- Запустить KMSAuto_net от имени администратора. По-другому программа не будет корректно работать.
После запуска программы появится две основные кнопки: активировать Windows целиком или только активировать Office. В зависимости от версии программы, в соседних окнах можно выставлять дополнительные настройки.
Иногда KMSAuto NET не может в автоматическом режиме активировать лицензию. В этом случае появляется окно с сообщением «Программа не смогла активировать продукт в автоматическом режиме. Сейчас будет выполнена попытка установить новый GVLK-ключ, после чего необходимо повторить активацию снова.»
Это означает, что придется воспользоваться вторым — ручным способом активации. Он несколько сложнее, однако гарантирует результат практически в 100% случаев.
Ручная активация Office
GVLK-ключ продукта — это тот самый лицензионный ключ, который проверяется на подлинность. Если к программы не получилось самостоятельно определить версию Windows и подобрать к ней ключ, сделать это можно самостоятельно. Нужно зайти в раздел Утилиты и выбрать активируемый продукт из выпадающего списка.
- Первым делом запускается сам KMS-Service — виртуальный сервер активации. В главном окне программы есть две кнопки: «Активировать Windows» и Активировать Office. Нажимаем вторую.
- Далее нужно перейти во вкладку Утилиты и в разделе GVLK Ключи Продуктов и выбрать свою версию операционной системы или активируемой версии Office.
Хотя проблема решена, рано или поздно она появится снова. Уменьшить шанс можно, выставив повторную активацию продукта (реактивацию) каждые 10 дней. Но ключ все равно слетит, поскольку каждые 180 дней Windows проходит валидацию. Более того, колючи могут слететь при обновлении системы или обновлении безопасности Windows. Поэтому и программа, и инструкция еще могут пригодиться.
11 thoughts on “ Как убрать Сбой активации продукта Microsoft Office ”
КУПИТЕ НА ЭБЕЙЛЕ КЛЮЧИ И НЕ ПАРЬТЕ СЕБЕ МОЗГИ…АКТИВАТОРЫ -Г***О..ПОТОМ СИСТЕМА ПОДВИСАЕТ ТАК КАК ЩЕНТР БЕЗОПАСНОСТИ ПОСТОЯННО ПЫТАЕТСЯ ПРОВЕРИТЬ КЛЮЧ..САМ ВСЮ ЖИЗНЬ ПОЛЬЗОВАЛСЯ КРЯКАМИ..АКТИВАТОРАМИ…НО КУПИЛ НА ЭБЕЙЛЕ КЛЮЧ К 10 ЗА 170 Р!!И К ОФИСУ ЗА 200 Р….ЧЕТВЕРТЫЙ ГОД ПОЛЛЕТ НОРМАЛЬНЫЙ. И УДИВИТЕЛЬНО ЧТО ВИНДОВС СРАЗУ НЕ ПЫТАЕТСЯ БЕСКОНЦА КЛЮЧ ПРОВЕРИТЬ
Спасибо за совет. Все работает без мозго**ли. Ключ, правда подорожал: 300 р
А заглавными буквами это для особо тупых. или типа для особо упрямых, которые не хотят платить не понятно кому и не понятно за что 🙂 Что бы найти работающий способ, при котором ничего не слетает и все работает, надо меньше 20-минут, а потратив 30 минут можно уже стать экспертом 😀 — а говоришь: «платить»
Не подскажешь как?
Спасибо за подсказку. Я чуть не начал половой акт с ноутом по активации офиса.
При заказе афис 2016 пишет, к сожалению мы не можем предоставить наши услуги custo
На eBay
ОООООО, Супер, Вы меня спасли, спасибооооо.
после нажатия «установить ключ виндовс» вылетает : во время установки ключа произошла ошибка. При этом не выдает окон для ввода ключа.Что делать?((((((
Большое спасибо! Все получилось!
Огромное спасибо! Всё работает!
Помогло реально. Реально. Спасибо Вам. Мучился с Office 2016 Professional PLUS. Каждый раз при запуске просил активацию. Ключи скачивал, устанавливал бесконечное количество раз! И всё равно при каждом запуске одно и тоже. Благодарю еще раз!
Источник
FAQ
[Microsoft Office] Устранение неисправности — При использовании продуктов Office появляется сообщение «Unlicensed Product» или ошибка активации
1. Пожалуйста, попробуйте обновить свой продукт Office, здесь вы можете узнать больше о шагах инструкции установки обновлений Office от Microsoft.
(На снимке экрана ниже приведен пример «Более новой версии» Office. Выберите собственную версию Office.)
После завершения процесса обновления нажмите [Активировать продукт].
※ Примечание. Если вы впервые используете продукты Office без каких-либо обновлений Office, Office будет автоматически обновлен через 24 часа после подключения вашего компьютера к Интернету.
Если вам необходимо загрузить или установить продукты Office, обратитесь за информацией на официальный веб-сайт Microsoft: Скачивание, установка и повторная установка Microsoft 365 или Office 2019 на Windows или Mac
2. Вы также можете обратиться к шагам по устранению неполадок в Ошибки, связанные с нелицензированным продуктом и активацией Office
3. Если проблема не исчезнет, попробуйте использовать средство восстановления «cssemerg97275», предоставляемое Microsoft. Запустите этот инструмент после загрузки, а затем выберите «Далее» для восстановления.
cssemerg97275 ссылка загрузки: https://microsoftdownload.oss-cn-shanghai.aliyuncs.com/Tools/cssemerg97275.diagcab
Если после выполнения описанных выше действий проблема не может быть решена, подождите 2–3 дня, и корпорация Майкрософт назначит исправление проблемы.
Если через 3 дня проблема не исчезнет, обратитесь в сервисный центр ASUS для получения дополнительной информации.
Эта информация была полезной?
Yes
No
- Приведенная выше информация может быть частично или полностью процитирована с внешних веб-сайтов или источников. Пожалуйста, обратитесь к информации на основе источника, который мы отметили. Пожалуйста, свяжитесь напрямую или спросите у источников, если есть какие-либо дополнительные вопросы, и обратите внимание, что ASUS не имеет отношения к данному контенту / услуге и не несет ответственности за него.
- Эта информация может не подходить для всех продуктов из той же категории / серии. Некоторые снимки экрана и операции могут отличаться от версий программного обеспечения.
- ASUS предоставляет вышеуказанную информацию только для справки. Если у вас есть какие-либо вопросы о содержании, пожалуйста, свяжитесь напрямую с поставщиком вышеуказанного продукта. Обратите внимание, что ASUS не несет ответственности за контент или услуги, предоставляемые вышеуказанным поставщиком продукта.

 (в левом нижнем углу), выберите Панель управления и нажмите Программы и компоненты.
(в левом нижнем углу), выберите Панель управления и нажмите Программы и компоненты.


 (в левом нижнем углу) и выберите Панель управления.
(в левом нижнем углу) и выберите Панель управления.