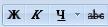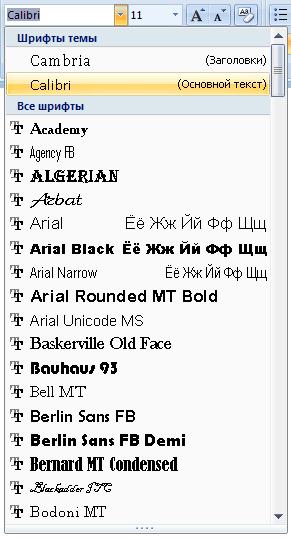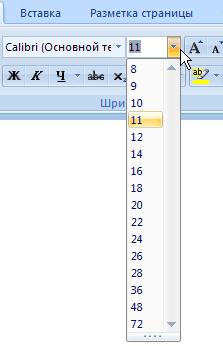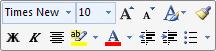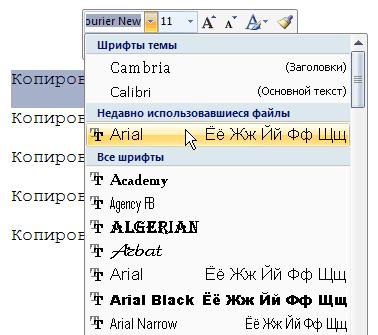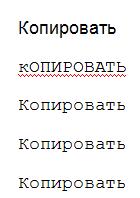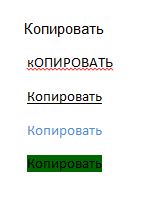Кроме использования вкладки Шрифт в одноименном диалоговом окне, можно использовать и более удобный способ для изменения параметров шрифта. Таким методом является использование кнопок, которые вынесены на ленту в группе Шрифт на Главной вкладке.
С помощью данных кнопок можно легко выполнять такие основные действия по форматированию текста, как:
1. Изменение начертания шрифта. Текст можно сделать курсивным, полужирным, подчеркнутым и даже зачеркнутым.
2. Изменение гарнитуры шрифта. Вот некоторые самые распространенные гарнитуры: Courier New. Times New Roman. Calibri и другие. Последняя установлена по умолчанию в Word 2007.
3. Выбор размера, другими словами, кегля шрифта. Также, имеются специально предназначенные кнопки для удобного и быстрого увеличения размера шрифта на одни пункт (или его уменьшения), которые расположены прямо возле списка изменения размера шрифта.
4. Выбор цвета текста.
5. Выбор цвета выделения текста.
6. Изменение регистра символов. Путем нажатия на кнопку, показанную на картинке ниже, высветится меню, в котором выбирается любой из вариантов изменения регистра символов текста:
6.1. Как в предложениях. Здесь первая буква в начале предложения будет заглавной или прописной (с верхнего регистра). (Форматирование текста и что это такое.)
6.2. все строчные. При написании текста будет использован нижний регистр.(форматирование текста и что это такое.)
6.3. ВСЕ ПРОПИСНЫЕ. Соответственно используется верхний регистр при наборе текста. (ФОРМАТИРОВАНИЕ ТЕКСТА И ЧТО ЭТО ТАКОЕ)
6.4. Начинать С Прописных. В этом случае каждое слово в фрагменте текста будет начинаться с прописной буквы. (Форматирование Текста И Что Это Такое)
6.5. иЗМЕНИТЬ РЕГИСТР. В данном случае Все строчные буквы заменятся на прописные, и наоборот.(фОРМАТИРОВАНИЕ тЕКСТА и чТО эТО тАКОЕ)
7. Установка знаков выше и ниже опорной линии текста, называемых соответственно надстрочные и подстрочные.
8. Быстрое удаление всех параметров форматирования, возвращая их по умолчанию.
ПАНЕЛЬ ИНСТРУМЕНТОВ ФОРМАТИРОВАНИЕ.
Самые распространенные и часто используемые инструменты форматирования абзацев и символов расположены на панели инструментов под названием Форматирование. Она появляется каждый раз на вашем экране при вызове контекстного меню или при выделении фрагмента текста. Она удобна для изменения цвета текста или выделения, кегля, гарнитуры шрифта и т. д.
Данная панель исчезнет с экрана сама, как только вы уберете курсор с ее области. Она не требует дополнительного места на экране и ее легко убрать при ненадобности, что очень удобно.
ФОРМАТИРОВАНИЕ СИМВОЛОВ.
При форматировании одного и того же участка текста легче всего пронаблюдать, как изменяется его внешний вид. Попробуем выполнить упражнение по форматированию символов, используя несколько одинаковых слов.
Напечатаем в Word несколько раз слово Копировать.
Копировать
Копировать
Копировать
Копировать
Копировать
1. Выделяем первое слово, раскрываем список Шрифт, расположенный на панели инструментов Форматирование и выбираем любую гарнитуру, например Arial. Мы видим, что в первом слове изменилась гарнитура шрифта.
2. Выделяем второе слово и нажимаем кнопку Регистр в той же группе Шрифт. Выбираем команду ИЗМЕНИТЬ РЕГИСТР.
Видим, как второе слово также изменилось.
3. Выделяем третье слово и нажимаем комбинацию Ctrl и U. Слово стало подчеркнутым.
4. Выделяем четвертое слово и выбираем кнопку Цвет в группе Шрифт. Придаем слову любой цвет, например синий. Убеждаемся, что цвет в слове изменился.
5. Выделяем последнее слово. В нем будем менять цвет заливки, например на зеленый, нажав соответственно кнопку Цвет выделения текста на панели инструментов Форматирование. Выбираем нужный цвет. Видим, заливка слова стала зеленой. Теперь наш документ будет выглядеть так:
Форматирование – это процесс изменения внешнего вида документа.
Содержание
- Виды форматирования в Word
- Панель инструментов Форматирование
- Меню Формат и контекстное меню
Виды форматирования в Word
При оформлении документов в текстовом процессоре широко используются различные приемы задания форматов. Можно сказать, что от того, как выполнено форматирование, зависит внешний вид и презентабельность документа. Кроме того, правильно заданные форматы облегчают в дальнейшем работу с документом. Все приемы форматирования в Word можно разбить на два основных вида:
- форматирование символов — направлено обычно на отдельные буквы, слова, текстовые фрагменты и заключается в выборе гарнитуры и размера шрифта, начертания (курсив, полужирный и т.д.), цвета шрифта, межсимвольного расстояния и проч.;
- форматирование абзаца — задает параметры расположения абзаца относительно полей страницы и относительно соседних абзацев, определяет межстрочный интервал и абзацный отступ.
Как и в большинстве других текстовых процессоров и издательских систем, в Word возможно прямое форматирование, осуществляемое путем непосредственного присвоения признаков формата, и косвенное форматирование, которое выполняется путем присвоения стиля
При прямом форматировании символов сначала выделяют нужный фрагмент текста, а затем определяют для него с помощью средств Word новый формат. То же самое делается и при прямом форматировании абзаца — с тем отличием, что абзац можно не выделять, а достаточно поместить в него курсор. Косвенное форматирование с помощью стилей является более эффективным, поскольку выбранному объекту присваивается целый набор заранее заданных параметров — стиль форматирования. Стиль, помимо параметров символов и абзаца, может содержать и другие признаки, например, рамку вокруг объекта, заливку области рамки, нумерацию абзацев и др.
Все перечисленные виды форматирования Word выполняются, как правило, тремя способами: с помощью кнопок на панели инструментов, с помощью меню программы и, наконец, с помощью контекстного меню. Ниже будут более детально рассмотрены каждый из перечисленных выше видов форматирования и способов его осуществления.
Панель инструментов Форматирование
Пиктограммы, расположенные на панели инструментов Форматирование, представляют собой быстрое и удобное средство для выполнения форматирования. Если эта панель еще не выведена у вас на экран, то вы можете ее вывести командой из меню Вид — Панели инструментов — Форматирование. Если на панели инструментов отсутствуют пиктограммы, которые вы чаще всего используете в своей работе, вы можете отредактировать панель инструментов Форматирования. Здесь мы остановимся только на двух операциях, часто выполняемых над панелью Форматирование, это: добавление и удаление пиктограмм.
Чтобы добавить пиктограмму на панель инструментов, выполните следующие действия:
- выберите команду Сервис — Настройка;
- в появившемся диалоге (см. иллюстрацию) откройте вкладку Команды;
- в списке Категории щелкните по опции Формат;
- в правом списке Команды выберите нужную пиктограмму и перетащите ее на панель инструментов;
- закройте диалог Настройка, щелкнув по кнопке ОК.
Убрать пиктограмму с панели инструментов можно также при открытом диалоге Настройка. Для этого нужно захватить удаляемую пиктограмму мышью и перетащить ее в область диалога Настройка.
Меню Формат и контекстное меню
К инструментам форматирования относятся также системы меню, это: ниспадающее меню Формат (см. иллюстрацию) и контекстное меню документа.
К меню Формат доступ открывается из строки меню Word, а контекстное меню вызывается щелчком правой кнопки мыши по рабочей области документа либо по выделенному объекту.
Контекстное меню другого объекта (не текста) будет иметь иной вид, но в нем всегда будет присутствовать опция, с помощью которой задаются параметры формата (например, опция Формат рисунка).
Другие статьи:
Форматирование символов Word
Форматирование абзацев в Word
-
Панель инструментов Форматирование
Наиболее
часто используемые инструменты
форматирования символов и абзацев (см.
ниже) вынесены на панель инструментов
Форматирование,которая
появляется на экране каждый раз, когда
вы выделяете какой-либо фрагмент текста,
а также когда вызываете контекстное
меню (рис.
4.17).Ею
удобно пользоваться для изменения
цвета, кегля и гарнитуры шрифта,заливки,
а также изменения начертания.

Рис.
4.17.
Панель инструментов Форматирование
Панель
инструментов Форматирование исчезает
с экрана сама по себе,когда вы убираете
курсор с ее области. Это очень удобно,
ведь, с одной стороны, она не занимает
дополнительное место на экране, а с
другой,не требуется дополнительных
действий, чтобы ее убрать. Если вам нужны
только базовые инструменты форматирования,
которые вынесены на эту панель, вы можете
скрыть отображение ленты и тем самым
увеличить рабочую область.
-
Форматирование абзацев
В
предыдущем разделе вы познакомились с
инструментами форматирования символов.
В Word имеются также специальные возможности
для оформления текста в рамках абзацев:
выравнивание, междустрочный интервал
и отступы. При помощи этих характеристик
можно быстро придать тексту аккуратный
вид. Операции форматирования с абзацами,
как и с другими элементами текста,
производятся только после их
предварительного выделения.
Основные
команды для оформления текста в рамках
абзацев вынесены в группу Абзац
на ленте (рис.
4.21).
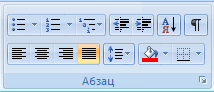
Рис.
4.21.
Группа Абзац
Выравнивание
Выравнивание
текста на странице — одна из важнейших
операций форматирования. При помощи
выравнивания можно, например, поместить
заголовок текста по центру страницы, а
подпись в конце письма —справа. Многие
начинающие пользователи для подобных
задач многократно нажимают клавишу
Пробел,
однако при помощи выравнивания управлять
размещением текста на странице проще,
быстрее и правильнее.
В
Word можно выравнивать текст:
-
По
левому краю
— используется в документах Word по
умолчанию; -
По
центру
— чаще всего применяется для заголовков; -
По
правому краю
— так выравнивают подписи в письмах и
деловых документах, а также подзаголовки; -
По
ширине
— используется в документах,
предназначенных для вывода на печать
и последующего чтения (выровненный по
ширине документ на листе бумаги выглядит
аккуратнее, его легче воспринимать).
Для
установки выравнивания используются
соответствующие кнопки в группе Абзац
на вкладке Главная
(рис.
4.22).
Рис.
4.22.
Кнопки изменения выравнивания текста
При
выравнивании по ширине узких блоков
текста (например, колонок)пробелы между
словами могут оказаться слишком большими.
Чтобы этого избежать, перейдите на
вкладку Разметка
страницы
на ленте и в группеПараметры
страницы
нажмите кнопку Расстановка
переносов.
В появившемся меню выберите команду
Авто
(рис.
4.23).

Рис.
4.23.
Включение автоматической расстановки
переносов
Для
выравнивания абзаца достаточно установить
курсор в любом его месте. Чтобы задать
выравнивание для определенного участка
текста, его нужно выделить.
Выравнивание
всего текста или отдельных абзацев
можно изменять несколькими способами:
-
при
помощи соответствующих кнопок на ленте
в группе Абзац
на вкладке Главная; -
используя
список Выравнивание
диалогового окна Абзац
(рис.
4.24).

Рис.
4.24.
Диалоговое окно Абзац, список Выравнивание
Соседние файлы в предмете [НЕСОРТИРОВАННОЕ]
- #
- #
- #
- #
- #
- #
- #
- #
- #
- #
- #
точно так же как и в панели Стандартная, рассмотрим все ее кнопки и окна.
— Панель форматирования . При нажатии на эту кнопку открывается целая панель уже заготовленных стилей форматирования.
Также можно открыть выпадающий список стилей.
— Список стилей.
Здесь показано какой используется шрифт, какого цвета и размера, какие символы маркера, нумерации и так далее.
Посмотрев на стили форматирования можно понять какой отступ выполнен для нумерованных строк, какой отступ для маркированных. Чтобы оформить форматирование абзаца или нескольких выделенных абзацев, достаточно щелкнуть мышкой на соответствующую строку. И тогда у фрагмента текста будет одинаковый шрифт, одинаковые отступы, начертание, интервалы, выравнивание, эти стили будут называться стилями абзаца.
— Шрифт. Из выпадающего списка можно выбрать любой шрифт, установленный в вашей системе. По умолчанию стоит шрифт Times New Roman.
— Выбрать размер шрифта. Из списка выбираете нужный размер шрифта, если нужного кегля нет, можете встать в окно и ввести любое целое число от 1 до 1638. Можно также вводить и дробные значения: не 12, а 12,5, или 8,5. По умолчанию стоит 12 кегль.
Теперь рассмотрим три кнопки начертаний:
— Полужирный, bold (Ctrl-B). Устанавливает полужирное начертание символов, например:
Рабочие области для документов используются для упрощения совместного с другими пользователями создания, редактирования и проверки документов в режиме реального времени в Microsoft Office Word 2003, Microsoft Office Excel 2003, Microsoft Office PowerPoint 2003 или Microsoft Microsoft Office Visio 2003.
— Курсив, italic (Ctrl-i). Устанавливает курсивное начертание символов, шрифт становится наклоненным, таким как:
Рабочие области для документов используются для упрощения совместного с другими пользователями создания, редактирования и проверки документов в режиме реального времени в Microsoft Office Word 2003, Microsoft Office Excel 2003, Microsoft Office PowerPoint 2003 или Microsoft Microsoft Office Visio 2003.
— Подчеркивание, underline (Ctrl-U). Подчеркивает слова и пробелы,
Рабочие области для документов используются для упрощения совместного с другими пользователями создания, редактирования и проверки документов в режиме реального времени в Microsoft Office Word 2003, Microsoft Office Excel 2003, Microsoft Office PowerPoint 2003 или Microsoft Microsoft Office Visio 2003.
Отдельным начертанием считается надстрочное и подстрочное начертание.
— Надстрочный, (Ctr-Shift-=).
— Подстрочный, (Ctrl-=).
Далее стоят четыре кнопки выравнивания:
— По левому краю, (Ctrl-L). Выравнивает текущий абзац по левому отступу, такое выравнивание устанавливается по умолчанию, пример:
Рабочие области для документов используются для упрощения совместного с другими пользователями создания, редактирования и проверки документов в режиме реального времени в Microsoft Office Word 2003, Microsoft Office Excel 2003, Microsoft Office PowerPoint 2003 или Microsoft Microsoft Office Visio 2003.
— По центру, (Ctrl-E). Данная кнопка выполняет центрирование текущего абзаца между отступами,
Рабочие области для документов используются для упрощения совместного с другими пользователями создания, редактирования и проверки документов в режиме реального времени в Microsoft Office Word 2003, Microsoft Office Excel 2003, Microsoft Office PowerPoint 2003 или Microsoft Microsoft Office Visio 2003.
— По правому краю, (Ctrl-R). Выравнивает абзац по правому отступу,
Рабочие области для документов используются для упрощения совместного с другими пользователями создания, редактирования и проверки документов в режиме реального времени в Microsoft Office Word 2003, Microsoft Office Excel 2003, Microsoft Office PowerPoint 2003 или Microsoft Microsoft Office Visio 2003.
— По ширине, (Ctrl-J). А эта кнопка выравнивает абзац и по левому отступу и по правому,
Рабочие области для документов используются для упрощения совместного с другими пользователями создания, редактирования и проверки документов в режиме реального времени в Microsoft Office Word 2003, Microsoft Office Excel 2003, Microsoft Office PowerPoint 2003 или Microsoft Microsoft Office Visio 2003.
— Межстрочный интервал. Данная кнопка меняет расстояние между строчками (интерлиньяж) с шагом в полстроки.
Для того чтобы изменить расстояние между строками можно выбрать значение из выпадающего списка или задать число вручную, щелкнув по строке Больше и ввести например, множитель 1,25 или 0,73.
— Нумерованный список по умолчанию. Выполняет нумерацию выделенных абзацев, вставляя последовательно арабские цифры (1, 2, 3 и так далее). В начале каждого абзаца ставит цифры, выравнивает текст и делает отступ 0,63 см. вправо от левой границы цифр, например:
-
Рабочие области для документов используются для упрощения совместного с другими пользователями создания, редактирования и проверки документов в режиме реального времени в Microsoft Office Word 2003, Microsoft Office Excel 2003, Microsoft Office PowerPoint 2003 или Microsoft Microsoft Office Visio 2003.
-
Как правило, рабочие области для документов создаются при использовании электронной почты для отправки документа в виде общего вложения.
-
При использовании Microsoft Word, Microsoft Excel, Microsoft PowerPoint или Visio для открытия локальной копии документа, на которой основана рабочая область, программа Microsoft Office периодически загружает обновления локальной копии и делает их доступными, используя изменения в рабочей области.
— Маркированный список по умолчанию. Эта кнопка размещает маркеры в начале каждого выбранного параграфа, выравнивает текст с отступом 0,63 см. вправо от маркера, например:
В режиме чтения:
- убираются ненужные панели инструментов;
- отображается схема документа или новая область эскиза, что позволяет быстро перемещаться между разделами документа;
- происходит автоматическое разбиение документа по страницам и их удобное расположение на экране, что облегчает просмотр документа;
- можно выделять части документа для добавления в них примечаний или редактирования.
— Уменьшить отступ. При каждом нажатии на кнопку происходит сдвиг текста влево на 1,27 см.
— Увеличить отступ. То же самое, только вправо на 1,27 см.
— Внешние границы. Щелкнув на маленький треугольник рядом с колонкой, откроем подменю с различными вариантами границ. Внешние границы позволяют добавлять границы к выделенному тексту, к ячейкам таблиц и рисунков.
— Выделение цветом. С помощью этой кнопки можно изменить цвет фона выделенного текста, а с помощью стрелки можно открыть подменю из списка цветов.
— Цвет шрифта. Меняет цвет текста, а из подменю можно выбрать соответствующий цвет.
Если же вы не нашли подходящий цвет, то щелкните строку Другие цвета… и выберите нужный вам оттенокОбычные,
или Спектр
— Язык. Показывает текущий язык, на котором набирается текст. Стрелочка открывает список языков, на котором можно выполнять набор текста, если этот язык у вас установлен.
Для того чтобы сменить раскладку клавиатуры, надо использовать языковую панель на панели задач.
Содержание статьи (кликните для открытия/закрытия)
- Изменение гарнитуры и начертания шрифта
- Изменение размера шрифта
- Как изменить цвет текста в ворде
- Как выровнять текст в ворде
- Практическая работа «Редактирование и форматирование текста в Word»
В этой статье мы разберем основные приемы форматирования текста. В Microsoft Word, пользователь может изменить свойства текста, включая шрифт, размер, цвет, а также его начертание, сделав его жирным, курсивом или подчеркнутым. Посмотрите картинку ниже, которая является наглядной иллюстрацией панели форматирования на вкладке Главная ленты инструментов Microsoft Word, а также описание каждого из инструментов, содержащихся в ней.
1. Выбор новой гарнитуры шрифта для текста.
2. Выбор размера шрифта.
3. Последовательное увеличение размера шрифта на одно значение из доступного списка размеров пункта 2.
4. Последовательное уменьшение размера шрифта на одно значение из доступного списка размеров пункта 2.
5. Выбор отображения шрифта: Как в предложениях, все строчные, ВСЕ ПРОПИСНЫЕ, Начинать С Прописных, иЗМЕНИТЬ РЕГИСТР.
6. Удаление всего форматирования из выделенного фрагмента (остается только текст).
7. Задает полужирное начертание текста.
8. Задает курсивный шрифт (наклонное начертание) тексту.
9. Подчеркивает выделенный текст. Возможно указать тип линии подчеркивания и ее цвет.
10. Зачеркивание выделенного текста.
11. Создание маленьких символов внизу строки (индексов).
12. Создание маленьких символов вверху строки (степень).
13. Изменение внешнего вида текста. Выбор эффекта из галереи.
14. Выделение фона за текстом, заданным цветом из доступной палитры.
15. Вызов расширенных настроек шрифта. Открывается в отдельном окне.
16. Изменение цвета текста. Доступно большое количество цветов.
Изменение гарнитуры и начертания шрифта
Чтобы изменить начертание шрифта в документе Microsoft Word, выполните указанные ниже действия.
- Выделите текст, который вы хотите изменить.
- Щелкните стрелку вниз рядом с полем «Название шрифта» (номер 1) на панели форматирования. (Если вы хотите изменить шрифт в полужирный, курсив или подчеркивание, нажмите соответственно на кнопки Ж, К или Ч на панели форматирования.)
- После нажатия на стрелку вниз для шрифта, вы можете выбрать любой из всех установленных шрифтов на вашем компьютере. Выберите шрифт, который вы хотите использовать, и выделенный текст изменится.
Примечание: Если вы не сделали выделения текста, то изменения отобразятся при вводе нового текста.
Изменение размера шрифта
Чтобы изменить размер шрифта в Microsoft Word, выполните указанные ниже действия.
- Выделите текст, который вы хотите изменить.
- Щелкните стрелку вниз рядом с полем Размер на панели форматирования. Часто, по умолчанию используется Размер 11, как показано в приведенном выше примере.
- После нажатия на стрелку вниз для размера, вы сможете выбрать любой из доступных размеров. Некоторые шрифты не масштабируются, поэтому они могут иметь ограниченный выбор размеров.
Примечание: Если вам необходимо задать размер, которого нет в списке доступных, то введите его в поле размера шрифта с помощью цифровых клавиш и нажмите кнопку Enter для применения к тексту.
Как изменить цвет текста в ворде
Чтобы изменить цвет шрифта, выполните указанные ниже действия.
- Выделите текст, который вы хотите изменить.
- Щелкните стрелку вниз рядом со значком цвет. Это обычно отображается как буква «А» с красным подчеркиванием, как показано в приведенном выше примере.
- После нажатия на стрелку вниз выберите нужный цвет для текста.
Как выровнять текст в ворде
Итак, с форматированием символов разобрались. Теперь займемся выравниванием текста, то есть размещением текста в абзацах. Для выравнивания на панели инструментов есть кнопки быстрого доступа. Посмотрите рисунок ниже. Раздел Абзац. Визуально оценить положение текста удобно по встроенной линейке.
Жёлтой рамкой выделены инструменты для выравнивания абзацев. Разберем их по порядку слева направо.
- Выравнивание текста по левому краю (первая кнопка). Такое размещение чаще всего встречается в документах. Левые края строчек находятся на одном уровне, а правый край абзаца будет неровным. Первая строка абзаца может находиться немного правее или левее, если для нее задан ненулевой отступ (красная строка или выступ).
- Выравнивание по центру (вторая кнопка). Такое выравнивание часто применяется к заголовкам и на титульных листах документов.
- Выравнивание по правому краю (третья кнопка). Этот тип выравнивания можно применить для колонтитулов или, например, для эпиграфа.
- Выравнивание по ширине (четвёртая кнопка). Хотите, чтобы поля документа были ровными и чёткими, тогда эта кнопка вам пригодится. Текст в абзаце будет равномерно распределен по стокам. При этом интервалы между словами могут быть увеличены.
Чтобы выровнять абзац или несколько абзацев, сначала нужно выделить необходимый текст. А потом кликнуть кнопку с соответствующим выравниванием.
На восприятие текста очень сильно влияет густота строк. Чем плотнее они расположены тем труднее его читать. Поэтому при подготовке документов рекомендуют увеличивать междустрочный интервал. Эту кнопку я выделил красной рамкой. Если нажать треугольничек рядом с ней (справа), то откроется список доступных значений интервалов. Текст станет легче читать, если добавить интервалы между абзацами.
Перед изменением не забывайте выделить абзацы с текстом.
Зеленой рамкой на рисунке выше выделена группа кнопок для работы со списками. Списки также позволяют улучшить восприятие текста. Как ими пользоваться здесь я не буду писать. Так как статья про создание списков в word уже есть на этом блоге.
Синей рамкой выделены кнопки для увеличения или уменьшения расстояния от границы текстового поля до абзаца. Значения отступа, на которое будет смещаться абзац можно изменить. Для этого нажмите кнопку в виде стрелочки в разделе Абзац (рисунок ниже).
Откроется окно редактирования параметров абзаца. Внизу кликаем кнопку Табуляция. В новом диалоговом окне устанавливаем желаемый интервал табуляции (выделено оранжевым прямоугольником). Нажимаем ОК.
Для закрепления навыков выполните следующее задание на форматирование текста в word .
Наберите или скопируйте текст в свой текстовый редактор.
«Каждый охотник желает знать, где сидит фазан» (красный, оранжевый, жёлтый, зелёный, голубой, синий, фиолетовый). Это мнемоническая фраза, используемая для запоминания основных цветов видимого спектра светового излучения. Является так называемым акростихом.
Используя теоретические навыки данной статьи выполните форматирование текста в ворде следующим образом:
- Задайте всему тексту гарнитуру шрифта Times New Roman и размер 14.
- Измените цвет слов, обозначающих цвет соответствующим цветом текста.
- В первом предложении сделайте первое слово жирным шрифтом, второе – курсивом, третье – подчеркнутым, четвертое – зачеркнутым.
- Во втором предложении измените шрифт в режим «Начинать С Прописных» (смотри рисунок в начале статьи номер 5).
- В третьем предложении выделите текст желтым фоном.
- Примените к абзацу выравнивание по ширине.
Дополнительная информация:
- Все уроки по работе в программе Word
Дорогой читатель! Вы посмотрели статью до конца.
Получили вы ответ на свой вопрос? Напишите в комментариях пару слов. Если ответа не нашли, укажите что искали или откройте содержание блога.
ОЧЕНЬ ВАЖНО! Оцени лайком или дизлайком статью!