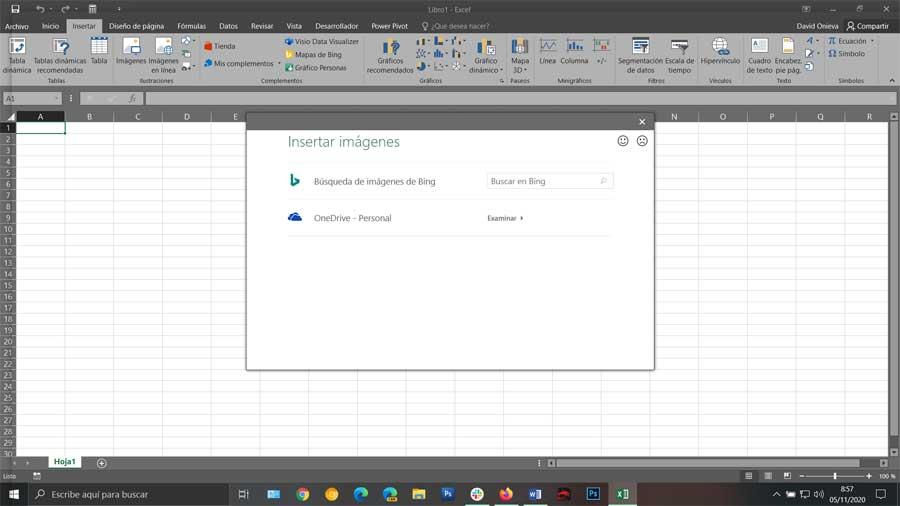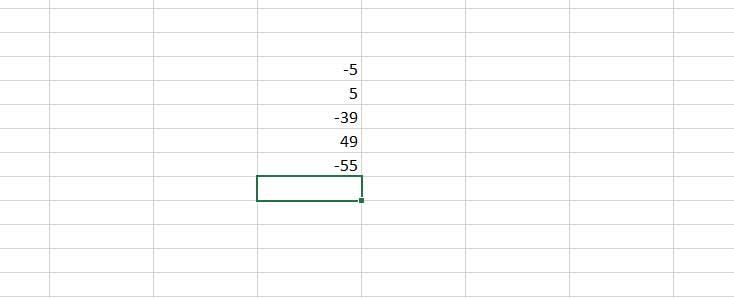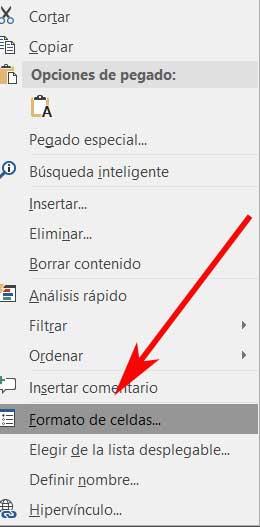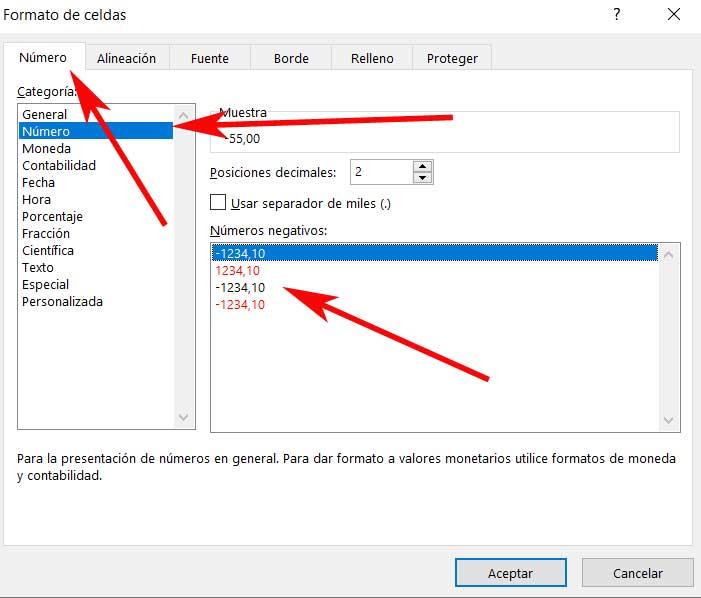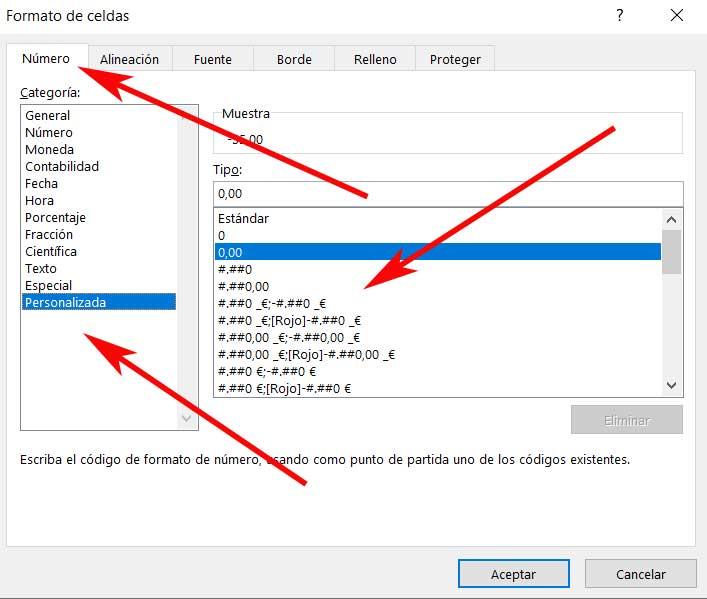Когда вы используете Microsoft Excel для таких вещей, как семейный бюджет, бизнес-финансы или инвентаризация продуктов, вы можете иногда получать отрицательные числа. Чтобы эти числа меньше нуля выделялись, вот как сделать их красным цветом.
Мы объясним три способа отображения отрицательных чисел красным цветом в Excel. Используйте то, что вам удобнее или лучше всего подходит для вашего листа.
Отформатируйте ячейки для отрицательных красных чисел
Чтобы найти самый простой способ отформатировать отрицательные числа красным цветом, откройте книгу в электронной таблице и выполните следующие действия.
- Выберите ячейки, которые вы хотите отформатировать.
- Для всего листа используйте кнопку «Выбрать все» (треугольник) в левом верхнем углу листа между столбцом А и строкой 1. Вы должны увидеть весь лист заштрихованным.
- Для определенных ячеек перетащите курсор через них или удерживайте Ctrl при выборе каждой из них.
- Щелкните правой кнопкой мыши любую из выбранных ячеек и выберите «Формат ячеек», чтобы открыть диалоговое окно «Формат ячеек».
- На вкладке «Число» выберите тип формата в списке «Категория» слева. Вы можете отформатировать отрицательные числа и валюту красным цветом шрифта.
- Справа выберите один из двух красных вариантов в поле «Отрицательные числа». Вы можете использовать только красный цвет для номера или поместить номер в круглые скобки и сделать его красным.
- Выберите OK внизу, чтобы применить изменение.
Затем вы должны увидеть, что все отрицательные числа в выбранных вами ячейках станут красными, а положительные числа останутся прежними.
Создайте собственный формат для отрицательных красных чисел
Хотя приведенный выше способ является самым простым способом сделать отрицательные значения красными, вам могут не понравиться два варианта, которые у вас есть. Возможно, вы захотите оставить знак минус (-) перед числом. Для этого вы можете создать собственный числовой формат.
- Выберите ячейки или лист, к которым вы хотите применить форматирование, как описано в шаге 1 выше.
- Щелкните правой кнопкой мыши любую из выделенных ячеек и выберите «Формат ячеек».
- На вкладке «Число» выберите «Пользовательский» в списке «Категория» слева.
- В поле Тип справа введите: Общие; [Красный] — Общие.
- Нажмите OK, чтобы применить форматирование.
Теперь вы увидите, как ваш рабочий лист обновится, а отрицательные числа станут красными, сохраняя при этом знак минус перед числами.
Используйте условное форматирование для отрицательных красных чисел
Еще один способ сделать отрицательные числа красными в Excel — использовать правило условного форматирования. Преимущество этого метода заключается в том, что вы можете выбрать нужный оттенок красного или применить дополнительное форматирование, например изменить цвет ячейки или сделать шрифт полужирным или подчеркнутым.
- Выберите набор данных, к которому вы хотите применить форматирование, или весь лист, как описано выше.
- Перейдите на вкладку «Главная» и выберите раскрывающееся меню «Условное форматирование» в разделе «Стили» на ленте.
- Наведите курсор на «Правила выделения ячеек» и выберите «Меньше чем» во всплывающем меню.
- В появившемся маленьком поле введите ноль (0) в поле Формат ячеек МЕНЬШЕ, ЧЕМ.
- В раскрывающемся списке справа выберите Красный текст.
- Кроме того, вы можете выбрать другой быстрый формат из списка или выбрать «Пользовательский формат», чтобы использовать свой собственный. Если вы выберете последний вариант, перейдите на вкладку «Шрифт» и используйте раскрывающийся список «Цвет», чтобы выбрать нужный оттенок красного. Вы можете использовать Больше цветов, чтобы увидеть дополнительные параметры. Примените любое другое форматирование к ячейкам с отрицательными числами.
- Нажмите кнопку «ОК» и еще раз «ОК», если вы выбрали пользовательский параметр.
Затем вы увидите, как выбранные вами ячейки обновляются, чтобы отображать отрицательные числа красным цветом шрифта и любым другим форматированием, которое вы выбрали.
Благодаря встроенным способам отображения отрицательных чисел красным цветом в Excel вы можете убедиться, что эти числа выделяются среди остальных на листе.
Содержание
- Отрицательное красным как сделать в excel
- Как в Excel выделить красным отрицательные значения
- Как выделить строку с отрицательным значением в Excel
- Как выделить красным отрицательные значения в excel
- Как подсветить отрицательные числа в Excel
- Подсвечиваем отрицательные числа с помощью функции «Условное форматирование»
- Подсвечиваем отрицательные числа с помощью функции «Формат ячеек»
- Подсвечиваем отрицательные числа с помощью функции «Формат ячеек» и указанием собственного формата
- Как заставить Excel отображать отрицательные значения красным цветом
- Некоторые неизвестные функции Excel
- Отметить отрицательные значения в Excel красным
- Создайте собственный формат отрицательного числа
Отрицательное красным как сделать в excel
В процессе работы с большим объемом числовых данных в таблицах очень удобно различать цветами положительные и отрицательные значения. Таким образом таблица приобретает более чит
Как в Excel выделить красным отрицательные значения
Перед тем как выделить цветом отрицательные значения в Excel, для примера создадим пока еще не отформатированную таблицу с отрицательными числами.
Чтобы присвоить разные цвета положительным и отрицательным значениям:
- Выделите диапазон ячеек C2:C8 столбца «Сумма выручки».
- На панели «ГЛАВНАЯ» выберите инструмент «Условное форматирование»-«Правила выделения ячеек»-«Больше».
- В левом поле «Форматировать ячейки, которые БОЛЬШЕ:» введите значение 0, а в правом выпадающем списке выберите опцию: «Зеленая заливка и темно-зеленый текст». И нажмите Ок.
- Не снимая выделения с ячеек диапазона C2:C8, на панели «ГЛАВНАЯ» выберите инструмент «Условное форматирование»-«Правила выделения ячеек»-«Меньше».
- В появившемся окне снова в левом поле введите значение 0, а в правом выпадающим списке на этот раз укажите Светло-красная заливка и темно-красный цвет.
Все еще не снимая выделения с ячеек C2:C8 выберите инструмент: «ГЛАВНАЯ»-«Условное форматирование»-«Управление правилами». Ваше окно с разным условным форматированием (для одного и того же диапазона C2:C8) должно выглядеть так:
Теперь ячейки, содержащие положительные и отрицательные числа, имеют разные цветовые форматы оформления:
Принцип выделения цветом отрицательных и положительных числовых значений:
Значение каждой ячейки проверено в соответствии с первым критерием, а потом с другим. Оба условия можно выразить формулой:
Введите данную формулу в ячейку D2, а потом скопируйте ее в остальные ячейки диапазона D2:D8.
Формула проверила соответствие оформления ячеек с критериями и наглядно отобразила принцип действия автоматического выделения цветом данных.
Как выделить строку с отрицательным значением в Excel
Достаточно часто нужно выделить цветом целую строку, а не только ячейку в зависимости от того какое значение содержит эта же ячейка. Для решения данной задачи нельзя использовать упрощенные правила выделения ячеек. Следует использовать формулы в условном форматировании с правильной адресацией ссылок на ячейки.
Рассмотрим, как выделить строку в Excel цветом автоматически:
- Удалим ранее созданное условное форматирование: «ГЛАВНАЯ»-«Условное форматирование»-«Удалить правила»-«Удалить правила со всего листа».
- Выделите диапазон ячеек A2:D8 и выберите инструмент: «ГЛАВНАЯ»-«Условное форматирование»-«Создать правило».
- В разделе данного окна «Выберите тип правила:» выберите опцию «Использовать формулу для определения форматированных ячеек».
- В поле ввода введите формулу: =$C20 и задать другой желаемый формат.
Полезный совет! При редактировании формул в поле окна «Создания правила форматирования» не используйте стрелки на клавиатуре для перемещения клавиатурного курсора. Это приведет к перемещению по ячейкам курсора Excel для автоматического заполнения ссылками в аргументах формулы. Если же Вы хотите использовать стрелки клавиатуры для редактирования, то сначала нажмите клавишу F2 (она работает как переключатель между режимами редактирования и автозаполнения аргументов).
Разбор принципа действия автоматического выделения строк красным цветом с отрицательным значением:
Если нужно выделить цветом целую строку таблицы в, которой находится ячейка (определенного столбца) с отрицательным числовым значением следует использовать соответственные смешанные адреса ссылок в аргументах формулы. Первое действие, которое мы выполнили при решении данной задачи – это выделение всего диапазона A2:D8. Это значит, что каждая ячейка данного диапазона будет проверена на соответствие с условиями правил форматирования относительно определенного столбца, на который формула ссылается абсолютной ссылкой =$C. Это значит, что формула будет выполнятся, учитывая значения только в определенном столбце $C. Перед номером строки отсутствует символ $ это значит, что формат распространяется и на другие ячейки вдоль конкретной строки.
В Excel есть таблица, одна ячейка вычитается из другой, получается какой — то результат, как сделать, чтобы когда этот результат будет отрицательным, текст или ячейка окрашивалась другим цветом (например, красным)
ПОЛЬЗОВАТЕЛЬСКИЙ ФОРМАТ
Выделяете нужный массив
ПКМ
— формат ячеек
— Число
— Пользовательский
В окне «Тип» делаем запись:
; -#;
Все положительные числа будут отмечены зеленым цветом, отрицательные — красным, нулевые значения будут иметь черный цвет
Допускается использовать следующие цвета:
Красный, Черный, Белый, Синий, Голубой, Зеленый, Желтый
При создании пользовательского формата следует соблюдать некоторые правила:
1) формат может содержать от одной до четырех секций, которые разделяются точкой с запятой.
первая секция — это числа больше нуля,
вторая – отрцательные числа,
третья – когда равно нулю,
четвертая – когда вместо числа вводится текст.
При таком формате положительные числа будут выделены голубым цветом,
Красным цветом — все отрицательные числа
ноль -будет заменен дефисом черного цвета
текст — синий цвет
кроме цветового решения здесь еще указаны и разрядность чисел
например:
85748392 будет голубого цвета и иметь вид 85748 392,0
-2948576 — красный цвет -2948576,00
Закладка Главное,
Условное форматирование->Правила выделения ячеек->Меньше
В открывшимся коне ставишь цифру 0 и форматирование «Светло красная заливка», например
(только для Эксель 2007 и выше)
Как выделить красным отрицательные значения в excel
В разделе Другие языки и технологии на вопрос как сделать в экселе чтобы если значение в ячейки отрицательное то оно выделяется одним цветом а если положительное друг заданный автором Илья Забывкин лучший ответ это Можно сделать без Условного форматирования.
Создать свой формат для ячеек или диапазона.
Выделить ячейку или диапазон — кликнуть правой кнопкой мыши — Формат ячеек — вкладка Число — (все форматы) .
В поле Тип вставить
#; -#; 0
Ок.
Положительные будут синими, Отрицательные красными, Ноль черный.
22 ответа
Привет! Вот подборка тем с ответами на Ваш вопрос: как сделать в экселе чтобы если значение в ячейки отрицательное то оно выделяется одним цветом а если положительное друг
Ответ от Выпросить
Вкладка «условное форматирование»
Ответ от Правосознание
Выделяешь требуемую зону,
В Excel 2010 — во вкладке Home (Главная) — Conditional Formatting (Условное форматирование)
новое правило (new rule)
форматировать только ячейки содержащие (format only cells that contain)
значение ячейки (cell value) — больше чем (greater than) — вводишь 0
нажимаешь форматировать. . (Format…) — выбираешь вкладку заполнить. . (fill..) — выбираешь нужный цвет — OK. _OK.
Для отрицательных повторяешь тоже самое: выделяешь зону. . (только вместо greater than — ставишь lees than)
Источник
Как подсветить отрицательные числа в Excel
Если вы, например, делаете отчеты по прибыли компании, вам может понадобиться подсвечивать отрицательные значения, чтобы они были ярко видны. Например, красным цветом.
Сейчас я продемонстрирую вам, как можно это сделать.
Подсвечиваем отрицательные числа с помощью функции «Условное форматирование»
Первое, что мы рассмотрим — «Условное форматирование».
«Условное форматирование» проверяет значение, находящееся в ячейке, если оно меньше чем 0, то помечает эту ячейку
- Выделите диапазон ячеек, в котором вы хотите подсветить ячейки с отрицательным значением;
- Щелкните «Главная» -> «Условное форматирование» -> «Правила выделения ячеек» -> «Меньше…»;
- В открывшемся окошке укажите «0»;
- Подтвердите.
Итак, все ячейки с отрицательными значениями будут подсвечены.
А также не забывайте, что функция «Условное форматирование» делает перерасчет каждый раз, когда вы открываете файл Excel. То есть, если появятся новые отрицательные значения, в том же диапазоне, который вы выделяли, при открытии файла, они тоже подсветятся.
Подсвечиваем отрицательные числа с помощью функции «Формат ячеек»
Для этих же целей, мы можем использовать функцию «Формат ячеек».
Давайте подробнее посмотрим как это работает.
В результате мы получим тоже самое, что и на картинке ниже:
- Выделите диапазон ячеек, в котором вы хотите подсветить ячейки с отрицательным значением;
- Щелкните «Главная» и в разделе «Число» нажмите на стрелочку, идущую вниз. Она выделена на картинке:
- В списке «Числовые форматы» выберите «Числовой», далее вы увидите отрицательные числа, выделенные красным. Щелкните на них.
- Подтвердите.
Итак, теперь в конце каждого числа будут добавлены его сотые доли (например, 7,00) и отрицательные числа будут подсвечены красным цветом.
Подсвечиваем отрицательные числа с помощью функции «Формат ячеек» и указанием собственного формата
С помощью той же функции «Формат ячеек» можно создать собственный формат и помечать отрицательные значения используя его.
- Выделите диапазон ячеек, в котором вы хотите подсветить ячейки с отрицательным значением;
- Щелкните «Главная» и в разделе «Число» нажмите на стрелочку, идущую вниз. Она выделена на картинке:
- В списке «Числовые форматы», выберите «(все форматы)» и в поле «Тип» напишите следующее: Основной;[Красный]-Основной.
- Подтвердите.
Итак, мы получили следующее:
В Excel есть 4 типа данных. Положительные и отрицательные числа, нули и текст.
С помощью этого способа, вы можете указать формат отображения для каждого типа данных в Excel (разделяя их символом “;”).
Типы данных идут подряд. Чтобы вам было понятнее, я приведу пример:
Если мы напишем «Основной;Основной;Основной;Основной», то положительные и отрицательные числа, нули и текст будут в формате «Основной».
Но если мы укажем 0.00;-0.00;0.00;Основной, то положительные и отрицательные числа будут показаны с сотыми долями, ноль будет указан как 0.00, а текст будут в формате «Основной» .
Итак, вы можете создать собственный формат для всех типов данных.
Но если вы укажете не четыре типа, а 1, 2 или 3:
- Если указан только 1: например, вы просто указали «Основной» и все. В таком случае все типы данных будут в общем формате.
- Если вы укажете 2: Первый аргумент относится к положительным числам и нулям, а второй к отрицательным. Текст останется в «Основном» формате.
- Если укажете 3: первый аргумент относится к положительным числам, второй к отрицательным, третий к нулям. Ну, а текст остается в «Основном» формате.
Источник
Как заставить Excel отображать отрицательные значения красным цветом
Работаем ли мы в компании или хотим вести бухгалтерский учет из дома организованным способом с ПК, Microsoft Excel очень интересное предложение. Это одна из наиболее часто используемых программ во всем мире, поэтому, как многие из вас уже знают, ее значение в секторе программного обеспечения чрезвычайно велико.
Правда в том, что сначала он вызывает большое уважение, среди прочего, из-за интерфейса, который он нам представляет, и огромного количества функций, которые он предлагает. Но надо признать, что когда дело доходит до работы с числовыми данными, это лучший вариант, который мы можем использовать. Фактически, это программное обеспечение который существует уже много лет и не перестает улучшаться и повышать свою универсальность. Следовательно, он используется во всех типах сред и подходит для большинства пользователей.
С другой стороны, хотя поначалу это может показаться сложным, но это также зависит от того, насколько мы хотим углубить его использование. Имейте в виду, что здесь есть формулы и функции всех видов, как простые, так и очень сложные. В значительной степени все это будет зависеть от того, что нам нужно, или от степени сложности, которую мы ищем. Поэтому для тех из вас, кто не знает этого хорошо, мы скажем, что Excel это приложение, которое работает как электронная таблица, которая используется во всем мире.
Please enable JavaScript
Некоторые неизвестные функции Excel
Но это Программное решение это не только фокусируется на работе с числами и формулами, но идет намного дальше. Мы говорим вам об этом, потому что в настоящий момент и благодаря функциональным возможностям, которые он нам представляет, у нас также есть возможность использовать другие элементы. Здесь мы имеем в виду такие объекты, как таблицы, изображений , графики и т. д.
Все это будет чрезвычайно полезно для нас, когда дело доходит до добавления ценности нашей работе здесь. Фактически, мы можем сказать, что программа как таковая имеет большое количество функций, которые мы, вероятно, еще не знаем и которые полезны.
Именно об этом мы и хотим поговорить в тех же строках. А сейчас мы поговорим об очень простой функции, но она будет очень полезна для большинства создаваемых вами листов. Чтобы дать нам представление о том, о чем мы говорим, мы начнем с того, что скажем, что это программа, которая по умолчанию показывает нам отрицательные числа с знак минус . Это сделано, как вы понимаете, для того, чтобы мы могли сразу определить эти значения.
Отметить отрицательные значения в Excel красным
Но также может быть так, что в то же время этот метод нас не полностью убеждает. Поэтому для настройки этой системы отображения программа предлагает несколько разные варианты . Таким образом, мы получили другой формат отрицательных чисел и возможность их лучше различать. Несмотря на все сказанное, мы скажем вам, что в этих же строках мы покажем вам, как изменить способ отображения отрицательных чисел по умолчанию в Excel. Для всего этого мы собираемся показать вам, как вы можете настроить все это и, таким образом, иметь возможность настраивать индивидуальный формат.
На самом деле нужно учитывать, что программа предлагает нам для этого различные встроенные опции. Во многом это будет зависеть от региона и языковых настроек самой операционной системы. Под этим мы подразумеваем то, что в большинстве регионов мы можем видеть эти отрицательные числа красным, черным или в скобках. Точно так же обычно их показывают с или без a минус подпись в обоих цвета .
Поэтому ниже мы рассмотрим, как добавить дополнительные параметры и таким образом настроить формат отрицательных чисел в программе Microsoft. Таким образом, мы действительно собираемся перейти к другому формату. Поэтому первое, что мы должны сделать, это щелкнуть правой кнопкой мыши по выбранному ячейка или диапазон ячеек, с которыми мы будем иметь дело. Затем нам нужно будет нажать на опцию Format Cells в программе Контекстное меню .
Поэтому в следующем окне, которое появляется на экране, мы переходим на вкладку под названием Number. После этого на левой панели, где мы видим список, мы выбираем категорию, также называемую Number. Это будет в тот момент, когда на правой панели у нас будет возможность выбрать один из вариантов, показанных в разделе Отрицательные числа. Следовательно, мы должны выбрать одно из совместимых предложений, показанных здесь, и, чтобы сохранить изменения, нажмите кнопку «Принять». кнопка .
Таким образом, в случае, если, например, мы выбираем красный цвет, который мы видим между образцами, с этого момента все эти отрицательные числа будут выделены этим цветом, когда мы проектируем наши таблица .
Создайте собственный формат отрицательного числа
Еще один момент, о котором мы должны помнить, это то, что программа также дает нам возможность создавать собственные форматы. Под этим мы подразумеваем, что у нас будет больший контроль над отображением данных, с которыми мы работаем. Для этого первое, что мы делаем, это щелкаем правой кнопкой мыши по ячейке и выбираем Снова отформатировать ячейки . Затем мы также переходим на вкладку Number и выбираем категорию Custom на левой панели.
Поэтому в этот момент мы найдем список с разные форматы в правой части окна. Допустим, каждый из них состоит максимум из четырех разделов, разделенных точками с запятой между ними. Первый предназначен для положительных значений, второй — для отрицательных, третий — для нулевых значений и последний — для текстов.
Это образцы, которые Excel предоставляет нам, чтобы дать нам представление, но мы можем создать свой собственный формат. Например, если мы хотим отобразить отрицательное число format, выделенный красным цветом в круглых скобках и без десятичных знаков, создаваемый формат будет следующим: #, ## 0; [Красный] (#, ## 0). Это то, что нам нужно будет ввести в поле Тип.
Источник
Содержание
- Выделите отрицательные числа красным цветом — использование условного форматирования
- Выделите отрицательные числа красным цветом — Использование встроенного форматирования чисел Excel
- Выделите отрицательные числа красным цветом — использование пользовательских форматов чисел
Посмотреть видео — отображать отрицательные числа красным (и в скобках)
Если вы работаете с большим количеством чисел в Excel, рекомендуется выделять отрицательные числа красным цветом. Это упрощает чтение данных.
Существуют различные методы, которые можно использовать для выделения отрицательных чисел красным цветом в Excel:
- Использование условного форматирования
- Использование встроенного форматирования чисел
- Использование произвольного форматирования чисел
Давайте подробно рассмотрим каждый из этих методов.
Выделите отрицательные числа красным цветом — использование условного форматирования
Правила условного форматирования Excel применяются к ячейке в зависимости от хранимого в ней значения.
В этом случае мы проверим, меньше ли значение в ячейке 0 или нет. Если это так, то ячейка может быть выделена указанным цветом (который в данном случае будет красным).
Вот как это сделать:
- Перейдите на главную страницу → Условное форматирование → Выделите правила для ячеек → Меньше.
- Выделите ячейки, в которых вы хотите выделить отрицательные числа красным цветом.
- В диалоговом окне «Меньше чем» укажите значение, ниже которого должно применяться форматирование. Если вы хотите использовать форматирование, отличное от указанного в раскрывающемся списке, используйте параметр «Пользовательский формат».
- Щелкните ОК.
Все ячейки со значением меньше 0 будут выделены светло-красным цветом с темно-красным текстом в нем.
Использование условного форматирования также полезно, когда вы хотите распечатать отчеты. Хотя вы можете не увидеть значительной разницы в цвете шрифта на черно-белой распечатке, поскольку условное форматирование выделяет всю ячейку, оно выделяет выделенные ячейки.
Внимание! Условное форматирование непостоянно, что означает, что оно пересчитывается при каждом изменении в книге. Хотя влияние незначительно на небольшие наборы данных, вы можете увидеть некоторое перетаскивание из-за этого при применении к большим наборам данных.
В Excel есть несколько встроенных числовых форматов, которые позволяют очень легко сделать отрицательные числа красными в Excel.
Когда вы применяете числовой формат, он добавляет к числам два десятичных знака, а отрицательные числа отображаются красным цветом.
Что-то вроде того, что показано ниже:
Сделать это:
- Выделите ячейки, в которых вы хотите выделить отрицательные числа красным цветом.
- Перейдите на вкладку «Главная» → группа «Формат числа» и нажмите кнопку запуска диалогового окна (это маленькая наклонная стрелка в правом нижнем углу группы. Это откроет диалоговое окно «Формат ячейки». (или вы можете использовать сочетание клавиш Control + 1).
- В диалоговом окне «Формат ячеек» на вкладке «Число» выберите «Число» в списке «Категория». В параметре справа выберите красный текст в параметрах «Отрицательные числа».
- Щелкните ОК.
Это автоматически добавит две десятичные точки и сделает отрицательные числа красными со знаком минус.
Обратите внимание, что ни один из методов, показанных в этом руководстве, не меняет значение в ячейке. Он только изменяет способ отображения значения.
Выделите отрицательные числа красным цветом — использование пользовательских форматов чисел
Если встроенные форматы не то, что вам нужно. Excel позволяет создавать собственные настраиваемые форматы.
Вот шаги:
- Выделите ячейки, в которых вы хотите выделить отрицательные числа красным цветом.
- Перейдите на вкладку «Главная» → группа «Формат чисел» и нажмите кнопку запуска диалогового окна. Откроется диалоговое окно Формат ячейки. (или вы можете использовать сочетание клавиш Control + 1).
- На вкладке Number выберите Custom из списка Category и используйте следующий формат в типе:
General; [Красный] -General - Щелкните ОК.
Это заставит отрицательные числа отображаться красным цветом, а все остальное останется прежним.
Как это работает:
В Excel можно настроить четыре типа форматов:
;;;
Эти форматы разделяются точкой с запятой.
Вы можете указать формат для каждого типа, и таким образом он будет отображаться в Excel.
Для использования цветов вы можете указать цвет в квадратных скобках в начале формата. Не все цвета поддерживаются в пользовательском форматировании чисел, но вы можете использовать общие цвета, такие как красный, синий, зеленый, желтый, голубой и т. Д.
Вы можете указать формат для любой или всех этих четырех частей. Например, если вы напишете General; General; General; General, тогда все будет в формате General.
Но если вы напишете 0.00; -0.00; 0.00; Общие, положительные числа отображаются с двумя десятичными знаками, отрицательные — с отрицательным знаком и двумя десятичными знаками, ноль — как 0.00, а текст — как обычный текст.
Точно так же вы можете указать формат для любой из четырех частей.
Если вы упомянули только:
- Один формат: применяется ко всем четырем разделам. Например, если вы просто напишете General, он будет применен ко всем четырем разделам.
- Два формата: первый применяется к положительным числам и нулям, а второй — к отрицательным числам. Текстовый формат по умолчанию становится общим.
- Три формата: первый применяется к положительным числам, второй — к отрицательным, третий — к нулю, и текст исчезает, поскольку для текста ничего не указано.
Если вы хотите узнать все о настраиваемом форматировании чисел, я настоятельно рекомендую раздел справки Office.
Вы поможете развитию сайта, поделившись страницей с друзьями
На чтение 3 мин Просмотров 3к. Опубликовано 15.12.2021
Если вы, например, делаете отчеты по прибыли компании, вам может понадобиться подсвечивать отрицательные значения, чтобы они были ярко видны. Например, красным цветом.
Сейчас я продемонстрирую вам, как можно это сделать.
Содержание
- Подсвечиваем отрицательные числа с помощью функции «Условное форматирование»
- Подсвечиваем отрицательные числа с помощью функции «Формат ячеек»
- Подсвечиваем отрицательные числа с помощью функции «Формат ячеек» и указанием собственного формата
Подсвечиваем отрицательные числа с помощью функции «Условное форматирование»
Первое, что мы рассмотрим — «Условное форматирование».
«Условное форматирование» проверяет значение, находящееся в ячейке, если оно меньше чем 0, то помечает эту ячейку
Пошаговая инструкция:
- Выделите диапазон ячеек, в котором вы хотите подсветить ячейки с отрицательным значением;
- Щелкните «Главная» -> «Условное форматирование» -> «Правила выделения ячеек» -> «Меньше…»;
- В открывшемся окошке укажите «0»;
- Подтвердите.
Итак, все ячейки с отрицательными значениями будут подсвечены.
А также не забывайте, что функция «Условное форматирование» делает перерасчет каждый раз, когда вы открываете файл Excel. То есть, если появятся новые отрицательные значения, в том же диапазоне, который вы выделяли, при открытии файла, они тоже подсветятся.
Подсвечиваем отрицательные числа с помощью функции «Формат ячеек»
Для этих же целей, мы можем использовать функцию «Формат ячеек».
Давайте подробнее посмотрим как это работает.
В результате мы получим тоже самое, что и на картинке ниже:
Пошаговая инструкция:
- Выделите диапазон ячеек, в котором вы хотите подсветить ячейки с отрицательным значением;
- Щелкните «Главная» и в разделе «Число» нажмите на стрелочку, идущую вниз. Она выделена на картинке:
- В списке «Числовые форматы» выберите «Числовой», далее вы увидите отрицательные числа, выделенные красным. Щелкните на них.
- Подтвердите.
Итак, теперь в конце каждого числа будут добавлены его сотые доли (например, 7,00) и отрицательные числа будут подсвечены красным цветом.
Подсвечиваем отрицательные числа с помощью функции «Формат ячеек» и указанием собственного формата
С помощью той же функции «Формат ячеек» можно создать собственный формат и помечать отрицательные значения используя его.
Пошаговая инструкция:
- Выделите диапазон ячеек, в котором вы хотите подсветить ячейки с отрицательным значением;
- Щелкните «Главная» и в разделе «Число» нажмите на стрелочку, идущую вниз. Она выделена на картинке:
- В списке «Числовые форматы», выберите «(все форматы)» и в поле «Тип» напишите следующее: Основной;[Красный]-Основной.
- Подтвердите.
Итак, мы получили следующее:
В Excel есть 4 типа данных. Положительные и отрицательные числа, нули и текст.
С помощью этого способа, вы можете указать формат отображения для каждого типа данных в Excel (разделяя их символом “;”).
Типы данных идут подряд. Чтобы вам было понятнее, я приведу пример:
Если мы напишем «Основной;Основной;Основной;Основной», то положительные и отрицательные числа, нули и текст будут в формате «Основной».
Но если мы укажем 0.00;-0.00;0.00;Основной, то положительные и отрицательные числа будут показаны с сотыми долями, ноль будет указан как 0.00, а текст будут в формате «Основной» .
Итак, вы можете создать собственный формат для всех типов данных.
Но если вы укажете не четыре типа, а 1, 2 или 3:
- Если указан только 1: например, вы просто указали «Основной» и все. В таком случае все типы данных будут в общем формате.
- Если вы укажете 2: Первый аргумент относится к положительным числам и нулям, а второй к отрицательным. Текст останется в «Основном» формате.
- Если укажете 3: первый аргумент относится к положительным числам, второй к отрицательным, третий к нулям. Ну, а текст остается в «Основном» формате.
При работе с числами в Microsoft Excel отрицательные числа можно выделять красным цветом; это облегчает чтение данных. Существует несколько методов, которые можно использовать для выделения отрицательных чисел, например условное форматирование, встроенное форматирование чисел и использование пользовательского форматирования. Функция условного форматирования легко выявляет тенденции и закономерности в полосах использования данных, цветах и значках, чтобы визуально выделить важные значения. Он применяется к ячейкам на основе содержащихся в нем значений.

Вы можете выделить ячейки с отрицательными значениями в Excel и выделить их красным цветом одним из следующих способов:
- Использование условного форматирования
- Использование пользовательского форматирования
1]Использование условного форматирования
В Excel вы можете отформатировать отрицательное число, создав правило условного форматирования.
- Выделите диапазон ячеек, содержащих числа.
- На вкладке Главная в Стили группу, нажмите кнопку Условное форматирование кнопка.
- Наведите курсор на Выделите правила ячейки а затем нажмите Меньше, чем.
- Откроется диалоговое окно «Меньше чем», щелкните стрелку раскрывающегося списка и выберите выделение, например, Светло-красная заливка с темно-красным текстом.
- Нажмите ХОРОШО.
Все ячейки с отрицательными числами станут красными, а положительные числа останутся прежними.
2]Использование пользовательского форматирования
Вы можете создать свой собственный формат в Excel, чтобы выделить отрицательные числа.
Выделите диапазон ячеек, содержащих числа.
На вкладке Главная в Числа группу, щелкните маленькую кнопку со стрелкой или нажмите клавиши быстрого доступа Ctrl + 1.
Откроется диалоговое окно «Формат ячеек».
На Число вкладка, выберите Обычай на левой панели.
Справа в разделе Тип введите в поле ввода код формата Общий;[Red]-Общий.
Затем нажмите ХОРОШО.
Все отрицательные числа станут красными, а положительные числа останутся прежними.
Мы надеемся, что это руководство поможет вам понять, как выделять отрицательные числа в Excel; если у вас есть вопросы по поводу урока, дайте нам знать в комментариях.
Как сделать отрицательные числа красными в Excel?
Вы можете выделить ячейки с отрицательными значениями в Excel и выделить их красным цветом одним из следующих способов:
- Использование условного форматирования
- Использование пользовательского форматирования
Как применить условный цвет в Excel?
Если вы хотите добавить цвет условия в Excel, выполните следующие действия:
- Нажмите кнопку «Условное форматирование» в группе «Стили».
- Нажмите Новое правило в меню.
- Выберите стиль, например, 3-цветная шкала, выберите нужные условия и нажмите кнопку ОК.
Что такое правила выделения ячеек в Excel?
Когда вы нажмете кнопку «Условное форматирование» в Excel, вы увидите функцию выделения правил ячеек. Функция «Правило выделения ячеек» — это тип условного форматирования, используемый для изменения внешнего вида ячеек в диапазоне на основе заданных вами условий.
Какие существуют четыре типа условного форматирования?
Доступно пять типов визуализации условного форматирования; это фоновое затенение ячеек, переднее затенение ячеек, гистограммы и значки, которые имеют четыре типа изображений и значений.
ЧИТАЙТЕ: изменение цвета фона ячейки в Excel с помощью редактора VBA
Как автоматически выделить ячейки в Excel на основе значения?
Выполните следующие действия, чтобы автоматически выделить ячейки в Excel на основе значения.
- На вкладке «Главная» в группе «Стили» нажмите кнопку «Условное форматирование».
- Щелкните Управление правилами.
- Создайте новое правило.
- В поле «Выберите правило» выберите «Использовать формулу», чтобы определить, какие ячейки следует форматировать.
- Введите значение, например =A2=3.
- Нажмите кнопку Формат.
- Перейдите на вкладку «Заливка» и выберите цвет.
- Нажмите «ОК» в обоих полях.
- Цвет ячейки изменится.
ЧИТАЙТЕ: как перемещаться между листами Excel с помощью кнопки Command.