Добавил:
Upload
Опубликованный материал нарушает ваши авторские права? Сообщите нам.
Вуз:
Предмет:
Файл:
Т.Н.Баринова Иформатика Часть 1. Создание текст…doc
Скачиваний:
2
Добавлен:
15.08.2019
Размер:
1.72 Mб
Скачать
Цель
—
научиться идентифицировать объекты
электронной таблицы при вводе и
копировании формул в ячейки ЭТ. Отчетом
является ЭТ, она создается на втором
листе лабораторной работы №8 в процессе
выполнения пунктов задания.
Порядок выполнения
работы:
-
Загрузить
файл созданный в лабораторной работы
№8.
Перейдите на лист
2
рабочей книги. Выделите заполненные
информацией клетки, вырежете их
содержимое и переместите на лист
1,
по начальному адресу D1. -
Снова
перейдите на лист
2
рабочей книги и заполните
клетки ЭТ, так как это показано
ниже.
|
А |
В |
С |
D |
Е |
|
|
1 |
1 |
2 |
3 |
4 |
=ПРОИЗВЕД(А1:D1) |
|
2 |
1 |
2 |
3 |
4 |
=СРЗНАЧ(А2:D2) |
|
3 |
∑ |
=В1*В2 |
=С1^C2 |
=СУММ(D1:D2) |
=СРЗНАЧ(массив) |
Примечание.
Кнопка иΣи
(автоматического суммирования) должна
быть на панели инструментов, при
отсутствии установите ее.
-
Перемещаясь
по клеткам А3…D3, в строке редактирования
формул посмотрите
их содержимое. -
Отредактируйте
формулу в клетке В3,
— к имеющейся операции умножения
прибавить значение клетки А3,
воспользовавшись строкой редактора
формул или клавишей F2 -
По
адресу Е1 вызовите
функцию вычисления произведения
диапазона А1:D1,
воспользуйтесь для этого кнопкой
мастера функций иffχи.
В клетке Е2 вызовите
функцию вычисления среднего значения
для диапазона клеток А2:D2,
найдя ее в списке мастера. -
Диапазону
клеток А1:D2 присвойте
имя «Массив»,
а затем в клетке Е3 вызовите функцию
вычисления среднего значения в диапазоне
«Массив». -
Перейдите
на клетку Е1. Активизируйте
формулу
и прибавьте функцию случайного числа. -
Переведите
маркер по адресу А6. Из текстового
документа ЛР№3 (работа
с таблицами в редакторе Word),
выполните вставку одной из ранее
созданных таблиц: «Автомобильный парк
некоторых стран в ХХ в.» (Таблица 4) или
«Протяженность дорог в некоторых
странах в ХХ в.» (Таблица 5), используя
операцию копирования через буфер
обмена.
Таблица
4
|
Страна |
1913 |
1920 |
1928 |
1980 |
1985 |
|
Число |
|||||
|
Австрия |
12,2 |
9,2 |
28,9 |
2773 |
3111 |
|
Великобритания |
209 |
363 |
1286 |
17568 |
19697 |
|
СССР |
9,0 |
15,9 |
18,7 |
17158 |
19200 |
|
Франция |
91,6 |
236 |
1090 |
21110 |
24164 |
|
ФРГ |
70,6 |
90,9 |
473 |
24763 |
27474 |
|
Сумма |
∑ |
∑ |
∑ |
∑ |
∑ |
Таблица
5
|
Страна |
1887 |
1912 |
1928 |
1970 |
1987 |
|
Длина |
|||||
|
ФРГ |
426 |
279 |
349 |
376 |
426 |
|
Япония |
… |
… |
920 |
1015 |
1127 |
|
СССР |
105 |
31 |
32 |
512 |
827 |
|
Франция |
514 |
576 |
652 |
699 |
717 |
|
США |
418 |
413 |
1066 |
4783 |
5640 |
|
Сумма |
∑ |
∑ |
∑ |
∑ |
∑ |
-
Оформите
обрамление таблицы границами. -
Под
строкой «Сумма» введите строку «Среднее»
и выполните ввод формулы для получения
среднего по первому учетному году (1913
или 1887). Затем эту
формулу скопируйте
на весь необходимый диапазон клеток
по учетным годам, воспользовавшись
либо контекстным меню, либо маркером
размножаемой клетки. -
Аналогично
п.9 введите
строчки «Минимальное» и «Максимальное»
и рассчитайте их,
отследив соответствующий диапазон
адресов клеток, для их поиска. -
Абсолютная
адресация.
-
Для
таблицы 1
по адресу А5 введите поясняющий текст
– «Расход бензина в год, л.». В клетку
С5 введите число расхода на одну машину,
например, 2000 литров. Выделите число
красным цветом. В конце таблицы введите
строку «Расход бензина». Заполните
первую клетку диапазона формулой с
необходимой абсолютной ссылкой и
размножьте ее. -
Для
таблицы 2
так же по адресу А5 введите поясняющий
текст – «Ширина дорог, м.». В клетку С5
введите значение ширины дороги – 8
метров. Выделите ее красным цветом. В
конце таблицы введите строку «Площадь
под дорогами, кв.м.». Заполните первую
клетку диапазона формулой и размножьте
ее на весь диапазон.
Контрольные
вопросы
-
Что
означает «идентифицировать объект
ЭТ»? -
Когда
нужно применить абсолютный адрес, а
когда относительный? -
Перечислите
объекты ЭТ, приведите их идентификаторы. -
Перечислите
последовательность команд для копирования
содержимого блока клеток? -
Что
такое «идентификаторы» и «идентификация»
в информатике? -
Относительная
адресация; -
Абсолютная
адресация.
Домашняя
работа
Подготовка
к выполнению задания ЛР № 11. Подготовить
на бумаге отчет о типах данных в Excel.
Отчеты сдаются преподавателю.
Соседние файлы в предмете [НЕСОРТИРОВАННОЕ]
- #
- #
- #
- #
- #
- #
- #
- #
- #
- #
- #
Содержание
- Что означает идентификаторы идентификация идентифицировать объект электронной таблицы в excel
- Получение доступа к объектам
- Как указать объект, как значение переменной
- Чем отличается активный объект от обычного?
- Изменение текущего активного объекта
- Свойства
- Методы: что это такое?
- Примеры
- Пример 1
- Пример 2
- Пример 3
- Часто используемые переходы
- ИСПОЛЬЗУЕМЫЕ САЙТЫ
- ОСНОВНЫЕ ПОНЯТИЯ И ТЕРМИНЫ РУССКОЙ ДОКТРИНЫ
- Термины и сокращения, используемые в музыке
- Глава 6. Строим таблицы и выполняем расчеты в редакторе Excel
- 6.1. Назначение, возможности и пользовательский интерфейс Excel
- 6.4. Рабочий лист Excel и его структурные элементы
- 6.7. Как нарисовать таблицу в Excel?
- 1. Основные понятия, термины и определения
- 1. Основные понятия (термины) экологии. Системность
- 12. Понятия и термины, применяемые в социальной и прикладной экологии
- Основные термины и понятия
Что означает идентификаторы идентификация идентифицировать объект электронной таблицы в excel
Макросы – эффективный способ автоматизации. Он позволяет запрограммировать конкретные операции. Например, они позволяют вывести определенную информацию в ячейке исходя из того, какое содержимое находится в другой. Конечно, подобный функционал имеется и в наборе стандартных функций Excel, но все зависит от сложности действий, которые следует выполнить.
И для реализации данного функционала, важно ознакомиться с понятием «объекты», являющееся ключевым при программировании электронных таблиц.
Под этим термином в Excel подразумеваются совокупность частей и элементов функционала, которые позволяют создать таблицу. В этот перечень входят листы, диапазоны как в целом, так и каждая строка или столбец по отдельности. Кроме этого, сам документ и даже приложение Windows, запущенное на компьютере пользователя, служит объектом.
Все они обладают набором характеристик, таких как название, защищенность, видимость, область прокрутки, а также многие другие. Они называются свойствами. С их помощью есть возможность менять характеристики объектов, что может быть очень полезным во время работы макроса.
Изменяя их, можно влиять на особенности взаимодействия пользователя с документом. Так, скорректировав свойство Visible, можно сделать таблицу невидимой.
Получение доступа к объектам
Чтобы запрограммировать макрос на вызов требуемого объекта, важно сперва вызвать родительский. Например, для получения доступа к определенному рабочему документу, следует обратиться к коллекции Workbooks. В нее входит совокупность, как используемых пользователем в данный момент, так и нет.
Приведем таблицу с самыми часто встречаемыми объектами. С полным списком можно ознакомиться на официальном интернет-ресурсе разработчиков Microsoft Office Developer (информация предоставляется на английском языке).
Совокупность всех рабочих документов, входящих в состав объекта Application. Чтобы запросить требуемую книгу, необходимо воспользоваться этим объектом, а в скобках указать ее индекс или имя.
Например, Workbooks(2) или Workbooks(«Книга2»)
Это один из рабочих документов. Чтобы с ним работать посредством макросов, необходимо сначала вызвать коллекцию Workbooks. Если требуется работать через макрос с данной книгой, можно воспользоваться ключевым словом ActiveWorkbook
Это массив всех листов. Сюда входят не только те, которые с таблицей, но и графики, если кроме них на листе ничего нет. Чтобы работать с конкретным листом, необходимо в скобках написать его порядковый номер или название ( Sheets(1) или Sheets(“Доказательства прекрасного мира»).
В состав этого контейнера входят все листы документа, открытого на компьютере польозвателя. При этом в его состав не входят диаграммы. Если необходимо воспользоваться графиком посредством макросов, следует применять объект Sheets. Аналогичным предыдущему примеру способом, чтобы начать работать с конкретным элементом этой коллекции (в данном случае, рабочим листом), необходимо в скобках указать его имя или индекс, как показано на примере.
Данный объект описывает определенный рабочий лист, к которому мы получили доступ с помощью коллекции Worksheet для работы непосредственно с ним. Чтобы вызвать объекты, включенные в состав этой коллекции, необходимо указать в скобках их порядковый номер или название.
Кроме этого, можно использовать параметр ActiveSheet, чтобы работать с данным листом. Эта коллекция позволяет работать со строками и колонками, диапазоном.
Это перечень ячеек листа. Данный объект может содержать и одну ячейку, и несколько ячеек. Для получения доступа к одной из них, необходимо воспользоваться свойством Cells, и в скобках написать индекс строки и колонки. Например, Worksheet.Cells(1,1).
Также можно указать диапазон значений. Для этого в диапазоне нужно поставить соответствующие координаты в скобках и в кавычках. Также есть еще два способа записи.
Worksheet.Range(«A1:B10») или Worksheet.Range(«A1», «B10») или Worksheet.Range(Cells(1,1), Cells(10,2))
Важно отметить, что если в ссылке разработчик не указал вторую ячейку, то тогда будет считаться, что пользователь записал лишь одну.
В данной таблице видно, что нужно делать, чтобы получить доступ к определенному объекту. Для этого необходимо обращаться к нему через родительскую коллекцию. Так, чтобы записать диапазон, необходимо набрать следующий фрагмент кода.
Как указать объект, как значение переменной
Кроме всего прочего, есть возможность присвоить переменной определенный объект. Для этого необходимо использовать слово Set. Приводим пример для большего понимания.
Dim DataWb As Workbook
Чем отличается активный объект от обычного?
Excel всегда считает один из документов активынм, поскольку в нем человек работает. Аналогично, есть активные объекты других типов. Следовательно, к какому-угодно из них можно обратиться через оператор ActiveWorkbook, ActiveSheet. Если же необходимо вызвать активный объект типа Range, необходимо указывать Selection.
Если в VBA необходимо сделать ссылку на объект без указания конкретной коллекции, в которую он входит, Excel автоматически применяет активную. Аналогично дела обстоят с отсутствием ссылок на конкретный документ или совокупность листов. При отсутствии точного указания, с каким объектом работать, Excel автоматически использует активный для выполнения своих операций.
Эту особенность макросов очень удобно использовать на практике. Достаточно точно описать лишь один объект, и Excel автоматически его станет искать в активных коллекциях. Например, так.
Изменение текущего активного объекта
Если во время исполнения кода необходимо изменить текущий активный объект, необходимо применять метод «Activate» или «Select», как показано на примере.
Мы ниже более детально опишем, для чего эти методы используются.
Свойства
Каждая из коллекций в языке программирования VBA обладает определенным набором свойств. Так, книга может иметь имя, ячейки и другие. Чтобы изменить или получить значения определенных свойств, необходимо написать точку непосредственно после названия соответствующего объекта. Так, чтобы получить имя текущей активной книги, необходимо написать строчку кода ActiveWorkbook.Name. Следовательно, чтобы передать название книги, необходимо указать такой код:
Dim wbImya As String
Раньше мы уже демонстрировали метод работы с листом книги Excel через строку кода:
Здесь никакого противоречия нет, поскольку объект Worksheet параллельно и являет собой свойство объекта Workbook.
Часть из свойств нельзя изменять, поскольку они имеют статус «только для чтения». Но некоторые из них могут быть изменены. Например, если необходимо изменить имя данного листа на «Лист1450», необходимо с помощью следующего кода присвоить это название данному свойству.
Методы: что это такое?
Еще одно понятие, характеризующее объекты – методы. Под этим термином подразумеваются действия, которые может приложение осуществлять. С точки зрения языка VBA, методы – процедуры, связанные с определенными коллекциями. Так, объект Workbook выполняет множество действий, среди которых – методы «Activate», «Close», «Save».
Чтобы выполнить любую из этих процедур, необходимо указать ее название через точку таким же образом, как со свойством. Например.
Данный метод предоставляет возможность сохранить данную активную книгу Excel. Аналогично другим процедурам, они могут иметь аргументы, используемые при их вызове. Так, метод «Close» предусматриввает три дополнительных параметра, которые дают возможность передавать ему несколько видов информации, такой как путь сохранения книги при ее закрытии, а также другие.
На практике это будет выглядеть следующим образом.
Для повышения читабельности кода важно применять именные аргументы каждый раз, когда требуется вызвать метод. Это, безусловно, неудобно, но даст возможность сберечь огромное количество времени в будущем. Если было принято решение использовать именные аргументы, необходимо сначала написать их название, потом значок :=, после чего уже прописать соответствующий параметр. И пример для того, чтобы наглядно продемонстрировать, как это работает.
Для расширения своих знаний касаемо имеющихся в языке макросов объектов, свойств и методов, можно открыть специальное окно «Object browser» среды разработки. Для этого необходимо нажать функциональную клавишу F12 на клавиатуре в верхнем ряду. В некоторых ноутбуках, возможно, также потребуется нажать на клавишу Fn.
Примеры
Чтобы лучше понять принципы, о которых мы говорили выше, предлагаем рассмотреть 3 наглядных примера.
Пример 1
Сей фрагмент кода сперва применялся, чтобы показать новичкам, как работает цикл. Но чтобы продемонстрировать, как можно ссылаться на Worksheet, его также можно приводить. В данном случае код вызывает конкретный лист текущего активного документа.
Важно помнить, что свойство «Name» присуще всем листам, и рекомендуется его применять.
Dim wSheet1 As Worksheet
For Each wSheet1 in Worksheets
Пример 2
Данный фрагмент наглядно показывает, что нужно делать для работы с информацией, содержащейся в различных документах. Кроме этого, он показывает, каким способом можно вызывать объект по умолчанию при отсутствии конкретного объекта, на который бы ссылался разработчик.
Dim ActWb As Workbook
Пример 3
Следующий фрагмент кода демонстрирует способы работы с объектом Columns с текущего объекта Worksheet. Помимо всего прочего, он демонстрирует, как можно опустить ссылки на активный объект, если указать определенную ячейку или их набор внутри него.
Этот пример также демонстрирует применение ключевого слова Set, используемого здесь для присваивания диапазона переменной «Col».
Этот код помимо всего прочего показывает, как редактировать содержимое ячеек.
Dim i As Integer
Dim Col As Range
Dim dVal As Double
Do Until IsEmpty(Col.Cells(i))
Cells(i, 1).Value = dVal
Таким образом, объекты дают возможность программным методом выполнять самые разнообразные действия с электронными таблицами. Это может использоваться в разных ситуациях. Например, когда необходимо адаптировать таблицу под нужды конкретной компании, а существующего функционала недостаточно. Также подобные макросы могут использоваться для автоматизации большого количества бухгалтерских операций, которые повторяются каждый период (месяц, квартал или год).
Реализация никакой из политик безопасности не будет возможна в случае, если КС не сможет распознать (идентифицировать) субъекта, пытающегося получить доступ к объекту компьютерной системы. Поэтому защищенная КС обязательно должна включать в себя подсистему идентификации, позволяющую идентифицировать инициирующего доступ субъекта.
В качестве идентификаторов могут использоваться, например, имя пользователя (логин), аппаратные устройства типа Touch Memory, бесконтактные радиочастотные карты proximity, отдельные виды пластиковых карт и др.
Идентификаторы субъектов не являются секретной информацией и могут храниться в КС в открытом виде.
Для нейтрализации угроз, связанных с хищением идентификаторов и подменой злоумышленником легального пользователя необходимы дополнительные проверки субъекта, заключающиеся в подтверждении им владения предъявленным идентификатором. Данные проверки проводятся на этапе аутентификации пользователя.
Под аутентификацией понимают подтверждение пользователем предъявленного идентификатора, проверка его подлинности и принадлежности именно данному пользователю. Аутентификация выполняется для устранения фальсификации на этапе идентификации.
В качестве аутентифицирующей информации может использоваться, например, пароль, секретный код, пин-код и т.д. Информация, используемая субъектом для аутентификации, должна сохраняться им в секрете. Хищение данной информации злоумышленником ведет к тому, что злоумышленник сможет пройти этап идентификации и аутентификации без обнаружения фальсификации.
Этапы идентификации и аутентификации пользователя объединяются в единой подсистеме, называемой подсистемой идентификации и аутентификации (И/АУ).
Атаки на подсистему идентификации и аутентификации пользователя являются одними из наиболее распространенных и привлекательных для злоумышленника, так как пройдя этап И/АУ злоумышленник получает все права легального пользователя, идентификатор которого был использован. В связи с этим, обеспечение стойкости ко взлому подсистемы И/АУ пользователя является очень важной задачей для безопасного функционирования компьютерной системы.
Стойкость к взлому подсистемы идентификации и аутентификации определяется гарантией того, что злоумышленник не сможет пройти аутентификацию, присвоив чужой идентификатор, либо украв его.
Наиболее распространенными методами идентификации и аутентификации пользователя являются:
— Идентификация/аутентификация с использованием технических
Табличный редактор Excel является более сложным программным продуктом, нежели текстовый редактор Word. В определяющей степени это обусловлено тем, что Excel предусматривает выполнение расчетных функций, более того – он разработан специально для этого. Соответственно, существует определенная терминология, с которой должен быть знаком каждый пользователь программы. В этом разделе мы приведет трактовку основных терминов и понятий, необходимых при изучении и последующей работе с Excel.
Автофигура – готовая к использованию фигура заданной формы, которую можно добавлять на рабочий лист либо в диаграмму. В Excel имеется встроенный набор автофигур.
Диаграмма – графический способ представления числовых значений. Программа Excel поддерживает работу с разными диаграммами: гистограммы, круговые, пузырьковые, графики и др.
Имя – идентификатор, который предоставляет возможность ссылаться на какой-либо объект (ячейку, диапазон, формулу и т. д.).
Константа – постоянное (невычисляемое) значение. Константой может быть, например, фиксированное число либо какой-либо текст.
Контекстное меню – меню, содержащее список команд, которые предназначены для работы с конкретным объектом. Для вызова контекстного меню нужно щелкнуть на объекте правой кнопкой мыши либо нажать комбинацию клавиш Shift+F10 .
Макрос – программа, которая написана на встроенном в Excel языке программирования Visual Basic for Application (VBA) и предназначенная для расширения его функциональных возможностей. Доступ к макросам осуществляется с помощью команды Сервис ? Макрос .
Массив – набор ячеек либо значений, используемых как единое целое. Другими словами, массив представляет собой группу элементов одного типа, объединенных под одним именем.
Настройка – изменение текущих параметров работы программы штатными средствами. Основные операции по настройке Excel выполняются в окне, которое открывается с помощью команды главного меню Сервис ? Параметры .
Операнд – элемент вычисления (константа, функция либо ссылка).
Оператор – знак либо символ, который определяет тип вычисления в формуле над операндами. В Excel используются следующие виды операторов: математические, текстовые, операторы сравнения и операторы ссылок.
Панель инструментов – панель, состоящая из кнопок и иных элементов управления, используемых для активизации команд и перехода в разные режимы работы. Включение/выключение инструментальных панелей выполняется с помощью соответствующих пунктов подменю Вид ? Панели инструментов .
Печать – вывод содержимого рабочей книги (полностью либо частично) на бумажный носитель с помощью принтера. На печать можно выводить следующие объекты: рабочая книга, несколько рабочих книг, рабочий лист, несколько рабочих листов, диапазон ячеек в рабочем листе, диапазон ячеек в нескольких рабочих листах, графические объекты, диаграммы.
Пользовательский интерфейс – средство взаимодействия пользователя с программой. Интерфейс включает в себя меню, панели инструментов, и др. В Excel применяется стандартный пользовательский интерфейс, используемый в приложениях MS Office.
Примечание – вспомогательная информация произвольного характера, относящаяся к определенной ячейке и хранящаяся независимо от содержимого этой ячейки. Чтобы добавить примечание к какой-либо ячейке, нужно выделить ее курсором и выполнить команду контекстного меню Добавить примечание , после чего с клавиатуры ввести требуемый текст.
Рабочая книга – файл, который создается, редактируется и сохраняется средствами Excel. Основной структурной единицей рабочей книги является рабочий лист (см. ниже).
Рабочий лист – основной элемент рабочей книги, предназначенный для ввода, редактирования и хранения данных, а также для выполнения расчетов. По умолчанию в состав рабочей книги включено три рабочих листа. Основной структурной единицей рабочего листа является ячейка (см. ниже). Рабочий лист состоит из 16777216 ячеек, которые образуют сетку из 65536 строк и 256 столбцов.
Ссылка – адрес ячейки либо диапазона ячеек.
Форматирование – изменение оформления ячейки (ее «внешнего вида» – границ, заливки, и др.) либо изменение представления данных, содержащихся в ячейке. Параметры форматирования ячейки независимы от ее содержимого, и наоборот. Но учтите, что после изменения форматирования отображенное значение в ячейке может не совпадать с ее фактическим значением (наиболее характерный пример – округление: в ячейке хранится значение 0,33 , но в соответствии с параметрами форматирования на экране может отображаться значение 0,3 ).
Формула – специальный инструмент Excel, предназначенный для расчетов, вычислений и анализа данных. Формула может включать в себя константу, оператор, ссылку, имя ячейки (диапазона) и функцию . Операторы бывают трех видов:
• Арифметический оператор – оператор, предназначенный для выполнения арифметических действий и выдающий в качестве результата числовое значение;
• Оператор сравнения – данный оператор используется для сравнения данных и выдает в качестве результата логическое значение ИСТИНА или ЛОЖЬ ;
• Текстовый оператор – оператор, используемый для объединения данных.
Функция – готовая штатная формула Excel. Каждая функция может включать в себя константу, оператор, ссылку, имя ячейки (диапазона) и формулу (см. выше). Пользовательская функция – это функция, написанная пользователем на языке VBA.
Электронная таблица – интерактивная программа, состоящая из набора строк и столбцов, которые выводятся на экран в отдельном окне.
Ячейка – наименьшая (элементарная) часть рабочего листа (электронной таблицы), предназначенная для ввода и хранения информации. Каждая ячейка может содержать текст, число или формулу (см. выше). Кроме этого, при работе с ячейками используются следующие элементы:
• Адрес – это месторасположение (координаты) ячейки; адрес состоит из буквы (номера) столбца и номера строки, на пересечении которых расположена данная ячейка;
• Ссылка – указание на адрес ячейки. Ссылки могут быть абсолютными (т. е. не изменяющимися при перемещении и копировании ячейки), относительными (эти ссылки изменяются при перемещении и копировании ячейки) и смешанными. Внешняя ссылка – это ссылка на ячейку, расположенную в другой рабочей книге.
Данный текст является ознакомительным фрагментом.
Продолжение на ЛитРес
Часто используемые переходы
Часто используемые переходы ПРИЧИНА И СЛЕДСТВИЕзначитисходя изитакследовательносогласнотак кактаким образомтем самымВЫВОДЫв заключениев итогев результатев целомисходя из этогоитаккороче говоряобобщая сказанноеотсюда следуетподводя итогиследовательнотаким
ИСПОЛЬЗУЕМЫЕ САЙТЫ
ОСНОВНЫЕ ПОНЯТИЯ И ТЕРМИНЫ РУССКОЙ ДОКТРИНЫ
ОСНОВНЫЕ ПОНЯТИЯ И ТЕРМИНЫ РУССКОЙ ДОКТРИНЫ Автократия (единоначалие) – в Русской доктрине элемент триады государственного устройства, третий, наряду с демократией и аристократией, принцип гармоничного правления. Глава Государства (монарх, президент, правитель и т.д.),
Термины и сокращения, используемые в музыке
Термины и сокращения, используемые в музыке А (а)[7] — ля; предлоги к, до, в, вродеAccelerando (аччелерандо) — ускоряяAdagio (адажио) — медленноAgitato (аджитато) — возбужденноAis (аис) — ля-диезАl (аль) — предлог доAll, alia (аль, алля) — вроде, в духеAlla breve (алля бреве, букв. — укорочено) —
Глава 6. Строим таблицы и выполняем расчеты в редакторе Excel
Глава 6. Строим таблицы и выполняем расчеты в редакторе Excel Табличный редактор Excel также входит в состав пакета MS Office, и популярен не меньше текстового редактора Word. Это объясняется широкими функциональными возможностями программы и вместе с этим – простотой в
6.1. Назначение, возможности и пользовательский интерфейс Excel
6.1. Назначение, возможности и пользовательский интерфейс Excel Программа Excel позволяет создавать и распечатывать документы, оформленные в виде таблиц, выполнять расчеты, и др. Вкратце задачи, решаемые с помощью Excel, можно сформулировать следующим образом:• ввод,
6.4. Рабочий лист Excel и его структурные элементы
6.4. Рабочий лист Excel и его структурные элементы Любая рабочая книга (именно так называется файл, созданный программой Excel) состоит из рабочих листов. В общем случае лист Excel представляет собой таблицу, состоящую из строк и столбцов. Каждый рабочий лист книги Excel состоит из 256
6.7. Как нарисовать таблицу в Excel?
6.7. Как нарисовать таблицу в Excel? Как мы уже отмечали выше, рабочий лист Excel представляет собой таблицу, состоящую из ячеек, каждая из которых образуется в результате пересечения строки и столбца. Но ведь полностью рабочий лист данными почти никогда не заполняется: обычно в
1. Основные понятия, термины и определения
1. Основные понятия, термины и определения 1.1. Определения основных понятий Ненормальные режимы обычно связаны с относительно небольшими отклонениями величин напряжения, тока и (или) частоты от допустимых значений [2]. К ненормальным режимам относят перегрузки,
1. Основные понятия (термины) экологии. Системность
1. Основные понятия (термины) экологии. Системность Основным понятием в экологии является «экосистема». Этот термин введен в употребление А. Тенсли в 1935 г. Под экосистемой понимают любую систему, состоящую из живых существ и среды их обитания, которые объединены в единое
12. Понятия и термины, применяемые в социальной и прикладной экологии
12. Понятия и термины, применяемые в социальной и прикладной экологии Социальная и прикладная экология изучает измененные человеком экосистемы (природно-антропогенные) или искусственно созданные объекты: агроценозы, поселения, города, производственные комплексы и т. д.
Основные термины и понятия
Основные термины и понятия Как часто мы путаемся в терминологии! А этим, кстати, пользуются сотрудники ГИБДД. То они вместо понятия «остановка» и «вынужденная остановка» используют термин «стоянка», вместо «недостаточной видимости» – «ограниченная видимость», а ведь
Один Таблица Информация представлена в графическом интерфейсе, состоящий из линий si столбцов. Колонны к ним прикреплены буквы, а строки пронумерованы числами. Электронная таблица содержит 256 столбцов и 65536 1 строк. Столбцы имеют метки в верхней части окна документа и помечены буквами (A, B,…, Z), а затем двухбуквенными комбинациями (AA, AB — IV). Строки пронумерованы от 65536 до XNUMX в левой части окна документа.
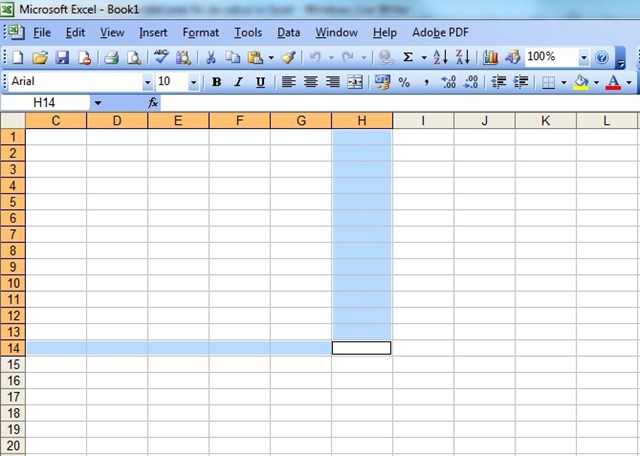
На пересечении столбца и есть линия клеток. Ячейка является основной ячейкой для хранения данных. Это можно ссылаться с помощью буквы столбца и номера строки, которая является пересечением (например, A5, B7).
В ячейку можно ввести несколько типов информации:
· Текст — Конец таблице тегов, заметки, тексты;
· Величины — Цифры, даты и времени, логические значения;
· Формулы — Формула, с которой новое значение рассчитывается на основе информации из других клеток.
Активная ячейка клетки, помеченной. Информация, которую вы вводите появляется в активной ячейке. Чтобы ввести данные в другую ячейку активируется первой ячейки. После выхода из ячейки ввода , в противном случае существует вероятность того, что эти приказы не могут быть применены. Таблицы иногда может быть очень большим. В таких ситуациях, чтобы найти или ввести информацию конкретных методов путешествия должны быть использованы электронные таблицы. Движение может быть сделано с помощью мыши или клавиатуры. Для того, чтобы путешествие (по дороге) мыши с помощью вертикальной и горизонтальной полосами прокрутки находится в правой и нижней части каждой таблицы.
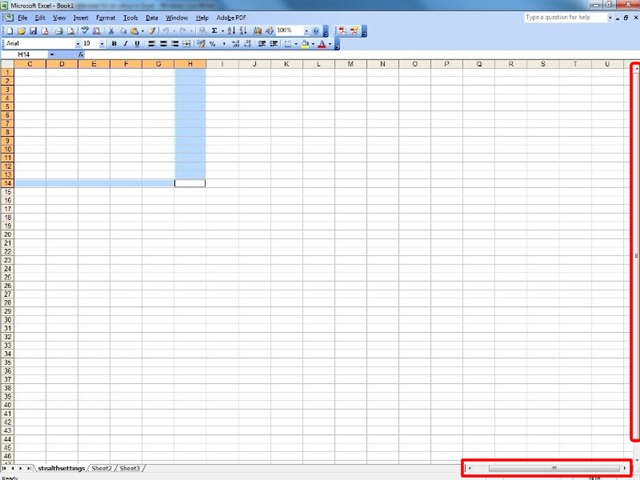
Каждая панель содержит две стрелки. При запуске нажмите на стрелку можно выполнить следующие операции:
▲ — прокрутка на одну строку вверх
▼ — линия спиральной один вниз
◄ — выделите одну колонку оставили
► — Прокрутка вправо один столбец
Чтобы двигаться быстрее через лист можно использовать прокрутку окон (путем перетаскивания полосы прокрутки). Место ползунка в полосе прокрутки указывает на относительное положение окна на всю область таблицы. Ячейка может быть активирована быстро, поместив курсор мышьНа базовой станции и, нажав на левую кнопку мышьAcquis.
Перемещение по таблице с помощью клавиатуры можно сделать с помощью следующих клавиш:
Источник
При создании таблицы Excel Excel присваивает имя таблице и каждому заголовку столбца в таблице. Можно сделать так, чтобы при добавлении формул эти имена отображались автоматически и ссылки на ячейки в таблице можно было выбрать вместо ввода вручную. Вот пример того, что происходит в Excel:
|
Прямая ссылка на ячейки |
Имена таблицы и столбцов в Excel |
|---|---|
|
=СУММ(C2:C7) |
=СУММ(ОтделПродаж[ОбъемПродаж]) |
Это сочетание имен таблицы и столбца называется структурированной ссылкой. Имена в структурированных ссылках корректируются при добавлении данных в таблицу или их удалении.
Структурированные ссылки также появляются, когда вы создаете формулу вне таблицы Excel, которая ссылается на данные таблицы. Ссылки могут упростить поиск таблиц в крупной книге.
Чтобы добавить структурированные ссылки в формулу, можно щелкнуть ячейки таблицы, на которые нужно сослаться, а не вводить ссылку непосредственно в формуле. Давайте используем следующий пример данных, чтобы ввести формулу, которая автоматически использует структурированные ссылки для расчета суммы комиссии за продажу.
|
Менеджер по продажам |
Область |
Сумма продаж |
ПроцентКомиссии |
ОбъемКомиссии |
|---|---|---|---|---|
|
Владимир |
Северный |
260 |
10 % |
|
|
Сергей |
Южный |
660 |
15 % |
|
|
Мария |
Восточный |
940 |
15 % |
|
|
Алексей |
Западный |
410 |
12 % |
|
|
Юлия |
Северный |
800 |
15 % |
|
|
Вадим |
Южный |
900 |
15 % |
-
Скопируйте пример данных из приведенной выше таблицы, включая заголовки столбцов, и вставьте их в ячейку A1 нового листа Excel.
-
Чтобы создать таблицу, выделите любую ячейку в диапазоне данных и нажмите клавиши CTRL+T.
-
Установите флажок Моя таблица с заголовками и нажмите кнопку ОК.
-
В ячейке E2 введите знак равенства (=) и щелкните ячейку C2.
В строке формул после знака равенства появится структурированная ссылка [@[ОбъемПродаж]].
-
Введите звездочку (*) непосредственно после закрывающей скобки и щелкните ячейку D2.
В строке формул после звездочки появится структурированная ссылка [@[ПроцентКомиссии]].
-
Нажмите клавишу ВВОД.
Excel автоматически создает вычисляемый столбец и копирует формулу вниз по нему, корректируя ее для каждой строки.
Что произойдет, если я буду использовать прямые ссылки на ячейки?
Если вы введете в вычисляемый столбец прямые ссылки на ячейки, может быть сложнее понять, что вычисляет формула.
-
В образце листа щелкните ячейку E2.
-
В строке формул введите =C2*D2 и нажмите клавишу ВВОД.
Обратите внимание на то, что хотя Excel копирует формулу вниз по столбцу, структурированные ссылки не используются. Если, например, вы добавите столбец между столбцами C и D, вам придется исправлять формулу.
Как изменить имя таблицы?
При создании таблицы Excel ей назначается имя по умолчанию («Таблица1», «Таблица2» и т. д.), но его можно изменить, чтобы сделать более осмысленным.
-
Выберите любую ячейку в таблице, чтобы отобразить вкладку Работа с таблицами > Конструктор на ленте.
-
Введите нужное имя в поле Имя таблицы и нажмите клавишу ВВОД.
В этом примере мы используем имя ОтделПродаж.
При выборе имени таблицы соблюдайте такие правила:
-
Используйте допустимые символы. Имя всегда должно начинаться с буквы, символа подчеркивания (_) или обратной косой черты (). Остальная часть имени может включать в себя буквы, цифры, точки и символы подчеркивания. В имени нельзя использовать латинские буквы C, c, R и r, так как они служат для быстрого выделения столбца или строки с активной ячейкой при вводе их в поле Имя или Перейти.
-
Не используйте ссылки на ячейки. Имена не могут иметь такой же вид, как ссылки на ячейки, например Z$100 или R1C1.
-
Не используйте пробелы для разделения слов. В имени нельзя использовать пробелы. Можно использовать символ подчеркивания (_) и точку (.). Примеры допустимых имен: ОтделПродаж, Налог_на_продажи, Первый.квартал.
-
Используйте не более 255 знаков. Имя таблицы может содержать не более 255 знаков.
-
Использование уникальных имен таблиц Повторяющиеся имена не допускаются. Excel не различает символы в верхнем и нижнем регистрах в именах, поэтому если вы введете «Продажи», но уже имеете другое имя «SALES» в той же книге, вам будет предложено выбрать уникальное имя.
-
Использование идентификатора объекта Если вы планируете использовать сочетание таблиц, сводных таблиц и диаграмм, рекомендуется префиксировать имена с помощью типа объекта. Например, tbl_Sales для таблицы продаж, pt_Sales для сводной таблицы продаж и chrt_Sales для диаграммы продаж или ptchrt_Sales для сводной диаграммы продаж. При этом все имена будут храниться в упорядоченном списке в диспетчере имен.
Правила синтаксиса структурированных ссылок
Вы также можете ввести или изменить структурированные ссылки вручную в формуле, но это поможет понять синтаксис структурированных ссылок. Рассмотрим такую формулу:
=СУММ(ОтделПродаж[[#Итого],[ОбъемПродаж]],ОтделПродаж[[#Данные],[ОбъемКомиссии]])
В этой формуле используются указанные ниже компоненты структурированной ссылки.
-
Имя таблицы:
DeptSales — это пользовательское имя таблицы. Он ссылается на данные таблицы без каких-либо строк заголовка или итогов. Вы можете использовать имя таблицы по умолчанию, например Table1, или изменить его, чтобы использовать пользовательское имя. -
Описатель столбцов:
[Сумма продаж]
и
[Сумма комиссии] — это описатели столбцов, которые используют имена столбцов, которые они представляют. Они ссылаются на данные столбца без заголовка столбца или строки итогов. Всегда заключайте описатели в квадратные скобки, как показано ниже. -
Описатель элемента:
[#Totals] и [#Data] — это специальные описатели элементов, которые ссылаются на определенные части таблицы, например на строку итогового значения. -
Табличный описатель:
[#Totals], [Сумма продаж]] и [[#Data],[Сумма комиссии]] являются табличными описателями, представляющими внешние части структурированной ссылки. Внешние ссылки следуют за именем таблицы и заключают их в квадратные скобки. -
Структурированная ссылка:
(DeptSales[[#Totals],[Sales Amount]] и DeptSales[[#Data],[Commission Amount]] представляют собой структурированные ссылки, представленные строкой, которая начинается с имени таблицы и заканчивается описателем столбца.
При создании или изменении структурированных ссылок вручную учитывайте перечисленные ниже правила синтаксиса.
-
Заключайте указатели в квадратные скобки. Все указатели таблиц, столбцов и специальных элементов должны быть заключены в парные скобки ([ ]). Указатель, содержащий другие указатели, требует наличия таких же внешних скобок, в которые будут заключены внутренние скобки других указателей. Например: =DeptSales[[Sales Person]:[Region]]
-
Все заголовки столбцов — это текстовые строки. Но для них не требуются кавычки, если они используются в структурированной ссылке. Числа или даты, например 2014 или 01.01.2014, также считаются текстовыми строками. Нельзя использовать выражения с заголовками столбцов. Например, выражение ОтделПродажСводкаФГ[[2014]:[2012]] недопустимо.
Заключайте в квадратные скобки заголовки столбцов, содержащие специальные знаки. Если присутствуют специальные знаки, весь заголовок столбца должен быть заключен в скобки, а это означает, что для указателя столбца потребуются двойные скобки. Пример: =ОтделПродажСводкаФГ[[Итого $]]
Дополнительные скобки в формуле нужны при наличии таких специальных знаков:
-
TAB
-
Канал строки
-
Возврат каретки
-
Запятая (,)
-
Двоеточие (:)
-
Точка (.)
-
Левая скобка ([)
-
Правая скобка (])
-
Знак фунта (#)
-
Одна кавычка (‘)
-
Двойная кавычка («)
-
Левая фигурная скобка ({)
-
Правая фигурная скобка (})
-
Знак доллара ($)
-
Caret (^)
-
Амперсанд (&)
-
Звездочка (*)
-
Знак «плюс» (+)
-
Знак равенства (=)
-
Знак минус (-)
-
Больше символа (>)
-
Меньше символа (<)
-
Знак деления (/)
-
При знаке (@)
-
Обратная косая черта ()
-
Восклицательный знак (!)
-
Левая скобка (()
-
Правая скобка ())
-
Знак процента (%)
-
Вопросительный знак (?)
-
Обратный тик (‘)
-
Точка с запятой (;)
-
Тильда (~)
-
Подчеркивание (_)
-
Используйте escape-символы для некоторых специальных знаков в заголовках столбцов. Перед некоторыми знаками, имеющими специфическое значение, необходимо ставить одинарную кавычку (‘), которая служит escape-символом. Пример: =ОтделПродажСводкаФГ[‘#Элементов]
Ниже приведен список специальных символов, которым требуется escape-символ (‘) в формуле:
-
Левая скобка ([)
-
Правая скобка (])
-
Знак фунта(#)
-
Одна кавычка (‘)
-
При знаке (@)
Используйте пробелы для повышения удобочитаемости структурированных ссылок. С помощью пробелов можно повысить удобочитаемость структурированной ссылки. Пример: =ОтделПродаж[ [Продавец]:[Регион] ] или =ОтделПродаж[[#Заголовки], [#Данные], [ПроцентКомиссии]].
Рекомендуется использовать один пробел:
-
После первой левой скобки ([)
-
Перед последней правой скобкой (]).
-
После запятой.
Операторы ссылок
Перечисленные ниже операторы ссылок служат для составления комбинаций из указателей столбцов, что позволяет более гибко задавать диапазоны ячеек.
|
Эта структурированная ссылка: |
Ссылается на: |
Используя: |
Диапазон ячеек: |
|---|---|---|---|
|
=ОтделПродаж[[Продавец]:[Регион]] |
Все ячейки в двух или более смежных столбцах |
: (двоеточие) — оператор ссылки |
A2:B7 |
|
=ОтделПродаж[ОбъемПродаж],ОтделПродаж[ОбъемКомиссии] |
Сочетание двух или более столбцов |
, (запятая) — оператор объединения |
C2:C7, E2:E7 |
|
=ОтделПродаж[[Продавец]:[ОбъемПродаж]] ОтделПродаж[[Регион]:[ПроцентКомиссии]] |
Пересечение двух или более столбцов |
(пробел) — оператор пересечения |
B2:C7 |
Указатели специальных элементов
Чтобы сослаться на определенную часть таблицы, например на строку итогов, в структурированных ссылках можно использовать перечисленные ниже указатели специальных элементов.
|
Этот указатель специального элемента: |
Ссылается на: |
|---|---|
|
#Все |
Вся таблица, включая заголовки столбцов, данные и итоги (если они есть). |
|
#Данные |
Только строки данных. |
|
#Заголовки |
Только строка заголовка. |
|
#Итого |
Только строка итога. Если ее нет, будет возвращено значение null. |
|
#Эта строка ИЛИ @ ИЛИ @[Имя столбца] |
Только ячейки в той же строке, где располагается формула. Эти указатели нельзя сочетать с другими указателями специальных элементов. Используйте их для установки неявного пересечения в ссылке или для переопределения неявного пересечения и ссылки на отдельные значения из столбца. Excel автоматически заменяет указатели «#Эта строка» более короткими указателями @ в таблицах, содержащих больше одной строки данных. Но если в таблице только одна строка, Excel не заменяет указатель «#Эта строка», и это может привести к тому, что при добавлении строк вычисления будут возвращать непредвиденные результаты. Чтобы избежать таких проблем при вычислениях, добавьте в таблицу несколько строк, прежде чем использовать формулы со структурированными ссылками. |
Определение структурированных ссылок в вычисляемых столбцах
Когда вы создаете вычисляемый столбец, для формулы часто используется структурированная ссылка. Она может быть неопределенной или полностью определенной. Например, чтобы создать вычисляемый столбец с именем Commission Amount, который вычисляет сумму комиссии в долларах, можно использовать следующие формулы:
|
Тип структурированной ссылки |
Пример |
Примечания |
|---|---|---|
|
Неопределенная |
=[ОбъемПродаж]*[ПроцентКомиссии] |
Перемножает соответствующие значения из текущей строки. |
|
Полностью определенная |
=ОтделПродаж[ОбъемПродаж]*ОтделПродаж[ПроцентКомиссии] |
Перемножает соответствующие значения из каждой строки обоих столбцов. |
Общее правило таково: если структурированная ссылка используется внутри таблицы, например, при создании вычисляемого столбца, то она может быть неопределенной, но вне таблицы нужно использовать полностью определенную структурированную ссылку.
Примеры использования структурированных ссылок
Ниже приведены примеры использования структурированных ссылок.
|
Эта структурированная ссылка: |
Ссылается на: |
Диапазон ячеек: |
|---|---|---|
|
=ОтделПродаж[[#Все],[ОбъемПродаж]] |
Все ячейки в столбце «ОбъемПродаж». |
C1:C8 |
|
=ОтделПродаж[[#Заголовки],[ПроцентКомиссии]] |
Заголовок столбца «ПроцентКомиссии». |
D1 |
|
=ОтделПродаж[[#Итого],[Регион]] |
Итог столбца «Регион». Если нет строки итогов, будет возвращено значение ноль. |
B8 |
|
=ОтделПродаж[[#Все],[ОбъемПродаж]:[ПроцентКомиссии]] |
Все ячейки в столбцах «ОбъемПродаж» и «ПроцентКомиссии». |
C1:D8 |
|
=ОтделПродаж[[#Данные],[ПроцентКомиссии]:[ОбъемКомиссии]] |
Только данные в столбцах «ПроцентКомиссии» и «ОбъемКомиссии». |
D2:E7 |
|
=ОтделПродаж[[#Заголовки],[Регион]:[ОбъемКомиссии]] |
Только заголовки столбцов от «Регион» до «ОбъемКомиссии». |
B1:E1 |
|
=ОтделПродаж[[#Итого],[ОбъемПродаж]:[ОбъемКомиссии]] |
Итоги столбцов от «ОбъемПродаж» до «ОбъемКомиссии». Если нет строки итогов, будет возвращено значение null. |
C8:E8 |
|
=ОтделПродаж[[#Заголовки],[#Данные],[ПроцентКомиссии]] |
Только заголовок и данные столбца «ПроцентКомиссии». |
D1:D7 |
|
=ОтделПродаж[[#Эта строка], [ОбъемКомиссии]] ИЛИ =ОтделПродаж[@ОбъемКомиссии] |
Ячейка на пересечении текущей строки и столбца Commission Amount. При использовании в той же строке, что и заголовок или итоговая строка, возвращается ошибка #VALUE! . Если ввести длинную форму этой структурированной ссылки (#Эта строка) в таблице с несколькими строками данных, Excel автоматически заменит ее укороченной формой (со знаком @). Две эти формы идентичны. |
E5 (если текущая строка — 5) |
Методы работы со структурированными ссылками
При работе со структурированными ссылками учитывайте следующее.
-
Автозаполнение формул может оказаться очень полезным при вводе структурированных ссылок для соблюдения правил синтаксиса. Дополнительные сведения см. в статье Использование автозаполнения формул.
-
Решите, следует ли создавать структурированные ссылки для таблиц в полувыборах По умолчанию при создании формулы при щелчке диапазона ячеек в таблице выбирается полуэлемерная ячейка и автоматически вводится структурированная ссылка вместо диапазона ячеек в формуле. Псевдовыбор облегчает ввод структурированной ссылки. Это поведение можно включить или отключить, установив или снимите флажок Использовать имена таблиц в формулах в диалоговом окне Параметры файлов > > Формулы > Работа с формулами.
-
Использование книг с внешними ссылками на таблицы Excel в других книгах Если книга содержит внешнюю ссылку на таблицу Excel в другой книге, эта связанная исходная книга должна быть открыта в Excel, чтобы избежать ошибок #REF! в целевой книге, содержащей ссылки. Если сначала открыть целевую книгу и #REF! появятся ошибки, они будут устранены при открытии исходной книги. Если сначала открыть книгу с исходным кодом, коды ошибок не будут отображаться.
-
Преобразование диапазона в таблицу и таблицы в диапазон. При преобразовании таблицы в диапазон все ссылки на ячейки изменяются на эквивалентные абсолютные ссылки стиля A1. При преобразовании диапазона в таблицу Excel не изменяет автоматически ссылки на ячейки этого диапазона на эквивалентные структурированные ссылки.
-
Отключение заголовков столбцов. Вы можете включить и отключить заголовки столбцов таблицы на вкладке Конструктор таблицы > строке заголовков. Если отключить заголовки столбцов таблицы, структурированные ссылки, использующие имена столбцов, не затрагиваются, и вы по-прежнему можете использовать их в формулах. Структурированные ссылки, которые ссылаются непосредственно на заголовки таблицы (например, =DeptSales[[#Headers],[%Commission]]), приведут к #REF.
-
Добавление и удаление столбцов и строк в таблице. Так как диапазоны табличных данных часто меняются, ссылки на ячейки для структурированных ссылок настраиваются автоматически. Например, если вы используете имя таблицы для подсчета всех ячеек в ней, и добавляете строку данных, ссылка на ячейки автоматически меняется.
-
Переименование таблицы или столбца. Если переименовать столбец или таблицу, в приложении Excel автоматически изменится название этой таблицы или заголовок столбца, используемые во всех структурированных ссылках книги.
-
Перемещение, копирование и заполнение структурированных ссылок Все структурированные ссылки остаются неизменными при копировании или перемещении формулы, которая использует структурированную ссылку.
Примечание: Копирование структурированной ссылки и заполнение структурированной ссылки — это не одно и то же. При копировании все структурированные ссылки остаются неизменными, а при заполнении формулы полностью структурированные ссылки корректируют описатели столбцов, как последовательность, как показано в следующей таблице.
|
Направление заполнения: |
И при заполнении нажимаете |
Выполняется действие: |
|---|---|---|
|
Вверх или вниз |
Не нажимать |
Указатели столбцов не будут изменены. |
|
Вверх или вниз |
CTRL |
Указатели столбцов настраиваются как ряд. |
|
Вправо или влево |
Нет |
Указатели столбцов настраиваются как ряд. |
|
Вверх, вниз, вправо или влево |
SHIFT |
Вместо перезаписи значений в текущих ячейках будут перемещены текущие значения ячеек и вставлены указатели столбцов. |
Дополнительные сведения
Вы всегда можете задать вопрос специалисту Excel Tech Community или попросить помощи в сообществе Answers community.
Статьи по теме
Общие сведения о таблицах
Excel Видео: создание и форматирование таблицы
Excel Итог данных в таблице
Excel Форматирование таблицы
Excel Изменение размера таблицы путем добавления или удаления строк и столбцов
Фильтрация данных в диапазоне или таблице
Преобразование таблицы в диапазон
Проблемы
с совместимостью таблиц ExcelЭкспорт таблицы Excel в SharePoint
Общие сведения о формулах в Excel
Идентификаторы
Идентификаторами в VBA являются названия переменных, констант, функций, процедур, классов, типов данных и прочих элементов, не являющихся зарезервированными словами языка (названиями инструкций, операторов, встроенных функций и т. д.).
Среда разработки VBA поддерживает кодировку символов Unicode. Поддержка данной кодировки разработки означает, что программист может использовать в составе идентификаторов символы любого поддерживаемого алфавита (например, кириллицы).
При формировании идентификаторов необходимо учитывать следующее.
• Идентификатор должен состоять только из букв (любого алфавита), цифр и символа подчеркивания.
• Первым символом идентификатора должна быть буква.
Внимание!
VBA не различает регистр символов в идентификаторах. Это значит, что идентификаторы strmyText и strMyText будут представлять одну и ту же переменную. Это же справедливо и для идентификаторов процедур, функций, классов и т. д.
Рассмотрим примеры корректных идентификаторов VBA:
strText
CUSTOM_Data2
Функция_Суммы
РасчетПрибыли
Download Article
Download Article
One of Microsoft Excel’s many capabilities is the ability to compare two lists of data, identifying matches between the lists and identifying which items are found in only one list. This is useful when comparing financial records or checking to see if a particular name is in a database. You can use the MATCH function to identify and mark matching or non-matching records, or you can use conditioning formatting with the COUNTIF function. The following steps tell you how to use each to match your data.
-
1
Copy the data lists onto a single worksheet. Excel can work with multiple worksheets within a single workbook, or with multiple workbooks, but you’ll find comparing the lists easier if you copy their information onto a single worksheet.
-
2
Give each list item a unique identifier. If your two lists don’t share a common way to identify them, you may need to add an additional column to each data list that identifies that item to Excel so that it can see if an item in a given list is related to an item in the other list. The nature of this identifier will depend on the kind of data you are trying to match. You will need an identifier for each column list.
- For financial data associated with a given period, such as with tax records, this could be the description of an asset, the date the asset was acquired, or both. In some cases, an entry may be identified with a code number; however, if the same system is not used for both lists, this identifier may create matches where there are none or ignore matches that should be made.
- In some cases, you can take items from one list and combine them with items from another list to create an identifier, such as a physical asset description and the year it was purchased. To create such an identifier, you concatenate (add, combine) data from two or more cells using the ampersand (&). To combine an item description in cell F3 with a date in cell G3, separated by a space, you’d enter the formula ‘=F3&» «&G3’ in another cell in that row, such as E3. If you wanted to include only the year in the identifier (because one list uses full dates and the other uses only years), you’d include the YEAR function by entering ‘=F3&» «&YEAR(G3)’ in cell E3 instead. (Do not include the single quotes; they are there only to indicate the example.)
- Once you’ve created the formula, you can copy it into all other cells of the identifier column by selecting the cell with the formula and dragging the fill handle over the other cells of the column where you want to copy the formula. When you release your mouse button, each cell you dragged over will be populated with the formula, with the cell references adjusted to the appropriate cells in the same row.
Advertisement
-
3
Standardize data where possible. While the mind recognizes that «Inc.» and «Incorporated» mean the same thing, Excel doesn’t unless you have it re-format one word or the other. Likewise, you may consider values such as $11,950 and $11,999.95 as close enough to match, but Excel won’t unless you tell it to.
- You can deal with some abbreviations, such as «Co» for «Company» and «Inc» for «Incorporated by using LEFT string function to truncate the additional characters. Other abbreviations, such as «Assn» for «Association,» may best be dealt with by establishing a data entry style guide and then writing a program to look up and correct improper formats.
- For strings of numbers, such as ZIP codes where some entries include the ZIP+4 suffix and others don’t, you can again use the LEFT string function to recognize and match only the primary ZIP codes. To have Excel recognize numeric values that are close but not the same, you can use the ROUND function to round close values to the same number and match them.
- Extra spaces, such as typing two spaces between words instead of one, can be removed by using the TRIM function.
-
4
Create columns for the comparison formula. Just as you had to create columns for the list identifiers, you’ll need to create columns for the formula that does the comparing for you. You’ll need one column for each list.
- You’ll want to label these columns with something like «Missing?»
-
5
Enter the comparison formula in each cell. For the comparison formula, you’ll use the MATCH function nested inside another Excel function, ISNA.
- The formula takes the form of «=ISNA(MATCH(G3,$L$3:$L$14,FALSE))», where a cell of the identifier column of the first list is compared against each of the identifiers in the second list to see if it matches one of them. If it doesn’t match, a record is missing, and the word «TRUE» will be displayed in that cell. If it does match, the record is present, and the word «FALSE» will be displayed. (When entering the formula, do not include the enclosing quotes.)
- You can copy the formula into the remaining cells of the column the same way you copied the cell identifier formula. In this case, only the cell reference for the identifier cell changes, as putting the dollar signs in front of the row and column references for the first and last cells in the list of the second cell identifiers makes them absolute references.
- You can copy the comparison formula for the first list into the first cell of the column for the second list. You’ll then have to edit the cell references so that «G3» is replaced with the reference for the first identifier cell of the second list and «$L$3:$L$14» is replaced with the first and last identifier cell of the second list. (Leave the dollar signs and colon alone.) You can then copy this edited formula into the remaining cells in the comparison row of the second list.
-
6
Sort the lists to see non-matching values more easily, if necessary. If your lists are large, you may need to sort them to put all the non-matching values together. The instructions in the substeps below will convert the formulas to values to avoid recalculation errors, and if your lists are large, will avoid a long recalculation time.
- Drag your mouse over all the cells in a list to select it.
- Select Copy from the Edit menu in Excel 2003 or from the Clipboard group of the Home ribbon in Excel 2007 or 2010.
- Select Paste Special from the Edit menu in Excel 2003 or from the Paste dropdown button in the Clipboard group of Excel 2007 or 2010s Home ribbon.
- Select «Values» from the Paste As list in the Paste Special dialog box. Click OK to close the dialog.
- Select Sort from the Data menu in Excel 2003 or the Sort and Filter group of the Data ribbon in Excel 2007 or 2010.
- Select «Header row» from the «My data range has» list in the Sort By dialog, select «Missing?» (or the name you actually gave the comparison column header) and click OK.
- Repeat these steps for the other list.
-
7
Compare the non-matching items visually to see why they don’t match. As noted previously, Excel is designed to look for exact data matches unless you set it up to look for approximate ones. Your non-match could be as simple as an accidental transposing of letters or digits. It could also be something that requires independent verification, such as checking to see if listed assets needed to be reported in the first place.
Advertisement
-
1
Copy the data lists onto a single worksheet.
-
2
Decide in which list you want to highlight matching or non-matching records. If you want to highlight records in only one list, you’ll probably want to highlight the records unique to that list; that is, records that don’t match records in the other list. If you want to highlight records in both lists, you’ll want to highlight records that do match each other. For the purposes of this example, we’ll assume the first list takes up cells G3 through G14 and the second list takes up cells L3 through L14.
-
3
Select the items in the list you wish to highlight unique or matching items in. If you wish to highlight matching items in both lists, you’ll have to select the lists one at a time and apply the comparison formula (described in the next step) to each list.
-
4
Apply the appropriate comparison formula. To do this, you’ll have to access the Conditional Formatting dialog in your version of Excel. In Excel 2003, you do so by selecting Conditional Formatting from the Format menu, while in Excel 2007 and 2010, you click the Conditional Formatting button in the Styles group of the Home ribbon. Select the rule type as «Formula» and enter your formula in the Edit the Rule Description field.
- If you want to highlight records unique to the first list, the formula would be «=COUNTIF($L$3:$L$14,G3=0)», with the range of cells of the second list rendered as absolute values and the reference to the first cell of the first list as a relative value. (Don’t enter the close quotes.)
- If you want to highlight records unique to the second list, the formula would be «=COUNTIF($G$3:$G$14,L3=0)», with the range of cells of the first list rendered as absolute values and the reference to the first cell of the second list as a relative value. (Don’t enter the close quotes.)
- If you want to highlight the records in each list that are found in the other list, you’ll need two formulas, one for the first list and one for the second. The formula for the first list is «=COUNTIF($L$3:$L$14,G3>0)», while the formula for the second list is COUNTIF($G$3:$G$14,L3>0)». As noted previously, you select the first list to apply its formula and then select the second list to apply its formula.
- Apply whatever formatting you want to highlight the records being flagged. Click OK to close the dialog.
Advertisement
Ask a Question
200 characters left
Include your email address to get a message when this question is answered.
Submit
Advertisement
Video
-
Instead of using a cell reference with the COUNTIF conditional formatting method, you can enter a value to be searched for and flag one or more lists for instances of that value.
-
To simplify the comparison forms, you can create names for your list, such as «List1» and «List2.» Then, when writing the formulas, these list names can substitute for the absolute cell ranges used in the examples above.
Thanks for submitting a tip for review!
Advertisement
About This Article
Thanks to all authors for creating a page that has been read 107,261 times.












