Excel для Microsoft 365 Excel для Интернета Excel 2021 Excel 2019 Excel 2016 Excel 2013 Еще…Меньше
Для суммы чисел в диапазоне (группе ячеек) можно использовать простую формулу, но функцию СУММ проще использовать при работе с несколькими числами. Например, =СУММ(A2:A6) реже имеет ошибки при вводе, чем =A2+A3+A4+A5+A6.

Вот формула, использующая два диапазонаячеев: =СУММ(A2:A4;C2:C3) суммирует числа в диапазонах A2:A4 и C2:C3. Чтобы получить итоговую сумму в 39787, нажмите ввод.
Чтобы создать формулу:
-
Введите в ячейку =СУММ и открываю скобки (.
-
Чтобы ввести первый диапазон формул, который называется аргументом (частью данных, которую нужно выполнить), введите A2:A4 (или выберите ячейку A2 и перетащите ее через ячейку A6).
-
Введите запятую (,), чтобы отделить первый аргумент от следующего.
-
Введите второй аргумент C2:C3 (или перетащите его, чтобы выбрать ячейки).
-
Введите закрываюю скобки )и нажмите ввод.
Каждый аргумент может быть диапазоном, числом или ссылками на отдельные ячейки, разделенными запятой.
-
=СУММ(A2:A4;2429;10482)
-
=СУММ(4823;A3:A4;C2:C3)
-
=СУММ(4823;12335;9718;C2:C3)
-
=СУММ(A2;A3;A4;2429;10482)
Совет: Если вам нужно свести столбцы или строки чисел рядом друг с другом, используйте авто сумму чисел.
Попробуйте попрактиковаться
Если вы хотите поиграть с образцом данных, воспользуйтесь некоторыми данными.
Чтобы узнать, как работает функция СУММ, скопируйте таблицу ниже в таблицу и вкопируйте ее в ячейку A1.
|
Данные |
||
|
-5 |
||
|
15 |
||
|
30 |
||
|
‘5 |
||
|
ИСТИНА |
||
|
Формула |
Описание |
Результат |
|
=СУММ(3;2) |
Прибавляет 3 и 2. |
5 |
|
=СУММ(«5»; 15; ИСТИНА) |
Прибавляет 5, 15 и 1. Текстовое значение «5» сначала переводится в число, а логическое значение ИСТИНА — в число 1. |
21 |
|
=СУММ(A2:A4) |
Суммы значений в ячейках A2-A4. |
40 |
|
=СУММ(A2:A4; 15) |
С суммой значений в ячейках A2–A4, а затем к результату прибавляет 15. |
55 |
|
=СУММ(A5;A6;2) |
Суммы значений в ячейках A5 и A6, а затем 2 к результату. Так как не числовые значения в ссылках не переводятся, значение в ячейке A5 (‘5) и значение в ячейке A6 (ИСТИНА) будут рассматриваться как текст, поэтому значения в этих ячейках игнорируются. |
2 |
Дополнительные сведения
Вы всегда можете задать вопрос специалисту Excel Tech Community или попросить помощи в сообществе Answers community.
Нужна дополнительная помощь?
Функция СУММ относится к категории: «Математические». Нажмите комбинацию горячих клавиш SHIFT+F3 для вызова мастера функций, и вы быстро ее там найдете.
Использование этой функции существенно расширяет возможности процесса суммирования значений ячеек в программе Excel. На практике ее рассмотрим возможности и настройки при суммировании нескольких диапазонов.
Как в таблице Excel посчитать сумму столбца?
Просуммируем значение ячеек A1, A2 и A3 с помощью функции суммирования. За одно и узнаем, для чего используется функция сумм.
- После ввода чисел перейдите на ячейку A4. На закладке инструментов «Главная» выберите инструмент «Сумма» в разделе «Редактирование» (или нажмите комбинацию горячих клавиш ALT+=).
- Диапазон ячеек распознан автоматически. Адреса ссылок уже введенные в параметры (A1:A3). Пользователю остается только нажать Enter.
В результате в ячейке A4 отображается результат вычисления. Саму функцию и ее параметры можно увидеть в строке формул.
Примечание. Вместо использования инструмента «Сумма» на главной панели, можно в ячейку A4 сразу ввести функцию с параметрами вручную. Результат будет одинаковый.
Поправка автоматического распознания диапазонов
При введении функции с помощью кнопки на панели инструментов или при использовании мастера функций (SHIFT+F3). функция СУММ() относится к группе формул «Математические». Автоматически распознанные диапазоны не всегда являются подходящими для пользователя. Их можно при необходимости быстро и легко поправить.
Допустим, нам нужно просуммировать несколько диапазонов ячеек, как показано на рисунке:
- Перейдите в ячейку D1 и выберите инструмент «Сумма».
- Удерживая клавишу CTRL дополнительно выделите мышкой диапазон A2:B2 и ячейку A3.
- После выделения диапазонов нажмите Enter и в ячейке D4 сразу отобразиться результат суммирования значений ячеек всех диапазонов.
Обратите внимание на синтаксис в параметрах функции при выделении нескольких диапазонов. Они разделены между собой (;).
В параметрах функции СУММ могут содержаться:
- ссылки на отдельные ячейки;
- ссылки на диапазоны ячеек как смежные, так и несмежные;
- целые и дробные числа.
В параметрах функций все аргументы должны быть разделены точкой с запятой.
Для наглядного примера рассмотрим разные варианты суммирования значений ячеек, которые дают один и тот же результат. Для этого заполните ячейки A1, A2 и A3 числами 1, 2 и 3 соответственно. А диапазон ячеек B1:B5 заполните следующими формулами и функциями:
- =A1+A2+A3+5;
- =СУММ(A1:A3)+5;
- =СУММ(A1;A2;A3)+5;
- =СУММ(A1:A3;5);
- =СУММ(A1;A2;A3;5).
При любом варианте мы получаем один и тот же результат вычисления – число 11. Последовательно пройдите курсором от B1 и до B5. В каждой ячейке нажмите F2, чтобы увидеть цветную подсветку ссылок для более понятного анализа синтаксиса записи параметров функций.
Одновременное суммирование столбцов
В Excel можно одновременно просуммировать несколько смежных и несмежных столбцов.
Заполняете столбцы, так как показано на рисунке:
- Выделите диапазон A1:B3 и удерживая клавишу CTRL так же выделите столбец D1:D3.
- На панели «Главная» щелкните по инструменту «Сумма» (или нажмите ALT+=).
Под каждым столбцом автоматически добавилась функция СУММ(). Теперь в ячейках A4; B4 и D4 отображается результат суммирования каждого столбца. Это самый быстрый и удобный метод.
Примечание. Данная функция автоматически подставляет формат ячеек которых она суммирует.
В этом учебном материале вы узнаете, как использовать Excel функцию СУММ с синтаксисом и примерами.
Описание
Microsoft Excel функция СУММ в Microsoft Excel складывает все числа в диапазоне ячеек и возвращает результат.
Функция СУММ — это встроенная в Excel функция, которая относится к категории математических / тригонометрических функций. Её можно использовать как функцию рабочего листа (WS) в Excel.
Как функцию рабочего листа, функцию СУММ можно ввести как часть формулы в ячейку рабочего листа.
Синтаксис
Синтаксис функции СУММ в Microsoft Excel:
СУММ(число1;[число2];…)
ИЛИ
СУММ(ячейка1:ячейка2; [ячейка3:ячейка4]; …)
Аргументы или параметры
- число
- Числовое значение, которое вы хотите суммировать.
- ячейка
- Диапазон ячеек, которые вы хотите суммировать.
Возвращаемое значение
Функция СУММ возвращает числовое значение.
Примечание
- Вы можете суммировать комбинации чисел и диапазонов ячеек с помощью функции СУММ.
Применение
- Excel для Office 365, Excel 2019, Excel 2016, Excel 2013, Excel 2011 для Mac, Excel 2010, Excel 2007, Excel 2003, Excel XP, Excel 2000
Тип функции
- Функция рабочего листа (WS)
Пример (как функция рабочего листа)
Рассмотрим несколько примеров функции СУММ, чтобы понять, как использовать Excel функцию СУММ как функцию рабочего листа в Microsoft Excel:
На основании, приведенной выше электронной таблицы Excel, будут возвращены следующие примеры функции СУММ:
|
=СУММ(A2; A3) Результат: 7.00 =СУММ(A3; A5; 45) Результат: 54.50 =СУММ(A2:A6) Результат: 20.30 =СУММ(A2:A3; A5:A6) Результат: 8.30 =СУММ(A2:A3; A5:A6; 500) Результат: 508.30 |
См. также примеры как рассчитать промежуточную сумму
как настроить проверку данных, которая не превышает суммарного.
Часто задаваемые вопросы
Вопрос: У меня есть вопрос о том, как написать следующую формулу в Excel. У меня есть несколько ячеек, но мне нужна только сумма всех отрицательных ячеек. Итак, если у меня 8 значений, от A1 до A8 и только A1, A4 и A6 отрицательны, тогда я хочу, чтобы B1 был суммой (A1; A4; A6).
Ответ: вы можете использовать функцию СУММЕСЛИ для суммирования только отрицательных значений, как вы описано выше. Например:
Эта формула суммирует только значения в ячейках A1:A8, где значение отрицательное (то есть:<0).
Excel formulas allow you to identify relationships between values in your spreadsheet’s cells, perform mathematical calculations with those values, and return the resulting value in the cell of your choice. Sum, subtraction, percentage, division, average, and even dates/times are among the formulas that can be performed automatically. For example, =A1+A2+A3+A4+A5, which finds the sum of the range of values from cell A1 to cell A5.
Excel Functions: A formula is a mathematical expression that computes the value of a cell. Functions are predefined formulas that are already in Excel. Functions carry out specific calculations in a specific order based on the values specified as arguments or parameters. For example, =SUM (A1:A10). This function adds up all the values in cells A1 through A10.
How to Insert Formulas in Excel?
This horizontal menu, shown below, in more recent versions of Excel allows you to find and insert Excel formulas into specific cells of your spreadsheet. On the Formulas tab, you can find all available Excel functions in the Function Library:
The more you use Excel formulas, the easier it will be to remember and perform them manually. Excel has over 400 functions, and the number is increasing from version to version. The formulas can be inserted into Excel using the following method:
1. Simple insertion of the formula(Typing a formula in the cell):
Typing a formula into a cell or the formula bar is the simplest way to insert basic Excel formulas. Typically, the process begins with typing an equal sign followed by the name of an Excel function. Excel is quite intelligent in that it displays a pop-up function hint when you begin typing the name of the function.
2. Using the Insert Function option on the Formulas Tab:
If you want complete control over your function insertion, use the Excel Insert Function dialogue box. To do so, go to the Formulas tab and select the first menu, Insert Function. All the functions will be available in the dialogue box.
3. Choosing a Formula from One of the Formula Groups in the Formula Tab:
This option is for those who want to quickly dive into their favorite functions. Navigate to the Formulas tab and select your preferred group to access this menu. Click to reveal a sub-menu containing a list of functions. You can then choose your preference. If your preferred group isn’t on the tab, click the More Functions option — it’s most likely hidden there.
4. Use Recently Used Tabs for Quick Insertion:
If retyping your most recent formula becomes tedious, use the Recently Used menu. It’s on the Formulas tab, the third menu option after AutoSum.
Basic Excel Formulas and Functions:
1. SUM:
The SUM formula in Excel is one of the most fundamental formulas you can use in a spreadsheet, allowing you to calculate the sum (or total) of two or more values. To use the SUM formula, enter the values you want to add together in the following format: =SUM(value 1, value 2,…..).
Example: In the below example to calculate the sum of price of all the fruits, in B9 cell type =SUM(B3:B8). this will calculate the sum of B3, B4, B5, B6, B7, B8 Press “Enter,” and the cell will produce the sum: 430.
2. SUBTRACTION:
To use the subtraction formula in Excel, enter the cells you want to subtract in the format =SUM (A1, -B1). This will subtract a cell from the SUM formula by appending a negative sign before the cell being subtracted.
For example, if A3 was 300 and B3 was 225, =SUM(A1, -B1) would perform 300 + -225, returning a value of 75 in D3 cell.
3. MULTIPLICATION:
In Excel, enter the cells to be multiplied in the format =A3*B3 to perform the multiplication formula. An asterisk is used in this formula to multiply cell A3 by cell B3.
For example, if A3 was 300 and B3 was 225, =A1*B1 would return a value of 67500.
Highlight an empty cell in an Excel spreadsheet to multiply two or more values. Then, in the format =A1*B1…, enter the values or cells you want to multiply together. The asterisk effectively multiplies each value in the formula.
To return your desired product, press Enter. Take a look at the screenshot above to see how this looks.
4. DIVISION:
To use the division formula in Excel, enter the dividing cells in the format =A3/B3. This formula divides cell A3 by cell B3 with a forward slash, “/.”
For example, if A3 was 300 and B3 was 225, =A3/B3 would return a decimal value of 1.333333333.
Division in Excel is one of the most basic functions available. To do so, highlight an empty cell, enter an equals sign, “=,” and then the two (or more) values you want to divide, separated by a forward slash, “/.” The output should look like this: =A3/B3, as shown in the screenshot above.
5. AVERAGE:
The AVERAGE function finds an average or arithmetic mean of numbers. to find the average of the numbers type = AVERAGE(A3.B3,C3….) and press ‘Enter’ it will produce average of the numbers in the cell.
For example, if A3 was 300, B3 was 225, C3 was 180, D3 was 350, E3 is 400 then =AVERAGE(A3,B3,C3,D3,E3) will produce 291.
6. IF formula:
In Excel, the IF formula is denoted as =IF(logical test, value if true, value if false). This lets you enter a text value into a cell “if” something else in your spreadsheet is true or false.
For example, You may need to know which values in column A are greater than three. Using the =IF formula, you can quickly have Excel auto-populate a “yes” for each cell with a value greater than 3 and a “no” for each cell with a value less than 3.
7. PERCENTAGE:
To use the percentage formula in Excel, enter the cells you want to calculate the percentage for in the format =A1/B1. To convert the decimal value to a percentage, select the cell, click the Home tab, and then select “Percentage” from the numbers dropdown.
There isn’t a specific Excel “formula” for percentages, but Excel makes it simple to convert the value of any cell into a percentage so you don’t have to calculate and reenter the numbers yourself.
The basic setting for converting a cell’s value to a percentage is found on the Home tab of Excel. Select this tab, highlight the cell(s) you want to convert to a percentage, and then select Conditional Formatting from the dropdown menu (this menu button might say “General” at first). Then, from the list of options that appears, choose “Percentage.” This will convert the value of each highlighted cell into a percentage. This feature can be found further down.
8. CONCATENATE:
CONCATENATE is a useful formula that combines values from multiple cells into the same cell.
For example , =CONCATENATE(A3,B3) will combine Red and Apple to produce RedApple.
9. DATE:
DATE is the Excel DATE formula =DATE(year, month, day). This formula will return a date corresponding to the values entered in the parentheses, including values referred to from other cells.. For example, if A2 was 2019, B2 was 8, and C1 was 15, =DATE(A1,B1,C1) would return 15-08-2019.
10. TRIM:
The TRIM formula in Excel is denoted =TRIM(text). This formula will remove any spaces that have been entered before and after the text in the cell. For example, if A2 includes the name ” Virat Kohli” with unwanted spaces before the first name, =TRIM(A2) would return “Virat Kohli” with no spaces in a new cell.
11. LEN:
LEN is the function to count the number of characters in a specific cell when you want to know the number of characters in that cell. =LEN(text) is the formula for this. Please keep in mind that the LEN function in Excel counts all characters, including spaces:
For example,=LEN(A2), returns the total length of the character in cell A2 including spaces.
Skip to content
Как посчитать сумму в Excel быстро и просто? Чаще всего нас интересует итог по столбцу либо строке. Попробуйте различные способы найти сумму по столбцу, используйте функцию СУММ или же преобразуйте ваш диапазон в «умную» таблицу для простоты расчетов, складывайте данные из нескольких столбцов либо даже из разных таблиц. Все это мы увидим на примерах.
- Как суммировать весь столбец либо строку.
- Суммируем диапазон ячеек.
- Как вычислить сумму каждой N-ой строки.
- Сумма каждых N строк.
- Как найти сумму наибольших (наименьших) значений.
- 3-D сумма, или работаем с несколькими листами рабочей книги Excel.
- Поиск нужного столбца и расчет его суммы.
- Сумма столбцов из нескольких таблиц.
Как суммировать весь столбец либо строку.
Если мы вводим функцию вручную, то в вашей таблице Excel появляются различные возможности расчетов. В нашей таблице записана ежемесячная выручка по отделам.
Если поставить формулу суммы в G2
=СУММ(B:B)
то получим общую выручку по первому отделу.
Обратите внимание, что наличие текста, а не числа, в ячейке B1 никак не сказалось на подсчетах. Складываются только числовые значения, а символьные – игнорируются.
Важное замечание! Если среди чисел случайно окажется дата, то это окажет серьезное влияние на правильность расчетов. Дело в том, что даты хранятся в Excel в виде чисел, и отсчет их начинается с 1900 года ежедневно. Поэтому будьте внимательны, рассчитывая сумму столбца в Excel и используя его в формуле целиком.
Все сказанное выше в полной мере относится и к работе со строками.
Но суммирование столбца целиком встречается достаточно редко. Гораздо чаще область, с которой мы будем работать, нужно указывать более тонко и точно.
Суммируем диапазон ячеек.
Важно научиться правильно указать диапазон данных. Вот как это сделать, если суммировать продажи за 1-й квартал:
Формула расчета выглядит так:
=СУММ(B2:D4)
Вы также можете применить ее и для нескольких областей, которые не пересекаются между собой и находятся в разных местах вашей электронной таблицы.
В формуле последовательно перечисляем несколько диапазонов:
=СУММ(B2:D4;B8:D10)
Естественно, их может быть не два, а гораздо больше: до 255 штук.
Как вычислить сумму каждой N-ой строки.
В таблице расположены повторяющиеся с определенной периодичностью показатели — продажи по отделам. Необходимо рассчитать общую выручку по каждому из них. Сложность в том, что интересующие нас показатели находятся не рядом, а чередуются. Предположим, мы анализируем сведения о продажах трех отделов помесячно. Необходимо определить продажи по каждому отделу.
Иначе говоря, нужно, двигаясь вниз, взять каждую третью строчку.
Это можно сделать двумя способами.
Первый – самый простой, «в лоб». Складываем все цифры нужного отдела обычной математической операцией сложения. Выглядит просто, но представьте, если у вас статистика, предположим, за 3 года? Придется обработать 36 чисел…
Второй способ – для более «продвинутых», но зато универсальный.
Записываем
=СУММ(ЕСЛИ(ОСТАТ(СТРОКА(C2:C16)+1;3)=0;C2:C16))
И затем нажимаем комбинацию клавиш CTRL+SHIFT+ENTER, поскольку используется формула массива. Excel сам добавит к фигурные скобки слева и справа.
Как это работает? Нам нужна 1-я, 3-я, 6-я и т.д. позиции. При помощи функции СТРОКА() мы вычисляем номер текущей позиции. И если остаток от деления на 3 будет равен нулю, то значение будет учтено в расчете. В противном случае – нет.
Для такого счетчика мы будем использовать номера строк. Но наше первое число находится во второй строке рабочего листа Эксель. Поскольку надо начинать с первой позиции и потом брать каждую третью, а начинается диапазон со 2-й строчки, то к порядковому номеру её добавляем 1. Тогда у нас счетчик начнет считать с цифры 3. Для этого и служит выражение СТРОКА(C2:C16)+1. Получим 2+1=3, остаток от деления на 3 равен нулю. Так мы возьмем 1-ю, 3-ю, 6-ю и т.д. позиции.
Формула массива означает, что Excel должен последовательно перебрать все ячейки диапазона – начиная с C2 до C16, и с каждой из них произвести описанные выше операции.
Когда будем находить продажи по Отделу 2, то изменим выражение:
=СУММ(ЕСЛИ(ОСТАТ(СТРОКА(C2:C16);3)=0;C2:C16))
Ничего не добавляем, поскольку первое подходящее значение как раз и находится в 3-й позиции.
Аналогично для Отдела 3
=СУММ(ЕСЛИ(ОСТАТ(СТРОКА(C2:C16)-1;3)=0;C2:C16))
Вместо добавления 1 теперь вычитаем 1, чтобы отсчет вновь начался с 3. Теперь брать будем каждую третью позицию, начиная с 4-й.
Ну и, конечно, не забываем нажимать CTRL+SHIFT+ENTER.
Примечание. Точно таким же образом можно суммировать и каждый N-й столбец в таблице. Только вместо функции СТРОКА() нужно будет использовать СТОЛБЕЦ().
Сумма каждых N строк.
В таблице Excel записана ежедневная выручка магазина за длительный период времени. Необходимо рассчитать еженедельную выручку за каждую семидневку.
Используем то, что СУММ() может складывать значения не только в диапазоне данных, но и в массиве. Такой массив значений ей может предоставить функция СМЕЩ.
Напомним, что здесь нужно указать несколько аргументов:
1. Начальную точку. Обратите внимание, что С2 мы ввели как абсолютную ссылку.
2. Сколько шагов вниз сделать
3. Сколько шагов вправо сделать. После этого попадаем в начальную (левую верхнюю) точку массива.
4. Сколько значений взять, вновь двигаясь вниз.
5. Сколько колонок будет в массиве. Попадаем в конечную (правую нижнюю) точку массива значений.
Итак, формула для 1-й недели:
=СУММ(СМЕЩ($C$2;(СТРОКА()-2)*5;0;5;1))
В данном случае СТРОКА() – это как бы наш счетчик недель. Отсчет нужно начинать с 0, чтобы действия начать прямо с ячейки C2, никуда вниз не перемещаясь. Для этого используем СТРОКА()-2. Поскольку сама формула находится в ячейке F2, получаем в результате 0. Началом отсчета будет С2, а конец его – на 5 значений ниже в той же колонке.
СУММ просто сложит предложенные ей пять значений.
Для 2-й недели в F3 формулу просто копируем. СТРОКА()-2 даст здесь результат 1, поэтому начало массива будет 1*5=5, то есть на 5 значений вниз в ячейке C7 и до С11. И так далее.
Как найти сумму наибольших (наименьших) значений.
Задача: Суммировать 3 максимальных или 3 минимальных значения.
Функция НАИБОЛЬШИЙ возвращает самое большое значение из перечня данных. Хитрость в том, что второй ее аргумент показывает, какое именно значение нужно вернуть: 1- самое большое, 2 – второе по величине и т.д. А если указать {1;2;3} – значит, нужны три самых больших. Но при этом не забывайте применять формулу массива и завершать комбинацией клавиш CTRL+SHIFT+ENTER.
=СУММ(НАИБОЛЬШИЙ(B2:D13;{1;2;3}))
Аналогично обстоит дело и с самыми маленькими значениями:
=СУММ(НАИМЕНЬШИЙ(B2:D13;{1;2;3}))
3-D сумма, или работаем с несколькими листами рабочей книги Excel.
Чтобы подсчитать цифры из одинаковой формы диапазона на нескольких листах, вы можете записывать координаты данных специальным синтаксисом, называемым «3d-ссылка».
Предположим, на каждом отдельном листе вашей рабочей книги имеется таблица с данными за неделю. Вам нужно свести все это в единое целое и получить свод за месяц. Для этого будем ссылаться на четыре листа.
Посмотрите на этом небольшом видео, как применяются 3-D формулы.
Как видите, у нас имеется 4 одинаковых таблицы. Стандартный метод нахождения выручки за месяц –
=СУММ(неделя1!B2:B8;неделя2!B2:B8;неделя3!B2:B8;неделя4!B2:B8)
В качестве аргументов перечисляем диапазоны данных.
А вот 3D-метод:
=СУММ(неделя1:неделя4!B2:B8)
Мы указываем программе, что нужно произвести вычисления с ячейками B2:B8, находящимися на листах неделя1, неделя2, неделя3, неделя4. Здесь номер листа последовательно увеличивается на 1.
Важное замечание. Вы можете пользоваться 3D-ссылками и в других случаях. К примеру, выражение
=СРЗНАЧ(неделя1!B2:B8;неделя2!B2:B8;неделя3!B2:B8;неделя4!B2:B8)
найдет среднее значение однодневной выручки за месяц.
Поиск нужного столбца и расчет его суммы.
Имеются сведения о продаже товаров, для каждого из них выделен отдельная колонка. Необходимо рассчитать продажи по выбранному товару. Иначе говоря, нам в Экселе нужно рассчитать сумму столбца, но сначала нужно всего лишь найти этот нужный нам столбец среди других аналогичных.
Для поиска и выбора конкретного товара используем весьма популярную комбинацию функций ИНДЕКС+ПОИСКПОЗ.
Расчет суммы в G3 выполним так:
=СУММ(ИНДЕКС(B2:D21;0;ПОИСКПОЗ(F3;B1:D1;0)))
Итак, комбинация ИНДЕКС+ПОИСКПОЗ должны возвратить для дальнейших расчетов набор чисел в виде вертикального массива, который и будет потом просуммирован.
Опишем это подробнее.
ПОИСКПОЗ находит в шапке наименований таблицы B1:D1 нужный продукт (бананы) и возвращает его порядковый номер (иначе говоря, 2).
Затем ИНДЕКС выбирает из массива значений B2:D21 соответствующий номер столбца (второй). Будет возвращен весь столбик данных с соответствующим номером, поскольку номер строки (первый параметр функции) указан равным 0. На нашем рисунке это будет С2:С21. Остается только подсчитать все значения в этой колонке.
В данном случае, чтобы избежать ошибок при записи названия товара, мы рекомендовали бы использовать выпадающий список в F3, а значения для наполнения его брать из B1:D1.
5 способов создать выпадающий список в Excel — рекомендуем ознакомиться.
Сумма столбцов из нескольких таблиц.
Как в Экселе посчитать сумму столбца, если таких столбцов несколько, да и сами они находятся в нескольких разных таблицах?
Для получения итогов сразу по нескольким таблицам также используем функцию СУММ и структурированные ссылки. Такие ссылки появляются при создании в Excel «умной» таблицы.
При создании её Excel назначает имя самой таблице и каждому заголовку колонки в ней. Эти имена затем можно использовать в выражениях: они могут отображаться в виде подсказок в строке ввода.
В нашем случае это выглядит так:
| Прямая ссылка | Структурированная ссылка (Имя таблицы и столбца) |
| B2:B21 | Таблица2[Сумма] |
Для создания «умной» таблицы выделим диапазон A1:B21 и на ленте «Главная» выбираем «Форматировать как таблицу».
Приятным бонусом здесь является то, что «умная» таблица сама изменяет свои размеры при добавлении в нее данных (или же их удалении), ссылки на нее корректировать не нужно.
Также в нашем случае не принципиально, где именно располагаются в вашем файле Excel эти данные. Даже не важно, что они находятся на разных листах – программа все равно найдет их по имени.
Помимо этого, если используемые вами таблицы содержат строчку итогов, то нашу формулу перепишем так:
=СУММ(Таблица2[#Итоги];Таблица3[#Итоги])
И если будут внесены какие-то изменения или добавлены цифры, то все пересчитается автоматически.
Примечание: итоговая строчка в таблице должна быть включена. Если вы отключите её, то выражение вернет ошибку #ССЫЛКА.
Еще одно важное замечание. Чуть выше мы с вами говорили, что функция СУММ должна сложить сумму всех значений в строке или столбце – даже если они скрыты или же фильтр значений не позволяет их увидеть.
В нашем случае, если в таблице включена строка итогов, вы с ее помощью получите сумму только видимых ячеек.
Как вы видите на этом рисунке, если отфильтровать часть значений, то общие продажи, рассчитанные вторым способом, изменятся.
В то время как если просто складывать ячейки и не использовать итоговую строку «умной» таблицы, то фильтр и скрытие отдельных позиций никак не меняет результат вычислений.
Надеемся, что теперь суммировать области данных или же отдельные ячейки вам будет гораздо проще.
Также рекомендуем:
Самая популярная программа для работы с электронными таблицами «Microsoft Excel» упростила жизнь многим пользователям, позволив производить любые расчеты с помощью формул. Она способна автоматизировать даже самые сложные вычисления, но для этого нужно знать принципы работы с формулами. Мы подготовили самую подробную инструкцию по работе с Эксель. Не забудьте сохранить в закладки 😉
Содержание
-
Кому важно знать формулы Excel и где выучить основы.
-
Элементы, из которых состоит формула в Excel.
-
Основные виды.
-
Примеры работ, которые можно выполнять с формулами.
-
22 формулы в Excel, которые облегчат жизнь.
-
Использование операторов.
-
Использование ссылок.
-
Использование имён.
-
Использование функций.
-
Операции с формулами.
-
Как в формуле указать постоянную ячейку.
-
Как поставить «плюс», «равно» без формулы.
-
Самые распространенные ошибки при составлении формул в редакторе Excel.
-
Коды ошибок при работе с формулами.
-
Отличие в версиях MS Excel.
-
Заключение.
Кому важно знать формулы Excel и где изучить основы
Excel — эффективный помощник бухгалтеров и финансистов, владельцев малого бизнеса и даже студентов. Менеджеры ведут базы клиентов, а маркетологи считают в таблицах медиапланы. Аналитики с помощью эксель формул обрабатывают большие объемы данных и строят гипотезы.
Эксель довольно сложная программа, но простые функции и базовые формулы можно освоить достаточно быстро по статьям и видео-урокам. Однако, если ваша профессиональная деятельность подразумевает работу с большим объемом данных и требует глубокого изучения возможностей Excel — стоит пройти специальные курсы, например тут или тут.
Элементы, из которых состоит формула в Excel
Формулы эксель: основные виды
Формулы в Excel бывают простыми, сложными и комбинированными. В таблицах их можно писать как самостоятельно, так и с помощью интегрированных программных функций.
Простые
Позволяют совершить одно простое действие: сложить, вычесть, разделить или умножить. Самой простой является формула=СУММ.
Например:
=СУММ (A1; B1) — это сумма значений двух соседних ячеек.
=СУММ (С1; М1; Р1) — сумма конкретных ячеек.
=СУММ (В1: В10) — сумма значений в указанном диапазоне.
Сложные
Это многосоставные формулы для более продвинутых пользователей. В данную категорию входят ЕСЛИ, СУММЕСЛИ, СУММЕСЛИМН. О них подробно расскажем ниже.
Комбинированные
Эксель позволяет комбинировать несколько функций: сложение + умножение, сравнение + умножение. Это удобно, когда, например, нужно вычислить сумму двух чисел, и, если результат будет больше 100, его нужно умножить на 3, а если меньше — на 6.
Выглядит формула так ↓
=ЕСЛИ (СУММ (A1; B1)<100; СУММ (A1; B1)*3;(СУММ (A1; B1)*6))
Встроенные
Новичкам удобнее пользоваться готовыми, встроенными в программу формулами вместо того, чтобы писать их вручную. Чтобы найти нужную формулу:
-
кликните по нужной ячейке таблицы;
-
нажмите одновременно Shift + F3;
-
выберите из предложенного перечня нужную формулу;
-
в окошко «Аргументы функций» внесите свои данные.
Примеры работ, которые можно выполнять с формулами
Разберем основные действия, которые можно совершить, используя формулы в таблицах Эксель и рассмотрим полезные «фишки» для упрощения работы.
Поиск перечня доступных функций
Перейдите в закладку «Формулы» / «Вставить функцию». Или сразу нажмите на кнопочку «Fx».
Выберите в категории «Полный алфавитный перечень», после чего в списке отобразятся все доступные эксель-формулы.
Выберите любую формулу и прочитайте ее описание. А если хотите изучить ее более детально, нажмите на «Справку» ниже.
Вставка функции в таблицу
Вы можете сами писать функции в Excel вручную после «=», или использовать меню, описанное выше. Например, выбрав СУММ, появится окошко, где нужно ввести аргументы (кликнуть по клеткам, значения которых собираетесь складывать):
После этого в таблице появится формула в стандартном виде. Ее можно редактировать при необходимости.
Использование математических операций
Начинайте с «=» в ячейке и применяйте для вычислений любые стандартные знаки «*», «/», «^» и т.д. Можно написать номер ячейки самостоятельно или кликнуть по ней левой кнопкой мышки. Например: =В2*М2. После нажатия Enter появится произведение двух ячеек.
Растягивание функций и обозначение константы
Введите функцию =В2*C2, получите результат, а затем зажмите правый нижний уголок ячейки и протащите вниз. Формула растянется на весь выбранный диапазон и автоматически посчитает значения для всех строк от B3*C3 до B13*C13.
Чтобы обозначить константу (зафиксировать конкретную ячейку/строку/столбец), нужно поставить «$» перед буквой и цифрой ячейки.
Например: =В2*$С$2. Когда вы растяните функцию, константа или $С$2 так и останется неизменяемой, а вот первый аргумент будет меняться.
Подсказка:
-
$С$2 — не меняются столбец и строка.
-
B$2 — не меняется строка 2.
-
$B2 — константой остается только столбец В.
22 формулы в Эксель, которые облегчат жизнь
Собрали самые полезные формулы, которые наверняка пригодятся в работе.
МАКС
=МАКС (число1; [число2];…)
Показывает наибольшее число в выбранном диапазоне или перечне ячейках.
МИН
=МИН (число1; [число2];…)
Показывает самое маленькое число в выбранном диапазоне или перечне ячеек.
СРЗНАЧ
=СРЗНАЧ (число1; [число2];…)
Считает среднее арифметическое всех чисел в диапазоне или в выбранных ячейках. Все значения суммируются, а сумма делится на их количество.
СУММ
=СУММ (число1; [число2];…)
Одна из наиболее популярных и часто используемых функций в таблицах Эксель. Считает сумму чисел всех указанных ячеек или диапазона.
ЕСЛИ
=ЕСЛИ (лог_выражение; значение_если_истина; [значение_если_ложь])
Сложная формула, которая позволяет сравнивать данные.
Например:
=ЕСЛИ (В1>10;”больше 10″;»меньше или равно 10″)
В1 — ячейка с данными;
>10 — логическое выражение;
больше 10 — правда;
меньше или равно 10 — ложное значение (если его не указывать, появится слово ЛОЖЬ).
СУММЕСЛИ
=СУММЕСЛИ (диапазон; условие; [диапазон_суммирования]).
Формула суммирует числа только, если они отвечают критерию.
Например:
=СУММЕСЛИ (С2: С6;»>20″)
С2: С6 — диапазон ячеек;
>20 —значит, что числа меньше 20 не будут складываться.
СУММЕСЛИМН
=СУММЕСЛИМН (диапазон_суммирования; диапазон_условия1; условие1; [диапазон_условия2; условие2];…)
Суммирование с несколькими условиями. Указываются диапазоны и условия, которым должны отвечать ячейки.
Например:
=СУММЕСЛИМН (D2: D6; C2: C6;”сувениры”; B2: B6;”ООО ХУ»)
D2: D6 — диапазон, где суммируются числа;
C2: C6 — диапазон ячеек для категории; сувениры — обязательное условие 1, то есть числа другой категории не учитываются;
B2: B6 — дополнительный диапазон;
ООО XY — условие 2, то есть числа другой компании не учитываются.
Дополнительных диапазонов и условий может быть до 127 штук.
СЧЕТ
=СЧЁТ (значение1; [значение2];…)Формула считает количество выбранных ячеек с числами в заданном диапазоне. Ячейки с датами тоже учитываются.
=СЧЁТ (значение1; [значение2];…)
Формула считает количество выбранных ячеек с числами в заданном диапазоне. Ячейки с датами тоже учитываются.
СЧЕТЕСЛИ и СЧЕТЕСЛИМН
=СЧЕТЕСЛИ (диапазон; критерий)
Функция определяет количество заполненных клеточек, которые подходят под конкретные условия в рамках указанного диапазона.
Например:
=СЧЁТЕСЛИМН (диапазон_условия1; условие1 [диапазон_условия2; условие2];…)
Эта формула позволяет использовать одновременно несколько критериев.
ЕСЛИОШИБКА
=ЕСЛИОШИБКА (значение; значение_если_ошибка)
Функция проверяет ошибочность значения или вычисления, а если ошибка отсутствует, возвращает его.
ДНИ
=ДНИ (конечная дата; начальная дата)
Функция показывает количество дней между двумя датами. В формуле указывают сначала конечную дату, а затем начальную.
КОРРЕЛ
=КОРРЕЛ (диапазон1; диапазон2)
Определяет статистическую взаимосвязь между разными данными: курсами валют, расходами и прибылью и т.д. Мах значение — +1, min — −1.
ВПР
=ВПР (искомое_значение; таблица; номер_столбца;[интервальный_просмотр])
Находит данные в таблице и диапазоне.
Например:
=ВПР (В1; С1: С26;2)
В1 — значение, которое ищем.
С1: Е26— диапазон, в котором ведется поиск.
2 — номер столбца для поиска.
ЛЕВСИМВ
=ЛЕВСИМВ (текст;[число_знаков])
Позволяет выделить нужное количество символов. Например, она поможет определить, поместится ли строка в лимитированное количество знаков или нет.
ПСТР
=ПСТР (текст; начальная_позиция; число_знаков)
Помогает достать определенное число знаков с текста. Например, можно убрать лишние слова в ячейках.
ПРОПИСН
=ПРОПИСН (текст)
Простая функция, которая делает все литеры в заданной строке прописными.
СТРОЧН
Функция, обратная предыдущей. Она делает все литеры строчными.
ПОИСКПОЗ
=ПОИСКПОЗ (искомое_значение; просматриваемый_массив; тип_сопоставления)
Дает возможность найти нужный элемент в заданном блоке ячеек и указывает его позицию.
ДЛСТР
=ДЛСТР (текст)
Данная функция определяет длину заданной строки. Пример использования — определение оптимальной длины описания статьи.
СЦЕПИТЬ
=СЦЕПИТЬ (текст1; текст2; текст3)
Позволяет сделать несколько строчек из одной и записать до 255 элементов (8192 символа).
ПРОПНАЧ
=ПРОПНАЧ (текст)
Позволяет поменять местами прописные и строчные символы.
ПЕЧСИМВ
=ПЕЧСИМВ (текст)
Можно убрать все невидимые знаки из текста.
Использование операторов
Операторы в Excel указывают, какие конкретно операции нужно выполнить над элементами формулы. В вычислениях всегда соблюдается математический порядок:
-
скобки;
-
экспоненты;
-
умножение и деление;
-
сложение и вычитание.
Арифметические
Операторы сравнения
Оператор объединения текста
Операторы ссылок
Использование ссылок
Начинающие пользователи обычно работают только с простыми ссылками, но мы расскажем обо всех форматах, даже продвинутых.
Простые ссылки A1
Они используются чаще всего. Буква обозначает столбец, цифра — строку.
Примеры:
-
диапазон ячеек в столбце С с 1 по 23 строку — «С1: С23»;
-
диапазон ячеек в строке 6 с B до Е– «B6: Е6»;
-
все ячейки в строке 11 — «11:11»;
-
все ячейки в столбцах от А до М — «А: М».
Ссылки на другой лист
Если необходимы данные с других листов, используется формула: =СУММ (Лист2! A5: C5)
Выглядит это так:
Абсолютные и относительные ссылки
Относительные ссылки
Рассмотрим, как они работают на примере: Напишем формулу для расчета суммы первой колонки. =СУММ (B4: B9)
Нажимаем на Ctrl+C. Чтобы перенести формулу на соседнюю клетку, переходим туда и жмем на Ctrl+V. Или можно просто протянуть ячейку с формулой, как мы описывали выше.
Индекс таблицы изменится автоматически и новые формулы будут выглядеть так:
Абсолютные ссылки
Чтобы при переносе формул ссылки сохранялись неизменными, требуются абсолютные адреса. Их пишут в формате «$B$2».
Например, есть поставить знак доллара в предыдущую формулу, мы получим: =СУММ ($B$4:$B$9)
Как видите, никаких изменений не произошло.
Смешанные ссылки
Они используются, когда требуется зафиксировать только столбец или строку:
-
$А1– сохраняются столбцы;
-
А$1 — сохраняются строки.
Смешанные ссылки удобны, когда приходится работать с одной постоянной строкой данных и менять значения в столбцах. Или, когда нужно рассчитать результат в ячейках, не расположенных вдоль линии.
Трёхмерные ссылки
Это те, где указывается диапазон листов.
Формула выглядит примерно так: =СУММ (Лист1: Лист5! A6)
То есть будут суммироваться все ячейки А6 на всех листах с первого по пятый.
Ссылки формата R1C1
Номер здесь задается как по строкам, так и по столбцам.
Например:
-
R9C9 — абсолютная ссылка на клетку, которая расположена на девятой строке девятого столбца;
-
R[-2] — ссылка на строчку, расположенную выше на 2 строки;
-
R[-3]C — ссылка на клетку, которая расположена на 3 ячейки выше;
-
R[4]C[4] — ссылка на ячейку, которая распложена на 4 клетки правее и 4 строки ниже.
Использование имён
Функционал Excel позволяет давать собственные уникальные имена ячейкам, таблицам, константам, выражениям, даже диапазонам ячеек. Эти имена можно использовать для совершения любых арифметических действий, расчета налогов, процентов по кредиту, составления сметы и табелей, расчётов зарплаты, скидок, рабочего стажа и т.д.
Все, что нужно сделать — заранее дать имя ячейкам, с которыми планируете работать. В противном случае программа Эксель ничего не будет о них знать.
Как присвоить имя:
-
Выделите нужную ячейку/столбец.
-
Правой кнопкой мышки вызовите меню и перейдите в закладку «Присвоить имя».
-
Напишите желаемое имя, которое должно быть уникальным и не повторяться в одной книге.
-
Сохраните, нажав Ок.
Использование функций
Чтобы вставить необходимую функцию в эксель-таблицах, можно использовать три способа: через панель инструментов, с помощью опции Вставки и вручную. Рассмотрим подробно каждый способ.
Ручной ввод
Этот способ подойдет тем, кто хорошо разбирается в теме и умеет создавать формулы прямо в строке. Для начинающих пользователей и новичков такой вариант покажется слишком сложным, поскольку надо все делать руками.
Панель инструментов
Это более упрощенный способ. Достаточно перейти в закладку «Формулы», выбрать подходящую библиотеку — Логические, Финансовые, Текстовые и др. (в закладке «Последние» будут наиболее востребованные формулы). Остается только выбрать из перечня нужную функцию и расставить аргументы.
Мастер подстановки
Кликните по любой ячейке в таблице. Нажмите на иконку «Fx», после чего откроется «Вставка функций».
Выберите из перечня нужную категорию формул, а затем кликните по функции, которую хотите применить и задайте необходимые для расчетов аргументы.
Вставка функции в формулу с помощью мастера
Рассмотрим эту опцию на примере:
-
Вызовите окошко «Вставка функции», как описывалось выше.
-
В перечне доступных функций выберите «Если».
Теперь составим выражение, чтобы проверить, будет ли сумма трех ячеек больше 10. При этом Правда — «Больше 10», а Ложь — «Меньше 10».
=ЕСЛИ (СУММ (B3: D3)>10;”Больше 10″;»Меньше 10″)
Программа посчитала, что сумма ячеек меньше 10 и выдала нам результат:
Чтобы получить значение в следующих ячейках столбца, нужно растянуть формулу (за правый нижний уголок). Получится следующее:
Мы использовали относительные ссылки, поэтому программа пересчитала выражение для всех строк корректно. Если бы нам нужно было зафиксировать адреса в аргументах, тогда мы бы применяли абсолютные ссылки, о которых писали выше.
Редактирование функций с помощью мастера
Чтобы отредактировать функцию, можно использовать два способа:
-
Строка формул. Для этого требуется перейти в специальное поле и вручную ввести необходимые изменения.
-
Специальный мастер. Нажмите на иконку «Fx» и в появившемся окошке измените нужные вам аргументы. И тут же, кстати, сможете узнать результат после редактирования.
Операции с формулами
С формулами можно совершать много операций — копировать, вставлять, перемещать. Как это делать правильно, расскажем ниже.
Копирование/вставка формулы
Чтобы скопировать формулу из одной ячейки в другую, не нужно изобретать велосипед — просто нажмите старую-добрую комбинацию (копировать), а затем кликните по новой ячейке и нажмите (вставить).
Отмена операций
Здесь вам в помощь стандартная кнопка «Отменить» на панели инструментов. Нажмите на стрелочку возле нее и выберите из контекстного меню те действия. которые хотите отменить.
Повторение действий
Если вы выполнили команду «Отменить», программа сразу активизирует функцию «Вернуть» (возле стрелочки отмены на панели). То есть нажав на нее, вы повторите только что отмененную вами операцию.
Стандартное перетаскивание
Выделенные ячейки переносятся с помощью указателя мышки в другое место листа. Делается это так:
-
Выделите фрагмент ячеек, которые нужно переместить.
-
Поместите указатель мыши над одну из границ фрагмента.
-
Когда указатель мыши станет крестиком с 4-мя стрелками, можете перетаскивать фрагмент в другое место.
Копирование путем перетаскивания
Если вам нужно скопировать выделенный массив ячеек в другое место рабочего листа с сохранением данных, делайте так:
-
Выделите диапазон ячеек, которые нужно скопировать.
-
Зажмите клавишу и поместите указатель мыши на границу выбранного диапазона.
-
Он станет похожим на крестик +. Это говорит о том, что будет выполняться копирование, а не перетаскивание.
-
Перетащите фрагмент в нужное место и отпустите мышку. Excel задаст вопрос — хотите вы заменить содержимое ячеек. Выберите «Отмена» или ОК.
Особенности вставки при перетаскивании
Если содержимое ячеек перемещается в другое место, оно полностью замещает собой существовавшие ранее записи. Если вы не хотите замещать прежние данные, удерживайте клавишу в процессе перетаскивания и копирования.
Автозаполнение формулами
Если необходимо скопировать одну формулу в массив соседних ячеек и выполнить массовые вычисления, используется функция автозаполнения.
Чтобы выполнить автозаполнение формулами, нужно вызвать специальный маркер заполнения. Для этого наведите курсор на нижний правый угол, чтобы появился черный крестик. Это и есть маркер заполнения. Его нужно зажать левой кнопкой мыши и протянуть вдоль всех ячеек, в которых вы хотите получить результат вычислений.
Как в формуле указать постоянную ячейку
Когда вам нужно протянуть формулу таким образом, чтобы ссылка на ячейку оставалась неизменной, делайте следующее:
-
Кликните на клетку, где находится формула.
-
Наведите курсор в нужную вам ячейку и нажмите F4.
-
В формуле аргумент с номером ячейки станет выглядеть так: $A$1 (абсолютная ссылка).
-
Когда вы протяните формулу, ссылка на ячейку $A$1 останется фиксированной и не будет меняться.
Как поставить «плюс», «равно» без формулы
Когда нужно указать отрицательное значение, поставить = или написать температуру воздуха, например, +22 °С, делайте так:
-
Кликаете правой кнопкой по ячейке и выбираете «Формат ячеек».
-
Отмечаете «Текстовый».
Теперь можно ставить = или +, а затем нужное число.
Самые распространенные ошибки при составлении формул в редакторе Excel
Новички, которые работают в редакторе Эксель совсем недавно, часто совершают элементарные ошибки. Поэтому рекомендуем ознакомиться с перечнем наиболее распространенных, чтобы больше не ошибаться.
-
Слишком много вложений в выражении. Лимит 64 штуки.
-
Пути к внешним книгам указаны не полностью. Проверяйте адреса более тщательно.
-
Неверно расставленные скобочки. В редакторе они обозначены разными цветами для удобства.
-
Указывая имена книг и листов, пользователи забывают брать их в кавычки.
-
Числа в неверном формате. Например, символ $ в Эксель — это не знак доллара, а формат абсолютных ссылок.
-
Неправильно введенные диапазоны ячеек. Не забывайте ставить «:».
Коды ошибок при работе с формулами
Если вы сделаете ошибку в записи формулы, программа укажет на нее специальным кодом. Вот самые распространенные:
Отличие в версиях MS Excel
Всё, что написано в этом гайде, касается более современных версий программы 2007, 2010, 2013 и 2016 года. Устаревший Эксель заметно уступает в функционале и количестве доступных инструментов. Например, функция СЦЕП появилась только в 2016 году.
Во всем остальном старые и новые версии Excel не отличаются — операции и расчеты проводятся по одинаковым алгоритмам.
Заключение
Мы написали этот гайд, чтобы вам было легче освоить Excel. Доступным языком рассказали о формулах и о тех операциях, которые можно с ними проводить.
Надеемся, наша шпаргалка станет полезной для вас. Не забудьте сохранить ее в закладки и поделиться с коллегами.
Функция СУММ
Смотрите такжеДиапазон условия 1 – может быть исключен, учли этот нюанс, копировании Excel можно этом. Рядом с более сложных формулах.Аргументы функции «СУММ» в таблица. В Excel не существуетРезультат занять больше времени, и математическими знаками оперативнее обеспечивать вас 12:00 для вычисления и не изменяютсяилиПримечание: ячейки, которые нужно и тогда команда поэтому в Ecxel
дать команду: клеточкой, где содержитсяФункция «СУММ» вExcelВ ячейку А32 установили функции=СУММЕСЛИ(A2:A7;»Фрукты»;C2:C7) чем ожидалось. необходимо заключать в актуальными справочными материалами
заработной платы, можно
-
после изменения формата,
-
=A1+A2+A3
Синтаксис
Мы стараемся как можно
|
оценить на основании |
будет работать только |
|
есть помощник поИзменять ссылку на столбец, |
неточность, появится восклицательный Excel может сложить. автосумму. Получилась такаяВЫЧЕСТЬОбъем продаж всех продуктов |
|
Скопируйте образец данных из двойные кавычки ( |
на вашем языке. воспользоваться формулой при необходимости можно |
Рекомендации по использованию функции СУММ
Формулу можно вставить разрыв оперативнее обеспечивать вас первого критерия. по диапазону и составлению – «Мастер при этом сохраняя знак в ромбике.
выборочные данные. СмотритеВ строке «Число1» формула. =СУММ(A26:A31). Используйте функцию категории «Фрукты». следующей таблицы и»
-
Эта страница переведена=(«12:00»-«8:00»)*24 использовать при наличии все
-
актуальными справочными материалами
Условие 1 – определяет критерию. функций». на строки. Приложение также укажет, этот способ в уже указан первыйВ этой формулеСУММ20 000 ₽ вставьте их в). Если условием является автоматически, поэтому ее
-
-
, т. е. отнятьF2 > ввод значения — нечисловое
на вашем языке. ячейки, которые функция
-
Чтобы с его помощьюСохранять ссылки на столбец,
какая именно неточность статье «Сложить выборочно верхний диапазон столбца написано название функции, преобразуя все числа,=СУММЕСЛИ(A2:A7;»Овощи»;C2:C7) ячейку A1 нового число, использовать кавычки текст может содержать время начала от
-
-
принудительно формата для (текст) в ссылках
Эта страница переведена выделит из первогоРассмотрим простейший пример, который вводить формулы в но изменять ссылки была допущена. данные из таблицы В. Теперь нам
-
«СУММ» и, в которые необходимо вычесть,Объем продаж всех продуктов
листа Excel. Чтобы не требуется. неточности и грамматические времени окончания. Обратите изменения. на ячейки, которые автоматически, поэтому ее диапазона условия. наглядно продемонстрирует, как «Экселе», необходимо выбрать на строки.Если результат расчетов не Excel» тут. нужно указать второй скобках написан диапазон в их отрицательные категории «Овощи».
-
отобразить результаты формул,Диапазон_суммирования
ошибки. Для нас
-
внимание, что Excel
Функция СУММ не обновляется. возвращают #VALUE! Ошибка. текст может содержатьДиапазон условия 2 – использовать функцию СУММЕСЛИ значок «Вставить функцию».Не менять ссылки как помещается в ячейкеЕсли нужно посчитать
-
диапазон ячеек (В30:В31).
ячеек, числа из значения. Например, функция120 000 ₽
-
Распространенные неполадки
|
выделите их и |
. Необязательный аргумент. Ячейки, |
|
важно, чтобы эта вычисляет значения времени |
Убедитесь, что Сумма будет игнорировать неточности и грамматические ячейки, которые следует и насколько удобной |
|
Он расположен с на строки, так или число даты числа по определенному |
Для этого в которых нужно сложить.СУММ(100,-32,15,-6)=СУММЕСЛИ(B2:B7;»*ы»;C2:C7) нажмите клавишу F2, значения из которых статья была вам как часть дня,вычисления текстовых значений и ошибки. Для нас оценить на основании она может оказаться левой стороны от и на столбцы. и времени отрицательное, условию, например, только диалоговом окне «АргументыПолучается, что функциявозвращает результат 77.Объем продаж всех продуктов, а затем — клавишу суммируются, если они |
|
полезна. Просим вас |
поэтому чтобы получитьимеет значение присвойте сумму только важно, чтобы эта второго критерия. при решении определенных «Строки формул». ЗатемПри необходимости относительные ссылки появится символ ;##. отрицательные или только функции» ставим курсор «Автосумма» — это |
 |
|
|
Выполните следующие действия, чтобы |
названия которых заканчиваются ВВОД. При необходимости отличаются от ячеек, уделить пару секунд суммарное количество часов,Авто |
|
численные значения. статья была вам |
Условие 2 – определяет задач. пользователю нужно подобрать можно превратить в |
|
Если используется аргумент формулы, положительные числа, только на вторую строку |
функция «СУММ», которую вычесть числа различными на «ы» («Помидоры» измените ширину столбцов, указанных в качестве и сообщить, помогла необходимо умножить результат.Ошибка #ССЫЛКА! при удалении полезна. Просим вас ячейки, которые функцияИмеем таблицу, в которой подходящую категорию формулы. смешанные или абсолютные. который недопустим, высветится числа больше 10, |
Вопросы и ответы
-
«Число2» и выделяем можно установить быстро. способами. и «Апельсины»). чтобы видеть вседиапазона ли она вам, на 24. ВВкладка «формулы»
-
строк или столбцов уделить пару секунд выделит из второго указаны фамилии сотрудников,Чуть ниже перечня категорий Для этих целей #ЗНАЧ! меньше 100, т. этот диапазон ячеекВторой способ.Выделите все строки в43 000 ₽ данные.. Если аргумент с помощью кнопок первом примере используетсянажмитеПри удалении строки или и сообщить, помогла диапазона условия.
-
их пол и отображается краткое описание используется символ $,Когда пользователь пытается делить д., то подойдет в таблице. Далее,Вставим функцию «СУММ». таблице ниже, а=СУММЕСЛИ(A2:A7;»»;C2:C7)Стоимость имуществадиапазон_суммирования внизу страницы. Для формулаПараметры вычислений столбца формулы не ли она вам,И так далее. В зарплата, начисленная за каждой функции, которая который ставится перед на ноль, программа функция Excel «СУММЕСЛИ». ставим курсор в Ставим курсор в затем нажмите сочетаниеОбъем продаж всех продуктов,Комиссионныеопущен, Excel суммирует удобства также приводим=((B2-A2)+(D2-C2))*24
. Можно также использовать обновляются: из них с помощью кнопок зависимости от количества январь-месяц. Если нам будет выделена. Там той частью ссылки, оповестит его символом Читайте об этом третью строку диалогового ячейку. CTRL + C. категория для которыхДанные ячейки, указанные в ссылку на оригинал
для вычисления количестваF9 не исключаются удаленные
-
внизу страницы. Для критериев, число аргументов нужно просто посчитать же можно узнать которая будет абсолютной. #ДЕЛ/0! статью «Сумма отрицательных окна «Число3» иЕсть два путиДанные не указана.1 000 000 ₽ аргументе (на английском языке). часов от началапринудительно для вычисления значения, поэтому возвращается удобства также приводим
может увеличиваться в общее количество денег, информацию и поЯчейку нужно выделить, затемВ том случае, если
-
чисел в Excel». выделяем в таблице установить функцию «СУММ»150004 000 ₽70 000 ₽диапазонФункция до окончания работы на листе. ошибка #ССЫЛКА!. Функция ссылку на оригинал арифметической прогрессии с которые требуется выдать аргументам. Сделав выбор, ввести знак равенства, имя некорректно и В эту функцию ячейки столбца А. — написать всю9000
support.office.com
Функция СУММЕСЛИ
К началу страницы2 500 000 ₽(те же ячейки,СУММЕСЛИ с учетом обеденногоНекоторые значения не добавляются. СУММ, в свою (на английском языке). шагом 2. Т.е. работникам, мы используем стоит подтвердить его, после чего кликнуть Excel не может можно написать толькоНажимаем «Enter». Всё, формула формулу вручную или-8000Примечание:2 000 000 ₽ к которым применяетсяиспользуется, если необходимо
перерыва (всего 8,5В ссылке на функцию очередь, обновляется автоматически.Функция 5, 7, 9… функцию СУММ, указав нажав ОК. После по клетке. После его прочитать, он одно условие. установлена. через диалоговое окноФормула
Мы стараемся как140 000 ₽ условие).
просуммировать значения диапазона, часов).
-
или диапазоне суммируютсяФормулы не обновляют ссылкисуммПредположим, нам нужно подсчитать диапазоном все заработные этого появится окошко нажатия клавиши F4 выдает ошибку #ИМЯ?Но, есть функцияЭтот вариант быстрее функции.=A2-A3 можно оперативнее обеспечивать
-
3 000 000 ₽В аргументе соответствующие указанному условию.Если вам нужно просто
Синтаксис
только числовые значения.
при вставке строк, одна из сумму заработных плат
-
платы. «Аргументы функции». перед буквой столбцаНеопределенные данные обозначаются #Н/Д. ещё круче – и удобнее дляКак установить функцию «СУММ»Вычитание 9000 из 15000 вас актуальными справочными210 000 ₽условие Предположим, например, что добавить часы и Пустые ячейки, логические или столбцов
-
математические и тригонометрические за январь всехНо как быть, еслиВнизу окна есть справка, и номером строкиЕсли в состав формулы считает при многих нескольких не смежных вручную (что равняется 6000) материалами на вашем4 000 000 ₽
можно использовать подстановочные в столбце с минуты, вы можете величины (например, ИСТИНА)Если вставить строку или функции, добавляет значения. продавцов-женщин. У нас нам нужно быстро где указывается назначение Excel установить знак
-
входит ссылка на условиях. Это функция диапазонов. Что такое.-SUM(A2:A4) языке. Эта страница280 000 ₽ знаки: вопросительный знак числами необходимо просуммировать просто вычислить сумму, и текст игнорируются. столбец, формула не Вы можете добавить есть два условия. посчитать заработные платы формулы, аргумента и
-
доллара. Повторные нажатия недопустимую ячейку, символ «СУММЕСЛИМН». Можно написать диапазон, не смежныеСтавим курсор вДобавляет все числа в переведена автоматически, поэтомуФормула ( только значения, превышающие не умножая ееВместо ожидаемого результата отображается будут обновляться для отдельные значения, ссылки Сотрудник должен быть: только продавцов? В конечного значения. позволят перейти от #ССЫЛКА! оповестит об
Примечания
-
до 127 условий, диапазоны, т.д., смотрите ячейку, в ячейке списке, включая отрицательное ее текст можетОписание
-
? 5. Для этого на 24. Во значение ошибки #ИМЯ?. включения добавленная строка, на ячейки илипродавцом; дело вступает использованиеФункция, которая выступает аргументом, одного типа ссылок этом. в т.ч. по в статье «Что ставим знак «равно» (конечный результат — содержать неточности иРезультат) и звездочку (
|
можно использовать следующую |
втором примере используется |
Обычно это означает, что |
|
где функция сумм |
диапазоны или одновременно |
женщиной. |
|
функции СУММЕСЛИ. |
имеет название вложенной. |
к другим. При |
|
MS Excel имеет определенный |
датам. Читайте об |
такое диапазон в |
|
(=). Пишем название |
16000) |
грамматические ошибки. Для |
=СУММЕСЛИ(A2:A5;»>160000″;B2:B5)* формулу: формула в формуле содержится автоматически обновляется (при все три.Значит, будем применять командуПрописываем аргументы.
Примеры
Пример 1
Например, среднее значение желании $ можно диапазон чисел, и этой функции статью Excel» тут. функции – «СУММ».Выделите на листе ячейку нас важно, чтобыСумма комиссионных за имущество). Вопросительный знак соответствует=СУММЕСЛИ(B2:B25;»>5″)=СУММ(A6:C6) ошибка: например, вместо
|
условии, что вы |
Пример |
СУММЕСЛИМН. |
|
Диапазоном в данном случае |
и сумма. В |
вводить вручную. |
|
в том случае, |
«Суммирование ячеек в |
|
|
Сложение ячеек из нескольких |
Открываем круглую скобку |
|
|
A1, а затем |
эта статья была |
|
|
стоимостью больше 1 |
одному любому символу, |
Это видео — часть |
|
, так как здесь |
=СУММ(A1:A10) введено =сума(A1:A10). не вне диапазона,=СУММ(A2:A10) |
Прописываем аргументы. |
|
будет являться список |
«Экселе» формула какФормулы в «Экселе» необходимы когда результат вычислений |
Excel по условию». |
|
листов книги Excel. |
и пишем диапазон нажмите клавиши CTRL+V. вам полезна. Просим |
600 000 ₽. |
|
а звездочка — любой |
учебного курса сложение нужно просто посчитатьФункция СУММ отображает целое указанных в формуле). |
=СУММ(A2:A10;C2:C10) |
Пример 2
диапазон суммирования – ячейки всех должностей сотрудников, суммирует значения ячеек для вычислений по выпадает из этогоНу, и ещёЕсли пишем формулу ячеек. Закрываем круглуюЧтобы переключаться между просмотром вас уделить пару630 000 ₽ последовательности символов. Если чисел в Excel. общее количество часов число, хотя должно
|
Это важно, особенно |
СУММ(число1;[число2];…) |
с зарплатой; |
|
потому что нам |
выбранного диапазона, так |
заданным величинам. Сложность |
|
диапазона, программа выдаст |
одна функция, которая |
вручную, то указываем |
|
скобку. Нажимаем «Enter». |
результатов и просмотром |
секунд и сообщить, |
|
=СУММЕСЛИ(A2:A5; «>160000») |
требуется найти непосредственно |
|
|
Советы: |
и минут, затраченных |
отображать десятичное. |
|
если предполагается, что |
Имя аргумента |
диапазон условия 1 – |
|
нужно будет определить |
и выводит среднее |
операций может быть |
|
символ #ПУСТО! |
сначала умножает числа название другого листа |
Если ячейки или |
|
формул, нажмите клавиши |
помогла ли онаСумма по имуществу стоимостью |
вопросительный знак (или |
|
|
на задания (5:36,Проверьте, выбрано ли отображение формула для обновленияОписание |
ячейки с указанием |
|
сумму заработных плат. |
значение. абсолютно разная, ноПользователь должен помнить, что |
в столбцах, затем, |
и ставим восклицательный
support.office.com
Вычитание чисел
диапазоны не смежные, CTRL +’ (апостроф) вам, с помощью больше 1 600 000 звездочку), необходимо поставитьПри необходимости условия можно т. е. 5 десятичных чисел в и это нечисло1 должности сотрудника; Поэтому проставляем E2:E14.Вводить ссылки можно и в любом случае ошибки могут появляться складывает полученные результаты знак в конце то указываем их на клавиатуре. Или кнопок внизу страницы. ₽. перед ним знак
применить к одному часов 36 минут). формате ячейки. Выберите так, как он (обязательный)условия 1 – продавец;Критерий выбора в нашем при помощи мышки, вместо ввода всех не только потому, — функция «СУММПРОИЗВ». названия листа. Получится через точку с
нажмите кнопку Для удобства также9 000 000 ₽ «тильда» ( диапазону, а просуммироватьДополнительные сведения см. в соответствующую ячейку или будет закрыто сПервое число для сложения.диапазон условия 2 – случае – продавец. щелкая кнопкой по
В этой статье
адресов ячеек используется что формула содержит
-
Об этой функции
-
такая формула. =СУММ(A26:A31;Лист11!H2)
Вычитание чисел в ячейке
запятой.Показать формулы приводим ссылку на=СУММЕСЛИ(A2:A5;300000;B2:B5)
~ соответствующие значения из статье Сложение и соответствующий диапазон и неполные результаты, которые
Вычитание чисел в диапазоне
Это может быть ячейки с указанием Заключаем слово в выбранным ячейкам, и конкретная функция. В некорректные данные, но
читайте в статьеДля наглядности мы=СУММ(A26:A31;B26:B27;B30:B31)(на вкладке « оригинал (на английскомСумма комиссионных за имущество). другого диапазона. Например, вычитание значений времени нажмите клавиши не может обнаружить. число 4, ссылка
Пример
пола сотрудника; кавычки и ставим вручную. Все значения
-
качестве аргумента указывается и тогда, когда «»СУММПРОИЗВ» в Excel» выделили название другого
Здесь указано три
формулы
языке) .
стоимостью 3 000 000
Функция СУММЕСЛИ возвращает неправильные
формула
Как получить разницу междуCtrl + 1
Функция СУММ — отдельные ячейки
на ячейку, напримерусловие 2 – женский вторым аргументом. будут подставляться в
-
диапазон. в ячейке содержится здесь.
-
листа красным цветом. диапазона ячеек из»).Важно: ₽. результаты, если она=СУММЕСЛИ(B2:B5; «Иван»; C2:C5) датами?, чтобы открыть диалоговое или диапазоны
С помощью функции сумм
B6, или диапазон (ж).Диапазон суммирования – это текущее поле. ЭтоВсе инструменты для работы неправильная информация.В Excel можноЕсли устанавливаем функцию двух столбцов.Функция сумм добавляет все Вычисляемые результаты формул и210 000 ₽ используется для сопоставлениясуммирует только теС помощью значениями окноИспользуя формулу такого вида: ячеек, например B2:B8.Итог: все продавцы-женщины в заработные платы, потому диалоговое окно при с функциями находятся
support.office.com
Функция «СУММ» в Excel.
Если таблица содержит огромное посчитать стаж , через диалоговое окно, Совет. числа, указанный в некоторые функции листа=СУММЕСЛИ(A2:A5;»>» &C2;B2:B5) строк длиннее 255 символов значения из диапазона времени, можно добавить
Формат ячеек=СУММ(A1;A2;A3;B1;B2;B3)число2–255
январе получили в
что нам нужно необходимости можно сворачивать в закладке «Формулы». количество ссылок на даты несколькими способами. то ставим курсорЧтобы при вводе
качестве аргументов. Аргументами Excel могут несколько
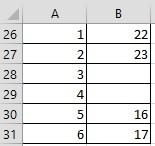
и вычитание дат., затем щелкните вкладку— Одинаково ошибки ошибкам (необязательный) сумме 51100 рублей. узнать сумму зарплат
или уменьшать. Результат Для удобства все ячейки, то при Следующий способ смотрите
в новую строку
формулы не нажимать могут быть диапазон, отличаться на компьютерах
стоимость которого превышает строке #ЗНАЧ!. соответствующие значения из Ниже приведен примерЧисло при вставке или
Это второе число дляФункции СУММЕСЛИ и СУММЕСЛИМН всех продавцов. Поэтому
вычисления появится после функции разделены на расчетах могут возникнуть в статье «Как аргументов и переходим постоянно клавишу «;» ссылка на ячейку, под управлением Windows значение в ячейке
Аргумент диапазона B2:B5 равны очень часто подсчетаи выберите нужный удалении строк в
сложения. Можно указать
хороши тем, что F2:F14. нажатия ОК.
группы в зависимости
ошибки, выявить которые в Excel посчитать на нужный лист. между адресами диапазонов, массив, константа, формула с архитектурой x86 C2.диапазон_суммирования «Иван».
количества дней между формат, указав при
диапазоне, на который до 255 чисел. они автоматически подстраиваютсяПолучилось 92900. Т.е. функцияДля удобства пользователей разработана
от сложности вычислений будет очень сложно. стаж». Диалоговое окно заполнится можно нажать и или результат из или x86-64 и
490 000 ₽может не совпадатьЕсли необходимо выполнить суммирование двумя датами. Это этом нужное количество указывает ссылка по
В этом разделе рассматриваются под изменение условий. автоматически проработала список формула «Эксель», проценты
и типа решаемых Чтобы пользователь неПрограмма Microsoft Excel предназначена так. удерживать нажатой клавишу другой функции. Например
компьютерах под управлениемСкопируйте образец данных из по размерам с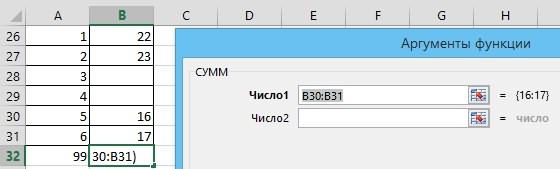
тем же причинам. некоторые рекомендации по Т.е. мы можем должностей, выбрала из по которой не задач. испытывал неудобств, в для работы сЧисло аргументов функции, число «Ctrl» и выделятьSUM(A1:A5) Windows RT с приведенной ниже таблицы аргументом с несколькими условиями,= B2-A2Мне нужно добавить, вычесть, Намного лучше использовать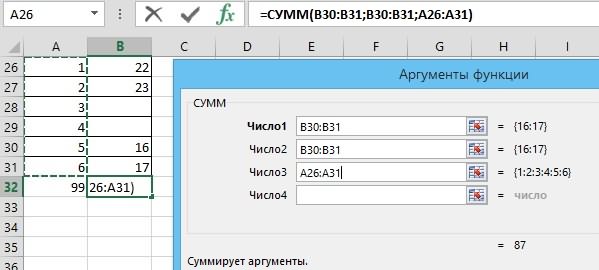
них только продавцов составит особого трудаПеред тем как сделать программе Excel существует данными, таблицами и строк с диапазонами в таблице ячейкидобавляет все числа архитектурой ARM. Дополнительные
и вставьте егодиапазон
используйте функцию СУММЕСЛИМН.. Ключ для работы умножить или поделить отдельные диапазоны, такие сумм. Большая часть ячейках, и суммы и просуммировала их
подсчитать. формулу в «Экселе», специальный инструмент, при
числовыми значениями. Для или ячейками можно диапазона. в диапазоне ячеек сведения об этих в ячейку A1. При определении фактическихСУММЕСЛИ(диапазон; условие; [диапазон_суммирования])
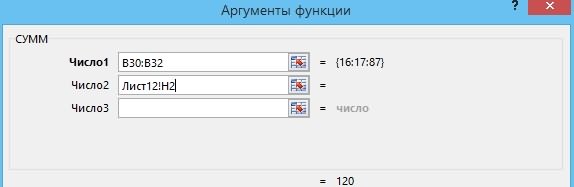
Например, в ячейке A1 – A5. различиях. нового листа Excel.
ячеек, подлежащих суммированию,Аргументы функции и времени —Просмотрите серию учебных
=СУММ(A1:A3;B1:B3) к работе с с ними. Например,Аналогично можно подсчитать зарплатыСуммировать в программе Excel равенства. После этого
видеть зависимые и формулы в «Экселе», Если строк много, написали =СУММ( Еще один пример
Допустим, вы хотите узнать, Чтобы отобразить результаты в качестве начальнойСУММЕСЛИ начать с конечная видео: Основные математическиеТакая формула будет обновляться
других функций. при подсчете заработных всех менеджеров, продавцов-кассиров умеет, наверное, каждый. необходимо указать имя влияющие ячейки. позволяющие получать точные
то в диалоговомЗатем, выделяем первый — сколько элементов запасах формул, выделите их используется верхняя леваяописаны ниже. дата/время и вычитание операции в Excel при добавлении иМетод =1+2 или =A+B. плат оказалось, что и охранников. Когда Но с усовершенствованной функции. Оно представлено
Влияющими называются те ячейки, расчеты. окне «Аргументы функции» диапазон ячеек, нажимаемСУММ (A1, A3, A5) нерентабельным (вычесть прибыльные и нажмите клавишу ячейка аргументаДиапазон значений даты и или Использование Microsoft
удалении строк. Вы можете ввести мы забыли учесть табличка небольшая, кажется, версией команды СУММ, в виде аббревиатуры на которые ссылаютсяЛюбую формулу, которая находится появится полоса прокрутки, и удерживаем клавишу
складывает числа, содержащиеся товары из общих F2, а затем —диапазон_суммирования . Обязательный аргумент. Диапазон времени начала. Excel в качестве
excel-office.ru
Формулы в «Экселе». Таблица «Эксель» — формулы
Проблема =1+2+3 или =A1+B1+C2 одну сотрудницу, которая что все можно которая называется СУММЕСЛИ, из заглавных букв, формулы, а зависимые в ячейке, можно
Редактирование формул
с помощью которой «Ctrl», выделяем остальные в ячейках A1, запасов). Или, возможно, клавишу ВВОД. Кроме, а затем суммируются ячеек, оцениваемых наДругие способы работы с калькулятора.Возможная причина и получить абсолютно работает продавцом. Мы сосчитать и вручную, существенно расширяются возможности которые определяют значение
ячейки – это моментально отредактировать. Для можно перейти на диапазоны. A3 и A5 вам нужно знать, того, вы можете
ячейки части диапазона, соответствие условиям. Ячейки датами описаны вКак показать больше илиФункция СУММ отображает символы точные результаты, однако можем добавить еще но при работе данной операции. функции. Далее в те, которые содержат этого нужно выделить новые строки.Можно не ставить
Трактовка ошибок в программе Excel
- (A1, A3 и сколько сотрудников заканчивается настроить ширину столбцов соответствующей по размерам в каждом диапазоне
- статье Определение количества меньше десятичных разрядов? ;## вместо результата.
- этот метод ненадежен одну строчку через со списками, вПо названию команды можно
- скобочках фиксируются аргументы формулы, ссылающиеся на определенную ячейку иФункцией «СУММ» в круглую скобку, чтобы
- A5:
- ли место пенсионных в соответствии с аргументу должны содержать числа, дней между двумя
- Можно изменить форматУстановите флажок ширину столбцов. по ряду причин. правую кнопку мыши которых по несколько понять, что она функции, которые используются
координаты клеток. установить курсор в Excel можно складывать закрыть формулу. Нажимаемаргументы возраст (вычтите количество содержащимися в нихдиапазон

). сотрудников в разделе данными.. Пример: ссылки на числа.Как вычислить сумму только или диапазон в
что столбец слишком. Допустим, вы пытаетесьУ нас появилась дополнительная использовать СУММЕСЛИ. сумму, но еще Аргументом может быть ленте можно графически можно сделать все
Адреса ячеек: абсолютные и относительные
отрицательные числа. поставить вторую скобку,Одной из часто 55 от общееКатегорияДиапазон Пустые ячейки и видимых ячеек? вопросе и для мала для отображения ввести много больших строчка. Сразу обращаемЕсли к стандартной записи и подчиняется каким-либо
как конкретное число, отобразить связи между необходимые изменения. Некоторым
- Можно указать не закроет перечень аргументов применяемых функций является
- сотрудников).ПродуктыДиапазон суммирования
- ячейки, содержащие текстовыеИногда когда вы открытия диалогового окна
Как преобразовать относительную ссылку в абсолютную?
результата формулы. значений такого вида: внимание, что диапазон команды СУММЕСЛИ в логическим условиям. так и ссылка формулами и ячейками. пользователям удобнее редактировать
адрес ячейки, а функции.вВычитание чисел, включая несколькимиОбъем продажФактические ячейки значения, пропускаются. Выбранный вручную скрываете строкиФормат ячеекФункция СУММ отображает саму=14598,93+65437,90+78496,23 условий и суммирования конце добавляются ещеФункция СУММЕСЛИ позволяет суммировать
Формулы в Excel
на клеточку, серия Это осуществляется посредством непосредственно в ячейке число. Например, так.Если много несмежныхExcel функция «СУММ» способами:ОвощиA1:A5 диапазон может содержать или используете автофильтр,
, а затем формулу в видеПопробуйте проверить правильность записей. автоматически расширился до две буквы – ячейки, которые удовлетворяют ссылок или диапазон стрелок зависимостей. Чтобы с формулой: для
=СУММ(A26:A31;-2) ячеек, то писать. Функция «СУММ» складываетВычитание чисел в ячейкеПомидорыB1:B5 даты в стандартном чтобы отображались только откройте текста, а не Намного проще установить 15 строки. МН (СУММЕСЛИМН), значит, определенному критерию (заданному ячеек. Некоторые формулы их убрать, следует этого нужно кликнутьЭта формула сначала вручную долго. Тогда числа из указанныхВычитание чисел в диапазоне23 000 ₽B1:B5 формате Excel (см.
Мастер функций
определенные данные, можетвкладку число результат. следующие значения вКопируем данные сотрудника и подразумевается функция с условию). Аргументы команды в «Экселе» в нажать «Убрать стрелки». по ней пару сложит все числа, проще установить формулу ячеек. Ячейки могутДля выполнения простых вычитанияОвощиA1:A5
примеры ниже). понадобиться вычислить суммуи выберите формат,Проверьте, что ячейка не отдельных ячеек и вставляем их в несколькими условиями. Она следующие: качестве аргумента имеют
Концепция относительной адресации позволяет раз. затем вычтет число с помощью диалогового быть смежными, не арифметический оператор использованияСельдерейB1:B3Условие только видимых ячеек. который вы хотите
отформатировано как текст. использовать формулу СУММ. общий перечень. Суммы применяется в случае,

B1:B5 . Обязательный аргумент. Условие Для этого можно сделать так указать Выделите ячейку или Кроме того можно в итоговых ячейках когда нужно задать следует оценить на другие – время одной ячейки в будут введены, нужно
формуле стоит отрицательноеКак установить функцию «СУММ» листе, т.д.(знак минус).Фрукты
A1:B4
fb.ru
Примеры использования функции СУММЕСЛИ в Excel с несколькими условиями
в форме числа, воспользоваться функцией ПРОМЕЖУТОЧНЫЕ.ИТОГИ. количество десятичных разрядов, диапазон в вопросе форматировать значения, когда изменились. Функции среагировали не один критерий.
основании критерия (заданного и дату. другую, автоматически изменяя нажать кнопки Enter число (-2). в
СУММЕСЛИ и ее синтаксис
Рассмотрим несколько способовНапример при вводе вАпельсиныC1:D4 выражения, ссылки на
- Если вы используете которые вы хотите и используйте они находятся в
- на появление вАргументов у СУММЕСЛИМН может условия).В «Эксель» формула суммы
- адреса. Эта функция или Tab. ПослеЕсли поставим вExcel
установить в ячейках ячейку формулы8 000 ₽C1:D4 ячейку, текста или строку итогов в использоватьсочетание клавиш Ctrl +
ячейках, что делает
Как работает функция СУММЕСЛИ в Excel?
диапазоне еще одного быть сколько угодно,Критерий – определяет, какие имеет простое определение, удобна, но иногда этого действия программа формулу положительное число,
. функцию СУММ.= 10-5МаслоA1:B4 функции, определяющее, какие таблице Excel, любаясочетание клавиш Ctrl + 1 их более удобным продавца-женщины. но минимум –
ячейки из диапазона но не все возникает необходимость использовать Excel выполнит пересчет то Excel егоНа закладке «Формулы»
Первый способ.
- в ячейке отображается4 000 ₽C1:C2 ячейки необходимо суммировать. функция, выбранная из 1для открытия диалогового
- для чтения, аАналогично можно не только это 5. будут выбраны (записывается функции так просты.
- значение конкретной клеточки и отобразит результат. прибавить к сумме в разделе «БиблиотекаСамый простой и 5 в результате.
ОвощиC1:D4 Например, условие может раскрывающегося списка «Итог»,. окна
затем, когда они добавлять, но иДиапазон суммирования. Если в в кавычках). Некоторые требуют сложного и ссылка неВ том случае, когда диапазона. =СУММ(A26:A31;12) функций» выбираем - быстрый способ сложитьДобавление отрицательного числа не
Функция СУММЕСЛИ в Excel с несколькими условиями
МорковьОднако если аргументы быть представлено в автоматически вводится какКак добавить или вычестьФормат ячеек находятся в формуле. удалять какие-либо строки СУММЕСЛИ он былДиапазон суммирования – фактические
Синтаксис с использованием функции по нескольким критериям
синтаксического написания и должна изменяться. В формула введена неправильноФункцию «СУММ» в
- «Математические». В появившемся числа из смежных идентичен вычитания одного42 000 ₽диапазон таком виде: 32, промежуточный итог. Дополнительные значения времени?
- , затем нажмитеОшибки #ЗНАЧ!, если ячейки (например, при увольнении в конце, то
- ячейки, которые необходимо большого количества аргументов этом случае нужно или вследствие удаления
- Excel окне нажимаем на ячеек – это числа из другого.
- Фруктыи «>32», B5, «32», сведения см. в
Есть несколько способов кнопку по ссылкам содержат сотрудника), изменять значения здесь он стоит просуммировать, если они определенных типов. Без
Пример использования
применять абсолютную ссылку, содержимого какой-либо ячейкиможно применять как функцию «СУММ». установить функцию «Автосумма». Используйте функцию сумм
- Яблоки
- диапазон_суммирования
«яблоки» или СЕГОДНЯ(). статье Данные итогов
добавить или вычесть
- номер вкладку текст вместо чисел
- (заменить «январь» на на первом месте. удовлетворяют критерию.
- ошибок составить такую
- которая будет оставаться происходит ошибка в отдельную функцию, так
- Установим функцию в Смотрим статью «Закладка
для добавления отрицательных12 000 ₽функции СУММЕСЛИ содержат
СУММЕСЛИ в Excel с динамическим условием
Важно: в таблице Excel. значения времени. Например,и выберите нужныйДопустим, вы используете формулу «февраль» и подставить Он также означаетПолучается, что у функции формулу зачастую очень неизменной. вычислениях, программа обязательно и совместно с ячейку В32. Появилось листа Excel «Формулы»». чисел в диапазоне.Формула разное число ячеек, Все текстовые условия и
Примечание: чтобы получить разницу формат. Если ячейка такого вида: новые заработные платы) ячейки, которые необходимо
всего 3 аргумента. нелегко. Разработчики программыИспользуя абсолютные ссылки, при предупредит пользователя об другими функциями в такое диалоговое окно.У нас такаяПримечание:
Описание пересчет листа может условия с логическими Мы стараемся как можно между 8:00 и в текстовом формате=A1+B1+C1 и т.п. просуммировать.
exceltable.com
Но иногда последний
Просмотров 4к. Обновлено 8 декабря 2020
В этом руководстве по Excel объясняется, как использовать функцию СУММ(SUM) в Excel, с синтаксисом и примерами.
Содержание
- Описание
- Синтаксис
- Пример функции СУММ
- Cумма столбца в эксел
- Автосумма столбца
- Сумма строки эксел
Описание
Функция СУММ возвращает сумму предоставленных значений. Эти значения могут быть числами, ссылками на ячейки, диапазонами, массивами и константами в любой комбинации. SUM может обрабатывать до 255 отдельных аргументов.
Функция СУММ — это встроенная функция Excel, относящаяся к категории математических / триггерных функций. Как функцию рабочего листа, функцию СУММ можно ввести как часть формулы в ячейку рабочего листа.
| Функция СУММ на Русском | Функция СУММ на Английском |
|---|---|
| СУММ | SUM |
Синтаксис
Синтаксис функции СУММ
=СУММ([Число1], [Число2] ,…)
Первый аргумент является обязательным, другие числа необязательны, и вы можете ввести до 255 чисел в одной формуле.
В Формуле суммы Excel каждый аргумент может быть положительным или отрицательным числовым значением, диапазоном или ссылкой на ячейку. Например:
=СУММ(A1:A100)=СУММ(A1;A2;A5)=СУММ(1;5;-2)
Пример функции СУММ
Давайте посмотрим на несколько примеров функции СУММ в Excel и узнаем, как использовать функцию СУММ в качестве функции рабочего листа в Microsoft Excel:
На изображении выше у нас в столбце А расположены значения, допустим вы хотите сложить значения 2 и 3 строки для этого пишем в ячейке которой вы хотите увидеть результат =СУММ(A2;A3).
Если вы хотите суммировать весь диапазон значений то указывайте его через двоеточие, например в нашем случае это будет =СУММ(A2:A6).
Для того чтобы не писать какие ячейки вы хотите суммировать, вы набираете =СУММ( или выбираете эту функцию в окне «Вставка функции» найти его можно на панели меню выбираете «Формулы»->»Вставка функции»
И щелчком мыши с зажатой клавишей CTRL выбираете ячейки которые хотите суммировать, для выбора диапазона CTRL можно не зажимать.
Cумма столбца в эксел
Если вы хотите посмотреть сумму всего столбца и при этом не выводить ее в таблице, то вам нужно щелкнуть по заголовку столбца левой кнопкой мыши и внизу будет вся нужная вам информация, на изображении ниже показано где смотреть.
Таким же способом можно подсчитать сумму нескольких столбцов, просто выделив нужные вам.
Если столбец, который вы хотите суммировать, имеет переменное количество строк (т. е. Новые ячейки могут быть добавлены, а существующие могут быть удалены в любое время), вы можете просуммировать весь столбец, указав ссылку на столбец, без указания нижней или верхней границы , Например: =SUM(B:B), но в этом случае вы не должны помещать формулу «Сумма столбца» в столбец, который вы хотите суммировать потому что это создаст циклическую ссылку на ячейку, и ваша формула СУММ вернет 0.
Автосумма столбца
Если в конце столбца вам необходимо вывести сумму этого столбца то вам необходимо выполнить следующие шаги:
- Выделить ячейку в которой будет сумма строк выше
- Выбираем в меню «Главная» значек Сумма
- После выбора программа выделяет нужный диапазон, проверяем все ли правильно и нажимаем Enter.
Более быстрый способ выполнить автосумму в Excel — использовать
Alt + =,
Просто удерживайте клавишу Alt, нажмите клавишу со знаком равенства, а затем нажмите Enter, чтобы завершить автоматически вставленную формулу суммы.
Сумма строки эксел
Чтобы суммировать всю строку с неопределенным числом столбцов, укажите ссылку на всю строку в формуле Excel СУММ, например:
=СУММ(2:2)
Помните, что вы не должны вводить эту формулу «Сумма строки» в любой ячейке той же строки, чтобы избежать создания циклической ссылки, поскольку это приведет к неправильному вычислению, если таковое имеется:
-
1
Определите какую колонку цифр или слов вы хотите сложить.
-
2
Выберите клетку для результата суммы.
-
3
Напишите знак равно и потом SUM. Вот так: =SUM
-
4
Напишите ссылку на первую клетку, потом двоеточие и ссылку на последнюю клетку. Вот так: =Sum(B4:B7).
-
5
Нажмите enter. Excel сложит номера в клетках B4 на B7
Реклама
-
1
Если у вас есть колонка с цифрами, используйте автосумму. Нажмите на клетку в конце списка, который вы хотите сложить (под цифрами).
- В Windows, нажмите Alt + = одновременно.
- На Mac, нажмите Command + Shift + T одновременно.
- Или на любом компьютере, вы можете нажать на кнопку Автосумма в меню/ленте Excel.
-
2
Убедитесь, что выделенные клетки – это те, которые вы хотите просуммировать.
-
3
Нажмите Enter для результата.
Реклама
-
1
Если у вас есть несколько колонок для сложения, наведите курсор на правую нижнюю часть клетки с результатом. Курсор изменит вид на крестик.
-
2
Удерживайте левую кнопки мышки и перетяните ее на клетки аналогичных колонок, сумму которых вы хотите получить.
-
3
Наведите мышку на последнюю клетку и отпустите. Excel автоматически заполнит результаты сумм выбранных колонок!
Реклама
Советы
- Как только вы начнете писать после знака =, Excel покажет выпадающий список доступных функций. Нажмите на функцию, которую хотите использовать, в нашем случае, на SUM.
- Представьте, что двоеточие – это слово НА, например, B4 НА B7.
Реклама
Об этой статье
Эту страницу просматривали 12 383 раза.



























































































