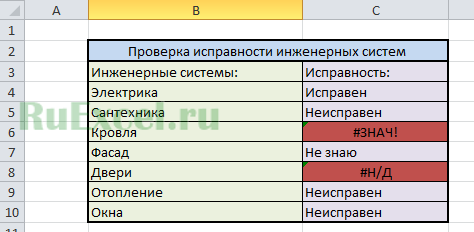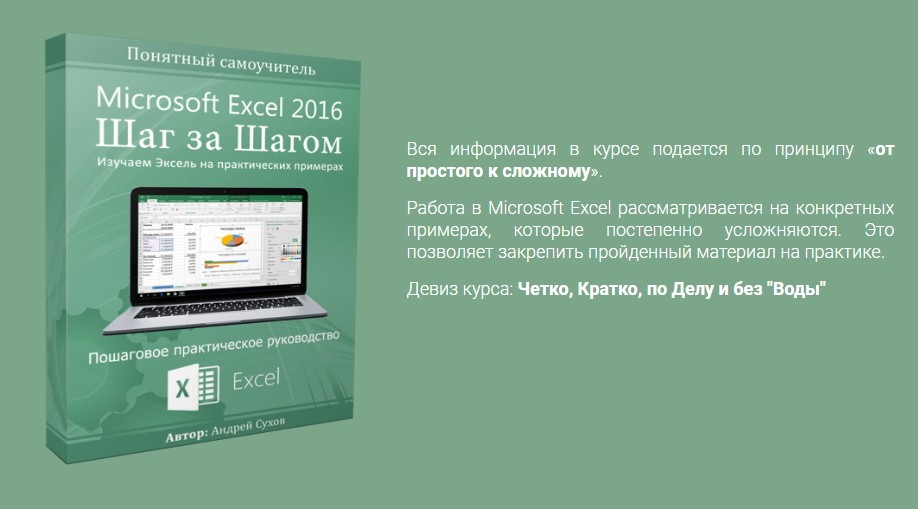Ошибка #ЗНАЧ! в Excel означает: «Формула вводится неправильно. Или что-то не так с ячейками, на которые указывают ссылки». Эта ошибка возникает в самых разных случаях, и найти ее точную причину может быть сложно. Сведения на этой странице включают распространенные проблемы и решения ошибки.
Используйте раскрывающийся список ниже или перейдите к одной из других областей:
-
Проблемы с вычитанием
-
Проблемы с пробелами и текстом
-
Другие решения
Исправление ошибок определенных функций
Ваша функция не отображается в этом списке? Попробуйте другие решения, перечисленные ниже.

Проблемы с вычитанием
Если вы раньше не работали в Excel, вероятно, вы неправильно вводите формулу вычитания. Это можно сделать двумя способами:
Вычтите одну ссылку на ячейку из другой
Введите два значения в двух отдельных ячейках. В третьей ячейке вычтите одну ссылку на ячейку из другой. В этом примере ячейка D2 содержит плановую сумму, а ячейка E2 — фактическую. F2 содержит формулу =D2-E2.
Или используйте функцию СУММ с положительными и отрицательными числами
Введите положительное значение в одной ячейке и отрицательное — в другой. В третьей ячейке используйте функцию СУММ, чтобы сложить две ячейки. В этом примере ячейка D6 содержит плановую сумму, а ячейка E6 — фактическую как негативное число. F6 содержит формулу =СУММ(D6;E6).
Если используется Windows, ошибка #ЗНАЧ! может возникнуть даже при вводе самой обычной формулы вычитания. Проблему можно решить следующим образом.
-
Для начала выполните быструю проверку. В новой книге введите 2 в ячейке A1. Введите 4 в ячейке B1. Затем введите формулу =B1-A1 в ячейке C1. Если возникнет ошибка #ЗНАЧ! перейдите к следующему шагу. Если сообщение об ошибке не появилось, попробуйте другие решения на этой странице.
-
В Windows откройте панель управления «Региональные стандарты».
-
Windows 10. Встроке поиска введите регион и выберите панель управления Региональные стандарты.
-
Windows 8. На начальном экране введите регион, щелкните Параметры и выберите пункт Региональные стандарты.
-
Windows 7. Нажмите кнопку Пуск, введите регион и выберите пункт Язык и региональные стандарты.
-
-
На вкладке Форматы нажмите кнопку Дополнительные параметры.
-
Найдите пункт Разделитель элементов списка. Если в поле разделителя элементов списка указан знак «минус», замените его на что-то другое. Например, разделителем нередко выступает запятая. Также часто используется точка с запятой. Однако для вашего конкретного региона может подходить другой разделитель элементов списка.
-
Нажмите кнопку ОК.
-
Откройте книгу. Если ячейка содержит ошибку #VALUE!, дважды щелкните ее для редактирования.
-
Если там, где для вычитания должны быть знаки «минус», стоят запятые, замените их на знаки «минус».
-
Нажмите клавишу ВВОД.
-
Повторите эти действия для других ячеек, в которых возникает ошибка.
Вычтите одну ссылку на ячейку из другой
Введите две даты в двух отдельных ячейках. В третьей ячейке вычтите одну ссылку на ячейку из другой. В этом примере ячейка D10 содержит дату начала, а ячейка E10 — дату окончания. F10 содержит формулу =E10-D10.
Или используйте функцию РАЗНДАТ
Введите две даты в двух отдельных ячейках. В третьей ячейке используйте функцию РАЗНДАТ, чтобы найти разницу дат. Дополнительные сведения о функции РАЗНДАТ см. в статье Вычисление разницы двух дат.
Растяните столбец по ширине. Если значение выравнивается по правому краю — это дата. Но если оно выравнивается по левому краю, это значит, что в ячейке на самом деле не дата. Это текст. И Excel не распознает текст как дату. Ниже приведены некоторые решения, которые помогут решить эту проблему.
Проверка наличия начальных пробелов
-
Дважды щелкните дату, которая используется в формуле вычитания.
-
Разместите курсор в начале и посмотрите, можно ли выбрать один или несколько пробелов. Вот как выглядит выбранный пробел в начале ячейки:
Если в ячейке обнаружена эта проблема, перейдите к следующему шагу. Если вы не видите один или несколько пробелов, перейдите к следующему разделу и проверьте параметры даты на компьютере.
-
Выделите столбец, содержащий дату, щелкнув его заголовок.
-
Выберите Данные > Текст по столбцам.
-
Дважды нажмите кнопку Далее.
-
На шаге 3 из 3 в мастере в разделе Формат данных столбца установите переключатель дата.
-
Выберите формат даты и нажмите кнопку Готово.
-
Повторите эти действия для других столбцов, чтобы убедиться, что они не содержат пробелы перед датами.
Проверка параметров даты на компьютере
Excel полагается на систему дат вашего компьютера. Если дата в ячейке введена в другой системе дат, Excel не распознает ее как настоящую дату.
Например, предположим, что компьютер отображает даты в формате мм.дд.гггг. Если ввести такую дату в ячейке, Excel распознает ее как дату, а вы сможете использовать ее в формуле вычитания. Однако если ввести дату в формате мм.дд.гг, Excel не распознает ее как дату. Вместо этого дата будет рассматриваться как текст.
Существует два решения этой проблемы: Вы можете изменить систему дат, которая используется на компьютере, чтобы она соответствовала системе дат, которая нужна в Excel. Или в Excel можно создать новый столбец и использовать функцию ДАТА, чтобы создать настоящую дату на основе даты в текстовом формате. Вот как это сделать, если система дат вашего компьютера — дд.мм.гггг, а в ячейке A1 записан текст 12/31/2017.
-
Создайте такую формулу: =ДАТА(ПРАВСИМВ(A1;4);ЛЕВСИМВ(A1;2);ПСТР(A1;4;2))
-
Результат будет 31.12.2017.
-
Чтобы использовать формат дд.мм.гг, нажмите клавиши CTRL+1 (или
+ 1 на Mac).
-
Выберите другой языковой стандарт, в котором используется формат дд.мм.гг, например Немецкий (Германия). После применения формата результат будет 31.12.2017, причем это будет настоящая дата, а не ее текстовая запись.
Примечание: Формула выше написана с использованием функций ДАТА, ПРАВСИМВ, ПСТР и ЛЕВСИМВ. Обратите внимание, что формула записана с учетом того, что в текстовой дате используется два символа для дней, два символа для месяцев и четыре символа для года. Возможно, вам понадобится откорректировать формулу под свою запись даты.
Проблемы с пробелами и текстом
Часто ошибка #ЗНАЧ! возникает, потому что формула ссылается на другие ячейки, содержащие пробелы или (что еще сложнее) скрытые пробелы. Из-за этих пробелов ячейка может выглядеть пустой, хотя на самом деле таковой не является.
1. Выберите ячейки, на которые указывают ссылки
Найдите ячейки, на которые ссылается формула, и выделите их. Во многих случаях рекомендуется удалить пробелы для всего столбца, так как можно заменить несколько пробелов одновременно. В этом примере, если щелкнуть E, выделится весь столбец.
2. Найдите и замените
На вкладке Главная щелкните Найти и выделить > Заменить.
3. Удалите пробелы
В поле Найти введите один пробел. Затем в поле Заменить удалите все, что там может быть.
4. Замените одно или все вхождения
Если вы уверены, что следует удалить все пробелы в столбце, нажмите кнопку Заменить все. Если вы хотите просмотреть и удалить пробелы по отдельности, можно сначала нажать кнопку Найти далее, а затем — Заменить, когда вы будете уверены, что пробел не нужен. После этого ошибка #ЗНАЧ! должна исчезнуть. Если нет — перейдите к следующему шагу.
5. Включите фильтр
Иногда из-за скрытых символов (а не просто пробелов) ячейка может выглядеть пустой, хотя на самом деле таковой не является. Например, это может происходить из-за одинарных кавычек в ячейке. Чтобы убрать эти символы из столбца, включите фильтр, последовательно выбрав Главная > Сортировка и фильтр > Фильтр.
6. Установите фильтр
Щелкните стрелку фильтра 
7. Установите все флажки без названия
Установите все флажки, напротив которых ничего не указано, как на этом рисунке.
8. Выделите пустые ячейки и удалите их
Если Excel вернет пустые ячейки, выделите их. Затем нажмите клавишу DELETE. Все скрытые символы в ячейках будут удалены.
9. Очистите фильтр
Щелкните стрелку фильтра 
10. Результат
Если причиной появления ошибки #ЗНАЧ! были пробелы, вместо ошибки отобразится результат формулы, как показано в нашем примере. Если нет — повторите эти действия для других ячеек, на которые ссылается формула. Или попробуйте другие решения на этой странице.
Примечание: В этом примере обратите внимание, что ячейка E4 содержит зеленый треугольник, а число выравнивается по левому краю. Это значит, что число имеет текстовый формат. Это может вызвать проблемы в дальнейшем. Если вы заметили эту проблему, рекомендуем преобразовать числа из текстового формата в числовой.
Ошибку #ЗНАЧ! могут вызвать текст и специальные знаки в ячейке. Но иногда сложно понять, в каких именно ячейках они присутствуют. Решение: используйте функцию ЕТЕКСТ для проверки ячеек. Обратите внимание, что функция ЕТЕКСТ не устраняет ошибку, она просто находит ячейки, которые могут ее вызывать.
Пример с ошибкой #ЗНАЧ!
Вот пример формулы с ошибкой #ЗНАЧ! . Ошибка, скорее всего, возникает из-за ячейки E2. Здесь есть специальный знак, который выглядит как небольшой прямоугольник «00». Или, как показано на следующем рисунке, можно использовать функцию ЕТЕКСТ в отдельном столбце для поиска текста.
Этот же пример с функцией ЕТЕКСТ
Здесь в столбец F добавлена функция ЕТЕКСТ. Все ячейки в порядке, кроме одной со значением ИСТИНА. Это значит, что ячейка E2 содержит текст. Чтобы решить эту проблему, можно просто удалить содержимое ячейки и еще раз ввести число 1865,00. Вы также можете использовать функцию ПЕЧСИМВ, чтобы убрать символы, или функцию ЗАМЕНИТЬ, чтобы заменить специальные знаки на другие значения.
Использовав функцию ПЕЧСИМВ или ЗАМЕНИТЬ, вы можете скопировать результат в буфер обмена, а затем выбрать Главная > Вставить > Специальная вставка > Значения. Кроме того, может потребоваться преобразовать числа из текстового формата в числовой.
Формулам с математическими операторами (такими как + и *) не всегда удается вычислить ячейки, содержащие текст или пробелы. В таком случае попробуйте использовать вместо них функцию. Функции часто пропускают текстовые значения и определяют все значения как числовые, избегая ошибки #ЗНАЧ! . Например, вместо =A2+B2+C2 введите =СУММ(A2:C2). Или вместо =A2*B2 введите =ПРОИЗВЕД(A2,B2).
Другие решения
Выберите ошибку
Сначала выделите ячейку с ошибкой #ЗНАЧ! .
Щелкните «Формулы» > «Вычислить формулу»
Щелкните Формулы > Вычислить формулу > Вычислить. Excel обработает каждую часть формулы по отдельности. В данном случае формула =E2+E3+E4+E5 выдает ошибку из-за скрытого пробела в ячейке E2. Пробела не видно, если смотреть на ячейку E2. Но его можно увидеть здесь. Он отображается как » «.
Иногда вам может быть нужно вместо ошибки #ЗНАЧ! выводить что-то свое, например собственный текст, ноль или пустую ячейку. В этом случае можно добавить в формулу функцию ЕСЛИОШИБКА. Она проверяет, есть ли ошибка, и если да, заменяет ее другим значением по вашему выбору. Если ошибки нет, вычисляется исходная формула. Функция ЕСЛИОШИБКА работает только в Excel 2007 и более поздних версиях. В предыдущих версиях можно использовать функцию ЕСЛИ(ЕОШИБКА()).
Предупреждение: Функция ЕСЛИОШИБКА скроет все ошибки, а не только ошибку #ЗНАЧ! . Ошибки не рекомендуется скрывать, так как они часто указывают на то, что какое-то значение нужно исправить, а не просто скрыть. Используйте эту функцию, только если вы абсолютно уверены, что формула работает правильно.
Ячейка с ошибкой #ЗНАЧ!
Вот пример формулы, в которой ошибка #ЗНАЧ! вызвана скрытым пробелом в ячейке E2.
Ошибка, скрытая функцией ЕСЛИОШИБКА
А вот эта же формула с добавленной функцией ЕСЛИОШИБКА. Ее можно прочитать как «Вычислить формулу, но если возникнет какая-либо ошибка, заменить ее двумя дефисами.» Помните, что также можно использовать «», чтобы ничего не отображать вместо двух дефисов. Или вы можете подставить свой текст, например: «Ошибка суммирования».
К сожалению, как вы видите, функция ЕСЛИОШИБКА не устраняет ошибку, а только скрывает ее. Так что используйте ее, если точно уверены, что ошибку лучше скрыть, чем исправить.
В какой-то момент подключения к данным могут стать недоступны. Чтобы исправить ошибку, восстановите подключение или, если это возможно, импортируйте данные. Если у вас нет доступа к подключению, попросите автора книги создать для вас новый файл. В идеале в нем будут только значения (без подключений). Для этого можно скопировать все ячейки и вставить только значения, щелкнув Главная > Вставить > Специальная вставка > Значения. При этом будут удалены все формулы и подключения, а ошибки #ЗНАЧ! исчезнут.
См. также
Полные сведения о формулах в Excel
Рекомендации, позволяющие избежать появления неработающих формул
Тесты по информационным технологиям с ответами
60. Какое максимальное количество рабочих листов Excel может содержать рабочая книга?
А) 3
Б) 10
В) 256 *
Г) не ограничено
61. Как обеспечить в Excel перенос слов в ячейке (разместить текст в ячейке на нескольких строчках)?
А) Написать первое слово, нажать клавишу «ENTER», затем написать второе слово, нажать клавишу «ENTER» и т. д. Высота ячейки будет автоматически расширяться
Б) Выполнить команду Сервис → Язык → Расстановка переносов
В) Записать в ячейке все предложение и, не закрывая ее, выполнить команду Формат → Ячейки. На вкладке «Выравнивание» установить флажок «Переносить по словам»
Г) Записать в ячейке все предложение. Нажать клавишу «Enter». Вновь выделить эту ячейку. Выполнить команду Формат → ячейки и на вкладке «Выравнивание» установить флажок «Переносить по словам». Установить необходимые ширину и высоту ячейки *
62. Как в Excel сделать рамку вокруг выделенной группы ячеек?
А) Для создания рамки вокруг выделенной группы ячеек используется инструмент «Прямоугольник» Инструментальной панели «Рисование»
Б) Для создания рамки вокруг выделенной группы ячеек используется инструмент «Надпись» Инструментальной панели «Рисование»
В) Для создания рамки вокруг выделенной группы ячеек используется Вкладка «Граница» диалогового окна «Формат ячеек» *
Г) Для создания рамки вокруг выделенной группы ячеек используется Вкладка «Вид» диалогового окна «Формат ячеек»
63. Что позволяет в Excel делать команда ФОРМАТ → АВТОФОРМАТ?
А) Вызвать на экран диалоговое окно «Формат ячеек», в котором можно выбрать необходимые параметры форматирования ячеек
Б) Эта команда используется для форматирования таблиц только в текстовом редакторе Word
В) Открывает окно в котором можно выбрать шаблон типового оформления ячеек *
Г) Автоматически форматирует выделенную область ячеек в соответствии с установками, заданными «по умолчанию»
64. Чем отличается в Excel применение клавиш со стрелками от их применения вместе с нажатой клавишей «Ctrl»?
А) Ничем
Б) При нажатой клавише Ctrl, нажатие стрелки приводит к перемещению курсора в конец (начало) или к первому (последнему) столбцу, в зависимости от выбранного направления стрелки *
В) При нажатой клавише Ctrl, нажатие стрелки приводит к выделению группы ячеек в направлении выбранной стрелки
Г) При нажатой клавише Ctrl, нажатие стрелки приводит к отмену выделения ячеек в направлении стрелки
65. Для чего может быть использована команда Excel: Правка → Заполнить → Прогрессия?
А) Эта команда позволяет записать уравнение для выделенной кривой диаграммы
Б) Открывает диалоговое окно, которое позволяет возвратить в ячейку число, рассчитанное по формулам арифметической или геометрической прогрессии
В) Заполняет выделенный интервал ячеек последовательностью цифр, дат и др., в соответствии с установками, выполненными в диалоговом окне «Прогрессия» *
Г) Позволяет рассчитать величину прогрессивного налога на задаваемую величину прибыли
66. Что означает формула, записанная в одной из ячеек Excel =СУММ(Лист1!A1:A10;Лист2!B1:B11)?
А) Сумма чисел, находящихся в ячейках А1:10 Листа 1 будет помещена в ячейки В1:В11 Листа 2
Б) Сумма всех чисел, находящихся на Листе 1 и Листе 2
В) Такая запись формулы не допустима!
Г) Сумма чисел, находящихся в ячейках А1:А10 на Листе1 и чисел, находящихся в ячейках В1:В11 на Листе 2 *
67. Как отменить сделанное выделение ячеек в Excel?
А) Щелкнуть на клавише Esc
Б) Выполнить команду Вид → Отменить выделение
В) Щелкнуть правой кнопкой мыши на выделении
Г) Щелкнуть левой кнопкой мыши в любом месте рабочего листа *
68. Что означает если в ячейке Excel в результате вычисления по формуле появилось выражение » #ЗНАЧ!»?
А) Компьютер выполнил недопустимую операцию
Б) Один из аргументов функции содержит недопустимую переменную (например, текст) *
В) Число, полученное в результате вычисления по формуле, превышает заданные размеры ячейки
Г) Это означает, что необходимо изменить формат ячеек, содержащих аргументы функции (например, «Текстовый» формат заменить на «Числовой»)
69. Как пропорционально изменить размеры вставленного в Excel рисунка?
А) Выполнить команду Вид → Объект. В открывшемся диалоговом окне установить необходимые размеры вставленного рисунка
Б) Выполнить команду Формат → Объект и в открывшемся диалоговом окне установить необходимые размеры рисунка
В) Выделить вставленный рисунок. Подвести курсор мыши к угловому маркеру (курсор должен принять вид крестика) и, не отпуская левую кнопку мыши, переместить маркер в нужном направлении *
Г) Выделить вставленный рисунок. Подвести курсор мыши к угловому маркеру (курсор должен принять вид песочных часов) и, не отпуская левую кнопку мыши, переместить маркер в нужном направлении
70. Обычно, при написании формул используются данные расположенные в нескольких ячейках, т. е. используется «Диапазон ячеек», который выглядит в строке формул Excel следующим образом?
А) A1B3
Б) A1+B3
В) A1:B3 *
Г) A1-B3
71. Вы построили диаграмму в Excel по некоторым данным из таблицы, а через некоторое время изменили эти данные. Как перестроить диаграмму для новых данных таблицы?
А) Пересчет диаграммы в стандартном режиме произойдет автоматически *
Б) Достаточно дважды щелкнуть мышью по диаграмме
В) Достаточно один раз щелкнуть мышью по диаграмме
Г) Необходимо построить новую диаграмму
72. Какую программу можно использовать для проведения мультимедийной презентации?
А) Windows Word
Б) Microsoft Word
В) Microsoft Excel
Г) Microsoft PowerPoint *
73. Назначение программы Microsoft PowerPoint?
А) Для обеспечения правильной работы процессора компьютера
Б) Для проведения мультимедийных презентаций *
В) Для набора и редактирования текста
Г) Для работы с таблицами и диаграммами
74. Какое из изображений соответствует логотипу программы Microsoft PowerPoint?
А)
Б)
В) *
Г)
75. С помощью какой команды можно начать показ слайдов в программе Microsoft PowerPoint?
А) Показ слайдов → Начать показ *
Б) Начать показывать слайды → Ок
В) Пуск → Начать показ слайдов
Г) Файл → Начать показ слайдов
76. Как можно изменить внешнее оформление слайда в программе Microsoft PowerPoint?
А) Файл → Изменить внешнее оформление
Б) Формат → Оформление слайда *
В) Правка → Вид → Изменить внешнее оформление слайда
Г) Показ слайдов → Изменить шаблон
77. Какой последовательностью команд можно добиться анимации перехода между слайдами в программе Microsoft PowerPoint?
А) Файл → Изменить анимацию переходов
Б) Вид → Анимация → Изменить
В) Показ слайдов → Эффекты анимации *
Г) Правильные все ответы а, б и в
78. Для изменения анимации объектов внутри слайда в программе Microsoft PowerPoint нужно нажать?
А) Показ слайдов → Настройка анимации *
Б) Параметры → Настойка → Анимация
В) Анимация → Настройка
Г) Настройка → Анимация → Настойка анимации
79. Как добавить новый слайд в программе Microsoft PowerPoint?
А) Файл → Добавить новый слайд
Б) Вид → Слайд → Добавить новый
В) Слайд → Новый
Г) Вставка → Создать слайд *
80. Какой кнопкой или их сочетанием прекратить показ слайдов и вернуться в режим редактирования в программе Microsoft PowerPoint?
А) Tab
Б) Alt + Shift
В) Enter
Г) Esc *
81. Что означает – систематизированное (структурированное) хранилище информации?
А) База данных *
Б) Хранилище
В) Склад информации
Г) База
82. В каких случаях, и с какой целью создаются базы данных?
А) Когда необходимо отследить, проанализировать и хранить информацию за определенный период времени *
Б) Для удобства набора текста
В) Когда необходимо быстро найти какой-либо файл на компьютере
Г) Когда винчестер компьютера имеет небольшой размер свободной памяти
83. Какие главные преимущества хранения информации в базах данных
А) Подходят все перечисленные пункты *
Б) Многоразовость использования данных
В) Ускорение обработки запросов к системе и уменьшение избыточности данных
Г) Простота и удобство внесения изменений в базы данных
84. Что означает – программа или комплекс программ служащих для полнофункциональной работы с данными (СУБД)?
А) Система управления базами данных *
Б) Система управления базой доступа
В) Система упрощенного базового доступа
Г) Совокупность управляющих баз данных
85. По технологии обработки данных базы данных подразделяют на:
А) Централизированные и распределенные *
Б) Периферийные и централизованные
В) Внутренние и наружные
Г) Простые и сложные
86. По способу доступа к данным базы данных подразделяют на:
А) Базы данных с локальным доступом и базы данных с удаленным (сетевым доступом) *
Б) Простые и сложные
В) Быстрые и медленные
Г) Проводные и беспроводные
87. По типу связи между данными базы данных подразделяют на:
А) Иерархические, сетевые, реляционные, объектно-ориентированные *
Б) Компьютерные и персональные
В) Модульные, модемные и сетевые
Г) Основные и дополнительные
88. С чего всегда начинается создание базы данных?
А) С разработки структуры ее таблиц *
Б) С запуска компьютера и запуска программы просмотрщика баз данных
В) С создания макета документа
Г) С собеседования и обсуждения проблемы построения базы данных
89. Что означает – уникальное поле?
А) Поле, значения в котором не могут повторяться *
Б) Поле, которому присваиваются числовые значения
В) Поле, которое состоит только из цифр
Г) Поле, которое имеет как числовые, так и дробные значения
ЗНАЧ в Excel — как исправить? В зависимости от причины требуется исправление проблемы с вычитанием, пробелами и текстом. Может потребоваться определение источника ошибка, замена «ЗНАЧ» другим значением, проверка подключение данных или использование помощи представителей форума сообщества. Ниже рассмотрим, что значите появление такой ошибки, чем она может быть вызвана, и каким способом ее можно устранить.
Что значит и когда возникает
Перед исправлением ошибки необходимо разобраться, почему в Эксель вместо чисел появляется ЗНАЧ. Это означает, что формула введена неправильно или имеются проблемы с ячейками, куда идут ссылки. Сбой может возникать в разных ситуациях и отыскать точную причину можно лишь путем поиска. Данные о странице включают разные проблемы. Они могут быть следующими:
- вычитание;
- пробелы или текст;
- появление ошибки ввода;
- неправильные значения и т. д.
Если разобраться, что означает в Экселе ЗНАЧ, можно быстрее справиться с проблемой и устранить ее. В большинстве случаев для решения задачи может потребоваться применение сразу нескольких решений, необходимых для устранения указанной ошибки в Excel.
Как исправить
Теперь разберемся подробнее, как исправить в Эксель ЗНАЧ в формуле, когда не удается сделать вычисление в обычном режиме. Рассмотрим разные проблемы и методы решения.
Вычитание
Наиболее распространенная ситуация, когда ошибка «ЗНАЧ» в Excel возникает из-за трудностей с вычитанием. Чтобы исправить сбой, могут помочь рассмотренные ниже шаги.
Для начала проверьте правильность ввода формулы вычитания. Сделайте следующие шаги, чтобы исправить ситуацию в Excel:
- Вычтите одну ссылку на ячейку из другой. Введите два параметра в 2-х отдельных секциях, а в третьей вычтите одну ссылку на ячейку из другой. К примеру, это может быть =A2-B2.
- Как вариант, используйте опцию «СУММ» с цифрами выше / ниже нуля. Для этого введите параметр выше нуля в одной, а ниже — в другой ячейке. В третьей применяется опция «СУММ» для складывания. Пример: =СУММ (D5;E5).
Еще один способ, как убрать ЗНАЧ в Excel — ввести правильную функцию вычитания. Алгоритм действий такой:
- Сделайте проверку. Для этого в новом файле введите «3» в А1 и 6 в В1. Если при формуле =В1-А1 появляется ЗНАЧ, переходите к следующему шагу.
- Войди на Виндовс в раздел «Региональные стандарты». В «десятке» в поисковой строке введите «регион», а после выберите панель управления «Региональные стандарты».
- На вкладке «Форматы» кликните на «Дополнительные параметры» и найдите «Разделитель элементов списка». При наличии здесь знака «минус» поменяйте его на другой элемент и жмите ОК.
- Войдите в книгу Excel. Если в ячейке имеется надпись #VALUE!, два раза жмите на нее для внесения правок. В случае, когда вместо «минуса» стоит запятые, замените их на «минус». Далее жмите «Ввод» и повторите эти шаги для других ячеек, для которых возникла ошибка.
Распространенная причина, почему в Экселе выходит ЗНАЧ — неправильные операции с датами. Для решения вопроса сделайте следующее:
- Вычтите одну ссылку на ячейку из второй.
- Используйте опцию РАЗНДАТ для 3-ей ячейке, что позволяет отыскать разницу в датах.
Следующий способ, как исправить ЗНАЧ в Excel — убедиться, что программа распознает текст, как дату для проведения проверки. Чтобы исправить сбой, сделайте следующее:
- Два раза жмите на дату, используемую в формуле.
- Разместите курсор на старте и убедитесь, можно ли выбрать один или более пробелов.
- Выделите столбец с датой, нажав на заголовок.
- Кликните на «Данные», а потом — «Текст по столбцам».
- Два раза жмите «Далее».
- На третьем шаге в секции «Формат данных столбца» и переместите переключатель «Дата».
- Выберите формат даты и кликните «Готово».
- Повторите эти шаги для разных столбцов, чтобы убедиться в них нет пробелов возле даты.
Пробелы и текст
Еще одно объяснение, что значит ЗНАЧ в Excel — проблемы с текстами / пробелом. В таком случае воспользуйтесь одним из рассмотренных ниже шагов.
Для начала удалите пробелы, из-за которых возможно появление ошибки ЗНАЧ. К примеру, формула направляет на ячейки, где имеются видимые или скрытые пробелы, как результат, ячейка кажется пустой.
Сделайте следующее в Excel:
- Выделите ячейки, куда направляют ссылки.
- Перейдите в раздел «Главная», а поле жмите «Найти и выделить».
- Кликните «Заменить».
- В поле «Найти» введите пробел, а в поле «Заменить» удалите все, что там имеется.
- Замените одно / все вхождения.
- Если ЗНАЧ не удалось исправить, включите фильтр в разделе «Главная», а далее «Сортировка и фильтр» — «Фильтр».
- Жмите стрелку внизу и удалите флажок с поля «Выделить все», а после установите отметку «Пустые».
- Поставьте флажки в местах без названия.
- Выделите незаполненные ячейки и удалите их.
- Кликните на стрелку вниз и выберите «Удалить фильтр из…».
Если ошибка ЗНАЧ появлялась из-за пробелов, рассмотренным методом удается исправить ситуацию. В ином случае может потребоваться применение другого варианта.
Причиной, почему вы видите ЗНАЧ в Эксель, может быть текст / специальные знаки. Обратите внимание на ячейки и удалите лишнее. Может потребоваться применение функции «Заменить» или «ПЕЧСИМВ» или «ЗАМЕНИТЬ».
Еще один способ, как исправить, если в Excel вместо цифр ЗНАЧ — использовать формулы вместо операций. При наличии «+» или «*» рассчитать ячейки с текстом / пробелом не получится. Для решения проблемы может потребоваться применение специальных функций. К примеру, вместо сложной формулы =А2+В2+С2 укажите =СУММ (А2:С2).
Дополнительные шаги
Рассматривая пути, как исправить ошибку ЗНАЧ в Excel, можно использовать и другие пути решения проблемы:
- Определите источник ошибки. Для начала выделите секцию, где имеется параметр ЗНАЧ, а после этого жмите на «Формулы», «Вычислить формулы», а после — «Вычислить». В этом случае Эксель обрабатывает каждую часть формулы отдельно. При этом можно увидеть, где проблема, а после исправить ее.
- Замените ЗНАЧ другим параметром Excel, чтобы исправить проблему. Попробуйте добавить формулу ЕСЛИОШИБКА, которая проверят наличие сбоев и заменяет ЗНАЧ другим значением, к примеру, двумя дефисами.
- Восстановите подключение. Попросите создателя файла Excel сделать новую книгу, чтобы в ней были только параметры без подключений. Для этого копируйте ячейки и вставьте только значения. Это происходит следующим образом — «Главная», а потом «Вставить» и «Специальная вставка» — «Значения».
Как вариант, можно зайти в сообщество Excel по ссылке go.microsoft.com/fwlink/?linkid=827514, где можно задать вопрос и исправить проблему с Excel.
Теперь вы знаете, почему в Экселе пишет ЗНАЧ и не считает формулу, как исправить ситуацию, и какие шаги необходимо осуществлять в первую очередь. Более подробные сведения можно найти на официальном сайте по ссылке support.microsoft.com/ru-ru/office/исправление-ошибки-знач-ошибка-15e1b616-fbf2-4147-9c0b-0a11a20e409e.
В комментариях расскажите, какое из приведенных решений вам помогло исправить проблему с Excel, и какие еще можно использовать варианты.
Отличного Вам дня!
Что означает такая запись #ЗНАЧ! в ячейке таблицы Microsoft Excel?
Что это значит? Формула подсчёта данных в этой ячейке не работает.
Какой выход из создавшейся ситуации?
Самая частая причина такой ошибки — несовпадение типов в операциях.
Условно говоря, если у вас формула которая перемножает значения в двух ячейках, и хотя бы в одной из этих ячейках не число, а текст, то вы получите эту ошибку.
Проверьте корректность всех данных. Кроме того, если вы наведете курсор на эту ячейку и немного подождете, то получите некоторую подсказку по ошибке.
Кроме того, такая ошибка может быть из-за того, что результат выполнения не влезает в ячейку по размеру.
Такой знак часто встречается в ячейках, когда в них прописаны формулы, и в том случае, если формула приписана не корректно или элементы уравнения имеют разные форматы, либо указаны с ошибкой, например текстовое значение в ячейке вместо цифрового, появляется такой символ.
Такая ошибка, как #ЗНАЧ, в программе Microsoft Excel является довольно распространённой.
Если вы ввели формулу, сделали ссылки на ячейки, а после этого вместо значения появилась подобная ошибка, то причин может быть несколько.
Обычно такая проблема бывает, когда в ячейках, на которые вы ссылаетесь в формуле, находятся данные разных типов.
1) Если вы выполняете математические действия, а в одной из ячеек текстовое значение.
2) Частный случай — когда вы в ячейку внесли дробное число «0.1» вместо «0,1», то появится ошибка #ЗНАЧ.
Вообще, имеется возможность посмотреть, на каком этапе вычисления произошла ошибка и после этого, обратить внимание именно на ту ячейку, при работе с которой возникла эта проблема.
Иногда может потребоваться удалить лишние пробелы в ячейках с числами (например, если вы импортировали эти данные) или какие-то специальные символы.
В случае с ошибкой при вычитании дат нужно привести их к одинаковому формату.
Также, если в книге вы используете подключение к данным, но в данный момент не удаётся получить доступ, то тоже появится подобная ошибка.
Ошибки в формулах Excel
Часто при использовании формул в программе «Excel» из за не корректно введенных значений могут возникать ошибки #ЗНАЧ! и Н/Д в формулах.
В идеале следует вносить информацию для расчетов таким образом, чтобы ошибок не возникало, но бывают случаи, что ошибки должны возникать при определенных условиях в динамично заполняемых файлах и избавиться от них нельзя. Так же нельзя и удалить сами формулы из ячеек.
В таких случаях файл с ошибками выглядит не очень презентабельно и их нужно прятать от посторонних глаз, чтобы не смущать пользователей.
Рассмотрим функцию «Excel» при помощи, которой можно убрать (спрятать) ошибки #ЗНАЧ! и Н/Д в ячейках.
Эта функция обработки ошибок «ЕСЛИОШИБКА()».
Еслиошибка()
Как работает функция ЕСЛИОШИБКА()?
Данная функция позволяет заменить, возникающие ошибки, на любое значение.
Например, дефис («-») или звездочку («*»).
Функция ЕСЛИОШИБКА() работает следующим образом:
В поле «ЗНАЧЕНИЕ» вводиться формула, в которой может возникать ошибка.
Поле значение
В поле «Значение_если_ошибка» вводится то значение, которое присваивается ячейке при возникновении ошибки в формуле.
Значение, если ошибка
Как в Экселе Убрать Ошибку ЗНАЧ
Excel
В этой статье – как в экселе убрать ошибку знач. Ошибка знач в excel возникает из-за ошибки вычисления формулы.
Как в экселе убрать ошибку знач
Чтобы исправить ошибку ЗНАЧ в excel:
- кликните на ячейку с ошибкой и посмотрите на какие ячейки она ссылается
- проверьте данные в этих ячейках
Возможные варианты появления ошибки ЗНАЧ:
- Попробуйте вместо стандартного сложения чисел использовать функцию СУММ
- Если в формуле вы ошибочно указали ячейку с текстом, поменяйте формулу.
- В случае если в дробных числах вместо запятой стоят точки, замените их на запятые.
- Проверьте есть ли пробелы между цифрами в ячейках. Если есть пробелы, удалите их.
Видеокурс Microsoft Excel 2016 Шаг за Шагом
Чтобы узнать все возможности программы Microsost Excel, скачайте видеокурс “Microsoft Excel 2016 Шаг за Шагом” по ссылке ниже.
Видео – Как в экселе убрать ошибку знач
Чтобы узнать как в Excel исправить ошибку ЗНАЧ, вы можете посмотреть
Другие статьи по теме Excel
Кроме этой статьи, вы можете прочитать другие статьи на сайте. Здесь вы найдёте много интересного о работе в программе Excel и других программах.
Приглашаем в наш канал на youtube:
Чтобы не пропустить новые статьи, добавьте наш сайт в закладки.
Была ли эта информация полезной? Оставьте комментарий и поделитесь с друзьями.
Почему в таблице эксель вместо цифр появляется знач
Что означает такая запись #ЗНАЧ! в ячейке таблицы Microsoft Excel?
В ячейке таблицы Microsoft Excel появилась запись #ЗНАЧ!
Что это значит? Формула подсчёта данных в этой ячейке не работает.
Какой выход из создавшейся ситуации?
Самая частая причина такой ошибки — несовпадение типов в операциях.
Условно говоря, если у вас формула которая перемножает значения в двух ячейках, и хотя бы в одной из этих ячейках не число, а текст, то вы получите эту ошибку.
Проверьте корректность всех данных. Кроме того, если вы наведете курсор на эту ячейку и немного подождете, то получите некоторую подсказку по ошибке.
Кроме того, такая ошибка может быть из-за того, что результат выполнения не влезает в ячейку по размеру.
Такой знак часто встречается в ячейках, когда в них прописаны формулы, и в том случае, если формула приписана не корректно или элементы уравнения имеют разные форматы, либо указаны с ошибкой, например текстовое значение в ячейке вместо цифрового, появляется такой символ.
Такая ошибка, как #ЗНАЧ, в программе Microsoft Excel является довольно распространённой.
Если вы ввели формулу, сделали ссылки на ячейки, а после этого вместо значения появилась подобная ошибка, то причин может быть несколько.
Обычно такая проблема бывает, когда в ячейках, на которые вы ссылаетесь в формуле, находятся данные разных типов.
1) Если вы выполняете математические действия, а в одной из ячеек текстовое значение.
2) Частный случай — когда вы в ячейку внесли дробное число «0.1» вместо «0,1», то появится ошибка #ЗНАЧ.
Вообще, имеется возможность посмотреть, на каком этапе вычисления произошла ошибка и после этого, обратить внимание именно на ту ячейку, при работе с которой возникла эта проблема.
Иногда может потребоваться удалить лишние пробелы в ячейках с числами (например, если вы импортировали эти данные) или какие-то специальные символы.
В случае с ошибкой при вычитании дат нужно привести их к одинаковому формату.
Также, если в книге вы используете подключение к данным, но в данный момент не удаётся получить доступ, то тоже появится подобная ошибка.
Как в экселе исправить ошибку #ЗНАЧ!?
Ошибка #ЗНАЧ! довольно часто преследует пользователей программы эксель и при этом не все пользователи знают, как с ней бороться. Поэтому рассмотрим подробную инструкцию, как в программе эксель исправить ошибку #ЗНАЧ!.
Первый шаг. Перед нами столбец, в котором возникла подобная ошибка.
Второй шаг. Чтобы выяснить причину ошибки, выделите ту ячейку, в которой она появляется. В правом верхнем углу появится восклицательный знак в желтом ромбике и рядом стрелочка. После нажатия на стрелочку, появится небольшое меню, в нем выбираем строку «Показать этапы вычисления».
Третий шаг. На экране появится меню, в котором показывается формула: 13 “0.5”. Данную формулу можно легко расшифровать, первая цифра без кавычек – это сумма всех числе. А вторая цифра с кавычками, сообщает, что данное значение – это не число. Следовательно, нужно проверить формат ячейки содержащую цифру “0.5”. Закрываем данное меню.
Четвертый шаг. Выделим ячейку «А3» со значением 0.5, нажмем на правую кнопку мыши, в появившемся меню выберем строку «Формат ячейки».
Пятый шаг. В появившемся меню, мы увидим, что 0.5 это текст, а не цифра, поэтому программа не может её посчитать.
Шестой шаг. Поменяем формат данной ячейки на «Числовой» и закроем меню.
Седьмой шаг. Теперь в ячейке «А3» поменяем точку на запятую. В итоге ошибка исчезнет, а программа эксель произведет необходимые расчеты.
Исправление ошибки #ЗНАЧ! ошибка
Ошибка #ЗНАЧ! в Excel означает: «Формула вводится неправильно. Или что-то не так с ячейками, на которые указывают ссылки». Эта ошибка возникает в самых разных случаях, и найти ее точную причину может быть сложно. Сведения на этой странице включают распространенные проблемы и решения ошибки. Возможно, понадобится попробовать одно или несколько решений, чтобы устранить конкретную ошибку.
Исправление ошибок определенных функций
- Какую функцию вы используете?
- СРЗНАЧ
- СЦЕПИТЬ
- СЧЁТЕСЛИ, СЧЁТЕСЛИМН
- ДАТАЗНАЧ
- ДНИ
- НАЙТИ, НАЙТИБ
- ЕСЛИ
- ИНДЕКС, ПОИСКПОЗ
- ПОИСК, ПОИСКБ
- СУММ
- СУММЕСЛИ, СУММЕСЛИМН
- СУММПРОИЗВ
- ВРЕМЗНАЧ
- ТРАНСП
- ВПР
- * Другая функция
Ваша функция не отображается в этом списке? Попробуйте другие решения, перечисленные ниже.
Проблемы с вычитанием
Если вы раньше не работали в Excel, вероятно, вы неправильно вводите формулу вычитания. Это можно сделать двумя способами:
Вычтите одну ссылку на ячейку из другой
Введите два значения в двух отдельных ячейках. В третьей ячейке вычтите одну ссылку на ячейку из другой. В этом примере ячейка D2 содержит плановую сумму, а ячейка E2 — фактическую. F2 содержит формулу =D2-E2.
Или используйте функцию СУММ с положительными и отрицательными числами
Введите положительное значение в одной ячейке и отрицательное — в другой. В третьей ячейке используйте функцию СУММ, чтобы сложить две ячейки. В этом примере ячейка D6 содержит плановую сумму, а ячейка E6 — фактическую как негативное число. F6 содержит формулу =СУММ(D6;E6).
Если используется Windows, ошибка #ЗНАЧ! может возникнуть даже при вводе самой обычной формулы вычитания. Проблему можно решить следующим образом.
Для начала выполните быструю проверку. В новой книге введите 2 в ячейке A1. Введите 4 в ячейке B1. Затем введите формулу =B1-A1 в ячейке C1. Если возникнет ошибка #ЗНАЧ! перейдите к следующему шагу. Если сообщение об ошибке не появилось, попробуйте другие решения на этой странице.
В Windows откройте панель управления «Региональные стандарты».
Windows 10. Встроке поиска введите регион и выберите панель управления Региональные стандарты.
Windows 8. На начальном экране введите регион, щелкните Параметры и выберите пункт Региональные стандарты.
Windows 7. Нажмите кнопку Пуск, введите регион и выберите пункт Язык и региональные стандарты.
На вкладке Форматы нажмите кнопку Дополнительные параметры.
Найдите пункт Разделитель элементов списка. Если в поле разделителя элементов списка указан знак «минус», замените его на что-то другое. Например, разделителем нередко выступает запятая. Также часто используется точка с запятой. Однако для вашего конкретного региона может подходить другой разделитель элементов списка.
Нажмите кнопку ОК.
Откройте книгу. Если ячейка содержит ошибку #VALUE!, дважды щелкните ее для редактирования.
Если там, где для вычитания должны быть знаки «минус», стоят запятые, замените их на знаки «минус».
Нажмите клавишу ВВОД.
Повторите эти действия для других ячеек, в которых возникает ошибка.
Вычтите одну ссылку на ячейку из другой
Введите две даты в двух отдельных ячейках. В третьей ячейке вычтите одну ссылку на ячейку из другой. В этом примере ячейка D10 содержит дату начала, а ячейка E10 — дату окончания. F10 содержит формулу =E10-D10.
Или используйте функцию РАЗНДАТ
Введите две даты в двух отдельных ячейках. В третьей ячейке используйте функцию РАЗНДАТ, чтобы найти разницу дат. Дополнительные сведения о функции РАЗНДАТ см. в статье Вычисление разницы двух дат.
Растяните столбец по ширине. Если значение выравнивается по правому краю — это дата. Но если оно выравнивается по левому краю, это значит, что в ячейке на самом деле не дата. Это текст. И Excel не распознает текст как дату. Ниже приведены некоторые решения, которые помогут решить эту проблему.
Проверка наличия начальных пробелов
Дважды щелкните дату, которая используется в формуле вычитания.
Разместите курсор в начале и посмотрите, можно ли выбрать один или несколько пробелов. Вот как выглядит выбранный пробел в начале ячейки:
Если в ячейке обнаружена эта проблема, перейдите к следующему шагу. Если вы не видите один или несколько пробелов, перейдите к следующему разделу и проверьте параметры даты на компьютере.
Выделите столбец, содержащий дату, щелкнув его заголовок.
Выберите Данные > Текст по столбцам.
Дважды нажмите кнопку Далее.
На шаге 3 из 3 в мастере в разделе Формат данных столбца установите переключатель дата.
Выберите формат даты и нажмите кнопку Готово.
Повторите эти действия для других столбцов, чтобы убедиться, что они не содержат пробелы перед датами.
Проверка параметров даты на компьютере
Excel полагается на систему дат вашего компьютера. Если дата в ячейке введена в другой системе дат, Excel не распознает ее как настоящую дату.
Например, предположим, что компьютер отображает даты в формате мм.дд.гггг. Если ввести такую дату в ячейке, Excel распознает ее как дату, а вы сможете использовать ее в формуле вычитания. Однако если ввести дату в формате мм.дд.гг, Excel не распознает ее как дату. Вместо этого дата будет рассматриваться как текст.
Существует два решения этой проблемы: Вы можете изменить систему дат, которая используется на компьютере, чтобы она соответствовала системе дат, которая нужна в Excel. Или в Excel можно создать новый столбец и использовать функцию ДАТА, чтобы создать настоящую дату на основе даты в текстовом формате. Вот как это сделать, если система дат вашего компьютера — дд.мм.гггг, а в ячейке A1 записан текст 12/31/2017.
Создайте такую формулу: =ДАТА(ПРАВСИМВ(A1;4);ЛЕВСИМВ(A1;2);ПСТР(A1;4;2))
Результат будет 31.12.2017.
Чтобы использовать формат дд.мм.гг, нажмите клавиши CTRL+1 (или 
Выберите другой языковой стандарт, в котором используется формат дд.мм.гг, например Немецкий (Германия). После применения формата результат будет 31.12.2017, причем это будет настоящая дата, а не ее текстовая запись.
Примечание: Формула выше написана с использованием функций ДАТА, ПРАВСИМВ, ПСТР и ЛЕВСИМВ. Обратите внимание, что формула записана с учетом того, что в текстовой дате используется два символа для дней, два символа для месяцев и четыре символа для года. Возможно, вам понадобится откорректировать формулу под свою запись даты.
Проблемы с пробелами и текстом
Часто ошибка #ЗНАЧ! возникает, потому что формула ссылается на другие ячейки, содержащие пробелы или (что еще сложнее) скрытые пробелы. Из-за этих пробелов ячейка может выглядеть пустой, хотя на самом деле таковой не является.
1. Выберите ячейки, на которые указывают ссылки
Найдите ячейки, на которые ссылается формула, и выделите их. Во многих случаях рекомендуется удалить пробелы для всего столбца, так как можно заменить несколько пробелов одновременно. В этом примере, если щелкнуть E, выделится весь столбец.
2. Найдите и замените
На вкладке Главная щелкните Найти и выделить > Заменить.
3. Удалите пробелы
В поле Найти введите один пробел. Затем в поле Заменить удалите все, что там может быть.
4. Замените одно или все вхождения
Если вы уверены, что следует удалить все пробелы в столбце, нажмите кнопку Заменить все. Если вы хотите просмотреть и удалить пробелы по отдельности, можно сначала нажать кнопку Найти далее, а затем — Заменить, когда вы будете уверены, что пробел не нужен. После этого ошибка #ЗНАЧ! должна исчезнуть. Если нет — перейдите к следующему шагу.
5. Включите фильтр
Иногда из-за скрытых символов (а не просто пробелов) ячейка может выглядеть пустой, хотя на самом деле таковой не является. Например, это может происходить из-за одинарных кавычек в ячейке. Чтобы убрать эти символы из столбца, включите фильтр, последовательно выбрав Главная > Сортировка и фильтр > Фильтр.
6. Установите фильтр
Щелкните стрелку фильтра 
7. Установите все флажки без названия
Установите все флажки, напротив которых ничего не указано, как на этом рисунке.
8. Выделите пустые ячейки и удалите их
Если Excel вернет пустые ячейки, выделите их. Затем нажмите клавишу DELETE. Все скрытые символы в ячейках будут удалены.
9. Очистите фильтр
Щелкните стрелку фильтра 
10. Результат
Если причиной появления ошибки #ЗНАЧ! были пробелы, вместо ошибки отобразится результат формулы, как показано в нашем примере. Если нет — повторите эти действия для других ячеек, на которые ссылается формула. Или попробуйте другие решения на этой странице.
Примечание: В этом примере обратите внимание, что ячейка E4 содержит зеленый треугольник, а число выравнивается по левому краю. Это значит, что число имеет текстовый формат. Это может вызвать проблемы в дальнейшем. Если вы заметили эту проблему, рекомендуем преобразовать числа из текстового формата в числовой.
Ошибку #ЗНАЧ! могут вызвать текст и специальные знаки в ячейке. Но иногда сложно понять, в каких именно ячейках они присутствуют. Решение: используйте функцию ЕТЕКСТ для проверки ячеек. Обратите внимание, что функция ЕТЕКСТ не устраняет ошибку, она просто находит ячейки, которые могут ее вызывать.
Пример с ошибкой #ЗНАЧ!
Вот пример формулы с ошибкой #ЗНАЧ! . Ошибка, скорее всего, возникает из-за ячейки E2. Здесь есть специальный знак, который выглядит как небольшой прямоугольник «00». Или, как показано на следующем рисунке, можно использовать функцию ЕТЕКСТ в отдельном столбце для поиска текста.
Этот же пример с функцией ЕТЕКСТ
Здесь в столбец F добавлена функция ЕТЕКСТ. Все ячейки в порядке, кроме одной со значением ИСТИНА. Это значит, что ячейка E2 содержит текст. Чтобы решить эту проблему, можно просто удалить содержимое ячейки и еще раз ввести число 1865,00. Вы также можете использовать функцию ПЕЧСИМВ, чтобы убрать символы, или функцию ЗАМЕНИТЬ, чтобы заменить специальные знаки на другие значения.
Использовав функцию ПЕЧСИМВ или ЗАМЕНИТЬ, вы можете скопировать результат в буфер обмена, а затем выбрать Главная > Вставить > Специальная вставка > Значения. Кроме того, может потребоваться преобразовать числа из текстового формата в числовой.
Формулам с математическими операторами (такими как + и *) не всегда удается вычислить ячейки, содержащие текст или пробелы. В таком случае попробуйте использовать вместо них функцию. Функции часто пропускают текстовые значения и определяют все значения как числовые, избегая ошибки #ЗНАЧ! . Например, вместо =A2+B2+C2 введите =СУММ(A2:C2). Или вместо =A2*B2 введите =ПРОИЗВЕД(A2,B2).
Ошибки в Excel
Если Excel не может правильно оценить формулу или функцию рабочего листа; он отобразит значение ошибки – например, #ИМЯ?, #ЧИСЛО!, #ЗНАЧ!, #Н/Д, #ПУСТО!, #ССЫЛКА! – в ячейке, где находится формула. Разберем типы ошибок в Excel, их возможные причины, и как их устранить.
Ошибка #ИМЯ?
Ошибка #ИМЯ появляется, когда имя, которое используется в формуле, было удалено или не было ранее определено.
Причины возникновения ошибки #ИМЯ?:
- Если в формуле используется имя, которое было удалено или не определено.
Ошибки в Excel – Использование имени в формуле
Устранение ошибки: определите имя. Как это сделать описано в этой статье.
- Ошибка в написании имени функции:
Ошибки в Excel – Ошибка в написании функции ПОИСКПОЗ
Устранение ошибки: проверьте правильность написания функции.
- В ссылке на диапазон ячеек пропущен знак двоеточия (:).
Ошибки в Excel – Ошибка в написании диапазона ячеек
Устранение ошибки: исправьте формулу. В вышеприведенном примере это =СУММ(A1:A3).
- В формуле используется текст, не заключенный в двойные кавычки. Excel выдает ошибку, так как воспринимает такой текст как имя.
Ошибки в Excel – Ошибка в объединении текста с числом
Устранение ошибки: заключите текст формулы в двойные кавычки.
Ошибки в Excel – Правильное объединение текста
Ошибка #ЧИСЛО!
Ошибка #ЧИСЛО! в Excel выводится, если в формуле содержится некорректное число. Например:
- Используете отрицательное число, когда требуется положительное значение.
Ошибки в Excel – Ошибка в формуле, отрицательное значение аргумента в функции КОРЕНЬ
Устранение ошибки: проверьте корректность введенных аргументов в функции.
- Формула возвращает число, которое слишком велико или слишком мало, чтобы его можно было представить в Excel.
Ошибки в Excel – Ошибка в формуле из-за слишком большого значения
Устранение ошибки: откорректируйте формулу так, чтобы в результате получалось число в доступном диапазоне Excel.
Ошибка #ЗНАЧ!
Данная ошибка Excel возникает в том случае, когда в формуле введён аргумент недопустимого значения.
Причины ошибки #ЗНАЧ!:
- Формула содержит пробелы, символы или текст, но в ней должно быть число. Например:
Ошибки в Excel – Суммирование числовых и текстовых значений
Устранение ошибки: проверьте правильно ли заданы типы аргументов в формуле.
- В аргументе функции введен диапазон, а функция предполагается ввод одного значения.
Ошибки в Excel – В функции ВПР в качестве аргумента используется диапазон, вместо одного значения
Устранение ошибки: укажите в функции правильные аргументы.
- При использовании формулы массива нажимается клавиша Enter и Excel выводит ошибку, так как воспринимает ее как обычную формулу.
Устранение ошибки: для завершения ввода формулы используйте комбинацию клавиш Ctrl+Shift+Enter .
Ошибки в Excel – Использование формулы массива
Ошибка #ССЫЛКА
В случае если формула содержит ссылку на ячейку, которая не существует или удалена, то Excel выдает ошибку #ССЫЛКА.
Ошибки в Excel – Ошибка в формуле, из-за удаленного столбца А
Устранение ошибки: измените формулу.
Ошибка #ДЕЛ/0!
Данная ошибка Excel возникает при делении на ноль, то есть когда в качестве делителя используется ссылка на ячейку, которая содержит нулевое значение, или ссылка на пустую ячейку.
Ошибки в Excel – Ошибка #ДЕЛ/0!
Устранение ошибки: исправьте формулу.
Ошибка #Н/Д в Excel означает, что в формуле используется недоступное значение.
Причины ошибки #Н/Д:
- При использовании функции ВПР, ГПР, ПРОСМОТР, ПОИСКПОЗ используется неверный аргумент искомое_значение:
Ошибки в Excel – Искомого значения нет в просматриваемом массиве
Устранение ошибки: задайте правильный аргумент искомое значение.
- Ошибки в использовании функций ВПР или ГПР.
Устранение ошибки: см. раздел посвященный ошибкам функции ВПР
- Ошибки в работе с массивами: использование не соответствующих размеров диапазонов. Например, аргументы массива имеют меньший размер, чем результирующий массив:
Ошибки в Excel – Ошибки в формуле массива
Устранение ошибки: откорректируйте диапазон ссылок формулы с соответствием строк и столбцов или введите формулу массива в недостающие ячейки.
- В функции не заданы один или несколько обязательных аргументов.
Ошибки в Excel – Ошибки в формуле, нет обязательного аргумента
Устранение ошибки: введите все необходимые аргументы функции.
Ошибка #ПУСТО!
Ошибка #ПУСТО! в Excel возникает когда, в формуле используются непересекающиеся диапазоны.
Ошибки в Excel – Использование в формуле СУММ непересекающиеся диапазоны
Устранение ошибки: проверьте правильность написания формулы.
Причины возникновения ошибки
- Ширины столбца недостаточно, чтобы отобразить содержимое ячейки.
Ошибки в Excel – Увеличение ширины столбца для отображения значения в ячейке
Устранение ошибки: увеличение ширины столбца/столбцов.
- Ячейка содержит формулу, которая возвращает отрицательное значение при расчете даты или времени. Дата и время в Excel должны быть положительными значениями.
Ошибки в Excel – Разница дат и часов не должна быть отрицательной
Устранение ошибки: проверьте правильность написания формулы, число дней или часов было положительным числом.
9 ошибок Excel, которые вас достали
Как надоели уже эти непонятные символы в Excel, неверные значения, вычисления. В этой статье рассмотрим 9 распространенных ошибок, которые вы устали видеть. Почему они появляются, причины и как их исправить.
Как исправить ошибки Excel?
Вполне вероятно, вы уже хорошо знакомы с этими мелкими ошибками. Одно случайное удаление, один неверный щелчок могут вывести электронную таблицу из строя. И приходится заново собирать/вычислять данные, расставлять их по местам, что само по себе может быть сложным занятием, а зачастую, невозможным, не говоря уже о том, что это отнимает много времени.
И здесь вы не одиноки: даже самые продвинутые пользователи Эксель время от времени сталкиваются с этими ошибками. По этой причине мы собрали несколько советов, которые помогут вам сэкономить несколько минут (часов) при решении проблем с ошибками Excel.
В зависимости от сложности электронной таблицы, наличия в ней формул и других параметров, быть может не все удастся изменить, на какие-то мелкие несоответствия, если это уместно, можно закрыть глаза. При этом уменьшить количество таких ошибок вполне под силу даже начинающим пользователям.
Несколько полезных приемов в Excel
Прежде чем перейти к ошибкам и советам, мы хотели бы поделиться несколькими полезными приемами, которые помогут избежать ошибок в дальнейшем, сэкономить массу времени и сделать вашу жизнь намного проще:
- Начинайте каждую формулу со знака «=» равенства.
- Используйте символ * для умножения чисел, а не X.
- Сопоставьте все открывающие и закрывающие скобки «()», чтобы они были в парах.
- Используйте кавычки вокруг текста в формулах.
9 распространенных ошибок Excel, которые вы бы хотели исправить
Всем знакома маленькая зеленая стрелочка в верхнем левом углу ячейки. Вы знаете, этот противный флажок, который Excel использует, чтобы указать, что что-то пошло не так со значениями в ячейке.
Во многих случаях, нажав на эту стрелку, вы получите достаточно информации, чтобы решить проблему на месте. Вот так это выглядит:
Но не всегда этих сведений достаточно для того, чтобы понять, что не так с таблицей. Поэтому, пожалуйста, ознакомьтесь со списком распространенных ошибок, а также советами по их устранению. Найдите подходящее для себя решение, чтобы исправить ошибки и вернуться к нормальной работе.
1. Excel пишет #ЗНАЧ!
#ЗНАЧ! в ячейке что это
Ошибка #ЗНАЧ! появляется когда в формуле присутствуют пробелы, символы либо текст, где должно стоять число. Разные типы данных. Например, формула =A15+G14, где ячейка A15 содержит «число», а ячейка G14 — «слово».
Эксель требует, чтобы формулы содержали только цифры, и не будет отвечать на формулы, связанные с текстом, поэтому он покажет вам ошибку.
Как исправить #ЗНАЧ! в Excel
Простое решение этой ошибки — дважды проверить формулу, чтобы убедиться, что вы использовали только цифры. Если вы все еще видите ошибку, проверьте наличие пустых ячеек, пропущенных формул, связанных с ячейками, или каких-либо специальных символов, которые могли использовать.
В приведенном выше примере текст «Февраль» в ячейке G14 относится к текстовому формату. Программа не может вычислить сумму числа из ячейки A15 с текстом Февраль, поэтому дает нам ошибку.
2. Ошибка Excel #ИМЯ?
Более сложная ошибка. Вот краткое изложение того, почему это может появиться в ячейке, в которой вы работаете.
Почему в ячейке стоит #ИМЯ?
#ИМЯ? появляется в случае, когда Excel не может понять имя формулы, которую вы пытаетесь запустить, или если Excel не может вычислить одно или несколько значений, введенных в самой формуле. Чтобы устранить эту ошибку, проверьте правильность написания формулы или используйте Мастер функций, чтобы программа построила для вас функцию.
Нет, Эксель не ищет ваше имя в этом случае. Ошибка #ИМЯ? появляется в ячейке, когда он не может прочитать определенные элементы формулы, которую вы пытаетесь запустить.
Например, если вы пытаетесь использовать формулу =A15+C18 и вместо «A» латинской напечатали «А» русскую, после ввода значения и нажатия Enter, Excel вернет #ИМЯ?.
Допустим, вы правильно написали формулу, но недостаточно информации, введенной в отдельные ее записи. Запись в массиве таблиц неполная. Требуется фактическое имя таблицы, чтобы узнать, где искать желаемое значение.
Как исправить #ИМЯ? в Экселе?
Чтобы исправить ошибку #ИМЯ?, проверьте правильность написания формулы. Если написана правильно, а ваша электронная таблица все еще возвращает ошибку, Excel, вероятно, запутался из-за одной из ваших записей в этой формуле. Простой способ исправить это — попросить Эксель вставить формулу.
- Выделите ячейку, в которой вы хотите запустить формулу,
- Перейдите на вкладку «Формулы» в верхней части навигации.
- Выберите «Вставить функцию«. Если вы используете Microsoft Excel 2007, этот параметр будет находиться слева от панели навигации «Формулы».
После этого, в правой части вашей электронной таблицы появится Мастер функций, где вы сможете выбрать нужную формулу. Затем Excel проведет вас через каждый шаг формулы в отдельных полях, чтобы избежать ошибок и программа могла правильно прочитать вашу ячейку.
3. Excel отображает ##### в ячейке
Когда вы видите ##### в таблице, это может выглядеть немного страшно. Хорошей новостью является то, что это просто означает, что столбец недостаточно широк для отображения введенного вами значения. Это легко исправить.
Как в Excel убрать решетки из ячейки?
Нажмите на правую границу заголовка столбца и увеличьте ширину столбца.
4. #ДЕЛ/0! в Excel
В случае с #ДЕЛ/0!, вы просите Excel разделить формулу на ноль или пустую ячейку. Точно так же, как эта задача не будет работать вручную или на калькуляторе, она не будет работать и в Экселе.
Как устранить #ДЕЛ/0!
Лечится довольно просто. Измените значение на значение, не равное 0, или добавьте значение, если ваша ячейка была пустой.
5. #ССЫЛКА! в ячейке
Иногда это может немного сложно понять, но Excel обычно отображает #ССЫЛКА! в тех случаях, когда формула ссылается на недопустимую ячейку. Вот краткое изложение того, откуда обычно возникает эта ошибка:
Что такое ошибка #ССЫЛКА! в Excel?
#ССЫЛКА! появляется, если вы используете формулу, которая ссылается на несуществующую ячейку. Если вы удалите из таблицы ячейку, столбец или строку, и создадите формулу, включающую имя ячейки, которая была удалена, Excel вернет ошибку #ССЫЛКА! в той ячейке, которая содержит эту формулу.
Теперь, что на самом деле означает эта ошибка? Вы могли случайно удалить или вставить данные поверх ячейки, используемой формулой. Например, ячейка B16 содержит формулу =A14/F16/F17.
Если удалить строку 17, как это часто случается у пользователей (не именно 17-ю строку, но… вы меня понимаете!) мы увидим эту ошибку.
Здесь важно отметить, что не данные из ячейки удаляются, но сама строка или столбец.
Как исправить #ССЫЛКА! в Excel?
Прежде чем вставлять набор ячеек, убедитесь, что нет формул, которые ссылаются на удаляемые ячейки. Кроме того, при удалении строк, столбцов, важно дважды проверить, какие формулы в них используются.
6. #ПУСТО! в Excel
Ошибка #ПУСТО! возникает, когда вы указываете пересечение двух областей, которые фактически не пересекаются, или когда используется неправильный оператор диапазона.
Чтобы дать вам некоторый дополнительный контекст, вот как работают справочные операторы Excel:
- Оператор диапазона (точка с запятой): определяет ссылки на диапазон ячеек.
- Оператор объединения (запятая): объединяет две ссылки в одну ссылку.
- Оператор пересечения (пробел): возвращает ссылку на пересечение двух диапазонов.
Как устранить ошибку #ПУСТО!?
Прежде всего, убедитесь, что вы используете правильный синтаксис в формуле. Используйте двоеточие, чтобы отделить первую ячейку от последней, когда вы ссылаетесь на непрерывный диапазон ячеек в формуле. С другой стороны, использование запятой поможет правильно вывести формулу, если вы ссылаетесь на две ячейки, которые не пересекаются.
Когда вы видите #Н/Д, это обычно означает, что числа, на которые вы ссылаетесь в вашей формуле, не могут быть найдены. Возможно, вы случайно удалили число или строку, которые используются в вашей формуле, или ссылаетесь на лист, который был удален или не сохранен.
Как устранить эту ошибку
3 раза проверьте все свои формулы и внимательно посмотрите, какие листы или строки могут быть удалены или неправильно указаны. Если у вас есть несколько формул, связанных вместе, убедитесь, что в каждой формуле присутствуют значения.
8. Ячейка Excel выдает ошибку #ЧИСЛО!
Если ваша формула содержит недопустимые числовые значения, появится ошибка #ЧИСЛО!. Это часто происходит, когда вы вводите числовое значение, которое отличается от других аргументов, используемых в формуле.
И еще, при вводе формулы, исключите такие значения, как $ 1000, в формате валюты. Вместо этого введите 1000, а затем отформатируйте ячейку с валютой и запятыми после вычисления формулы. Просто число, без знака $ (доллар).
Как устранить эту ошибку
Проверьте, не ввели ли вы какую-либо отформатированную валюту, дату или спецсимвол. Обязательно удалите их из формулы, сохранив только цифры.
Заключение
Напишите в комментариях, а что вы думаете по этому поводу. Хотите узнать больше советов по Excel? Обязательно поделитесь этой статьей с друзьями.