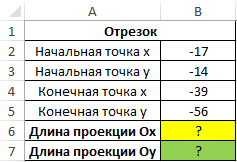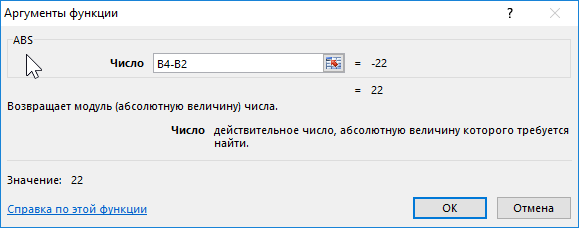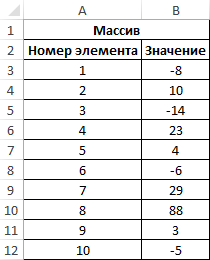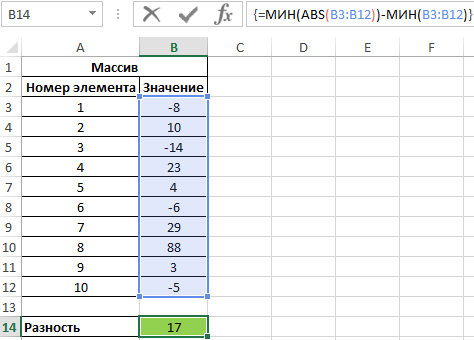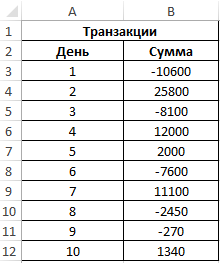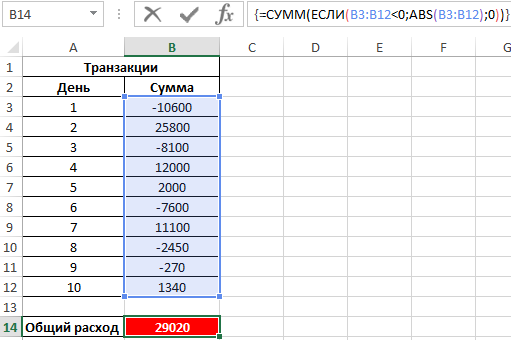Excel для Microsoft 365 Excel для Microsoft 365 для Mac Excel для Интернета Excel 2021 Excel 2021 для Mac Excel 2019 Excel 2019 для Mac Excel 2016 Excel 2016 для Mac Excel 2013 Excel 2010 Excel 2007 Excel для Mac 2011 Excel Starter 2010 Еще…Меньше
В этой статье описаны синтаксис формулы и использование функции ABS в Microsoft Excel.
Описание
Возвращает модуль (абсолютную величину) числа. Абсолютная величина числа — это число без знака.
Синтаксис
ABS(число)
Аргументы функции ABS описаны ниже.
-
Число — обязательный аргумент. Вещественное число, абсолютное значение которого необходимо найти.
Пример
Скопируйте таблицу ниже и вставьте ее в ячейку A1 в Excel. Возможно, для работы формул понадобится выбрать все ячейки с ними и нажать клавишу F2, а затем — клавишу ВВОД. Можно также расширить столбцы для более удобного просмотра листа.
|
Данные |
||
|
-4 |
||
|
Формула |
Описание |
Результат |
|
=ABS(2) |
Абсолютное значение числа 2 |
2 |
|
=ABS(-2) |
Абсолютное значение числа -2 |
2 |
|
=ABS(A2) |
Абсолютное значение числа -4 |
4 |
См. также
Вычитание чисел
Умножение и деление чисел в Excel
Расчет процентов
Нужна дополнительная помощь?
В Microsoft Excel довольно много математических функций, поэтому при ознакомлении с программой некоторые из них могут оказаться непонятными для начинающих. К числу таких функций можно отнести и ABS, поскольку она имеет всего один аргумент.
Давайте разберемся с этой темой более детально.
Как работает функция ABS
Сначала разберемся с тем, зачем нужна функция ABS, если из ее справки вам это не стало понятно. Если в аргумент ABS вы впишите любое число, оно будет показано как положительное, то есть происходит вычисление модуля или абсолютной величины, как вам будет удобнее.
Еще на уроках математики учителя говорили о том, что модуль числа всегда положительный, даже если само число отрицательное. В целом, для этого и используется ABS в Microsoft Excel – чтобы взять модуль числа и вывести его на экран или использовать в других формулах.
Комьюнити теперь в Телеграм
Подпишитесь и будьте в курсе последних IT-новостей
Подписаться
Синтаксис функции ABS
Остановимся на этой теме только для того, чтобы вы понимали, какие исходные данные вводятся при заполнении строки функции ABS. По сути, есть всего один аргумент, которым выступает число для возвращения модуля. Вы можете просто вписать любое число или ссылаться на ячейку, как делаете это при использовании других функций в Экселе.
Выше вы видите окно аргументов функции, где как раз и видно, что при использовании ABS нужно ввести только число или ссылку на ячейку, то есть ее номер, где и хранится само число для возвращения его абсолютной величины.
Использование функции ABS
С синтаксисом и направлением рассматриваемой функции все понятно, поэтому давайте теперь разберемся на практике. Сначала рассмотрим ситуацию, когда вам просто нужен модуль числа без каких-либо дополнительных вычислений.
-
Можете объявить функцию =ABS в любом удобном месте, а в скобках написать отрицательное или положительное число, модуль которого вам и нужен.
-
В итоге вы всегда получите положительное число, что и видно на следующем изображении.
-
Точно так же осуществляется выбор ячейки, модуль числа которой нужно получить. В этом случае вычисления тоже происходят успешно, и вы можете приступить к дальнейшему использованию полученных результатов.
Как видно, ничего сложного в использовании данной функции нет. Она имеет всего один аргумент, поэтому с написанием тоже не должно возникнуть никаких сложностей. Формула растягивается и может быть применена для группы ячеек сразу же. Для этого уже готовую ячейку с результатом нужно потянуть за правый нижний угол вниз, чтобы растянуть ее на все последующие ячейки в массиве данных.
Использование ABS вместе с другими функциями
Осталось только понять, можно ли совмещать ABS с другими функциями, формируя более сложные формулы, которые могут оказаться полезными при математических расчетах. Ничего не мешает вставить модуль в практически любое вычисление, но в рамках данной статьи разберемся с этим на самом простом примере.
-
Объявим функцию СУММ, которая вычислит сумму нескольких чисел в разных ячейках. Сделаем так, чтобы брался именно модуль каждого числа и уже после этого происходило сложение. В итоге формула будет иметь следующий вид =СУММ(ABS(A1)+ABS(A3)). Соответственно, номера ячеек замените на свои, если захотите использовать эту формулу.
-
Обратим внимание на то, что все выбранные числа в данной формуле являются отрицательными, поэтому и берем их модуль, чтобы сложить абсолютные величины.
-
В итоге получаем сложение двух положительных чисел и их соответствующую сумму.
Вот таким нехитрым образом вы можете игнорировать отрицательные числа, если нужно их перевести в положительные и тоже включить в свои расчеты. Ситуаций, когда может понадобиться функция ABS, на самом деле довольно много, с ними не разобраться в рамках одной статьи и даже не смоделировать, поскольку у каждого пользователя свои задачи, которые он должен решить в Excel.
Надеюсь, общей информации вам было достаточно для того, чтобы понять, для чего нужна функция ABS и как вы можете использовать ее в своих целях.
Просмотров 3.7к. Обновлено 8 декабря 2020
Функция ABS в Excel возвращает абсолютное значение числа. Функция преобразует отрицательные числа в положительные, в то время как положительные числа остаются неизменными.
| Функция ABS на Русском | Функция ABS на Английском |
|---|---|
| ABS | ABS |
Содержание
- Синтаксис
- Как использовать ABS функцию в Excel?
- Примеры функции ABS в Excel
- 1. SUMIF(СУММЕСЛИ)и ABS
- 2. Формула SUM и функция ABS
- 3. СУММПРОИЗВ и ABS
Синтаксис
Синтаксис функции ABS
АБСОЛЮТНОЕ значение = ABS (число)
5=ABS(-5)
Где число — это числовое значение, для которого нам нужно вычислить абсолютное значение.
Как использовать ABS функцию в Excel?
Давайте рассмотрим ряд чисел, чтобы понять, как можно использовать эту функцию.
На скриншоте выше нам дан ряд цифр. Когда мы используем функцию ABS, мы получаем следующие результаты:
- Для положительных чисел получаем тот же результат. Таким образом, 10 и 30 возвращается как 10 и 30.
- Для отрицательных чисел функция возвращает абсолютные числа. Итак, для -20, -40 мы получили 20, 40.
Примеры функции ABS в Excel
Для нашего анализа нам нужна разница между столбцом A и столбцом B, как указано ниже. В идеале, если вы вычтите столбец A из столбца B, вы можете получить отрицательные числа в зависимости от значений. Однако, если вам нужны абсолютные числа в этом сценарии, мы можем использовать нашу функцию.
Результаты, возвращаемые с помощью функции ABS, будут абсолютными числами. Таким образом, ABS можно комбинировать с другими функциями, такими как SUM, MAX, MIN, AVERAGE и т. Д., чтобы вычислить абсолютное значение для положительных и отрицательных чисел в электронных таблицах Excel.
Давайте посмотрим на несколько примеров того, как ABS можно использовать с другими функциями Excel.
1. SUMIF(СУММЕСЛИ) и ABS
Все мы знаем, что СУММЕСЛИ суммирует значения, если соблюдаются определенные критерии в указанном диапазоне. Предположим, нам даны несколько чисел в столбцах A и B, как показано ниже:
Теперь я хочу вычесть все отрицательные числа в столбце B из всех положительных чисел в столбце A. Я хочу, чтобы результат был абсолютным числом. Поэтому я могу использовать функцию ABS вместе с СУММЕСЛИ следующим образом:
Результат — 58. Excel сложил 15 и 7 из столбца A и вычел -80 из столбца B, чтобы получить 58, мы использовали функцию ABS чтобы убрать минус у числа -58.
2. Формула SUM и функция ABS
Формулы массива Excel помогают нам выполнять несколько вычислений для заданного массива или столбца значений. Мы можем использовать SUM вместе с ABS, чтобы получить абсолютное значение ряда чисел в столбце или строке. Предположим, нам даны несколько чисел, как показано ниже, поэтому в этом сценарии формула массива SUM для абсолютных значений будет =SUM(ABS(A1:A6)).
Теперь выберите ячейку A7 в своей электронной таблице и введите формулу «=СУММ(ABS(A1:A6))». После ввода формулы в ячейку A7 нажмите «Ctrl + Shift + Enter». Как только мы это сделаем, формула будет заключена в скобки {}, как показано на снимке экрана ниже.
Как видно на скриншоте выше, формула массива также вернула значение 44 в ячейке A7, которое является абсолютным значением данных, введенных в ячейки A1: A6.
3. СУММПРОИЗВ и ABS
Функция СУММПРОИЗВ позволяет нам включить функцию ABS для получения абсолютных чисел. Предположим, нам даны следующие данные. Если бы мы просто использовали формулу СУММПРОИЗВ, мы получили бы отрицательное число, как показано ниже:
Однако, используя функцию ABS, в результате мы можем получить абсолютное число. Используемая формула будет следующей:
Функция ABS находит абсолютное значение числа, переданного в качестве аргумента, и возвращает соответствующее значение.
Примеры использования функции ABS в Excel
Пример 1. Определить длину проекции отрезка на ось Ox, который задан координатами начальной (-7;-4) и конечной (19;44) точек.
Исходные данные:
Для определения длины проекции на ось Ox используем следующую формулу:
B4 и B2 – начальная и конечная координаты соответственно. Разность этих координат является искомой длиной проекции. Аналогично найдем величину проекции на ось Oy. Полученные результаты:
В результате вычисления формулы по модулю определилась проекция отрезка на ось Ox.
Расчет разницы между наименьшим отрицательным и положительным числом
Пример 2. Найти разность между наименьшим и наименьшим абсолютным значениями элементов массива.
Исходные данные:
Для расчета используем следующую формулу (формула массива CTRL+SHIFT+Enter):
Функция МИН выполняет поиск наименьшего значения в диапазоне. Для поиска наименьшего неотрицательного числа используется выражение МИН(ABS(B3:B12)).
Полученный результат:
Сумма по модулю в Excel для отрицательных чисел
Пример 3. В таблице Excel записаны все транзакции предприятия за определенный промежуток времени. Отрицательные значения соответствуют расходным операциям. Рассчитать сумму расходов за указанный период.
Исходные данные:
Для расчета используем следующую формулу массива (CTRL+SHIFT+Enter):
Алгоритм расчетов:
- При переборе элементов диапазона B3:B12 каждое значение проверяется на принадлежность к диапазону отрицательных чисел.
- Функция СУММ возвращает сумму абсолютных величин (благодаря использованию функции ABS), взятых из диапазона отобранных отрицательных чисел.
- Если отрицательных чисел (расходных операций) нет, будет возвращено значение 0 (нуль).
Результаты расчетов:
То есть, общие расходы предприятия за указанный период составили 29020.
Особенности использования функции ABS в Excel
Функция имеет следующий вариант синтаксической записи:
=ABS(число)
Единственный аргумент данной функции (является обязательным для заполнения) – число. Он характеризует некоторое вещественное число, у которого будет определено абсолютное значение.
Примечания 1:
- Функция ABS принимает аргументы, которые являются числовыми значениями, текстовыми представлениями чисел или данными логического типа (ИСТИНА, ЛОЖЬ).
- Если в качестве аргумента рассматриваемой функции была передана текстовая строка, которая не может быть преобразована к числовому типу данных (например, =ABS(«текст»)), результатом выполнения будет код ошибки #ЗНАЧ!.
- Данная функция может использоваться как формула массива для работы с большими диапазонами данных.
Примечания 2:
- Модуль числа позволяет определить какую-либо физическую величину, которая математически может быть задана отрицательным числом, но в реальном мире – представлена только абсолютным (неотрицательным) значением, например, длина какого-либо отрезка.
- При написании макроса может также понадобиться расчет абсолютных значений некоторых чисел. В VBA используется одноименная функция ABS() (как и во многих других языках программирования).
- В Excel существует два альтернативных способа получения абсолютного значения некоторой величины:
Скачать примеры с функцией ABS в Excel
- использование функций КОРЕНЬ и СТЕПЕНЬ с показателем степени 2. Например, результатом вычислений =КОРЕНЬ(СТЕПЕНЬ(A1;2)) всегда будет число из диапазона положительных значений (при условии, что в ячейке A1 содержатся данные числового типа);
- с помощью функции ЕСЛИ. Например, для возврата модуля числа -5 можно использовать запись =ЕСЛИ(A1<0;A1*(-1);A1), где A1 – ячейка, в которой хранится значение -5.
Опубликовано
14 мая 2020 г.
Категория:
MS Office- Теги: Формулы и функции Excel
- Прочитали 787 человек
Функция ABS в Excel предназначена для получения модуля числа, то есть его абсолютного значения. В статье приведены примеры использования функции ABS и для чего нужна эта формула на практике, в том числе видеоурок.
Смотрите видео после статьи
видео может дополнять статью или содержать её полностью
Формула ABS очень простая в использовании. Данная функция относится к категории математических и применяется для получения модуля числа.
Модуль числа — абсолютное значение числа без учёта его знака.
Таким образом, функция ABS в Excel возвращает переданный ей числовой аргумент без учёта его знака. Работает это следующим образом:
- Если передать в функцию положительное число, то на выходе мы получим то же самое число без каких-либо изменений;
- Если передать в функцию отрицательное число, то ABS в Excel возвратит нам это же число, но уже со знаком плюс (сам плюс в Excel никак не отображается, это подразумевается);
Итого: на выходе всегда абсолютное значение числа (ABS происходит от absolute), то есть его модуль.
Синтаксис функции ABS
Формула ABS принимает на входе только один аргумент — это число. Указывать можно либо константу, либо ссылку на ячейку таблицы, либо переменную, заданную через Диспетчер имён. В последнем случае следует помнить, что значение переменной также должно быть числом.
Обобщённый синтаксис функции ABS выглядит следующим образом:
ABS(число), где «число» — это и есть единственный аргумент функции.
Других параметров ABS не принимает (попытка указать два или более аргументов через точку с запятой вызовет ошибку синтаксиса, о чём Excel немедленно Вам сообщит).
Если в формулу передать значение, не являющееся числом (например, текст), то получим в ячейке ошибку вида «#ЗНАЧ!». Таким образом, при расчётах обратите внимание на то, чтобы в качестве аргументов всегда передавались только числовые значения. Особенно это важно в тех случаях, когда в качестве аргумента в ABS передаётся другая формула.
Примеры использования функции ABS
После статьи Вы можете скачать файл Excel, в котором приводится несколько практических примеров использования функции ABS для получения модуля чисел. Обратите внимание на то, что при передаче в формулу значения 0, мы получим на выходе тоже ноль.
Примеры использования функции ABS в таблицах Эксель также рассмотрен в небольшом видео-уроке.
Своим опытом использования данной формулы Вы можете поделиться в комментариях после статьи.
Уникальная метка публикации: 8CFC43C3-EC82-23C6-748A-DD551DD58E00
Источник: //artemvm.info/information/uchebnye-stati/microsoft-office/funkcziya-abs-v-excel/
Смотреть видео
Функция ABS в Excel

Прикреплённые документы
Вы можете просмотреть любой прикреплённый документ в виде PDF файла. Все документы открываются во всплывающем окне, поэтому для закрытия документа пожалуйста не используйте кнопку «Назад» браузера.
- Справка по функции ABS в Excel.pdf
Файлы для загрузки
Вы можете скачать прикреплённые ниже файлы для ознакомления. Обычно здесь размещаются различные документы, а также другие файлы, имеющие непосредственное отношение к данной публикации.
- Примеры использования функции ABS в Excel.zip
Авторы публикации