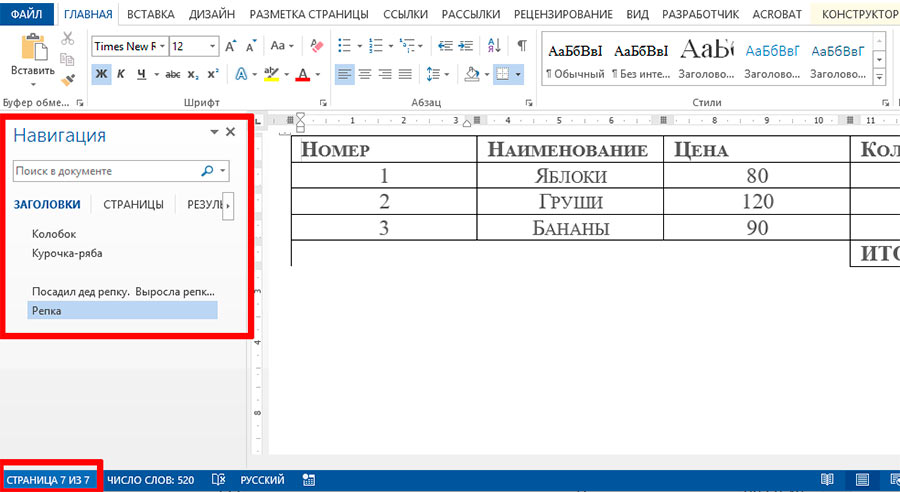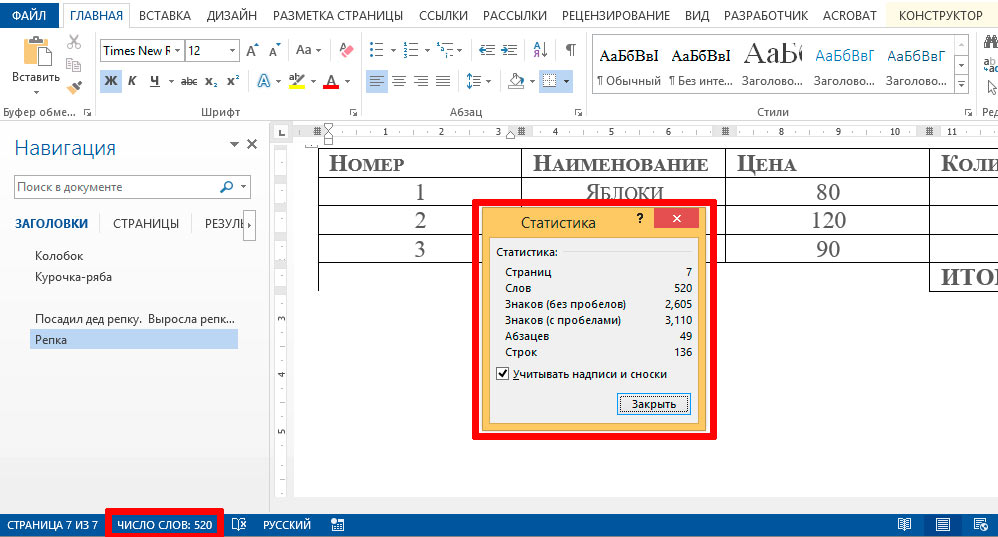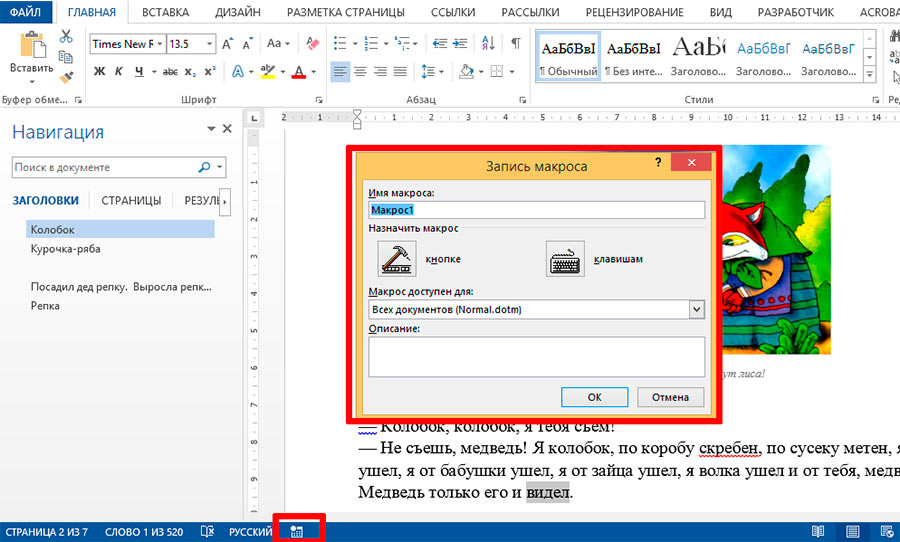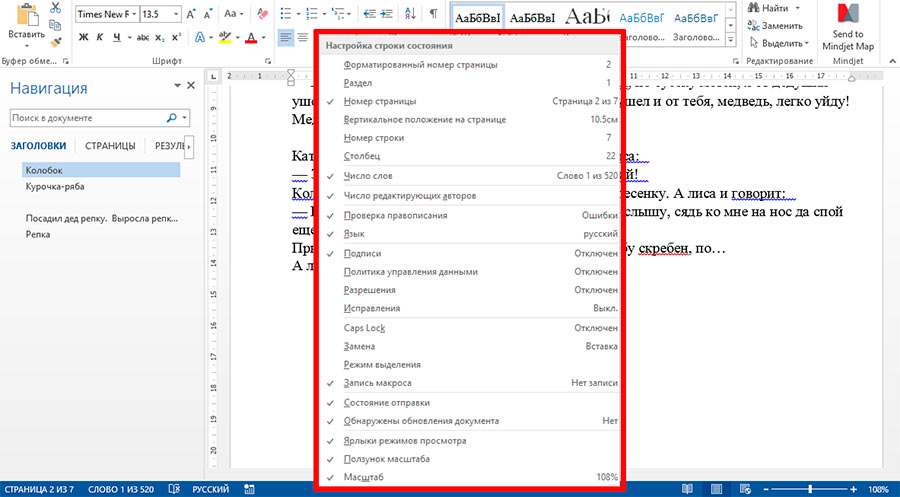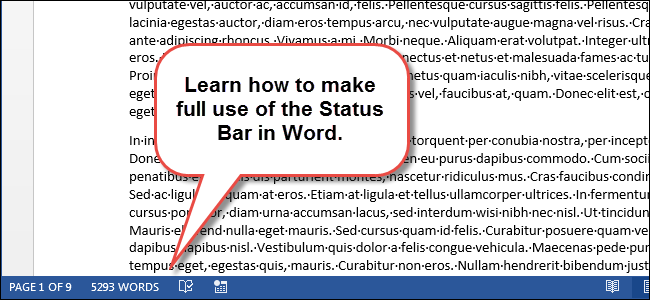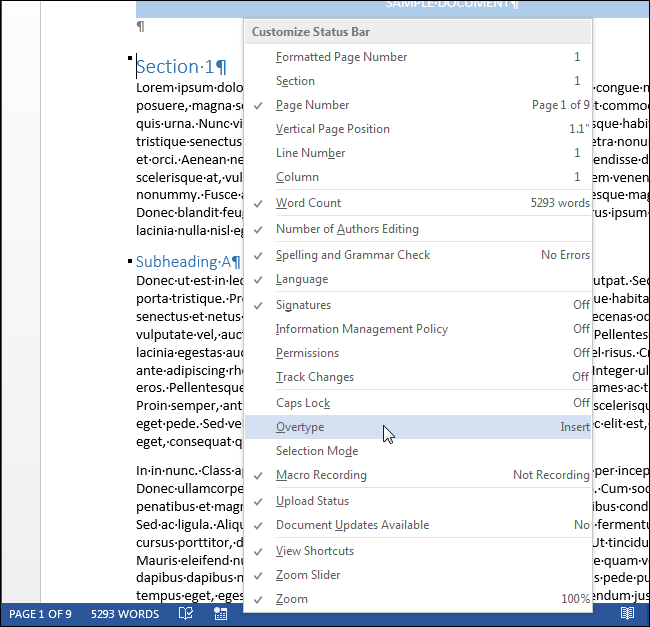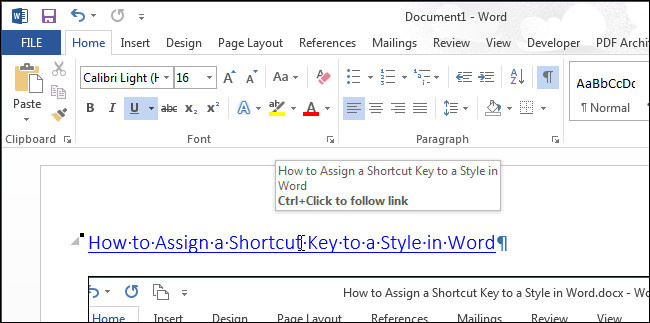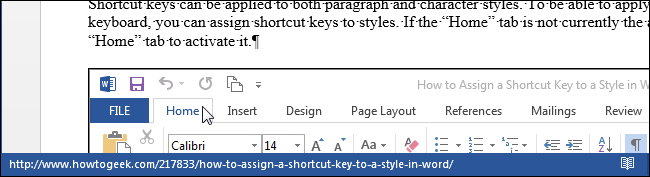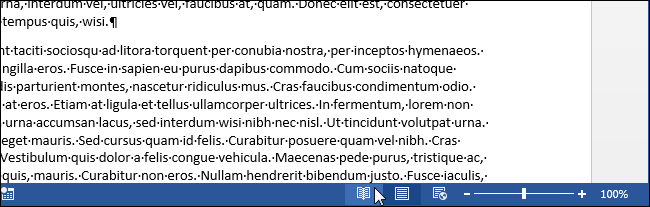Строка состояния
Строка состояния
расположена в нижней части окна. В левой
части строки состояния отображается
информация о текущем документе (рис.
4.3).
Рис.
4.3. Строка состояния
Описание элементов строки состояния
|
Элемент |
Описание |
|
Стр.4 |
Номер текущей страницы |
|
Разд. 1 |
Номер текущего раздела. Информация, |
|
4/7 |
Количество страниц от начала документа |
|
На 16,1 см |
Расстояние по вертикали между |
|
Ст 37 |
Количество строк от начала страницы |
|
Кол 22 |
Количество символов от левого поля |
Кроме того, строка состояния
содержит индикаторы режима работы,
которые информируют, в каком из режимов
редактор работает в настоящий момент.
Черный цвет индикаторов соответствует
включенному состоянию режима, серый –
выключенному.
Назначение индикаторов строки состояния
|
Индикатор |
Назначение |
|
ЗАП |
Активен режим записи макрокоманд |
|
ИСПР |
Активен режим маркировки исправлений. |
|
ВДЛ |
Активна клавиша F8(Расширить |
|
ЗАМ |
Активен режим замены символов. В |
Включение/выключение режимов
осуществляется соответствующими
командами и настройками. Кроме того,
для переключения режима можно дважды
щелкнуть левой клавишей мыши по
соответствующему индикатору.
Контекстное меню
Контекстное меню позволяет
выполнять многие из команд, не обращаясь
к строке меню. Это средство позволяет
ускорить выполнение многих операций.
Для вызова контекстного меню необходимо
нажать правой кнопкой мыши на том
объекте, с которым необходимо произвести
действие, или Shift+F10на клавиатуре.
Содержание меню определяется тем, что
пользователь делает в данный момент и
включает только самые необходимые
команды.
4.4. Выход из ms Word
После
завершения текущего сеанса работы
необходимо выйти из MS Word. Для этого
можно воспользоваться одним из следующих
способов:
-
Выбрать
меню Файл
–> Выход. -
Выбрать
пункт Закрыть
в системном меню главного окна MS Word. -
Установить
указатель мыши на значок системного
меню в главном окне MS Word и дважды
щелкнуть левой кнопкой мыши. -
Нажать
кнопку Закрыть
в строке заголовка главного окна. -
Нажать
Alt+F4
на
клавиатуре.
Если
в каком-либо из открытых окон содержится
не сохраненная информация, MS Word предложит
выбрать, как поступить с ней. Для этого
на экране появится окно диалога,
аналогичное следующему (рис. 4.4).
Рис.
4.4. Сообщение при закрытии документа
4.5. Справочная система Word
Подобно большинству
наиболее популярных программ, MS Word имеет
контестно-зависимую справочную
систему. Это означает, что можно
получить справку по использованию
средства, с которым идет работа в
настоящий момент. Основным средством
получения справочной информации является
менюСправка:
|
Команда меню |
Описание |
|
Справка по Microsoft Word |
Запускает справочную систему MS Word |
|
Показать помощника |
Выводит на экран помощника |
|
Что это такое? |
Позволяет получить справочную |
|
Office на Web |
Запускает Internet Explorer и открывает |
|
Найти и устранить |
Осуществляет поиск и автоматическое |
|
О программе |
Показывает экран с авторскими правами |
Для получения справочной
информации можно воспользоваться ним
из следующих способов:
-
Выбрать
команду меню Справка
–> Справка
по
Microsoft Word. -
Выбрать
команду меню Справка
–> Что это такое? -
Нажать
F1
в
любой момент сеанса работы с MS Word.
Соседние файлы в папке Лекции
- #
- #
- #
- #
- #
11.04.20151.22 Mб45ООП в С.ppt
Get more contextual information in docs, spreadsheets, and email
Updated on March 19, 2020
Programs such as Microsoft Word, Excel, PowerPoint, and Outlook deploy a Status Bar that offers important contextual information. Modify it to meet your needs.
The Status Bar appears in all currently supported desktop versions of Microsoft Office applications, including Microsoft 365 and Office 2021.
What Is the Status Bar?
This helpful toolbar is found in the lower-left corner of the user interface. In Word, for example, default information likely includes Page 2 of 10 for your latest business report or 206,017 Words for that epic fantasy novel you’re drafting.
Customize the Status Bar
To find your customization options, right-click the Status Bar. Look through the list of available information you can display in the Status Bar. When you find one you want to use, click it to activate it for your document. The options differ by application and by application version.
Additional Tips
You must customize the Status Bar for each document. To change the Status Bar for all documents, make that modification in the Normal Template.
Here are some useful options:
- Visual or design tools such as Vertical Page Position, which shows you precisely where the cursor is at any given moment.
- Whether Track Changes is On or Off. You can see this status information under the Review tab, but if you switch between these often, the Status Bar is much easier.
- Line Number helps in some large documents, or when collaborating with someone who wants to direct your attention to a specific place in the document.
- Collaborative tools for those using later versions, or free versions of Word, which allow for synchronous or real-time editing among several authors. Even if you don’t work on those types of documents, you can still use status information such as Number of Authors Editing and Document Updates Available to stay on track.
- In Excel, customize the calculations that show in the Status Bar.
- In PowerPoint or Outlook, most Status Bar options are active by default, so you may want to take something away if you find it too cluttered.
Thanks for letting us know!
Get the Latest Tech News Delivered Every Day
Subscribe
Строка состояния в MS Word
Строка состояния расположена внизу окна текстового редактора MS Word и содержит довольно большое количество блоков дополнительной информации:
- Страница: «номер» из «номер» — блок находится с левого края строки состояния и отображает номер текущей страницы, и общее количество страниц в документе. Щелкнув мышкой по блоку номера страницы в строке состояния, вы вызовете диалоговое окно «Найти и заменить», открытое на вкладке «Навигация».
Блок cтраница: «номер» из «номер» в MS Word
- Число слов «количество» — блок показывает текущее количество слов в документе. Щелкнув по нему мышкой, вы отобразите диалоговое окно «Статистка», из которого сможете почерпнуть полную статистическую информацию о документе: количество страниц, слов, знаков с пробелами, знаков без пробелов, абзацев, строк.
Если перед щелчком на элементе «количество» выделить какой-либо фрагмент текста в документе, то в строке состояния помимо общего количества слов в документе отобразится количество слов в выделенном блоке.Статистика слов в MS Word
- Ошибки правописания — пиктограмма в виде галочки на книжке свидетельствует от полном отсутствии ошибок в документе. Крестик на книжке говорит о том, что ошибки (по мнению MS Word) все-таки есть. Щелчок по пиктограмме в этом случае перебросит вас к первой же попавшейся ошибке, с небольшим блоком сопроводительной информации.
Панель проверки правописания в MS Word
- Язык — показывает язык, который в данный момент используется для проверки орфографии. Щелчок на инструменте вызовет на экран диалоговое окно «Язык», в котором можно выбрать какой-либо другой язык в случае такой необходимости.
Окно записи макросов в MS Word
- Запись макроса — нажатие на пиктограмму выводит на экран окно «Запись макроса».
- Режимы просмотра — блок режимов просмотра на строке состояния мы уже подробно рассматривали ранее.
- Масштаб документа — блок инструментов для изменения масштаба мы уже подробно рассматривали ранее.
Настройка строки состояния в MW Word
Кроме всего вышеперечисленного, вы можете вывести или убрать с панели состояния MS Word целую кучу других индикаторов и инструментов разной степени полезности, включая индикатор CAPSLOCK. Чтобы сделать это, просто щелкните правой кнопкой мыши в любом свободном месте строки состояния и отметьте галочками нужные/ненужные пункты во всплывающем окне.
Также вас может заинтересовать:
Воспользуйтесь преимуществами строки состояния Microsoft Office в таких приложениях, как Word, Excel и PowerPoint. Это позволяет вам видеть детали и быстро решать задачи.
Сколько раз вы проверяете количество слов в Word, задаетесь вопросом, включен ли Caps Lock при использовании Excel или вам нужно добавить заметки к слайду в PowerPoint? Возможно, вы этого не понимаете, но у вас есть супер-простой способ видеть и делать что-то в этих приложениях Microsoft с помощью строки состояния.
Строка состояния — это самый удобный инструмент, который отображает информацию, обеспечивает быстрый доступ к действиям и полностью настраивается. Если эта изящная часть Office нова для вас, мы здесь, чтобы помочь! Вот как использовать строку состояния в приложениях Microsoft Office.
Где найти строку состояния
Строка состояния расположена внизу каждого Офисное приложение. И это не только для Word, Excel и PowerPoint. Вы также будете использовать его в таких приложениях, как Outlook и Access, а также в Windows и Mac. В настоящее время исключением являются случаи, когда вы используете новый Outlook для Mac выпущен осенью 2020 года.
Независимо от того, какую тему или фон вы используете для своего приложения, строка состояния отображается в виде сплошной полосы в нижней части окна приложения. Строка состояния не отображается только в том случае, если вы используете режим фокусировки или автоматически скрываете ленту.
Что можно делать со строкой состояния
Как уже упоминалось, вы можете отображать информацию и выполнять действия с помощью строки состояния. Таким образом, в зависимости от того, как вы его настраиваете, вы можете очень быстро выполнять задачи, которые в противном случае потребовали бы перехода к ленте или меню.
Каждое приложение предлагает собственный набор параметров для строки состояния. Некоторые из них одинаковы, например Zoom и Zoom Slider. В то время как другие основаны на цели приложения. Например, вы можете просматривать номера страниц в Word, сумму ячеек в Excel и количество непрочитанных писем в Outlook.
Как настроить строку состояния
Когда вы посмотрите на строку состояния в нижней части окна приложения, вы, вероятно, увидите, что некоторые элементы уже отображаются. Хорошим примером является ползунок масштабирования на правом слайде, который позволяет увеличивать и уменьшать масштаб представления приложения.
Чтобы увидеть все параметры строки состояния этого приложения, просто щелкните правой кнопкой мыши на панели и отобразится список.
Все, что вы видите в списке с галочкой, включено для этой строки состояния. Щелкните, чтобы проверить параметры в списке и добавить их в строку состояния и снять флажки с тех, которые вы не хотите удалять. Строка состояния обновляется немедленно.
Однако некоторые элементы, которые вы добавляете из списка, могут не отображаться, пока они вам не понадобятся. Например, вы можете добавить Среднее значение и Сумму в строку состояния Excel, но вы не видите их на панели. Это может быть связано с тем, что в вашей электронной таблице не выбраны данные. Как только Excel распознает применимые данные, например, при выборе ячеек, вы увидите, что эти параметры отображаются в строке состояния.
Многие элементы, которые вы можете добавить в строку состояния, превращаются в кнопки с действием. Хороший пример — использование строки состояния в Word. Если вы включили такие функции, как проверка орфографии, отслеживание изменений и просмотр фокуса, вы можете использовать эти инструменты, нажав соответствующую кнопку в строке состояния. Вы можете сказать, была ли нажата кнопка, потому что она потемнеет.
Также обратите внимание: если вы измените размер окна приложения Office, строка состояния может быть недостаточно широкой для отображения всех необходимых вам параметров. Поэтому, если вы предпочитаете использовать очень маленькое окно, вы можете настроить строку состояния, чтобы использовать действительно нужные параметры.
Настройки прекрасны для приложений, подобных тем, которые включены в Microsoft Office. Внеся небольшие изменения, вы можете повысить эффективность работы, учебы или личного использования. Поэтому не забудьте потратить несколько минут на настройку строки состояния в приложениях Office!
1. Для сохранения документа MS Word выполнить
команду Сохранить меню Файл
команду Сравнить и объединить исправления меню Сервис
команду Параметры – Сохранение меню Сервис
щелчок по кнопке Сохранить на панели инструментов Стандартная
2. Для создания подложки документа можно использовать
команду Колонтитулы меню Вид
команды контекстного меню
команду Фон меню Формат
кнопки панели инструментов Форматирование
3. Шаблоны в MS Word используются для…
создания подобных документов
копирования одинаковых частей документа
вставки в документ графики
замены ошибочно написанных слов
4. Для задания форматирования фрагмента текста используются…
команды меню Вид
кнопки панели инструментов Форматирование
команды меню Формат
встроенные стили приложения
5. К текстовым редакторам относятся следующие программы:
Блокнот
Приложения Microsoft Office
Internet Explorer
MS Word
6. Предварительный просмотр документа можно выполнить следующими способами:
Щелчок по кнопке Предварительный просмотр панели инструментов Стандартная
Команда Предварительный просмотр меню Файл
Команда Параметры страницы меню Файл
Команда Разметка страницы меню Вид
7. Для загрузки программы MS Word необходимо…
в меню Пуск выбрать пункт Программы, в подменю щелкнуть по позиции Microsoft Office, а затем — Microsoft Word
в меню Пуск выбрать пункт Документы, в выпадающем подменю щелкнуть по строке Microsoft Word
набрать на клавиатуре Microsoft Word и нажать клавишу Enter
в меню Пуск выбрать пункт Выполнить и в командной строке набрать Microsoft Word
8. Для перемещения фрагмента текста выполнить следующее:
Выделить фрагмент текста, Правка – Копировать, щелчком отметить место вставки, Правка – Вставить
Выделить фрагмент текста, Правка – Вырезать, щелчком отметить место вставки, Правка – Вставить
Выделить фрагмент текста, Правка – Перейти, в месте вставки Правка – Вставить
Выделить фрагмент текста, Файл – Отправить, щелчком отметить место вставки, Правка – Вставить
Выделить фрагмент текста, щелчок по кнопке Вырезать панели инструментов Стандартная, щелчком отметить место вставки, щелчок по кнопке Вставить панели инструментов Стандартная
9. Размещение текста с начала страницы требует перед ним…
ввести пустые строки
вставить разрыв раздела
вставить разрыв страницы
установить соответствующий флажок в диалоговом окне Абзац меню Формат
10. Строка состояния приложения Microsoft Word отображает:
Сведения о количестве страниц, разделов, номер текущей страницы
Окна открытых документов приложения
Информацию о языке набора текста и состоянии правописания в документе
информацию о свойствах активного документа
11. Для выделения фрагментов текста используются…
Команды меню Правка
операция протаскивания зажатой левой кнопкой мыши
полоса выделения
клавиши Shift либо Ctrl
12. Красная строка в документе задается
Нажатием клавиши Tab
В диалоговом окне Абзац меню Формат
Необходимым количеством пробелов
Маркером отступ первой строки по горизонтальной линейке
13. Ориентация листа бумаги документа MS Word устанавливается
в параметрах страницы
в параметрах абзаца
при задании способа выравнивания строк
при вставке номеров страниц
14. В текстовом редакторе при задании параметров страницы устанавливаются…
гарнитура, размер, начертание
отступ, интервал, выравнивание
поля, ориентация, колонтитулы
стиль, шаблон
15. Разбить документ на страницы можно:
используя команду Разрыв меню Вставка
используя команду Абзац меню Формат
добавив строки клавишей Enter
комбинацией клавиш Сtrl +Enter
16. Отличие обычной от концевой сноски заключается в том, что…
текст обычной сноски находиться внизу страницы, на которой находиться сноска, а для концевой сноски – в конце всего документа
для выделения сносок используются различные символы ничем не отличаются
количество концевых сносок для документа не ограничено в отличие от обычных
17. «Тезаурус» представляет собой
список синонимов искомого текста и выбирает один, который наиболее полно соответствует искомому слову
список антонимов искомого текста и выбирает один, который наиболее полно соответствует искомому слову
список наиболее часто встречающихся слов в текущем документе
список синонимов искомого текста, встречающихся в текущем документе, и выбирает один, который наиболее полно соответствует искомому слову
18. В MS Word невозможно применить форматирование к…
имени файла
рисунку
колонтитулу
номеру страницы
19. Текстовый редактор — это:
прикладное программное обеспечение, используемое для создания текстовых документов и работы с ними
прикладное программное обеспечение, используемое для создания таблиц и работы с ними
прикладное программное обеспечение, используемое для автоматизации задач бухгалтерского учета
программное обеспечение, используемое для создания приложений
20. В процессе форматирования текста изменяется…
размер шрифта
параметры абзаца
последовательность символов, слов, абзацев
параметры страницы
21. При каком условии можно создать автоматическое оглавление в программе MS Word:
абзацы будущего оглавления имеют одинаковый отступ
абзацы, предназначенные для размещения в оглавлении, отформатированы стандартными стилями заголовков
абзацы будущего оглавления выровнены по центру страницы
абзацы, предназначенные для размещения в оглавлении, собраны в одном разделе
22. Колонтитул может содержать…
любой текст
Ф.И.О. автора документа
название документа
дату создания документа
23. В редакторе MS Word отсутствуют списки:
Нумерованные
Многоколоночные
Многоуровневые
Маркированные
24. Вывести необходимые панели инструментов приложения можно, используя меню:
Сервис
Правка
Справка
Вид
25. В текстовом редакторе необходимым условием выполнения операции копирования, форматирования является…
установка курсора в определенное положение
сохранение файла
распечатка файла
выделение фрагмента текста
26. Поиск фрагмента текста в открытом документе MS Word осуществляется по команде:
Найти в Главном меню
Найти и восстановить меню Справка
Найти меню Правка
Поиск файлов меню Файл
27. Для проверки правописания в документе выполнить:
Выделить документ, далее Сервис — Правописание
Используя команды меню Сервис
Щелчок по кнопке Правописание панели инструментов Стандартная
Команду Правописание меню Сервис
28. При запуске Microsoft Word по умолчанию создается новый документ с названием:
Книга1
Новый документ1
Документ1
Документ
29. Для создания нового документа выполнить следующее…
щелчок по кнопке Создать на панели инструментов Стандартная
команда Новое меню Окно
команда Файл меню Вставка
команда Создать меню Файл
30. Основными функциями редактирования текста являются…
выделение фрагментов текста
установка межстрочных интервалов
ввод текста, коррекция, вставка, удаление, копирование, перемещение
проверка правописания
31. Изменение параметров страницы возможно…
в любое время
только после окончательного редактирования документа
только перед редактированием документа
перед распечаткой документа
32. В текстовом редакторе основными параметрами при задании шрифта являются…
Шрифт, гарнитура, размер, начертание
отступ, интервал, выравнивание
поля, ориентация
стиль, шаблон
33. Перенос по слогам можно включить при помощи команды:
Правка / Вставить
Сервис / Язык
Формат / Шрифт
Файл / Параметры страницы
34. Для выделения абзаца выполнить следующее
щелчок в любом месте абзаца при нажатой клавише Ctrl
щелчок в любом месте абзаца при нажатой клавише Shift
двойной щелчок слева от абзаца в полосе выделения
операция протаскивания зажатой левой клавишей мыши по полосе выделения
35. В текстовом редакторе основными параметрами при задании параметров абзаца являются…
гарнитура, размер, начертание
отступ, интервал, выравнивание
поля, ориентация
стиль, шаблон
36. Основными функциями текстовых редакторов являются…
создание таблиц и выполнение расчетов по ним
редактирование текста, форматирование текста, работа со стилями
разработка графических приложений
создание баз данных
37. Начало нового раздела в документе Word определяется:
переходом на новую страницу
переходом в новую колонку
вставкой линии разрыва раздела
нажатием клавиши «Enter»
38. Для установления значений полей для нового документа в редакторе MS Word необходимо:
выбрать команду «Шаблоны» из меню «Файл», в появившемся окне установить необходимые атрибуты
выбрать команду «Параметры страницы» из меню «Файл», в появившемся окне установить необходимые атрибуты
выбрать команду «Абзац» из меню «Формат»
выбрать команду «Предварительный просмотр» из меню «Файл», в появившемся окне установить необходимые атрибуты
39. Укажите режим, при котором документ на экране представлен в том виде, в каком в последствии будет выведен на печать
Веб-документ
обычный
разметки страниц
структура
режим чтения
40. Программа Microsoft Equation предназначена для:
Построения диаграмм
Создания таблиц
Создания фигурных текстов
Написания сложных математических формул
41. Использование разделов при подготовке текстового документа служит
для изменения разметки документа на одной странице или на разных страницах
для изменения разметки документа только на одной странице
только для изменения порядка нумерации страниц документа
для лучшей «читаемости» документа
42. Для выделения всего документа используются…
Команда Выделить все меню Правка
комбинация клавиш Shift + А
операция протаскивания зажатой левой кнопкой мыши по всему документу
тройной щелчок мышью в полосе выделения
комбинация клавиш Ctrl + А
43. Для работы со списками используются:
кнопки панели инструментов Стандартная
команды меню Вид
кнопки панели инструментов Форматирование
команды меню Формат
44. Параметры страницы текущего документа задается при помощи команды меню…
Сервис
Вид
Файл
Формат
На чтение 2 мин Опубликовано 12.10.2015
Строка состояния в Word располагается в самом низу окна и отображает информацию о текущем документе, в том числе номер текущей страницы, общее количество слов и наличие ошибок правописания.
Вы легко можете настроить строку состояния, добавляя и удаляя информацию, отображаемую на ней. Кликните правой кнопкой мыши в любом месте строки состояния и увидите список элементов. Те, что отмечены галочкой, отображаются в строке состояния. Элементы не всегда будут видимыми, часть из них появляется только при определённых обстоятельствах. Например, если Вы не предоставляете общий доступ к документу, то параметр Число редактирующих авторов (Number of Authors Editing) будет скрыт, даже если он помечен галочкой во всплывающем меню Настройка строк состояния (Customize Status Bar).
Также в строке состояния отображается дополнительная информация о различных частях документа. Например, когда Вы наводите указатель мыши на гиперссылку …
… адрес этой гиперссылки появляется в строке состояния. Кроме того, если Вы скопируете содержимое веб-страницы и вставите в документ Word, то при наведении указателя мыши на вставленный рисунок, ссылка на него будет показана в строке состояния.
Замечание: Вы можете кликнуть по гиперссылке с нажатой клавишей Ctrl, чтобы открыть её в браузере, или отключить автоматическое создание гиперссылок.
Иконки в правой части строки состояния показывают информацию о некоторых параметрах приложения и позволяют менять характер работы с Word. К примеру, Вы можете изменять режим просмотра (Режим чтения, Разметка страницы, Веб-документ ) и масштаб.
Помните, у Вас всегда есть возможность поэкспериментировать с различными настройками строки состояния, чтобы найти наилучшие параметры для Вашего стиля работы и сделать ее максимально продуктивной.
Оцените качество статьи. Нам важно ваше мнение:
Люба Снежкова
Эксперт по предмету «Информатика»
Задать вопрос автору статьи
При запуске текстового процессора Word открывается главное окно программы.
Рисунок 1. Главное окно программы Word
Рассмотрим основные составные элементы главного окна программы.
Кнопка Office
В левом верхнем углу окна находится кнопка Office, при нажатии на которую отображается меню основных команд для работы с файлами, список последних документов и кнопка Параметры Word для настройки параметров приложения.
Рисунок 2. Главное меню программы Word
Панель быстрого доступа
Панель быстрого доступа по умолчанию располагается в верхней части окна Word возле кнопки Office и используется для быстрого доступа к наиболее часто используемым функциям.
Изначально на панели расположены 3 команды: Сохранить, Отменить и Вернуть.
Для добавления новых команд на панель быстрого доступа (или удаления существующих) необходимо выполнить следующие действия:
- нажать кнопку Настройка панели быстрого доступа;
- в открывшемся меню выбрать необходимый элемент; присутствующие на панели элементы отмечены галочкой.
Рисунок 3. Меню настройки панели быстрого доступа
Для добавления команды, которой нет в открывшемся списке, необходимо выбрать пункт Другие команды… В разделе Настройка окна Параметры Word необходимо выбрать меню из выпадающего списка Выбрать команды из, в котором находится нужный элемент, далее выделить элемент в списке и нажать кнопку Добавить.
«Главное окно, настройки и параметры текстового процессора MS Word» 👇
Рисунок 4. Окно Параметры Word
Для быстрого применения команды можно назначить ей сочетание клавиш, нажав на кнопку Настройка…
Рисунок 5. Окно настройки сочетания клавиш для команд
Внесенные изменения можно сохранить только для открытого в данный момент документа или для всех документов (шаблон Normal.dot).
Также для добавления на панель быстрого доступа любой команды можно воспользоваться контекстным меню этой команды, в котором необходимо выбрать пункт Добавить на панель быстрого доступа.
Рисунок 6. Контекстное меню элемента ленты
С помощью кнопки Настройка панели быстрого доступа можно изменить ее расположение на размещение под лентой.
Строка заголовка
Строка заголовка располагается в самой верхней части экрана и отображает название программы и название открытого документа. В программе Word одновременно можно открыть несколько различных документов, причем в строке заголовка будет отображено название того документа, с которым ведется работа.
Кнопки управления окном, которые расположены в строке заголовка, используются для закрытия окна и изменения его размера.
Лента
Вместо панелей инструментов, которые использовались в более ранних версиях Word, начиная с версии 2007 набор инструментов для работы с текстом располагается на ленте.
Инструменты на ленте не удаляются и не добавляются, однако ее можно свернуть для увеличения рабочей области несколькими способами:
1. Нажать кнопку Настройка панели быстрого доступа – Свернуть ленту.
Рисунок 7.
- Дважды щелкнуть имя активной вкладки. Таким же образом лента разворачивается.
- С помощью сочетания клавиш Ctrl + F1.
Вкладки
Изначально в окне Word отображается 7 вкладок: Главная, Вставка, Разметка страницы, Ссылки, Рассылки, Рецензирование и Вид.
Некоторые вкладки открываются в зависимости от того объекта, над которым производятся какие-либо действия. Например, при работе с таблицей появляются дополнительные вкладки Конструктор и Макет, а при работе с изображениями – вкладка Формат.
Можно также на ленту добавить вкладку Разработчик, для чего необходимо:
- Нажать кнопку Office.
- Выбрать команду Параметры Word.
- Установить флажок Показывать вкладку Разработчик на ленте в разделе Основные открывшегося диалогового окна.
Рисунок 8.
Строка состояния
В строке состояния, которая располагается в самом низу окна программы, отображается информация об активном документе и текущем положении в нем: количество страниц и номер текущей страницы, число слов, язык ввода текста, режим просмотра документа и масштаб. Кроме того в строке состояния располагаются кнопки, которые предназначены для включения режима записи макроса и записи исправлений.
Рисунок 9. Строка состояния
Изменить набор элементов строки состояния можно с помощью контекстного меню.
Режимы просмотра документа
Режим просмотра документа можно выбрать в группе Режимы просмотра документа вкладки Вид или с помощью кнопок в строке состояния:
- Разметка страницы – в этом режиме отображаются элементы форматирования (колонки, разрывы страниц, колонтитулы и др.) в таком виде, в котором они будут выведены на печать;
- Режим чтения – наиболее удобный режим для просмотра текста документа;
- Веб-документ – режим, в котором можно работать с текстом, графикой, звуком, анимацией и другими эффектами для Web;
- Структура – отображает документ в виде структурной схемы, которая помогает ориентироваться в его организации
Мини-панель инструментов
Мини-панель инструментов содержит команды, которые наиболее часто используются для форматирования данных. Отображается она в двух случаях – при нажатии правой кнопки мыши на тексте и при выделении текста.
Рисунок 10. Мини-панель инструментов
Находи статьи и создавай свой список литературы по ГОСТу
Поиск по теме
Skip to content
На чтение 4 мин. Просмотров 400 Опубликовано 06.09.2019
Содержание
- Получите больше контекстной информации в документах, таблицах, электронной почте и т. Д.
- Что такое строка состояния?
- Сделайте офисные программы более удобными для того, что вам нужно
- Дополнительные советы
Получите больше контекстной информации в документах, таблицах, электронной почте и т. Д.
Знаете ли вы, что вы можете настроить строку состояния в Microsoft Office?
Многие пользователи таких программ, как Microsoft Word, Excel, PowerPoint и Outlook, видят строку состояния каждый день, даже не осознавая, что это такое или какую дополнительную информацию она может предоставить.
Что такое строка состояния?
Эта полезная панель инструментов находится в левом нижнем углу пользовательского интерфейса. Например, в Word информация по умолчанию, вероятно, включает в себя страницу 2 из 10 для вашего последнего бизнес-отчета или 206 017 слов для этого эпического фантастического романа, который вы пишете.
Но ваши варианты на этом не заканчиваются. Вы можете просмотреть контекстную информацию, которая относится к вашей позиции в документе, и многое другое. Большинство из этих элементов состояния отображают информацию, которую вы можете найти где-то еще, поэтому подумайте об этом как о способе сохранить эту информацию в центре внимания. По этой причине вам следует настроить его в соответствии с вашими потребностями в конкретном документе.
Сделайте офисные программы более удобными для того, что вам нужно
- Если вы не видите строку состояния или информацию, указанную выше, активируйте ее, выбрав Файл – Параметры – Просмотреть – Показать – флажок в строке состояния . Помните, что в разных версиях Office для этого могут потребоваться несколько разные инструкции, поэтому, если это не сработает, обратитесь к кнопке Office в левом верхнем углу.
- Кроме того, чтобы найти параметры настройки, просто щелкните правой кнопкой мыши строку состояния. Это означает, что вы должны навести курсор на часть информации, такую как количество страниц или количество слов, а затем щелкнуть правой кнопкой мыши или трекпадом.
- Просмотрите список доступной информации, которую вы можете отобразить в строке состояния. Когда вы найдете тот, который вы хотели бы использовать, просто нажмите на него, чтобы активировать его для вашего документа.
Дополнительные советы
- Обратите внимание, что вам нужно настроить это для каждого документа. Если вы хотите, чтобы все документы содержали пользовательскую информацию в строке состояния, вам необходимо изменить ее в обычном шаблоне.
- Вы также можете быть заинтересованы в том, как импортировать или экспортировать настроенные параметры Office в другую установку.
- Вот несколько вариантов, которые я нашел полезными:
- Визуальные или дизайнерские инструменты, такие как Вертикальное положение страницы , которые позволяют точно знать, где находится курсор в данный момент.
- Включено ли Отслеживание изменений . Да, вы можете видеть эту информацию о состоянии на вкладке «Просмотр», но если вы часто переключаетесь между ними, строка состояния становится намного проще.
- Номер строки помогает в некоторых больших документах или при сотрудничестве с кем-то, кто хочет обратить ваше внимание на определенное место в документе.
- Совместные инструменты для тех, кто использует более поздние версии – или бесплатные версии Word, что позволяет выполнять синхронное редактирование в режиме реального времени между несколькими авторами. Даже если вы не работаете с этими типами документов, вы все равно можете использовать информацию о статусе, такую как Количество редактируемых авторов и Доступные обновления документов , чтобы помочь вам не сбиться с пути.
- В Excel мне нравится настраивать вычисления, которые отображаются в строке состояния. Например, по какой-то причине я хочу узнать COUNT элементов, которые я выбираю чаще, чем SUM . Возможно, они уже отображаются в зависимости от настроек по умолчанию для вашей версии.
- В Word я иногда отключаю параметр Просмотр ярлыков , потому что я их недостаточно использую, а иногда нажимаю на них случайно, что меняет весь вид экрана.
- В PowerPoint или Outlook большинство параметров строки состояния активны по умолчанию, поэтому вы можете убрать что-то, если считаете, что это слишком загромождено.
Как вернуть строку состояния в ворде?
Зайдите в меню Сервис и выберите команду Параметры. Перейдите на вкладку Вид и в группе Показывать снимите флажок с параметра строку состояния. После нажатия кнопки ОК строки состояния в окне редактора не будет. Для включения строки состояния установите флажок на этом параметре.
Как найти строку состояния?
Строка состояния находится в верхней части экрана, в ее правом углу расположены часы и индикатор батареи, а в левом — иконки с уведомлениями. Фактически, при взгляде на строку состояния вам сразу становится понятно, есть ли у вас новые уведомления или нет.
Как открыть строку состояния в Vscode?
Я думаю, тебе стоит попробовать… Перейдите в меню Сервис(в строке меню)->Параметры(внизу)->общие->показать строку состояния (снимите флажок ) и нажмите OK.
Как настроить строку состояния?
Настройка строки состояния устройства Android
На главном экране приложения убедитесь, что Пуск включен. Вы должны увидеть такие параметры, как Жесты, Индикатор, Главный слайдер, Текст тикера, Строка состояния и т. д. Нажмите на строку состояния, поскольку мы собираемся ее настроить.
Как называется нижняя строка в Ворде?
В нижней части окна находится строка состояния (рис. 1.39). Это еще один элемент интерфейса, который в Word 2007 подвергся изменению и доработке.
Где находится строка состояния Автокад?
В строке состояния, расположенной в самом низу главного окна AutoCAD (рис. 2.7), отображены параметры чертежа, с которым вы работаете в данный момент. Более того, в строке состояния можно не только следить за параметрами чертежа, но и менять их значения.
Как настроить строку состояния в Excel?
Вот как это сделать.
- В строке состояния щелкните стрелку рядом с последней записью в строке состояния.
- В коллекции Настройка строки состояния выберите необходимые элементы строки состояния. При выборе элемента отображается флажок. Для отмены выбора элемента щелкните его повторно, чтобы снять соответствующий флажок.
Как изменить цвет строки состояния Visual Studio Code?
Нажмите control+shift+p , когда вы просто открываете vscode и набираете open settings(UI) , ищите window. titleBarStyle и меняете опцию с native на custom , чтобы восстановить цвет строки состояния с white на black .
Что отображается в строке состояния Word?
Строка состояния в Word располагается в самом низу окна и отображает информацию о текущем документе, в том числе номер текущей страницы, общее количество слов и наличие ошибок правописания. Вы легко можете настроить строку состояния, добавляя и удаляя информацию, отображаемую на ней.
Как изменить строку состояния в MIUI 11?
Строка состояния и уведомления на Xiaomi
- Строка состояния – это верхняя строчка на телефоне. …
- Для настройки перейдите в Настройки > Уведомления > Строка состояния. …
- Уведомления приложений …
- Выберите нужное приложение и включите/отключите для него показ уведомлений:
Что указывается в строке состояния?
Строка состояния — элемент (виджет) графического интерфейса пользователя, на который выводятся сообщения малой важности, отображаются индикаторы режимов работы, а также иногда располагаются некоторые элементы управления отображением: движок изменения масштаба, переключатель вида значков и т. д.
Какую информацию можно увидеть в строке заголовка окна Word?
Строка заголовка Строка заголовка находится в верхней части окна Microsoft Word. Несмотря на то, что она занимает немного места, ее функции достаточно важны. Во-первых, она показывает название программы, поэтому по ней можно сразу увидеть, с каким приложением вы работаете в данный момент.
Какая область на рисунке называется строка состояния?
Строка состояния Word
Строка состояния содержит информацию о положении текстового курсора в документе и о режиме работы редактора. Она всегда располагается в нижней строке окна Word и разделена на три зоны. Слева находится зона, указывающая положение курсора относительно документа.
Компьютерная грамотность с Надеждой
Заполняем пробелы – расширяем горизонты!
Как я вернула строку состояния в Word 2007
Была у меня в Word 2007 строка состояния. Удобная. Расположена внизу экрана. Показывает количество страниц в документе, номер текущей страницы документа, масштаб документа и еще целый ряд параметров документа (рис. 1, кликните по рисунку для увеличения):
Рис. 1 Строка состояния в Word 2007
Ее, строку состояния, даже настраивать можно. Для этого в свободном месте строки состояния нужно щелкнуть правой кнопкой мыши и появится контекстное меню (рис. 2). Ставим или убираем галочку возле интересующего параметра и тем самым выполняются настройки строки состояния в Word 2007.
Рис. 2 Настройка строки состояния в Word 2007
И вдруг – нет строки состояния. Как корова языком слизнула. Что случилось? Что произошло? Куда и на что нажала? Не понятно.
Пробую восстановить. Сохраняю документ, с которым работала. Закрываю Word. Запускаю Word снова, открываю документ. Строка состояния, увы, не появилась.
Перебираю всевозможные настройки Word 2007. Например, ищу в верхнем меню «Вид», но там ничего нет о строке состояния. Когда она была на своем месте, я ее как-то и не замечала. И вот эта полезная строка исчезла…
Попробуем проверить самый простой вариант.
Строка состояния Word закрыта Панелью задач
Если в Windows 7 или в Windows 8.1 через Панель задач проглядывает строка состояния Word или даже не проглядывает, в любом случае сначала попробуем простой вариант.
1) Нужно открепить Панель задач, подробнее ЗДЕСЬ. Затем следует перенести Панель задач влево или вправо на экране. Тогда внизу экрана будет все видно, в том числе, возможно, будет видна строка состояния Word. Если не видно, значит, ее действительно нет.
2) В правом верхнем углу окна Word есть 3 кнопки:
Рис. 3 Кнопки в правом верхнем углу в окне Word
Надо нажать на кнопку “Свернуть в окно” (2 на рис. 3), чтобы у окна Word появилась граница.
3) Затем нужно подвести курсор мыши к границе окна Word и поднять окно вверх, чтобы уменьшить его снизу.
4) Вернуть Панель задач вниз, закрепить ее.
5) В правом верхнем углу Word кликнуть по кнопке 2 на рис. 3 и развернуть окно на весь экран. Убедиться визуально, что строка состояния Word теперь видна и она находится на месте.
Если этот вариант не подошел, перейдем к более сложному варианту.
Дистрибутив Word
Вариант посерьезнее – это дистрибутив (установочная программа) Word 2007 в составе дистрибутива MS Office 2007. Вставляю диск с дистрибутивом MS Office 2007. Нахожу на нем дистрибутив Word 2007. Первое желание – полностью удалить Word 2007 из компьютера, а потом заново установить его с дистрибутива.
Но потом решаю попробовать установить Word 2007 поверх установленной программы, не удаляя ее из списка установленных программ. Потому что если не получится установка поверх работающего программного обеспечения, то я всегда успею удалить старую программу и затем установить ее заново.
Итак, запускаю программу установки Word 2007. Двойной щелчок левой кнопкой мыши по соответствующей иконке в окне на диске и … Менее чем на 1 секунду появляется окно установки Word 2007, в котором успеваю прочитать надпись «Производится настройка параметров Word 2007». Даже скриншот не успела сделать, чтобы показать это наглядно. Затем окно исчезает и больше ничего не происходит. Вообще ничего не происходит.
Тогда решаюсь снова запустить Word 2007. И вижу на привычном месте долгожданную строку состояния. Вот, как оказывается, все просто! Разработчики Word 2007 все предусмотрели. И даже эту необычную ситуацию исчезновения строки состояния.
Но до сих пор мне не понятно, как из всего многообразия настроек Word 2007, они решили, что мне нужно восстановить именно строку состояния. Хоть бы вопрос задали в процессе восстановления параметров, например, какая настройка Вам нужна. Вероятно, в этом случае все делается «по умолчанию». То есть, разработчики Word 2007 сами приняли решение по поводу того, что именно нужно пользователю, не задавая ему «лишних» вопросов. Мелочь, но приятно! Меньше секунды, и все опять работает привычным образом.
Зря ругают компанию Microsoft за якобы плохое качество программных продуктов и слабую ориентацию на пользователей. Замечательное качество и наилучшая ориентации на потребителя – пользователь еще ничего не сказал, а они уже все сделали и, главное, что сделали именно то, что нужно пользователю.