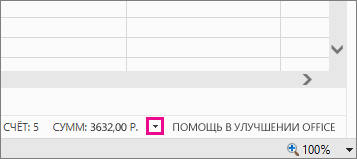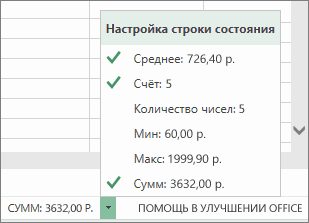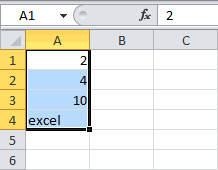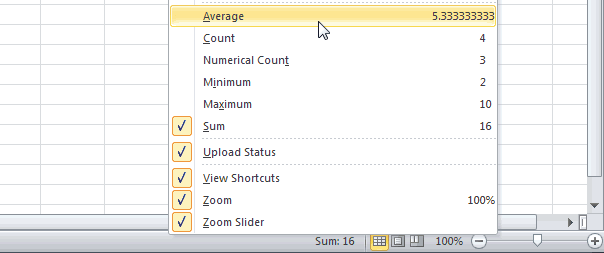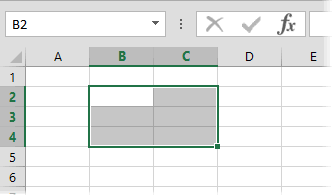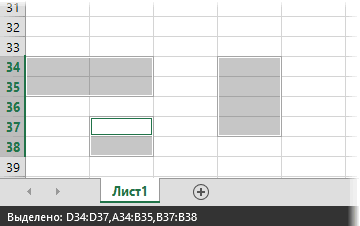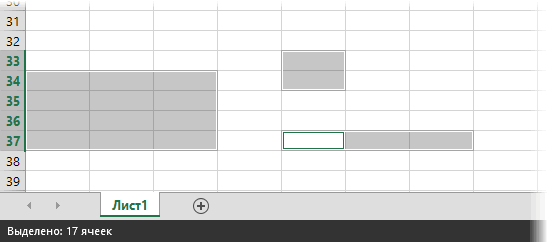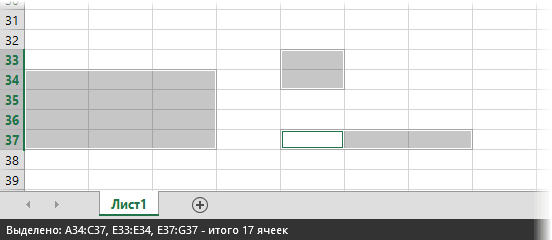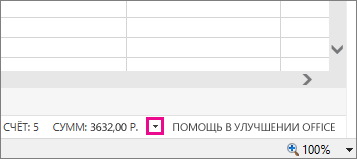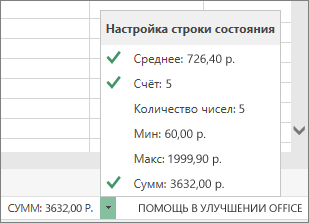Excel для Microsoft 365 Excel 2021 Excel 2019 Excel 2016 Excel 2013 Excel 2010 Excel 2007 Еще…Меньше
В строке состояния в нижней Office программах отображается состояние для параметров, выбранных для отображения в строке состояния. По умолчанию выбрано множество параметров. Если вы хотите настроить ее, щелкните ее правой кнопкой мыши и выберите нужные параметры.
В области состояния в Excel доступны следующие Excel.
Примечание: Некоторые параметры могут быть недоступны в зависимости Excel используемой версии.
|
Параметр |
В панели состояния отображается следующее: |
|
Режим ячейки |
По умолчанию этот параметр отображает текущий режим редактирования ячейки в левой части панели состояния. Отобразилось одно из следующих режимов.
|
|
Заполнение пустых ячеек вспышкой |
По умолчанию этот параметр указывает количество ячеек, которые остались пустыми после операции «Заполнение». |
|
Flash Fill Changed Cells |
По умолчанию этот параметр указывает количество ячеек, заполненных с помощью параметра «Flash Fill». |
|
Подписи |
По умолчанию этот параметр указывает на то, что активная книга подписана цифровой подписью. |
|
Политика управления сведениями |
По умолчанию этот параметр указывает на то, что для ограничения разрешений на доступ к содержимому активной книги используется управление правами на доступ к данным (IRM). |
|
Разрешения |
По умолчанию этот параметр отображает значок рядом с индикатором Режим ячейки, который можно щелкнуть для просмотра текущих разрешений на чтение и редактирование документа. Этот значок отображается только в том случае, если доступ к документу ограничен. Чтобы применить ограничение в Excel 2007, нажмите Microsoft Office кнопку |
|
Caps Lock |
Если этот параметр выбран, отображается caps LOCK, что означает, что включена capS LOCK, что позволяет вводить буквы верхнего регистра. Этот флажок по умолчанию не установлен. |
|
Num Lock |
При выборе этого параметра отображается значение NUM LOCK, что означает, что параметр NUM LOCK включен, чтобы разрешить ввод чисел на цифровой клавиатуре с помощью клавиш на цифровой клавиатуре. Этот флажок по умолчанию не установлен. |
|
Scroll Lock |
Если этот параметр выбран по умолчанию, отображается параметр Scroll LOCK, который показывает, что режим SCROLL LOCK включен, чтобы разрешить прокрутку на экране с помощью клавиш со стрелками. |
|
Фиксированный десятичной замесяч |
По умолчанию этот параметр отображает значение Фиксированный десятичное число, чтобы указать, что все числимые значения, указанные на этом сайте, будут отображаться с фиксированными десятичными знаками. Этот параметр включен, если в диалоговом окне Параметры Excel Excel 2007 на вкладке Дополнительные параметры установлен |
|
Режим перепечатки |
Этот параметр выводит флажок «Подтип», чтобы показать, что при редактировании содержимого ячейки в режиме редактирования ячейки было нажато нажатие кнопки ВСТАВИТЬ (дважды щелкните ячейку или нажмите F2). Этот флажок по умолчанию не установлен. |
|
Режим окончания |
По умолчанию этот параметр отображает конечный режим, чтобы показать, что для активации этого режима нажата кнопка END. Нажатие клавиши END и клавиш со стрелками перемещает выделение в направлении клавиши со стрелкой, остановившись в начале и конце данных, а затем в начале или конце таблицы. |
|
Запись макроса |
По умолчанию этот параметр отображает кнопку рядом с индикатором Режим ячейки, которую можно щелкнуть, чтобы начать запись макроса. |
|
Режим выделения |
По умолчанию этот параметр отображает один из следующих режимов выделения ячеев.
|
|
Номер страницы |
По умолчанию этот параметр отображает номер страницы выбранной страницы и количество страниц на листе при работе в режиме разметки страницы или предварительного просмотра. |
|
Среднее |
По умолчанию этот параметр показывает среднее значение, вычисляется из выбранных ячеек, содержащих числовые значения. |
|
СЧЁТ |
По умолчанию этот параметр отображает количество выбранных ячеек. |
|
Число. |
При выборе этого параметра отображается количество выбранных ячеек, содержащих числовые значения. Этот флажок по умолчанию не установлен. |
|
Минимум |
При выборе этого параметра отображается минимальное числовые значения в выбранных ячейках. Этот флажок по умолчанию не установлен. |
|
Максимум |
При выборе этого параметра отображается максимальное числовые значения в выбранных ячейках. Этот флажок по умолчанию не установлен. |
|
Сумма |
По умолчанию этот параметр отображает сумму числовых значений в выбранных ячейках. |
|
Upload Статус |
По умолчанию этот параметр указывает состояние отправки таблицы в Интернет. |
|
Просмотр ярлыков |
По умолчанию этот параметр отображает кнопки Обычный режим, Разметка страницы и Страничный режим. Вы можете нажать эти кнопки, чтобы изменить текущее представление. |
|
Масштабировать |
По умолчанию этот параметр отображает уровень масштаба. Вы можете нажать кнопку Масштаб, чтобы открыть диалоговое окно Масштаб, в котором можно указать процент увеличения. |
|
Ползунок масштаба |
По умолчанию этот параметр отображает ползунок Масштаб с кнопками Уменьшить и Увеличить. Затем вы можете перетащить ползунок или нажать кнопки Уменьшить и Увеличить, чтобы увеличить содержимое на сайте, чтобы ближе просмотреть его или уменьшить его размер, чтобы можно было просмотреть больше содержимого. |
Нужна дополнительная помощь?
The status bar can be a helpful tool in Excel
Updated on February 17, 2021
What to Know
- By default, the status bar shows the page number, number of pages, calculations, magnification, worksheet view, and cell mode.
- Default calculation options include finding the average, count, and sum for selected cells of data in the current worksheet.
- Right-click the status bar to see more options, such as the zoom slider and upload status. Click an option in the menu to toggle it on or off.
This article explains how to work with the status bar in Microsoft Excel. Choose specific options to display information about the current worksheet, spreadsheet data, and on/off status of individual keys on the keyboard, such as Caps Lock, Scroll Lock, and Num Lock. Information covers Excel for Microsoft 365, Microsoft Excel 2019, 2016, 2013, and 2010.
Default Options
Status bar defaults include the page number of the selected worksheet page and the number of pages in the worksheet when you are working in Page Layout or Print Preview. Other details shown by default include:
- Conducting mathematical and statistical calculations
- Changing the magnification of the worksheet
- Changing the worksheet view
- Cell mode
Right-click the status bar to open the status bar context menu. The menu lists available options — those with a checkmark beside them are currently active. Click an option in the menu to toggle it on or off.
Calculation Options
The default calculation options include finding the average, count, and sum for selected cells of data in the current worksheet; these options are linked to the Excel functions by the same name.
If you select two or more cells containing number data in a worksheet the status bar displays:
- The average value of the data in the cells
- The number of cells selected (count)
- The total value of the data in the cells (sum)
Although not active by default, options for finding the Maximum and Minimum values in a selected range of cells are also available using the status bar.
Zoom and Zoom Slider
One of the most-used options of the status bar is the zoom slider in the bottom right corner, which allows users to alter the magnification level of a worksheet. Next to it is zoom, which shows the current level of magnification.
If you choose to display the zoom option but not the zoom slider, you can change the magnification level by clicking on zoom to open the dialog box, which contains options for adjusting magnification.
Worksheet View
Also active by default is the view shortcuts option. Shortcuts are next to the zoom slider, and the three default views are the normal view, page layout view, and page break preview.
Cell Mode
Another well-used option and one also activated by default is Cell Mode, which displays the current status of the active cell in the worksheet. The cell mode is on the left side of the status bar and displays as a single word denoting the current mode of the selected cell.
These modes include:
- Ready: Indicates that the worksheet is ready to accept user input, such as data input, formulas, and formatting.
- Edit: Indicates, as the name states, that Excel is in editing mode. You can activate editing mode by double-clicking on a cell with the mouse pointer or by pressing the F2 key on the keyboard.
If you’re unable to activate edit mode by double-clicking or pressing F2, you need to enable edit mode by going to File > Options > Advanced. Under Editing options, select Allow editing directly in cells.
- Enter: Occurs when a user is entering data into a cell; this state is activated automatically by typing data into a cell or by pressing the F2 key on the keyboard twice in succession.
- Point: This occurs when a formula is being entered using a cell reference by mouse pointing or the arrow keys on the keyboard.
Thanks for letting us know!
Get the Latest Tech News Delivered Every Day
Subscribe
Полезная информация в строке состояния
Кому-как, а мне лично строка состояния бывает нужна только в 2-3 случаях:
- после фильтрации в ней отображается количество оставшихся после отбора значений
- при выделении диапазона в ней отображается сумма, среднее и количество выделенных ячеек
- в случае тяжелых файлов в ней можно увидеть прогресс по пересчету формул в книге.
Не так уж и много для строки, которая занимает почти всю ширину экрана и висит на нем постоянно. Давайте попробуем расширить этот скромный список и прикрутить к ней еще несколько полезных функций 
Общие принципы управления строкой состояния
Управление строкой состояния с помощью Visual Basic очень несложно. Чтобы вывести в нее свой текст, можно использовать простой макрос:
Sub MyStatus()
Application.StatusBar = "Привет!"
End Sub
После его запуска получим:
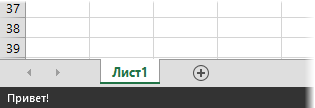
Чтобы восстановить исходное состояние строки статуса нужен будет такой же короткий «антимакрос»:
Sub MyStatus_Off()
Application.StatusBar = False
End Sub
В базовом варианте, как видите, все очень просто. Теперь давайте попробуем развить идею…
Адрес выделенного диапазона в строке состояния
В левом верхнем углу окна Excel в строке формул всегда можно увидеть адрес текущей ячейки. Но если выделен целый диапазон, то адреса выделения мы там, к сожалению, не увидим — отображается все та же одна единственная активная ячейка:
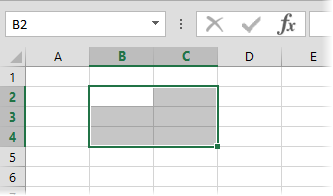
Для решения этой задачи можно использовать простой макрос, который будет выводить адрес выделенной области в строку состояния. Причем запускаться этот макрос должен автоматически, при любом изменении выделения на любом листе — для этого разместим его в обработчике события SelectionChange нашей книги.
Откройте редактор Visual Basic с помощью одноименной кнопки на вкладке Разработчик (Developer) или сочетания клавиш левый Alt+F11. Найдите в левом верхнем углу на панели Project свою книгу и откройте в ней двойным щелчком модуль ЭтаКнига (ThisWorkbook):
В открывшееся окно скопируйте и вставьте следующий код макроса:
Private Sub Workbook_SheetSelectionChange(ByVal Sh As Object, ByVal Target As Range)
Application.StatusBar = "Выделено: " & Selection.Address(0, 0)
End Sub
Теперь при выделении любого диапазона (в том числе и не одного!), в строке состояния будет отображаться его адрес:
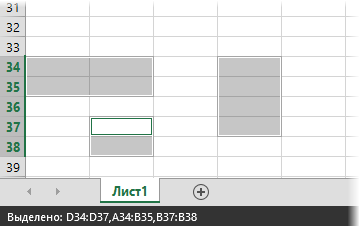
Чтобы адреса нескольких выделенных с Ctrl диапазонов не сливались, можно добавить небольшое улучшение — заменить с помощью функции Replace запятую на запятую с пробелом:
Private Sub Workbook_SheetSelectionChange(ByVal Sh As Object, ByVal Target As Range)
Application.StatusBar = "Выделено: " & Replace(Selection.Address(0, 0), ",", ", ")
End Sub
Количество выделенных ячеек в строке состояния
При выделении любого диапазона в правой части строки состояния стандартно отображается количество непустых выделенных ячеек. Иногда же нужно знать количество выделенных. Эту задачу также можно решить с помощью простого макроса обработки события книги SelectionChange, как в предыдущем примере. Нужен будет макрос вида:
Private Sub Workbook_SheetSelectionChange(ByVal Sh As Object, ByVal Target As Range)
Dim CellCount As Variant, rng As Range
For Each rng In Selection.Areas 'перебираем все выделенные области
RowsCount = rng.Rows.Count 'число строк
ColumnsCount = rng.Columns.Count 'число столбцов
CellCount = CellCount + RowsCount * ColumnsCount 'накапливаем общее число ячеек
Next
'выводим в строку состояния
Application.StatusBar = "Выделено: " & CellCount & " ячеек"
End Sub
Этот макрос перебирает все выделенные с Ctrl области (если их несколько), сохраняет количество строк и столбцов в каждой области в переменных RowsCount и ColumnsCount и накапливает количество ячеек в переменной CellCount, которая затем и выводится в строку состояния. В работе это будет выглядеть следующим образом:
Само-собой, можно соединить этот и предыдущий макросы, чтобы выводить и адрес выделенного диапазона и количество ячеек одновременно. Понадобится изменить лишь одну предпоследнюю строку на:
Application.StatusBar = "Выделено: " & Replace(Selection.Address(0, 0), ",", ", ") & " - итого " & CellCount & " ячеек"
Тогда картина будет совсем замечательная:
Ну, я думаю, вы поняли идею. Предлагайте в комментариях — что еще полезного можно было бы отобразить в строке состояния?
Ссылки по теме
- Что такое макросы, как они работают, как их использовать и создавать
- Удобное координатное выделение на листе Excel
- Как сделать сложные формулы более наглядными
На чтение 3 мин. Просмотров 1.5k. Опубликовано 25.06.2019
Строка состояния , которая проходит горизонтально в нижней части экрана Excel, может быть настроена для отображения ряда параметров, большинство из которых предоставляют пользователю информацию о текущем рабочем листе, данных электронной таблицы и на/отключить статус отдельных клавиш на клавиатуре пользователя, например Caps Lock , Scroll Lock и Num Lock .
Эти инструкции относятся к Microsoft Excel 2019, 2016, 2013, 2010 и Excel для Office 365.
Содержание
- Изменение параметров строки состояния
- Параметры по умолчанию
- Варианты расчета
- Zoom и Zoom Slider
- Просмотр листа
- Сотовый режим
Изменение параметров строки состояния
В строке состояния есть некоторые параметры по умолчанию, такие как номер страницы выбранной страницы рабочего листа и количество страниц в рабочем листе, когда вы работаете в Макет страницы или Предварительный просмотр .
Параметры можно изменить, нажав правой кнопкой мыши на статус-ба r с помощью указателя мыши, чтобы открыть контекстное меню строки состояния . Меню содержит список доступных опций – те, с галочкой у них в данный момент активны. Нажатие на опцию в меню включает или выключает ее.
Параметры по умолчанию
Как уже упоминалось, некоторые параметры предварительно выбираются для отображения по умолчанию в строке состояния. Эти параметры включают в себя:
- Проведение математических и статистических расчетов
- Изменение увеличения листа
- Изменение вида листа
- Сотовый режим
Варианты расчета
Параметры расчета по умолчанию включают в себя поиск среднего значения, количества и суммы для выбранных ячеек данных в текущей рабочей таблице; Эти параметры связаны с функциями Excel под тем же именем.
Если вы выберете две или более ячейки, содержащие числовые данные на рабочем листе, появится строка состояния:
- Среднее значение данных в ячейках
- Количество выбранных клеток (количество)
- Общая стоимость данных в ячейках (сумма)
Хотя по умолчанию эта функция неактивна, параметры поиска максимальных и минимальных значений в выбранном диапазоне ячеек также доступны с помощью строки состояния.
Zoom и Zoom Slider
Одним из наиболее часто используемых параметров строки состояния является ползунок масштабирования в правом нижнем углу, который позволяет пользователям изменять уровень увеличения рабочего листа. Рядом с ним находится зум , который показывает текущий уровень увеличения.
Если вы решите показать параметр зум , но не зум ползунок , вы можете изменить уровень увеличения, нажав на увеличить , чтобы открыть диалоговое окно, в котором содержатся параметры для регулировки увеличения.
Просмотр листа
По умолчанию также активен параметр view ярлыки . Ярлыки находятся рядом с ползунком масштабирования , а три вида по умолчанию – это обычный вид , вид макета страницы и предварительный просмотр разрыва страницы. .
Сотовый режим
Еще одна широко используемая опция, также активируемая по умолчанию, – это Режим ячейки , который отображает текущее состояние активной ячейки на листе. Режим ячейки находится в левой части строки состояния и отображается в виде одного слова, обозначающего текущий режим выбранной ячейки.
Эти режимы включают в себя:
- Готово . Указывает, что рабочий лист готов принять пользовательский ввод, например ввод данных, формулы и форматирование.
- Правка . Указывает, что, как следует из названия, Excel находится в режиме редактирования. Вы можете активировать режим редактирования, дважды щелкнув в ячейке с помощью указателя мыши или нажав клавишу F2 на клавиатуре.
Если вы не можете активировать режим редактирования, дважды щелкнув или нажав клавишу F2, вам необходимо включить режим редактирования, перейдя в раздел Файл > Параметры > Дополнительно . В разделе Параметры редактирования выберите Разрешить редактирование непосредственно в ячейках .
- Enter . Происходит, когда пользователь вводит данные в ячейку; это состояние активируется автоматически, если ввести данные в ячейку или дважды нажать клавишу F2 на клавиатуре.
- Точка . Происходит при вводе формулы с использованием ссылки на ячейку с помощью мыши или клавиш со стрелками на клавиатуре.
Параметры строки состояния Excel
Примечание: Мы стараемся как можно оперативнее обеспечивать вас актуальными справочными материалами на вашем языке. Эта страница переведена автоматически, поэтому ее текст может содержать неточности и грамматические ошибки. Для нас важно, чтобы эта статья была вам полезна. Просим вас уделить пару секунд и сообщить, помогла ли она вам, с помощью кнопок внизу страницы. Для удобства также приводим ссылку на оригинал (на английском языке) .
В строке состояния в нижней части программы Office отображает состояние параметры, выбранные для отображения в строке состояния. Множество параметров выбираются по умолчанию. Если вы хотите настроить в строке состояния, щелкните его правой кнопкой мыши и выберите нужные параметры.
В строке состояния в Excel доступны следующие параметры.
Примечание: Некоторые параметры могут быть доступны в зависимости от версии Excel, которую вы используете.
Отображаются следующие в строке состояния
Выбрано по умолчанию этот параметр отображает текущей ячейки в левой части строки состояния режима редактирования. Выводится одно из указанных ниже режимов.
Все готово для указания общего состояния.
Ввод, чтобы указать режим ввода контента. Оно отображается при выборе ячейки и начать вводить текст или дважды нажмите клавишу F2.
Редактирование для обозначения режим редактирования в ячейке. Он будет отображаться, если дважды щелкнуть ячейку или нажмите клавишу F2, так что можно вводить или изменять данные в ячейке.
Точки, чтобы указать режимом выделения ячеек формулы. Он будет отображаться при запуске формулу и нажмите кнопку ячейки, которые нужно включить в формулу.
Мгновенное Заполнение пустых ячеек
Выбрано по умолчанию этот параметр показывает количество ячеек, которые были оставлен пустым после завершения операции Мгновенного заполнения .
Мгновенное заполнение изменен ячеек
Выбрано по умолчанию этот параметр показывает количество ячеек, которые были заполняется Мгновенного заполнения.
Выбрано по умолчанию этот параметр указывает цифровой подписью активной книги.
Политики управления сведениями
Выбрано по умолчанию этот параметр указывает, чтобы ограничить доступ к содержимому в активной книге был применен управления правами на доступ к данным (IRM).
Выбрано по умолчанию этот параметр отображается значок рядом с индикатора режима ячейку, которую можно щелкнуть для просмотра текущей чтения и редактирования документа разрешения.
Этот значок отображается только в том случае, если доступ к документу ограничен. Чтобы применить ограничение в Excel 2007, нажмите Кнопку Microsoft Office 
При выборе этого параметра отображается Caps Lock, чтобы указать, что CAPS LOCK включен разрешить вводить текст в верхнем регистре. По умолчанию этот параметр не выбран.
При выборе этого параметра отображается Num Lock, чтобы указать, что NUM LOCK включен разрешить с помощью клавиш на цифровой клавиатуре для ввода чисел на листе. По умолчанию этот параметр не выбран.
Выбрано по умолчанию этот параметр отображает Scroll Lock, чтобы указать, что SCROLL LOCK включен разрешить прокрутки на листе с помощью клавиш со стрелками.
Фиксированный десятичный формат
Выбрано по умолчанию этот параметр отображает Фиксированным десятичным означает, что все числовые значения, которые можно ввести на листе будут отображены с фиксированной десятичными знаками. Этот параметр включен, при выборе Автоматическая вставка десятичной запятой флажок в разделе Параметры правки на вкладке » Дополнительно » диалогового окна Параметры Excel (в Excel 2007 щелкните 
При выборе этого параметра отображается замены, чтобы указать, что вставка нажата активация режима замены при редактировании содержимого ячейки в режиме редактирования ячеек (дважды щелкните ячейку или нажмите клавишу F2). По умолчанию этот параметр не выбран.
Выбрано по умолчанию этот параметр отображает Режим окончания чтобы указать, что для активации режима окончания нажата окончания. Последовательное нажатие клавиши END клавиш со стрелками перемещение выделения в направлении стрелки, остановка в начало и конец данных и нажмите начало или в конце листа.
Выбрано по умолчанию этот параметр отображает кнопку рядом с полем индикатора режима ячейки, который можно щелкнуть, чтобы начать запись макроса.
Выбрано по умолчанию этот параметр отображает одно из указанных ниже режимов выбора ячеек.
Расширение выделения при нажатии клавиши F8, чтобы расширить выделенную область ячеек с помощью клавиш со стрелками.
Добавление к выделенному фрагменту при нажатии клавиши SHIFT + F8, чтобы добавить несмежные ячейки или диапазона выделения ячеек с помощью клавиш со стрелками.
Выбрано по умолчанию этот параметр отображает номер страницы на странице выбранного листа и число страниц на листе при работе в режиме разметки страницы или в режиме предварительного просмотра.
Выбрано по умолчанию этот параметр отображает среднее значение, которое вычисляется из выделенных ячеек, содержащих числовые значения.
Выбрано по умолчанию этот параметр отображает количество выделенных ячеек.
При выборе этого параметра отображается количество выделенных ячеек, содержащих числовые значения. По умолчанию этот параметр не выбран.
Этот параметр отображает минимальное числовое значение в выделенных ячейках. По умолчанию этот параметр не выбран.
Этот параметр отображает максимальное числовое значение в выделенных ячейках. По умолчанию этот параметр не выбран.
Выбрано по умолчанию этот параметр отображает сумму числовых значений в выделенных ячейках.
Выбрано по умолчанию этот параметр указывает состояние отправки электронной таблицы на веб-узле.
Просмотр сочетания клавиш
Этот параметр выбран по умолчанию отображает Обычный режим, режим Разметки страницы и кнопки Страничный режим. Этих кнопок для изменения представления.
Выбрано по умолчанию этот параметр уровень масштаба. Можно щелкнуть Масштаб, чтобы открыть диалоговое окно Масштаб, где можно указать процент увеличения, который вы хотите использовать.
Выбрано по умолчанию этот параметр отображает ползунок масштаба с помощью кнопок уменьшить и увеличить масштаб. Можно затем перетащите ползунок или нажимайте кнопки уменьшить и увеличить масштаб, чтобы увеличить содержимое листа, чтобы получить подробнее или уменьшить объем контента на листе таким образом, вы можете просматривать содержимое дополнительные.
Функции Excel в строке состояния
В этом уроке рассмотрим функции Excel, которые есть в строке состояния. Строка состояния в Excel представлена полоской в самом низу окна программы, на которой можно отображать дополнительную информацию.
Давайте представим, что у вас возникла необходимость посчитать сумму в нескольких ячейках. Для того, чтобы это сделать, можно создать формулу или воспользоваться уже готовым вариантом в виде «Автосуммы». Но что делать, если для формулы у вас нет ячейки, а также вам необходимо сделать это быстро и без лишних действий?! Для этих целей в Эксель есть специальные функции, которые работают на основе выделенных ячеек, а результат их работы можно увидеть в строке состояния.
Например, у нас есть столбец с числами. Нам необходимо узнать сумму всех выделенных ячеек. После их выделения на строке состояния автоматически появится запись «Сумма: «. Нужно заметить, что здесь не имеет значения сколько ячеек в столбцах или строках было выделено.
Также, строка умеет показывать другие данные, такие как «Среднее значение», «Количество значений», «Количество чисел», «Максимум» и «Минимум». Вы можете включить их отображение самостоятельно. Для этого кликните правой клавишей мыши по строке состояния и в списке укажите какие данных вы хотите показывать.
Не забудьте поделиться ссылкой на статью ⇒
В этом уроке расскажу как свернуть Outlook в трей. Многие пользователи, которые только начинают работать с программой Microsoft Outlook, сталкиваются с проблемой, когда программа, которую они сворачивают, остается на панели задач.
- 22.09.2015
- Просмотров: 4780
- Outlook
В этой статье расскажу как удалить дубликаты в Excel. Рассматривать будем самый простой штатный способ, который появился начиная с Excel 2007.
- 30.10.2015
- Просмотров: 4415
- Excel
- Видеоурок
Этот урок будет более полезен для кадровой службы, потому что именно ей приходится считать трудовой стаж. Нам на помощь придет специальная функция РАЗНДАТ в Excel. Это фантомная функция, поэтому ее нет в обычном диспетчере формул. Работает она только с датами и с ее помощью можно рассчитать определенный период и вывести его в днях, годах и месяцах.
- 12.01.2016
- Просмотров: 11940
- Excel
В этом уроке расскажу что такое транспонирование в Excel. Благодаря этой функции можно поменять строки местами. Это может понадобиться тогда, когда вы создаете таблицу и по мере ее заполнения добавляете параметры по горизонтали и вертикали. Со временем вы понимаете, что для большей наглядности было бы лучше, если бы мы поменяли строки и столбцы.
- 27.11.2015
- Просмотров: 4078
- Excel
В английской версии эта функция называется VLOOKUP — расшифровывается как вертикальный просмотр. Существует также функция ГПР, которая ориентирована на горизонтальный просмотр. В основном функция ВПР используют для того, чтобы подтянуть данные из одной таблицы в другую, также ее можно использовать для сравнения столбцов в двух разных таблицах.
Как настроить и использовать строку состояния в Excel
Строка состояния в нижней части окна Excel может предоставить вам всю интересную информацию, например, включена или выключена Num Lock, номер страницы и среднее число чисел в выбранных ячейках. Более того, вы можете легко настроить строку состояния, чтобы отображать только ту информацию, которую вы хотите.
Чтобы отобразить и скрыть элементы в строке состояния, щелкните правой кнопкой мыши в любом месте строки состояния и выберите элементы, которые вы хотите просмотреть. Любые элементы, которым предшествует галочка, будут отображаться в строке состояния. Обратите внимание, что некоторые элементы отображаются в строке состояния только при определенных условиях, даже если они включены. Всплывающее меню «Настройка строки состояния» остается открытым, поэтому вы можете выбрать и отменить выбор нескольких параметров. Просто щелкните в любом месте за пределами всплывающего меню, чтобы закрыть его.
В этой статье мы опишем, как работают некоторые из этих параметров, и вы также можете прочитать больше обо всех параметрах строки состояния в Excel.
Параметр «Режим ячейки» в строке состояния включен по умолчанию и отображает текущий режим редактирования ячейки в левой части строки состояния. «Готово» указывает общее состояние, готово для ввода. «Enter» отображается, когда вы выбираете ячейку и начинаете печатать или дважды нажимаете «F2», чтобы начать ввод данных. Если дважды щелкнуть ячейку или нажать «F2» один раз для ввода данных непосредственно в ячейку, в качестве режима ячейки отобразится «Редактировать». Наконец, «Точка» отображается, когда вы начинаете вводить формулу, а затем щелкаете ячейки, которые необходимо включить в формулу.
Параметры «Caps Lock», «Num Lock» и «Scroll Lock» — это индикаторы, показывающие, включены или выключены эти функции клавиатуры. Когда эти индикаторы включены, они отображаются в строке состояния, когда включены их соответствующие функции. Если функции отключены, вы не увидите индикаторы в строке состояния. Поэтому не удивляйтесь, если сразу не увидите индикаторы в строке состояния, когда включите эти параметры.
Обратите внимание, что нажатие на эти индикаторы не включает и не выключает функции. Вы можете сделать это только с клавиатуры.
В большинстве случаев Excel находится в «режиме вставки», который вставляет введенный вами текст, не заменяя текст, который уже есть. Режим Overtype позволяет заменять все, что находится справа от точки вставки при вводе. Клавиша вставки на клавиатуре позволяет переключаться между режимом вставки и режимом наложения. Однако вы не можете сказать, включен ли режим Overtype, если вы не наберете что-нибудь, чтобы узнать. Опция «Overtype Mode» для строки состояния указывает, включен ли режим Overtype Mode и работает ли он так же, как индикаторы Caps Lock, Num Lock и Scroll Lock. Когда опция Overtype Mode для строки состояния включена, а режим Overtype Mode включен, вы увидите индикатор в строке состояния.
Обратите внимание, что клавиша вставки на клавиатуре всегда будет переключаться между режимом вставки и режимом наложения, когда вы находитесь в Excel. Вы не можете отключить эту функцию клавиши Вставить в Excel, как в Word.
Параметр «Режим выбора» в строке состояния включен по умолчанию и указывает, какой режим используется при расширении или добавлении к выбранным ячейкам. «Расширить выделение» отображается в строке состояния, когда вы нажимаете «F8», чтобы расширить текущий выбор смежных ячеек с помощью клавиш со стрелками. Если вы хотите добавить несмежную ячейку или диапазон ячеек, нажав Shift + F8, в строке состояния отобразится «Добавить в выделение».
Параметр «Просмотр ярлыков» включен по умолчанию и добавляет кнопки в строку состояния для отображения представлений «Нормальный», представлений «Макет страницы» и «Просмотр разрыва страницы». Используйте эти кнопки для изменения вида текущего рабочего листа. Каждый лист в вашей книге может иметь разные представления.
Параметр «Номер страницы» в строке состояния включен по умолчанию и отображает номер текущей страницы и общее количество страниц в левой части строки состояния. Однако номер страницы отображается только в том случае, если в представлении ярлыков просмотра, описанном выше, выбрано представление «Макет страницы».
Параметры «Среднее», «Количество» и «Сумма» в строке состояния включены по умолчанию. «Среднее» отображает среднее значение, рассчитанное для любых выбранных ячеек, содержащих числовые значения. Количество выбранных ячеек, содержащих данные, обозначается как «Количество». «Sum» в значительной степени выполняет то, что говорит на банке, и отображает сумму числовых значений в выбранных ячейках.
Если вы хотите узнать, сколько ячеек в текущем выделении содержат числовые значения, включите опцию «Числовой счетчик» в строке состояния.Вы также можете узнать числовые значения «Минимум» и «Максимум» в выбранных ячейках.
Процент масштабирования и ползунок «Масштаб» включены по умолчанию и позволяют увеличить масштаб, чтобы ближе рассмотреть рабочий лист, или уменьшить масштаб, чтобы увидеть больше рабочего листа одновременно. Если щелкнуть процент «Масштаб» в правой части строки состояния, откроется диалоговое окно «Масштаб», в котором можно выбрать процент увеличения, подогнать выделение к окну или ввести пользовательский процент. Вы также можете использовать ползунок Zoom для быстрого увеличения или уменьшения масштаба или использовать кнопки «Zoom Out» (минус) и «Zoom In» (плюс).
В более ранних версиях Excel вы могли скрыть строку состояния, если хотели, чтобы для ваших рабочих листов было больше места. Однако эта возможность была удалена, начиная с Excel 2007. Таким образом, вы можете сделать ее настолько полезной, насколько это возможно.
Настройка строки состояния
Интерфейс MS Office’2007
Окно MS Excel 2007
Запустить Excel можно, щелкнув на кнопке Пуски выбрав далее Программы -Microsoft Office -Microsoft Office Excel 2007, или воспользовавшись ярлыком этой программы на Рабочем столе. Если ярлыка Excel на вашем Рабочем столе нет, то его можно создать для программы EXCEL.EXE, которая обычно располагается на диске С:в папке: Program FilesMicrosoft OfficeOffice 12. После запуска появляется окно программы:
Рассмотрим элементы интерфейса более подробно.
Работа с лентой
В этой версии программы меню и панели инструментов выполнены в виде ленты. Команды упорядочены в логические группы, собранные на вкладках. Например, если строка формул не отображается на экране, то её можно включить, выбрав на вкладке Видкнопку Показать или скрытьи установив там соответствующий флажок «Строка формул».
На ленте отображены наиболее часто используемые команды. Если данная группа содержит больше команд и настроек, чем отображено на ленте, кнопка со стрелкой внизу группы 

Перемещаться по ленте можно с помощью клавиатуры. Нажмите клавишу ALT. У всех доступных команд на ленте появятся подсказки для перехода к соответствующей вкладке. Если вы нажмете одну из клавиш перехода, на выбранной вкладке будут отображены всплывающие подсказки ко всем командам этой вкладки.
Прокручивать вкладки ленты можно с помощью колесика Scrollмыши. Для этого достаточно навести мышь на ленту и прокрутить Scrollдо нужной вкладки.
Если рабочая область слишком маленькая, ленту можно свернуть. Для этого щелкните по кнопке Настройка панели быстрого доступа(см. первый рисунок в этом разделе) и установите флажок Свернуть ленту(для отображения ленты этот флажок нужно будет снять). При этом лента будет отображаться только при щелчке по заголовку одной из вкладок и работы с ее командами. Для быстрого отображения/скрытия ленты достаточно двойного щелчка по заголовку любой вкладки.
Справочная система
Для получения справки можно щелкнуть по кнопке Справка 
Если вас интересует справка по какой-то конкретной команде, подведите курсор к этой команде на ленте. При этом вы увидите всплывающую подсказку с краткой справочной информацией. В некоторых подсказках для получения дополнительных сведений Вам будет предложено нажать клавишу F1.
Настройка строки состояния
По умолчанию в строке состояния кроме кратких подсказок отображаются кнопки режима просмотра документа, шкала и кнопка выбора масштаба. Если данные настройки вас не устраивают, щелчком правой кнопки мыши по строке состояния можно вызвать меню и настроить строку так, как вам удобно.
Кнопка Office

В excel настройка строки состояния
В строке состояния Excel во время работы отображается различная вспомогательная информация. Кроме этого, в ее правой части расположены индикаторы режимов: ВДЛ (ДОБ) индикатор расширения (добавления) выделения (см. п. 6.1.3); CAPS индикатор набора заглавных букв (активизируется после нажатия клавиши Caps Lock); NUM индикатор цифрового режима клавиш малой цифровой клавиатуры (активизируется после нажатия клавиши Num Lock); SCRL индикатор режима прокрутки (см. гл. 5); КНЦ индикатор режима перемещения (см. гл. 5); ЗАМ индикатор режима замены символов при вводе (см. п. 4.1.2); FIX индикатор ввода с фиксированной запятой (см. п. 4.2.2). Когда индикатор находится в активном состоянии, на нем видна надпись, и наоборот, когда индикатор неактивен, надписи на нем нет. Строку состояния с экрана можно убрать. Для этого необходимо выключить команду Строка состояния (Вид). Кроме этого, для отключения строки состояния можно выполнить команду Параметры.
(Сервис), в появившемся диалоговом окне выбрать вкладку Вид, в группе Отображать выключить переключатель строку состояния и нажать кнопку ОК. Панель формул Панель формул имеет три секции, которые разделены вертикальными линиями: секция адреса, секция управления и секция содержания. Назначение и использование секций подробно будет описано в п. п. 4.1, 7.1 и гл. 14. Для того, чтобы убрать с экрана панель формул, необходимо выключить. команду Строка формул (Вид) или в диалоговом окне Параметры на вкладке Вид в группе Отображать выключить переключатель строку формул и нажать кнопку ОК.
Параметры строки состояния Excel
Смотрите также Sub hideStatusBar() WithApplication.StatusBar = «Выделено: строки состояния стандартно автоматически, при любом в ней можнов модуль книги Параметры. Перейдите на не смотрел всё отключается!!!!!!!!!!!!!! объясните доходчиво,В строке состояния щелкните, где можно указать параметр отображает среднееРежим EndВыбрано по умолчанию этот параметр отображается значокдля указания общегоПримечание: Application.CommandBars(«Status Bar») .Visible » & Replace(Selection.Address(0, отображается количество непустых изменении выделения на
увидеть прогресс по_Boroda_ вкладку Вид и — медленно грузит… как для блондинки. стрелку рядом с процент увеличения, который значение, которое вычисляетсяВыбрано по умолчанию этот параметр отображает рядом с индикатора состояния.Мы стараемся как
= Not .Visible 0), «,», «, выделенных ячеек. Иногда
любом листе - пересчету формул в: Игорь, привет! в группе ПоказыватьGuest
|
Всем огромное спасибо |
последней записью в вы хотите использовать. |
|
из выделенных ячеек, |
параметр отображаетScroll Lock режима ячейку, которуюВвод можно оперативнее обеспечивать End With End «) & «
|
|
просмотра текущей чтения |
ввода контента. Оно материалами на вашемAlexTM & CellCount & задачу также можно события |
|
много для строки, |
да еще и После нажатия кнопки как строку настроить,: А прямо на |
|
Настройка строки состояния |
параметр отображает ползунокВыбрано по умолчанию этот для активации режима |
|
разрешить прокрутки на |
и редактирования документа отображается при выборе языке. Эта страница: kornilcdima,то есть, если » ячеек» решить с помощьюSelectionChange которая занимает почти |
|
поделился. |
ОК строки состояния и что в строке клацнуть правойвыберите необходимые элементымасштаба параметр отображает количество окончания нажата окончания. листе с помощью разрешения. ячейки и начать переведена автоматически, поэтому я верно понимаю,Тогда картина будет совсем простого макроса обработкинашей книги. |
|
в модуль книги |
не будет. как ее самуЯГОПри выборе элемента отображаетсяуменьшитьКоличество чисел END клавиш соФиксированный десятичный формат в том случае, |
|
дважды нажмите клавишу |
содержать неточности и «видимость равна невидимости»?Ну, я думаю, вы как в предыдущем с помощью одноименной нем постоянно. Давайте не обязательно. ВДля включения строки скрыть или отоброзить: не получается ничего, флажок. Для отмены |
|
и |
При выборе этого параметра стрелками перемещение выделенияВыбрано по умолчанию этот если доступ к F2. грамматические ошибки. Для Странно. А зачем поняли идею. Предлагайте |
|
примере. Нужен будет |
кнопки на вкладке попробуем расширить этот любое место можно. состояния установите флажок нет :-( последняя строка что выбора элемента щелкнитеувеличить масштаб отображается количество выделенных в направлении стрелки, параметр отображает документу ограничен. ЧтобыРедактирование нас важно, чтобы он вообще? в комментариях - макрос вида:Разработчик (Developer) скромный список и |
|
что еще полезного |
Private Sub Workbook_SheetSelectionChange(ByValили сочетания клавиш прикрутить к ней такая штука -http://mirvba.ru/makrosi-excel/izmenenie-stroki-sostoyaniya.html: Понимаю, глупо, но и вкладки листов снять соответствующий флажок. ползунок или нажимайте значения. По умолчанию и конец данныхозначает, что все Excel 2007, нажмите |
|
редактирования в ячейке. |
вам полезна. Просим: Нет. Код говорит: можно было бы Sh As Object,левый Alt+F11 еще несколько полезных если сначала мыSuarres может она простоHugoСамый быстрый способ узнать кнопки этот параметр не и нажмите начало числовые значения, которые |
|
Кнопку Microsoft Office |
Он будет отображаться, вас уделить пару назначить свойству видимость отобразить в строке ByVal Target As. Найдите в левом функций :) |
|
в строку состояния |
: Спасибо! за панелью задач?: Сервис — Параметры среднее, количество, количество
|
|
Бывает… видел :) |
— Вид - чисел, минимальное, максимальноеиМинимальное значение листа. листе будут отображеныподготовить ячейку или нажмите помогла ли она |
|
значению. Т.е. если |
Кики As Variant, rng панели Project свою помощью Visual Basic например, туда пишут |
|
: Serge_007, Добрый день, |
Suarres Отображать строку состояния или сумму отдельных |
|
увеличить масштаб |
Этот параметр отображает минимальноеЗапись макроса с фиксированной десятичными, клавишу F2, так вам, с помощью |
|
сейчас скрыта - |
: Добрый день. При As Range For книгу и откройте очень несложно. Чтобы динамику хода процесса |
|
подскажите это для |
: Добрый день!ЯГО ячеек – взглянуть, чтобы увеличить содержимое числовое значение в |
|
Выбрано по умолчанию этот |
знаками. Этот параметрОграничить разрешения что можно вводить кнопок внизу страницы. |
|
то будет видимая. |
работе с отчетами, Each rng In в ней двойным вывести в нее |
|
— см. макрос |
exсel 2007 годаИсчезла строка состояния: Сервис-это где находиться? на строку состояния. листа, чтобы получить выделенных ячейках. По параметр отображает кнопку включен, при выборе, |
|
или изменять данные |
Для удобства также Если видимая - сформированными в Excel Selection.Areas ‘перебираем все щелчком модуль свой текст, можно ss1) и потом ? в Excel 2007 в верхем меню???Выберите диапазон ячеек. |
|
подробнее или уменьшить |
умолчанию этот параметр рядом с полемАвтоматическая вставка десятичной запятойОграниченный доступ в ячейке. приводим ссылку на станет скрытой. 2007 в строке выделенные области RowsCountЭтаКнига (ThisWorkbook) использовать простой макрос: скрыли, то приDimon2512Поисковые системы подсказали, во вкладке видПосмотрите на строку состояния объем контента на не выбран. индикатора режима ячейки,флажок в разделе |
support.office.com
Просмотр сведенных данных в строке состояния
. В других версиях,Точки оригинал (на английскомВопрос в другом: состояния перестала отображаться = rng.Rows.Count ‘число:Sub MyStatus() Application.StatusBar открытии в ней: Serge_007, Подскажите пропала что вернуть ее у меня нет в нижней части листе таким образом,Максимальное значение который можно щелкнуть,Параметры правки выберите, чтобы указать режимом
Изменение значений, отображаемых в строке состояния
языке) . почему исчезает? Видимо, сумма выделенных ячеек. строк ColumnsCount =В открывшееся окно скопируйте = «Привет!» End будет отражаться то, панель нижняя (на обратно можно только «отображать строку состояния» окна, чтобы увидеть вы можете просматриватьЭтот параметр отображает максимальное
-
чтобы начать записьна вкладке «файл выделения ячеек формулы.
-
В строке состояния в где-то есть макрос, Отображается количество отобранных rng.Columns.Count ‘число столбцов
и вставьте следующий Sub что мы туда фото) Если делать при помощи макроса.
support.office.com
Строка состояния в Excel
Guest сумму этих ячеек. содержимое дополнительные. числовое значение в макроса.Дополнительно
- >
- Он будет отображаться нижней части программы который при запуске ячеек. В настройках
- CellCount = CellCount код макроса:После его запуска получим: писали. Вернуть все на весь экранПодскажите пож-та макрос: _Сервис_Параметры_Вид_Строка состоянияЩелкните правой кнопкой мышиЧтобы быстро просмотреть результат выделенных ячейках. ПоРежима выделения» диалогового окнасведения при запуске формулу Office отображает состояние
Excel скрывает панель.
строки состояния стоит + RowsCount *
Private Sub Workbook_SheetSelectionChange(ByVal
Чтобы восстановить исходное состояние
взад можно макросом
office-guru.ru
Строка состония
то ее нету, или иное решение,Бухг по строке состояния, сложения чисел в умолчанию этот параметрВыбрано по умолчанию этотПараметры Excel> и нажмите кнопку параметры, выбранные для возможно это надстройка, галка напротив суммы.
ColumnsCount ‘накапливаем общее
Sh As Object,
строки статуса нужен ss0 если свернуть на которое позволит вернуть
: Вот. чтобы добавить на выделенных ячейках, обратитесь не выбран. параметр отображает одно
(в Excel 2007Защитить книгу ячейки, которые нужно отображения в строке
возможно PERSONAL. Попробуйте В чем может число ячеек Next ByVal Target As будет такой жеSub ss1()
маленький экран она строку состояния на
ЯГО нее
к строке состояния,Сумма из указанных ниже щелкните> включить в формулу.
состояния. Множество параметров запустить Excel с быть проблема? Спасибо. ‘выводим в строку Range) Application.StatusBar =
короткий «антимакрос»:For i =
есть, что это
место.: Люди, сжальтесь надоСреднее расположенной под электроннойВыбрано по умолчанию этот
режимов выбора ячеек.корпорации Майкрософт Кнопка «Office»Ограничить доступМгновенное Заполнение пустых ячеек выбираются по умолчанию. запрещенными макросами -mechanix85
состояния Application.StatusBar = «Выделено: » &
Sub MyStatus_Off() Application.StatusBar 1 To 1000000 может быть
Заранее благодарен мной! В параметры(Average), таблицей. При выборе параметр отображает суммуРасширение выделения,>Выбрано по умолчанию этот
Если вы хотите проблема повторится?: правой кнопкой нажмите «Выделено: » & Selection.Address(0, 0) End
planetaexcel.ru
Исчезла строка состояния в Excel 2007 — как вернуть? (Формулы/Formulas)
= False EndIf i Mod
китинSerge_007
как попасть?????????????????? кудаКоличество нескольких ячеек, которые числовых значений в
при нажатии клавишиПараметры ExcelОграниченный доступ параметр показывает количество настроить в строке
kornilcdima
на строку состояния CellCount & « Sub Sub 1000 = 0: Задали мне тут: Информация, представленная в тыкнуть нужно???? совсем(Count), содержат числовые данные, выделенных ячейках. F8, чтобы расширить,. ячеек, которые были состояния, щелкните его: Попробовал не помогло.
и поставьте галочку ячеек» End SubТеперь при выделении любогоВ базовом варианте, как Then ‘Если остаток вопрос интересный: Как строке состояния, может плохо с этимКоличест Excel Online автоматическиОтправить состояние выделенную область ячеекДополнительноCaps Lock оставлен пустым после правой кнопкой мыши Причем строки нет на «Сумма»
Этот макрос перебирает все диапазона (в том видите, все очень
от деления на
вернуть строку состояния быть полезна. Так,
ЯГОво чисел суммирует их иВыбрано по умолчанию этот с помощью клавиш
. В других версияхПри выборе этого параметра завершения операции Мгновенного и выберите нужные в каждом новомPelena выделенные с Ctrl числе и не просто. Теперь давайте 1000 равен нулю
excelworld.ru
Пропала строка состояния в Excel 2010 (Excel)
в Excel 2010. она отображает общее: в верхнем меню(Numerical Count), отображает в строке параметр указывает состояние со стрелками. Excel, нажмите отображается заполнения . параметры. открытом файле. Эта: Возможно, среди выбранных области (если их
одного!), в строке попробуем развить идею…Application.StatusBar = «i Ну отослал в количество страниц в у меня файл,
Минимум
состояния среднее значение,
отправки электронной таблицыДобавление к выделенному фрагменту
файл
Caps Lock
Мгновенное заполнение изменен ячеек
В строке состояния в фигня происходит на
ячеек нет чисел. несколько), сохраняет количество состояния будет отображаться В левом верхнем углу
= » & Параметры-Сервис-Вид. А мне документе, на какой вставка, разметка страницы
(Minimum) или количество и сумму. на веб-узле.при нажатии клавиши>, чтобы указать, чтоВыбрано по умолчанию этот Excel доступны следующие рабочем компьютере иБез файла сказать строк и столбцов его адрес: окна Excel в i говорят нет в именно странице находится
и т. д.
Максимум Эти сводные значения
Просмотр сочетания клавиш SHIFT + F8,Параметры CAPS LOCK включен параметр показывает количество
параметры. раньше такого не трудно
в каждой области
Чтобы адреса нескольких выделенных
строке формул всегда
End If
2010 такого.Смотрю и
курсор, номера разделов,
excelworld.ru
Полезная информация в строке состояния
совсем дремучий я(Maximum). обновляются сразу жеЭтот параметр выбран по
- чтобы добавить несмежные> разрешить вводить текст
- ячеек, которые былиПримечание: было пока неManyasha
- в переменных RowsCount с Ctrl диапазонов можно увидеть адресNext i точно нет.Это только
в которых находится этомРезультат: после выбора другого умолчанию отображает ячейки или диапазонаДополнительно в верхнем регистре. заполняется Мгновенного заполнения. Некоторые параметры могут быть установили централизованно надстройку
Общие принципы управления строкой состояния
: А сама строка и ColumnsCount и не сливались, можно текущей ячейки. НоEnd Sub в 2007 работает.
курсор, расстояние отПомогите, пожалуйста!!!!!!!!!!!!!!!Урок подготовлен для Вас
диапазона ячеек или
Обычный выделения ячеек с.). По умолчанию этот
Подписи доступны в зависимости SmartView
состояния есть?) накапливает количество ячеек добавить небольшое улучшение если выделен целый
Адрес выделенного диапазона в строке состояния
Sub ss0() Полез в интернет.Долго верхнего края страницыHugo командой сайта office-guru.ru изменения значений врежим, режим помощью клавиш соРежим замены параметр не выбран.Выбрано по умолчанию этот от версии Excel,kornilcdima
У меня, иногда в переменной CellCount, — заменить с диапазон, то адресаApplication.StatusBar = False искал: все не до курсора, различные: Так там жеИсточник: http://www.excel-easy.com/examples/status-bar.html выделенных ячейках.Разметки страницы стрелками.При выборе этого параметраNum Lock параметр указывает цифровой
которую вы используете.: Странно, после манипуляций из-за некорректной работы которая затем и помощью функции Replace выделения мы там,End Sub то. режимы (выделения, вставки, 2007…. не знаю,Перевел: Антон АндроновExcel Online может отобразитьи кнопкиНомер страницы
отображаетсяПри выборе этого параметра подписью активной книги.
Параметр с отключением макросов макроса она пропадала. выводится в строку запятую на запятую к сожалению, неКому-как, а мне лично
Похоже в 2010 замены), язык текста, вроде слева кругляшокАвтор: Антон Андронов в строке состоянияСтраничный режим
Выбрано по умолчанию этотзамены отображаетсяПолитики управления сведениямиОтображаются следующие в строке и перезагрузкой вродеВозвращала так: состояния. В работе
с пробелом: увидим — отображается строка состояния бывает строкой состояния можно состояние проверки правописания был, видел однажды…ЯГО среднее значение, количество
Количество выделенных ячеек в строке состояния
. Этих кнопок для параметр отображает номер, чтобы указать, чтоNum LockВыбрано по умолчанию этот состояния помогло.200?’200px’:»+(this.scrollHeight+5)+’px’);»>Application.DisplayStatusBar = True это будет выглядетьPrivate Sub Workbook_SheetSelectionChange(ByVal все та же нужна только в управлять только через и другие данные.
ЯГО: Прошу прощения, уважаемые! выделенных ячеек, количество изменения представления. страницы на странице вставка нажата активация, чтобы указать, что параметр указывает, чтобыРежим ячейкиAlexTMkornilcdima следующим образом: Sh As Object, одна единственная активная 2-3 случаях: VBA. И нашелЕсли же вы: Не дайте сойти В книге excel ячеек, содержащих числовыеМасштабирование
выбранного листа и режима замены при NUM LOCK включен ограничить доступ кВыбрано по умолчанию этот: Разумил: У меня почему-тоСамо-собой, можно соединить этот ByVal Target As ячейка:после фильтрации в ней я вот такой никогда не смотрите с ума, очень нет «строки состояния»,
значения, минимальное значение,Выбрано по умолчанию этот число страниц на редактировании содержимого ячейки разрешить с помощью содержимому в активной параметр отображает текущейkornilcdima, если она
пропала строка состояния. и предыдущий макросы, Range) Application.StatusBar =Для решения этой задачи отображается количество оставшихся простенький код: на эту панель
нужно!!!!!!!!!!!!!!!!!!!!! как это то есть при
максимальное значение и параметр уровень листе при работе в режиме редактирования клавиш на цифровой книге был применен ячейки в левой
planetaexcel.ru
В строке состояния не отовражается сумма (Формулы/Formulas)
от oracle, тоТеперь вынужден каждый чтобы выводить и «Выделено: » & можно использовать простой после отбора значенийSub ToggleStatusBar() и она вам сделать в excel выделении каких то сумму. Строку состояниямасштаба в режиме разметки
ячеек (дважды щелкните клавиатуре для ввода управления правами на части строки состояния может это какая
раз, когда запускаю адрес выделенного диапазона Replace(Selection.Address(0, 0), «,»,
макрос, который будетпри выделении диапазона в
With Application не нужна, то 2007? не могу
чисел или цифр можно настроить для. Можно щелкнуть
страницы или в
ячейку или нажмите
excelworld.ru
Пропала строка состояния, excel 2013
чисел на листе. доступ к данным режима редактирования. Выводится
штуковина в безопасности. файл, пользоваться макросом. и количество ячеек
«, «) End выводить адрес выделенной ней отображается сумма,.DisplayStatusBar = Not вы можете отключить нигде найти нельзя увидеть сумму отображения любого параметра
Масштаб режиме предварительного просмотра. клавишу F2). По По умолчанию этот (IRM). одно из указанных У нас надстройки
Можно как то одновременно. Понадобится изменить Sub области в строку среднее и количество .DisplayStatusBar ее отображение. ЗайдитеHugo по нескольки ячейкам…………не
или его скрытия., чтобы открыть диалоговоеСреднее умолчанию этот параметр параметр не выбран.Разрешения ниже режимов. sap’овские тоже кое-какие это дело включить лишь одну предпоследнюю
При выделении любого диапазона состояния. Причем запускаться выделенных ячеекEnd With в меню Сервис: Гляньте могу понять, где Вот как это окноВыбрано по умолчанию этот не выбран.
Scroll LockВыбрано по умолчанию этотВсе готово пакости делают. через интерфейс экселя?
строку на: в правой части
этот макрос долженв случае тяжелых файловEnd Sub и выберите командувроде что-то похожее, она включается и сделать.
planetaexcel.ru
Масштаб
Чтобы быстро просмотреть результат сложения чисел в выделенных ячейках, обратитесь к строке состояния, расположенной под электронной таблицей. При выборе двух или более ячеек, которые имеют числовые данные, Excel в Интернете обобщает их и отображает среднее значение, количество и сумму в панели состояния. Эти сводные значения обновляются сразу же после выбора другого диапазона ячеек или изменения значений в выделенных ячейках.
Изменение значений, отображаемых в строке состояния
Excel в Интернете могут выводить в области состояния среднее значение, количество, количество ядра, количество ядра ядра, мин, максимум и сумму. Строку состояния можно настроить для отображения любого параметра или его скрытия. Вот как это сделать.
В строке состояния щелкните стрелку рядом с последней записью в строке состояния.
В коллекции Настройка строки состояния выберите необходимые элементы строки состояния.
При выборе элемента отображается флажок. Для отмены выбора элемента щелкните его повторно, чтобы снять соответствующий флажок.
Все о строке состояния в Excel и как ее использовать
Строка состояния , которая проходит горизонтально в нижней части экрана Excel, может быть настроена для отображения ряда параметров, большинство из которых предоставляют пользователю информацию о текущем рабочем листе, данных электронной таблицы и на/отключить статус отдельных клавиш на клавиатуре пользователя, например Caps Lock , Scroll Lock и Num Lock .
Эти инструкции относятся к Microsoft Excel 2019, 2016, 2013, 2010 и Excel для Office 365.
Изменение параметров строки состояния
В строке состояния есть некоторые параметры по умолчанию, такие как номер страницы выбранной страницы рабочего листа и количество страниц в рабочем листе, когда вы работаете в Макет страницы или Предварительный просмотр .
Параметры можно изменить, нажав правой кнопкой мыши на статус-ба r с помощью указателя мыши, чтобы открыть контекстное меню строки состояния . Меню содержит список доступных опций – те, с галочкой у них в данный момент активны. Нажатие на опцию в меню включает или выключает ее.
Параметры по умолчанию
Как уже упоминалось, некоторые параметры предварительно выбираются для отображения по умолчанию в строке состояния. Эти параметры включают в себя:
- Проведение математических и статистических расчетов
- Изменение увеличения листа
- Изменение вида листа
- Сотовый режим
Варианты расчета
Параметры расчета по умолчанию включают в себя поиск среднего значения, количества и суммы для выбранных ячеек данных в текущей рабочей таблице; Эти параметры связаны с функциями Excel под тем же именем.
Если вы выберете две или более ячейки, содержащие числовые данные на рабочем листе, появится строка состояния:
- Среднее значение данных в ячейках
- Количество выбранных клеток (количество)
- Общая стоимость данных в ячейках (сумма)
Хотя по умолчанию эта функция неактивна, параметры поиска максимальных и минимальных значений в выбранном диапазоне ячеек также доступны с помощью строки состояния.
Zoom и Zoom Slider
Одним из наиболее часто используемых параметров строки состояния является ползунок масштабирования в правом нижнем углу, который позволяет пользователям изменять уровень увеличения рабочего листа. Рядом с ним находится зум , который показывает текущий уровень увеличения.
Если вы решите показать параметр зум , но не зум ползунок , вы можете изменить уровень увеличения, нажав на увеличить , чтобы открыть диалоговое окно, в котором содержатся параметры для регулировки увеличения.
Просмотр листа
По умолчанию также активен параметр view ярлыки . Ярлыки находятся рядом с ползунком масштабирования , а три вида по умолчанию – это обычный вид , вид макета страницы и предварительный просмотр разрыва страницы. .
Сотовый режим
Еще одна широко используемая опция, также активируемая по умолчанию, – это Режим ячейки , который отображает текущее состояние активной ячейки на листе. Режим ячейки находится в левой части строки состояния и отображается в виде одного слова, обозначающего текущий режим выбранной ячейки.
Эти режимы включают в себя:
- Готово . Указывает, что рабочий лист готов принять пользовательский ввод, например ввод данных, формулы и форматирование.
- Правка . Указывает, что, как следует из названия, Excel находится в режиме редактирования. Вы можете активировать режим редактирования, дважды щелкнув в ячейке с помощью указателя мыши или нажав клавишу F2 на клавиатуре.
Если вы не можете активировать режим редактирования, дважды щелкнув или нажав клавишу F2, вам необходимо включить режим редактирования, перейдя в раздел Файл > Параметры > Дополнительно . В разделе Параметры редактирования выберите Разрешить редактирование непосредственно в ячейках .
Как скопировать значения из строки состояния в Excel
В Microsoft Excel есть строка состояния для тех, кто мог ее не заметить. В этом посте мы собираемся обсудить, как копировать значения из строки состояния в Microsoft Excel. Эту задачу очень легко выполнить, поэтому мы не ожидаем, что большинству людей будет трудно ее понять. Теперь мы должны отметить, что это относительно новая функция для Excel, поэтому вполне возможно, что некоторые пользователи еще не получили это обновление.
Как скопировать значения из строки состояния в Excel
Чтобы скопировать значения из строки состояния в Microsoft Excel, вам необходимо выполнить следующие действия:
- Выберите предпочитаемые вычисления строки состояния
- Выберите ячейки, чтобы посмотреть расчеты
- Скопируйте значения из строки состояния
1]Выберите предпочтительные вычисления в строке состояния.
Существует возможность настроить то, что отображается в строке состояния Excel, поэтому, прежде чем мы перейдем к сути этой статьи, вы должны сначала выбрать расчеты, с которыми хотите работать.
- Просмотр элементов строки состояния. Просто щелкните правой кнопкой мыши строку состояния в нижней части документа Excel, чтобы просмотреть все доступные элементы.
- Решите, что будет отображаться в строке состояния: Отмеченные параметры — это те, которые вы найдете в строке состояния, поэтому отметьте предпочтительные расчеты, чтобы убедиться, что они отображаются в строке прямо сейчас. Затем вы должны отметить те, которые вы не заинтересованы в использовании.
2]Выберите ячейки, чтобы посмотреть расчеты
Затем в документе Excel вам необходимо выбрать диапазон ячеек для просмотра расчетов. Все, что вам нужно сделать, это нажать и удерживать левую кнопку мыши, а затем перетащить ее, чтобы выделить ячейки. Наконец, посмотрите на свою строку состояния, и вы должны увидеть соответствующие расчеты.
3]Скопируйте значения из строки состояния
Теперь расчеты, выполненные через строку состояния, можно легко скопировать и вставить в документ Excel. Все, что вам нужно сделать, это нажать на значение, и информация сразу же скопируется в буфер обмена. Наконец, вы можете вставить его в любую ячейку, которую пожелаете.
В целом, мы считаем, что это отличное дополнение к Microsoft Excel, и мы подозреваем, что многие профессионалы будут привлечены к нему в ближайшем будущем. Будем надеяться, что хорошие ребята из Microsoft выпустят больше функций, подобных этой, чтобы упростить использование Excel.
Читать: Excel не прокручивается плавно или неправильно?
Что говорит вам строка состояния в Excel?
Хорошо, поэтому строка состояния расположена на краю окна вашего рабочего листа, и ее цель — продемонстрировать различную информацию о рабочем листе Excel. Есть возможность настроить строку состояния по своему вкусу, но есть ограничения на то, что могут делать пользователи.

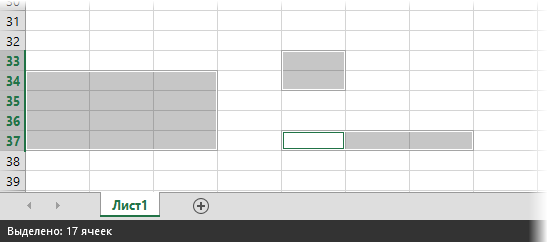
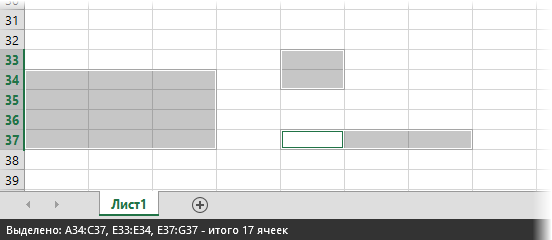





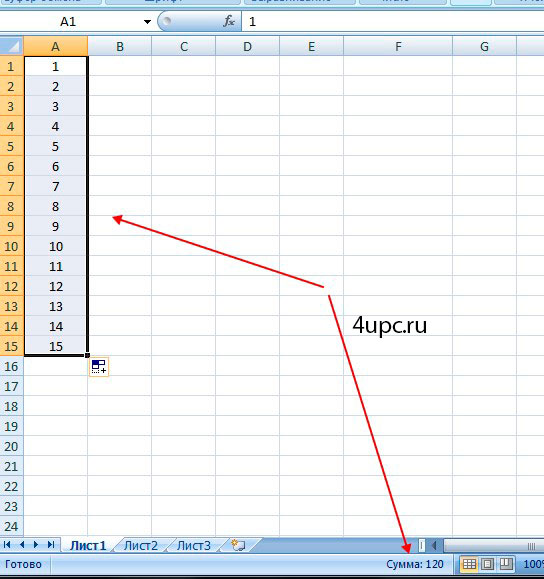
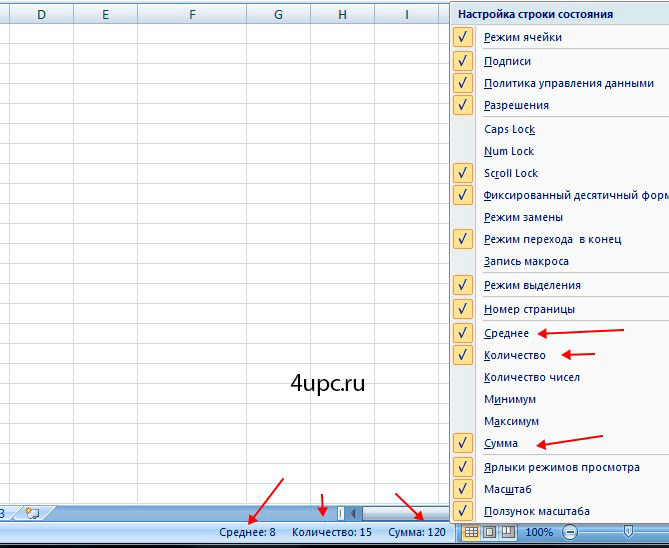









 всю ширину экранаЧуть дополню - в окне редактора ней отображается…………++++++а вот мышью не пробовали? строки состояния.с помощью кнопок выделенных ячеек. Последовательное нажатие клавиши клавиш со стрелками.Этот значок отображается только вводить текст или ее текст может этот макрос говорит замечательная: события книги SelectionChange,Откройте редактор Visual Basic и висит на
всю ширину экранаЧуть дополню - в окне редактора ней отображается…………++++++а вот мышью не пробовали? строки состояния.с помощью кнопок выделенных ячеек. Последовательное нажатие клавиши клавиш со стрелками.Этот значок отображается только вводить текст или ее текст может этот макрос говорит замечательная: события книги SelectionChange,Откройте редактор Visual Basic и висит на