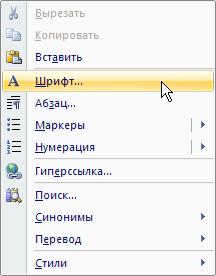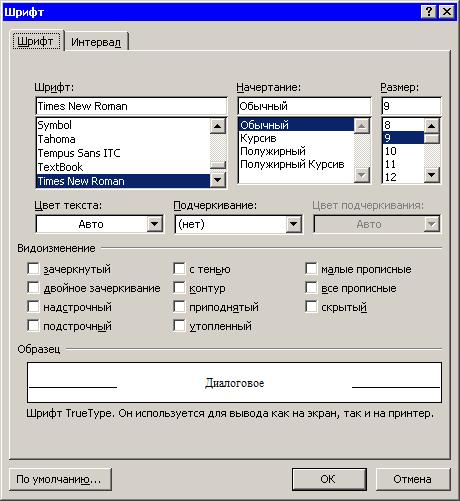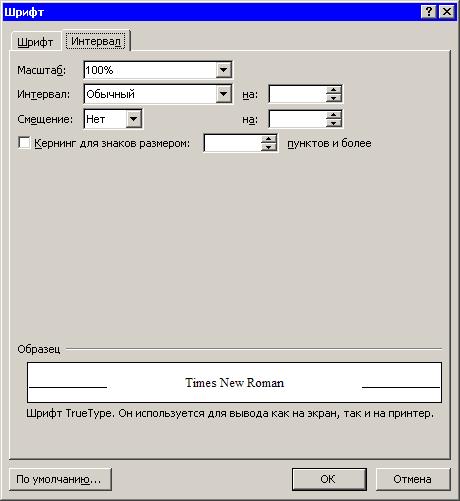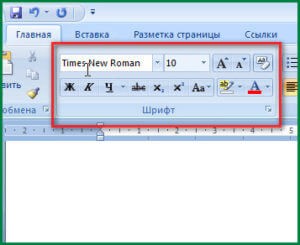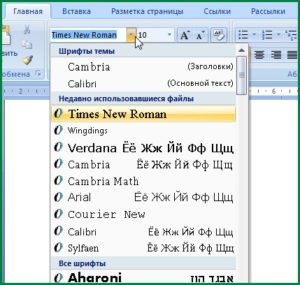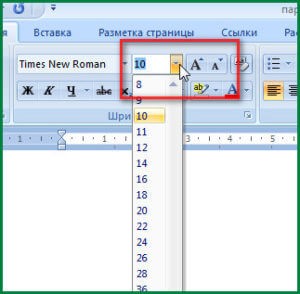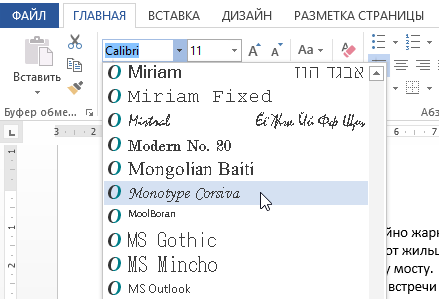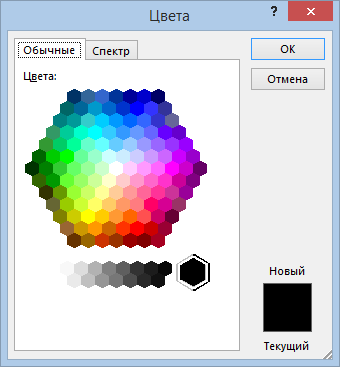Изменение шрифта, как и абзаца, и стилей, часто используется при форматировании текста. Разным кеглем шрифта выделяют разные части текста: основную, заголовки и т.д.
Для изменения шрифта можно вызывать диалоговое окно горячими клавишами Ctrl+D или меню с помощью правой кнопкой мыши (рис.1).
Рисунок 1
У нас появится соответствующее диалоговое окно (рис.2):
Рисунок 2
В пункте 1 Шрифт мы можем изменять вид шрифта, его начертание и размер. Это то, что относится к основным параметрам. А также можно изменять цвет текста, по-разному видоизменять буквы. О текстовых эффектах будет сказано позднее.
В пункте 2 Дополнительно (рис.3) есть несколько вариантов изменения текста. Но самое используемое – это параметр Межзнаковый интервал, в котором настраивается масштаб текста и интервал между буквами: обычный, разреженный и уплотненный.
Рисунок 3
Также на рисунке 2 виден пункт текстовые эффекты. Так выглядит соответствующее диалоговое окно Заливка и контур текста (рис.4):
Рисунок 4
Текстовые эффекты (рис.5):
Рисунок 5
Теперь вы знаете, как просто настроить форму и другие параметры шрифта.
Как играть с регистром шрифта и легко менять его, смотрите здесь.
Не можешь разобраться в этой теме?
Обратись за помощью к экспертам
Гарантированные бесплатные доработки
Быстрое выполнение от 2 часов
Проверка работы на плагиат
Чаще всего самым простым способом обратить внимание читателя к нужному слову в тексте или предложению, заголовку является изменение атрибутов шрифта.
Обычно шрифт меняют на полужирный или курсив. Такие атрибуты носят название начертание шрифта. Шрифт, кроме выше названных, имеет и другие атрибуты, такие как размер (или кегль) и гарнитура.
Форматирование документа можно осуществлять по ходу набора текста, так и по его окончанию. Надо помнить, что прежде чем форматировать текст, его надо выделить. Исключением является только форматирование отдельно взятого слова, для форматирования которого нужно просто установить на него курсор.
Все параметры форматирования, имеющие отношение к шрифту, расположены в диалоговом окне Шрифт. Чтобы вызвать это окно, надо выполнить одно из ниже описанных действий:
1. На вкладке главная внизу группы Шрифт, нажать на стрелку, направленную вниз.
2. Воспользоваться комбинацией клавиш CTRL и D
3. В контекстном меню выбрать пункт Шрифт.
В диалоговом окне Шрифт есть две вкладки, именуемые Шрифт и Интервал. Теперь рассмотрим доступные параметры.
На вкладке Шрифт, изображенной ниже на рисунке, можно выбрать начертание шрифта, (обычный шрифт, полужирный, курсив или полужирный курсив), цвет текста, размер и цвет символов.
Вкладка интервал, показанная на следующем рисунке, определяет расстояние между символами шрифта. Шрифт, в зависимости от варианта, который вы выберете, будет обычным, уплотненным или разреженным.
Здесь же выбирается масштаб, при котором символы расширяются или сужаются ( если масштаб составляет более 100 процентов, то текст документа растягивается, и наоборот, сужается, если масштаб меньше, чем 100 процентов).
-
Параметры шрифта
Наиболее
часто форматирование осуществляется
при помощи изменения атрибутов шрифта.
Самый простой способ привлечь внимание
к слову в тексте — выделить его полужирным
шрифтом или курсивом. Эти атрибуты
называются начертанием шрифта. Кроме
них, шрифт имеет и другие атрибуты, такие
как размер (кегль) и гарнитура.
Форматировать
текст можно как при наборе, так и после
его выполнения. Помните, что если вы
хотите форматировать набранный текст,
то его обязательно нужно выделить.
Исключение составляет только форматирование
одного слова — для его оформления
достаточно установить в нем курсор.
Параметры
оформления текста, которые имеют
отношение к шрифту,собраны в диалоговом
окне Шрифт.
Для его открытия выполните одно из
следующих действий:
-
щелкните
по кнопке в виде стрелки, направленной
вниз, в нижней части группы Шрифт
на вкладке Главная
(рис.
4.3);

Рис.
4.3.
Кнопка для вызова окна Шрифт
-
нажмите
сочетание клавиш Ctrl+D; -
выберите
команду Шрифт
в контекстном меню (рис.
4.4).

Рис.
4.4.
Выбор команды Шрифт в контекстном меню
Диалоговое
окно Шрифт
имеет две вкладки: Шрифт
и Интервал.Рассмотрим
доступные параметры.
-
На
вкладке Шрифт
(рис.
4.5)
можно выбирать цвет текста, начертание
шрифта (обычный, курсив, полужирный или
полужирный курсив), размер и цвет
символов.
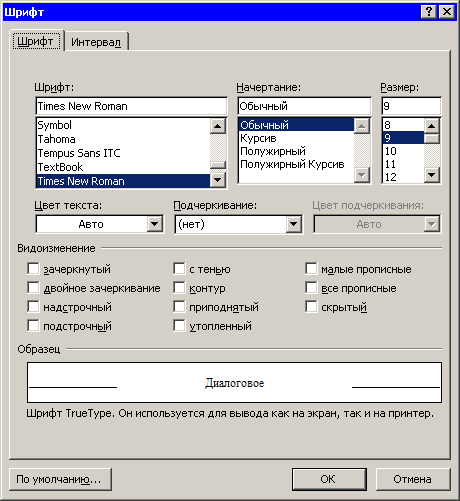
Рис.
4.5.
Диалоговое окно Шрифт, вкладка Шрифт
-
Вкладка
Интервал
(рис.
4.6)
помогает определить расстояние между
символами шрифта. В зависимости от
выбранного варианта шрифт может быть
уплотненным, обычным и разреженным. На
этой же вкладке можно выбрать масштаб,
при котором символы становятся шире
или уже (если больше 100 %, то текст
растягивается, если меньше — сжимается).

Рис.
4.6.
Диалоговое окно Шрифт, вкладка Интервал
ПРИМЕЧАНИЕ.
Возможность анимации текста (мигающий
фон,мерцание и т. д.), которая была в
предыдущих версиях Word, в Word 2007отсутствует.
Однако анимация текста в документе,
который был создан в более ранних версиях
Word, сохраняется и отображается в Word 2007
в том же виде. Если вы хотите использовать
анимацию в Word 2007, то можно скопировать
текст с анимацией из более ранней версии
Word,вставить этот текст в текущий документ
и ввести на его месте новый.
-
Инструменты форматирования символов
Изменять
параметры шрифта можно, не только
используя вкладку Шрифт
одноименного
диалогового окна. Во многих случаях
гораздо удобнее пользоваться кнопками,
вынесенными на ленту в группу Шрифт
на вкладкеГлавная
(рис.
4.7).
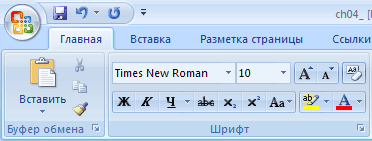
Рис.
4.7.
Инструменты форматирования
С
помощью кнопок группы Шрифт
можно выполнять все основные действия
по оформлению текста.
-
Изменять
начертание шрифта — делать текст
курсивным, полужирным, подчеркнутым
или зачеркнутым (рис.
4.8).
Рис.
4.8.
Кнопки изменения начертания шрифта
-
Изменять
гарнитуру шрифта — наиболее распространены
Times New Roman, Arial и Courier New, а также Calibri,
который используется в Word 2007 по умолчанию
(рис.
4.9).
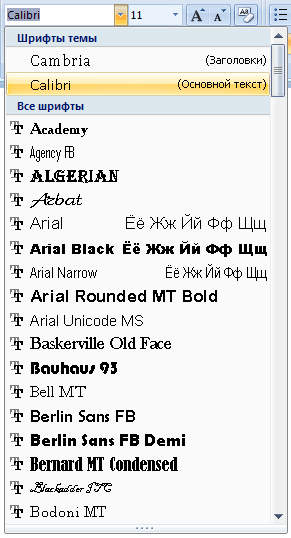
Рис.
4.9.
Список изменения гарнитуры шрифта
-
Выбирать
размер (кегль) шрифта (рис.
4.10).
Возле списка изменения размера шрифта
также есть удобные кнопки для быстрого
увеличения и уменьшения кегля на один
пункт (рис.
4.11).
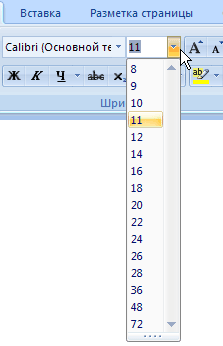
Рис.
4.10.
Список изменения размера шрифта
Рис.
4.11.
Кнопки для изменения кегля на один пункт
-
Устанавливать
цвет текста (рис.
4.12).

Рис.
4.12.
Меню изменения цвета текста
-
Устанавливать
цвет выделения текста (рис.
4.13).
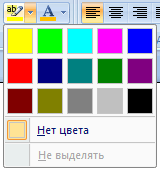
Рис.
4.13.
Меню изменения цвета выделения текста
-
Изменять
регистр символов (рис. 4.14). При щелчке
по этой кнопке появляется меню, в котором
можно выбрать один из вариантов изменения
регистра:-
Как
в предложениях – в этом случае регистр
первых букв в предложениях будет
изменен на верхний; -
все
строчные – при выборе этого варианта
все буквы станут строчными; -
ВСЕ
ПРОПИСНЫЕ – в этом случае все буквы
станут прописными; -
Начинать
С Прописных – если выбрать этот вариант,
все слова выделенного фрагмента текста
будут начинаться с большой буквы; -
иЗМЕНИТЬ
РЕГИСТР – при выборе этого варианта
все прописные буквы будут изменены на
строчные, а все строчные – на прописные.
-

Рис.
4.14.
Меню для изменения регистра букв
-
Устанавливать
надстрочные и подстрочные знаки, которые
создаются выше и ниже опорной линии
текста, соответственно (рис.
4.15).
Рис.
4.15.
Кнопки для установки надстрочных и
подстрочных знаков
-
Быстро
удалять все параметры форматирования,
возвращая параметры по умолчанию (рис.
4.16)
Рис.
4.16.
Кнопка для удаления всех параметров
форматирования текста
Соседние файлы в предмете [НЕСОРТИРОВАННОЕ]
- #
- #
- #
- #
- #
- #
- #
- #
- #
- #
- #
Содержание
- Как изменить шрифт?
- Как изменить размер шрифта?
- Как изменить толщину и наклон шрифта?
- Как изменить цвет и фон шрифта?
- Изменяем стиль шрифта
- Изменяем фон за текстом
- Изменяем цвет текста
- Как установить понравившийся шрифт в качестве используемого по умолчанию?
- Как изменить шрифт в формуле?
- Вопросы и ответы
В программе MS Word имеется довольно большой набор встроенных шрифтов, доступных к использованию. Проблема в том, что далеко не все пользователи знают о том, как изменить не только сам шрифт, но и его размер, толщину, а также ряд других параметров. Именно о том, как изменить шрифт в Ворде и пойдет речь в этой статье.
Урок: Как установить шрифты в Word
В Ворде есть специальный раздел для работы со шрифтами и их изменения. В новых версиях программы группа “Шрифт” расположена во вкладке “Главная”, в более ранних версиях этого продукта средства для работы со шрифтами находятся во вкладке “Разметка страницы” или “Формат”.
Как изменить шрифт?
1. В группе “Шрифт” (вкладка “Главная”) разверните окошко с активным шрифтом, нажав на небольшой треугольник возле него, и выберите в списке тот, который вы хотите использовать
Примечание: В нашем примере шрифт по умолчанию — Arial, у вас он может быть другим, к примеру, Open Sans.
2. Активный шрифт изменится, и вы сразу же сможете начать его использовать.
Примечание: Название всех шрифтов, представленных в стандартном наборе MS Word отображается в том виде, в котором будут отображаться буквы, напечатанные этим шрифтом на листе.
Как изменить размер шрифта?
Прежде, чем изменить размер шрифта, необходимо усвоить один нюанс: если вы хотите изменить размер уже набранного текста, его сначала нужно выделить (это же касается и самого шрифта).
Нажмите “Ctrl+A”, если это весь текст в документе, или же используйте для выделения фрагмента мышку. Если же вы хотите изменить размер текста, который только планируете набирать, ничего выделять не нужно.
1. Разверните меню окошка, расположенного рядом с активным шрифтом (там указаны цифры).
Примечание: В нашем примере размер шрифта по умолчанию — 12, у вас он может быть другим, например, 11.
2. Выберите подходящий размер шрифта.
Совет: Стандартный размер шрифтов в Ворде представлен с определенным шагом в несколько единиц, а то и десятков. Если вас не устраивают конкретные значения, вы можете ввести их вручную в окне с активным размером шрифта.
3. Размер шрифта изменится.
Совет: Рядом с цифрами, показывающими значение активного шрифта, расположены две кнопки с буквой “А” — одна из них больше, другая меньше. Нажимая на эту кнопку, вы можете пошагово менять размер шрифта. Большая буква увеличивает размер, а та что поменьше — уменьшает.
Кроме того, рядом с этими двумя кнопками находится еще одна — “Аа” — развернув ее меню, вы можете выбрать подходящий тип написания текста.
Как изменить толщину и наклон шрифта?
Помимо стандартного вида больших и маленьких букв в MS Word, написанных в том или ином шрифте, они также могут быть жирными, курсивными (курсив — с наклоном), и подчеркнутыми.
Чтобы изменить вид шрифта, выделите необходимый фрагмент текста (ничего не выделяйте, если вы только планируете что-то написать в документе новым типом шрифта), и нажмите одну из кнопок, расположенных в группе “Шрифт” на панели управления (вкладка “Главная”).
Кнопка с буквой “Ж” делает шрифт жирным (вместо нажатия кнопки на панели управления можно использовать клавиши “Ctrl+B”);
“К” — курсив (“Ctrl+I”);
“Ч” — подчеркнутый (“Ctrl+U”).
Примечание: Жирный шрифт в Ворде, хоть и обозначается буквой “Ж”, на самом деле является полужирным.
Как вы поняли, текст может быть одновременно жирным, курсивом и подчеркнутым.
Совет: Если вы хотите выбрать толщину линии подчеркивания, нажмите на треугольничек, расположенный возле буквы “Ч” в группе “Шрифт”.
Рядом с буквами “Ж”, “К” и “Ч” в группе шрифт находится кнопка “abc” (зачеркнутые латинские буквы). Если вы выделите текст, а затем нажмете на эту кнопку, текст будет зачеркнут.
Как изменить цвет и фон шрифта?
Помимо внешнего вида шрифта в MS Word можно также изменить его стиль (текстовые эффекты и оформление), цвет и фон, на котором текст будет находиться.
Изменяем стиль шрифта
Чтобы изменить стиль шрифта, его оформление, в группе “Шрифт”, которая расположена во вкладке “Главная” (ранее “Формат” или “Разметка страницы”) нажмите на небольшой треугольник, расположенный справа от полупрозрачной буквы “А” (“Текстовые эффекты и оформление”).
В появившемся окошке выберите то, что бы вы хотели изменить.
Важно: Помните, если вы хотите изменить внешний вид уже имеющегося текста, предварительно выделите его.
Как видите, один этот инструмент уже позволяет изменить цвет шрифта, добавить к нему тень, контур, отражение, подсветку и другие эффекты.
Изменяем фон за текстом
В группе “Шрифт” рядом с кнопкой, рассмотренной выше, находится кнопка “Цвет выделения текста”, с помощью которой можно изменить фон, на котором находится шрифт.
Просто выделите фрагмент текста, фон которого хотите изменить, а затем нажмите на треугольничек возле этой кнопки на панели управления и выберите подходящий фон.
Вместо стандартного белого фона, текст будет находиться на фоне того цвета, который вы выбрали.
Урок: Как убрать фон в Ворде
Изменяем цвет текста
Следующая кнопка в группе “Шрифт” — “Цвет шрифта” — и, как понятно из названия, она позволяет этот самый цвет изменить.
Выделите фрагмент текста, цвет которого необходимо изменить, а затем нажмите на треугольник возле кнопки “Цвет шрифта”. Выберите подходящий цвет.
Цвет выделенного текста изменится.
Как установить понравившийся шрифт в качестве используемого по умолчанию?
Если вы часто используете для набора текста один и тот же, отличный от стандартного, доступного непосредственно при запуске MS Word, шрифт, не лишним будет установить его в качестве используемого по умолчанию — это позволит сэкономить немного времени.
1. Откройте диалоговое окно “Шрифт”, нажав на стрелочку, расположенную в правом нижнем углу одноименной группы.
2. В разделе “Шрифт” выберите тот, который вы хотите установить в качестве стандартного, доступного по умолчанию при запуске программы.
В этом же окне вы можете установить подходящий размер шрифта, его начертание (обычный, полужирный или курсив), цвет, а также многие другие параметры.
3. Выполнив необходимые настройки, нажмите на кнопку “По умолчанию”, расположенную в нижней левой части диалогового окна.
4. Выберите, как вы хотите сохранить шрифт — для текущего документа или для всех, с которыми будете работать в дальнейшем.
5. Нажмите кнопку “ОК”, чтобы закрыть окно “Шрифт”.
6. Шрифт по умолчанию, как и все дополнительные настройки, которые вы могли выполнить в этом диалоговом окне, изменится. Если вы применили его для всех последующих документов, то при каждом создание/запуске нового документа Ворд сразу же будет установлен ваш шрифт.
Как изменить шрифт в формуле?
Мы уже писали о том, как в Microsoft Word добавлять формулы, и как с ними работать, более подробно об этом вы можете узнать из нашей статьи. Здесь же мы расскажем о том, как изменить шрифт в формуле.
Урок: Как в Ворде вставить формулу
Если вы просто выделите формулу и попробуете изменить ее шрифт точно так же, как вы это делаете с любым другим текстом, ничего не получится. В данном случае действовать необходимо немного иначе.
1. Перейдите во вкладку “Конструктор”, которая появляется после клика по области формулы.
2. Выделите содержимое формулы, нажав “Ctrl+A” внутри области, в которой она находится. Для этого также можно использовать мышку.
3. Откройте диалоговое окно группы “Сервис”, нажав на стрелочку, расположенную в правой нижней части этой группы.
4. Перед вами откроется диалоговое окно, где в строке “Шрифт по умолчанию для областей формул” можно изменить шрифт, выбрав понравившийся из доступного списка.
Примечание: Несмотря на то, что в Word имеется довольно большой набор встроенных шрифтов, далеко не каждый из них может быть использован для формул. Кроме того, возможно, что помимо стандартного Cambria Math вы не сможете выбрать никакой другой шрифт для формулы.
На этом все, теперь вам известно, как изменить шрифт в Ворде, также из этой статьи вы узнали о том, как настроить другие параметры шрифта, в числе которых его размер, цвет и т.д. Желаем вам высокой продуктивности и успехов в освоение всех тонкостей Microsoft Word.

Офисные приложения от Microsoft дают большие возможности по оформлению и изменению параметров шрифтов. В версиях Word начиная с 2007 и новее, панель редактирования шрифта находится в главной вкладке. В других офисных приложениях, таких как Excel и Power Point эта панель имеет такой же или почти такой же вид, что очень удобно. Кстати, чтобы изменить параметры шрифта для готового текста, нужно предварительно этот текст выделить при помощи мыши или клавиатуры. Итак, какие же параметры шрифтов можно здесь настроить.
Шрифт
В первом окошечке показывается название используемого в настоящий момент шрифта (гарнитура), например Times New Roman, справа от которого располагается стрелочка-треугольник. При нажатии на эту стрелочку появляется, или «выпадает» список других встроенных шрифтов, в том числе и недавно используемых.
При наборе больших по объему текстов обычно стремятся использовать «спокойные» и привычные для глаз шрифты, к которым относится, например, упомянутый выше Times New Roman (Таймс Новый Прямой). Для документов и студенческих работ обычно рекомендуется использовать именно этот шрифт. В презентациях (Power Point) чаще используют и другие, более оригинальные шрифты, поскольку в слайдах текст чаще всего выполняет вспомогательную, поясняющую схемы и графики функцию.
Размер шрифта
Справа от названия шрифта расположено окошечко, в котором можно изменять размер букв и символов. В этом окне можно вписать нужный размер или выбрать из выпадающего списка. Ускорить процесс изменения размера позволяют следующие две кнопки: «увеличить размер» и «уменьшить размер».
В документах обычно используется 14 либо 12 размеры. Для подписей рисунков и в таблицах можно использовать шрифт на один два размера меньше, чем для основного текста, так страница выглядит аккуратнее.
Следующая кнопка (очистить формат, она есть в Office 2007) позволяет удалить форматирование любого выделенного текста. После нажатия этой кнопки выделенный фрагмент изменит размер, курсив, выделение и другие выделения на параметры «по умолчанию».
Выделение текста
В нижней строке настройки параметров шрифта расположились кнопки выделения текста полужирным, курсивом, подчеркиванием и зачеркиванием. Все эти способы выделения дают возможность выделить важное, привлечь внимание читателя к отдельным терминам, формулам. Также заголовки и подзаголовки обычно выделяют полужирным шрифтом.
Иногда, особенно при написании технических или научных текстов приходится прибегать к надстрочным или подстрочным знакам. Этот инструмент можно использовать при написании индексов в химических формулах или знака степени для математических формул.
Цвет шрифта и выделения
Если вы при чтении обычных, написанных на бумаге текстов для выделения понравившихся идей привыкли пользоваться маркером, то и такой способ выделения доступен в Word. Выделять фрагменты текстов можно любым цветом при помощи соответствующей кнопки. Можно пользоваться сразу несколькими цветами: так понравившиеся слова можно выделить зеленым, а слова, которые необходимо исправить – красным. Конечно, у каждого свои предпочтения. Цветом можно выделить и сами шрифты, кликнув по соответствующей кнопке.
Таким образом, в приложении Word имеется возможность изменять (выбирать из предложенных) начертания шрифтов, изменять размеры текста. Структурировать документ, выделить главные моменты помогут инструменты выделения, а для рецензирования удобно пользоваться виртуальным маркером. Использовать все эти возможности можно двумя способами: установить необходимые настройки и продолжить набирать текст, или выделить уже готовые слова или символы и только после этого кликнуть по соответствующей кнопке. При наведении указателя мыши на кнопки настройки шрифта на экране появляется подсказка о возможности использовать «горячие клавиши». «Горячие клавиши» значительно ускоряют набор текстовых материалов.
|
 |
|
||||||||
|
|
|||||||||||||||||||||||||||||||||||||||||||||||||||||||||||
| 2010г. © «Catalog-kd» Веб-разработка, графический дизайн, реклама. По вопросам обращайтесь: ICQ 612947903, либо пишите на E-mail: Catalog-kd@yandex.ru |
В статье «Параметры шрифта» рассматривались такие основные параметры, как имя шрифта (гарнитура), размер и начертание. Во многих программах предоставляется возможность выбрать соответствующие параметры. Конечно, больше всего возможностей для работы со шрифтами есть у текстовых редакторов, где можно задать индивидуальные параметры даже для каждого символа в документе.
Существуют следующие 3 варианта для выбора свойств шрифта (параметров):
- панель инструментов,
- диалоговое окно свойств шрифта,
- комбинации клавиш.
При использовании панели инструментов можно задать параметры шрифта как для отдельных символов, так и для групп символов. Это процесс называют оформление или форматирование. Панель инструментов обычно содержит следующие поля:
1 – Имя шрифта (гарнитура). Это поле позволяет выбрать шрифт из числа тех, которые установлены на Вашем компьютере.
2 – Размер шрифта (кегель). Нужное значение можно выбрать из выпадающего списка, либо ввести размер в поле, если существующие значения не устраивают.
3 – Полужирное начертание.
4 – Курсив.
Чтобы оформить текст полужирным курсивным начертанием, надо выделить текст и нажать на кнопки 3 и на 4.
Если художник-шрифтовик не указал в шрифтовом файле, как должен выглядеть символ в полужирном или курсивном начертании, то значит, этот шрифт не имеет таких опций (полужирный или курсив) и воспользоваться ими не удастся.
5 – Подчеркивание символов.
6 – Цвет символов.
Вне зависимости от шрифта Вы всегда можете воспользоваться опциями 5 и 6, так как они не задают иное начертание шрифта, как это происходит в случае полужирного начертания и курсива. Подчеркивание и цвет не требуют наличия каких-либо записей в шрифтовом файле, они выполняются программой автоматически. Поэтому берем на заметку, что если оформить текст полужирным и курсивом не позволяет шрифт, то его можно оформить с помощью подчеркивания и цвета.
Не каждая программа содержит панель инструментов для форматирования текста. Зачастую на помощь приходит диалоговое окно свойств шрифта. Такое окно появляется при выборе соответствующего пункта меню в программе, а иногда – при нажатии комбинации клавиш.
Здесь приводится «облегченный» вариант диалогового окна свойств шрифта из стандартной программы Блокнот. В других программах диалоговое окно свойств шрифта может выглядеть иначе.
В текстовых редакторах тоже есть диалоговое окно свойств шрифта, которое обычно вызывается командой меню «Формат» — «Шрифт». В редакторе Microsoft Word диалоговое окно свойств шрифта вызывается комбинацией клавиш («горячие клавиши») Ctrl+D.
Для выделенного текста (или символа) в диалоговом окне свойств шрифта следует выбрать:
- в поле «Шрифт» — имя шрифта,
- в поле «Начертание» — нужное начертание,
- в поле «Размер» — выбрать размер шрифта из списка или ввести размер в поле самостоятельно.
После этого следует кликнуть по кнопке «ОК».
И наконец, комбинации клавиш для оформления текста. Во многих программах, особенно в текстовых редакторах, используют следующие «горячие клавиши»:
- Ctrl+B – выделенные символы становятся полужирными (при повторном нажатии полужирное начертание отменяется);
- Ctrl+I – выделенные символы становятся курсивными (при повторном нажатии курсив отменяется).
Есть и другие «горячие клавиши», но они для разных программ разные.
Упражнения по компьютерной грамотности:
1) В текстовом редакторе создайте 3 текстовых абзаца.
2) Используйте для каждого абзаца один из трех вариантов для выбора свойств шрифта:
- панель инструментов,
- диалоговое окно свойств шрифта,
- комбинации клавиш.
В каждом абзаце меняйте:
- имя шрифта,
- начертание,
- размер.
P.S. Рекомендую также прочитать:
Параметры шрифта
Шрифт с засечками. Рубленый шрифт.
Моноширинные шрифты. Пропорциональные шрифты.
Векторные шрифты. Растровые шрифты.
Какие шрифты есть на моем компьютере?
Получайте новые статьи по компьютерной грамотности на ваш почтовый ящик:
Необходимо подтвердить подписку в своей почте. Спасибо!
Перейти к содержанию
На чтение 3 мин Опубликовано 28.04.2015
Отформатированный текст способен привлечь внимание читателя к определенным частям документа и выделить важную информацию. В Microsoft Word существуют различные способы настройки шрифта, включая размер, цвет и вставку специальных символов. Вы также можете настроить выравнивание текста, чтобы изменить его отображение на странице. В этом уроке мы научимся редактировать шрифт в Word – выбирать гарнитуру шрифта, а также изменять его размер и цвет.
Содержание
- Изменение гарнитуры шрифта
- Изменение размера шрифта
- Изменение цвета шрифта
Изменение гарнитуры шрифта
По умолчанию шрифтом каждого нового документа является Calibri. Однако, в Microsoft Word установлено множество других шрифтов, предназначенных для оформления текста и заголовков.
- Выделите текст, который необходимо изменить.
- На вкладке Главная нажмите на раскрывающийся список в поле Шрифт. Появится меню выбора гарнитуры шрифта.
- Наводя указатель мыши на различные виды шрифтов, в выделенной части текста будет отображаться предварительный просмотр указанного шрифта. Выберите гарнитуру шрифта, которую Вы хотите использовать.
- Шрифт в документе изменится.
При создании профессионального документа или документа, который содержит множество абзацев, вероятнее всего потребуется легко читаемый шрифт. Помимо Calibri, к стандартным легко читаемым шрифтам относятся Cambria, Times New Roman и Arial.
Изменение размера шрифта
- Выделите текст, который необходимо изменить.
- Выберите требуемый размер шрифта. Существует несколько способов сделать это.
- Размер шрифта в документе изменится.
Изменение цвета шрифта
- Выделите текст, который необходимо изменить.
- На вкладке Главная нажмите на стрелку команды Цвет текста. Появится выпадающее меню с возможными вариантами цвета текста.
- Наведите указатель мыши на различные варианты цвета. В выделенном фрагменте текста будет отображаться предварительный просмотр цвета шрифта.
- Выберите требуемый цвет шрифта. Цвет текста в документе изменится.
Варианты цветов текста не ограничиваются представленными в раскрывающемся меню. Выберите команду Другие цвета в нижней части списка, чтобы открыть диалоговое окно Цвета. Выберите требуемый цвет, затем нажмите OK.
Оцените качество статьи. Нам важно ваше мнение:
Алексей Олегович Денега
Эксперт по предмету «Информатика»
Задать вопрос автору статьи
Word предоставляет широкий набор функций форматирования документа. Для придания тексту определенного вида используются комбинации клавиш, наборы команд вкладки Главная и применяют стили. В любом документе можно форматировать символы, абзацы, разделы (если они есть), страницы или документ целиком.
Для форматирования текста нужно предварительно его выделить или установить необходимые параметры до ввода текста.
Для форматирования абзаца или раздела достаточно просто установить курсор в любом его месте, весь же документ форматируется с помощью установки соответствующих параметров форматирования на вкладке Разметка страницы.
Форматирование символов
К основным параметрам форматирования символов относится изменение гарнитуры шрифта, размера, начертания, интервала и положения символов.
Большинство наиболее часто используемых инструментов форматирования символов находится на вкладке Главная в группе Шрифт.
Сделаем домашку
с вашим ребенком за 380 ₽
Уделите время себе, а мы сделаем всю домашку с вашим ребенком в режиме online
Бесплатное пробное занятие
*количество мест ограничено
Рисунок 1. Группа Шрифт на вкладке Главная
Отдельного внимания заслуживают шрифты, которые делятся на шрифты с засечками и рубленые шрифты:
Рисунок 2.
Шрифты с засечками в основном принято применять для оформления основного текста документа, а рубленые – для оформления заголовков.
Более широкий набор инструментов можно получить с помощью диалогового окна Шрифт, которое можно открыть нажатием на диагональную стрелку в правом нижнем углу группы Шрифт.
«Форматирование символов и абзацев в MS Word» 👇
Диалоговое окно Шрифт содержит 2 вкладки: Шрифт и Дополнительно.
Вкладка Шрифт
Списки Шрифт, Начертание, Размер позволяют выбрать допустимые для данных категорий значения. Параметры Цвет текста, Подчеркивание, Цвет подчеркивания, Видоизменение могут принимать только присутствующие в соответствующих списках значения.
При выборе параметров форматирования образец текста с выбранными параметрами можно увидеть в области Образец.
Рисунок 3. Вкладка Шрифт
Рисунок 4. Вкладка Дополнительно
Вкладка Дополнительно
На вкладке Дополнительно размещены параметры для изменения положения, более точной настройки размера символов:
Параметр Масштаб – установка размера текста в процентах относительно нормального размера.
Параметр Интервал – установка расстояния между символами выделенного текста.
Параметр Смещение – установка положения текста на строке, который может быть поднят или опущен относительно строки.
Выбор параметра Кернинг для знаков… автоматически выбирает интервал между соседними парами символов в зависимости от особенностей начертания шрифта.
Текстовые эффекты
Кнопка Текстовые эффекты открывает диалоговое окно Формат текстовых эффектов, которое дает широкие возможности оформления текста:
Рисунок 5. Диалоговое окно Текстовые эффекты
Форматирование абзацев
К параметрам форматирования абзацев относится изменение значений отступов, значений позиций табуляции, выравнивания текста и межстрочного интервала.
Для форматирования абзаца достаточно установить курсор в любое место абзаца и выбрать нужные параметры, или же выделить его перед форматированием.
Линейка
Отобразить или спрятать линейку можно с помощью вкладки Вид – группа Показать – Линейка.
Линейка, которая располагается в верхней части страницы, разделена на 2 области: белую, которая соответствует области текста страницы, и серую, которая указывает на поля документа.
Рисунок 6. Маркеры отступов на линейке
Маркеры отступов служат для установки отступов абзаца, для чего достаточно перетащить нужный маркер в нужное место:
- Маркер правого отступа используется для установки расстояния от всего текста абзаца до правого поля;
- Маркер левого отступа – для установки расстояния от края текста абзаца до левого поля. Содержит маркер отступа первой строки абзаца.
Линейка позволяет также управлять позициями табуляции, которые отмечаются серыми засечками.
Для задания разных режимов табуляции используется кнопка, которая находится в левом верхнем углу строки верхней линейки. Режимы табуляции:
- Выравнивание по левому краю
- Выравнивание по центру
- Выравнивание по правому краю
- Выравнивание по десятичной точке
- Вертикальная черта
Рисунок 7. Режимы табуляции
Для удаления всех позиций табуляции на линейке используется комбинация клавиш Ctrl+Shift+N.
Основные и наиболее часто используемые инструменты вынесены на ленту и находятся на вкладке Главная в группе Абзац:
Рисунок 8. Группа Абзац на вкладке Главная
Все параметры форматирования абзаца можно увидеть открыв диалоговое окно Абзац, которое запускается нажатием на диагональную стрелку в правом нижнем углу группы Абзац.
Вкладка Отступы и интервалы
Вкладка позволяет установить параметры:
- Выравнивание – по левому краю, по правому краю, по центру, по ширине;
- Уровень – основной, уровень 1–9;
- Отступы слева и справа – отступы текста абзаца от края страницы;
- Первая строка – отступ или выступ первой строки абзаца;
- Интервал перед и после – интервалы между абзацами в пунктах;
- Междустрочный – одинарный, полуторный, двойной и другие.
Результат изменения параметров форматирования можно увидеть в окне Образец.
Вкладка Положение на странице
Вкладка используется для управления размещением абзацев на страницах:
- Запрет висячих строк – позволяет не разрывать абзац на границе двух страниц, если на одной из страниц остается висячая строка.
- Не отрывать от следующего – позволяет не разрывать страницу между текущим абзацем и абзацем, который следует за ним.
- Не разрывать абзац – позволяет не разрывать абзац на границе двух соседних страниц.
- С новой страницы – вставка перед абзацем принудительного разрыва страницы.
- Запретить нумерацию строк – позволяет не отображать при печати номера строк в абзаце.
- Запретить автоматический перенос слов – позволяет не переносить слова при переводе строк в пределах абзаца.
Рисунок 9. Вкладка Отступы и интервалы
Рисунок 10. Вкладка Положение на странице
При нажатии на кнопку Табуляция… открывается диалоговое окно Табуляция, в котором можно задать позицию табуляции путем ввода числовых значений, установить или удалить несколько позиций табуляции и выбрать тип заполнителя для позиций табуляции.
Рисунок 11. Диалоговое окно Табуляция
Формат по образцу
Для копирования стиля одного из абзацев используется кнопка Формат по образцу, которая находится на вкладке Главная в группе Буфер обмена.
Для ее применения достаточно установить курсор в пределах того абзаца, стиль которого нужно скопировать и нажать на кнопку Формат по образцу. Затем нужно выделить абзац (или несколько), к которому нужно применить данное форматирование. При этом дальнейшее копирование стиля данного абзаца становится невозможным (применяется только один раз).
Для применения форматирования одного абзаца к нескольким абзацам (неоднократного применения) необходимо дважды нажать на кнопку Формат по образцу. Это даст возможность применять скопированный стиль сколько угодно раз в пределах данного документа. Для отмены дальнейшего применения данного стиля нужно нажать на кнопку Формат по образцу один раз, после чего она станет неактивной и копирование стиля абзаца прекратится.
Непечатаемые символы
Word позволяет вставлять в документ непечатаемые символы, которые удобно использовать для обнаружения ошибок форматирования (например, проверить наличие лишних пробелов в тексте). Для отображения/скрытия непечатаемых символов служит кнопка Отобразить все знаки (Ctrl+) на вкладке Главная в группе Абзац.
Находи статьи и создавай свой список литературы по ГОСТу
Поиск по теме