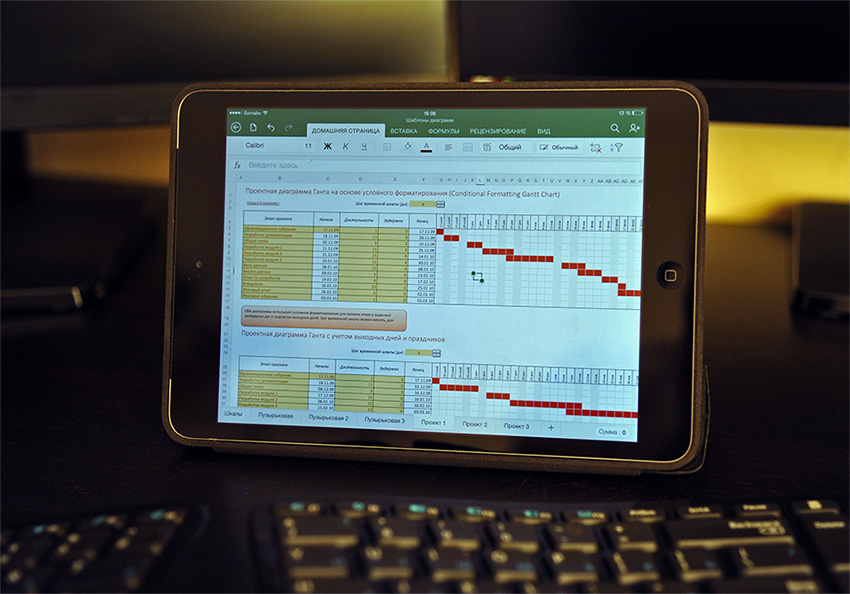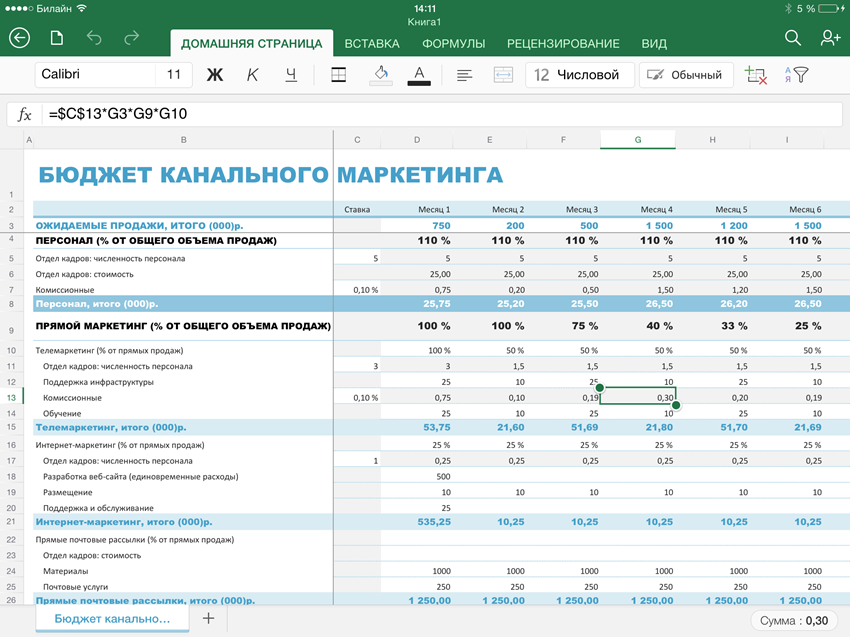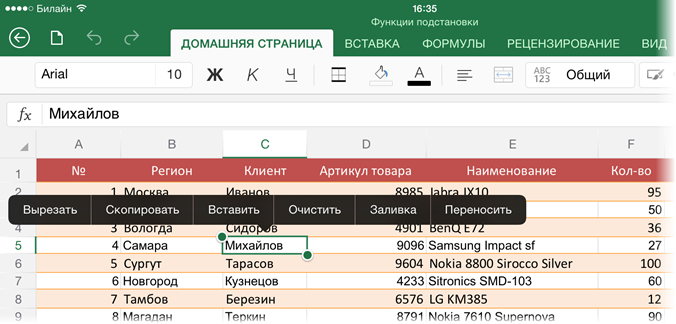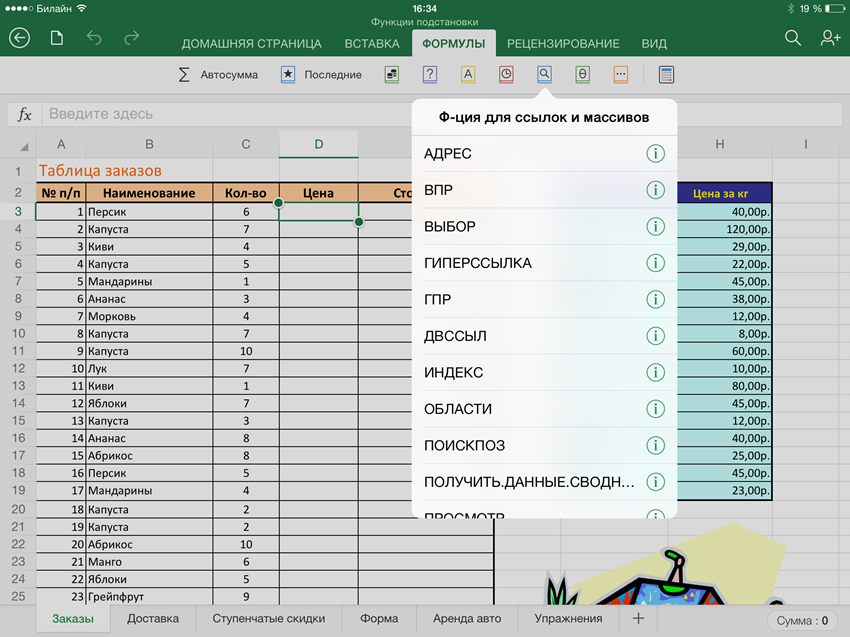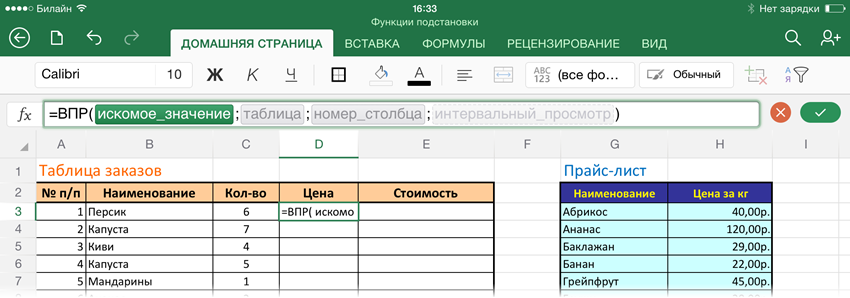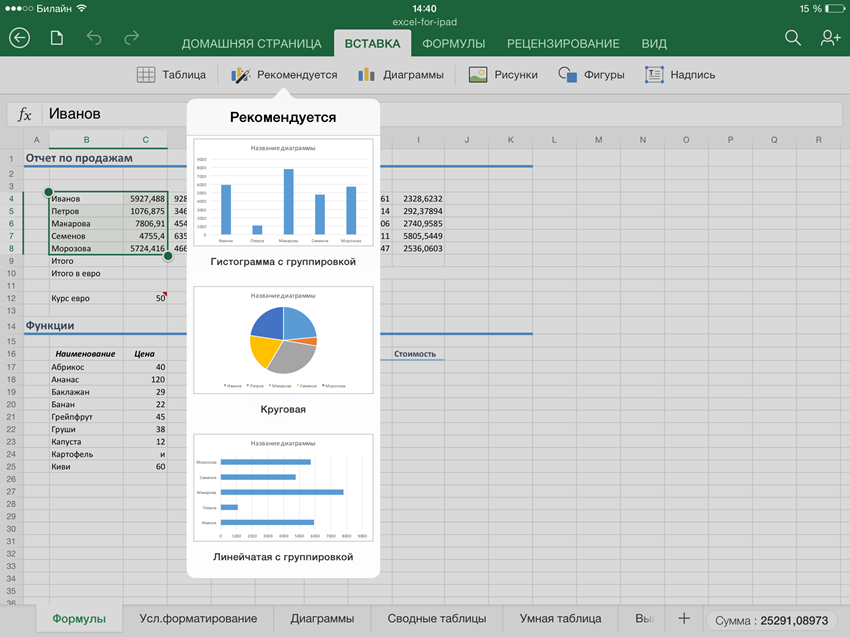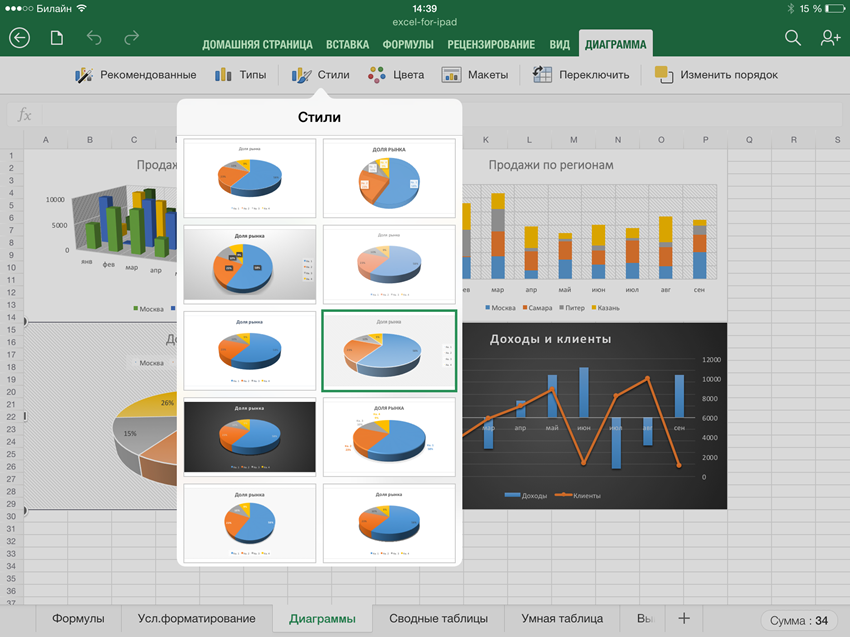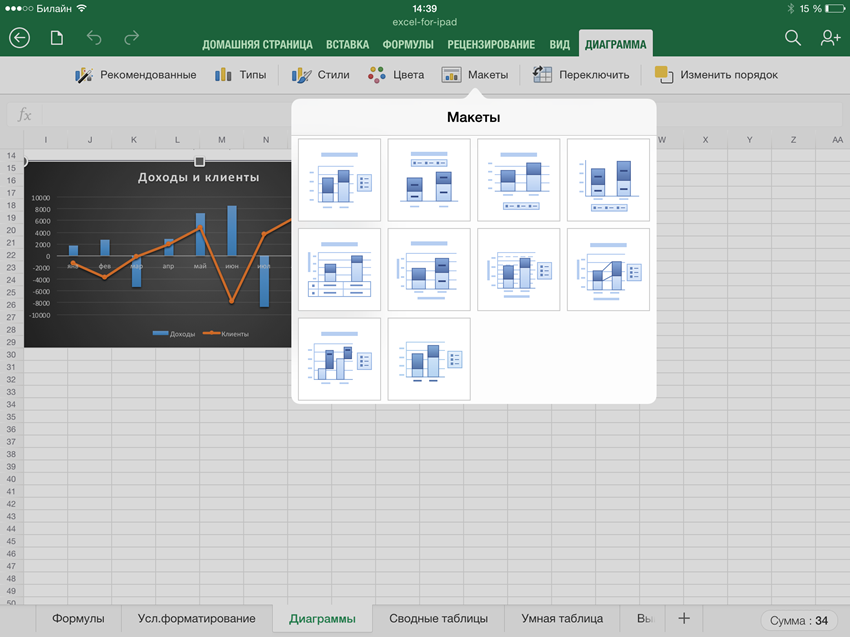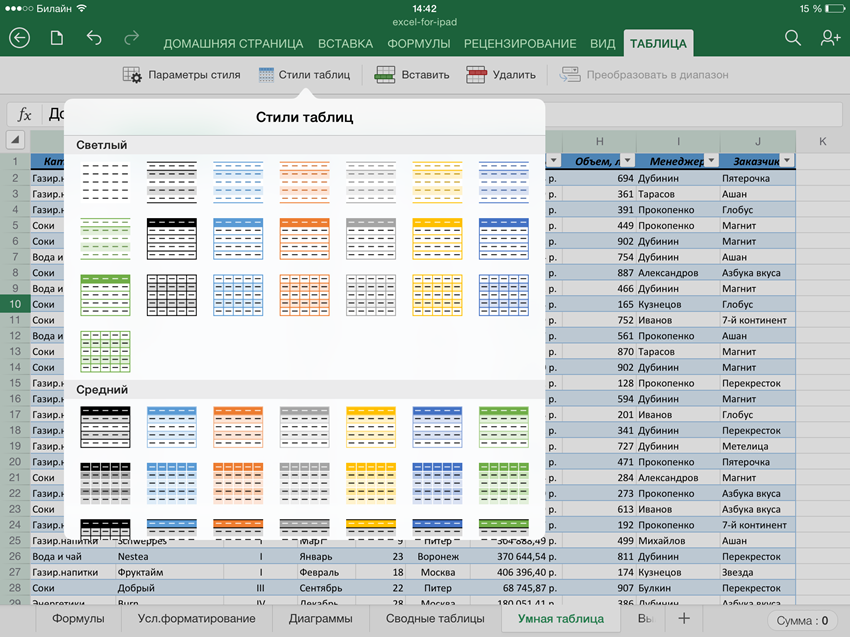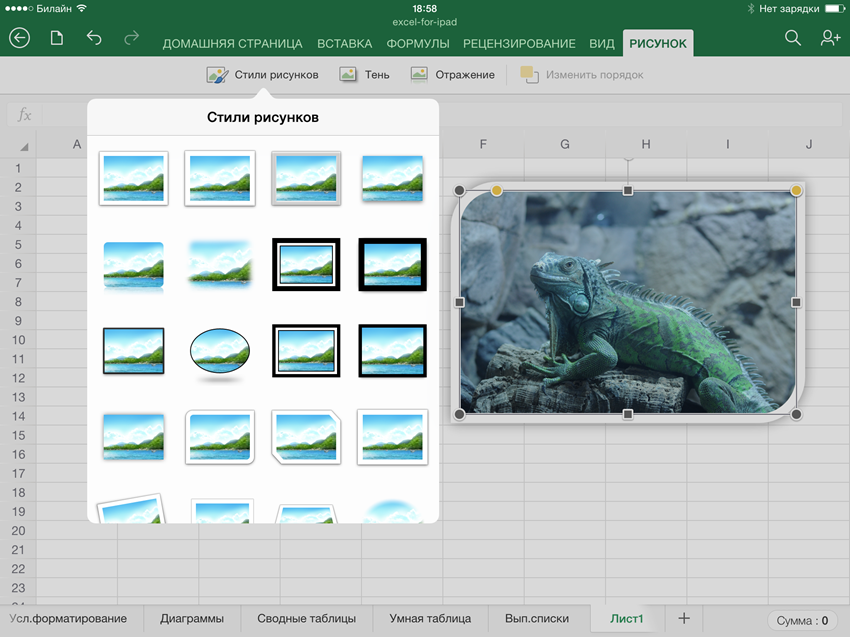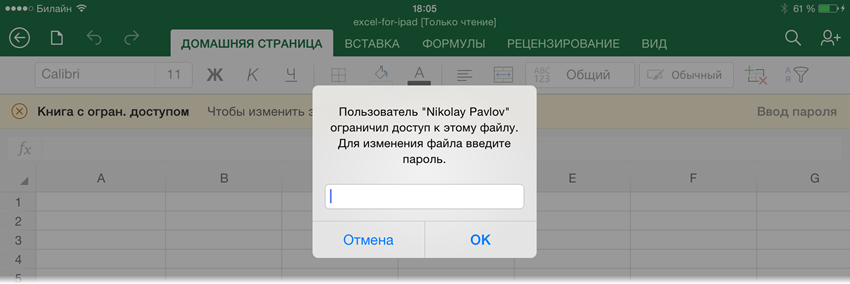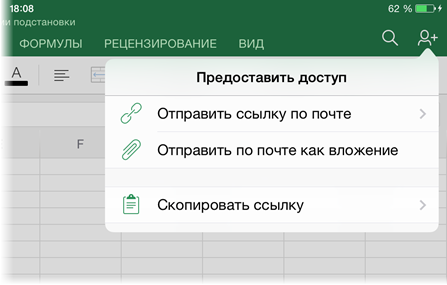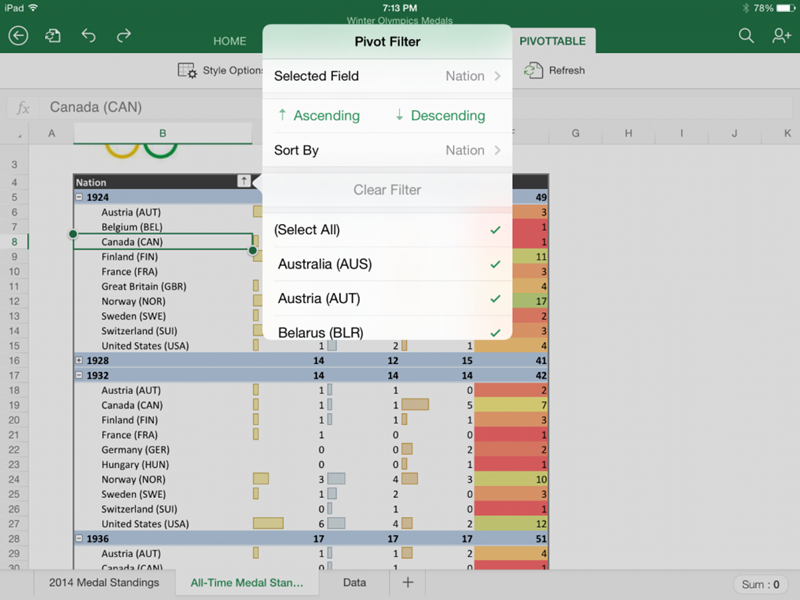С помощью Microsoft Excel, приложения для работы с электронными таблицами, вы можете легко и быстро создавать, просматривать, редактировать свои файлы и предоставлять к ним доступ. Управляйте электронными таблицами, листами и книгами, вложенными в электронные письма, прямо со своего телефона с этим функциональным приложением для продуктивной работы.
Просматривайте электронные таблицы и анализируйте данные даже в пути. Используйте функциональные средства форматирования и другие полезные функции для гибкой настройки листов и таблиц.
Электронные таблицы и листы: создание, расчет и анализ
• Легко начинайте работу с бюджетом, списком задач, бухгалтерией или финансовой аналитикой с помощью шаблонов Excel.
• Быстро стройте графики с помощью знакомых формул для расчетов и анализа.
• Используйте параметры форматирования для простого и удобного чтения таблиц и работы с ними.
• Просматривайте электронные таблицы и управляйте ими в представлении карточек.
Приложение для продуктивной работы: удаленный просмотр и редактирование документов, а также работа над ними
• Просматривайте файлы Excel на любом устройстве.
• Редактируйте листы, данные и списки задач в любых условиях.
• Фокусируйте внимание с помощью сортировки и фильтрации столбцов.
• Создавайте, дублируйте, скрывайте и показывайте листы.
Анализ данных
• Анализируйте данные с помощью диаграмм и графиков.
• Добавляйте и изменяйте подписи к диаграммам, чтобы выделять важные аналитические сведения.
• Используйте круговые диаграммы для создания графиков на основе данных.
Финансы: бюджет и бухгалтерия
• Используйте возможности таблиц и диаграмм для управления бюджетом.
• Привычные инструменты помогут детализировать ваши финансовые потребности.
• Подсчет налогов, контроль личных финансов и многое другое.
Рисование и создание рукописных заметок
• Используйте возможности рисования Excel для создания заметок, фигур математических формул, а также выделения фрагментов листа на устройствах с сенсорным вводом.
Удобный контроль общего доступа
• Делитесь файлами в несколько касаний, чтобы другие пользователи могли изменять, просматривать книги и комментировать их.
• Скопируйте содержимое книги в сообщение почты с сохранением форматирования, вложите файл или отправьте ссылку на книгу для общего доступа.
Скачайте Microsoft Excel и получите лучший инструмент для создания, упорядочивания данных и таблиц, а также управления ими на iPhone и iPad.
Чтобы создавать и изменять документы, войдите с помощью бесплатной учетной записи Майкрософт на устройстве с диагональю экрана не более 10,1 дюйма.
Чтобы использовать все функции Microsoft Office на телефоне, планшете, ПК с Windows или компьютере Mac, приобретите соответствующую подписку на Microsoft 365.
Если вы приобрели месячную подписку на Microsoft 365 в приложении, плата за нее взимается через учетную запись App Store. Подписка автоматически продлевается в последние 24 часа перед истечением ее срока действия, если вы до этого не отключили эту возможность. Вы можете управлять своими подписками в параметрах учетной записи App Store.
Это приложение предоставляется либо корпорацией Майкрософт, либо сторонним издателем и подпадает под действие отдельного заявления о конфиденциальности и условий использования. Данные, представляемые в ходе использования этого магазина приложений и этого приложения, могут быть доступны корпорации Майкрософт или стороннему издателю приложения (если необходимо) и передаются, хранятся и обрабатываются в США или любой другой стране, где корпорация Майкрософт или издатель приложения и их аффилированные компании или поставщики услуг располагают рабочими мощностями.
См. условия лицензии на использование программного обеспечения Microsoft 365. Соответствующий документ приведен по ссылке «Лицензионное соглашение» в разделе информации. Устанавливая приложение, вы принимаете эти условия и положения.
Что нового
10 апр. 2023 г.
Версия 2.72
Оценки и отзывы
4,8 из 5
Оценок: 68,3 тыс.
Приложение висит второй день!
После обновления не открываются файлы с one drive! А т.к. по умолчанию открывается последний открытый файл, он завис, теперь не могу ни один файл открыть, приложение просто висит!(
Не рекомендую
Короче , купил я их подписку на год за 2700 как дурачек. И начал работать , поработал с excel файлом, который хранится на one drive, подготовил отчетность и отправил её организации , которой обязан ее предоставить , но файл оказывается битый , хотя буквально пол часа назад открывалось корректно ( специально проверил на всех платформах, чтобы не было вопросов ) Мне выставили штраф 10500 , за просроченную отчётность ( я являюсь ип и работаю на компанию и с этим там все строго) Потом я подаю жалобу на возрат средств и компенсации за причинённый ущерб. Естественно мне отказались даже возвратить средства за ущерб или хотя бы даже за нерабочий продукт. Не раз в моей жизни меня подводили твои OS начиная с Vista , так и продукты становятся убогими и глючными.
Microsoft ,наши пути расходятся навсегда !
Недостатки
Не хватает полезных надстроек вроде пакета анализа . Надеюсь в скором времени его добавят
Подписки
Premium Office apps, 1TB cloud storage
Пробная подписка
Конфиденциальность приложения
Разработчик Microsoft Corporation указал, что в соответствии с политикой конфиденциальности приложения данные могут обрабатываться так, как описано ниже. Подробные сведения доступны в политике конфиденциальности разработчика.
Связанные
с пользователем данные
Может вестись сбор следующих данных, которые связаны с личностью пользователя:
-
Геопозиция
-
Контактные данные
-
Контакты
-
Пользовательский контент
-
Идентификаторы
-
Данные об использовании
-
Диагностика
Конфиденциальные данные могут использоваться по-разному в зависимости от вашего возраста, задействованных функций или других факторов. Подробнее
Информация
- Провайдер
- Microsoft Corporation
- Размер
- 276,4 МБ
- Категория
-
Производительность
- Совместимость
-
- iPhone
- Требуется iOS 15.0 или новее.
- iPad
- Требуется iPadOS 15.0 или новее.
- iPod touch
- Требуется iOS 15.0 или новее.
- Языки
-
русский, английский, арабский, венгерский, вьетнамский, голландский, греческий, датский, иврит, индонезийский, испанский, итальянский, каталанский, корейский, малайский, немецкий, норвежский (букмол), польский, португальский, румынский, словацкий, тайский, традиционный китайский, турецкий, украинский, упрощенный китайский, финский, французский, хинди, хорватский, чешский, шведский, японский
- Возраст
- 4+
- Copyright
- © 2023 Microsoft Corporation.
- Цена
- Бесплатно
- Встроенные покупки
-
-
Microsoft 365 Personal
599,00 ₽ -
Office 365 Personal
459,00 ₽ -
Microsoft 365 Family
749,00 ₽ -
Office 365 для дома
599,00 ₽ -
Microsoft 365 Personal
2 690,00 ₽ -
Office 365 для дома
5 790,00 ₽ -
Microsoft 365 Family
3 390,00 ₽ -
Office 365 Personal
4 490,00 ₽ -
Office 365 Personal
529,00 ₽ -
Microsoft 365 Personal
899,00 ₽
-
Microsoft 365 Personal
-
Сайт разработчика
-
Поддержка приложения
-
Политика конфиденциальности
-
Сайт разработчика
-
Поддержка приложения
-
Политика конфиденциальности
Другие приложения этого разработчика
Вам может понравиться
Случается, что документы Word, Excel, Pages, Keynote и Numbers, созданные на Windows или Mac требуют срочной корректировки, а под руками только iPhone или iPad. Как предусмотреть возможность редактирования документов, а также их синхронизацию между всеми iOS-устройствами и компьютерами мы расскажем в этом материале.
♥ ПО ТЕМЕ: Continuity Camera, или как фотографировать на Mac с помощью камеры iPhone.
С помощью Google Документов
Вероятно, наиболее удобный способ постоянно держать свои документы под рукой (на любых устройствах с браузером и интернетом) – это загрузить их в Google Docs. Единственным минусом сервиса является отсутствие поддержки файлов, созданных в приложениях Apple (Pages, Keynote и Numbers), но для файлов Microsoft Word и Excel — это идеальный вариант.
Для того чтобы загрузить и работать с документами Word и таблицами Excel в Google Docs, сделайте следующее.
1. Зарегистрируйте учетную запись Google (создайте ящик Gmail) по этой инструкции.
2. Перейдите на страницу сервиса Google Docs.
3. В верхней части экрана выберите необходимое онлайн веб-приложение: Документы, Таблицы или Презентации.
4. Для добавления файлов с компьютера (и других источников), нажмите на иконку с изображением папки.
5. Загрузите необходимые документы.
6. Для создания нового документа, нажмите кнопку «+» внизу экрана.
7. Для смены веб-приложения, нажмите кнопку с тремя полосками в левом верхнем углу.
Для просмотра и редактирования файлов из Google Docs на iOS-устройствах воспользуйтесь официальными приложениями Google Документы и Google Таблицы.
Обязательно ознакомьтесь с нашими другими материалами, посвященными Google Docs:
♥ ПО ТЕМЕ: Какой ресурс аккумулятора MacBook и как узнать количество циклов перезарядки.
С помощью iWork for iCloud в браузере
Благодаря бесплатному облачному сервису iWork for iCloud можно перенести рабочие документы в iCloud для общего доступа к ним на iOS и Mac. Сделать это можно на любом компьютере с доступом в Интернет.
1. Откройте сайт icloud.com на любом комьютере и войдите в свой аккаунт, используя данные Apple ID.
2. В зависимости от того какой документ необходимо загрузить в «облако»- выберите веб-приложение Pages (файлы Microsoft Word) или Numbers (файлы Microsoft Excel).
3. Затем просто перетащите файл (или несколько) в окно программы в браузере. Спустя мгновение все документы будут доступны для работы с iPhone, iPad или Mac.


Повторимся, вышеуказанный способ можно использовать не только для документов iWork, но и для файлов MS Office (Word, Excel) для Windows.
Для редактирования загруженных файлов, просто открывайте их в онлайн-редакторе.
При желании, можно добавить пользователя для совместного редактирования документа онлайн.

♥ ПО ТЕМЕ: iCloud на компьютере, или как загружать фото, видео из облака на Windows и обратно.
С помощью iCloud Drive на Mac
1. Откройте Finder и перейдите во вкладку iCloud Drive. Включить сервис можно по пути Системные настройки → Apple ID → iCloud.
2. Скопируйте (или перетащите) необходимые документы с компьютера в облачное хранилище iCloud Drive.
Стоит отметить, что при использовании приложений с поддержкой iCloud для них автоматически будут созданы и соответствующие папки в iCloud Drive.
После выполнения вышеописанных действий Ваши документы будут всегда доступны на любом устройстве Apple, имеющем доступ в интернет, в том числе в сервисе iWork for iCloud, описанном выше.
Открыть текстовые файлы Word и электронных таблиц Excel позволят приложения Pages и Numbers.
♥ ПО ТЕМЕ: Как удалять файлы на macOS мимо корзины.
Как просматривать и редактировать документы из iCloud на iPhone и iPad
Загруженные в iCloud Drive документы будут доступны в приложении Файлы (необходимо устройство с iOS 11+).

Также файлы будут доступны для просмотра и редактирования в соответствующих приложениях Pages (ссылка) или Numbers (ссылка), загруженных на iOS-устройства.
Ниже скриншот приложения Pages с доступными файлами из «облака» iCloud Drive.
Смотрите также:
- Как перенести контакты с iPhone в iCloud.
- Как очистить память на iPhone или iPad: 40 способов.
- Активные углы на Mac — как настроить и использовать.
Помимо создания файлов Excel на компьютере и редактирования, мы можем полностью использовать смартфоны, такие как iPhone, для быстрого создания таблиц данных. Просто сэкономьте время, у нас будет специальный паспорт на случай чрезвычайной ситуации. И приложение для чтения файлов Excel на iPhone или iPad тоже очень богатое и разнообразное. В следующей статье мы предложим вам несколько качественных приложений с функцией чтения и редактирования файлов Excel на iPhone / iPad.
1. Microsoft Excel для iOS:
- Загрузите приложение Microsoft Excel для iOS
Начало офисному пакету принадлежит Microsoft с приложением Microsoft Excel для телефонных устройств, таких как iPhone или iPad.
Благодаря привлекательному интерфейсу, простому в использовании с мобильной версией, Microsoft Excel предоставляет пользователям практически все функции версии Microsoft Excel на компьютере. В процессе редактирования файлов Excel все содержимое записывается, поэтому пользователям не придется беспокоиться о потере данных. После заполнения файла Excel мы можем отправить друзьям со встроенной функцией приложения.
2. Приложение «Google Таблицы» для iOS:
- Загрузите приложение Google Таблицы
Это приложение для создания и редактирования электронных таблиц Excel в Интернете от большого Google. Как и при управлении составлением контента на компьютерах Google Таблиц, мы можем создавать, редактировать, просматривать и работать с несколькими объектами одновременно в электронной таблице как в онлайн-режиме, так и в автономном режиме.
3. Бесплатное приложение OfficeSuite для iOS:
- Скачать OfficeSuite бесплатно для iOS
Это бесплатный офисный пакет для устройств iOS, включающий поддержку составления документов Word, создания файлов электронных таблиц Excel, презентаций Powerpoint и управления файлами PDF.
Если пользователю нужно распечатать содержимое в OfficeSuite Free также очень просто, потому что приложение поддерживается через принтер Air Print.
4. Бесплатное приложение iSpreadsheet для iOS:
- Скачать бесплатное приложение iSpreadsheet
Как и указанные выше приложения, iSpreadsheet Free позволяет пользователям создавать и редактировать электронные таблицы Excel на iPhone и iPad.
В частности, файлы электронных таблиц, созданные в iSpreadsheet Free, полностью совместимы с Excel в Windows и файлами Numbers в Mac OS, что упрощает управление и редактирование файлов Excel в различных операционных системах. .
5. Приложение Citrix QuickEdit для iOS:
- Загрузите приложение Citrix QuickEdit
Citrix QuickEdit предоставляет пользователям мощные инструменты редактирования, позволяя редактировать и обрабатывать различные типы текстового содержимого на iPhone / iPad. Приложение позволяет открывать, создавать и редактировать текстовые файлы Word, Excel и Powerpoint прямо на устройствах iOS. Кроме того, Citrix QuickEdit также поддерживает редактирование, отправку файлов по электронной почте или доступ в любое время благодаря функции облачного хранилища.
Выше представлены 5 приложений, которые поддерживают создание и редактирование файлов Excel на устройствах iPhone / iPad iOS. Эти приложения помогут вам эффективно создавать и редактировать файлы Excel с помощью мощных функций редактирования и аналогичны версии Excel на вашем компьютере.
См. Следующие статьи:
- Сводка дорогих ярлыков в Microsoft Excel
- Это самые основные функции Excel, которые вам необходимо понять.
- 10 способов восстановить поврежденные файлы Excel
Желаю всем успехов!
27 марта 2014 года Microsoft, вдогон к уже имеющимся OneNote и OneDrive, наконец объявила о выходе приложений Excel, Word и Power Point для iPad. Обойти такое событие вниманием я, конечно же, не мог. Так что далее вас ждет подробный обзор, разбор и тестирование Excel для iPad.
Сразу хочу отметить, что полноценно Excel на iPad будет работать только в случае, если у вас есть купленный Office 365. Минимальная стоимость на год подобного аккаунта составит около 2 тыс.руб и за эти деньги вы получите возможность ставить полноценный Office на 5 любых своих компьютеров (домашний, рабочий, ноутбук, Macbook и т.д.), использовать Office для iPad и iPhone + кучу других плюшек в виде дополнительного места в облаке OneDrive, бесплатных минут по Skype и т.д. Если же такого аккаунта у вас сейчас нет, то вполне можно удовлетвориться триальной версией, живущей месяц. В противном случае все приложения (Excel, Word, Power Point) для iPad будут функционировать только в режиме просмотра без редактирования.
Внешний вид
На первый взгляд, выглядит это все весьма прилично:
Сверху угадываются вкладки. По аналогии с полноценной версией, при выделении объектов иногда появляются контекстные вкладки для тонкой настройки, например, картинок и диаграмм.
При вводе данных используется своя экранная клавиатура, заточенная специально под Excel и весьма, надо сказать, удобная:
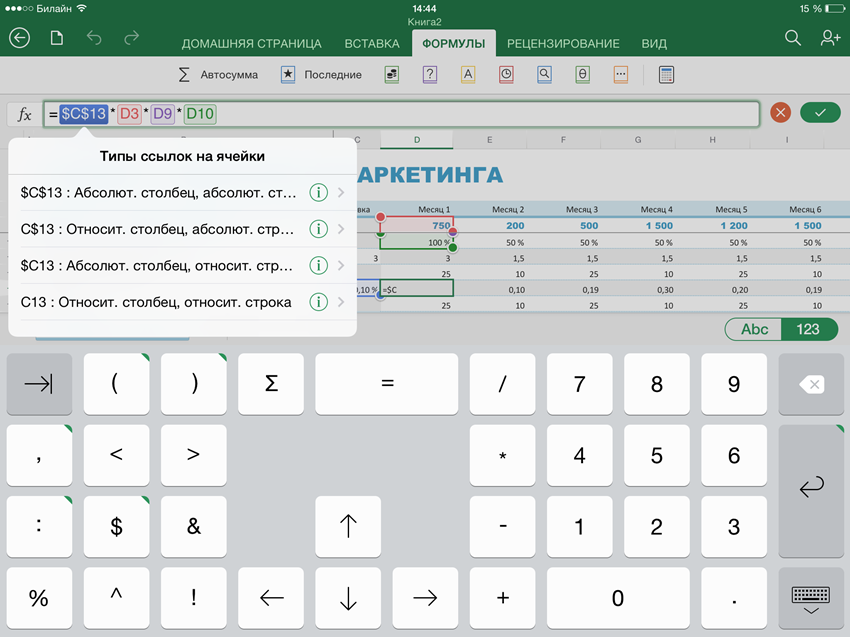
Обратите внимание, что некоторые клавиши имеют зеленую пометку в правом верхнем углу. Долгое нажатие на них отобразит дополнительные опции или варианты.
Базовые операции ввода и форматирования
При работе с ячейками можно:
- вводить любые данные
- добавлять и удалять ячейки, строки и столбцы
- менять ширину и высоту столбцов и строк (в том числе сразу нескольких)
- скрывать и отображать строки и столбцы
- включать перенос по словам
- устанавливать любые форматы ячеек, за исключением пользовательских
- использовать автозаполнение («протягивание за черный крестик»)
- копировать и вставлять диапазоны с данными и формулами
- копировать формат
- очень удобно переносить диапазоны с места на место прямо пальцем
- объединять ячейки
- использовать стили ячеек
- вводить несколько строк в одной ячейке (аналог сочетания Alt+Enter — будет, если долго держать экранный Enter)
- менять цвет заливки и шрифта, шрифт, начертание
- создавать простое обрамление (только тонкие и толстые черные границы)
- есть инструменты «Поиск» и «Найти и заменить» (значок с лупой в правом верхнем углу)
При долгом нажатии на ячейку или диапазон появляется некий аналог контекстного меню:
С первыми четырьмя командами, думаю, все ясно, а вот Заливка — это, на самом деле, автозаполнение (протягивание за черный крестик) и Переносить — включение переноса по словам. Локализаторы снова жгут 
В общем и целом инструментарий вкладки Главная из полноценной версии Excel воспроизведен где-то на 80%, причем с адаптацией под управление пальцами. Из замеченных минусов:
- нет специальной вставки или хотя бы вставки значений вместо формул — только вставка формата (печально, однако)
- можно добавлять листы, но нельзя их удалять (или я не нашел как)
- нет поворота текста (но повернутый на компьютере текст отображает корректно и дает редактировать)
- нет возможности выделять несмежные диапазоны
Вычисления
Опять же, почти весь функционал «старшего брата» по формулам и функциям присутствует и работает на отлично с вкладки Формулы:
А именно:
- поштучно не проверял, но по первому впечатлению, на месте абсолютно все функции из полноценной версии
- функции вводятся только в текстовом режиме в строке формул (не через мастер функций и без диалоговых окон для аргументов), но с подсказками:
- при выделении диапазона отображает сумму в правом нижнем углу (можно сменить на среднее, кол-во, минимум, максимум и т.д.)
- есть автосумма
- при выделении адреса в формуле можно поменять тип ссылки (относительная, абсолютная, смешанные)
- если выделить фрагмент формулы и нажать кнопку со значком калькулятора на вкладке Формулы — вычислит выделенное (аналог клавиши F9 в полноценной версии).
Из отсутствующего:
- нет возможности вводить формулы массива, но можно их редактировать, если они заранее были сделаны на десктопной версии (и они продолжают считать после этого).
- нет переключения режимов вычислений (авто или ручной), но есть кнопка запуска пересчета на вкладке Формулы.
Диаграммы
С этим у iPad-версии Excel все отлично — поддерживается создание и редактирование почти всех типов диаграмм из полноценной версии:
На вкладке Вставка есть даже кнопка создания рекомендуемых диаграмм, подобранных под выделенные данные:
После создания графика появится контекстная вкладка Диаграмма, где можно довести добавленную диаграмму до блеска, поменяв стиль, цветовую палитру, тип:
Полностью отсутствует управление отдельными элементами диаграммы на низком уровне (легенда, оси, линии сетки, подписи данных и т.д.). Единственное, что можно — это использовать готовые макеты (весьма неплохие, кстати):
При открытии готового файла с диаграммами, созданными на PC, все отображает предельно корректно даже в случае нестандартных диаграмм с двумя осями, сложной настройкой, хитрым форматированием и т.д. В частности, прогнал на iPad все свои диаграммы из моего тренинга по визуализации — отображает все «один-в-один». А они у меня там непростые 
Условное форматирование и спарклайны
В версии Excel для iPad нельзя добавить ячейкам условное форматирование или вставить в них спарклайны, но если открыть файл, где они были сделаны в десктопной версии, то отлично все выводит и перерисовывает при изменении данных:
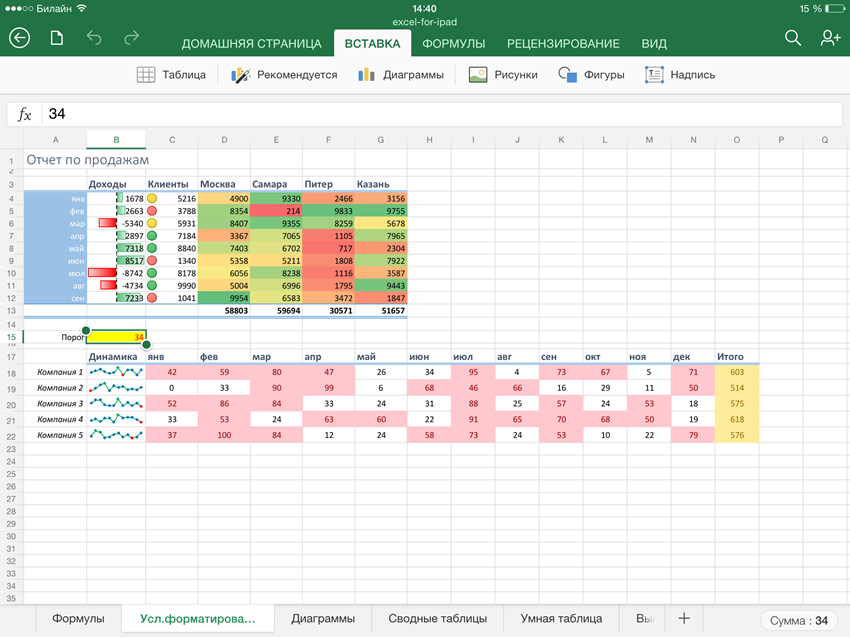
Сложное условное форматирование на основе формул работает прекрасно — никаких отличий от полноценной версии не замечено. Зачет.
Обработка больших массивов данных и «умные» таблицы
Тут возможности поскромнее, конечно, но все же присутствуют:
- простые фильтры (без поля поиска, без сложных условий — только выбор «несколько-из»)
- простая сортировка (от А до Я и обратно, без сортировки по цвету, без многоуровневых сортировок)
- возможность превращения таблицы в «умную» (форматировать как таблицу) с последующей настройкой стиля, добавления строки итогов и т.д. на контекстной вкладке Таблица:
Сводные таблицы
Сводные таблицы создавать нельзя, но можно просматривать, если они были созданы на компьютере. Причем абсолютно корректно отображаются сложные сводные таблицы с вычисляемыми полями, группировкой, условным форматированием и т.д. Обновления (пересчета) сводных, естественно, нет, т.к. нет подключения к источникам данных в принципе. Фильтрация, срезы и временные шкалы просто не отображаются. Жаль, но есть куда расти.
Рисунки и автофигуры
Не самая важная часть Excel, прямо скажем, но иногда требуется. В iPad-версии Excel можно спокойно вставлять любые изображения прямо из памяти планшета при помощи команды Вставка — Рисунки и обрабатывать их потом инструментами с появившейся вкладки Рисунок:
Также есть возможность вставлять автофигуры и надписи. Диаграмм SmartArt нет, но они корректно отображаются, если были сделаны в десктопной версии.
Выпадающие списки
Создавать нельзя, но если открыть книгу, где выпадающие списки были созданы на полноценной версии Excel, то отображаются вполне корректно, хотя и не совсем привычно:
Совместная работа и защита
При включении частичной защиты листа, с возможностью редактирования только определенных ячеек на ПК — на iPad получаем полностью заблокированный лист «только для чтения», ни одной ячейки менять нельзя. Жаль.
Защиту книги поддерживает нормально — не дает добавлять и переименовывать листы, все ОК.
Пароли на открытие и редактирование книги тоже работают полноценно:
Можно удобно и быстро поделиться любым файлом, сохраненным в «облаке» OneDrive с помощью значка в правом верхнем углу:
Причем есть возможность делать разные ссылки — как только для просмотра, так и для редактирования.
Заключение
Давайте подведем итоги. Для удобства, я свел все в одну таблицу:
| Полностью поддерживается | Поддерживается, если было сделано на ПК | Не поддерживается |
| Ввод и редактирование Объединение ячеек Форматирование ячеек Добавление, удаление строк-столбцов-ячеек Стили ячеек Числовые форматы Формулы Функции Сортировка Фильтр (без сложных условий) «Умные» таблицы Защита листа (частично) Защита книги Шифрование файла Диаграммы Рисунки Автофигуры Отправка по почте (книги или ссылки) |
Сводные таблицы (без редактирования) Спарклайны Условное форматирование Выпадающие списки Формулы массива Графика SmartArt |
VBA, макросы Срезы Временные шкалы Подключения к внешним данным |
Приложение, по-моему, получилось весьма достойное. Особенно учитывая, что это только первая версия и, несомненно, будет продолжение. Базовый функционал реализован достойно, причем непростой интерфейс десктопной версии хорошо портирован под управление пальцами. Если подписка на Office 365 у вас уже есть, то все вышеперечисленное будет бесплатно. Если подписки нет, то Office for iPad для вас практически бесполезен, т.к. превращается в 600-мегабайтный просмотрщик файлов без редактирования. Но не забывайте, что покупая Office 365 вы получаете не только Excel, но и Word с Power Point для iPad + возможность установить полноценный десктопный Office на 5 компьютеров. Стоит ли это все своих денег? Решать вам. У меня за последнюю неделю уже двое знакомых перешли на лицензионный Office 365 благодаря Excel для iPad 
Update
А вот и обновление подоспело. Починили баги и добавили печать.
Update 2
1 августа 2014 г. Office для iPad получил еще одно значительное обновление. В Excel for iPad добавили несколько очень приятных «плюшек»:
- Excel научился, наконец, работать со сводными таблицами (раньше на них можно было только любоваться). Теперь можно их сортировать, фильтровать, сворачивать-разворачивать группировки, «проваливаться» в детали (двойной щелчок по ячейке в большом Excel), обновлять сводные. Также к сводным можно применять условное форматирование и различные стили дизайна. Осталось научить Excel for iPad их строить для полного счастья
- Добавили новый жест для быстрого выделения до первой пустой ячейки (аналог Ctrl+Shift+стрелки в большом Excel)
- Добавили сочетание клавиш Ctrl+2, работающее как F2, т.е. переключение между режимами ручного ввода и выделения ячеек во время редактирования формул
- Улучшили возможности печати (добавили масштабирование, различные форматы бумаги)
- Добавили опцию Отправить как PDF, позволяющую создать из документа PDF-файл и автоматом прикрепить его к письму.
- Добавили обрезку рисунков (ручную + несколько предустановленных вариантов) и сброс параметров рисунка.
- Добавили поддержку сторонних шрифтов, которые можно установить на iPad с помощью специальных программ (см. AnyFont)
Часто бывает что документы созданные на персональном компьютере, а именно Word или Excel, требуют срочных изменений, а под руками только мобильное устройство под управлением iOS. В этой статье мы расскажем как открыть и отредактировать документы Word или Excel на iPhone и iPad, а после их синхронизировать между устройствами и компьютером.
Открываем и редактируем Word или Excel на iPhone и iPad с помощью сервиса Google Документы:
Самый удобный способ держать свои документы под рукой, особенно если на устройстве есть браузер и интернет. Для этого мы загрузим документы в Google Docs. Минусом сервиса является что отсутствует поддержка файлов созданных в приложениях Apple, а именно — Pages, Keynote и Numbers. Но для создания и редактирования Microsoft Word и Excel вполне сгодится.
Для того чтобы работать с документами Word и Excel в Google Docs, сделайте следующее:
1. Нужно зарегистрироваться или войти в свою учетную запись Google.
2. Перейдите на страницу сервиса Google Docs.
3. В верхней части экрана выберите веб-приложение с которым хотите работать — документы, таблицы, презентации или формы, и нажмите на кнопку «Открыть Google документы».
4. Чтобы добавить файлы с компьютера или с других источников нажмите на иконку с изображением папки.
5. Загрузите ваши документы с которыми хотите продолжить работать на другом устройстве.
6. Для создания нового документа, нажмите кнопку «+», или можете воспользоваться уже готовым шаблоном.
7. Для смены вида документа с которым хотите работать в веб-приложении, нажмите кнопку с тремя полосками в левом верхнем углу.
Для синхронизации ваших документов, а так же, для создания новых или редактирования можно воспользоваться официальными приложениями из App Store — Google Документы и Google Таблицы.
Синхронизируем документы в браузере с помощью iWork iCloud:
С помощью бесплатного облачного сервиса iWork for iCloud можно синхронизировать документы между iCloud, устройствами на iOS, и персональными компьютерами будь то он на Mac или Windows. Нужен только доступ в интернет.
1. Открываем сайт icloud.com на любом компьютере и вводим данные от Apple Id чтоб зайти в свой аккаунт.
2. В зависимости от какого документа вы хотите загрузить в облачный сервис выбираем веб-приложение Pages (для файлов Microsoft Word), Numbers (для файлов Microsoft Excel).
3. Перенесите нужный файл в окно программы в браузере.
И через мгновение все данный файл будет доступен для работы с iPhone, iPad или Mac.
Синхронизируем документы в браузере с помощью iCloud Drive на ПК:
1. Откройте программу iCloud Drive. На Mac включить включить сервис можно по пути Системные настройки → iCloud.
2. Перенесите нужный файл в выбранную библиотеку.
Как открыть и отредактировать файлы Word или Excel на iPhone и iPad из iCloud:
Загруженные документы из браузера в iCloud, или же через программу iCloud Drive на персональном компьютере, будут доступны в приложение «Файлы» на устройстве iOS с обновлением 11 или поздней версией.