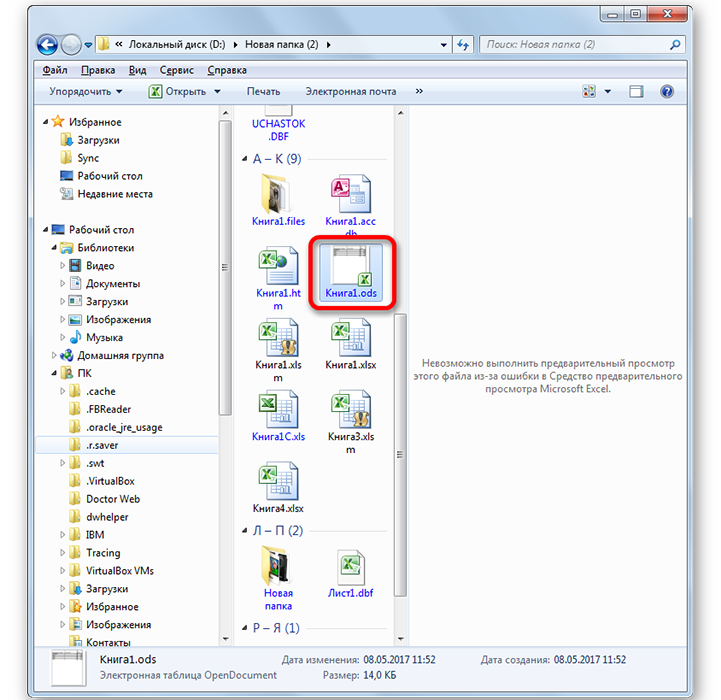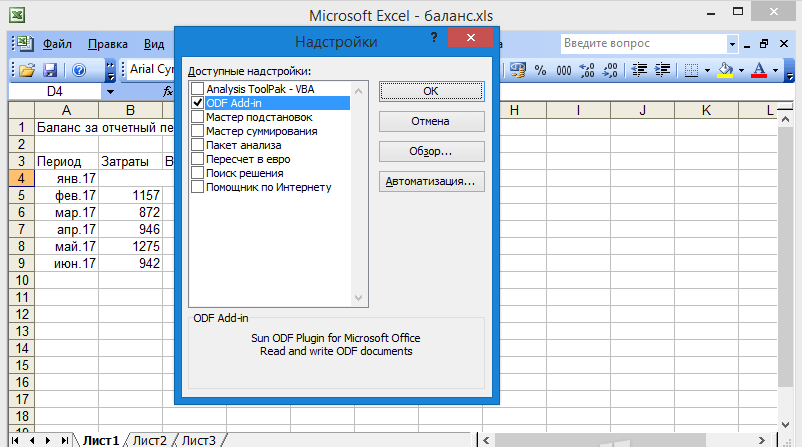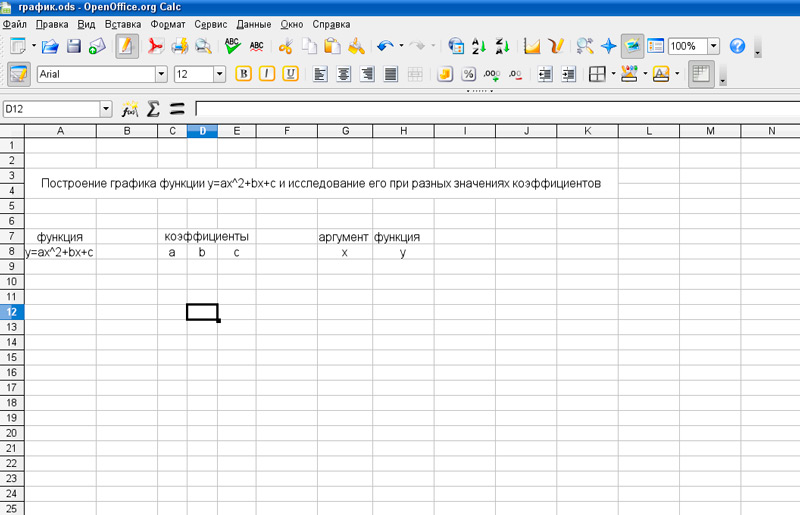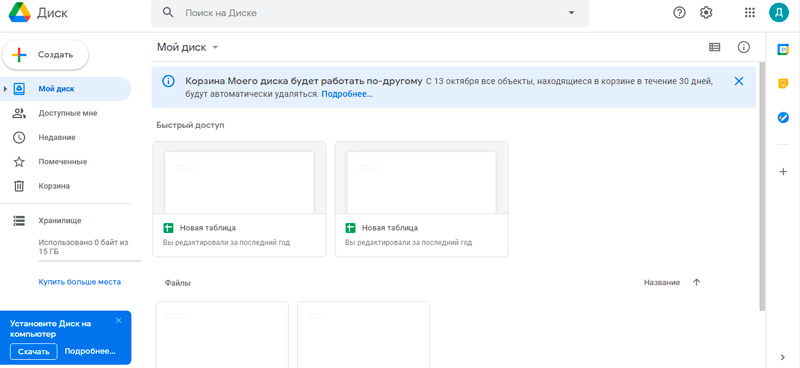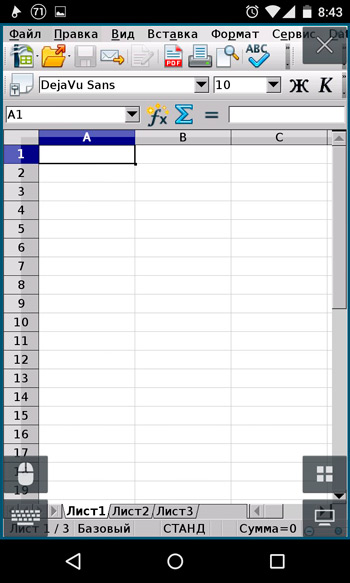Содержание
- Способы открытия документов формата ODS
- Способ 1: запуск через окно открытия документов
- Способ 2: запуск двойным кликом кнопки мыши
- Способ 3: открытие формата ODS в старых версиях Excel
- Вопросы и ответы
ODS — это популярный формат электронных таблиц. Можно сказать, что это своего рода конкурент экселевским форматам xls и xlsx. К тому же, ODS, в отличие от вышеуказанных аналогов, является открытым форматом, то есть, его можно использовать бесплатно и без ограничений. Тем не менее, случается и такое, что документ с расширением ODS нужно открыть именно в Экселе. Давайте узнаем, как это можно сделать.
OpenDocument Spreadsheet (ODS), разработанный сообществом OASIS, при своем создании подразумевался, как бесплатный и свободный аналог форматам Excel. Его увидел мир в 2006 году. В настоящее время ODS является одним из основных форматов целого ряда табличных процессоров, включая популярное бесплатное приложение OpenOffice Calc. А вот с Эксель у данного формата «дружба» закономерно не получилась, так как они являются естественными конкурентами. Если открывать документы в формате ODS Эксель стандартными средствами умеет, то возможность сохранения объекта с таким расширением компания Microsoft отказалась внедрять в свое детище.
Причин открывать формат ODS в Excel может быть множество. Например, на компьютере, где нужно запустить электронную таблицу, просто может не оказаться приложения OpenOffice Calc или другого аналога, но будет установлен пакет Microsoft Office. Может случиться и так, что над таблицей следует провести операцию теми инструментами, которые имеются только в Экселе. Кроме того, некоторые пользователи среди множества табличных процессоров овладели навыками работы на должном уровне только с Экселем. Вот тогда и становится актуальным вопрос открытия документа именно в этой программе.
Открывается формат в версиях Эксель, начиная с Excel 2010, довольно просто. Процедура запуска мало чем отличается от открытия любого другого табличного документа в этом приложении, включая объекты с расширением xls и xlsx. Хотя и тут есть свои нюансы, на которых мы подробно остановимся ниже. А вот в более ранних версиях этого табличного процессора процедура открытия значительно отличается. Это связано с тем, что формат ODS появился только в 2006 году. Разработчикам Microsoft возможность запуска данного вида документов для Excel 2007 приходилось внедрять практически параллельно с его разработкой сообществом OASIS. Для Excel 2003 пришлось вообще выпускать отдельный плагин, так как данная версия была создана задолго до выхода в свет формата ODS.
Впрочем, даже в новых версиях Эксель не всегда удается отобразить указанные электронные таблицы корректно и без потерь. Иногда, при использовании форматирования не все элементы удается импортировать и приложению приходится восстанавливать данные с потерями. В случае возникновения проблем появляется соответствующее информационное сообщение. Но, как правило, на целостность данных в таблице это никак не влияет.
Давайте сначала подробно остановимся на открытии ODS в актуальных версиях Эксель, а потом кратко опишем, как эта процедура происходит в более старых.
Читайте также: Аналоги Эксель
Способ 1: запуск через окно открытия документов
Прежде всего, остановимся на запуске ODS через окно открытия документа. Эта процедура очень похожа на процедуру открытия подобным способом книг формата xls или xlsx, но имеет одно небольшое, но значимое отличие.
- Запускаем Эксель и переходим во вкладку «Файл».
- В открывшемся окне в левом вертикальном меню щелкаем по кнопке «Открыть».
- Запускается стандартное окно для открытия документа в Эксель. В нем следует переместиться в ту папку, где располагается объект в формате ODS, который требуется открыть. Далее следует переставить переключатель форматов файлов в данном окне в позицию «Электронная таблица OpenDocument (*.ods)». После этого в окне отобразятся объекты в формате ODS. Это и есть то отличие от обычного запуска, о котором был разговор выше. После этого выделяем наименование нужного нам документа и жмем на кнопку «Открыть» в правой нижней части окна.
- Документ будет открыт и отобразится на листе Excel.
Способ 2: запуск двойным кликом кнопки мыши
Кроме того, стандартным вариантом открытия файла является его запуск двойным кликом левой кнопки мыши по наименованию. Таким же способом можно открыть и ODS в Эксель.
Если на компьютере не установлено приложение OpenOffice Calc и вы не перепоручали другой программе открытие формата ODS по умолчанию, то с запуском таким способом в Excel вообще не будет проблем. Файл откроется, так как Эксель распознает его, как таблицу. Но если на ПК установлен офисный пакет OpenOffice, то при двойном нажатии кнопки мыши по файлу он запустится в Calc, а не в Эксель. Для того, чтобы произвести запуск именно в Excel, придется провести некоторые манипуляции.
- Для вызова контекстного меню кликаем правой кнопкой мыши по иконке документа ODS, который нужно открыть. В списке действий выбираем пункт «Открыть с помощью». Запускается дополнительное меню, в котором в перечне программ должно быть указано наименование «Microsoft Excel». Щелкаем по нему.
- Производится запуск выбранного документа в Экселе.
Но вышеописанный способ подойдет только для разового открытия объекта. Если вы планируете постоянно открывать документы ODS в Эксель, а не в других приложениях, то есть смысл сделать именно данное приложение программой по умолчанию для работы с файлами с указанным расширением. После этого не нужно будет для открытия документа каждый раз проводить дополнительные манипуляции, а достаточно будет произвести двойной щелчок левой кнопкой мыши по нужному объекту с расширением ODS.
- Кликаем по иконке файла правой кнопкой мыши. Опять в контекстном меню выбираем позицию «Открыть с помощью», но на этот раз в дополнительном списке кликаем по пункту «Выбрать программу…».
Существует также альтернативный вариант перехода в окно выбора программы. Для этого опять нужно клацнуть правой кнопкой мыши по иконке, но на этот раз в контекстном меню выбрать пункт «Свойства».
В запустившемся окне свойств, находясь во вкладке «Общие», кликаем по кнопке «Изменить…», которая расположена напротив параметра «Приложение».
- При первом и втором варианте действий запустится окно выбора программы. В блоке «Рекомендуемые программы» должно располагаться наименование «Microsoft Excel». Выделяем его. Обязательно следим за тем, чтобы у параметра «Использовать выбранную программу для всех файлов такого типа» стояла галочка. Если она отсутствует, то следует установить её. После выполнения вышеуказанных действий следует нажать на кнопку «OK».
- Теперь внешний вид иконок ODS несколько изменится. В нем будет добавлен логотип Эксель. Произойдет и более важная функциональная перемена. При двойном клике левой кнопки мыши по любой из этих иконок документ будет автоматически запущен именно в Эксель, а не в OpenOffice Calc или в другом приложении.
Существует ещё один вариант назначить Excel приложением по умолчанию для открытия объектов с расширением ODS. Этот вариант более сложный, но, тем не менее, существуют пользователи, которые предпочитают пользоваться именно им.
- Щелкаем по кнопке «Пуск» Windows, расположенной в нижнем левом углу экрана. В открывшемся меню выбираем пункт «Программы по умолчанию».
Если в меню «Пуск» вы не обнаружите данного пункта, то выбирайте позицию «Панель управления».
В открывшемся окне Панели управления переходите в раздел «Программы».
В следующем окне выбирайте подраздел «Программы по умолчанию».
- После этого запускается то же окно, которое откроется, если бы мы кликнули по пункту «Программы по умолчанию» непосредственно в меню «Пуск». Выбираем позицию «Сопоставление типов файлов или протоколов к конкретным программам».
- Запускается окно «Сопоставление типов файлов или протоколов к конкретным программам». В перечне всех расширений файлов, которые зарегистрированы в системном реестре вашего экземпляра Windows, ищем наименование «.ods». После того, как вы его отыскали, выделяем данное наименование. Далее щелкаем по кнопке «Изменить программу…», которая расположена в правой части окна, сверху от перечня расширений.
- Опять открывается знакомое нам окно выбора приложения. Тут также нужно кликнуть по наименованию «Microsoft Excel», а затем нажать на кнопку «OK», как мы это делали в предыдущем варианте.
Но в некоторых случаях, вы можете не обнаружить «Microsoft Excel» в списке рекомендуемых приложений. Особенно это вероятно, если вы используете старые версии данной программы, у которых ещё не была предусмотрена ассоциация с файлами ODS. Также это может случиться по причине сбоев в системе или вследствие того, что кто-то принудительно удалил Эксель из списка рекомендуемых программ для документов с расширением ODS. В этом случае в окне выбора приложений следует нажать на кнопку «Обзор…».
- После выполнения последнего действия запускается окно «Открыть с помощью…». Оно открывается в папке расположения программ на компьютере («Program Files»). Нужно перейти в директорию размещения файла, который запускает Эксель. Для этого перемещаемся в папку под названием «Microsoft Office».
- После этого, в открывшейся директории нужно выбрать каталог, который содержит в себе наименование «Office» и номер версии офисного пакета. Например, для Excel 2010 – это будет наименование «Office14». Как правило, на компьютере установлен только один офисный пакет от Майкрософт. Поэтому просто выбирайте папку, которая содержит в своем названии слово «Office», и жмите на кнопку «Открыть».
- В открывшейся директории ищем файл с названием «EXCEL.EXE». Если в вашем Windows не включен показ расширений, то он может называться «EXCEL». Это файл запуска одноименного приложения. Выделяем его и жмем на кнопку «Открыть».
- После этого возвращаемся в окно выбора программы. Если даже раньше среди списка приложений наименования «Microsoft Excel» не было, то теперь оно обязательно появится. Выделяем его и клацаем по кнопке «OK».
- После этого выполнится обновление окна сопоставления типов файлов.
- Как видим в окне сопоставления типа файлов, теперь документы с расширением ODS по умолчанию будут ассоциироваться с Excel. То есть, при двойном нажатии по иконке данного файла левой кнопкой мыши, он будет автоматически открываться в Эксель. Нам только остается завершить работу в окне сопоставления типов файлов, нажав на кнопку «Закрыть».
Способ 3: открытие формата ODS в старых версиях Excel
А теперь, как и обещали, вкратце остановимся на нюансах открытия формата ODS в старых версиях Эксель, в частности в Excel 2007, 2003.
В Excel 2007 два варианта открытия документа с указанным расширением:
- через интерфейс программы;
- посредством клика по его иконке.
Первый вариант, по сути, ничем не отличается от аналогичного способа открытия в Excel 2010 и в более поздних версиях, который мы описали чуть выше. А вот на втором варианте остановимся более подробно.
- Переходим во вкладку «Надстройки». Выбираем пункт «Импорт файла в формате ODF». Также можно эту же процедуру выполнить через меню «Файл», выбрав позицию «Импорт электронной таблицы в формате ODF».
- При выполнении любого из этих вариантов запускается окно импорта. В нем следует выбрать нужный вам объект с расширением ODS, выделить его и нажать на кнопку «Открыть». После этого документ будет запущен.
В Excel 2003 все гораздо сложнее, так как данная версия вышла раньше, чем был разработан формат ODS. Потому, чтобы открывать документы с данным расширением в обязательном порядке требуется установить плагин Sun ODF. Инсталляция указанного плагина выполняется в обычном режиме.
Скачать плагин Sun ODF
- После установки плагина появится панель под названием «Sun ODF Plugin». На ней будет размещена кнопка «Импорт файла в формате ODF». Кликаем по ней. Далее нужно кликнуть по наименованию «Импорт файла…».
- Запускается окно импорта. Требуется выделить искомый документ и нажать на кнопку «Открыть». После этого он будет запущен.
Читайте также: Чем еще открыть формат ODS
Как видим, открытие таблиц формата ODS в новых версиях Excel (2010 и выше) не должно вызывать сложностей. Если же у кого и возникнут проблемы, то данный урок позволит преодолеть их. Хотя, несмотря на простоту запуска, далеко не всегда удается отобразить в Эксель данный документ без потерь. А вот в устаревших версиях программы открытие объектов с указанным расширением сопряжено с определенными трудностями, вплоть до необходимости установки специального плагина.
Excel для Microsoft 365 Excel 2021 Excel 2019 Excel 2016 Excel 2013 Excel 2010 Еще…Меньше
Вы можете открывать и сохранять файлы в формате OpenDocument Spreadsheet (ODS), который используется некоторыми редакторами электронных таблиц, например OpenOffice.org Calc и Google Docs.
Открытие электронной таблицы OpenDocument Spreadsheet в Excel
-
Выберите Файл > Открыть > Компьютер > Обзор.
-
Чтобы просмотреть только файлы, сохраненные в формате OpenDocument, в списке типов файлов (рядом с полем Имя файла) выберите пункт Электронная таблица OpenDocument (*.ods).
-
Найдите файл, который вы хотите открыть, а затем щелкните Открыть.
Примечание: При открытии таблицы OpenDocument в Excel ее форматирование может отличаться от форматирования в приложении, в котором она был создана. Это вызвано различиями между приложениями, в которых используется формат OpenDocument.
Сохранение файла Excel в формате таблицы OpenDocument
Важно: Если вам понадобится версия файла для Excel, сохраните его в подходящем формате (например, XLSX), а затем снова сохраните его в качестве таблицы OpenDocument (ODS).
-
Выберите Файл > Сохранить как > Компьютер > Обзор.
-
В списке Тип файла выберите пункт Электронная таблица OpenDocument (*.ods).
-
Введите имя файла и сохраните его.
Дополнительные сведения о формате OpenDocument
При открытии или сохранении листов в формате OpenDocument Spreadsheet (ODS) форматирование может быть частично потеряно. Это вызвано тем, что приложения OpenDocument Spreadsheet и Excel поддерживают различные возможности и параметры, такие как форматирование и таблицы. Дополнительные сведения о различиях между форматами OpenDocument Spreadsheet и Excel см. в статье Различия между форматами OpenDocument Spreadsheet (ODS) и Excel (XLSX).
Совет: Перед отправкой файла другому пользователю рекомендуется закрыть файл и открыть его повторно, чтобы просмотреть, как он выглядит в формате OpenDocument Spreadsheet (ODS). Чтобы сравнить формат Excel с форматом OpenDocument Spreadsheet, сначала сохраните файл в формате Excel, а затем откройте версию Excel и версию OpenDocument Spreadsheet, просмотрите файлы и проверьте их на наличие различий.
Нужна дополнительная помощь?
- Microsoft Excel
- Apache OpenOffice
- LibreOffice
- Corel WordPerfect Office
- Р7-Офис
- Онлайн-сервисы для просмотра ODS-файлов
- Расширения для просмотра ODS-таблиц в браузерах
Файлы формата ODS (OpenDocument Spreadsheet или Электронная таблица OpenDocument) представляют собой электронные таблицы, аналогичные тем, с которыми работает известный табличный редактор (процессор) Microsoft Excel. Основная особенность этого формата заключается в том, что он открытый (свободный от всякого рода лицензионных ограничений). На данный момент файлы формата ODS могут открывать и редактировать множество программ, как платных, так и бесплатных. Кроме того, ODS-файлы могут быть просмотрены, а зачастую и отредактированы, при помощи онлайн-сервисов и даже специальных расширений для браузеров.
Microsoft Excel
Платная программа
Табличный процессор Excel стал поддерживать формат ODS, начиная с Microsoft Office 2007. Если на компьютере установлен офисный пакет данной версии или выше, то с его помощью можно будет открыть и отредактировать любые электронные таблицы в формате ODS (Excel и сам способен сохранять таблицы в этом формате).
Но Excel поддерживает не все функции данного формата. Некоторые сохраненные в ODS-таблицах данные могут отображаться некорректно. Например, присутствуют проблемы при распечатке колонтитулов на страницах табличных документов ODS (они могут не отображаться на распечатанных листах). Также возможны ошибки и искажения в обработке специфических данных — формулы, диаграммы, метки и т.д.
Apache OpenOffice
Бесплатная программа
Apache OpenOffice (он же — просто OpenOffice или OpenOffice.org) — свободно распространяемый офисный пакет, способный работать с тремя основными форматами OpenDocument, куда помимо ODS, также относятся текстовые документы (ODT) и презентации (ODP). В отличие от Excel, Apache OpenOffice не имеет каких-либо проблем в обработке электронных ODS-таблиц, в каком бы приложении те не были созданы.
По заявлению разработчиков, офисный пакет Apache OpenOffice является полнофункциональным аналогом Microsoft Office по части работы с текстовыми и табличными документами, а также презентациями. Да, функций и удобств у него поменьше, но для простых пользователей и того, что есть — более чем достаточно.
Также отметим, что Apache OpenOffice не требователен к компьютеру — он способен работать даже в устаревших системах Windows XP.
LibreOffice
Бесплатная программа
LibreOffice — еще один свободно распространяемый офисный пакет. В его состав входит и табличный процессор, называющийся Calc. С его помощью можно создавать, просматривать и редактировать ODS-файлы без каких-либо ограничений (вообще, это основной формат, с которым работает LibreOffice Calc). Также предусмотрена возможность сохранения электронных таблиц в формате Microsoft Excel.
По части функциональных возможностей, табличный процессор LibreOffice Calc примерно соответствует таковым у Apache OpenOffice.
Corel WordPerfect Office
Платная программа
Офисный пакет Corel WordPerfect Office и вовсе называют прямым конкурентом Microsoft Office. Модуль по обработке электронных таблиц здесь называется Quattro Pro. Табличный процессор из пакета Corel WordPerfect Office способен открывать, редактировать и сохранять все популярные форматы электронных таблиц, куда относится не только ODS, но и XLS/XLSX.
Офисный пакет Corel WordPerfect Office не во всем является аналогом такового от корпорации Microsoft. Он явно уступает своему конкуренту в плане удобства и современности пользовательского интерфейса (это относится и к табличному редактору Quattro Pro). Здесь он (интерфейс) выполнен в традициях, наверное, Windows XP. Впрочем, табличному редактору важно быть функциональным, а не красивым.
Р7-Офис
Платная программа
Р7-Офис — офисный пакет от отечественных разработчиков, поддерживающий открытие и редактирование электронных таблиц, текстовых документов и презентаций. Редактор способен работать и с интересующими нас ODS-файлами.
Отличается от того же Microsoft Excel тем, что здесь используется комбинированный пользовательский интерфейс, позволяющий в одном и том же окне (но в разных вкладках) открывать все три типа поддерживаемых программой электронных документов. По функциональным возможностям примерно соответствует OpenOffice и LibreOffice.
Онлайн-сервисы для просмотра ODS-файлов
При необходимости открытия ODS-файла «здесь и сейчас» без установки каких-либо программ на компьютер всегда можно воспользоваться одним из многочисленных онлайн-сервисов. Основной недостаток при их использовании — файлы придется загрузить на сервер. И здесь невозможно точно сказать, получит ли к ним доступ владельцы этого сервера. Словом, если открываемая электронная таблица содержит какие-то сверхсекретные данные, онлайн-сервисами лучше не пользоваться.
Открываем ODS в Яндексе и Google
Владельцы учетной записи в системе Яндекса или Google (а также и других подобных сервисах) могут легко просматривать содержимое ODS-таблиц прямо в браузере, а при необходимости — редактировать и создавать их. В случае с Яндексом все, что требуется сделать — это:
- Загрузить ODS-файл на Яндекс.Диск (а можно даже отправить его самому себе на почтовый ящик во вложении).
- И кликнуть по нему два раза мышкой.
Примерно то же самое предстоит проделать и в случае с Google:
- Открываем https://drive.google.com, нажимаем кнопку «Создать » для загрузки файла, затем кликаем по нему два раза мышкой (если он не отобразился в списке файлов, обновите страницу):
- Это приведет к открытию окна просмотра содержимого ODS-файла.
- Если его требуется отредактировать, нажимаем в верхней части окна по элементу «Открыть с помощью» и выбираем пункт «Google Таблицы»:
- Редактируем файл.
Онлайн-сервис nsspot.net (просмотр ODS)
Возможность онлайн-сервиса nsspot.net позволяют пользователям просматривать (только просмотр без редактирования) содержимое всех основных форматов OpenDocument, включая и ODS-таблицы:
- Откройте в любом браузере данную страницу сервиса.
- Нажмите кнопку «Обзор…» в центре страницы и выберите нужный файл.
- Ознакомьтесь с содержимым таблицы.
Онлайн-сервис groupdocs.app (просмотр ODS)
Сервис groupdocs.app является практически полным аналогом предыдущего. Здесь также можно только просматривать содержимое электронных таблиц формата ODS:
- Перейдите на страницу просмотра ODS-таблиц.
- Перетащите ODS-файл в указанную область страницы или загрузите его, предварительно кликнув по этой области.
- Готово.
Онлайн-сервис Aspose (просмотр и редактирование ODS)
Если есть необходимость не только в просмотре, но и редактировании электронных таблиц ODS, можно воспользоваться сервисом Aspose. Доступный здесь табличный редактор напоминает тот, что используют в Яндексе и Google. Пользоваться сервисом просто:
- Перейдите на страницу онлайн-редактора таблиц Aspose .
- Перетащите ODS-файл в выделенную область страницы или кликните по ней, чтобы загрузить таблицу с компьютера. Название файла отобразится в центре страницы. После этого останется нажать кнопку «Edit Now»:
- Редактируем файл.
Расширения для просмотра ODS-таблиц в браузерах
Еще один удобный способ открытия и даже редактирования электронных ODS-таблиц — использование специальных расширений для браузеров. Приведем инструкции по установке и работе с одним из таких расширений, которое подходит для браузера Firefox, и Google Chrome (а также для всех Chromium-браузеров, включая Opera и Яндекс.Браузер).
В случае с Firefox плагин называется Excel XLS Editor, а в случае с Google Chrome — XLS Editor. Несмотря на название, данное расширение позволяет открывать и редактировать не только XLS, но и ODS-таблицы, а также кучу других форматов файлов.
Установка расширения Excel XLS Editor (XLS Editor)
Для установки Excel XLS Editor в Firefox выполните следующее:
- Перейдите на страницу скачивания расширения на официальном сайте дополнений Mozilla.
- Нажмите кнопку «Добавить в Firefox».
Для установки XLS Editor в Google Chrome:
- Перейдите по ссылке, которая ведет на страницу скачивания расширение с сайта «Интернет-магазин Chrome».
- Нажмите кнопку «Установить».
Использование расширения Excel XLS Editor в браузере Firefox:
- В правом верхнем углу окна браузера отобразится значок установленного расширения — кликните по нему, затем выберите в выпадающем меню пункт «File Manager»:
- Перетащите ODS-файл в пустую область, где находится каталог «tmp», или кликните по ней правой кнопкой мыши и выберите в меню пункт «Загрузить файлы», после чего укажите путь к таблице на компьютере.
- Загруженный файл отобразится рядом с папкой «tmp»
- Кликните по нему два раза, чтобы открыть для просмотра или редактирования.
Использование расширения XLS Editor в браузере Google Chrome:
- Кликните по значку расширения XLS Editor в правом верхнем углу окна браузера (возможно, что предварительно нужно будет нажать кнопку «Расширение» в виде кусочка пазла). Это приведет к открытию небольшого окна — нажмите в пустой области рядом с папкой «NewDocuments» правой кнопкой мыши и выберите пункт «Upload files» (или сразу перетащите файл сюда).
- Кликните два раза по загруженному файлу.
- Готово.
Отметим, что расширения вроде Excel XLS Editor (XLS Editor) представляют собой клиенты для работы с онлайн-сервисами. В данном случае это сервис OffiDocs. Но использование расширений делает процедуру открытия ODS-таблиц более удобным.
Пользователи ежедневно используют файлы различных форматов, и время от времени сталкиваются с элементами, имеющими неизвестные расширения. Каждый из существующих форматов имеет свою специфику, особенности и свойства. Так, файлы, относящиеся к определённым программам, часто могут не просматриваться с помощью другого софта. Объекты с расширением *.ods являются электронными таблицами, но в отличие от документов *.xls и *.xlsx, создаваемых в Excel, ODS считается открытым форматом, доступным для бесплатного использования без ограничений. При этом многие пользователи испытывают трудности с открытием таких документов, особенно когда на устройстве отсутствует необходимое программное обеспечение. В рамках данной статьи рассмотрим, чем и как открыть формат ODS.
Что такое расширение ODS
Формат файла ODS (Open Documents System) применяется в редакторах OpenOffice, LibreOffice Suite, StarOffice, его можно свободно использовать и распространять. Содержимое файла включает таблицы, изображения, текст, презентации и прочий контент. Формат ODS, разработанный на основе XML, стал общепринятым и популярным стандартом в международном сообществе, он с лёгкостью способен заменить другие известные форматы закрытого типа, например, создаваемые приложениями из офисного пакета Microsoft. Данный тип файла обладает преимуществами перед прочими, используемыми в коммерческих программах, по причине наличия структуры на базе открытого кода. Объекты можно хранить, редактировать их содержимое и передавать. Раскрыть файл с расширением*.ods способен софт, уже установленный на компьютере, есть разные способы это осуществить зависимо от применяемого инструмента, в том числе путём конвертации в предпочитаемый формат.
Открытие ODS при помощи Excel
Пользователи ОС Windows, как правило, пользуются пакетом программ Microsoft Office, в его арсенале присутствует Excel, программа, работающая с таблицами. Посредством софта можно открывать не только «родные» документы, но и типа ODS. Манипуляции в новых версиях софта аналогичны действиям по запуску прочих файлов Excel:
Когда документ откроется, его можно редактировать в точности, как и документы xls и xlsx. Начиная с версии Excel 2010 года сложностей с открытием возникать не должно, манипуляции аналогичны открытию Excel-файлов. Ранние версии также смогут открывать ODS, но для этого потребуется выполнить уже другие действия. Например, для Excel 2003 необходимо использование плагина, поскольку эта версия создавалась намного раньше, чем вышел в свет сам формат ODS (в 2006 году). При этом и в новых версиях не гарантируется корректное отображение содержимого документа. В отдельных ситуациях при редактировании не все элементы могут быть импортированы, тогда программа восстановит данные с потерями, о чём выводится соответствующее сообщение, хотя на целостность содержимого это не повлияет. Открыть файл ODS в новых версиях Excel можно, как следуя по пути «Файл» – «Открыть», после чего в появившемся окне выбрать необходимый элемент, так и из проводника. Если объект не отображается в каталоге, переключаем формат в этом же окне, выставив нужное значение.
Ещё один метод подразумевает запуск элемента не из программы, а из проводника. В том случае, когда на компьютере отсутствует OpenOffice Calc или иное приложение не указано, как средство работы с этими документами, то их запуск возможен двойным кликом мышки по файлу, Excel распознает элемент как таблицу и откроет его. При наличии на устройстве Calc, документ откроется в этом софте. Но если есть необходимость открыть файл конкретно в Excel, то выполнить это можно, кликнув на объекте ПКМ и выбрав из контекстного меню опцию «Открыть с помощью», а затем из списка – Excel. Чтобы всегда раскрывать ODS посредством инструмента от Microsoft, его нужно указать как программу для открытия всех файлов этого типа. Назначить приложение по умолчанию можно разными методами. Проще всего из контекстного меню (нажимаем ПКМ на файле) перейти к опции «Открыть с помощью» – «Выбрать программу», затем в окне обозначить нужный софт из рекомендуемых и поставить галочку напротив пункта «Использовать выбранную программу для всех файлов такого типа».
Теперь рассмотрим, что следует делать, когда используется более ранний пакет Office. Так, в Excel 2007 можно начать работу с файлом в интерфейсе приложения, как и в следующих версиях софта, или нажатием по ярлыку. Для применения второго варианта нужно проделать следующее:
- Запускаем Excel и идём в «Надстройки».
- Здесь выбираем соответствующий пункт, позволяющий импортировать файлы в формате ODF.
- Тоже самое можно сделать и с помощью меню «Файл», используя опцию импорта электронной таблицы в формате ODF.
- В появившемся окне выбираем требуемый файл и открываем.
В Excel 2003 не предусмотрена поддержка файлов ODS, ведь программа выпущена ранее, чем формат, но открыть элемент с таким расширением можно, используя плагин Sun ODF. Итак, для открытия объектов выполняем следующие действия:
- Скачиваем плагин (устанавливается стандартно).
- После его инсталляции появляется панель Sun ODF Plugin, где есть кнопка «Импорт файла в формате ODF», жмём на неё, затем на «Импорт файла…».
- В появившемся окне выберем элемент и нажмём соответствующую кнопку.
Открытие ODS в OpenOffice
Офисный пакет OpenOffice распространяется свободно, его можно скачать для различных операционных систем (Windows, Linux, macOS и прочих, включая также и Android). При отсутствии русского интерфейса можно отдельно скачать для него русификатор. Рассмотрим, как открыть посредством этого софта файл формата ODS.
Когда программа запущена, для запуска элемента следует сделать следующее:
- На верхней панели нажимаем «Файл».
- В меню выберем опцию «Открыть».
- Отмечаем нужный элемент *.ods и жмём кнопку «Открыть».
Документ доступен для редактирования, после чего он без проблем сохраняется (опция находится в меню «Файл») с указанием пути для сохранения.
Как раскрыть ODS без программ
Если нет желания заморачиваться с установкой приложений, на устройстве отсутствует нужный софт, а проблема открытия файла ODS носит одноразовый характер, можно применить и другой метод. Он удобен, поскольку нет необходимости устанавливать какие-либо программы, но для его реализации потребуется аккаунт Google и подключение к интернету.
Один из сервисов Корпорации Добра, а именно Google Диск оснащён встроенным редактором документов, поддерживающим, в том числе работу с ODS. Для открытия файла такого типа необходимо авторизоваться в сервисе (создать учётную запись Google при её отсутствии), после чего выполняем следующее:
- Загружаем файл на Google Drive.
- Открываем его и на верхней панели выбираем «Открыть в приложении Google Таблицы».
Теперь можно выполнять с файлов необходимые действия по редактирования, после чего объект сохраняется в прежнем формате. Встроенный редактор позволяет также создавать в нём элементы типа ODS.
Как открыть этот формат на Android
Мобильные ОС тоже поддерживают офисный софт. Популярным приложением на Android стал пакет AndrOpen Office, с его помощью можно редактировать, вставлять, а также экспортировать данные в OpenOffice. Приложением поддерживается большой ассортимент форматов. Пакет включает текстовый редактор, инструмент для создания графических презентаций, редактор уровней, графический редактор, блокнот и динамические таблицы. Так, раскрыть объект рассматриваемого типа вы сможете таким же образом, как и в прочих поддерживающих формат программах.
Мы рассмотрели достаточно средств для просмотра и редактирования данных ODS. При этом в некоторых случаях целесообразно конвертировать элемент в иной формат, например XLS, CSV или HTML, используя с этой целью инструменты LibreOffice Calc, IBM Lotus Symphony, Google Sheets либо прочие конвертеры, включая также онлайн-сервисы, позволяющие мгновенно преобразовать документ в желаемый формат.
Download Article
Download Article
This wikiHow teaches you how to open, view, and edit an OpenOffice spreadsheet (ODS) file, using Microsoft Excel on a desktop computer.
-
1
Find the ODS file you want to open on your computer. Browse your files, and locate where you saved the ODS file.
-
2
Right-click the ODS file. This will open your right-click options on a pop-up menu.
Advertisement
-
3
Click Open with on the right-click menu. This will open a list of your available applications in a new pop-up window, and allow you to select any one of them to open this file.
- If you’ve opened an ODS file before, a sub-menu of recommended apps may pop up when you hover over Open with. In this case, you can select an app from the list here.
-
4
Select Microsoft Excel from the list of applications. Excel allows you to open, view, and edit ODS files.
-
5
Hit ↵ Enter or ⏎ Return on your keyboard. This will open the selected ODS file in Excel.
Advertisement
-
1
Open your internet browser. You can use any browser, such as Firefox, Chrome, Safari, or Opera.
-
2
Go to ConvertFiles.com in your browser. Type www.convertfiles.com into the address bar, and hit ↵ Enter or ⏎ Return on your keyboard.
- This is a third-party website that allows you to upload and convert your files to a different format. It’s not associated with Microsoft Excel or OpenOffice.
-
3
Click the Browse button next to «Choose a local file.» This option lets you upload a file from your computer, and convert it to a different format. You can find it in the green box with the «Select a file to convert» heading.
-
4
Select the ODS file you want to convert. Browse your files in the file navigator window, and click the ODS file you want to convert to XLS.
-
5
Click Open in the file navigator window. This will upload the selected ODS file to the converter website.
-
6
Click the selector bar next to «Input format» in the green area. This will open a list of all the file formats this website can process and convert.
-
7
Select OpenOffice ODF Spreadsheet (.ods) as your input format. This field should match the correct format of the document you’re uploading.
-
8
Click the selector bar next to «Output format» in the green area. This will open a drop-down list of all the available file formats.
-
9
Select MS Excel 97/2000/XP (.xls) as your output format. This option will convert your uploaded ODS file to XLS, which you can open in Excel.
-
10
Click the Convert button. This button is located below the Input format box. It will upload your ODS file to the website, and convert it to an XLS file.
-
11
Click the Click here to go to the download page button. When your file is successfully converted, you will see this button on your screen. It will give you a download link to the converted file.
-
12
Click the download link. This will automatically start the download, and save the converted XLS file to your browser’s default folder for downloads.
- If you don’t have a default folder set for downloads, you will be prompted to select a saving location.
Advertisement
Ask a Question
200 characters left
Include your email address to get a message when this question is answered.
Submit
Advertisement
-
OpenOffice is a free and open-source productivity suit, containing word processor, spreadsheet, presentation, graphics, formula editor, and database management applications. You can download it from www.openoffice.org, and use it to open ODS files.
Thanks for submitting a tip for review!
Advertisement
About This Article
Thanks to all authors for creating a page that has been read 46,571 times.