Содержание
- Форматирование таблиц
- Автоформатирование
- Переход к форматированию
- Форматирование данных
- Выравнивание
- Шрифт
- Граница
- Заливка
- Защита
- Вопросы и ответы
Одним из самых важных процессов при работе в программе Excel является форматирование. С его помощью не только оформляется внешний вид таблицы, но и задается указание того, как программе воспринимать данные, расположенные в конкретной ячейке или диапазоне. Без понимания принципов работы данного инструмента нельзя хорошо освоить эту программу. Давайте подробно выясним, что же представляет собой форматирование в Экселе и как им следует пользоваться.
Урок: Как форматировать таблицы в Microsoft Word
Форматирование таблиц
Форматирование – это целый комплекс мер регулировки визуального содержимого таблиц и расчетных данных. В данную область входит изменение огромного количества параметров: размер, тип и цвет шрифта, величина ячеек, заливка, границы, формат данных, выравнивание и много другое. Подробнее об этих свойствах мы поговорим ниже.
Автоформатирование
К любому диапазону листа с данными можно применить автоматическое форматирование. Программа отформатирует указанную область как таблицу и присвоит ему ряд предустановленных свойств.
- Выделяем диапазон ячеек или таблицу.
- Находясь во вкладке «Главная» кликаем по кнопке «Форматировать как таблицу». Данная кнопка размещена на ленте в блоке инструментов «Стили». После этого открывается большой список стилей с предустановленными свойствами, которые пользователь может выбрать на свое усмотрение. Достаточно просто кликнуть по подходящему варианту.
- Затем открывается небольшое окно, в котором нужно подтвердить правильность введенных координат диапазона. Если вы выявили, что они введены не верно, то тут же можно произвести изменения. Очень важно обратить внимание на параметр «Таблица с заголовками». Если в вашей таблице есть заголовки (а в подавляющем большинстве случаев так и есть), то напротив этого параметра должна стоять галочка. В обратном случае её нужно убрать. Когда все настройки завершены, жмем на кнопку «OK».
После этого, таблица будет иметь выбранный формат. Но его можно всегда отредактировать с помощью более точных инструментов форматирования.
Переход к форматированию
Пользователей не во всех случаях удовлетворяет тот набор характеристик, который представлен в автоформатировании. В этом случае, есть возможность отформатировать таблицу вручную с помощью специальных инструментов.
Перейти к форматированию таблиц, то есть, к изменению их внешнего вида, можно через контекстное меню или выполнив действия с помощью инструментов на ленте.
Для того, чтобы перейти к возможности форматирования через контекстное меню, нужно выполнить следующие действия.
- Выделяем ячейку или диапазон таблицы, который хотим отформатировать. Кликаем по нему правой кнопкой мыши. Открывается контекстное меню. Выбираем в нем пункт «Формат ячеек…».
- После этого открывается окно формата ячеек, где можно производить различные виды форматирования.
Инструменты форматирования на ленте находятся в различных вкладках, но больше всего их во вкладке «Главная». Для того, чтобы ими воспользоваться, нужно выделить соответствующий элемент на листе, а затем нажать на кнопку инструмента на ленте.
Форматирование данных
Одним из самых важных видов форматирования является формат типа данных. Это обусловлено тем, что он определяет не столько внешний вид отображаемой информации, сколько указывает программе, как её обрабатывать. Эксель совсем по разному производит обработку числовых, текстовых, денежных значений, форматов даты и времени. Отформатировать тип данных выделенного диапазона можно как через контекстное меню, так и с помощью инструмента на ленте.
Если вы откроете окно «Формат ячеек» чрез контекстное меню, то нужные настройки будут располагаться во вкладке «Число» в блоке параметров «Числовые форматы». Собственно, это единственный блок в данной вкладке. Тут производится выбор одного из форматов данных:
- Числовой;
- Текстовый;
- Время;
- Дата;
- Денежный;
- Общий и т.д.
После того, как выбор произведен, нужно нажать на кнопку «OK».
Кроме того, для некоторых параметров доступны дополнительные настройки. Например, для числового формата в правой части окна можно установить, сколько знаков после запятой будет отображаться у дробных чисел и показывать ли разделитель между разрядами в числах.
Для параметра «Дата» доступна возможность установить, в каком виде дата будет выводиться на экран (только числами, числами и наименованиями месяцев и т.д.).
Аналогичные настройки имеются и у формата «Время».
Если выбрать пункт «Все форматы», то в одном списке будут показаны все доступные подтипы форматирования данных.
Если вы хотите отформатировать данные через ленту, то находясь во вкладке «Главная», нужно кликнуть по выпадающему списку, расположенному в блоке инструментов «Число». После этого раскрывается перечень основных форматов. Правда, он все-таки менее подробный, чем в ранее описанном варианте.
Впрочем, если вы хотите более точно произвести форматирование, то в этом списке нужно кликнуть по пункту «Другие числовые форматы…». Откроется уже знакомое нам окно «Формат ячеек» с полным перечнем изменения настроек.
Урок: Как изменить формат ячейки в Excel
Выравнивание
Целый блок инструментов представлен во вкладке «Выравнивание» в окне «Формат ячеек».
Путем установки птички около соответствующего параметра можно объединять выделенные ячейки, производить автоподбор ширины и переносить текст по словам, если он не вмещается в границы ячейки.
Кроме того, в этой же вкладке можно позиционировать текст внутри ячейки по горизонтали и вертикали.
В параметре «Ориентация» производится настройка угла расположения текста в ячейке таблицы.
Блок инструментов «Выравнивание» имеется так же на ленте во вкладке «Главная». Там представлены все те же возможности, что и в окне «Формат ячеек», но в более усеченном варианте.
Шрифт
Во вкладке «Шрифт» окна форматирования имеются широкие возможности по настройке шрифта выделенного диапазона. К этим возможностям относятся изменение следующих параметров:
- тип шрифта;
- начертание (курсив, полужирный, обычный)
- размер;
- цвет;
- видоизменение (подстрочный, надстрочный, зачеркнутый).
На ленте тоже имеется блок инструментов с аналогичными возможностями, который также называется «Шрифт».
Граница
Во вкладке «Граница» окна форматирования можно настроить тип линии и её цвет. Тут же определяется, какой граница будет: внутренней или внешней. Можно вообще убрать границу, даже если она уже имеется в таблице.
А вот на ленте нет отдельного блока инструментов для настроек границы. Для этих целей во вкладке «Главная» выделена только одна кнопка, которая располагается в группе инструментов «Шрифт».
Заливка
Во вкладке «Заливка» окна форматирования можно производить настройку цвета ячеек таблицы. Дополнительно можно устанавливать узоры.
На ленте, как и для предыдущей функции для заливки выделена всего одна кнопка. Она также размещается в блоке инструментов «Шрифт».
Если представленных стандартных цветов вам не хватает и вы хотите добавить оригинальности в окраску таблицы, тогда следует перейти по пункту «Другие цвета…».
После этого открывается окно, предназначенное для более точного подбора цветов и оттенков.
Защита
В Экселе даже защита относится к области форматирования. В окне «Формат ячеек» имеется вкладка с одноименным названием. В ней можно обозначить, будет ли защищаться от изменений выделенный диапазон или нет, в случае установки блокировки листа. Тут же можно включить скрытие формул.
На ленте аналогичные функции можно увидеть после клика по кнопке «Формат», которая расположена во вкладке «Главная» в блоке инструментов «Ячейки». Как видим, появляется список, в котором имеется группа настроек «Защита». Причем тут можно не только настроить поведение ячейки в случае блокировки, как это было в окне форматирования, но и сразу заблокировать лист, кликнув по пункту «Защитить лист…». Так что это один из тех редких случаев, когда группа настроек форматирования на ленте имеет более обширный функционал, чем аналогичная вкладка в окне «Формат ячеек».
.
Урок: Как защитить ячейку от изменений в Excel
Как видим, программа Excel обладает очень широким функционалом по форматированию таблиц. При этом, можно воспользоваться несколькими вариантами стилей с предустановленными свойствами. Также можно произвести более точные настройки при помощи целого набора инструментов в окне «Формат ячеек» и на ленте. За редким исключением в окне форматирования представлены более широкие возможности изменения формата, чем на ленте.
Панели инструментов
Работая с
Excel, вы будете использовать, в основном,
две панели инструментов: панель
Стандартная и панель Форматирование.
Большинство кнопок на этих панелях
выполняют те же функции, что и в
соответствующей панели редактора Word.
На рис. 2.3 показаны кнопки панелей
инструментов Excel, отличающиеся от кнопок
в Word:
Рис.
3. Назначение кнопок панелей инструментов
Excel, отличающихся от кнопок в Word: Автосумма,
мастер функций, сортировка по возрастанию,
сортировка по убыванию, мастер диаграмм,
объединить и поместить в центре, денежный
формат, процентный формат, формат с
разделителями, увеличить разрядность,
уменьшить разрядность
Назначение некоторых кнопок панели Стандартная
С помощью
пары кнопок «Автосумма» и «Мастер
функций» выполняются операции, упрощающие
ввод функций в ячейку электронной
таблицы. Если вы щелкнете на кнопке со
знаком суммы, то в текущей ячейке появится
заготовка функции =SUM(…), аргументы
которой Excel подставит по соглашению. Вы
можете отредактировать эту функцию или
зафиксировать в ячейке без редактирования.
После щелчка на кнопке «fx»
на экран поступит диалоговое окно Мастер
функций,
и вы сможете выбрать и отредактировать
функцию, вводимую в текущую ячейку.
Кнопки сортировок позволяют сортировать
выделенные столбцы по строкам в порядке
возрастания (А→Я)
или убывания (Я→А).
Кнопка «Мастер диаграмм» обслуживает
графические операции Excel: после щелчка
на кнопке «Мастер диаграмм» можно после
ответов на вопросы диалоговых окон
мастера диаграмм построить в рамке
произвольную диаграмму.
Назначение некоторых кнопок панели Форматирование
Кнопка
«Объединить и поместить в центре»
объединяет выделенные ячейки и помещает
данные в центре объединенной ячейки.
Кнопка «Денежный формат» нужна для
включения отображения символов валюты.
Кнопка «Процентный формат» служит для
отображения процентов. Кнопка «Формат
с разделителями» служит для вывода
числа с разделением групп разрядов.
Кнопки «Увеличить разрядность»,
«Уменьшить разрядность» используются
для увеличения или уменьшения числа
знаков в дробной части числа (после
запятой).
В программе
Excel имеются контекстные меню, которые
вызываются правой кнопкой мыши, когда
промаркирована (выделена) некоторая
область таблицы. Эти меню содержат много
команд обработки и форматирования
таблиц. Команды форматирования можно
также вызвать на панели форматирования
(вторая строка пиктографического меню
на рис. 1), щелкнув мышью по соответствующей
пиктограмме.
Адресация в электронной таблице
Обозначение
ячейки, составленное из номера столбца
и номера строки (А5, В7 и т. д.), называется
относительным адресом, или просто
адресом. При некоторых операциях
копирования, удаления, вставки Excel
автоматически изменяет этот адрес в
формулах. Иногда это служит источником
ошибок. Чтобы отменить автоматическое
изменение адреса данной ячейки, вы
можете назначить ей абсолютный адрес.
Для этого необходимо проставить перед
номером столбца и (или) перед номером
строки знак доллара «$». Например, в
адресе $А5 не будет меняться номер
столбца, в адресе В$7 — номер строки, а в
адресе $D$12 — ни тот, ни другой номер.
Сменить относительную адресацию ячеек
таблицы на абсолютную вы можете, щелкая
клавишу F4.
Чтобы
сослаться на диапазон ячеек (например,
на группу смежных ячеек в строке), можно
указать через двоеточие адреса начальной
и конечной ячейки в диапазоне. Например,
обозначение А7:Е7 адресует ячейки А, В,
С, D, Е в строке 7, обозначение ВЗ:В6 адресует
ячейки 3,4, 5, 6 в столбце В и т. п. Диапазоном
можно обозначить и блок ячеек. Например,
можно написать C6-G9.
Наконец,
в Excel предусмотрен очень удобный способ
ссылки на ячейку с помощью присвоения
этой ячейке произвольного имени. Имя
должно начинаться с буквы и содержать
не более 255 символов. Не допускается
использование пробелов. Имя группы не
должно совпадать с адресами ячеек (A1,
G4 и т.п.). В этом окне приводится также
список уже присвоенных групповых имен,
относящихся к данной книге.
Чтобы
присвоить ячейке, диапазону ячеек или
несмежному диапазону имя, выделите
ячейку, диапазон ячеек или несмежный
диапазон, которым требуется присвоить
имя, и щелкните поле Имя, расположенное
у левого края строки формул, введите в
это поле имя для назначения этим ячейкам,
после чего нажмите клавишу Enter.
Это имя вы можете использовать в
дальнейшем вместо адреса данной ячейки.
Примечание.
Присвоить имя можно командой
Вставка-Имя-Присвоить.
Если в
вашей таблице есть заголовки строк и
столбцов, то их также можно использовать
в качестве имен этих областей. Для этого
нужно пометить соседние строки (столбцы),
включая первые ячейки, где расположены
имена, и вызвать команду Создать
из меню Вставка
— Имя.
В открывшемся диалоговом окне нужно
указать местонахождение имен (в первой
или последней ячейке строки или столбца)
и щелкнуть по командной кнопке «ОК».
Если теперь вызвать диалоговое окно
Присвоение
имени,
то в списке имен можно увидеть, что
программа Excel присвоила указанным
строкам (столбцам) эти имена.
Именами
вы можете обозначать постоянные величины,
коэффициенты, константы, которые
используются в вашей таблице. Например,
выполняя лабораторные работы по физике
или обработку физических экспериментов,
вы можете ввести где-нибудь в таблице
фундаментальные физические константы,
присвоить им их обычные обозначения (g
— ускорение свободного падения, k
-постоянная Больцмана и т. д.) и пользоваться
ими в формулах.
Соседние файлы в предмете [НЕСОРТИРОВАННОЕ]
- #
- #
- #
- #
- #
- #
- #
- #
- #
- #
- #
Во время работы в Эксель, наряду с добавлением и обработкой данных, очень важно наилучшим образом представить информацию (цвет, размер, тип шрифта, границы, заливка, выравнивание и т.д.), чтобы она была максимально информативной и легко воспринимаемой. В этом поможет форматирование таблицы, с помощью которого, помимо прочего, можно задать тип данных, чтобы программа могла правильно идентифицировать те или иные разновидности значений в ячейках. В данной статье мы рассмотрим, каким образом выполняется форматирование в Excel.
- Трансформация в “Умную таблицу”
-
Ручное форматирование
- Выбор типа данных
- Выравнивание содержимого
- Настройка шрифта
- Границы и линии
- Заливка ячеек
- Защита данных
- Заключение
Трансформация в “Умную таблицу”
Выбрав определенную область данных в таблице, можно воспользоваться такой опцией как автоформатирование. Эксель автоматически выполнить преобразование выделенного диапазона в таблицу. Вот как это делается:
- Производим выделение нужных элементов. На ленте программы находим группу инструментов “Стили” (вкладка “Главная“) и жмем кнопку “Форматировать как таблицу”.
- Раскроется перечень различных стилей с заранее выполненными настройками. Мы можем выбрать любой из них, кликнув по понравившемуся варианту.
- На экране появится вспомогательное окошко, где будут отображаться координаты выделенного в первом шаге диапазона. В случае необходимости адреса ячеек можно скорректировать (вручную или выделив заново требуемую область в самой таблице). При наличии шапки таблицы в выделении обязательно ставим напротив пункта “Таблица с заголовками” галочку. Далее щелкаем OK.
- В результате, наша таблица трансформируется в так называемую “умную таблицу”.
Ручное форматирование
Несмотря на такую полезную опцию, рассмотренную в разделе выше, некоторые пользователи предпочитают самостоятельно определять внешний вид своей таблицы и задавать ей именно те настройки, которые считают наиболее оптимальными и подходящими. Делать это можно по-разному.
В окне “Формат ячеек”
- Производим выделение нужных элементов, к которым хотим применить форматирование, после чего щелкаем по выделенной области правой кнопкой мыши. В появившемся списке жмем по строке “Формат ячеек”.
- Появится окно с параметрами форматирования выделенных ячеек, в котором мы можем задавать множество настроек в разных вкладках.
С помощью инструментов на ленте
Для форматирования можно пользоваться инструментами, которые расположены на ленте программы, причем, самые популярные представлены в главной вкладке. Чтобы применить тот или иной инструмент, достаточно нажать на него, предварительно выделив требуемый диапазон ячеек в таблице.
Выбор типа данных
Прежде, чем начать работу с данными, нужно задать для них корректный формат, чтобы визуально было проще воспринимать информацию, а также, чтобы программа правильно ее идентифицировала и использовала во время обработки значений и проведения различных расчетов.
Окно “Формат ячеек”
В окне форматирования ячеек выполнить требуемые настройки можно во вкладке “Число”. В перечне доступных числовых форматов выбираем один из следующих вариантов ниже:
- Общий;
- Числовой;
- Денежный;
- Финансовый;
- Дата;
- Время;
- Процентный;
- Дробный;
- Экспоненциальный;
- Текстовый;
- Дополнительный;
- (все форматы).
После того, как мы определились с выбором, практически для всех типов данных (за исключением общего и текстового форматов) программа предложит задать детальные параметры в правой части окна.
К примеру, для числового формата можно:
- задать количество десятичных знаков после запятой;
- определить, нужен ли разделитель группы разрядов;
- выбрать, каким образом будут отображаться отрицательные числа.
Данный инструмент удобен тем, что мы можем сразу видеть, как именно будут отображаться данные в ячейке – достаточно взглянуть на область “Образец”.
Во “всех форматах” мы можем выбрать один из подтипов формата данных или указать свой, воспользовавшись одноименным полем для ввода значения, однако, такая потребность возникает крайне редко.
Инструменты на ленте
При желании задать тип данных можно, воспользовавшись инструментами на ленте программы (вкладка “Главная”).
- Находим группу инструментов “Число” и кликаем по стрелке вниз рядом с текущим значением.
- В раскрывшемся списке выбираем один из предложенных вариантов.
Однако, в отличие от окна форматирования, в данном случае возможности задать дополнительные параметры нет. Поэтому, если возникнет такая потребность, жмем по варианту “Другие числовые форматы”, после чего откроется окно “Формат ячеек”, которое мы уже рассмотрели ранее.
Выравнивание содержимого
Выполнить выравнивание, также, можно как в окне форматирования ячеек, так и в главной вкладке программы, воспользовавшись инструментами на ленте.
Окно “Формат ячеек”
Переключившись во вкладку “Выравнивание” мы получим обширный набор параметров, включающий в себя:
- выравнивание по горизонтали;
- выравнивание по вертикали;
- отступ;
- варианты отображения:
- перенос текста;
- автоподбор ширины;
- объединение ячеек;
- направление текста;
- ориентация.
Настройки некоторых параметров выполняются путем выбора соответствующего значения из предложенного списка, раскрываемого щелчком по текущему варианту (например, для выравнивания по горизонтали).
Для других достаточно просто поставить галочку напротив.
Отдельно остановимся на ориентации текста. Мы можем выбрать вариант расположения текста (горизонтально или вертикально) и настроить его угол путем сдвига соответствующей точки линии с помощью зажатой левой кнопки мыши или ввода нужного градуса в специально отведенном для этого поле.
Инструменты на ленте
На ленте программы есть специальная группа инструментов “Выравнивание”, где можно выполнить самые популярные настройки.
Если их окажется недостаточно, чтобы попасть во вкладку “Выравнивание” окна форматирования ячеек, можно щелкнуть по значку (в виде незаконченного квадрата со стрелкой внутри), который расположен в правой нижней части блока инструментов.
Настройка шрифта
Перейдя во вкладку “Шрифт” в окне форматирования мы получим доступ к соответствующим параметрам. Здесь можно задать:
- тип шрифта;
- начертание (обычный, курсив, полужирный или полужирный курсив);
- размер;
- цвет;
- подчеркивание (одинарное или двойное);
- видоизменение (зачеркнутый, надстрочный или подстрочный).
Отслеживать результат с учетом выполненных настроек можно здесь же, в специальном отведенном для этого блоке “Образец”.
На ленте инструментов также предусмотрена отдельная группа инструментов для настройки шрифта. Чтобы перейти к более детальным параметрам в окне форматирования ячеек, нужно нажать на специальный значок в правой нижней части данного блока.
Границы и линии
В окне “Формат ячеек” можно также выполнить настройки границ, перейдя в одноименную вкладку, в которой представлены следующие параметры:
- тип линии;
- цвет;
- вариант отображения:
- нет;
- внешние;
- внутренние (если выделено две и более ячейки).
Также есть возможность детально настроить границы в блоке “Отдельные”, выбрав для каждой линии толщину, тип и цвет. Сначала выставляем нужные параметры, затем щелкаем по границе, к которой хотим их применить.
На ленте программы специальной группы инструментов для настройки границ нет. В блоке “Шрифт” представлена лишь одна кнопка, раскрывающая перечень доступных параметров.
Выбрав пункт “Другие границы” мы попадем во вкладку “Границы” окна форматирования, которую описали выше.
Заливка ячеек
Если мы перейдем во вкладку “Заливка” в окне “Формат ячеек”, то получим доступ к следующим настройкам:
- цвет фона выделенных ячеек;
- выбор узора в качестве заливки;
- цвет узора.
Отслеживать результат можно в специальном поле “Образец”.
Щелкнув по кнопке “Способы заливки” можно попасть в настройки градиентной заливки (хотя данной опцией пользуются не часто).
На панели инструментов программы, как и в случае с границами, для заливки предусмотрена только одна кнопка в группе “Шрифт” (вкладка “Главная”), нажатие на которую откроет список возможных вариантов.
При выбор пункта “Другие цвета” откроется окно в котором мы можем более детально настроить цвет в одной из двух вкладок – “Цвет” или “Спектр”.
Защита данных
С помощью данной функции можно защитить содержимое ячеек, поэтому она также доступна в окне форматирования в отдельно вкладке.
Здесь мы можем путем установки галочки:
- скрыть формулы;
- защитить ячейки.
Данные опции работают только после защиты листа. Более подробно ознакомиться с тем, как защитить данные в Эксель можно в нашей статье – “Как поставить пароль для защиты файла в Excel: книга, лист”.
На панели инструментов найти эти опции можно в группе “Ячейки” (вкладка “Главная”), нажав кнопку “Формат”.
В открывшемся списке представлен блок под названием “Защита”. Также здесь есть возможность сразу включить защиту листа. Если нужно перейти в окно “Формат ячеек”, следует нажать на одноименную кнопку.
Заключение
В Эксель пользователю предлагается обширный перечень инструментов для настройки внешнего вида таблицы, а также, определения типа данных, что крайне важно для того, чтобы программа правильно распознавала их. Большинство популярных настроек вынесено на ленту программы во вкладку “Главная”. Для более детальных настроек нужно воспользоваться окном форматирования ячеек, которое запускается через контекстное меню выделенных элементов.
Форматирование ячеек – это одно из основных отличий Excel от калькулятора. Умелое форматирование позволяет разношерстный набор данных привести к удобному для осмысления виду: выделить итоговую строку, шапку, убрать «лишние» знаки после запятой, добавить границы и т.д. В общем, форматирование позволяет набор «серой массы данных» превратить в структурированную и читабельную информацию.
Наиболее часто используемые команды форматирования находятся на ленте.
Если этих кнопок не достаточно, то можно обратиться к Формату ячеек в контекстном меню (через правую кнопку мыши), либо с помощью сочетания горячих клавиш Ctrl+1, что существенно быстрее. Откроется известное многим окошко.
В диалоговом окне есть несколько вкладок. Пробежимся по их назначению, останавливаясь на интересных моментах.
Способ ввода значений в ячейки определяет тип получаемого числового формата. Приведем несколько примеров.
- Если вы вводите значение, дополненное знаком доллара (или другой валюты) и содержащее два десятичных знака, то Excel назначит ему финансовый числовой формат.
- Если вы вводите целочисленное значение, дополненное символом процента, то Excel назначит ему процентный формат.
- Если вводится значение в одном из стандартных форматов дат Excel, например 06/11/19 или 6-ноя-19, то ему будет назначен формат даты. Данные в формате дат хранятся в виде числовых значений.
Значения можно форматировать как в процессе ввода в ячейку (как в случае с вводом дат), так и после завершения ввода. Обычно применяют “позднее” форматирование, поскольку оно предполагает выполнение всего лишь двух действий.
- Выделите все ячейки, содержащие значения, которые нужно отформатировать.
- Выберите для группы числовой формат с помощью либо раскрывающегося меню соответствующей кнопки вкладки Главная, либо вкладки Число диалогового окна Формат ячеек.
Даже если вы предпочитаете форматировать значения заранее, вам все равно придется повторять эту операцию по отношению к результатам формул. Дело в том, что Excel применяет формат Общий ко всем вычисляемым значениям, равно как и к вводимым в ячейку значениям, которые не соответствуют ни одному стандартному числовому формату. Одна из самых больших проблем, связанных с применением формата Общий, заключается в отбрасывании ведущих и завершающих нулей. В результате усложняется выравнивание чисел в ячейках по десятичным запятым.
Эта проблема проиллюстрирована на скриншоте ниже, на котором представлен калькулятор стоимости ремонта. Как видите, столбец со стоимостью напоминает зигзаг, так как он не выровнен по десятичным запятым. Чтобы исправить ситуацию, к этим значениям придется применить другой, более подходящий числовой формат.
Вкладка «Выравнивание»
При помощи вкладки «Выравнивание» можно задать расположение значения внутри ячейки по нескольким параметрам:
- по направлению;
- по горизонтали;
- по вертикали;
- относительно центра;
- и так далее.
По умолчанию набранное число в ячейке выравнивается по правому краю, а текстовая информация – по левому. В блоке «Выравнивание», вкладки «Главная» можно найти основные элементы форматирования.
При помощи элементов ленты можно отредактировать шрифт, выставить границы и изменить заливку. Необходимо просто выделить ячейку или диапазон ячеек и использовать верхнюю ленту инструментов выставить все желаемые настройки.
Формат ячеек в Excel: Финансовый числовой формат
Поскольку Excel обычно применяется для выполнения финансовых расчетов, вам чаще придется иметь дело с финансовым числовым форматом. Чтобы применить этот формат к выделенным ячейкам, щелкните на кнопке Финансовый числовой формат, находящейся на вкладке Главная.
На скриншоте выделены ячейки с итогами (диапазон ЕЗ:Е17). Данные ячейки были отформатированы с помощью кнопки Финансовый числовой формат, находящейся в группе Число вкладки Главная. Отличительный признак этого формата — знак валюты (рубля в данном случае).
Финансовый числовой формат подразумевает наличие двух десятичных знаков и символа валюты, добавленного ко всем числам выделенного диапазона. Финансовый числовой формат можно заменить форматом Денежный, выбрав его в меню Числовой формат или в диалоговом окне Формат ячеек.
Если вы попытаетесь отформатировать все числа в таблице с использованием финансового числового формата, то даже небольшая таблица будет перенасыщена символами валюты. Поэтому в приведенном примере данный формат был применен только к итоговым значениям.
Условное форматирование – несколько условий
Исходный диапазон – А1:А11. Необходимо выделить красным числа, которые больше 6. Зеленым – больше 10. Желтым – больше 20.
- 1 способ. Выделяем диапазон А1:А11. Применяем к нему «Условное форматирование». «Правила выделения ячеек» — «Больше». В левое поле вводим число 6. В правом – «красная заливка». ОК. Снова выделяем диапазон А1:А11. Задаем условие форматирования «больше 10», способ – «заливка зеленым». По такому же принципу «заливаем» желтым числа больше 20.
- 2 способ. В меню инструмента «Условное форматирование выбираем «Создать правило».
Заполняем параметры форматирования по первому условию:
Нажимаем ОК. Аналогично задаем второе и третье условие форматирования.
Обратите внимание: значения некоторых ячеек соответствуют одновременно двум и более условиям. Приоритет обработки зависит от порядка перечисления правил в «Диспетчере»-«Управление правилами».
То есть к числу 24, которое одновременно больше 6, 10 и 20, применяется условие «=$А1>20» (первое в списке).
Формат ячеек в Excel: Числовой формат с разделителями
Формат с разделителями является отличной альтернативой денежному формату. Подобно последнему, он предусматривает наличие в больших числах разделителей, позволяющих визуально отделять тысячи, миллионы и т.д.
В формате с разделителями отображаются два десятичных разряда, а отрицательные значения заключаются в круглые скобки. Поэтому данный формат хорошо подходит для форматирования таблиц, в которых представлены доллары или центы (либо другие денежные единицы) или же большие числовые значения, которые никак не связаны с валютой.
Формат с разделителями удобен для создания отчета о продажах за первый квартал. Обратите внимание на скриншоте ниже, на котором представлены стоимость работ за 1 м2, отформатированные с помощью данного формата. Для создания примера сначала был выделен диапазон B3:D16, а затем выполнен щелчок на кнопке Формат с разделителями, обозначенной тремя нулями. Эта кнопка находится в группе Число вкладки Главная.
О чём вообще речь? Покажи примеры!
В Excel достаточно много уже готовых форматов, однако возможны ситуации, в которых ни один вам не подойдет.
С помощью пользовательских форматов Вы сможете управлять отображением чисел, дат, времени, долей, процентов и других числовых значений. Используя пользовательские форматы, вы сможете:
- для дат показывать день недели и только название месяца,
- миллионы и сотни тысяч показывать без ненужных нулей,
- цветом шрифта обращать внимание пользователей на отрицательные числа или значения с ошибками.
Самый распространённый вариант использования пользовательских форматов – это непосредственно таблица на листе Excel, но также Вы можете использовать их:
- в сводных таблицах — с помощью настроек поля значения
- при построении графиков (в подписях данных и в настройках осей)
- в формулах (через функцию ТЕКСТ)
Для начала давайте всё же разберёмся с основными понятиями.
Формат ячеек в Excel: Процентный формат
На многих рабочих листах используются процентные значения для отображения годовых ставок, процента инфляции, прибыльности и т.п. Чтобы вставить процентное значение в ячейку, введите числовое значение, а затем укажите символ процента. Например, чтобы ввести годовую ставку в 12 процентов, следует ввести в ячейку значение 12%. В ответ на это Excel автоматически назначит ячейке процентный формат и в то же время разделит введенное значение на 100. В данном случае в ячейке мы увидим 0,12.
Не все проценты вводятся в рабочий лист вручную таким способом. Некоторые могут вычисляться по формуле в виде обычных десятичных значений. К подобным ячейкам нужно применить процентный формат (Percent), чтобы преобразовать десятичные значения в проценты (это выполняется путем умножения результата на 100 и добавления символа процента).
На скриншоте ниже к значениям в столбце F применен процентный формат. Для этого следует выделить соответствующие ячейки, а затем щелкнуть на кнопке Процентный стиль, находящейся в группе Число вкладки Главная.
Наборы иконок
Вы можете использовать наборы значков для визуализации числовых различий. В Excel у вас есть набор иконок —
| Тип набора иконок | Наборы иконок |
| направленный | |
| Формы | |
| индикаторы | |
| Рейтинги |
Как вы можете заметить, набор иконок состоит из трех-пяти символов. Вы можете определить критерии, чтобы связать значок со значениями в диапазоне ячеек. Например, красная стрелка вниз для небольших чисел, зеленая стрелка вверх для больших чисел и желтая горизонтальная стрелка для промежуточных значений.
- Выберите столбец — Общая сумма.
- Нажмите «Условное форматирование» в группе «Стили» на вкладке «Главная».
- Нажмите на наборы иконок в раскрывающемся списке.
- Нажмите на 3 стрелки (цветные) в группе Направление во втором раскрывающемся списке.
Выберите столбец — Общая сумма.
Нажмите «Условное форматирование» в группе «Стили» на вкладке «Главная».
Нажмите на наборы иконок в раскрывающемся списке.
Нажмите на 3 стрелки (цветные) в группе Направление во втором раскрывающемся списке.
Цветные стрелки появляются в выбранном столбце в зависимости от значений.
Как изменить количество знаков после запятой в Excel?
Для того чтобы увеличить или уменьшить количество отображаемых десятичных знаков во всех числовых стилях (финансовом, с разделителем и процентном), щелкните на соответствующих кнопках группы Число вкладки Главная. После каждого щелчка на кнопке Увеличить разрядность (на ней стрелка указывает влево) программа добавляет к числовому формату дополнительный десятичный разряд. Если же щелкнуть на кнопке Уменьшить разрядность, то десятичный разряд будет удален.
За форматами скрываются обычные числа
Все многообразие числовых форматов — это всего лишь отражение обычных чисел, хранящихся на рабочем листе. Подобно хорошему иллюзионисту, числовой формат просто изменяет внешний вид чисел, не затрагивая их значения. Рассмотрим пример формулы, которая возвращает значение 25, 6456 в определенной ячейке.
Теперь предположим, что для данной ячейки изменяется формат после щелчка на кнопке Финансовый числовой формат вкладки Главная. Исходное значение примет вид 25,65р.
Подобное изменение может навести на мысль о том, что программа округлила результат до двух десятичных знаков. На самом деле программа округлила только представление вычисленного значения — в ячейке остается все то же значение 25,6456. Если вы будете использовать данную ячейку в другой формуле, то имейте в виду, что Excel подставит в нее истинное значение, а не отображаемое в ячейке.
У многих пользователей возникает вопрос о том, что же делать, чтобы отображаемые на рабочем листе значения соответствовали числам, введенным в ячейки? Добиться этого можно, установив единственный флажок, который приведет к преобразованию истинных значений в ячейках в числа, отображаемые на листе. Но при этом следует учитывать, что отмена установки этого флажка не приведет к возврату прежних значений.
Итак, чтобы преобразовать исходные числовые значения в отображаемые на рабочем листе, выполните следующие действия.
- Убедитесь, что на рабочем листе использован числовой формат с требуемым количеством десятичных знаков.
Это действие следует предпринять прежде, чем приступить к преобразованию истинных значений в их отображаемую форму.
- Выберите команду Файл→Параметры→Дополнительно, чтобы перейти на вкладку Дополнительно диалогового окна Параметры Excel.
- В группе При пересчете этой книги установите флажок Задать указанную точность и щелкните на кнопке ОК.
Откроется окно с предупреждением о том, что данные потеряют свою точность.
- Щелкните на кнопке ОК или нажмите клавишу <Enter>. Все данные изменятся в соответствии с экранным представлением.
Рекомендуется предварительно сохранить рабочую книгу с вычисленными значениями. После завершения преобразования всех значений листа путем установки флажка Задать указанную точность откройте диалоговое окно Сохранить как. Измените имя файла, отображаемое в поле Имя файла перед щелчком на кнопке Сохранить или нажатием клавиши . Для изменения имени файла можно к текущему имени файла добавить слова как на экране. В вашем распоряжении окажутся две копии файла: исходный файл книги, включающий введенные вами значения и значения, подсчитанные Excel, а также новый файл книги, содержащий отображаемые значения (с добавленными к названию словами как на экране).
Формат ячеек в Excel: Формат даты
В Excel можно создать формулу, вычисляющую разницу между значениями даты и времени, введенными в ячейки рабочего листа. Единственная проблема состоит в том, что Excel вычитает одну дату из другой или одно время из другого и автоматически преобразует результат вычислений в соответствующий числовой формат даты или времени. Например, если ввести в ячейку В4 15-8-19, в ячейку С4 — 15/4/19, а в ячейку D4 — формулу, вычисляющую количество дней между этими датами (=В4-С4), то получится результат 122 (количество дней). Это значение отображается с помощью формата Общий, назначенного ячейке D4. Учтите, что при создании формул, подсчитывающих разницу между двумя значениями времени на листе, ячейке результата следует назначить формат Общий. Предположим, что в ячейке В5 указано значение 8:00 AM, а в ячейке С5 — 4:00 РМ. Для вычисления разницы двух показаний времени в ячейке D5 определяется следующая формула: =С5-В5.
Результат вычисления формулы, который отображается в ячейке D5 в виде 8:00 AM, нужно преобразовать в формат Общий. В результате вместо значения 8:00 AM в ячейке D5 появится дробное значение 0,333333, которое представляет собой результат деления 8 (значение времени) на 24 (количество часов в сутках). Чтобы преобразовать это дробное число в эквивалентное количество часов, следует умножить его на 24, а к результату применить формат Общий.
Тэги: Microsoft Excel
Excel для Microsoft 365 Excel 2021 Excel 2019 Excel 2016 Excel 2013 Excel 2010 Еще…Меньше
Вы можете сделать книгу более учитаемой, применив различные типы форматирования. Например, можно применить границы и затенение для определения ячеек на этом или других ячейках.
Процедура
|
|
Применение границ ячеев
Совет: На кнопке Границы отображается последний использованный стиль границы. Чтобы применить этот стиль, нажмите кнопку Границы (а не стрелку). |
|
|
Изменение цвета и выравнивания текста
|
|
|
Применение затенение ячеев
|
Дальнейшие действия
Дополнительные сведения и подробные инструкции по форматированию таблицы см. в следующих темах:
-
Изменение цвета текста
-
Применение и удаление затенения ячеев
-
Применение и удаление границ ячеек на листе
Дополнительные сведения
Вы всегда можете задать вопрос специалисту Excel Tech Community или попросить помощи в сообществе Answers community.















































































 и выберите нужный стиль границы.
и выберите нужный стиль границы.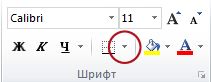

 , а затем в группе Цвета темы или Стандартные цвета выберите нужный цвет.
, а затем в группе Цвета темы или Стандартные цвета выберите нужный цвет. 
 , Выровнять по центру
, Выровнять по центру  или Выровнять по правому
или Выровнять по правому  .
. 
 , а затем в группе Цвета темы или Стандартные цвета выберитенужный цвет.
, а затем в группе Цвета темы или Стандартные цвета выберитенужный цвет.