Координатные линейки
Горизонтальная
координатная линейка
расположена над рабочим
полем, вертикальная
– слева от рабочего поля. С их помощью
можно устанавливать поля страниц,
абзацные отступы, изменять ширину
столбцов и устанавливать позиции
табуляции. По умолчанию координатная
линейка градуирована в сантиметрах.
Выводятся/ убираются линейки с помощью
команды Линейка
меню Вид.
Строка состояния
Строка состояния
(рис.8) расположена в нижней части окна
Microsoft Word. В ней выводятся различные
сообщения и справочная информация.
Рис.8.Строка состояния
Таблица 2. Информация в строке состояния
|
Индикатор |
Значение |
|
Стр. 1 Разд 1 3/38 На 16,9см Ст 28 Кол 36 ЗАП ИСПР ВДЛ ЗАМ русский |
Порядковый
Номер раздела, в котором
Номер видимой страницы/ общее число
Расстояние от курсора ввода до верхнего
Номер строки, в которой находится Номер позиции курсора в строке Индикатор режима записи макрокоманды Индикатор режима редакторской правки Индикатор режима расширения маркировки Индикатор режима замены Индикатор |
Режимы отображения документа
Редактор Microsoft Word позволяет просматривать
документ в различных режимах:
-
Обычный
– наиболее удобный для выполнения
большинства операций; -
Web-документ
— отображает
документ в виде Web-страницы; -
Разметка
страниц
– отображает документ в точном
соответствии с тем, как он будет выведен
на печать; в этом режиме удобно работать
с колонтитулами, фреймами и многоколонной
версткой документа; только в этом режиме
отображается вертикальная координатная
линейка; -
С
Рис.9
труктура
– предназначен для работы со структурой
документа, позволяет показывать и
скрывать текст и заголовки различной
глубины вложенности, создавать и
работать с поддокументами.
Переход между режимами
осуществляется с помощью соответствующих
команд меню Вид или
кнопок, расположенных слева от
горизонтальной полосы прокрутки (рис.9).
Полосы прокрутки
Полосы прокрутки
(вертикальная и горизонтальная)
предназначены для перемещения текста
в окне редактора по вертикали и по
горизонтали. Перемещение по документу
с использованием линеек прокрутки
осуществляется с помощью мыши.
-
Перемещение окна
на одну строку вверхПеремещение
окна на одну строку внизПеремещение
окна влевоПеремещение
окна вправоПеремещение
окна в направлении сдвига прямоугольникаПеремещение
окна на один объект (страницу, рисунок,
таблицу и пр.) вверхПеремещение
окна на один объект внизВыбор объекта
перемещения
Выход из Microsoft Word
Для завершения работы с
Microsoft
Word необходимо
закрыть окно программы (кнопка закрытия
окна ,
или комбинация клавиш Alt
+ F4).
Операции с документами с Рис.10оздание нового документа
Для создания нового документа
следует в меню Файл
выбрать команду Создать.
В открывшемся диалоговом окне (рис.12)
выбрать сначала вкладыш, а затем шаблон,
на основе которого будет создан документ,
после чего щелкнуть кнопку OK.
Шаблоны документов Microsoft Word имеют
расширение dot
и значки на рис.10. Обычные документы
создаются на основе шаблона Новый
документ. Для создания
документа на основе шаблона Новый
документ используется
кнопка
.
Рис.11
Открытие документа
Для открытия существующего
документа необходимо в меню Файл
выбрать команду Открыть
или щелкнуть кнопку
,
после чего откроется диалоговое окноОткрытие документа
(рис.13). В поле Папка
выбирается диск, на котором находится
нужный документ. В поле, которое расположен
ниже, выбрать (двойным щелчком) папку с
документом и сам документ. Документы
Microsoft Word имеют расширение doc
и значки на рис.11.
Рис.12
Рис.13
В верхней строке диалогового
окна находятся 4 кнопки, которые позволяют
представить содержимое открытой папки
в 4-х видах:
|
|
– в виде списка файлов и |
|
|
– в виде таблицы |
|
|
– в поле справа |
|
|
– в поле справа |
По умолчанию в поле списка
выводятся только файлы с документами
Microsoft Word.
Для вывода других типов файлов или всех
файлов необходимо выбрать соответствующий
тип в поле Тип файлов.
Соседние файлы в предмете [НЕСОРТИРОВАННОЕ]
- #
- #
- #
- #
- #
- #
- #
- #
- #
- #
- #
Содержание
- Включение линейки в Ворде
- Линейка в Word 2007-2019 / MS Office 365
- Линейка в Word 2003
- Устранение возможных проблем
- Заключение
- Вопросы и ответы
Линейка в Microsoft Word — это вертикальная и горизонтальная полосы, расположенные на полях, то есть за пределами страницы. По умолчанию этот инструмент отключен в документе, по крайней мере, если говорить о последних версиях текстового редактора. В этой статье мы расскажем о том, как включить столь иногда необходимый элемент, обеспечивающий более удобную работу.
Включение линейки в Ворде
Прежде чем заняться решением озвученной в заголовке задачи, давайте разберемся, зачем вообще нужна линейка в Word. В первую очередь, этот инструмент необходим для выравнивания текста на странице по горизонтали и вертикали, а вместе с ним таблиц, диаграмм, фигур и графических элементов, если таковые имеются в документе. Само же выравнивание содержимого осуществляется относительно друг друга либо же относительно границ документа. Определившись с теорией, можем смело приступать к практике.
Линейка в Word 2007-2019 / MS Office 365
Несмотря на то что из года в год интерфейс приложений из пакета MS Office хоть и незначительно, но все же меняется, а вместе с этим переименовываются некоторые важные элементы и опции, интересующее нас включение линейки во всех версиях Word (за исключением 2003) выполняется одинаково.
- В текстовом документе Ворд перейдите во вкладку «Вид».
- В блоке инструментов «Отображение» (ранее назывался «Показать», еще раньше – «Показать или скрыть») установите галочку напротив пункта «Линейка».
- Перед вами появится горизонтальная и вертикальная линейка, которую можно смело использовать для работы, например, выравнивания текста или таблицы, о чем мы ранее писали в отдельных статьях.
Читайте также:
Как в Word выровнять текст
Как выровнять таблицу в Word
Линейка в Word 2003
Если же вы по каким-то причинам все еще пользуетесь морально и, что более важно, функционально устаревшим Ворд 2003, для включения в нем линейки обратитесь к меню вкладки «Вид», в котором просто установите галочку напротив пункта «Линейка».
Читайте также: Как открыть документы DOCX в MS Word 2003
Устранение возможных проблем
Бывает и так, что с отображением линейки в текстовом документе Ворд возникают разного рода проблемы. К счастью, все они легко устранимы.
Линейка не отображается или отображается только горизонтально
По умолчанию, и чаще всего этот параметр не меняется пользователем, работа с документом Word осуществляется в «Режиме разметки». Это стандартное для программы представление, и если включить в нем «Линейку», она появится как в горизонтальной, так и в вертикальной плоскости. Во всех остальных режимах отображения будет показана либо только горизонтальная линейка, либо она будет отсутствовать вовсе. Наглядный пример:
Отображается только горизонтальная линейка (в «Разметке страницы»)
Если вы работаете с документом в режиме «Разметки страницы», но при этом видите только горизонтальную линейку, необходимо выполнить следующее:
- Откройте меню «Файл» и перейдите к разделу «Параметры» (расположен в самом низу боковой панели. В старых версиях Word для этого необходимо нажать по расположенному в левом верхнем углу логотипу MS Office, а затем, когда будет открыто меню, по кнопке «Параметры Word».
- В отобразившемся диалоговом окне перейдите во вкладку «Дополнительно».
- Пролистайте перечень доступных в данном разделе опций до блока «Отображение» (ранее он назывался «Экран») и установите галочку напротив пункта «Показывать вертикальную линейку в режиме разметки». Для подтверждения внесенных изменений нажмите «ОК».

В Word 2003 для активации обозначенной выше опции необходимо открыть «Параметры» (меню «Сервис»), а затем во вкладке «Вид» открывшегося диалогового окна установить галочку напротив пункта «вертикальная линейка (режим разметки)», расположенного в блоке «Параметры режима разметки веб-документа». Сделав это, воспользуйтесь кнопкой «ОК» для подтверждения.

Есть у проблемы отображения вертикальной линейки в Ворде и еще одна причина – отключен показ полей в документе. Решение в данном случае тоже весьма простое:
- Откройте «Параметры» программы (через меню «Файл» или кнопку с лого MS Office, зависит от версии).
- В окне настроек перейдите во вкладку «Отображение» и установите галочку напротив пункта «Показывать поля между страницами в режиме разметки».
Так это делается в актуальных версиях Word, а в программе 2003 года нужно действовать по немного иному алгоритму:вкладка «Сервис» - пункт меню «Параметры» - «Вид» - галочка напротив пункта «Поля между страницами (режим разметки)» - После того как вы измените указанный выше параметр и нажмите «ОК» для подтверждения своих действий, в текстовом документе будет отображаться не только горизонтальная, но и вертикальная линейка.

Заключение
Вот так просто можно включить отображение горизонтальной и вертикальной линейки в текстовом документе Microsoft Word. Если же в процессе выполнения данной процедуры возникли какие-либо проблемы, теперь вы будете знать, как их устранить.
Еще статьи по данной теме:
Помогла ли Вам статья?
Текстовый редактор MS Word знаком каждому, кто занимался набором даже небольшого текста. Это, наверное, самая продвинутая и мощная программа по работе с текстовыми документами, в которую встроено очень много полезных функций.
Разобраться и понять назначение каждой можно далеко не сразу, да обычному пользователю они и не нужны. Но основные функции и возможности знать нужно.
Давайте рассмотрим сегодня очень важный и полезный инструмент и выясним как пользоваться линейкой в Ворде.
- Зачем применяется линейка в Word;
- Как включить линейку в Word;
- Как настроить линейку страницы в Word.
Инструмент «Линейка» в редакторе Ворд используется для выравнивания текста, различных таблиц и графиков, а так же отдельных блоков и частей документа по горизонтали и вертикале. Более подробно, зачем нужна линейка:
- Горизонтальная линейка (сверху) в Word — выводиться в верхней части рабочего окна. Самое основное свойство, настройка отступов для правильного форматирования текста. Так же с помощью линейки делаются и отступы текста. Самый нижний ползунок линейки позволяет выдерживать заданное расстояние между верхними ползунками, то есть двигать их синхронно;
- Вертикальная линейка (слева) в Word — в левой части рабочего окна. Помогает для форматирования документа, можно настроить выравнивание по различным типам, расстояние между строк, видно размер документа в режиме реального времени.
Единицы отображения на координатной линейке, могут быть изменены по предпочтениям пользователя, более подробно об этом ниже.
Как включить линейку в Word
Обычно при создании документа, линейка включена по умолчанию, однако если она по каким-то причинам не отображается или просто пропала, давайте разберем варианты, как линейку добавить.
- Самый простой вариант, который подходит практически для всех версий текстового редактора, добавить линейку при помощи иконки над скролингом. Для этого нужно нажать на кнопочку «Линейка» в правом верхнем углу рабочей зоны, над лифтом прокрутки.
- В Ворде 2010-2016, линейку можно включить командами на вкладке «Вид» — установив галочку в пункте «Линейка».
- В Ворде старого образца 2003 года, линейка устанавливается через вкладку «Вставка» — пункт «Линейка».
Очень редко, но бывает, что выполнение этих манипуляций не помогает включить линейку в рабочем окне программы. В таком случае следует перейти в параметры редактора, для этого необходимо выполнить ряд дополнительных действий:
- Смотря, какая версия программы установлена нужно нажать на меню «Файл» или значок Ворд.
- Опуститься до строки «Параметры».
- Далее нам нужен подпункт «Дополнительно», прокручиваем на раздел «Экран».
- Ставим галочку напротив пункта «Показывать горизонтальную линейку» и «Показывать вертикальную линейку».
Изучив этот раздел, вы уже должны знать как вернуть линейку в Ворде, в случае если она пропала. После этих действий линейка должна отображаться.
Как настроить линейку страницы в Word
Для удобства различных групп пользователей, единицы отображения на линейках полей могут задаваться индивидуально. Сделать это достаточно просто и быстро. Выполним ряд простых действий, которые подойдут при настройке линейки в Ворде 2007, 2010, 2013 и 2016 года:
- Смотря, какая версия программы установлена нужно нажать на меню «Файл» или значок Ворд.
- Опуститься до строки «Параметры».
- Далее нам нужен подпункт «Дополнительно», прокручиваем на раздел «Экран».
- Нас интересует пункт «Единицы измерения» и выбираем необходимые нам единицы измерения.
Вы можете настроить интересующую вас единицу измерения, которая будет отображаться на линейке. Доступные величины:
- дюймы,
- сантиметры,
- миллиметры,
- пункты,
- и пики.
По умолчанию, единица измерения для линейки в Word установлена в дюймах или сантиметрах.
Вот мы и познакомились с таким простым, но достаточно полезным инструментом, как «Линейка». Он позволяет выполнять форматирование документов более просто и удобно.
Статья получилась не очень большая, а все потому что, тема действительно емкая, но между тем очень важная.
Знания как пользоваться линейкой в ворде, не один раз помогут вам, при оформлении документов по нормам ГОСТ.
Изучите тему и попробуйте на деле все то что прочитали. Если по какой то причине, вы не сможете включить линейку, пишите свои вопросы в комментариях, будем разбираться.
Word для Microsoft 365 Word для Microsoft 365 для Mac Word 2021 Word 2021 для Mac Word 2019 Word 2019 для Mac Word 2016 Word 2016 для Mac Word 2013 Еще…Меньше
Включить линейку
Если линейка не отображается в верхней части документа, перейдите в > Линейка.

Установка позиции табуляции с помощью линейки
-
Выберите Левая
в левой части горизонтальной линейки, чтобы изменить тип вкладки.
-
Выберите один из следующих типов:
-
табу желтая линия слева задает левый конец текстовой строки. По мере ввода текста он будет заполнять строку до правого края. -
позиции табулики По центру задает положение в середине текстовой строки. При вводе текста центр строки будет располагаться в этой точке. -
табула справа задает правый конец текстовой строки. По мере ввода текста он будет заполнять строку до левого края. -
табуляцию Десятичной табуляцию выравнивает числа по десятичной замеру. Разделитель целой и дробной частей остается на одной позиции независимо от количества цифр. См. использование десятичных табуляций для выстроки чисел по десятичных замерам. -
позиции табулики На панели текст не высаснут. Она предназначена для вставки вертикальной черты в позиции табуляции. В отличие от других видов табуляции, табуляция с чертой добавляется в текст сразу после нажатия на линейке. Если перед печатью документа вы не удалите табуляцию с чертой, вертикальная линия будет напечатана.
-
-
Щелкните или коснитесь нижней части горизонтальной линейки, в которой нужно установить табулику.
Перетащите табу желтую линейку вниз, чтобы удалить ее.
Отступ слева задает положение левой стороны абзаца. При перемещении отступа слева отступ первой строки или отступа первой строки перемещается при синхронизации.
-
Вы выберите текст, для которых нужно установить отступ слева.
-
На линейке перетащите маркер квадрата в левом нижнем краю линейки в то место, где должен быть левый край абзаца.
Маркер отступа справа управляет положением правой стороны абзаца.
-
Вы выберите текст, для которых нужно настроить отступ справа.
-
На линейке перетащите треугольный маркер в правой нижней части линейки в то место, где должен быть правый край абзаца.
При отступе первой строки первая строка абзаца будет отступом, а следующие строки абзаца — нет.
-
Вы выберите текст, для котором вы хотите добавить отступ первой строки.
-
На линейке перетащите треугольный маркер в левом верхнем месте линейки в то место, где должен начинаться отступ, например к отметке 1″.
При применении выступа вторая и последующие строки абзаца имеют больший отступ, чем первая.
-
Выделите текст, для которого нужно добавить выступ.
-
На линейке перетащите верхнюю треугольную часть нижнего маркера в то место, где должен начинаться отступ, например к отметке 1″.
Включить линейку
Если линейка не отображается в верхней части документа, перейдите в > Линейка.

Установка позиции табуляции с помощью линейки
-
Выберите Левая
в левой части горизонтальной линейки, чтобы изменить тип вкладки.
-
Выберите один из следующих типов:
-
табу желтая линия слева задает левый конец текстовой строки. По мере ввода текста он будет заполнять строку до правого края. -
позиции табулики По центру задает положение в середине текстовой строки. При вводе текста центр строки будет располагаться в этой точке. -
табула справа задает правый конец текстовой строки. По мере ввода текста он будет заполнять строку до левого края. -
табуляцию Десятичной табуляцию выравнивает числа по десятичной замеру. Разделитель целой и дробной частей остается на одной позиции независимо от количества цифр. См. использование десятичных табуляций для выстроки чисел по десятичных замерам. -
позиция табулики На панели не расположит текст, она вставляет вертикальную линию в позицию табулицы. В отличие от других видов табуляции, табуляция с чертой добавляется в текст сразу после нажатия на линейке. Если перед печатью документа вы не удалите табуляцию с чертой, вертикальная линия будет напечатана.
-
-
Щелкните или коснитесь нижней части горизонтальной линейки, в которой нужно установить табулику.
Перетащите табу желтую линейку вниз, чтобы удалить ее.
Отступ слева задает положение левой стороны абзаца. При перемещении отступа слева отступ первой строки или отступа первой строки перемещается при синхронизации.
-
Вы выберите текст, для которых нужно установить отступ слева.
-
На линейке перетащите маркер квадрата в левом нижнем краю линейки в то место, где должен быть левый край абзаца.
Маркер отступа справа управляет положением правой стороны абзаца.
-
Вы выберите текст, для которых нужно настроить отступ справа.
-
На линейке перетащите треугольный маркер в правой нижней части линейки в то место, где должен быть правый край абзаца.
При отступе первой строки первая строка абзаца будет отступом, а следующие строки абзаца — нет.
-
Вы выберите текст, для котором вы хотите добавить отступ первой строки.
-
На линейке перетащите треугольный маркер в левом верхнем месте линейки в то место, где должен начинаться отступ, например к отметке 1″.
При использовании выступа вторая и все следующие строки абзаца выступают дальше, чем первая строка.
-
Выделите текст, для которого нужно добавить выступ.
-
На линейке перетащите верхнюю треугольную часть нижнего маркера в то место, где должен начинаться отступ, например к отметке 1″.
Нужна дополнительная помощь?
При создании или открытии любого документа в редакторе Word слева и сверху всегда присутствуют линейки.
С помощью мыши и линейки вы можете установить отступы, поля и позиции табуляции, а также менять размеры колонок и/или строк таблиц.
Линейки отображают шкалу в различных единицах: сантиметрах, миллиметрах, дюймах, пунктах и пиках. Изменить единицу измеренения можно в меню Сервис (Tools) => Параметры (Options) на вкладке Общие (General).
Редактор Word дает возможность скрыть или отобразить линейку в рабочем окне программы. Это легко сделать из меню Вид (View). Снимите галочку с команды Линейка (Ruler) и линейки исчезнут. Вернуть их на место можно установкой галочки на этой команде.
В редакторе Word 2007 для отображения линеек перейдите на вкладку Вид и установите флажок на опции Линейка.

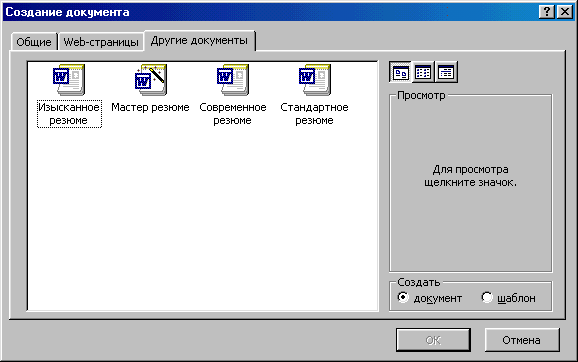
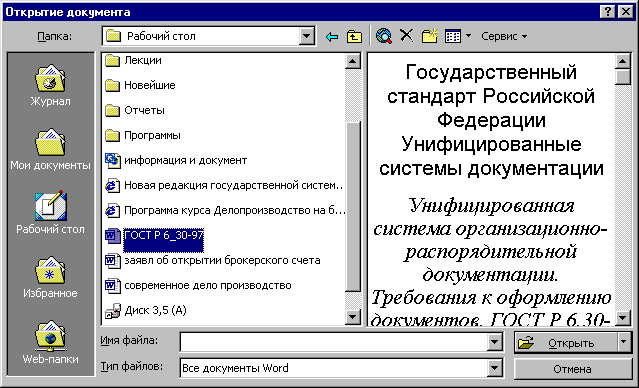








 в левой части горизонтальной линейки, чтобы изменить тип вкладки.
в левой части горизонтальной линейки, чтобы изменить тип вкладки.








 в левой части горизонтальной линейки, чтобы изменить тип вкладки.
в левой части горизонтальной линейки, чтобы изменить тип вкладки.







