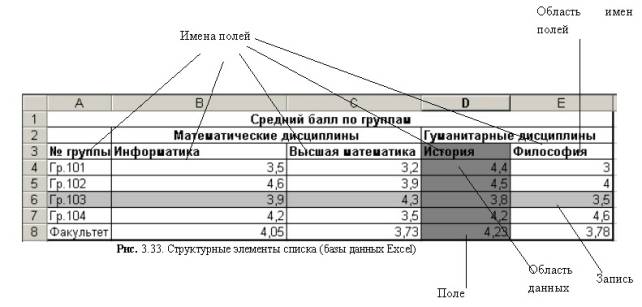КРАТКАЯ СПРАВКА
Понятие о списке
(базе данных Excel)
Электронные
таблицы Excel можно
использовать
для организации
работы с небольшими
реляционными
базами данных.
В этом случае
электронную
таблицу называют
списком или
базой данных
Excel (рис. 3.33) и используют
соответствующую
терминологию:
- строка
списка � запись
базы данных;
- столбец
списка � поле
базы данных.
Название столбца
может занимать
только одну ячейку
и при работе с
таблицей как
с базой данных
называется именем
поля. Все ячейки
строки с именами
полей образуют
область имен
полей, которая
занимает только
одну строку. Данные
всегда располагаются,
начиная со следующей
строки после
области имен
полей. Весь блок
ячеек с данными
называют областью
данных.
Внимание!
1. Список содержит
фиксированное
количество полей
(столбцов), определяющих
структуру записи
базы данных (строки).
2. Верхняя строка
списка содержит
имена полей (названия
столбцов).
3. Имя поля может
состоять из нескольких
слов любого алфавита.
Обязательное
требование � размещение
в одной ячейке.
Список (база
данных Excel) � электронная
таблица, в которой
строки (записи)
имеют фиксированную
структуру, а имена
столбцов (полей)
занимают одну
строку.
Для размещения
имени поля списка
в одной ячейке
(рис.3.33) необходимо:
- выделить
ячейку или всю
строку, где будут
располагаться
имена полей; - ввести
команду Формат,
ячеек и выбрать
вкладку Выравнивание - на
вкладке установить
следующие параметры:
По горизонтали:
по значению
По вертикали:
по верхнему краю
или по центру
Отображение:
установить флажок
переносить по
словам
Над записями
списка можно
выполнять различные
операции обработки,
команды вызова
которых сгруппированы
в меню Данные.
Для того чтобы
электронная
таблица воспринималась
системой как
список, необходимо
соблюдать описанные
выше правила
и перед выполнением
операций обработки
установить курсор
внутри этой таблицы.
В этом случае
пру вводе команды
обработки из
меню Данные
весь список (имена
полей и записи,
см. рис 3.33) будет
выделены темным
цветом. Когда
список сформирован
неверно или нужно
работать с частью
области списка,
область списка
надо выделить
вручную с помощью
мыши.
Excel предоставляет
возможности
для работы с базами
данных различных
форматов, которые
при открытии
в среде Excel автоматически
преобразуются
в список. Такое
преоб�разование
называют импортом.
Данные в электронную
таблицу можно
включить не только
путем импорта
из �чужой� базы
данных, но и посредством
запросов данных,
адресованных
тому или иному
серверу баз данных.
Такие запросы
формируются
специальной
программой MS Query,
вызываемой по
команде Данные,
Внешние данные.
Создать запрос.
Результат запроса
возвращается
в электронную
таблицу в виде
списка.
Сортировка данных
в списке
Сортировка данных
является базовой
операцией любой
таблицы и выполняется
командой Данные,
Сортировка с
установкой необходимых
параметров. Целью
сортировки является
упорядочивание
данных. Сортировка
осуществляется
на том же листе.
Особенно важно
осуществлять
сортировку в
списке, так как
многие операции
группировки
данных, которые
доступны из меню
Данные, можно
использовать
только после
приведения операции
сортировки.
В средеExcel 97 предусмотрены
три уровня сортировки,
которые определяются
в диалоговом
окне �Сортировка
диапазона� (рис.3.34,
а) параметром
Сортировать
по.
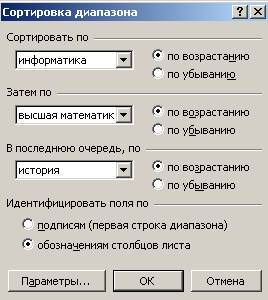
а

б
Рис. 3.34. Диалоговые
окна для операции
сортировки: а
� сортировка диапазона;
б � параметры сортировки
Сначала осуществляется
сортировка в
столбце 1-го уровня,
затем сортируются
одинаковые записи
1-го столбца по
столбцу 2-го уровня,
затем сортируются
одинаковые записи
2-го столбца по
столбцу 3-го уровня.
В том же окне
устанавливается
порядок сортировки
в столбцах � по
возрастанию
или убыванию.
При сортировке
по возрастанию
упорядочение
идет следующим
образом � от меньшего
к большему, по
алфавиту или
в хронологическом
порядке дат, но
при этом имеет
место приоритет:
числа, текст,
логические значения,
значения ошибок,
пустые ячейки.
Сортировка по
убыванию использует
обратный порядок
(исключение � пустые
ячейки, которые
располагаются
в конце списка),
При наличии заголовков
столбцов (имен
полей) их следует
исключить из
области, подлежащей
сортировке, установкой
флажка переключателя
Идентифицировать
поля по подписям.
Кнопка <Параметры>
выводит диалоговое
окно �Параметры
сортировки�, в
котором задаются
дополнительные
установки сортировки
(рис. 3.34, б): с учетом
регистра или
без учета; по столбцам
или по строкам;
порядок сортировки
� обычный или специальный,
выбранный из
предлагаемого
списка. Этот список
можно
сформировать
самостоятельно
с помощью Сервис,
Параметры, вкладка
Списки.
Основные технологические
операции по сортировке
данных
Действие |
Содержание |
|
Сортировка |
1. Установить 2. Выполнить команду 3. Указать порядок 4. Нажать кнопку |
|
Создать новый |
1. Выполнить команду 2. Нажать кнопку 3. Сформировать |
|
Изменить список |
1. Выполнить команду 2. Выделить в 3. Перейти к элементам 4. Нажать кнопку |
|
Удалить список |
1.Выполнить команду 2.Выделить в окне 3.Нажать кнопку |
ЗАДАНИЕ
- Проделайте
подготовительную
работу: создайте
книгу и сохраните
ее под именем
Spisok, переименуйте
Лист1 на Список,
а Лист2 � на Сортировка.
- В новой рабочей
книге на листе
Список создайте
таблицу, приведенную
на рис. 3.35. - Произведите
копирование
списка (базы данных)
с листа Список
на лист Сортировка. - Сделайте сортировку
на трех уровнях
по возрастанию:
по преподавателям,
по номеру
группы, по коду
предмета.
- Выполните сортировку
по другим полям.
Рис. 3.35. Пример
списка (базы данных)
ТЕХНОЛОГИЯ
РАБОТЫ
1.Проведите подготовительную
работу:
- создайте
новую рабочую
книгу командой
Файл, Создать.
Укажите шаблон
Книга; - сохраните
созданную рабочую
книгу под именем
Spisok командой Файл;
Сохранить как; - переименуйте
Лист 1 на Список - переименуйте
Лист1 на Сортировка.
2.Сформируйте
на листе Список
шапку таблицы
(см. рис. 3.35). Имена
столбцов шапки
будут в дальнейшем
играть роль имен
полей базы данных
(списка). Следует
помнить, что имя
каждого поля
должно занимать
одну ячейку. Для
этого:
- выделите
первую строку; - вызовите
контекстное
меню и выберите
команду Формат,
ячеек; - произведите
форматирование
ячеек первой
строки, установив
параметры вкладке
Выравнивание:
По горизонтали:
по значению
По вертикали:
по верхнему
краю
Переносить по
словам: установить
флажок
- введите
названия столбцов
(имен полей) в соответствии
с отображенной
на рис. 3.35 таблицей; - заполните
таблицу данными.
3.Выделите список,
начиная от имен
полей и вниз до
конца записей
таблицы, и скопируйте
их на лист Сортировка
4. Выполните сортировку
по столбцу Таб.
№ препод. Для этого:
- установите
курсор в поле
списка и введите
команд)’ Данные�
Сортировка.
При этом должна
выделиться вся
область списка.
Если этого не
произошло, то
предварительно
выделите весь
список, а затем
введите указанную
команду; - в диалоговом
окне �Сортировка
диапазона� установите:
Сортировать
по: поле �Таб. №
препод.�, по возрастанию
Затем по: поле
�Номер группы�,
по возрастанию
В последнюю
очередь по: поле
�Код предмета�,
по возрастанию
- установите
флажок Идентифицировать
поля по подписям.
5.Выполните сортировку
по другим полям.
13.1. Общие сведения и понятия о базах данных
База данных
(БД)– это совокупность данных,
организованных по определенным правилам,
предусматривающим общие принципы
описания, хранения и манипулирования
данными. Базы данных предназначены для
хранения и обработки всевозможной
информации и создаются во всех областях
деятельности человека, например,
библиотечные каталоги, сведения о
сотрудниках какого-либо учреждения,
телефонные справочники и т.д. База
данных, созданная на персональном
компьютере, сохраняется на диске и
обрабатывается средствамиСУБД.
Система
управления базами данных (СУБД)–
это комплекс программ и языковых средств,
предназначенных для создания, ведения
и использования баз данных. Системы
управления базами данных на персональных
компьютерах поддерживают в основномреляционную модель данных.
Реляционная
модель данных– это множество
таблиц-отношений (relation– отношение), к которым применимы
операцииреляционной алгебры(алгебры отношений).Реляционная
алгебра– это математический
аппарат для выполнения действий над
таблицами-отношениями, включающий
операции объединения, пересечения,
сложения, вычитания и другие.Реляционная
база данных– это база, в которой
реализована реляционная модель данных.
Применение реляционной алгебры в СУБД
позволяет создавать базы данных из
нескольких взаимосвязанных таблиц,
выполнять различные операции над ними,
организовывать связи между таблицами.
Файловая модель
данных – это совокупность не
связанных между собой (независимых)
файлов, состоящих из однотипных записей
с линейной (одноуровневой) структурой.
Такая модель базы данных разрабатывается
для конкретной предметной области и
представляется в видесписка.
Примером такой модели является база
данных вExcel.
База данных в
Excel –
этосписок, хранимый в одной
таблице и представляющий собой непрерывный
диапазон ячеек (строк и столбцов).
Таким образом,
отличие реляционной БД от списка Excelзаключается в следующем:
-
в
реляционной БД основным объектом
действий является таблица, а в
спискеExcelосновной
структурной единицей являетсязапись; -
в
реляционной БД информация хранится и
обрабатывается в нескольких взаимосвязанных
таблицах, в то время как данные списка
помещаются и обрабатываются в одной
таблице.
13.2. Основные понятия базы данных (списка) в Excel
В Excelлюбая база данных представлена в виде
таблицы, состоящей из одного или более
столбцов. «Академическим» примером
списка, с которым приходилось сталкиваться
многим из вас, является библиотечная
картотека.
Список (база
данных)– это таблица на рабочем
листе, состоящая из строк данных и
организованная по принципу базы данных.
Простейший списокExcelсостоит иззаписейоб объектах
(аналогом записи в библиотеке является
карточка, содержащая информацию о
конкретной книге).
Запись –
это строка базы данных, включающая
совокупность полей, соответствующая
логически связанным реквизитам. Каждая
запись (строка) содержит информацию оботдельном объектебазы данных.
Запись, в свою очередь, делится на поля.
Одни и те же поля для различных записей
предназначаются для данных одного типа.
Поле – это
столбец таблицы, элементами которого
являются однотипные данные (реквизиты).
Таким образом, каждый столбец базы
данных является полем. Столбцам
присваиваются уникальныеимена полей,
которые заносятся в первую строку
списка. Эта строка называетсястрокой
заголовков.
Имя поля –
это уникальный заголовок поля столбца
базы данных. Каждое имя поля должно
помещаться вотдельной ячейке. Все
имена полей должны находиться в ячейкаходной и той же строки над данными
списка.
Диапазон базы
данных – это диапазон ячеек,
занимающий часть рабочего листа и
содержащий записи базы данных. Этот
диапазон ячеек включаетстроку
заголовкаистроки записей.
Диапазон
критериев – это область на рабочем
листе, в которой задаются критерии
поиска информации. Здесь должны быть
указаныимена полейи отведена
область (диапазон ячеек) для записиусловий отбора.
Диапазон вывода
–это область рабочего листа, в
которуюExcelвыводит
(копирует) выбранные из списка данные.
Этот диапазон должен быть расположен
на том же листе, что и список.
Лучше и удобнее
всегда именоватьдиапазоны. Если
каким-либо диапазонам на листе
присваиваютсяимена(например,Критерии,База данных,Вывод),
то по умолчаниюExcelсчитает
их задающим некоторый список.
-
Основные
правила создания списка
-
Перед
построением списка продумайте, как
расположить его относительной других
данных на рабочем листе, относительно
других списков в рабочей книге и т.п. -
На
отдельном рабочем листе можно создать
только одну базу данных (список). -
Не
вставляйте в базу данных (список) пустые
строки. Если пустая строка вставлена
междустрокой заголовков(именами
полей) иданными списка, тоExcelне определит имена полей. Пустые строкимежду записямивоспринимаютсяExcelкакконец базы
данных. -
При
вводе данных любого типа (текст, число
и т.д.) не допускайте пробелов ни в
начале, ни в любой другой позиции
вводимых данных. -
Над
списком всегда располагайте строку
заголовков с уникальным именем для
каждого поля и вводите ее в ячейки
только одной(первой) строки базы
данных. Имена, занимающие несколько
строк, не распознаютсяExcel.
-
Имена
полей должны удовлетворять следующим
требованиям:
— их длина не должна
превышать 255 символов;
— в качестве имен
полей используются только названия
непосредственно над данными;
— для правильной
работы фильтра, имена полей должны быть
уникальными, т.е. не должны совпадать
друг с другом;
— имена полей должны
отличаться от других данных списка
форматом символов, размером или
начертанием (полужирным, курсивом и
т.д.);
— в качестве имен
полей нельзя использовать даты, формулы
или пустые ячейки.
-
Полезно
располагать базу данных (список) так,
чтобы слева и справабыл хотя бы
одинпустой столбец, асверху (над
заголовками) и снизу–пустая
строка. В этом случае, по одной
выделенной ячейкеExcelможет автоматически определить весь
список. -
Необходимо
предусмотреть на рабочем листе
достаточное пространство для расширения
списка, т.е. возможности ввода новых
записей, полей и элементов базы данных,
т.к. в противном случае Excelне позволит сделать это. -
Теоретически
размер базы данных в Excelограничен размерами рабочего листа
(65536 строк и 256 столбцов), но практическиExcelне обработает такой
объем информации. В этом случае
воспользуйтесь средствами других
программ, например,MSAccess.
-
Основные
правила подготовки информации для
создания базы данных
Для решения
конкретных задач список Excelпредставляет собой удобную и эффективную
форму работы с данными. Пользователь
может создать вExcelбазу
данных, отвечающую его интересам, и
организовать профессиональную работу
со своей информацией. Но прежде чем
вводить информацию в компьютер, необходимо
хорошо продумать и спланировать будущую
базу данных, соблюдая следующие правила.
— Обдумайте
содержание вашей базы данных, ее
назначение, название, размеры, расположение
на рабочем листе.
— Определите
содержание и все необходимые элементы
(реквизиты) записей, для того чтобы
запись наиболее полно отражала содержание
БД.
— Определите, число
полей, количество записей в БД, ширину
поля для каждого элемента записи.
— Имена полей
должны быть точными, короткими и
понятными. Для удобства использования
БД определите, в каком порядке должны
располагаться имена полей в строке
заголовков.
— Не вводите
непонятные или не принятые сокращения
слов.
— Спланируйте
внешний вид базы данных так, чтобы ее
легко читать. Не применяйте слишком
много шрифтов и расцветок.
-
Основные
операции при работе с базой данных
(списком)
Для управления
информацией, хранящейся в списке, и ее
анализа Excelсодержит
специальные встроенные средства. Создав
базу данных, можно выполнять такие
операции по ее обработке, каксортировка,фильтрация,подведение промежуточных
итогови др. Все операции по обработке
базы данных (списка) вExcelвыполняются через менюДанные.
Сортировка базы
данных (списка). Сортировка списка– это организация данных, при которой
данные списка располагаются в алфавитном,
числовом или хронологическом порядке.
При этом порядок сортировки задаетсяпо возрастаниюилипо убыванию.
Сортировка может быть простой – по
одному полю, или сложной – по нескольким
полям. За один раз сортировку можно
провести не более чем по трем полям.
Кроме того, пользователь может задать
особый порядок сортировки – не по
возрастанию или убыванию, а в соответствии
с собственным списком.Excelможет сортировать строки списков и баз
данных, а также столбцы рабочих листов.
Для выполнения
сортировки базы данных (списка)необходимо выполнить следующие действия:
-
Выделить
диапазон ячеек, который необходимо
отсортировать. Если необходимо
отсортировать список целиком, а он со
всех сторон ограничен пустыми ячейками,
то достаточно выделить любую ячейку
списка. -
Выполнить
команду Данные → Сортировка…Откроется диалоговое окноСортировка
диапазона. В этом окне можно задатьключи сортировкиипорядок
сортировки. -
Убедитесь,
что в поле Идентифицироватьпоактивизирована опцияподписям
(первая строка диапазона). -
В
диалоговом окне Сортировкадиапазонаоткрыть спускающийся список в полеСортировать пои выбрать в нем имя
поля, по которому будете выполнять
сортировку. -
В
этом же поле выбрать порядок сортировки,
активизируя опцию по возрастаниюилипо убыванию. -
Щелкнуть
на кнопке ОК.
Записи в списке
будут упорядочены в соответствии с
заданными параметрами. При этом содержание
записей не изменится.
Примечания:
-
Поле
Сортировать поназывается первым
ключом сортировки, полеЗатем по–
вторым ключом и полеВ последнюю
очередь, по— третьим ключом сортировки.
Второе поле сортировки используется,
если возникает повторение значения
первого поля, а третье поле – если
повторяются значения и первого, и
второго поля. Для выполнения сортировки
по второму и третьему ключу необходимо
повторить пункты 4 и 5 в описанной выше
последовательности действий.
-
Сортировку
следует выполнять осторожно. Если
выделить несколько ячеек, то будут
отсортированы данные только этих ячеек,
поэтому при сортировке выделяйте только
одну ячейку нужного поля.
Если необходимо
упорядочить данные только по одному
полю, то можно воспользоваться кнопками
наСтандартной панели инструментов.
Для этого необходимо:
-
Выделить
ячейку в столбце, который следует
использовать в качестве ключа сортировки. -
Нажать
либо кнопку Сортировка по возрастанию
(АЯ↓), либоСортировка по убыванию
(ЯА↓).
Чтобы отменитьрезультат сортировки списка, необходимо
выполнить командуПравка → Отменитьили щелкнуть на кнопкеОтменитьнаСтандартной панели инструментов.
Фильтрация базы
данных (списка).Фильтрацияданных в списке – это отображение
записей базы данных, соответствующих
определеннымкритериям.КритерийвExcel– это ссылка на
диапазон ячеек, задающий условия отбора
или поиска данных. Для выполнения
фильтрации данных вExcelиспользуютсяАвтофильтриРасширенный фильтр.
Автофильтр.
Операция Автофильтра позволяет
производить отбор записей непосредственно
в рабочем листе. С помощью элементарных
действий мышью можно быстро отфильтровать
данные, оставив на экране только то, что
необходимо видеть или распечатать.Автофильтрвыводит информацию на
рабочем листе, при этом записи, не
удовлетворяющие заданному критерию,
скрыты.Автофильтрпомещает в имена
полей раскрывающиеся списки, из которых
можно выбрать значения полей или задать
пользовательский критерий.
Для выполнения
операции Автофильтрнеобходимо
выполнить следующие действия:
-
Выделить
любую ячейку в базе данных (списке) или
выделить базу данных целиком. -
Выполнить
команду Данные → Фильтр → Автофильтр.
В правой нижней части ячеекстроки
заголовков(с именами полей) появятсякнопки-стрелки, щелкнув на которых
открываются списки с элементами
соответствующего поля. -
Раскрыть
список, соответствующий полю, которое
следует включить в критерий. В
качестве критерия можно использовать
любой элемент списка, т.е. содержимое
любой ячейки, кроме заголовков столбцов. -
Выбрать
щелчком мыши нужный элемент-критерийиз списка. РезультатыАвтофильтрабудут моментально отображены. Не
соответствующие критерию записи будут
скрыты.
Чтобы восстановитьвсе записи списка щелкните накнопке-стрелкев строке заголовков и в раскрывшемся
списке выберите командуВсе.
При использовании
операции Автофильтраможно задаватьпользовательские критериидля
фильтрации данных.Пользовательский
автофильтр предоставляет возможность
задавать комплексные критерии, объединяя
их с помощьюлогических условийИиИЛИ. Для выполнения
пользовательского Автофильтра необходимо
в раскрывающемся списке выбрать элементУсловие…, а затем в открывшемся
диалоговом окнеПользовательский
Автофильтрзадать пользовательские
критерии.
Для отменырежимаАвтофильтранеобходимо
выполнить командуДанные → Фильтр
→ Автофильтр(т.е. снять галочку),
при этом список в рабочем листе примет
обычный вид, т.е. исчезнут кнопки со
стрелками в строке заголовков и
отобразятся все записи списка.
Расширенный
фильтр. Расширенный фильтртребует большей работы, чемАвтофильтр,
однако возможности поиска и фильтрации
шире. Кроме того, отфильтрованные данные
могут быть скопированы в отдельный
заранее обозначенныйдиапазон вывода.
Для выполнения
Расширенного фильтранеобходимо
создатьдиапазон критериев, где
задаются условия поиска данных, идиапазон вывода, в который
выводятся результаты. Верхняя строка
этих диапазонов должна содержать
заголовки полей, которыев точностиповторяют по написанию заголовки полей
в базе данных. Поэтому при создании
диапазоновкритериевивыводаточность совпадения имен полей можно
обеспечить путемкопированиясоответствующих заголовков полей из
базы данных (списка). Не требуется
включать все имеющиеся заголовки и
сохранять их порядок. Диапазон критериев
и сами критерии, а также диапазон вывода
задаются пользователем перед выполнениемРасширенного фильтра.
Для выполнения
Расширенного фильтранеобходимо:
-
Создать
диапазон критериев. -
Создать
диапазон вывода. -
Выделить
ячейку внутри списка или выделить
список целиком, если он соприкасается
с другими данными. -
Выполнить
команду Данные → Фильтр → Расширенный
фильтр…Откроется диалоговое окноРасширенный фильтр. -
В
поле Обработкавыбрать опциюскопировать результат в другое
место, тогда список останется
нетронутым, а отобранные записи будут
помещены в указанный диапазон вывода. -
Щелкнуть
кнопку свертывания окна в поле Исходный
диапазон:и выделитьдиапазон списка(или убедиться в том, что диапазон
выделен правильно). -
Щелкнуть
кнопку свертывания окна в поле Диапазон
условий:и выделитьдиапазонкритериев. -
Щелкнуть
кнопку свертывания окна в поле Поместить
результат в диапазон:и выделитьдиапазонвыводарезультатов.
-
Щелкнуть
кнопку ОК. В результате работыРасширенного фильтрав диапазон
вывода будут помещены записи, отвечающие
условию, заданному в диапазоне критериев.
Применяя Расширенный
фильтр, в диапазоне критериев можно
ввести несколько условий, как в строке,
так и в столбце. Для этого вExcelпредусмотренылогические операторыИиИЛИ.
В случае, когда
условия поиска связаны логическим
оператором И, они должны задаваться
отдельно, но воднойстроке. Тогда
в результате операции будут выведены
только те записи, которые удовлетворяютвсем условиямодновременно.
В случае, когда
условия поиска связаны логическим
оператором ИЛИ, они должны задаваться
отдельно и вразныхстроках. Тогда
в результатеРасширенного фильтрабудут выведены записи, которые
удовлетворяютхотя бы одному условию.
Соседние файлы в предмете [НЕСОРТИРОВАННОЕ]
- #
- #
- #
- #
- #
- #
- #
- #
- #
- #
- #
Аннотация:
Цель работы: научиться использовать электронные таблицы Excel для создания списков, сортировки данных в списке, фильтрации данных.
Содержание работы:
Создание базы данных (списка) в Excel.
Сортировка данных в списке.
Фильтрация данных в списке с использованием Афтофильтра.
Фильтрация данных в списке с использованием Расширенного фильтра. Задание множественного критерия сравнения и вычисляемого критерия.
Просмотр записей, поиск и фильтрация данных списка с помощью форм данных.
МЕТОДИЧЕСКИЕ УКАЗАНИЯ
Понятие о списке (базе данных Excel)
Электронные таблицы Excel можно использовать для организации работы с небольшими реляционными базами данных. В этом случае электронную таблицу называют списком или базой данных Excel (рис. 5.1
рис.
5.1) и используют соответствующую терминологию:
- строка списка – запись базы данных;
- столбец списка – поле базы данных.
Рис.
5.1.
Структурные элементы списка Excel
Название столбца может занимать только одну ячейку и при работе с таблицей как с базой данных называется именем поля. Все ячейки строки с именами полей образуют область имен полей, которая занимает только одну строку. Данные всегда располагаются, начиная со следующей строки после области имен полей. Весь блок ячеек с данными называют областью данных.
Внимание!
- Список содержит фиксированное количество полей (столбцов), определяющих структуру записи базы данных (строки).
- Верхняя строка списка содержит имена полей (названия столбцов).
- Имя поля может состоять из нескольких слов любого алфавита. Обязательное требование – размещение в одной ячейке.
Список (база данных Excel) – электронная таблица, в которой строки (записи) имеют фиксированную структуру, а имена столбцов (полей) занимают одну строку.
Для размещения имени поля списка в одной ячейке (рис.5.1
рис.
5.1) необходимо:
- выделить ячейку или всю строку, где будут располагаться имена полей;
- ввести команду Главная и выбрать вкладку Выравнивание
- на вкладке установить следующие параметры:
- по горизонтали: по значению;
- по вертикали: по верхнему краю или по центру;
- отображение: установить флажок переносить по словам.
Над записями списка можно выполнять различные операции обработки, команды вызова которых сгруппированы в меню Данные.
Для того чтобы электронная таблица воспринималась системой как список, необходимо соблюдать описанные выше правила и перед выполнением операций обработки установить курсор внутри этой таблицы. В этом случае при вводе команды обработки из меню Данные весь список (имена полей и записи, см. рис.5.1) будет выделены темным цветом. Когда список сформирован неверно или нужно работать с частью области списка, область списка надо выделить вручную с помощью мыши.
Excel предоставляет возможности для работы с базами данных различных форматов, которые при открытии в среде Excel автоматически преобразуются в список. Такое преобразование называют импортом. Данные в электронную таблицу можно включить не только путем импорта из «чужой» базы данных, но и посредством запросов данных, адресованных тому или иному серверу баз данных. Такие запросы формируются специальной программой MS Query, вызываемой по команде Данные, Внешние данные. Создать запрос. Результат запроса возвращается в электронную таблицу в виде списка.
Сортировка данных в списке
Сортировка данных является базовой операцией любой таблицы и выполняется командой Данные, Сортировка с установкой необходимых параметров. Целью сортировки является упорядочивание данных. Сортировка осуществляется на том же листе.
Особенно важно осуществлять сортировку в списке, так как многие операции группировки данных, которые доступны из меню Данные, можно использовать только после проведения операции сортировки.
В среде Excel предусмотрены три уровня сортировки, которые определяются в диалоговом окне Сортировка диапазона (рис. 5.2
рис.
5.2, а) параметром Сортировать по.
Рис.
5.2.
Диалоговые окна для операции сортировки: а – сортировка диапазона; б – параметры сортировки
Сначала осуществляется сортировка в столбце 1-го уровня, затем сортируются одинаковые записи 1-го столбца по столбцу 2-го уровня, затем сортируются одинаковые записи 2-го столбца по столбцу 3-го уровня.
В том же окне устанавливается порядок сортировки в столбцах – по возрастанию или убыванию. При сортировке по возрастанию упорядочение идет следующим образом – от меньшего к большему, по алфавиту или в хронологическом порядке дат, но при этом имеет место приоритет: числа, текст, логические значения, значения ошибок, пустые ячейки. Сортировка по убыванию использует обратный порядок (исключение – пустые ячейки, которые располагаются в конце списка),
При наличии заголовков столбцов (имен полей) их следует исключить из области, подлежащей сортировке, установкой флажка переключателя Идентифицировать поля по подписям.
Кнопка <Параметры> выводит диалоговое окно «Параметры сортировки», в котором задаются дополнительные установки сортировки (рис. 5.2 б
рис.
5.2): с учетом регистра или без учета; по столбцам или по строкам; порядок сортировки – обычный или специальный, выбранный из предлагаемого списка. Этот список можно сформировать самостоятельно с помощью Сервис, Параметры, вкладка Списки.
| Действие | Содержание действия |
|---|---|
| Сортировка списка |
|
| Создать новый список для сортировки |
|
| Изменить список для сортировки |
|
| Удалить список для сортировки |
|
Фильтрация данных в списке – это выбор данных по заданному критерию (условию). Осуществляется эта операция с помощью команды Данные > Фильтр.
Имеются две разновидности этой команды, задаваемые параметрами: Автофильтр и Расширенный фильтр. Фильтрация данных может осуществляться с помощью специальной формы, которая вызывается командой Данные> Форма.
Автофильтрация
Команда Данные, Фильтр, Автофильтр для каждого столбца строит список значений, который используется для задания условий фильтрации (рис. 5.3
рис.
5.3). В каждом столбце появляется кнопка списка, нажав которую можно ознакомиться со списком возможных критериев выбора.
Рис.
5.3.
Список с автофильтром
По отдельному столбцу в списке критериев отбора предусматриваются следующие варианты:
- все – выбираются все записи без ограничений;
- первые 10 – данный пункт позволяет во вновь появляющемся диалоговом окне «Наложение условия по списку» (рис. 5.4
рис.
5.4) выбрать определенное количество наибольших или наименьших элементов списка, которые необходимо отобразить; - значения – будут выбраны только те записи, которые в данном столбце содержат указанное значение;
- условие – выбираются записи по формируемому пользователем условию в диалоговом окне «Пользовательский фильтр» (рис. 5.5
рис.
5.5).
Условие для отбора записей по конкретным значениям в определенном столбце может состоять из двух самостоятельных частей, соединенных логической связкой И/ИЛИ.
Каждая часть условия включает:
- оператор отношения: = (равно), <> (не равно), > (больше), >= (больше или равно), < (меньше), <= (меньше или равно), начинается с, содержит и т.п.;
- значение, которое может выбираться из списка или содержать шаблонные символы *,?.
Пример. Для Кода предмета можно сформировать условия:
- >=п* – отобрать все записи, которые содержат код предмета, начинающийся с буквы п;
- >= п1 И <=п2 – отобрать все записи, которые содержат коды предметов п1 и п2;
- <>п1 – отобрать все записи, которые не содержат кода предмета п1.
Рис.
5.4.
Диалоговое окно «Наложение условия по списку»
Рис.
5.5.
Диалоговое окно «Пользовательский фильтр»
Можно задать условия отбора для нескольких столбцов независимо друг от друга, фильтрация записей выполняется по всем условиям одновременно. Все записи, не прошедшие через фильтр, будут скрыты. Отфильтрованные записи можно выделить и скопировать в другое место, удалить. Отмена результата фильтрации и возврат к исходному состоянию списка производятся повторным вводом команды Данные, Автофильтр.
Расширенный фильтр
Команда Данные, Фильтр, Расширенный фильтр обеспечивает использование двух типов критериев для фильтрации записей списка:
- критерий сравнения;
- вычисляемый критерий.
Обычно критерий фильтрации формируется в нескольких столбцах, и тогда его называют множественным критерием.
Важной особенностью этого режима является необходимость формирования заранее, до выполнения самой команды фильтрации, специального блока (области) для задания сложных поисковых условий, называемых областью критерия (диапазоном условия).
Технология использования расширенного фильтра состоит из двух этапов:
- этап 1 – формирование области критериев поиска;
- этап 2 – фильтрация записей списка.
Этап 1. Формирование диапазона условий для расширенного фильтра. Область критериев поиска содержит строку имен столбцов и произвольное число строк для задания поисковых условий.
Рекомендуется скопировать первую строку с именами полей из области списка в область, где будет формироваться критерий отбора записей (на тот же или другой лист, в другую рабочую книгу). Далее ненужные имена столбцов из диапазона условий можно удалить.
Критерий сравнения формируется при соблюдении следующих требований:
- состав столбцов области критериев определяется столбцами, по которым задаются условия фильтрации записей;
- имена столбцов области критериев должны точно совпадать с именами столбцов исходного списка;
- ниже имен столбцов располагаются критерии сравнения типа:
- точного значения;
- значения, формируемого с помощью операторов отношения;
- шаблона значения, включающего символы * и (или) ?.
Правила формирования множественного критерия:
- Если критерии (условия) указываются в каждом столбце на одной строке, то они считаются связанными условием И .
- Если условия записаны в нескольких строках, то они считаются связанными условием ИЛИ.
Пример1. Условие выбора записей о сдаче экзаменов студентами группы 133 по предмету п1 на оценки 4 или 5 можно записать несколькими способами:
1-й способ. Множественный критерий сравнения- все условия находятся в одной строке, связка И. Номер группы, код предмета заданы как точные значения, оценка- оператор сравнения со значением константы.
| Номер группы | Код предмета | Оценка |
|---|---|---|
| 133 | п1 | >3 |
2-й способ. Множественный критерий сравнения – все условия (точные значения полей) находятся в одной строке, столбец Оценка используется дважды, связка И.
| Номер группы | Код предмета | Оценка | Оценка |
|---|---|---|---|
| 133 | п1 | 4 | 5 |
3-й способ. Множественный критерий сравнения – условия (точные значения полей) записаны в двух строках, связка ИЛИ.
| Номер группы | Код предмета | Оценка |
|---|---|---|
| 133 | п1 | 4 |
| 133 | п1 | 5 |
Вычисляемый критерий представляет собой формулу, записанную в строке области условий, которая возвращает логическое значение ИСТИНА или ЛОЖЬ.
Формула строится с использованием: адресов ячеек, встроенных функций, констант различных типов (числа, текст, дата, логическая константа), операторов отношения.
Внимание! Имя столбца, содержащего формулу вычисляемого критерия, должно отличаться от имени столбца в списке.
Пример2. Выбрать записи о сдаче экзаменов студентами группы 133 с оценкой ниже общего среднего балла или записи с оценкой 5:
| Номер группы | Оценка1 |
|---|---|
| 133 | =ИЛИ(G2<=CP3HAЧ($G$2:$G$I7);G2=5) |
В области критериев присутствуют столбцы с заголовками: Номер группы, Оценка1.
Последовательность действий по созданию данного вычисляемого критерия:
- присвоить отличное от имен полей списка новое имя столбцу, куда будет введен вычисляемый критерий;
- установить курсор в ячейку ввода;
- вызвать Мастер функций — команда Вставка, Функция, выбор категории — Логические и выбор функции — ИЛИ;
- ввод параметров функции ИЛИ:
Логическое1: G2<=CP3HAЧ($G$2:$G$17) (при вводе формулы использовать курсорный указатель на ячейки таблицы, вызов встроенной функции СРЗНАЧ, указание на абсолютные ссылки с помощью клавиши <F4>)
Логическое2: G2=5
После завершения ввода вычисляемого критерия в ячейке должна появиться логическая константа ИСТИНА или ЛОЖЬ – результат применения сформированного вычисляемого критерия по отношению к первой записи списка; формулу критерия можно просмотреть лишь в строке формул. Этот же критерий можно было записать по-другому:
| Номер группы | Оценка1 |
|---|---|
| 133 | =G2<=CP3HAЧ($G$2:$G$ 17) |
| 133 | =G2=5 |
либо в комбинированном виде:
| Номер группы | Оценка1 | Оценка |
|---|---|---|
| 133 | =G2<=CPЗHAЧ($G$2:$G$17) | |
| 133 | 5 |
Этап 2. Фильтрация записей расширенным фильтром
После подготовки области критерия курсор устанавливается в список и выполняется команда Данные, Фильтр, Расширенный фильтр (рис. 5.
рис.
5.6).
Фильтровать записи списка можно на месте либо копировать в указанную область на текущем рабочем листе. Для копии на другой лист или книгу следует установить курсор по месту копии, а затем выполнять команду фильтрации, указывая соответствующие исходный диапазон и диапазон условий.
Исходный диапазон и диапазон условий включают все строки, в том числе и строку наименования столбцов. Если предполагается копирование результата в другое место, указывается левая верхняя ячейка области. Переключатель Только уникальные записи позволяет исключить дублирование записей.
Рис.
5.6.
Диалоговое окно Расширенный фильтр
Для сложных по логике обработки запросов фильтрация записей списка может выполняться постепенно, то есть копируется первый результат фильтрации, к нему применяется следующий вариант фильтрации и т.д.
Для снятия действия условий фильтрации выполняется команда Данные, Фильтр, Отобразить все.
Фильтрация с помощью формы данных
Excel позволяет работать с отдельными записями списка с помощью экранной формы (рис. 5.7
рис.
5.7).
Основные операции обработки записей списка: последовательный просмотр записей, поиск или фильтрация записей по критериям сравнения, создание новых и удаление существующих записей списка.
Добавление кнопки «Форма» на панель быстрого доступа
Щелкните стрелку, расположенную рядом с панелью быстрого доступа, и выберите пункт Другие команды.
В поле Выбрать команды из выберите пункт Все команды.
В списке выберите кнопку Форма Кнопка «Форма» и нажмите кнопку Добавить.
При установке курсора в область списка и выполнении команды Данные, Форма на экран выводится форма, в составе которой имена полей – названия столбцов списка.
Для просмотра записей используется полоса прокрутки либо кнопки <Назад> или <Далее>, выводится индикатор номера записи. При просмотре записей возможно их редактирование. Поля, не содержащие формул, доступны для редактирования, вычисляемые или защищенные поля не редактируются. Корректировку текущей записи с помощью кнопки <Вернуть> можно отменить.
Для создания новой записи нажимается кнопка <Добавить>, выполняется заполнение пустых полей экранной формы; для перехода между полями формы используются курсор мыши, либо клавиша <Таb>.
При повторном нажатии кнопки <Добавить> сформированная запись добавляется в конец списка. Для удаления текущей записи нажимается кнопка <Удалить>. Удаленные записи не могут быть восстановлены, при их удалении происходит сдвиг всех остальных записей списка.
С помощью экранной формы задаются критерии сравнения. Для этого нажимается кнопка <Критерии>, форма очищается для ввода условий поиска в полях формы с помощью кнопки <0чистить>, а название кнопки <Kритерии> заменяется на название <Правка>. После ввода критериев сравнения нажимаются кнопки <Назад> или <Далее> для просмотра отфильтрованных записей в нужном направлении. При просмотре можно удалять и корректировать отфильтрованные записи списка. Для возврата к форме нажимается кнопка <Правка>, для выхода из формы – кнопка <3акрыть>.
Рис.
5.7.
Экранная форма для работы со списком записей
ЗАДАНИЕ
- Создать в Excel cписок согласно варианту задания (не менее 10 записей), в правом столбце ввести формулы, содержащие ссылки на ячейки для расчетов соответствующих показателей.
- Отсортировать данные списка по трём полям (поля выбираются самостоятельно).
- Выполнить фильтрацию данных списка тремя способами:
- с помощью автофильтра,
- с помощью расширенного фильтра по критерию сравнения,
- с помощью расширенного фильтра по вычисляемому критерию, который задать самостоятельно, (см. пример 2).
Варианты задания (№ варианта – №компьютера в аудитории)
1 вариант.
| Код | Авторы | Название учебника | Город | Издательство | Год издания | Коли-чество | Цена учебника | Общая стоимость |
|---|---|---|---|---|---|---|---|---|
| 1 | Макарова Н.В. | Информатика | Москва | Финансы | 2002 | 30 | 180 | |
| 2 | Выгодский В.Н. | Высшая математика | Киев | Высшая школа | 1989 | 22 | 190 | |
| 3 | Данилюк С.А. | Философия | Краснодар | ABF | 1998 | 32 | 230 | |
| 4 | Грызлов М.И. | Информатика | Киев | Высшая школа | 2003 | 40 | 220 | |
| 5 | Носов И.И. | Общая химия | Москва | Финансы | 2000 | 34 | 300 | |
| 6 | Сомов П.Н. | Философия | Краснодар | ABF | 1997 | 54 | 250 | |
| 7 | Кайшева А.И. | Общая химия | Москва | Финансы | 2004 | 38 | 290 | |
| 8 | Кириченко Г.С. | Информатика | Киев | Высшая школа | 2002 | 29 | 200 | |
| 9 | Вдовин О.Н. | Философия | Краснодар | ABF | 2001 | 20 | 240 | |
| 10 | Симонов П.А. | Общая химия | Москва | Финансы | 1998 | 15 | 310 |
2 вариант.
| Код | Ф.И.О. | Специальность | Должность | Отделение | Зарплата | Налог | Получаемая сумма |
|---|---|---|---|---|---|---|---|
| 1 | Панов Н.В. | Отоляринголог | Глав.врач | Терапевтическое | 6300 | 800 | |
| 2 | Петров В.Н. | Стоматолог | Зав.отделением | Стоматологическое | 4850 | 650 | |
| 3 | Громов П.А. | Хирург | Врач | Хирургическое | 3800 | 480 | |
| 4 | Тарасов Г.П. | Стоматолог | Глав.врач | Стоматологическое | 4500 | 850 | |
| 5 | Рогов О.Л. | Хирург | Врач | Хирургическое | 3970 | 600 | |
| 6 | Рокотов В.Е. | Отоляринголог | Врач | Терапевтическое | 4120 | 580 | |
| 7 | Колосов И.А. | Отоляринголог | Зав.отделением | Терапевтическое | 5500 | 700 | |
| 8 | Соколин И.Г. | Стоматолог | Глав.врач | Стоматологическое | 5230 | 900 | |
| 9 | Радионов В.П. | Хирург | Врач | Хирургическое | 4300 | 420 | |
| 10 | Попов Г.А. | Стоматолог | Врач | Стоматологическое | 4380 | 430 |
3 вариант.
| Код | Ф.И.О. больного | Болезнь | № палаты | Лечащий врач | Дата поступления | Доза | Количество приемов | Всего |
|---|---|---|---|---|---|---|---|---|
| 1 | Ванин Н.В. | Сахар. диабет | 6 | Вавлова А.А. | 26.03.2004 | 2 | 1 | |
| 2 | Петров В.Н. | Перитонит | 6 | Селезнев П.П. | 10.03.2004 | 1 | 3 | |
| 3 | Рогов А.Н. | Аппендицит | 12 | Харатьян С.Г. | 12.03.2004 | 1 | 2 | |
| 4 | Ломов Г.И. | Перитонит | 6 | Селезнев П.П. | 28.02.2004 | 1 | 3 | |
| 5 | Попов И.И. | Перитонит | 6 | Селезнев П.П. | 15.03.2004 | 3 | 3 | |
| 6 | Винник К.Ю. | Аппендицит | 12 | Харатьян С.Г. | 18.03.2004 | 1 | 2 | |
| 7 | Васин Г.С. | Сахар. диабет | 6 | Вавлова А.А. | 22.03.2004 | 4 | 1 | |
| 8 | Котов И.А. | Аппендицит | 12 | Харатьян С.Г. | 27.03.2004 | 2 | 2 | |
| 9 | Лосев К.Н. | Сахар. диабет | 6 | Вавлова А.А. | 25.03.2004 | 3 | 1 | |
| 10 | Попович Г.А. | Перитонит | 6 | Селезнев П.П. | 28.03.2004 | 4 | 3 |
4 вариант.
| Код | Ф.И.О. | Вид спорта | Дата рождения | Тренер | Разряд | Премия | Налог | Получаемая сумма |
|---|---|---|---|---|---|---|---|---|
| 1 | Витаанен Н.В. | Тяж.атлетика | 06.12.1990 | Власов А.А. | Мастер | 4000 | 800 | |
| 2 | Провский В.Н. | Бокс | 15.03.1998 | Родин П.Э. | ЗМС | 4500 | 850 | |
| 3 | Васютин Н.Г. | Таэквондо | 24.04.1999 | Логин Л.И. | МСМК | 3900 | 780 | |
| 4 | Петров А.Ю. | Тяж.атлетика | 30.07.2000 | Васин А.П. | ЗМС | 5000 | 900 | |
| 5 | Фомин С.Ю. | Таэквондо | 24.06.1998 | Суслов И.А. | МСМК | 3800 | 760 | |
| 6 | Конев Г.О. | Бокс | 17.01.1999 | Воля Г.С. | Мастер | 4400 | 840 | |
| 7 | Носов В.И. | Таэквондо | 22.08.1997 | Ким А.А. | Мастер | 3900 | 790 | |
| 8 | Генин И.А. | Тяж.атлетика | 23.09.2001 | Перов Г.Н. | ЗМС | 5200 | 930 | |
| 9 | Симаков Р.Э. | Бокс | 29.05.2000 | Миров Н.П. | МСМК | 4400 | 860 | |
| 10 | Гуревич Г.А. | Бокс | 12.10.1997 | Второв В.Д. | ЗМС | 6000 | 1000 |
5 вариант.
| Код | Водитель | Время | Марка автобуса | Маршрут | Дата | Количество билетов | Цена билета | Общая сумма |
|---|---|---|---|---|---|---|---|---|
| 1 | Ветров Н.В. | 6:40 | «Икарус» | Краснодар-Сочи | 06.12.2004 | 42 | 120 | |
| 2 | Вронский В.Н. | 10:15 | «ЛиАЗ» | Армавир-Ростов | 07.12.2004 | 37 | 100 | |
| 3 | Васин Г.П. | 11:20 | «Мерседес» | Краснодар-Крымск | 25.11.2004 | 54 | 90 | |
| 4 | Власов С.П. | 12:10 | «ЛиАЗ» | Гулькевичи-Сочи | 17.12.2004 | 37 | 140 | |
| 5 | Громов С.П. | 14:00 | «Мерседес» | Краснодар-Сочи | 13.11.2004 | 53 | 120 | |
| 6 | Мохов А.П. | 15:30 | «ЛиАЗ» | Краснодар-Крымск | 28.12.2004 | 36 | 90 | |
| 7 | Жданов К.Ю. | 17:15 | «Икарус» | Армавир-Ростов | 18.11.2004 | 41 | 100 | |
| 8 | Нона О.Г. | 20:20 | «Икарус» | Гулькевичи-Сочи | 28.11.2004 | 40 | 140 | |
| 9 | Пирогов Ю.А. | 19:40 | «Мерседес» | Краснодар-Крымск | 19.11.2004 | 51 | 90 | |
| 10 | Гуров Г.А. | 20:35 | «ЛиАЗ» | Гулькевичи-Сочи | 12.10.2004 | 33 | 140 |
6 вариант.
| Борт № | № рейса | Аэропорт назначения | Дата | Время | Тип самолета | Количество пассажиров | Цена билета | Сумма |
|---|---|---|---|---|---|---|---|---|
| 1 | Ю-1138 | Домодедово | 06.12.04. | 7:30 | Як-42 | 65 | 990 | |
| 2 | Ю-1142 | Внуково | 15.03.04. | 15:40 | Ил-62 | 70 | 1000 | |
| 3 | Ю-1134 | Домодедово | 15.04.04. | 12:30 | Ту-154 | 98 | 1300 | |
| 4 | Ю-1123 | Домодедово | 23.08.04. | 11:10 | Ил-62 | 76 | 1100 | |
| 5 | Ю-1143 | Домодедово | 20.07.04. | 17:40 | Ту-154 | 120 | 1400 | |
| 6 | Ю-1132 | Внуково | 22.10.04. | 18:50 | Як-42 | 68 | 1200 | |
| 7 | Ю-1145 | Внуково | 23.06.04. | 14:45 | Як-42 | 56 | 980 | |
| 8 | Ю-1135 | Домодедово | 28.09.04. | 13:40 | Ту-154 | 121 | 1100 | |
| 9 | Ю-1140 | Домодедово | 12.08.04. | 17:05 | Ил-62 | 78 | 999 | |
| 10 | Ю-1136 | Домодедово | 12.10.04. | 20:20 | Ту-154 | 117 | 1300 |
7 вариант.
| Код | Ф.И.О. | Должность | Стаж | Профессия | Зарплата | Налог | Получаемая сумма |
|---|---|---|---|---|---|---|---|
| 1 | Витаанен Н.В. | Мастер | 13 | Токарь | 8200 | 1500 | |
| 2 | Провский В.Н. | Рабочий | 4 | Электрик | 9650 | 1600 | |
| 3 | Власов Г.А. | Нач. цеха | 12 | Механик | 10200 | 2000 | |
| 4 | Чижов А.И. | Мастер | 6 | Электрик | 10000 | 1780 | |
| 5 | Рогов П.Е. | Мастер | 7 | Механик | 9960 | 1700 | |
| 6 | Городов С.К. | Рабочий | 11 | Токарь | 8700 | 1670 | |
| 7 | Фомин Ю.К. | Нач. цеха | 14 | Механик | 10120 | 1900 | |
| 8 | Мирский Г.О. | Нач. цеха | 3 | Электрик | 10190 | 1980 | |
| 9 | Ромов Г.С. | Мастер | 11 | Токарь | 9700 | 1610 | |
| 10 | Гуревич Г.А. | Нач. цеха | 14 | Электрик | 11000 | 2100 |
8 вариант.
| Код | Ф.И.О. | Должность | Звание | Уч.степень | Дата рождения | Зарплата | Налог | Получаемая сумма |
|---|---|---|---|---|---|---|---|---|
| 1 | Азаров Н.В. | Декан | Профессор | д.т.н. | 25.05.1949 | 15000 | 2500 | |
| 2 | Ржевский В.Н. | Зам. Декана | Доцент | к.т.н. | 20.02.1959 | 12300 | 2100 | |
| 3 | Власов П.С. | Секретарь | Инженер | – | 22.10.1960 | 9800 | 1500 | |
| 4 | Гребнев А.А. | Зам. Декана | Доцент | к.т.н. | 25.07.1958 | 11500 | 2000 | |
| 5 | Симонов Г.Н. | Секретарь | Инженер | – | 30.12.1963 | 10000 | 1900 | |
| 6 | Ломов И.П. | Секретарь | Инженер | – | 12.02.1961 | 10100 | 1920 | |
| 7 | Мохов В.К. | Декан | Профессор | д.т.н. | 17.08.1965 | 14800 | 2460 | |
| 8 | Хомяков Н.В. | Зам. Декана | Доцент | к.т.н. | 19.01.1959 | 12000 | 1999 | |
| 9 | Маслов П.О. | Зам. Декана | Доцент | к.т.н. | 12.03.1960 | 12300 | 2010 | |
| 10 | Кудасова Г.А. | Секретарь | Инженер | -– | 22.03.1980 | 10400 | 1960 |
9 вариант.
| Код | Ф.И.О. | Специализация | Дата рождения | Тренер | Разряд | Зарплата | Налог | Получаемая сумма |
|---|---|---|---|---|---|---|---|---|
| 1 | Витин Н.В. | Вратарь | 06.12.1990 | Власов А.А. | Мастер | 15000 | 2500 | |
| 2 | Провский В.Н. | Нападающий | 15.03.1990 | Родин П.Э. | ЗМС | 17900 | 3100 | |
| 3 | Ломо Г.А. | Полузащитник | 12.07.1987 | Михеев М.А. | МСМК | 18000 | 3400 | |
| 4 | Силин О.П. | Нападающий | 14.09.1989 | Сомов К.Ю. | ЗМС | 16850 | 2970 | |
| 5 | Нилов Е.А. | Полузащитник | 17.10.1990 | Фомин А.И. | Мастер | 14900 | 2340 | |
| 6 | Лосев А.И. | Вратарь | 22.10.1987 | Минин Г.К. | Мастер | 15100 | 2550 | |
| 7 | Середа И.И. | Полузащитник | 13.05.1989 | Жоров Р.Э. | ЗМС | 17650 | 3080 | |
| 8 | Ремин А.В. | Полузащитник | 18.10.1990 | Ромов А.А. | ЗМС | 17000 | 2990 | |
| 9 | Демин К.Ю. | Нападающий | 23.09.1987 | Тамилин П.П. | МСМК | 18200 | 3470 | |
| 10 | Вуйкич Г.А. | Вратарь | 12.10.1988 | Власов А.А. | МСМК | 15970 | 2750 |
10 вариант.
| Код | № поезда | Дата отправления | Время отправления | Маршрут | Вагон | Стоимость билета | Продано билетов | Всего |
|---|---|---|---|---|---|---|---|---|
| 1 | 39 | 06.12.2004 | 23:40 | Москва-Курск | П | 520 | 120 | |
| 2 | 140 | 15.03.2004 | 15:30 | Москва-Сочи | СВ | 1080 | 290 | |
| 3 | 54 | 24.05.2004 | 16:10 | Москва-Харьков | К | 775 | 300 | |
| 4 | 62 | 12.10.2004 | 13:15 | Москва-Харьков | СВ | 1200 | 220 | |
| 5 | 139 | 28.09.2004 | 21:15 | Москва-Сочи | СВ | 1150 | 340 | |
| 6 | 150 | 25.12.2004 | 20:35 | Москва-Курск | К | 830 | 180 | |
| 7 | 87 | 14.07.2004 | 12:45 | Москва-Харьков | К | 850 | 250 | |
| 8 | 90 | 19.07.2004 | 10:15 | Москва-Сочи | П | 490 | 170 | |
| 9 | 76 | 23.10.2004 | 11:40 | Москва-Курск | К | 790 | 320 | |
| 10 | 52 | 12.10.2004 | 6:20 | Москва-Харьков | СВ | 1200 | 290 |
11 вариант.
| Код | Ф.И.О.абонента | Адрес | № телефона | Район | Дата устан. | Цена за мин | Кол.мин | сумма |
|---|---|---|---|---|---|---|---|---|
| 1 | Ванин Н.В. | Красная 32-34 | 135-14-56 | Централ. | 26.03.2004 | 5 | 7 | |
| 2 | Петров В.Н. | Калинина 78-1 | 135-23-36 | Централ. | 10.03.2004 | 4 | 12 | |
| 3 | Васин М.И | Гимназическая 5-8 | 165-89-23 | Централ. | 12.05.2004 | 5 | 14 | |
| 4 | Машков П.И. | Промышленная 2-5 | 124-56-89 | Централ. | 26.03.2004 | 5 | 5 | |
| 5 | Игнатов В.О. | Левоневского 45-6 | 145-86-97 | Централ. | 14.12.2004 | 4 | 6 | |
| 6 | Тимофеев О.А. | Гаврилова 45-8 | 186-54-78 | Централ. | 10.03.2004 | 3 | 2 | |
| 7 | Синицин М.И. | Атарбекова 58-7 | 142-76-34 | Прикуб. | 12.05.2004 | 6 | 3 | |
| 8 | Уваров С.Е. | Ковалева 10-12 | 156-12-13 | Прикуб. | 15.06.2004 | 5 | 6 | |
| 9 | Комаров Б.Ю. | Воровского 85-88 | 135-94-52 | Прикуб. | 14.12.2004 | 4 | 12 | |
| 10 | Попович Г.А. | Крымская 63-3 | 123-45-67 | Прикуб. | 22.03.2004 | 3 | 8 |
12 вариант.
| Код | Ф.И.О. | Вид спорта | Дата рожд. | Разряд | Тренер | Зарпл. | налог | сумма |
|---|---|---|---|---|---|---|---|---|
| 1 | Таанен Н.В | Легкая атлетика | 06.12.1990 | Мастер | Власов А.А. | 2456 | 200 | |
| 2 | Шровская В.Н | Теннис | 15.03.1998 | ЗМС | Родин П.Э. | 5369 | 500 | |
| 3 | Вовочкин М.Т. | Бокс | 12.03.1998 | 1 | Булгаков С.Е. | 4400 | 400 | |
| 4 | Понькин С.Л. | Таэквондо | 02.03.1986 | МСМК | Шункевич С.Б. | 8900 | 800 | |
| 5 | Яцкевич П.О. | Плавание | 06.12.1995 | 2 | Ветров А.Д. | 9600 | 900 | |
| 6 | Гуденко Л.С. | Теннис | 16.05.1998 | ЗМС | Тимофеев С.Б. | 7896 | 700 | |
| 7 | Максименко П.Л. | Плавание | 01.12.1984 | 1 | Уваров П.О. | 5469 | 550 | |
| 8 | Егоров К.Ю. | Легкая атлетика | 02.11.1994 | Мастер | Кабылкин П.Д. | 15230 | 1100 | |
| 9 | Синкевич А.Д. | Бокс | 23.08.1992 | 2 | Вербойд Ф. З. | 14802 | 900 | |
| 10 | Гуревич Г.А. | Таэквондо | 12.10.1997 | МСМК | Второв В.Д. | 5600 | 800 |
13 вариант.
| Код | Водитель | Маршрут | Дата | Время | Марка автобуса | Кол-во пассаж. | Цена бил. | сумма |
|---|---|---|---|---|---|---|---|---|
| 1 | Петров Н.В. | Ростов-Сочи | 06.12.2004 | 6:40 | «Икарус» | 40 | 1400 | |
| 2 | Троян В.Н. | Киев-Ростов | 07.12.2004 | 10:15 | «ЛиАЗ» | 35 | 1600 | |
| 3 | Макушкин Р.Н. | Ростов-Москва | 03.12.2004 | 15:10 | «Икарус» | 32 | 1700 | |
| 4 | Капустин Р.Д. | Тихорецк-Армавир | 06.12.2004 | 14:32 | «Мерседес» | 42 | 1650 | |
| 5 | Морковкин Г.С. | Краснодар-Анапа | 07.12.2004 | 15:38 | «Пазик» | 33 | 2000 | |
| 6 | Фролов О.Ч. | Сочи-Майкоп | 05.янв | 20:00 | «ЛиАЗ» | 42 | 1520 | |
| 7 | Воронин Р.Ж. | Сочи-Белореченск | 06.12.2004 | 21:07 | «Газель» | 41 | 1220 | |
| 8 | Синяк А.Д. | Ростов-Москва | 03.12.2004 | 17:02 | «Мерседес» | 23 | 1900 | |
| 9 | Куропаткин Г.Е. | Киев-Ростов | 12.10.2004 | 16:02 | «Пазик» | 26 | 1600 | |
| 10 | Дуров Г.А | Ростов-Сочи | 12.10.2004 | 20:35 | «Газель» | 31 | 1000 |
14 вариант.
| Борт № | № рейса | Аэропорт назначения | Дата | Время | Тип самолета | Кол.пассаж. | Цена.билета | сумма |
|---|---|---|---|---|---|---|---|---|
| 1 | Ю-1138 | Шереметьево | 06.12.2004 | 7:30 | Як-42 | 200 | 1100 | |
| 2 | Ю-1142 | Внуково | 06.12.2004 | 15:40 | Ил-62 | 100 | 12000 | |
| 3 | Ю-2101 | Краснодар | 12.10.2004 | 12:10 | ТУ-134 | 60 | 4000 | |
| 4 | Ю-1105 | Шереметьево | 25.02.2004 | 15:40 | Боинг | 50 | 5000 | |
| 5 | Ю-1145 | Новый Уренгой | 06.07.2005 | 13:45 | Ил-62 | 80 | 12000 | |
| 6 | Ю-2100 | Домодедово | 12.11.2004 | 19:08 | ТУ-134 | 150 | 3000 | |
| 7 | Ю-2213 | Краснодар | 25.02.2004 | 14:23 | ТУ-154 | 123 | 9000 | |
| 8 | Ю-1124 | Внуково | 06.07.2005 | 23:05 | Ан-32 | 130 | 15000 | |
| 9 | Ю-2116 | Новый Уренгой | 19.02.2004 | 11:16 | Боинг | 140 | 7000 | |
| 10 | Ю-1136 | Домодедово | 12.10.2004 | 20:20 | ТУ-154 | 105 | 5200 |
15 вариант.
| Код | Ф.И.О. | Должность | Профессия | Зарплата,руб. | Стаж лет | налог | сумма |
|---|---|---|---|---|---|---|---|
| 1 | Виталин Н.В. | Мастер | Токарь | 8 200 | 13 | 800 | |
| 2 | Прованский В.Н. | Рабочий | Электрик | 9 650 | 4 | 900 | |
| 3 | Потапович К.А. | Зам. начальника | Механик | 10 800 | 5 | 1000 | |
| 4 | Сонькин Л.В. | Мастер | Инженер | 5 600 | 10 | 500 | |
| 5 | Левич. В.С. | Рабочий | Токарь | 3 430 | 7 | 300 | |
| 6 | Коньков П.Р. | Начальник цеха | Экономист | 17 520 | 8 | 700 | |
| 7 | Раневский А.О. | Секретарь | Инженер | 6 280 | 3 | 600 | |
| 8 | Наумов Д.И. | Зам.начальника | Электрик | 11 690 | 11 | 200 | |
| 9 | Твардов Н.П. | Секретарь | Экономист | 7 230 | 6 | 300 | |
| 10 | Пуревич Г.А. | Начальник цеха | Механик | 16 800 | 14 | 400 |
16 вариант.
| Код | Ф.И.О. | Должность | Звание | Уч.степень | Дата рождения | зарплата | налог | сумма |
|---|---|---|---|---|---|---|---|---|
| 1 | Назаров В.Н. | Декан | Профессор | Д.т.н. | 25.05.1949 | 15000 | 900 | |
| 2 | Ряжевский Н.В. | Зам. Декана | Доцент | К.т.н. | 20.02.1959 | 13000 | 700 | |
| 3 | Мищук В.С. | Декан | Инженер | Д.т.н. | 12.08.1965 | 16000 | 600 | |
| 4 | Иракин Л.А. | Секретарь | Профессор | К.т.н. | 12.08.1981 | 6000 | 400 | |
| 5 | Полтавский П.Т. | Зам. Декана | Инженер | Д.т.н. | 12.05.1974 | 7000 | 700 | |
| 6 | Окензи Ю. В. | Ректор | Доцент | К.т.н. | 04.11.1953 | 20000 | 950 | |
| 7 | Далнов Б.М. | Секретарь | Профессор | Д.т.н. | 08.12.1980 | 5000 | 300 | |
| 8 | Выц А.С. | Декан | Доцент | К.т.н. | 19.05.1965 | 14000 | 400 | |
| 9 | Сандрович Р.У. | Ректор | Профессор | К.т.н. | 17.03.1950 | 19000 | 900 | |
| 10 | Кудасова Г.А. | Секретарь | Инженер | Д.т.н. | 22.03.1980 | 5500 | 100 |
17 вариант.
| Код | Ф.И.О. | Специализация | Дата рожд. | Разряд | Тренер | зарплата | налог | сумма |
|---|---|---|---|---|---|---|---|---|
| 1 | Ватинин Н.В. | Вратарь | 06.12.1990 | Мастер | Власов А.А. | 4500 | 100 | |
| 2 | Проворов В.Н. | Нападающий | 15.03.1998 | ЗМС | Родин П.Э. | 5500 | 200 | |
| 3 | Роктович Г.О. | Вратарь | 28.02.1992 | Мастер | Роэлти П.О. | 5000 | 150 | |
| 4 | Дикин Т.Н. | Нападающий | 15.09.1993 | ЗМС | Эдов Э.Э. | 4000 | 320 | |
| 5 | Остапов Д.С. | Полузащитник | 17.12.1994 | МСМК | Польман Р.Л. | 3900 | 450 | |
| 6 | Колноев М.В. | Нападающий | 26.11.1992 | КМС | Бобров А.Н. | 6000 | 800 | |
| 7 | Букин В.К. | Нападающий | 13.10.1997 | Мастер | Випорг Ц.С. | 6500 | 650 | |
| 8 | Роктович Ф.Н. | Полузащитник | 07.06.1998 | КМС | Актенович С.Т. | 5200 | 350 | |
| 9 | Зуев А.Г. | Вратарь | 03.08.1991 | ЗМС | Жамов Г.Р. | 4200 | 120 | |
| 10 | Зуйкович Г.А. | Полузащитник | 12.10.1997 | МСМК | Власов А.А. | 7200 | 530 |
18 вариант.
| Код | № поезда | Маршрут | Время отправления | Дата отправления | Вагон,место | Стоим.билета | Кол.пассаж | Сумма |
|---|---|---|---|---|---|---|---|---|
| 1 | 139 | Москва-Курская | 23:40 | 06.12.04. | П | 1 080р. | 220 | |
| 2 | 140 | Москва-Павелец | 15:30 | 15.03.2004 | СВ | 1 080р. | 300 | |
| 3 | 154 | Москва-Тюмень | 14:23 | 12.10.2004 | П | 890р. | 150 | |
| 4 | 14 | Ростов-Нальчик | 13:58 | 15.06.2004 | К | 450р. | 210 | |
| 5 | 78 | Краснодар-Москва | 2:00 | 06.12.2004 | П | 1 500р. | 321 | |
| 6 | 162 | Ростов-Нальчик | 17:56 | 15.03.2004 | СВ | 360р. | 420 | |
| 7 | 46 | Москва-Курская | 6:00 | 05.03.2004 | П | 600р. | 254 | |
| 8 | 89 | Владивосток-Норильск | 19:06 | 15.06.2004 | П | 2 000р. | 684 | |
| 9 | 53 | Краснодар-Москва | 22:05 | 05.03.2004 | К | 2 500р. | 354 | |
| 10 | 52 | Москва-Курская | 6:12 | 12.10.2004 | К | 775р. | 250 |
19 вариант.
| Код | Ф.И.О. | Адрес | № телефона | Звание | Род войск | Зарплата | Налог | Сумма |
|---|---|---|---|---|---|---|---|---|
| 1 | Ванин Н.В. | Красная 32-34 | 135-14-56 | Полковник | Авиация | 15000 | 100 | |
| 2 | Петров В.Н. | Калинина 78-1 | 135-23-36 | Полковник | Артиллерия | 14000 | 500 | |
| 3 | Баранов И.М. | Горького 22-3 | 154-23-01 | Майор | Авиация | 13500 | 600 | |
| 4 | Ленков С.П. | Герцена 15-65 | 156-55-28 | Подполковник | Авиация | 16300 | 250 | |
| 5 | Жуков П.Р. | Длинная 1-96 | 148-56-92 | Полковник | Артиллерия | 17800 | 320 | |
| 6 | Роялц Г.Т. | Нефтяников 12-78 | 166-48-27 | Майор | Минометн | 13200 | 420 | |
| 7 | Дымков О.И. | Красная 65-1 | 132-54-87 | Лейтенант | Артиллерия | 14620 | 600 | |
| 8 | Энокли А.К. | Мира 78-56 | 128-57-43 | Подполковник | Минометн | 14560 | 530 | |
| 9 | Молиев Р.В. | Орджоникидзе 19-35 | 134-72-91 | Лейтенант | Авиация | 12450 | 420 | |
| 10 | Попович Г.А. | Крымская 63-3 | 123-45-67 | Майор | Минометн | 11200 | 180 |
20 вариант.
| Код | Ф.И.О.мастера | Специальность | Дата рождения | Разряд | № зала | зарплата | налог | сумма |
|---|---|---|---|---|---|---|---|---|
| 1 | Ртищева Н.В. | Макияж | 06.12.1190 | 1 | 3 | 4000 | 100 | |
| 2 | Перовская В.Н. | Парикмахер | 15.03.1998 | 1 | 2 | 5200 | 500 | |
| 3 | Рогин В.А. | Педикюр | 15.02.1995 | 2 | 5 | 3000 | 600 | |
| 4 | Ломатин В.В. | Педикюр | 14.05.1990 | 3 | 2 | 3600 | 400 | |
| 5 | Понаморев А.А. | Макияж | 17.09.1998 | 2 | 6 | 5200 | 150 | |
| 6 | Доктерев Д.И. | Парикмахер | 16.03.1992 | 1 | 3 | 3500 | 220 | |
| 7 | Живник О.Г. | Маникюр | 17.08.1996 | 2 | 6 | 3100 | 380 | |
| 8 | Шонекин Д.П. | Педикюр | 25.06.1997 | 1 | 5 | 4500 | 460 | |
| 9 | Восточный К.Е. | Парикмахер | 27.12.1991 | 3 | 2 | 6200 | 520 | |
| 10 | Гуревич В.А. | Маникюр | 12.10.1997 | 3 | 2 | 3450 | 100 |
КОНТРОЛЬНЫЕ ВОПРОСЫ
- Что называют списками (базами данных) Excel?
- Назовите структурные элементы списка Excel.
- Какие основные правила необходимо соблюдать при создании списка?
- Как исключить заголовки полей из области сортировки?
- Какие уровни сортировки предусмотрены в программе Excel, и как осуществляется сортировка данных в списке?
- Что такое множественный критерий, назовите правила формирования множественного критерия?
- Как формируется диапазон условий для расширенного фильтра?
- Объясните, что понимают под вычисляемым критерием, и какие основные правила используются при формировании вычисляемого критерия?
- Как с помощью экранной формы задаются критерии сравнения при отборе данных?