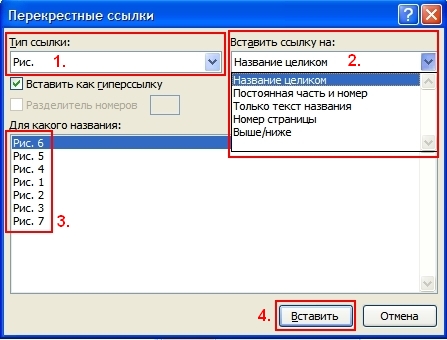Содержание
- Текстовый процессор Microsoft Office Word
- Программа Word
- Что такое Word
- Как открыть программу
- Основы работы в Ворде
- Печать текста
- Сохранение
- Редактирование текста
- Оформление
- Другие возможности программы Word
- Текстовый редактор MS Word
Текстовый процессор Microsoft Office Word
Microsoft Word — мощный текстовой процессор, предназначенный для выполнения всех процессов обработки текста: от набора и верстки, до проверки орфографии, вставки графики, распечатки текста.
OpenOffice.org Writer — бесплатный аналог Word. Несомненным преимуществом является поддержка большого количества форматов для импорта и экспорта файлов.
А бзац — часть документа, за которой следует маркер абзаца.
Автокоррекция — это замена символов и слов при опечатках.
Б лочное выравнивание — строки абзаца выравниваются как по правому, так и по левому краю.
В кладка – это часть ленты с командами, которые сгруппированы по задачам.
Выравнивание по правому краю — строки внутри абзаца выравниваются не влево, а вправо.
Г руппа – более локализованный набор команд, сформированный по принципу наибольшей близости, похожести функций.
Д иалоговое окно — в графическом пользовательском интерфейсе специальный элемент интерфейса, окно, предназначенное для вывода информации и (или) получения ответа от пользователя.
К егль — это размер шрифта в пунктах, но — это не единица измерения, это свойство шрифта.
Л ента – широкая полоса в верхней части окна, на которой размещены тематические наборы команд собранные на вкладках и в группах.
Линейка — размеренная шкала, проградуированная в дюймах или других единицах измерения.
Н ачертание шрифта — графическая разновидность шрифта в пределах одной гарнитуры, различаемая по ширине (нормальное, узкое, широкое), по наклону (прямое, курсивное, наклонное).
О главление — это список заголовков документа.
П анель быстрого доступа — панель, на которой по умолчанию размещаются кнопки сохранения, отмены и повтора действий.
Панель инструментов — элемент графического интерфейса пользователя, предназначенный для размещения на нём нескольких других элементов.
Предметный указатель — это список терминов, встречающихся в документе, с указанием страниц где они расположены.
Р абочая область — это белый лист для набора текста. В этой области находится точка вставки.
С носка — это примечание, размещаемое внизу страницы документа, которое является комментарием к какому—либо месту основного текста.
Ссылка — это запись, связывающая между собой части документа, библиографические записи, классификационные деления или предметные рубрики.
Строка состояния — строка, в которой отображается информация о текущем положении точки вставки и т.д.
Т аблица — это удобный инструмент для создания и редактирования небольших и несложных списков, состоящий из ячеек.
Табуляция – это отступ, который можно устанавливать в любом месте строки.
Текст — это упорядоченный набор предложений, предназначенный для того, чтобы выразить некий смысл.
Текстовыми процессорами в 1970-е — 1980-е годы называли предназначенные для набора и печати текстов машины индивидуального и офисного использования, состоящие из клавиатуры, встроенного компьютера для простейшего редактирования текста, а также электрического печатного устройства. Позднее наименование «текстовый процессор» стало использоваться для компьютерных программ, предназначенных для аналогичного использования.
Точка вставки — мигающая вертикальная линия, показывающая место, где будет вставлен очередной символ.
Ф орматирование — изменение внешнего вида текста, при котором не изменяется его содержание.
Форматирование символов — изменение стиля написания текста.
Форматирование страниц — выбор размера бумаги, положение страниц при печати документа, установка верхних, нижних, левых и правых полей, выбор источника бумаги.
Форматирование текста — это изменение цвета, стиля написания, типа шрифта, размера шрифта и различных абзацных отступов.
Форматированием абзацев — изменение размеров полей отдельных абзацев в тексте, изменение интервалов между строками и абзацами, выравнивание абзацев.
Ц ентрирование — строки абзаца располагаются симметрично относительно воображаемой вертикальной линии, проходящей посредине листа.
Ш рифт — графическая форма знаков алфавитной системы письма.
Источник
Программа Word
В этом уроке я расскажу о программе Microsoft Word (ворд). Что это за приложение, как его открыть на компьютере. Как пользоваться программой: печатать текст и работать с документами.
Что такое Word
Microsoft Word – это программа для печати. В ней можно набрать текст любого типа: статью, документ, реферат, курсовую, диплом и даже книгу. Также в Ворде можно оформить текст: изменить шрифт, размер букв, добавить таблицу, фотографию и многое другое. И вывести на бумагу – распечатать на принтере.
Программа представляет собой белый лист бумаги, на котором, используя клавиатуру, печатают текст. Также на нем располагают другие элементы: таблицы, картинки и прочее.
Если нужно напечатать много текста и на один лист он не поместится, программа автоматически добавит еще страницы.
Набранный текст можно отредактировать: изменить размер букв, шрифт, начертание и многое другое. Для этого в Ворде есть специальная панель в верхней части. На ней находятся кнопки редактирования.
Но это не все кнопки. Остальные расположены на других вкладках.
Как открыть программу
Приложение Word запускается через вот такую иконку на Рабочем столе компьютера:
Если значка нет, ищите его среди всех программ в Пуске.
Вот как выглядит приложение Microsoft Word 2016-2019. Для начала работы нажмите на пункт «Новый документ».
Откроется пустой лист. Он как будто обрезан, но это из-за того, что страница не поместилась на экран. Чтобы ее увидеть целиком, покрутите колесико на мышке или подвиньте ползунок с правой стороны.
На некоторых старых компьютерах можно встретить и версию 2003 года. У нее другой дизайн, меньше функций. Но с основными задачами программа справляется.
Основы работы в Ворде
Печать текста
Рабочая область приложения – белый лист, на котором мигает палочка. Этим мигающим курсором отмечено то место, где будет набираться текст.
По умолчанию он установлен в начале листа, в левом верхнем углу. Но не в самом верху страницы, так как у нее есть поля – пустые области с каждой стороны.
Без полей с документом работать неудобно, да и при распечатке часть слов обрежется. Поэтому пустое поле должно быть с каждой стороны: сверху, снизу, слева и справа.
Изменить масштаб страницы, то есть приблизить или отдалить ее, можно через ползунок в правом нижнем углу. Но учтите, что таким образом поменяется только отображение листа, но не него реальный размер.
Для печати текста установите нужную раскладку (язык) на панели задач – в правом нижнем углу экрана. Это можно сделать мышкой или через сочетание клавиш Shift и Alt.
О значении каждой клавиши на клавиатуре и их сочетаниях читайте в этом уроке.
Сохранение
Набранный текст не будет зафиксирован до тех пор, пока вы его не сохраните. Можно набрать хоть сто страниц, но они не останутся в компьютере.
Если документ еще ни разу не записывался, то появится окно с выбором места, куда его отправить. Нажмите «Обзор».
Выскочит окошко сохранения. Перейдите через него в нужную папку, напечатайте название и нажмите «Сохранить». Документ запишется в файл. Найти его можно будет в указанном при сохранении месте.
А если документ уже был записан, то при нажатии на иконку дискеты окошко не появится. Новый документ автоматически перезапишется вместо старого файла (обновится).
Редактирование текста
Для изменения внешнего вида текста используйте вкладку «Главная» на панели инструментов вверху. Здесь можно настроить шрифт, выравнивание, начертание и другие параметры.
Если необходимо изменить уже напечатанный текст, то сначала его нужно выделить. Для этого поставить курсор в самое начало (перед первой буквой), зажать левую кнопку мыши и обвести текст. Он обозначится другим цветом.
Затем выбрать нужные параметры во вкладке «Главная» в верхней части. Все изменения затронут только выделенную часть.
Для отмены используйте кнопку со стрелкой в верхнем левом углу программы.
Основные инструменты редактирования текста:
При наведении курсора на любую из кнопок на панели инструментов, появится всплывающая подсказка с описанием.
Оформление
Если составляете документ исключительно для себя, то оформляйте его так, как вам удобнее. Но если нужно отправить файл другим людям, лучше следовать определенным правилам:
Что касается требований к шрифту, они зависят от типа документа. Если речь идет о реферате, курсовой или дипломной работе, то обычно требования указываются отдельно. А официальные документы должны быть оформлены по ГОСТу.
Универсальные правила оформления:
Другие возможности программы Word
В версии 2016-2021 для возврата к редактированию документа, щелкните по кнопке со стрелкой в верхнем левом углу.
Источник
Текстовый редактор MS Word
10. Текстовый редактор MS Word
1. Текстовый редактор:
A) прикладное программное обеспечение для автоматизации бухгалтерских задач.
B) прикладное программное обеспечение для работы с базами данных.
C) прикладное программное обеспечение для работы с рисунками
D) прикладное программное обеспечение для работы с текстом.*
E) прикладное программное обеспечение для работы с таблицей.
2. Текстовый редактор — это:
A) программный продукт, обеспечивающий централизованное управление данными;
B) пакет программ, управляющих ресурсами ЭВМ и процессами, использующими эти ресурсы при вычислениях;
C) программный продукт, предназначенный для создания документа или внесения изменений в имеющийся документ*;
D) пакет программ, модернизирующий как программный, так и пользовательский интерфейсы операционной системы;
E) пакет программ для работы с графической информацией.
3. Что такое MS Word?
A) Программа, входящая в пакет Microsoft Officce, предназначенное для создания, просмотра, модификации и печати текстовых документов*
B) Программа, входящая в пакет Microsoft Officce, предназначенная для подготовки и обработки электронных таблиц под управлением Windows
C) Программа, входящая в пакет Microsoft Officce, предназначенная для создания и редактирования произвольных презентаций
D) Настольная система управления реляционными базами данных, предназначенная для работы на автономном ПК под управлением Windows
E) Программа, входящая в пакет Microsoft Officce, предназначенная для приема и обработки электронных сообщений
A) графический редактор
B) текстовый процессор *
E) программа для просмотра Web-страниц
5. Запуск текстового процессора MS Word осуществляется командой
A) Пуск Microsoft Word
B) Мой компьютер Microsoft Word
C) Пуск Программы MS Word *
D) Мои документы Microsoft Word
E) Пуск Программы Стандартные MS Word
6. Документы, сохраненные в формате документа MS Word имеют расширение
7. Как называется файл редактора Microsoft Word?
A) электронная таблица.
8. Где находится группа команд: Файл, Правка, Вид и т. д. в окне программы Word?
B) Панель Стандартная
C) Панель Форматирование
E) Строка заголовка
9. Строка меню редактора Word содержит следующие пункты:
A) Файл, Правка, Вид, Вставка, Формат, Окно, Таблица, Справка
B) Файл, Правка, Формат, Сервис, Данные, Форма, Окно, Таблица, Справка
C) Файл, Правка, Вид, Вставка, Формат, Сервис, Таблица, Окно, Справка*
D) Файл, Правка, Вид, Вставка, Формат, Сервис, Форма, Окно, Таблица, Справка
E) Файл, Правка, Вид, Вставка, Формат, Данные, Форма, Окно, Таблица, Справка
10. Элемент окна программы Word, позволяющий задавать поля документа, а так же отступы от полей:
A) Панель Стандартная
B) Панель Форматирование
E) Строка заголовка
A) Строка состояния *
B) Панель Стандартная
C) Панель Форматирование
E) Строка заголовка
12. Полосы прокрутки окна программы Word позволяют…
A) осуществить поиск слова, учитывая последовательность букв
B) сохранить документ
C) просматривать содержимое всего документа*
D) открыть ещё один документ
E) задавать поля документа
13. Для создания нового документа в MS Word необходимо выполнить команду:
14. Для создания нового документа в MS Word, можно воспользоваться клавиатурной комбинацией:
15. Для сохранения документа в MS Word, необходимо выполнить команды…
A) Сервис Параметры… Сохранение
C) Правка Сохранить…
E) Файл Параметры страницы…
16. Для сохранения документа в MS Word, можно воспользоваться клавиатурной комбинацией:
17. Как в текстовом редакторе Word сохранить на диске текущий документ под новым именем?
A) щелкнуть мышью по пиктограмме
B) выполнить команду Файл – Сохранить
C) щелкнуть мышью по пиктограмме
D) выполнить команду Файл – Сохранить как*
E) щелкнуть мышью по пиктограмме
18. В каком пункте панели меню программы Word можно найти команду Сохранить?
19. Чтобы записать документ программы Word на дискету, надо выбрать пункт меню Файл:
20. Как в текстовом редакторе Word прочитать с диска созданный ранее и сохраненный документ?
A) щелкнуть мышью по пиктограмме
B) выполнить команду Файл – Создать
C) щелкнуть мышью по пиктограмме
D) щелкнуть мышью по пиктограмме
E) выполнить команду Файл – Открыть*
21. С помощью каких команд можно открыть документ Word?
B) Сервис – Параметры
22. B MS Word абзац – это:
A) Произвольная последовательность букв и цифр, ограниченная с обоих концов служебными символами
B) Произвольная последовательность слов между двумя точками
C) Произвольная последовательность символов, ограниченная с обоих концов маркером конца абзаца (непечатаемые символы)*
D) Произвольная последовательность символов между левой и правой границы строки
E) Произвольная последовательность символов, начинающаяся с отступом первой строки
23. B MS Word слово – это:
A) Произвольная последовательность букв и цифр, ограниченная с обоих концов служебными символами*
B) Произвольная последовательность символов, ограниченная с обоих концов маркером конца абзаца (непечатаемые символы)
C) Произвольная последовательность слов между двумя точками
D) Произвольная последовательность символов между левой и правой границы строки
E) Произвольная последовательность символов, ограниченная с обоих концов пробелами
24. При вводе данных или текста в MS Word абзац закрывают нажатием клавиши:
25. Когда при вводе текста в документ следует нажимать клавишу в программе Word?
A) в конце каждой строки
B) в конце каждого абзаца*
C) после каждого слова
D) в конце каждой страницы
E) в конце каждой главы.
26. При отмене последнего действия в MS Word обычно используется сочетание
27. Каким цветом подчёркиваются орфографические ошибки в программе Word:?
28. Каким цветом подчёркиваются стилистические ошибки в программе Word?
29. Всегда ли подчеркнутые красной волнистой линией слова в документе программы Word содержат в себе ошибку?
A) нет, система подчеркивает все неизвестные ей слова*
B) да, во всех подчеркнутых словах есть ошибка
C) нет, система подчеркивает только слова иноязычного происхождения
D) нет, система подчеркивает только неизвестные ей собственные имена
E) нет, красным цветом подчеркивается неправильное написание словарных слов
30. Для удаления одного символа справа необходимо воспользоваться клавишей:
31. Для удаления одного символа слева необходимо воспользоваться клавишей:
32. Для переключения режимов при наборе прописных и строчных букв в текстовых редакторах, как правило, служит клавиша:
33. Какое из нижеприведенных преобразований невозможно сделать при помощи диалогового окна Шрифт?
A) Изменить интервал между буквами
B) Сделать первую букву в строке Буквицей*
C) Сместить текст вниз или вверх относительно строки
D) Сделать начертание букв наклонным
E) Изменить цвет текста
34. В каком пункте строки меню программы Word находится команда Правописание?
35. Как в MS Word удалить данный фрагмент из документа и поместить его в буфер обмена?
A) нажать клавишу Delete
B) выполнить команду Правка – Копировать
C) выполнить команду Правка – Вырезать
D) выделить его и нажать клавишу Delete
E) выделить его и выполнить команду Правка – Вырезать.*
36. Для исправления ошибки в слове следует …
A) щелкнуть по слову правой кнопкой мыши, в контекстном меню выбрать предложенный вариант*
B) обратиться в службу справки и поддержки с помощью Главного меню
C) отправить отчёт о неисправности
D) перезагрузить компьютер
E) щелкнуть 2 раза по слову левой кнопкой мыши
37. Для отмены режима прописных букв в MS Word нажать на клавишу:
38. Перед выполнением любых действий с текстом в программе Word следует:
B) обратиться в службу поддержки
C) отправить отчёт о неисправности
D) выделить требуемый фрагмент текста *
E) перезагрузить компьютер
39. Чтобы выделить предложение в тексте документа MS Word, надо
А) установить курсор на любое слово абзаца и щелкнуть левой кнопкой мыши;
В) дважды щелкнуть по слову левой кнопкой мыши
C) удерживая клавишу Ctrl щелкнуть левой кнопкой по любому слову предложения*
D) щелкнуть мышью в начале абзаца и, не отпуская мыши, протянуть до конца абзаца.
E)установить курсор на поле слева от абзаца и дважды щелкнуть мышью
40. Для выделения слова в тексте документа MS Word, надо
А) установить курсор на любое слово абзаца и щелкнуть левой кнопкой мыши;
В) дважды щелкнуть по слову левой кнопкой мыши*
C) удерживая клавишу Ctrl щелкнуть левой кнопкой по любому слову предложения
D) щелкнуть мышью в начале абзаца и, не отпуская мыши, протянуть до конца абзаца.
E)установить курсор на поле слева от абзаца и дважды щелкнуть мышью
41. Для выделения абзаца в тексте документа MS Word, надо
А) установить курсор на любое слово абзаца и щелкнуть левой кнопкой мыши;
В) дважды щелкнуть по слову левой кнопкой мыши
C) удерживая клавишу Ctrl щелкнуть левой кнопкой по любому слову предложения
D) щелкнуть мышью в начале абзаца и, не отпуская мыши, протянуть до конца абзаца.
E)установить курсор на поле слева от абзаца и дважды щелкнуть мышью*
42. Для отмены выделения текста в программе Word нужно…
A) закрыть документ
B) перезагрузить компьютер
C) щелкнуть на любом месте в области документа *
D) сохранить документ
E) нажать клавишу Enter
43. Для упрощения подготовки документов определенного типа (счета, планы, заказы, резюме, деловые письма, объявления и т. д.) используются…
D) начертания шрифтов
44. Шаблоны в MS Word могут быть
A) простыми и составными
B) статическими и динамическими
C) внутренними и внешними
D) локальными и общими
E) доступными и недоступными
45. Как Вы думаете, имеет ли возможность пользователь в MS Word создавать шаблоны самостоятельно с нуля.
A) Нет, он может создавать шаблоны только на основе имеющихся в системе
B) Да, при помощи диалогового окна Создать документ*
C) Да, при помощи диалогового окна Стиль
D) Нет, он не может вообще создавать новые шаблоны
E) Да, при помощи диалогового окна Автоформат
46. Чтобы начать процесс создания нового шаблона без использования образца в Word, необходимо выполнить последовательность команд:
А) Файл, Версии, Сохранить, Ок.
B) Файл, Сохранить как, папка Шаблоны, Параметры, Ок.
С) Файл, Открыть, Новый, Ок.
D) Сервис, Шаблоны и Надстройки, Ок.
E) Файл, создать, Новый документ, Шаблон, Ок.*
47. Пробел, используемый для предотвращения разрыва цельной фразы при переносе текста по строкам в MS Word, называется
A) неразрывный пробел
B) непереносный пробел
C) разрывный пробел
D) переносный пробел
Е) связующий пробел
48. Поля двух страниц разворота в MS Word называются
A) пустое пространство на странице за пределами области печати*
B) пустое пространство на странице
C) пустое пространство на странице слева и справа
D) пустое пространство на странице между колонками текста
E) пустое пространство на странице сверху и снизу
50. Для установки размеров полей страницы в MS Word надо выполнить команду:
A) Сервис Параметры Настройка
C) Сервис Параметры Поля
D) Вид Разметка страниц
E) Файл Параметры страницы Поля (вкладка).*
51. Размер шрифта измеряется в
52. Как выбрать размер бумаги в Word:
53. В текстовом редакторе основными параметрами при задании параметров абзаца являются:
C) гарнитура, размер, начертание
D) выравнивание, отступ, интервал*
E) шрифт, выравнивание
54. Выберите в MS Word недопустимое сочетание эффектов шрифта.
A) Зачеркнутый, Нижний индекс, Все прописные
B) Зачеркнутый, Малые прописные, Все прописные*
C) Зачеркнутый, Верхний индекс, Малые прописные
D) Зачеркнутый, Нижний индекс, Малые прописные
E) Зачеркнутый, скрытый, Малые прописные
55. Укажите название эффекта для следующего начертания:
D) Неоновая реклама
56. Укажите название эффекта для следующего начертания:
D) Неоновая реклама
57. Как выбрать цвет букв текста документа MS Word?
A) выполнить команду Формат Фон
B) выполнить команду Вставка Надпись
C) выполнить команду Формат Шрифт Цвет (на вкладке)*
D) выполнить команду Правка Специальная вставка
E) выполнить команду Формат Буквица
58. Как напечатать не весь документ MS Word, а только несколько отдельных страниц?
A) Выполнить команду Файл Печать; в окне диалога Печать в разделе Страницы выбрать переключатель Текущая нужных страниц
B) Выполнить команду Файл Печать; в окне диалога Печать в разделе Страницы выбрать переключатель Номера и указать номера *
C) Выполнить команду Файл Печать; в окне диалога Печать из списка Вывести на печать выбрать Нечетные страницы
D) Выполнить команду Файл Печать; в окне диалога Печать из списка Вывести на печать выбрать четные страницы.
E) В MS Word можно распечатать только весь документ
59. Чтобы напечатать активный документ программы Word, надо нажать кнопку
A) Печать на панели инструментов Стандартная*
B) Печать на панели инструментов Форматирования
C) Печать на строке Меню
D) Печать на Рабочей области
E) Печать на строке заголовка
60. Для установки параметров печати (вид принтера, количество печатных страниц, число копий и т. д.) надо выполнить команды…
A) Файл – Печать, настроить нужные параметры, нажать ОК*
B) Правка – Печать, настроить нужные параметры, нажать ОК
C) Вид– Печать, настроить нужные параметры, нажать ОК
D) Вставка – Печать, настроить нужные параметры, нажать ОК
E) Сервис– Печать, настроить нужные параметры, нажать ОК
61. Чтобы просмотреть документ перед выводом на печать, надо нажать на кнопку …
A) Предварительный просмотр на панели инструментов Форматирования
B) Предварительный просмотр на строке Меню
C) Предварительный просмотр на панели инструментов Стандартная*
D) Предварительный просмотр на панели инструментов Рисования
E) Предварительный просмотр на панели инструментов Настройка изображения
A) копирует в новый файл фрагмент с буфера обмена.
B) стирает фрагмент с буфера.
C) копирует фрагмент в буфер обмена.
D) копирует фрагмент в буфер обмена и стирает с экрана.*
E) копирует на экран текст с буфера обмена.
63. Основные команды меню Правка:
A) Вырезать, копировать, вставить.*
B) Создать, открыть, закрыть, сохранить.
C) Шрифт, абзац, список, границы и заливки.
D) Разрыв, номера страниц, дата и время.
E) Обычный, электронный документ, разметка страницы.
64.Команда Сервис/Параметры/Правка в MS Word изменяет
А) параметры ввода и автозамены
В) параметры ввода, вырезания и вставки, правки*
C) параметры вывода и правки
D) параметры вывода и форматирования
E) параметры вывода и защиты
65. Как создать панель инструментов в MS Word?
A) Правка/Настройка/Панель инструментов/Создать
B) Формат/Настройка/Панель инструментов/Создать
C) Сервис/Настройка/Панель инструментов/Создать
D) Таблица/Настройка/Панель инструментов/Создать
E) Вставка/Настройка/Панель инструментов/Создать
66. Быстро перейти в конец документа в MS Word можно при помощи клавиш
67. Нажатие клавиш SHIFT+HOME в MS Word означает
А) выделение в начало столбца
В) выделение в начало диаграммы
C)выделение в начало документа
D)выделение в начало страницы
E) выделение в начало строки*
68. Для печати документа в MS Word, можно воспользоваться клавиатурной комбинацией:
69. 
A) удалить чистые листы
B) закрыть документ
C) открыть документ
D) создать новый документ*
E) добавить чистый лист
70. 
A) вывести на экран документ
B) начать набор текста документа
C) вывести на печать документ*
D) нарисовать принтер
E) закончить набор текста документа
71. 
A) предварительный просмотр документа*
B) увеличение масштаба
C) показать непечатаемые символы
D) уменьшение масштаба
E) написать мелким шрифтом
72. 
A) копировать в буфер
B) поместить в портфель
C) удалить из текста
D) вставить из буфера*
E) временное хранение
73. 
A) выделение цветом
B) формат по образцу*
74. Что такое «Буквица»
A) буква, выделенная другим шрифтом
B) мелко выписанная рукописная буква
C) нижний индекс в формуле
D) верхний индекс в формуле
E) первая, красочно оформленная буква абзаца*
75. В MS Word для объединения двух соседних абзацев надо
A) а) установить курсор в конец первого абзаца; б) нажать одновременно клавиши Shift и Enter
B) а) установить курсор в начало второго абзаца; б) нажать клавишу Enter
C) а) установить курсор в конец первого абзаца; б) нажать клавишу Delete*
D) а) установить курсор в конец первого абзаца; б) выполнить команду: Вставка – Специальная вставка
E) Эта команда невозможна
76. Для принудительного разрыва страницы в MS Word надо выполнить команду
A) Формат Параметры страницы
C) Сервис Параметры Общие
D) Вид Панели инструментов
77. В MS Word для отмены нескольких последовательно выполненных команд надо выполнить команду
C) Правка Отменить*
D) Нажать клавишу Delete
E) Сервис Исправления
78. Для одновременной установки нескольких параметров форматирования абзаца в MS Word надо выполнить команду
A) Сервис Параметры
B) Файл Параметры страницы
C) Сервис Настройка…
E) Вставка Закладка…
79. Ставится ли пробел после открытия скобок и кавычек и перед их закрытием?
C) в зависимости от языка
D) в зависимости от содержания текста
80. Ставится ли пробел перед знаками препинания?
D) в зависимости от языка
E) в зависимости от содержания текста
81. Какие размеры шрифта в MS Word может установить пользователь?
B) Только те, которые приведены в меню
E) Любой по желанию пользователя
82. Для установки междустрочного интервала в MS Word надо выполнить команду
A) Сервис Параметры Вид Междустрочный интервал
B) Файл Параметры страницы Макет
C) Формат Абзац Отступы и интервалы Интервал Междустрочный*
D) Сервис Настройка
E) Вид Схема документа
83. Для создания и редактирования стиля используется команда меню…
84. К параметрам страницы относят…
A) размер и ориентацию листа, автоперенос
B) величину полей, размер и ориентацию листа
C) величину полей, размер и ориентацию листа, расстояние от колонтитулов*
D) расстояние от колонтитулов, размер и ориентацию листа
E) величину полей, размер и ориентацию листа, язык
85. Взаимное расположение строк в абзаце – это…
86. Вид шрифта – это…
87. Размер шрифта – это…
88. В MS Word для установки переносов в тексте необходимо:
A) Выполнить команды: Сервис Параметры Правописание…
B) Выполнить команды: Вставка Объект Расстановка переносов…
C) Воспользоваться клавиатурной комбинацией Ctrl + Shift + S
D) Выполнить команды: Сервис Язык Расстановка переносов…*
E) Выполнить команды: Файл Параметры страницы
89. Изменить расстояние между символами выделенной последовательности в MS Word можно, используя команду:
A) Формат Абзац Отступы и интервалы…
C) Формат Абзац Положение на странице…
D) Формат Шрифт Интервал…*
90. Вертикальное выравнивание текста в MS Word осуществляется при помощи команды:
A) Формат Направление текста
B) Сервис Параметры Общие
E) Файл Параметры страницы Макет Вертикальное выравнивание*
91. В каком экранном режиме рекомендуется работать с обычными документами в MS Word?
A) Режим электронного документа
C) Режим структуры документа
D) В любом из вышеперечисленных
E) Режим разметки страницы*
92. Укажите, с помощью какого пункта меню программы Word можно выбрать режим экранного представления документа.
93. В MS Word найдите из ниже перечисленных атрибутов форматирования тот, который относится к символу.
A) Межстрочный интервал
D) Начертание шрифта*
94. В MS Word найдите из ниже перечисленных атрибутов форматирования тот, который относится к абзацу.
E) Начертание шрифта
95.Укажите все типы выравнивания текста в программе Word:
A) по длине, по левому краю, по диагонали
B) по левому краю, по центру, по правому краю, по ширине *
C) по ширине, по вертикали
D) по вертикали, по центру, по горизонтали
E) по длине, по ширине, по высоте
96. Какая из перечисленных пиктограмм в приложениях Word используется для изменения масштаба?
A)
B)
C)
D) 
E)
97. Что такое «выравнивание по ширине»?
A) форматирование абзаца по обеим границам страницы за счет изменения ширины символов
B) форматирование абзаца по обеим границам страницы за счет вставки лишних пробелов и изменения ширины символов
C) форматирование абзаца по обеим границам страницы за счет изменения начертания шрифта
D) форматирование абзаца по обеим границам страницы за счет изменения стиля документа
E) форматирование абзаца по обеим границам страницы, при необходимости между словами в строку вставляются «мягкие» пробелы*
98. Как узнать, сколько и каких документов загружено в программу Word
A) нужно войти в меню Файл, там приведен список всех загруженных документов
B) нужно войти в меню Окно, там приведен список всех загруженных документов*
C) у программы нет такой возможности, пользователь должен помнить, какие файлы он загрузил
D) выбрать из главного меню опцию Правка и команду Найти
E) выполнить команду Пуск Документы
99. Что произойдет, если при выделенном фрагменте текста нажать клавиатурную комбинацию Ctrl + B?
A) выделенный фрагмент изменит начертание на полужирное*
B) выделенный фрагмент изменит начертание на курсивное
C) выделенный фрагмент изменит начертание на подчеркнутое
D) фрагмент удалится
E) ничего не произойдет
100. Что произойдет, если при выделенном фрагменте текста нажать клавишу Ctrl и щелкнуть правой кнопкой мыши?
A) копирование фрагмента текста в место расположения курсора
B) выделенный фрагмент изменит начертание на полужирное
C) фрагмент удалится в буфер обмена
D) перемещение фрагмента текста в место расположения курсора
E) ничего не произойдет*
101. С помощью какой команды можно изменить тип шрифта в выделенном тексте документа программы Word?
B) Сервис – Настройка
E) Вид – Панель инструментов
102. В каких из ниже перечисленных пунктах строки меню программы Word находится диалоговое окно Шрифт?
103. Пункт Шрифт меню Формат программы Word позволяет…
A) устанавливать маркированный список
B) задавать тип шрифта, цвет, размер и его начертание*
C) разбить текст на колонки
D) перезапускать программу Word
E) вставить в документ таблицу
104. Как в MS Word установить на экране горизонтальную и (или) вертикальную линейки?
A) выполнить одноименную команду в меню Сервис – Параметры
B) выполнить одноименную команду в меню Правка
C) выполнить одноименную команду в меню Сервис – Настройка
D) выполнить одноименную команду в меню Вид*
E) выполнить одноименную команду в меню Вставка
105. Что такое «абзацный отступ»?
A) промежуток, на который первая строка абзаца смещена вправо или влево от его границы*
B) интервал между двумя соседними абзацами
C) интервал между первой и остальными строками абзаца
D) интервал между строками внутри абзаца
E) интервал между словами внутри абзац
106. Что делать, если в окне текстового редактора Word отсутствует некоторая панель инструментов?
A) выполнить установку требуемой панели, выполнив команду из пункта меню Вставка
B) Выполнить установку требуемой панели, выполнив команду из пункта меню Правка
C) выполнить установку требуемой панели, выполнив команду из пункта меню Сервис – Настройка
D) выполнить установку требуемой панели, вызвав одноименную команду из пункта меню Вид*
E) выполнить установку требуемой панели, выполнив команду из пункта меню Сервис – Параметры
107. Дополнительные элементы, повторяющиеся на каждой странице документа в программе Word, называются:
108. Чтобы открыть на странице область верхнего или нижнего колонтитула в документе программы Word следует выполнить команды:
A) Файл – Колонтитулы;
B) Вставка – Колонтитулы
C) Вид – Колонтитулы *
D) Формат – Колонтитулы
E) Правка – Колонтитулы;
109. Где бывают расположены колонтитулы в MS Word?
A) Колонтитулы могут быть расположены только вверху страницы
B) Колонтитулы могут быть расположены вверху и внизу страницы*
C) Колонтитулы могут быть расположены только внизу страницы
D) Колонтитулы могут быть расположены в произвольном месте на странице
E) Колонтитулы могут быть расположены слева и справа страницы
110. Что такое «колонтитул» в MS Word?
A) заголовок колонки документа
B) титульный лист документа
C) стандартный текст, помещаемый вверху или внизу каждой страницы документа (имя фирмы, наименование министерства, главы и т. п.)*
D) заголовок документа
111. Для создания и редактирования колонтитулов используется команда меню…
A) Файл, Колонтитулы
B) Правка, Колонтитулы
C) Сервис, Колонтитулы
D) Таблица, Колонтитулы
112. Чтобы создать различные колонтитулы для одного документа в MS Word, необходимо
A) разделить документ на таблицы
B) разделить документ на отдельные файлы
C) разделить документ на списки
D) разделить документ на страницы
E) разделить документ на разделы*
113. Примечание в MS Word-это
A) панель, добавленная автором или рецензентом в документ
B) файл, добавленный автором или рецензентом в документ
С) шаблон, добавленный автором или рецензентом в документ
D) документ, добавленный автором или рецензентом в документ
E) заметка, добавленная автором или рецензентом в документ*
114. Что представляет собой Сноска в Ms Word?
A) Это текстовое содержимое заголовка документа.
B) Это одна из команд меню.
C) Это комментарий, вынесенный за пределы основного текста документа и обычно содержащий ссылку на текст из другого источника.*
D) Это текстовое содержимое подзаголовка документа.
E) Это текстовое содержимое документа
115. С помощью каких команд производится маркировка или нумерация текстовой информации в программе Word?
B) Вставка – Номера страниц
D) Вид –Разметка страницы
116. Тип списка в документе программы Word может быть…
A) маркированным, нумерованным, многоуровневым *
B) стандартным, нестандартным
C) кратким, полным, многоуровневым
D) скрытым, открытым
E) числовой, буквенный
117. Какой пункт строки меню окна программы Word содержит возможность выбора типа списка?
118. Для изменения вида и положения маркера в документе программы Word следует выполнить команды:
D) Формат – Стили и форматирование
119. Чему равно в MS Word максимальное число вложений уровней в списке?
120. Какой из приведенных списков является маркированным?
Источник
Термины и определения «MS Word»
Документ – материальный объект, содержащий в зафиксированном виде информацию, оформленную установленным порядком и имеющую в соответствии с действующим законодательством правовое значение.
Документ — информационное сообщение в бумажной, звуковой или электронной форме, оформленное по определенным правилам (стандартам), заверенное в установленном порядке.
Документ — любой самостоятельный файл, созданный в редакторе Word и получивший при сохранении уникальное имя, с помощью которого он будет использоваться в дальнейшем.
Документ — файл, созданный в редакторе Word и имеющий все атрибуты документа.
Исходный документ — документ, в котором был создан связанный или внедренный объект.
Конечный документ — документ, в который вставляется упакованный объект, связанный или внедренный объект. Для внедренного объекта такой документ иногда называют документом-контейнером.
Составной документ – это документ, в котором связанные между собой фрагменты имеют разные типы и создавались в разных приложениях или программах.
Редактор формул – редактор MS Equation 3.0, встроенный в Word.
Страница – документ, снабженный уникальным адресом, который можно открыть и посмотреть с помощью программы просмотра.
Источник бумаги — приспособление, такое как верхний лоток для бумаги или податчик конвертов, подающее бумагу в принтер.
Дескриптор — одно слово или словосочетание, заменяющее в определенном контексте множество связанных по смыслу слов и словосочетаний, выражающих одну и ту же мысль.
Тезаурус — нормативный словарь, в котором понятие определяется логически упорядоченным множеством синонимичных или близких по значению слов.
Текст — последовательность символов, слов и предложений, построенная в соответствии с законами языка. Главная особенность текста: текст всегда линейный, последовательно излагающий события и явления. Внутри свободного текста может быть информация в виде рисунков, диаграмм и формул.
Графические объекты — это рисунки, фотографии, диаграммы и т.п.
Таблица в документе – это табличное задание данных в документе.
Вставка объектов – это способ внедрения в документ Word объектов, созданных в другой инструментальной среде.
Стиль — набор различных форматов, определяющих вид фрагмента документа при применении данного стиля.
Форматирование — способ приведения документа или его фрагмента к определенному виду. Для этого используются определенные приемы форматирования и инструменты.
Шаблон — стандартный бланк, используемый для создания других документов.
Документооборот — система создания, интерпретации, передачи, приема и архивирования документов, а также контроля за их исполнением и защиты от несанкционированного доступа.
Система делопроизводства и документооборота электронных документов — комплексное применение компьютеров в управленческой деятельности для обращения, хранения, поиска и отображения информации, позволяющее свести к минимуму или исключить полностью применение бумажных носителей информации.
Электронный документ — документ в электронной форме: закодированное и переданное в информационную систему электронное сообщение, все реквизиты которого заверены и оформлены в соответствии с нормативными требованиями.
Электронный документооборот — система документооборота, в которой обращаются электронные документы в стандартизованной форме и на основе принятых в системе регламентов.
Офис — место, где совершаются деловые операции персоналом предприятия, облеченным доверием и властью принимать управленческие решения.
Электронный офис — офис, в котором автоматизированы рабочие места сотрудников, что позволяет совершать все деловые операции на основе безбумажной технологии (в электронной форме).
Как добавить слово в словарь Word? В статье разберемся с данной темой. Кроме того я поясню, что такое словарь в Ворде и где он находится. Эта информация поможет новичкам пополнить документ новыми словами и тем самым исправить ошибку в документе.
Что такое словарь в Ворде
Здравствуйте, читатели! Словарь в Ворде – это слова, которые были внесены ранее в документ или уже в нем есть. С помощью словаря, можно добавить новое слово во время работы с текстом. К примеру, вы пишете текст и хотите зашить в текст гиперссылку. Но это у вас не получается, поскольку слово выделяется красным.
Так вот, чтобы этого избежать и придумали функцию словаря. Как только вы добавите туда слово, ошибка сразу исправится и появится возможность вставлять ссылку.
Вместе с тем, словарь в Ворде используется для вставки новых синонимов в слово, такую функцию еще называют тезаурусом. Но эта тема для другой статьи.
Где находится словарь в Ворде
Итак, чтобы найти словарь в Ворде, откройте документ и нажмите «Файл», далее «Параметры Word».
Здесь выбираете раздел «Правописание» и далее «Вспомогательные словари».
В окне программы кликните «Изменить список слов», после чего увидите слова, которые были добавлены в документ. Для того, чтобы снова их туда внести, в поле выше «Слова» вводите текст и жмите кнопку «Добавить». Ваше слово будет добавлено в список словаря.
Как добавить слово в словарь Word
Как добавить слово в словарь Word? Выделяете подчеркнутый текст левой кнопкой мыши, далее кликните правой.
После этого нажмите на кнопку в меню – «Добавить в словарь». Тогда слово с ошибкой будет отменено, и вы сможете его использовать в документе.
Заключение
В небольшой статье мы разобрали процесс добавления слова в словарь Ворд. Как видите, это легко сделать. Используйте эту информацию и тогда ваши тексты будут без ошибок. Кроме того, программа Ворд их будет принимать, даже если слова нет в русском языке.
Спасибо за внимание!
С уважением, Сергей Ёлчев
Есть дополнительные статьи о Ворде:
Как изменить шрифт, что делать, если не вставляется скопированный текст, как сделать гиперссылку в Ворде и так далее.
Часть 1 Часть 2
Названия используются, для того, чтобы подписать объект (рисунок, главу, текст, диаграмму и прочее) и в дальнейшем ссылаться на него.
В этой новости мы мы покажем, как задавать названия объектов и как создавать текстовые ссылки на эти названия, изменяемые автоматически.
Название представляет собой текст, состоящий из 3 частей: тип, номер, описание. Например: «Рис. 1 Вставить название». Для того, чтобы перемещать название объекта вместе с объектом, следует вставить объект и название общую рамку, об этом мы рассказали в первой части.
Теперь настало время создать название объекта и поместить его в рамку с объектом, для этого поместите курсор в рамку с объектом нажмите «Ссылки» – «Вставить название» (Рис. 1).
Рис. 1
В открывшемся окне выберите подпись, которую будете использовать для всех объектов этого типа, например «Рисунок» и нажмите «ОК» (Рис. 2 пункт 2. и 4.). После этого появится надпись отображаемая в графе название (Рис. 2 пункт 1.). Эта надпись будет отредактирована, так же как текст, в который она вставляется или же по умолчанию, если текста рядом нет. Формат по умолчанию отображается в графе название (Рис. 2 пункт 1.).
Рис. 2
Далее, когда вы создаете следующие объекты и снабжаете их названиями, они нумеруются в той последовательности, в которой были созданы. Для того чтобы они стали пронумерованы в той последовательности, в которой они расположены в документе, «Ссылки» – «Вставить название» (Рис. 1) и в открывшемся окне нажмите «Нумерация…» (Рис. 2 пункт 3.) и в открывшемся окне выберете вид нумерации и нажмите «ОК» (Рис. 3).
Рис. 3
После этого действия ваши названия автоматически переименуются в той последовательности, в которой они находятся в документе. Для обновления нумерации в объектах надо выделить их и нажать клавишу F9 на клавиатуре, для обновления нумерации во всём тексте, следует выделить весь текст.
Теперь, когда у вас есть несколько пронумерованных объектов, вы можете делать ссылки на них в тексте. Для того чтобы нумерация ссылки менялась вместе с нумерацией объекта, не достаточно просто написать его название в тексте, необходимо использовать перекрёстную ссылку «Ссылки» – «Перекрестная ссылка» (Рис. 4).
Рис. 4
В открывшемся окне выбрать тип названия, на которое вы собираетесь ссылаться (Тип ссылки), выбрать в каком виде будет вставлена ссылка (Вставить ссылку на: ), указать ваш объект (Для какого названия: ) и нажать «Вставить». В моём случае я создал тип ссылки «Рис.» нумеруемый обычными цифрами без описаний (Рис. 5).
Рис. 5
Для обновления нумерации в ссылках надо выделить их и нажать клавишу F9 на клавиатуре. Для обновления нумерации во всём тексте, следует выделить весь текст.
Важно: если в названиях ваших объектов не будет описания, т.е. они будут выглядеть как «Рис. №», то ссылки не будут обновляться при нажатии F9 на клавиатуре. Чтобы решить эту проблему добавьте в конец названия каждого объекта пробел, чтобы оно стало выглядеть вот так «Рис. №_»
<<<Здесь можно посмотреть первую новость серии.
Скачать материал

Скачать материал




- Сейчас обучается 264 человека из 64 регионов


- Сейчас обучается 395 человек из 62 регионов


Описание презентации по отдельным слайдам:
-
1 слайд
Словарь терминов, используемых при работе с MS Word
Презентацию подготовила преподаватель ГБОУ СПО «Баймакский сельскохозяйственный техникум»
Мусина Ж.М. -
2 слайд
Оглавление
Абзац, алфавит
Буфер обмена
Диалоговое окно
Интерфейс, информация
Каталог (папка), курсор
Окно
Печатный документ
Прикладное программное обеспечение, программа
Раздел
Режим вставки, режим заменыРедактирование, рецензирование
Стиль оформление
Синтаксис, слово
Текстовый процессор, редактор
Файл
Форматирование
Шаблон
Электронный документ, Web — документ2
-
3 слайд
Абзац
Фрагмент текста, заканчивающийся нажатием клавиши Enter.Алфавит
Конечное множество объектов, называемых буквами или символами.3
-
4 слайд
Буфер обмена
Область оперативной памяти, к которой имеют доступ все приложения и в которую они могут записывать данные или считывать их.4
-
5 слайд
Диалоговое окно
Разновидностью окна, позволяющая пользователю вводить в компьютер информацию.5
-
6 слайд
Интерфейс
Набор правил, с помощью которых осуществляется взаимодействие элементов систем.Информация
Сообщение, снижающее степень неопределенности знаний о состоянии предметов или явлений и помогающее решить поставленную задачу.6
-
7 слайд
Каталог (папка)
Специально отведенное место на диске для хранения имен файлов, объединенных каким-либо признаком, вместе со сведениями об их типе, размере, времени создания.Курсор
Световая метка на экране, обозначающая место активного воздействия на рабочее поле.7
-
8 слайд
Окно
Ограниченная рамкой часть экрана, с помощью которой обеспечивается взаимодействие программы с пользователем.8
-
9 слайд
Печатный документ
Документ на бумажном носителе, создаваемый и распечатываемый на одном рабочем месте.9
-
10 слайд
Прикладное программное обеспечение
Комплекс прикладных программ, с помощью которых на данном рабочем месте выполняются конкретные работы.Программа
Конечная последовательность команд с указанием порядка их выполнения.10
-
11 слайд
Раздел
Совокупность абзацев, для которых сохраняется одинаковая специфика оформления размера и ориентации страницы, размера полей, нумерации страниц, оформления колонтитулов, количество колонок текста.11
-
12 слайд
Режим вставки
Вновь вводимые символы раздвигают уже введенный текст.
Режим замены
Вновь вводимые символы замещают введенные на экран символы, в этом режиме в строке состояния окна появляются буквы «ЗАМ».
12 -
13 слайд
Редактирование
Изменение уже существующего документа.
Рецензирование
Редактирование текста с регистрацией изменений и его комментирование.13
-
14 слайд
Стиль оформления
Именованная совокупность настроек параметров шрифта, абзаца, языка и некоторых элементов оформления абзаца, таких как рамки и линии.14
-
15 слайд
Синтаксис
Совокупность правил, с помощью которых строятся правильные предложения.
Слово
Конечная упорядоченная последовательность букв алфавита.15
-
16 слайд
Текстовый процессор
Прикладная программа, предназначенная для создания, редактирования и форматирования текстовых документов.Текстовый редактор
Прикладная программа, предназначенная для ввода текстов в компьютер их редактирования.16
-
17 слайд
Файл
Логически связанная последовательность данных одного типа, имеющая имя;
Последовательность произвольного числа байтов памяти, имеющая имя.17
-
18 слайд
Форматирование
Оформление документа с использованием методов выравнивания текста, применением различных шрифтов, встраиванием в текстовый документ рисунков и других объектов и пр.18
-
19 слайд
Шаблон
Набор настроек, таких как тип и размер шрифта, параметры абзаца и других, хранимый в отдельном файле.19
-
20 слайд
Электронный документ
Документ, создаваемый в электронном виде в формате текстового процессора.Web-документ
Электронный документ, предназначенный для просмотра на экране компьютера средствами Internet.20
-
21 слайд
Благодарю за внимание
Найдите материал к любому уроку, указав свой предмет (категорию), класс, учебник и тему:
6 212 686 материалов в базе
- Выберите категорию:
- Выберите учебник и тему
- Выберите класс:
-
Тип материала:
-
Все материалы
-
Статьи
-
Научные работы
-
Видеоуроки
-
Презентации
-
Конспекты
-
Тесты
-
Рабочие программы
-
Другие методич. материалы
-
Найти материалы
Другие материалы
- 01.01.2021
- 2869
- 2
- 01.01.2021
- 3984
- 17
- 01.01.2021
- 2918
- 0
- 01.01.2021
- 3134
- 0
- 01.01.2021
- 3175
- 2
- 01.01.2021
- 3789
- 2
- 01.01.2021
- 3439
- 2
- 01.01.2021
- 3080
- 0
Вам будут интересны эти курсы:
-
Курс повышения квалификации «Основы местного самоуправления и муниципальной службы»
-
Курс повышения квалификации «Основы управления проектами в условиях реализации ФГОС»
-
Курс повышения квалификации «Введение в сетевые технологии»
-
Курс повышения квалификации «Организация практики студентов в соответствии с требованиями ФГОС юридических направлений подготовки»
-
Курс повышения квалификации «Этика делового общения»
-
Курс повышения квалификации «Разработка бизнес-плана и анализ инвестиционных проектов»
-
Курс профессиональной переподготовки «Организация маркетинга в туризме»
-
Курс профессиональной переподготовки «Управление ресурсами информационных технологий»
-
Курс повышения квалификации «Источники финансов»
-
Курс профессиональной переподготовки «Управление сервисами информационных технологий»
-
Курс профессиональной переподготовки «Корпоративная культура как фактор эффективности современной организации»
-
Курс профессиональной переподготовки «Управление информационной средой на основе инноваций»
-
Курс профессиональной переподготовки «Организация процесса страхования (перестрахования)»
-
Курс профессиональной переподготовки «Осуществление и координация продаж»
Как открыть словарь в ворде
Word в Интернете проверки орфографии, и вы можете добавлять слова в словарь. Однако его встроенный список слов не показывает определения, и вы не можете искать слова так, как это можно сделать в Word для рабочего стола.
Как Word в Интернете, так и в Word для рабочего стола, слова с ошибками подчеркиваются волнистым красным цветом.
Чтобы исправить слово с ошибкой, переключиться в режим правки, выбрав EditDocument > Изменить в браузере.
Щелкните слово правой кнопкой мыши или выберите его и нажмите кнопку >Орфография.
Откроется короткое меню с альтернативной орфографией и словами.
Выберите нужный орфографию или слово.
Дополнительные информацию о проверке орфографии в Word в Интернете см. в Word для Интернета.
Примечание: Добавление слова в настраиваемый словарь в одной программе Office делает его доступным для проверки орфографии в других Office программах.
Если вы хотите установить словарь или посмотреть определения и у вас есть приложение Word для рабочего стола, нажмите кнопку Открыть в Word и выполните действия, которые см. в раздел Проверка орфографии и грамматики. Чтобы добавить слова в словарь, см. добавление слов в словарь проверки орфографии.
Если у вас нет Word, вы можете попробовать его или купить с помощью последней версии Office.
Как добавлять или удалять слова из словаря Microsoft Word?
Автозамена – это очень удобная функция, которую Microsoft Word предлагает пользователям. Если неправильно пишем какое-либо слово или делаем грамматические ошибки, автозамена показывает его с красным или зеленым подчеркиванием. Когда щелкаем правой кнопкой мыши по слову, отображается список предложений для их исправления. Но это в определенной степени вызывает раздражение, когда набираем команды или коды.
Иногда нужно написать слово определенным образом. Допустим, вы собираетесь использовать это слово несколько раз в документе. Вместо того чтобы игнорировать варианты из контекстного меню, можно добавить это слово в словарь Word. Узнаем несколько способом добавления или удаления слов из словаря.
Добавление слов из контекстного меню
Откройте тестовый редактор любого офисного приложения. Для примера используем Microsoft Word. Внесение изменений в любое другое приложение (например, WPS Office) будет аналогичным.
Откройте документ и введите или выделите существующее слово.
Щелкните правой кнопкой по нему и перейдите в пункт «Добавить в словарь». В дальнейшем при наборе этого слова, оно не будет выделяться красным подчеркиванием, поскольку система при сверке правописания обнаружит его в словаре.
Иногда можем обнаружить, что опция «Добавить в словарь» неактивна. Чтобы сделать ее доступной, выполните указанные шаги.
Перейдите в верхнем меню на вкладку Файл. В боковой панели слева выберите «Параметры».
Затем откройте пункт Правописание и щелкните на Настраиваемые словари.
В списке выберите CUSTOM.DIC. Нажмите на кнопку «По умолчанию». В выпадающем списке Язык словаря установите значение «Все языки» и сохраните на «ОК».
Еще раз кликните на «ОК» в окне параметров Word. После этих изменений будет включена опция добавления.
Добавление или удаление слов из файла DEFAULT.dic
Откройте Проводник Windows командой explorer из окна Win + R.
В адресную строку проводника вставьте указанный путь и нажмите на Enter:
%AppData%MicrosoftSpellingru-RU
Щелкните правой кнопкой мыши на default.dic, в контекстном меню выберите пункт «Открыть с помощью». В следующем окне «Как хотите открыть этот файл», кликните на опцию Другие программы и выберите Блокнот.
Введите слова, которые хотите добавить, или найдите то, что требуется удалить. Имейте в виду, что в строке должно присутствовать только одно слово.
После совместно нажмите Ctrl + S, чтобы сохранить изменения, и закройте файл.
Добавление или удаление слов с позиции настраиваемых словарей
В документе Word перейдите на вкладку Файл. На панели слева перейдите в раздел Параметры. Затем выберите «Правописание» — «Настраиваемые словари».
Кликните на CUSTOM.DIC или другой файл по выбору. Нажмите на опцию «Изменить список слов».
В текстовом поле «Слова» введите то, которые хотите добавить. Затем кликните на «Добавить». Если хотите ввести еще одно, повторите эти шаги. Когда слова будут добавлены, нажмите на «ОК». Для удаления выделите слово и кликните на соответствующую кнопку.
Затем нажмите на «ОК» в окнах «Настраиваемые словари» и «Параметры Word», чтобы сохранить изменения.
Как добавить слово в словарь Word, работа со словарем в документе
Как добавить слово в словарь Word? В статье разберемся с данной темой. Кроме того я поясню, что такое словарь в Ворде и где он находится. Эта информация поможет новичкам пополнить документ новыми словами и тем самым исправить ошибку в документе.
Что такое словарь в Ворде
Здравствуйте, читатели! Словарь в Ворде – это слова, которые были внесены ранее в документ или уже в нем есть. С помощью словаря, можно добавить новое слово во время работы с текстом. К примеру, вы пишете текст и хотите зашить в текст гиперссылку. Но это у вас не получается, поскольку слово выделяется красным.
Так вот, чтобы этого избежать и придумали функцию словаря. Как только вы добавите туда слово, ошибка сразу исправится и появится возможность вставлять ссылку.
Вместе с тем, словарь в Ворде используется для вставки новых синонимов в слово, такую функцию еще называют тезаурусом. Но эта тема для другой статьи.
Где находится словарь в Ворде
Итак, чтобы найти словарь в Ворде, откройте документ и нажмите «Файл», далее «Параметры Word».
Здесь выбираете раздел «Правописание» и далее «Вспомогательные словари».
В окне программы кликните «Изменить список слов», после чего увидите слова, которые были добавлены в документ. Для того, чтобы снова их туда внести, в поле выше «Слова» вводите текст и жмите кнопку «Добавить». Ваше слово будет добавлено в список словаря.
Как добавить слово в словарь Word
Как добавить слово в словарь Word? Выделяете подчеркнутый текст левой кнопкой мыши, далее кликните правой.
После этого нажмите на кнопку в меню – «Добавить в словарь». Тогда слово с ошибкой будет отменено, и вы сможете его использовать в документе.
Заключение
В небольшой статье мы разобрали процесс добавления слова в словарь Ворд. Как видите, это легко сделать. Используйте эту информацию и тогда ваши тексты будут без ошибок. Кроме того, программа Ворд их будет принимать, даже если слова нет в русском языке.
Работая с текстом, особенно с большими объемами, зачастую необходимо найти слово или кусок текста. Для этого можно воспользоваться поиском по тексту в Ворде. Существует несколько вариантов поиска в Word:
- Простой поиска, через кнопку «Найти» (открывается панель Навигация);
- Расширенный поиск, через кнопку «Заменить», там есть вкладка «Найти».
Самый простой поиск в ворде – это через кнопку «Найти». Эта кнопка расположена во вкладке «Главная» в самом правом углу.
! Для ускорения работы, для поиска в Ворде воспользуйтесь комбинацией клавишей: CRL+F
После нажатия кнопки или сочетания клавишей откроется окно Навигации, где можно будет вводить слова для поиска.
! Это самый простой и быстрый способ поиска по документу Word.
Для обычного пользователя большего и не нужно. Но если ваша деятельность, вынуждает Вас искать более сложные фрагменты текста (например, нужно найти текст с синим цветом), то необходимо воспользоваться расширенной формой поиска.
Расширенный поиск в Ворде
Часто возникает необходимость поиска слов в Ворде, которое отличается по формату. Например, все слова, выделенные жирным. В этом как рас и поможет расширенный поиск.
Существует 3 варианта вызова расширенного поиска:
- В панели навигация, после обычного поиска
- На кнопке «Найти» нужно нажать на стрелочку вниз
- Нужно нажать на кнопку «Заменить» , там выйдет диалоговое окно. В окне перейти на вкладку «Найти»
В любом случае все 3 варианта ведут к одной форме – «Расширенному поиску».
Как в Word найти слово в тексте – Расширенный поиск
После открытия отдельного диалогового окна, нужно нажать на кнопку «Больше»
После нажатия кнопки диалоговое окно увеличится
Перед нами высветилось большое количество настроек. Рассмотрим самые важные:
Направление поиска
В настройках можно задать Направление поиска. Рекомендовано оставлять пункт «Везде». Так найти слово в тексте будет более реально, потому что поиск пройдет по всему файлу. Еще существуют режимы «Назад» и «Вперед». В этом режиме поиск начинается от курсора и идет вперед по документу или назад (Вверх или вниз)
Поиск с учетом регистра
Поиск с учетом регистра позволяет искать слова с заданным регистром. Например, города пишутся с большой буквы, но журналист где-то мог неосознанно написать название города с маленькой буквы. Что бы облегчить поиск и проверку, необходимо воспользоваться этой конфигурацией:
Поиск по целым словам
Если нажать на вторую галочку, «Только слово целиком», то поиск будет искать не по символам, а по целым словам. Т.е. если вбить в поиск только часть слова, то он его не найдет. Напимер, необходимо найти слово Ворд, при обычном поиске будут найдены все слова с разными окончаниями (Ворде, Ворду), но при нажатой галочке «Только слова целиком» этого не произойдет.
Подстановочные знаки
Более тяжелый элемент, это подстановочные знаки. Например, нам нужно найти все слова, которые начинаются с буквы м и заканчиваются буквой к. Для этого в диалоговом окне поиска нажимаем галочку «Подстановочные знаки», и нажимаем на кнопку «Специальный», в открывающемся списке выбираем нужный знак:
В результате Word найдет вот такое значение:
Поиск омофонов
Microsoft Word реализовал поиск омофонов, но только на английском языке, для этого необходимо выбрать пункт «Произносится как». Вообще, омофоны — это слова, которые произносятся одинаково, но пишутся и имеют значение разное. Для такого поиска необходимо нажать «Произносится как». Например, английское слово cell (клетка) произносится так же, как слово sell (продавать).
! из-за не поддержания русского языка, эффективность от данной опции на нуле
Поиск по тексту без учета знаков препинания
Очень полезная опция «Не учитывать знаки препинания». Она позволяет проводить поиск без учета знаков препинания, особенно хорошо, когда нужно найти словосочетание в тексте.
Поиск слов без учета пробелов
Включенная галочка «Не учитывать пробелы» позволяет находить словосочетания, в которых есть пробел, но алгоритм поиска Word как бы проглатывает его.
Поиск текста по формату
Очень удобный функционал, когда нужно найти текст с определенным форматированием. Для поиска необходимо нажать кнопку Формат, потом у Вас откроется большой выбор форматов:
Для примера в тексте я выделил Жирным текст «как найти слово в тексте Word». Весть текст выделен полужирным, а кусок текста «слово в тексте Word» сделал подчернутым.
В формате я выбрал полужирный, подчеркивание, и русский язык. В итоге Ворд наше только фрагмент «слово в тексте». Только он был и жирным и подчеркнутым и на русском языке.
После проделанных манипуляция не забудьте нажать кнопку «Снять форматирование». Кнопка находится правее от кнопки «Формат».
Специальный поиск от Ворд
Правее от кнопки формат есть кнопка «Специальный». Там существует огромное количество элементов для поиска
Через этот элемент можно искать:
- Только цифры;
- Графические элементы;
- Неразрывные пробелы или дефисы;
- Длинное и короткое тире;
- Разрывы разделов, страниц, строк;
- Пустое пространство (особенно важно при написании курсовых и дипломных работ);
- И много других элементов.
Опции, которые не приносят пользы
!Это мое субъективное мнение, если у вас есть другие взгляды, то можете писать в комментариях.
- Опция «произносится как». Не поддержание русского языка, делает эту опцию бессмысленной;
- Опция «все словоформы», опция полезная при замене. А если нужно только найти словоформы, то с этим справляется обычный поиск по тексту;
- Опция «Учитывать префикс» и «Учитывать суффикс» – поиск слов, с определенными суффиксами и префиксами. Этот пункт так же полезен будет при замене текста, но не при поиске. С этой функцией справляется обычный поиск.