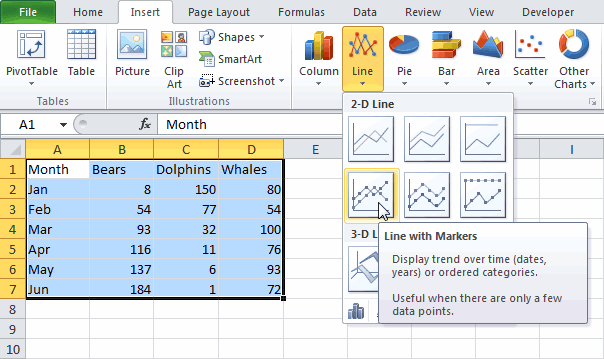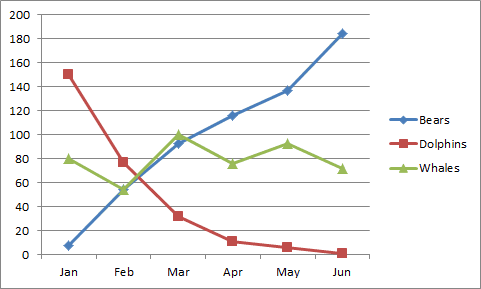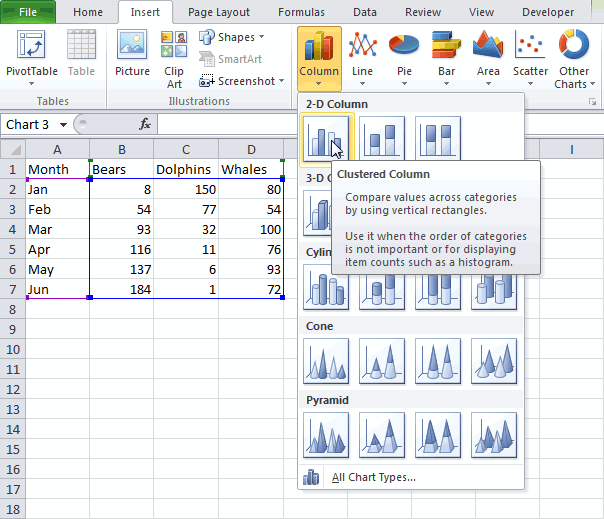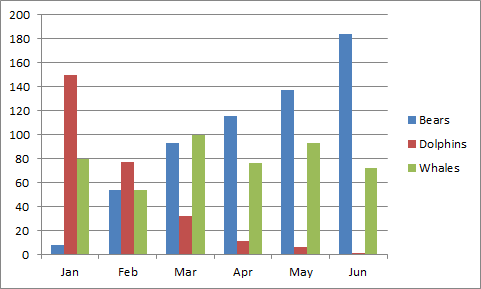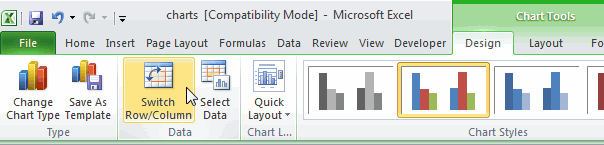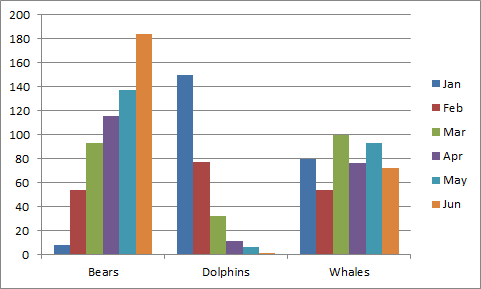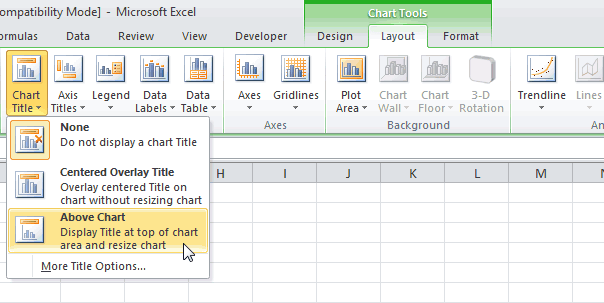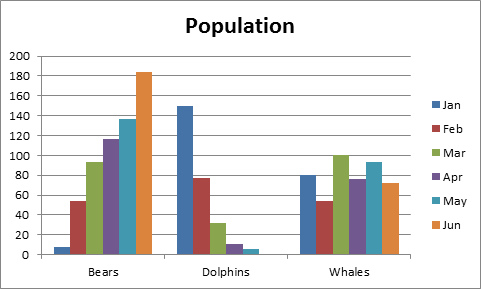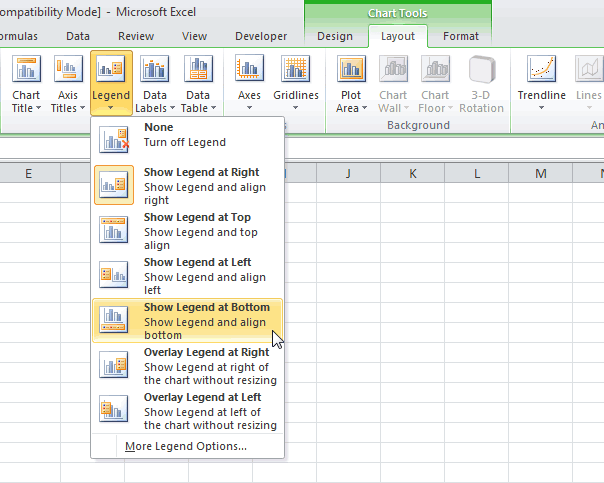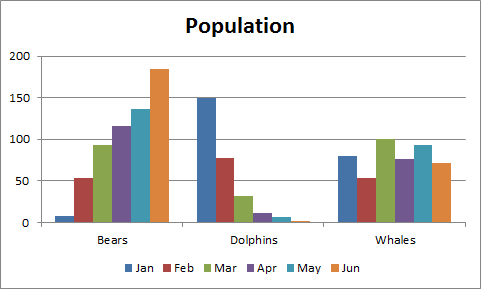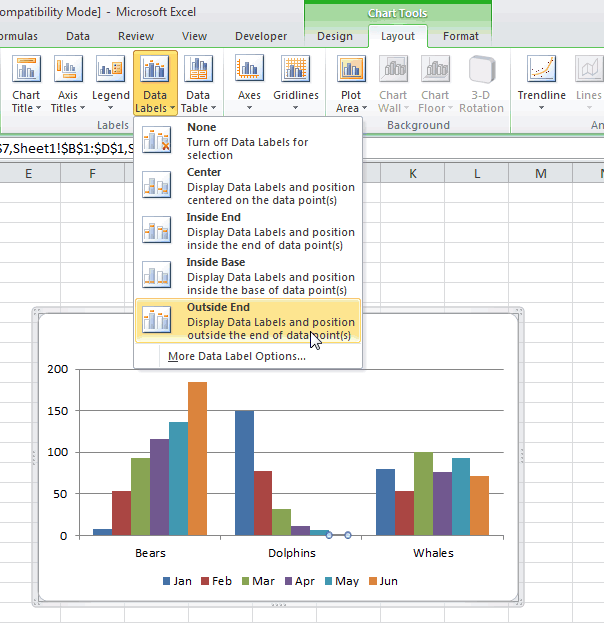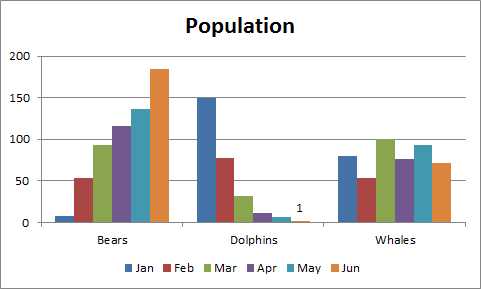При создании диаграммы на листе Excel, в документе Word или презентации PowerPoint вы можете выбрать из многих вариантов. Независимо от того, будете ли вы использовать диаграмму, рекомендуемую для ваших данных, которую вы выбираете из списка всех диаграмм или одну из выбранных шаблонов диаграммы, это может помочь узнать немного больше о каждом типе диаграммы.
Щелкните здесь, чтобы приступить к созданию диаграммы.
Чтобы просмотреть описание типа диаграммы, выберите его в раскрывающемся списке.
Данные в столбцах или строках листа можно представить в виде гистограммы. В гистограмме категории обычно отображаются по горизонтальной оси (категорий), а значения — по вертикальной оси (значений), как показано в этой диаграмме:

Типы гистограмм
-
Гистограмма с группировкой и объемная гистограмма с группировкой.
На гистограмме с группировкой значения выводятся в виде плоских столбцов. На объемной гистограмме с группировкой столбцы отображаются в трехмерном виде, но третья ось значений (ось глубины) не используется. Используйте этот тип диаграммы при наличии категорий, представляющих:
-
диапазоны значений (например количество элементов);
-
специфические шкалы (например шкала Ликерта с масками, такими как «Решительно за», «За», «Не знаю», «Против», «Решительно против»);
-
неупорядоченные имена (например, названия элементов, географические названия или имена людей).
-
-
Гистограмма с накоплением и объемная гистограмма с накоплением. Гистограмма с накоплением представляет значения в виде плоских столбцов с накоплением. На объемной гистограмме с группировкой столбцы с накоплением отображаются в трехмерном виде, но ось глубины не используется. Используйте этот тип диаграммы, когда есть несколько ряд данных и нужно подчеркнуть итоговое значение.
-
Нормированная гистограмма с накоплением и объемная нормированная гистограмма с накоплением. Нормированная гистограмма с накоплением представляет значения в виде плоских нормированных столбцов с накоплением для представления 100 % значений. На объемной нормированной гистограмме с группировкой столбцы отображаются в трехмерном виде, но ось глубины не используется. Используйте этот тип диаграммы, когда есть несколько рядов данных и нужно подчеркнуть их вклад в итоговое значение, особенно если итоговое значение одинаково для всех категорий.
-
Трехмерный столбец Трехмерные гистограммы используют три оси, которые можно изменить (горизонтальная ось, вертикальная ось и ось глубины), и сравнивают их точки данных по горизонтали и осям глубины. Используйте эту диаграмму, если требуется сравнить данные по категориям и рядам данных.
Данные, расположенные в столбцах или строках листа, можно представить в виде графика. На графиках данные категорий равномерно распределяются вдоль горизонтальной оси, а все значения равномерно распределяются вдоль вертикальной оси. Графики позволяют отображать непрерывное изменение данных с течением времени на оси с равномерным распределением, поэтому они идеально подходят для представления тенденций изменения данных с равными интервалами, такими как месяцы, кварталы или финансовые годы.

Типы графиков
-
График и график с маркерами. Графики с маркерами, отмечающими отдельные значения данных, или без маркеров можно использовать для отображения динамики изменения данных с течением времени или по категориям данных, разделенным равными интервалами, особенно когда точек данных много и порядок их представления существенен. Если категорий данных много или значения являются приблизительными, используйте график без маркеров.
-
График с накоплением и график с накоплением с маркерами. Графики с накоплением, отображаемые как с маркерами для конкретных значений данных, так и без них, могут отображать динамику изменения вклада каждого значения с течением времени или по категориям данных, разделенным равными интервалами.
-
Нормированный график с накоплением и нормированный график с накоплением с маркерами. Нормированные графики с накоплением с маркерами, отмечающими отдельные значения данных, или без маркеров могут отображать динамику вклада каждой величины в процентах с течением времени или по категориям данных, разделенным равными интервалами. Если категорий данных много или значения являются приблизительными, используйте нормированный график с накоплением без маркеров.
-
Объемный график. На объемных графиках каждая строка или столбец изображаются в виде объемной ленты. Объемный график имеет горизонтальную ось, вертикальную ось и ось глубины, которые можно изменять.
Примечания:
-
Графики лучше всего подходят для вывода нескольких рядов данных. Если нужно отобразить только один ряд данных, вместо графика рекомендуется использовать точечную диаграмму.
-
На графиках с накоплением данные суммируются, что может быть нежелательно. Увидеть накопление на графике бывает непросто, поэтому иногда вместо него стоит воспользоваться графиком другого вида либо диаграммой с областями с накоплением.
-
Данные в одном столбце или строке листа можно представить в виде круговой диаграммы. Круговая диаграмма отображает размер элементов одного ряд данных относительно суммы элементов. точки данных на круговой диаграмме выводятся как проценты от всего круга.

Круговую диаграмму рекомендуется использовать, если:
-
нужно отобразить только один ряд данных;
-
все значения ваших данных неотрицательны;
-
почти все значения данных больше нуля;
-
имеется не более семи категорий, каждой из которых соответствуют части общего круга.
Типы круговых диаграмм
-
Круговая диаграмма и объемная круговая диаграмма. Круговые диаграммы отображают вклад каждой величины в общую сумму в двухмерном или трехмерном виде. Чтобы заострить внимание на некоторых секторах, вы можете вытащить их вручную из круговой диаграммы.
-
Вторичная круговая диаграмма и вторичная гистограмма. Вторичная круговая диаграмма и вторичная гистограмма представляют собой круговые диаграммы с меньшими значениями, перенесенные на вторичную круговую диаграмму или линейчатую диаграмму с накоплением, что упрощает их просмотр.
Данные, расположенные только в столбцах или строках листа, можно представить в виде кольцевой диаграммы. Как и круговая диаграмма, кольцевая диаграмма отображает отношение частей к целому, но может содержать несколько ряд данных.

Типы кольцевых диаграмм
-
Кольцевая диаграмма На диаграммах этого типа данные отображаются в виде колец, каждое из которых представляет ряд данных. Если в метках данных отображаются проценты, каждое кольцо в сумме должно давать 100 %.
Примечание: Кольцевые диаграммы трудны для восприятия. Вместо этого можно использовать гистограммы с накоплением или линейчатую диаграмму с накоплением.
Данные в столбцах или строках листа можно представить в виде линейчатой диаграммы. Линейчатые диаграммы используют для сравнения отдельных элементов. В диаграммах этого типа категории обычно располагаются по вертикальной оси, а величины — по горизонтальной.

Линейчатые диаграммы рекомендуется использовать, если:
-
метки осей имеют большую длину;
-
выводимые значения представляют собой длительности.
Типы линейчатых диаграмм
-
Линейчатая диаграмма с группировкой и объемная линейчатая диаграмма с группировкой. На линейчатой диаграмме с группировкой значения выводятся в виде плоских столбцов. Объемная линейчатая диаграмма с группировкой отображает столбцы в трехмерном виде без использования оси глубины.
-
Линейчатая диаграмма с накоплением и объемная линейчатая диаграмма с накоплением. Линейчатая диаграмма с накоплением показывает вклад отдельных величин в общую сумму в виде плоских столбцов. В объемных линейчатых диаграммах с накоплением используются столбцы в трехмерном виде без использования оси глубины.
-
Нормированная линейчатая диаграмма с накоплением и объемная нормированная линейчатая диаграмма с накоплением. Этот тип диаграмм позволяет сравнить по категориям процентный вклад каждой величины в общую сумму. В объемных нормированных линейчатых диаграммах с накоплением отображаются столбцы в трехмерном виде без использования оси глубины.
Данные в столбцах или строках листа можно представить в виде диаграммы с областями. Диаграммы с областями могут использоваться для отображения изменений величин с течением времени и привлечения внимания к итоговому значению в соответствии с тенденцией. Отображая сумму значений рядов, такая диаграмма также наглядно показывает вклад каждого ряда.

Типы диаграмм с областями
-
Диаграмма с областями и объемная диаграмма с областями. Диаграммы с областями (в том числе объемные) отображают изменение величин с течением времени или по категориям. В объемных диаграммах с областями используются три оси (горизонтальная, вертикальная и ось глубины), которые можно изменять. Обычно вместо диаграмм с областями без накопления рекомендуется использовать графики, так как данные одного ряда могут быть скрыты за данными другого ряда.
-
Диаграмма с областями с накоплением и объемная диаграмма с областями с накоплением. Диаграммы с областями с накоплением показывают изменения вклада каждой величины с течением времени или по категориям в двухмерном виде. На объемной диаграмме с областями отображаются те же данные, но в трехмерном виде без использования оси глубины.
-
Нормированная диаграмма с областями с накоплением и объемная нормированная диаграмма с областями с накоплением. Нормированные диаграммы с областями с накоплением отображают изменения вклада каждой величины в процентах с течением времени или по категориям. На объемной нормированной диаграмме с областями отображаются те же данные, но в трехмерном виде без использования оси глубины.
Данные в столбцах и строках листа можно представить в виде точечной диаграммы. Поместите данные по оси X в одну строку или столбец, а соответствующие данные по оси Y — в соседние строки или столбцы.
Точечная диаграмма имеет две оси значений: горизонтальную (X) и вертикальную (Y). На точечной диаграмме значения «x» и «y» объединяются в одну точку данных и выводятся через неравные интервалы или кластеры. Точечные диаграммы обычно используются для отображения и сравнения числовых значений, например научных, статистических или технических данных.

Точечные диаграммы рекомендуется использовать, если:
-
требуется изменять масштаб горизонтальной оси;
-
требуется использовать для горизонтальной оси логарифмическую шкалу;
-
значения расположены на горизонтальной оси неравномерно;
-
на горизонтальной оси имеется множество точек данных;
-
требуется настраивать независимые шкалы точечной диаграммы для отображения дополнительных сведений о данных, содержащих пары сгруппированных полей со значениями;
-
требуется отображать не различия между точками данных, а аналогии в больших наборах данных;
-
требуется сравнивать множество точек данных без учета времени; чем больше данных будет использовано для построения точечной диаграммы, тем точнее будет сравнение.
Типы точечных диаграмм
-
Точечная диаграмма. Диаграмма этого типа позволяет отображать точки данных без соединительных линий для сравнения пар значений.
-
Точечная диаграмма с плавными линиями и маркерами и точечная диаграмма с плавными линиями. На этой диаграмме точки данных соединены сглаживающими линиями. Такие линии могут отображаться с маркерами или без них. Сглаживающую кривую без маркеров следует использовать, если точек данных достаточно много.
-
Точечная с прямыми линиями и маркерами и точечная с прямыми линиями На этой диаграмме показаны линии прямого соединения между точками данных. Прямые линии могут отображаться с маркерами или без них.
Как и в точечной диаграмме, в пузырьковой диаграмме добавляется третий столбец для указания размера пузырьков, используемых для представления точек данных в рядах данных.

Тип пузырьковых диаграмм
-
Пузырьковая или объемная пузырьковая диаграмма. Обе эти пузырьковые диаграммы позволяют сравнивать наборы из трех значений вместо двух, отображая пузырьки в двухмерном или трехмерном виде (без использования оси глубины). Третье значение определяет размер маркера пузырька.
Данные, расположенные в столбцах или строках листа в определенном порядке, можно представить в виде биржевой диаграммы. Как следует из названия, биржевые диаграммы могут показывать изменения цен на акции. Но их также можно использовать для иллюстрации изменений других данных, таких как дневные осадки или годичные колебания температуры. Для создания биржевой диаграммы нужно правильно упорядочить данные.
Например, для создания простой биржевой диаграммы (самый высокий курс, самый низкий курс, курс закрытия) поместите данные в столбцы с заголовками «Самый высокий курс», «Самый низкий курс» и «Курс закрытия» в указанном порядке.

Типы биржевых диаграмм
-
Биржевая диаграмма (самый высокий курс, самый низкий курс, курс закрытия). В этой биржевой диаграмме используются три набора значений в следующем порядке: самый высокий курс, самый низкий курс, курс закрытия.
-
Биржевая диаграмма (курс открытия, самый высокий курс, самый низкий курс, курс закрытия). В этой биржевой диаграмме используются четыре набора значений в следующем порядке: курс открытия, самый высокий курс, самый низкий курс, курс закрытия.
-
Биржевая диаграмма (объем, самый высокий курс, самый низкий курс, курс закрытия). В этой биржевой диаграмме используются четыре набора значений в следующем порядке: объем, самый высокий курс, самый низкий курс, курс закрытия. Диаграмма такого типа отражает изменение объемов продаж на двух осях значений: одна для столбцов, в которых указан объем, а другая — для цен на акции.
-
Биржевая диаграмма (объем, курс открытия, самый высокий курс, самый низкий курс, курс закрытия). В этой биржевой диаграмме используются пять наборов значений в следующем порядке: объем, курс открытия, самый высокий курс, самый низкий курс, курс закрытия.
Данные в столбцах или строках листа можно представить в виде поверхностной диаграммы. Эта диаграмма полезна, если требуется найти оптимальные комбинации данных из двух наборов. Как на топографической карте, области, относящиеся к одинаковым диапазонам, при этом выделяются цветами и штриховкой. Вы можете создавать поверхностные диаграммы для иллюстрации категорий и наборов данных, представляющих собой числовые значения.

Типы поверхностных диаграмм
-
Объемная поверхностная диаграмма. На этих диаграммах данные можно представить в трехмерном виде, который можно рассматривать как резиновую пленку, натянутую на трехмерную гистограмму. Обычно такие диаграммы используются для отображения отношений между большими объемами данных, которые трудно продемонстрировать иначе. Цветные полосы на поверхности не являются рядами данных — они указывают разницу между значениями.
-
Проволочная объемная поверхностная диаграмма. Объемная поверхностная диаграмма, выводимая без цвета на поверхности, называется проволочной объемной поверхностной диаграммой. На такой диаграмме отображаются только линии. Проволочная объемная поверхностная диаграмма сложна для восприятия, но она позволяет отображать большие объемы данных намного быстрее, чем объемная поверхностная диаграмма.
-
Контурная диаграмма Контурные диаграммы являются видом сверху на поверхностные диаграммы. На них разные цвета соответствуют определенным диапазонам значений. Линии на контурной диаграмме соединяют координаты одинаковых значений, полученные интерполяцией.
-
Проволочная контурная диаграмма. Проволочные контурные диаграммы похожи на поверхностные диаграммы, если смотреть на них сверху. Они не содержат цветных полос и отображают только линии. Проволочная контурная диаграмма сложна для восприятия. Вместо нее можно использовать объемную поверхностную диаграмму.
Данные в столбцах или строках листа можно представить в виде лепестковой диаграммы. Лепестковая диаграмма позволяет сравнить агрегированные значения нескольких ряд данных.

Типы лепестковых диаграмм
-
Лепестковая диаграмма и лепестковая диаграмма с маркерами. Лепестковые диаграммы отображают изменения значений относительно центральной точки с маркерами для отдельных точек данных или без них.
-
Лепестковая диаграмма с областями. На лепестковой диаграмме с областями области, заполненные рядами данных, выделены цветом.
Диаграмма «дерево» предоставляет иерархическое представление данных и простой способ сравнения различных уровней классификации. Диаграмма «дерево» отображает категории по цвету и близости и может легко отображать большой объем данных, что может быть сложно с другими типами диаграмм. Диаграмму диаграммы «дерево» можно представить, если в иерархической структуре существуют пустые (пустые) ячейки, а диаграммы диаграммы «дерево» подходят для сравнения пропорций в иерархии.
Примечание: Для диаграммы «дерево» не существует подтипов.
Диаграмма «солнечные лучи» идеально подходит для отображения иерархических данных и может отображаться, если в иерархической структуре существуют пустые (пустые) ячейки. Каждый уровень иерархии представлен одним кольцом или кругом, а ее верхом является самый близкий к центру круг. Диаграмма «солнечные лучи» без иерархических данных (один уровень категорий) похожа на кольцевую диаграмму. Однако на такой диаграмме с несколькими уровнями категорий отображается связь между внешними и внутренними кольцами. На диаграмме «солнечные лучи» наиболее эффективно показано, как одно кольцо разбивается на его части.
Примечание: Для диаграммы «солнечные лучи» не существует подтипов.
Данные, отображаемые на гистограмме, показывают частоты распределения. Каждый столбец диаграммы можно изменять для дальнейшего анализа данных.
Типы гистограмм
-
Гистограмма. Отображает распределение данных, сгруппированных в столбцы по частотам.
-
Диаграмма Парето. Это гистограмма с сортировкой, содержащая столбцы, отсортированные по убыванию, и строку, в которой представлено совокупное итоговое значение в процентах.
На линейчатой диаграмме и диаграмме усов показано распределение данных по квартилям, выделяя среднее и выбросы. Поля могут содержать линии, расширяемые вертикально под названием «усы». Эти строки указывают на вариативность за пределами верхних и нижних квартилей, и любая точка за пределами этих линий или усов считается выбросом. Используйте этот тип диаграммы, если существует несколько наборов данных, которые связаны друг с другом.
Примечание: Для диаграммы «ящик с усами» не существует подтипов.
Каскадная диаграмма показывает нарастающий финансовый итог по мере добавления или вычитания значений. Это помогает понять, как ряд положительных и отрицательных значений влияет на исходную величину. Столбцы обозначены цветом, что позволяет быстро отличить положительные значения от отрицательных.
Примечание: Для каскадных диаграмм не существует подтипов.
На воронкообразных диаграммах отображаются значения, относящиеся к разным этапам процесса.

Как правило, значения постепенно уменьшаются, поэтому полосы диаграммы по виду напоминают воронку. Дополнительные сведения о воронкообразных диаграммах
Данные в столбцах и строках можно представить в виде комбинированной диаграммы. Комбинированные диаграммы объединяют диаграммы двух и более типов, чтобы улучшить читаемость данных, особенно когда они значительно отличаются друг от друга. Отображение вспомогательной оси на такой диаграмме еще больше улучшает восприятие. В данном примере для отображения количества домов, проданных с января по июнь, использовалась гистограмма, а затем для быстрого определения средней цены продажи за месяц использовался график, упрощающий восприятие.

Типы комбинированных диаграмм
-
Гистограмма с группировкой — график и гистограмма с группировкой — график на вспомогательной оси. Эта диаграмма объединяет гистограмму и график (со вспомогательной осью или без нее), отображая одни ряды данных как столбцы, а другие — как линии в одной диаграмме.
-
Диаграмма с областями с накоплением — гистограмма с группировкой. Эта диаграмма объединяет диаграмму с областями с накоплением и гистограмму с группировкой, отображая одни ряды данных как области с накоплением, а другие — как столбцы в одной диаграмме.
-
Настраиваемая комбинированная диаграмма. Это возможность объединять нужные диаграммы для их отображения в одной диаграмме.
Диаграмму с картой можно использовать для сравнения значений и отображения категорий по географическим регионам. Используйте ее, если ваши данные включают географические регионы (например, сведения о странах, областях или почтовых индексах).
Например, на карте, показывающей страны по численности населения, используются значения. Значения выражают совокупную численность населения в каждой стране и отображаются с использованием спектра двухцветных градиентов. Цвет для каждого региона определяется в зависимости от того, в какую часть спектра попадает его значение относительно остальных значений.
В приведенном ниже примере карты стран по численности населения для отображения категорий используется легенда, чтобы показать группы или связи. Все точки данных представлены абсолютно разными цветами.

Изменение типа диаграммы
Если у вас уже есть диаграмма, а вы просто хотите изменить ее тип, выполните следующие действия:
-
Выберите диаграмму, щелкните вкладку Конструктор и выберите пункт Изменить тип диаграммы.
-
Выберите другой тип диаграммы в окне Изменение типа диаграммы.
Доступно много типов диаграмм, которые помогают отображать данные наиболее подходящим для аудитории способом. Ниже представлены некоторые примеры наиболее распространенных типов диаграмм и описаны способы их использования.

Данные, упорядоченные на листе Excel в виде столбцов или строк, можно визуально представить в виде гистограммы. В гистограммах категории обычно расположены вдоль горизонтальной ось, а значения — вдоль вертикальной.
Гистограммы удобны для демонстрации изменения данных с течением времени или для сравнения элементов.
Гистограммы включают в себя указанные ниже подтипы диаграмм.
-
Гистограмма с группировкой. Предназначена для сравнения значений по категориям. На гистограмме с группировкой значения отображаются в плоских вертикальных прямоугольниках. На объемной гистограмме с группировкой данные отображаются с использованием трехмерной перспективы.
-
Гистограмма с накоплением. Показывает отношение отдельных элементов к целому, отражая вклад каждого значения в итоговое по категориям. На гистограмме с накоплением значения отображаются в плоских вертикальных прямоугольниках с накоплением. На объемной гистограмме с накоплением данные отображаются с использованием трехмерной перспективы. Объемная перспектива не является объемной диаграммой в полном смысле, поскольку в ней не используется ось дополнительного значения (ось глубины).
-
Нормированная гистограмма. Отражает процентную долю каждого значения в итоговом по категориям. На нормированной гистограмме значения отображаются в плоских вертикальных прямоугольниках с нормированием. На объемной нормированной гистограмме данные отображаются с использованием трехмерной перспективы. Объемная перспектива не является объемной диаграммой в полном смысле, поскольку в ней не используется ось дополнительного значения (ось глубины).
-
Трехмерная гистограмма. Строится по трем осям, которые можно изменять (горизонтальная ось, вертикальная ось и ось глубины). Позволяет сравнивать точки данных вдоль горизонтальной оси и оси глубины.

Данные, упорядоченные на листе Excel в виде столбцов или строк, можно визуально представить в виде графика. На графиках можно отображать изменение непрерывных данных с течением времени с использованием общей шкалы, поэтому они идеально подходят для демонстрации тенденций в данных через равные временные интервалы. На графике данные категории равномерно распределены вдоль горизонтальной оси, а все данные значений равномерно распределены вдоль вертикальной оси.
Графики хорошо подходят для случаев, когда подписи категорий являются текстом и представляют собой значения, распределенные через равные интервалы, например месяцы, кварталы или финансовые года.
Графики включают в себя указанные ниже подтипы диаграмм.
-
График с маркерами или без них. Служит для отображения тенденций с течением времени или упорядоченных категорий, особенно если имеется много точек данных и важен порядок, в котором они представлены. Если имеется много категорий или значения являются приблизительными, используйте график без маркеров.
-
График с накоплением (с маркерами или без них). Отображает изменение вклада каждого значения в итоговое с течением времени или упорядоченные категории. Если имеется много категорий или значения являются приблизительными, используйте график с накоплением без маркеров.
-
Нормированный график с накоплением (с маркерами или без них). Отображает изменение процентной доли каждого значения в итоговом с течением времени или упорядоченные категории. Если имеется много категорий или значения являются приблизительными, используйте нормированный график с накоплением без маркеров.
-
Объемный график. Отображает каждую строку или столбец данных в виде трехмерной ленты. На объемном графике имеются горизонтальная ось, вертикальная ось и ось глубины, которые можно изменять.

Данные, упорядоченные на листе Excel в виде одного столбца или строки, можно визуально представить в виде круговой диаграммы. Круговые диаграммы отражают размер элементов одного ряд данных в пропорции к сумме элементов. Точки данных на круговой диаграмме отображаются в виде процентных долей целого круга.
Круговую диаграмму целесообразно использовать, когда нужно отобразить только один ряд данных, ни одно из значений не является отрицательным, практически отсутствуют нулевые значения, имеется не более семи категорий и они представляют собой части целого круга.
Круговые диаграммы включают в себя указанные ниже подтипы диаграмм.
-
Круговая диаграмма. Отражает вклад каждого значения в итоговое в двумерном или трехмерном формате. Сектора круговой диаграммы можно выдвинуть вручную, чтобы подчеркнуть их значимость.
-
Вторичная круговая диаграмма и вторичная гистограмма. Предназначены для отображения круговых диаграмм, часть значений которых вынесена во вторичную круговую диаграмму или в линейчатую диаграмму с накоплением. Эти типы диаграмм облегчают восприятие небольших секторов основной круговой диаграммы.
-
Кольцевая диаграмма Как и круговая диаграмма, кольцевая диаграмма показывает отношение частей к целому. Тем не менее она может содержать более одного ряда данных. Каждое кольцо в кольцевой диаграмме представляет один ряд данных. Отображает данные в виде колец, каждое из которых представляет один ряд данных. Если в метках данных отображаются процентные доли, данные каждого кольца в сумме будут составлять 100%.

Данные, упорядоченные на листе Excel в виде столбцов или строк, можно визуально представить в виде линейчатой диаграммы.
Линейчатые диаграммы используются для сравнения отдельных элементов.
Линейчатые диаграммы включают в себя указанные ниже подтипы диаграмм.
-
Линейчатая диаграмма с кластерией и трехмерная линейчатая диаграмма Предназначена для сравнения значений по категориям. На линейчатых диаграммах с группировкой категории, как правило, расположены по вертикальной оси, а значения — по горизонтальной оси. На объемной линейчатой диаграмме с группировкой горизонтальные прямоугольники отображаются в трехмерном формате. При этом данные на трех осях не отображаются.
-
Линейчатая диаграмма с накоплением и линейчатая диаграмма с накоплением Отражает отношение отдельных элементов к целому. На объемной линейчатой диаграмме с накоплением горизонтальные прямоугольники отображаются в трехмерном формате. При этом данные на трех осях не отображаются.
-
Линейчатая диаграмма с накоплением и линейчатая диаграмма с накоплением на 100 % в трехмерной диаграмме Отражает процентную долю каждого значения в итоговом по категориям. На объемной нормированной линейчатой диаграмме горизонтальные прямоугольники отображаются в трехмерном формате. При этом данные на трех осях не отображаются.

Данные, упорядоченные на листе Excel в виде столбцов и строк, можно визуально представить в виде точечной диаграммы. Точечная диаграмма имеет две оси значений. Один набор числовых данных отображается по горизонтальной оси (оси X), а другой — по вертикальной (оси Y). Эти значения объединены в отдельные точки данных и отображаются через неравные интервалы или группами.
Точечная диаграмма показывает отношения между численными значениями в нескольких рядах данных или отображает две группы чисел как один ряд координат x и y. Точечные диаграммы обычно используются для иллюстрации и сравнения числовых значений, например научных, статистических или технических данных.
Точечные диаграммы содержат указанные ниже подтипы диаграмм.
-
Точечная диаграмма Служит для сравнения пар значений. Если имеется много точек данных, а соединительные линии могут затруднить восприятие информации, следует использовать точечную диаграмму с маркерами данных, но без линий. Этот тип диаграммы можно также использовать, если не нужно показывать связи между точками данных.
-
Точечная диаграмма с гладкими кривыми и с гладкими кривыми и маркерами. Отображает гладкую кривую, соединяющую точки данных. Плавные линии могут отображаться с маркерами или без них. Гладкие кривые без маркеров лучше использовать, если имеется много точек данных.
-
Точечная диаграмма с прямыми отрезками и с прямыми отрезками и маркерами. Отображает прямые отрезки, соединяющие точки данных. Прямые отрезки могут отображаться с маркерами или без них.
-
Пузырьковая диаграмма (плоская и с объемным эффектом). Пузырьковая диаграмма является разновидностью точечной диаграммы с тем отличием, что размер пузырьков представляет значение третьей переменной. Позволяет сравнить наборы не из двух, а из трех значений. Третье значение определяет размер пузырька. Можно задать отображение пузырьков в двумерном формате или с эффектом объемности.

Данные, упорядоченные на листе Excel в виде столбцов или строк, можно визуально представить в виде диаграммы с областями. Отображение суммы построенных значений на диаграмме с областями позволяет также продемонстрировать отношение частей к целому.
Диаграммы с областями позволяют сделать акцент на амплитуде изменений с течением времени и привлечь внимание к суммарному значению по всему тренду. Например, на диаграмме с областями можно построить данные, представляющие прибыль в динамике по времени, чтобы подчеркнуть общую прибыль.
Диаграммы с областями включают в себя указанные ниже подтипы диаграмм.
-
Диаграмма с областями. Отображает изменение значений с течением времени или другие данные категории. В объемных диаграммах с областями используются три оси (горизонтальная, вертикальная и ось глубины), которые можно изменять. В общем случае следует рассмотреть вариант использования графика вместо диаграммы с областями без накопления, поскольку данные из одного ряда могут быть перекрыты данными из другого ряда.
-
Диаграмма с областями с накоплением. Отображает изменение вклада каждого значения в итоговое с течением времени или другие данные категорий. Объемная диаграмма с областями с накоплением отображается аналогичным образом, но с использованием трехмерной перспективы. Объемная перспектива не является объемной диаграммой в полном смысле, поскольку в ней не используется ось дополнительного значения (ось глубины).
-
Нормированная диаграмма с областями. Отображает изменение процентной доли каждого значения в итоговом с течением времени или другие данные категорий. Объемная нормированная диаграмма с областями отображается аналогичным образом, но с использованием трехмерной перспективы. Объемная перспектива не является объемной диаграммой в полном смысле, поскольку в ней не используется ось дополнительного значения (ось глубины).

Данные, упорядоченные на листе Excel в столбцах или строках, которые расположены в определенном порядке, можно визуально представить в виде биржевой диаграммы.
Как следует из названия, биржевые диаграммы чаще всего используются для демонстрации колебания курса акций. Тем не менее эту диаграмму можно также использовать для научных данных. Например, биржевая диаграмма подходит для отображения колебаний суточной или годовой температуры.
Биржевые диаграммы включают в себя указанные ниже подтипы диаграмм.
-
Биржевая диаграмма с высоким низким уровнем закрытия Отображает цены на акции. Для этой диаграммы требуются три ряда значений в правильном порядке: самый высокий курс, самый низкий курс и курс закрытия.
-
Биржевая диаграмма open-High-Low-Close Для этой диаграммы требуются четыре ряда значений в правильном порядке: курс открытия, самый высокий курс, самый низкий курс и курс закрытия.
-
Биржевая диаграмма volume-High-Low-Close Для этой диаграммы требуются четыре ряда значений в правильном порядке: объем, самый высокий курс, самый низкий курс и курс закрытия. На диаграмме измеряется объем с использованием двух осей значений: одна — для столбцов со значениями объема, а другая — для курса акций.
-
Биржевая диаграмма volume-Open-High-Low-Close Для этой диаграммы требуются пять рядов значений в правильном порядке: объем, курс открытия, самый высокий курс, самый низкий курс и курс закрытия.

Данные, упорядоченные на листе Excel в виде столбцов или строк, можно визуально представить в виде поверхностной диаграммы. Как и на топографической карте, цвета и узоры обозначают области, которые находятся в одном и том же диапазоне значений.
Поверхностная диаграмма удобна в том случае, если нужно найти оптимальную комбинацию двух наборов данных.
Поверхностные диаграммы включают в себя указанные ниже подтипы диаграмм.
-
Объемная поверхностная диаграмма Показывает тенденции в значениях в двух измерениях в непрерывной кривой. Цветовые полосы на поверхностной диаграмме не представляют ряд данных. Они представляют разницу между значениями. На диаграммах этого типа данные можно представить в трехмерном виде, который можно рассматривать как резиновую пленку, натянутую на трехмерную гистограмму. Обычно такие диаграммы используются для отображения отношений между большими объемами данных, которые трудно продемонстрировать иначе.
-
Проволочная объемная поверхностная диаграмма. На этой диаграмме отображаются только линии. Проволочная объемная поверхностная диаграмма сложна для восприятия, но такой тип диаграмм рекомендуется использовать для быстрого отображения больших наборов данных.
-
Контурная диаграмма. Если на поверхностную диаграмму посмотреть сверху, она напоминает двумерную топографическую карту. На контурной диаграмме цветные полосы представляют конкретные диапазоны значений. Линии на контурной диаграмме связывают интерполированные точки с одинаковыми значениями.
-
Проволочная контурная диаграмма. Поверхностная диаграмма при виде сверху. Без цветных полос на поверхности контурной диаграммы отображаются только линии. Бесцветные контурные диаграммы сложны для восприятия. Вместо нее можно использовать объемную поверхностную диаграмму.

На лепестковой диаграмме каждая категория имеет свою собственную ось значений, исходящую из начала координат. Линии связывают все значения одного ряда данных.
Лепестковые диаграммы используются для сравнения совокупных значений нескольких рядов данных.
Лепестковые диаграммы включают в себя указанные ниже подтипы диаграмм.
-
Лепестковая диаграмма. Отображает изменения значений относительно начала координат.
-
Радиолокатор с маркерами Отображает изменения значений относительно центральной точки с маркерами.
-
Заполненная лепестковая диаграмма. Отображает изменения значений относительно начала координат с заливкой области, охватываемой каждым рядом данных, цветом.
Диаграмму с картой можно использовать для сравнения значений и отображения категорий по географическим регионам. Используйте ее, если ваши данные включают географические регионы (например, сведения о странах, областях или почтовых индексах).
Дополнительные сведения см. в разделе «Создание диаграммы карты».
На воронкообразных диаграммах отображаются значения на разных этапах процесса.
Как правило, значения постепенно уменьшаются, так что полосы диаграммы по виду напоминают воронку. Дополнительные сведения см. в разделе «Создание воронкообразной диаграммы».
Диаграмма «дерево» предоставляет иерархическое представление данных и простой способ сравнения различных уровней классификации. Диаграмма «дерево» отображает категории по цвету и близости и может легко отображать большой объем данных, что может быть сложно с другими типами диаграмм. Диаграмму диаграммы «дерево» можно представить, если в иерархической структуре существуют пустые (пустые) ячейки, а диаграммы диаграммы «дерево» подходят для сравнения пропорций в иерархии.
Для диаграммы «дерево» не существует подтипов.
Дополнительные сведения см. в разделе «Создание диаграммы дерева».
Диаграмма «солнечные лучи» идеально подходит для отображения иерархических данных и может отображаться, если в иерархической структуре существуют пустые (пустые) ячейки. Каждый уровень иерархии представлен одним кольцом или кругом, а ее верхом является самый близкий к центру круг. Диаграмма «солнечные лучи» без иерархических данных (один уровень категорий) похожа на кольцевую диаграмму. Однако на такой диаграмме с несколькими уровнями категорий отображается связь между внешними и внутренними кольцами. На диаграмме «солнечные лучи» наиболее эффективно показано, как одно кольцо разбивается на его части.
Для диаграммы «солнечные лучи» не существует подтипов.
Дополнительные сведения см. в разделе «Создание диаграммы солнечных лучов».
Каскадная диаграмма показывает нарастающий финансовый итог по мере добавления или вычитания значений. Это помогает понять, как ряд положительных и отрицательных значений влияет на исходную величину. Столбцы обозначены цветом, что позволяет быстро отличить положительные значения от отрицательных.
Для каскадных диаграмм не существует подтипов.
Дополнительные сведения см. в разделе «Создание каскадной диаграммы».
Данные, отображаемые на гистограмме, показывают частоты распределения. Каждый столбец диаграммы можно изменять для дальнейшего анализа данных.
Типы гистограмм
-
Гистограмма. Отображает распределение данных, сгруппированных в столбцы по частотам.
-
Диаграмма Парето. Это гистограмма с сортировкой, содержащая столбцы, отсортированные по убыванию, и строку, в которой представлено совокупное итоговое значение в процентах.
Дополнительные сведения доступны для гистограмм и диаграмм Парето .
На линейчатой диаграмме и диаграмме усов показано распределение данных по квартилям, выделяя среднее и выбросы. Поля могут содержать линии, расширяемые вертикально под названием «усы». Эти строки указывают на вариативность за пределами верхних и нижних квартилей, и любая точка за пределами этих линий или усов считается выбросом. Используйте этот тип диаграммы, если существует несколько наборов данных, которые связаны друг с другом.
Дополнительные сведения см. в разделе «Создание прямоугольника и диаграммы усов».

Данные, упорядоченные на листе Excel в виде столбцов или строк, можно визуально представить в виде гистограммы. В гистограммах категории обычно расположены вдоль горизонтальной ось, а значения — вдоль вертикальной.
Гистограммы удобны для демонстрации изменения данных с течением времени или для сравнения элементов.
Гистограммы включают в себя указанные ниже подтипы диаграмм.
-
Гистограмма с группировкой. Предназначена для сравнения значений по категориям. На гистограмме с группировкой значения отображаются в плоских вертикальных прямоугольниках. На объемной гистограмме с группировкой данные отображаются с использованием трехмерной перспективы.
-
Гистограмма с накоплением. Показывает отношение отдельных элементов к целому, отражая вклад каждого значения в итоговое по категориям. На гистограмме с накоплением значения отображаются в плоских вертикальных прямоугольниках с накоплением. На объемной гистограмме с накоплением данные отображаются с использованием трехмерной перспективы. Объемная перспектива не является объемной диаграммой в полном смысле, поскольку в ней не используется ось дополнительного значения (ось глубины).
-
Нормированная гистограмма. Отражает процентную долю каждого значения в итоговом по категориям. На нормированной гистограмме значения отображаются в плоских вертикальных прямоугольниках с нормированием. На объемной нормированной гистограмме данные отображаются с использованием трехмерной перспективы. Объемная перспектива не является объемной диаграммой в полном смысле, поскольку в ней не используется ось дополнительного значения (ось глубины).
-
Трехмерная гистограмма. Строится по трем осям, которые можно изменять (горизонтальная ось, вертикальная ось и ось глубины). Позволяет сравнивать точки данных вдоль горизонтальной оси и оси глубины.
-
Цилиндрические, конические и пирамидальные гистограммы. Доступны те же подтипы, что и для прямоугольных гистограмм (с группировкой, с накоплением, нормированная, включая их объемные варианты). Отображение и сравнение данных также аналогично гистограммам. Единственное отличие заключается в том, что на диаграммах этих типов вместо прямоугольников отображаются цилиндры, конусы и пирамиды.

Данные, упорядоченные на листе Excel в виде столбцов или строк, можно визуально представить в виде графика. На графиках можно отображать изменение непрерывных данных с течением времени с использованием общей шкалы, поэтому они идеально подходят для демонстрации тенденций в данных через равные временные интервалы. На графике данные категории равномерно распределены вдоль горизонтальной оси, а все данные значений равномерно распределены вдоль вертикальной оси.
Графики хорошо подходят для случаев, когда подписи категорий являются текстом и представляют собой значения, распределенные через равные интервалы, например месяцы, кварталы или финансовые года.
Графики включают в себя указанные ниже подтипы диаграмм.
-
График с маркерами или без них. Служит для отображения тенденций с течением времени или упорядоченных категорий, особенно если имеется много точек данных и важен порядок, в котором они представлены. Если имеется много категорий или значения являются приблизительными, используйте график без маркеров.
-
График с накоплением (с маркерами или без них). Отображает изменение вклада каждого значения в итоговое с течением времени или упорядоченные категории. Если имеется много категорий или значения являются приблизительными, используйте график с накоплением без маркеров.
-
Нормированный график с накоплением (с маркерами или без них). Отображает изменение процентной доли каждого значения в итоговом с течением времени или упорядоченные категории. Если имеется много категорий или значения являются приблизительными, используйте нормированный график с накоплением без маркеров.
-
Объемный график. Отображает каждую строку или столбец данных в виде трехмерной ленты. На объемном графике имеются горизонтальная ось, вертикальная ось и ось глубины, которые можно изменять.

Данные, упорядоченные на листе Excel в виде одного столбца или строки, можно визуально представить в виде круговой диаграммы. Круговые диаграммы отражают размер элементов одного ряд данных в пропорции к сумме элементов. Точки данных на круговой диаграмме отображаются в виде процентных долей целого круга.
Круговую диаграмму целесообразно использовать, когда нужно отобразить только один ряд данных, ни одно из значений не является отрицательным, практически отсутствуют нулевые значения, имеется не более семи категорий и они представляют собой части целого круга.
Круговые диаграммы включают в себя указанные ниже подтипы диаграмм.
-
Круговая диаграмма. Отражает вклад каждого значения в итоговое в двумерном или трехмерном формате. Сектора круговой диаграммы можно выдвинуть вручную, чтобы подчеркнуть их значимость.
-
Вторичная круговая диаграмма и вторичная гистограмма. Предназначены для отображения круговых диаграмм, часть значений которых вынесена во вторичную круговую диаграмму или в линейчатую диаграмму с накоплением. Эти типы диаграмм облегчают восприятие небольших секторов основной круговой диаграммы.
-
Разрезанная круговая диаграмма. Отражает вклад каждого значения в итоговое с выделением отдельных значений. Разрезанные круговые диаграммы можно отобразить в трехмерном формате. Можно изменить параметры разрезания диаграммы для всех или отдельных секторов. Однако переместить сектора вручную невозможно.

Данные, упорядоченные на листе Excel в виде столбцов или строк, можно визуально представить в виде линейчатой диаграммы.
Линейчатые диаграммы используются для сравнения отдельных элементов.
Линейчатые диаграммы включают в себя указанные ниже подтипы диаграмм.
-
Линейчатая диаграмма с группировкой. Предназначена для сравнения значений по категориям. На линейчатых диаграммах с группировкой категории, как правило, расположены по вертикальной оси, а значения — по горизонтальной оси. На объемной линейчатой диаграмме с группировкой горизонтальные прямоугольники отображаются в трехмерном формате. При этом данные на трех осях не отображаются.
-
Линейчатая диаграмма с накоплением. Отражает отношение отдельных элементов к целому. На объемной линейчатой диаграмме с накоплением горизонтальные прямоугольники отображаются в трехмерном формате. При этом данные на трех осях не отображаются.
-
Линейчатая диаграмма с накоплением и линейчатая диаграмма с накоплением на 100 % в трехмерной диаграмме Отражает процентную долю каждого значения в итоговом по категориям. На объемной нормированной линейчатой диаграмме горизонтальные прямоугольники отображаются в трехмерном формате. При этом данные на трех осях не отображаются.
-
Горизонтальные цилиндрическая, коническая и пирамидальная диаграммы. Доступны те же подтипы, что и для прямоугольных гистограмм (с группировкой, с накоплением и нормированная). Отображение и сравнение данных также аналогично гистограммам. Единственное отличие заключается в том, что на диаграммах этих типов вместо горизонтальных прямоугольников отображаются цилиндры, конусы и пирамиды.

Данные, упорядоченные на листе Excel в виде столбцов или строк, можно визуально представить в виде диаграммы с областями. Отображение суммы построенных значений на диаграмме с областями позволяет также продемонстрировать отношение частей к целому.
Диаграммы с областями позволяют сделать акцент на амплитуде изменений с течением времени и привлечь внимание к суммарному значению по всему тренду. Например, на диаграмме с областями можно построить данные, представляющие прибыль в динамике по времени, чтобы подчеркнуть общую прибыль.
Диаграммы с областями включают в себя указанные ниже подтипы диаграмм.
-
Диаграмма с областями. Отображает изменение значений с течением времени или другие данные категории. В объемных диаграммах с областями используются три оси (горизонтальная, вертикальная и ось глубины), которые можно изменять. В общем случае следует рассмотреть вариант использования графика вместо диаграммы с областями без накопления, поскольку данные из одного ряда могут быть перекрыты данными из другого ряда.
-
Диаграмма с областями с накоплением. Отображает изменение вклада каждого значения в итоговое с течением времени или другие данные категорий. Объемная диаграмма с областями с накоплением отображается аналогичным образом, но с использованием трехмерной перспективы. Объемная перспектива не является объемной диаграммой в полном смысле, поскольку в ней не используется ось дополнительного значения (ось глубины).
-
Нормированная диаграмма с областями. Отображает изменение процентной доли каждого значения в итоговом с течением времени или другие данные категорий. Объемная нормированная диаграмма с областями отображается аналогичным образом, но с использованием трехмерной перспективы. Объемная перспектива не является объемной диаграммой в полном смысле, поскольку в ней не используется ось дополнительного значения (ось глубины).

Данные, упорядоченные на листе Excel в виде столбцов и строк, можно визуально представить в виде точечной диаграммы. Точечная диаграмма имеет две оси значений. Один набор числовых данных отображается по горизонтальной оси (оси X), а другой — по вертикальной (оси Y). Эти значения объединены в отдельные точки данных и отображаются через неравные интервалы или группами.
Точечная диаграмма показывает отношения между численными значениями в нескольких рядах данных или отображает две группы чисел как один ряд координат x и y. Точечные диаграммы обычно используются для иллюстрации и сравнения числовых значений, например научных, статистических или технических данных.
Точечные диаграммы содержат указанные ниже подтипы диаграмм.
-
Точечная диаграмма только с маркерами. Служит для сравнения пар значений. Если имеется много точек данных, а соединительные линии могут затруднить восприятие информации, следует использовать точечную диаграмму с маркерами данных, но без линий. Этот тип диаграммы можно также использовать, если не нужно показывать связи между точками данных.
-
Точечная диаграмма с гладкими кривыми и с гладкими кривыми и маркерами. Отображает гладкую кривую, соединяющую точки данных. Плавные линии могут отображаться с маркерами или без них. Гладкие кривые без маркеров лучше использовать, если имеется много точек данных.
-
Точечная диаграмма с прямыми отрезками и с прямыми отрезками и маркерами. Отображает прямые отрезки, соединяющие точки данных. Прямые отрезки могут отображаться с маркерами или без них.

Пузырьковая диаграмма является разновидностью точечной диаграммы с тем отличием, что размер пузырьков представляет значение третьей переменной.
Пузырьковые диаграммы включают в себя указанные ниже подтипы диаграмм.
-
Пузырьковая диаграмма (плоская и с объемным эффектом). Позволяет сравнить наборы не из двух, а из трех значений. Третье значение определяет размер пузырька. Можно выбрать отображение пузырьков в плоском формате или с объемным эффектом.

Данные, упорядоченные на листе Excel в столбцах или строках, которые расположены в определенном порядке, можно визуально представить в виде биржевой диаграммы.
Как следует из названия, биржевые диаграммы чаще всего используются для демонстрации колебания курса акций. Тем не менее эту диаграмму можно также использовать для научных данных. Например, биржевая диаграмма подходит для отображения колебаний суточной или годовой температуры.
Биржевые диаграммы включают в себя указанные ниже подтипы диаграмм.
-
Биржевая диаграмма с тремя значениями (самый высокий курс, самый низкий курс, курс закрытия). Отображает цены на акции. Для этой диаграммы требуются три ряда значений в правильном порядке: самый высокий курс, самый низкий курс и курс закрытия.
-
Биржевая диаграмма с четырьмя значениями (курс открытия, самый высокий курс, самый низкий курс, курс закрытия). Для этой диаграммы требуются четыре ряда значений в правильном порядке: курс открытия, самый высокий курс, самый низкий курс и курс закрытия.
-
Биржевая диаграмма с четырьмя значениями (объем, самый высокий курс, самый низкий курс, курс закрытия). Для этой диаграммы требуются четыре ряда значений в правильном порядке: объем, самый высокий курс, самый низкий курс и курс закрытия. На диаграмме измеряется объем с использованием двух осей значений: одна — для столбцов со значениями объема, а другая — для курса акций.
-
Биржевая диаграмма с пятью значениями (объем, курс открытия, самый высокий курс, самый низкий курс, курс закрытия). Для этой диаграммы требуются пять рядов значений в правильном порядке: объем, курс открытия, самый высокий курс, самый низкий курс и курс закрытия.

Данные, упорядоченные на листе Excel в виде столбцов или строк, можно визуально представить в виде поверхностной диаграммы. Как и на топографической карте, цвета и узоры обозначают области, которые находятся в одном и том же диапазоне значений.
Поверхностная диаграмма удобна в том случае, если нужно найти оптимальную комбинацию двух наборов данных.
Поверхностные диаграммы включают в себя указанные ниже подтипы диаграмм.
-
Объемная поверхностная диаграмма Показывает тенденции в значениях в двух измерениях в непрерывной кривой. Цветовые полосы на поверхностной диаграмме не представляют ряд данных. Они представляют разницу между значениями. На диаграммах этого типа данные можно представить в трехмерном виде, который можно рассматривать как резиновую пленку, натянутую на трехмерную гистограмму. Обычно такие диаграммы используются для отображения отношений между большими объемами данных, которые трудно продемонстрировать иначе.
-
Проволочная объемная поверхностная диаграмма. На этой диаграмме отображаются только линии. Проволочная объемная поверхностная диаграмма сложна для восприятия, но такой тип диаграмм рекомендуется использовать для быстрого отображения больших наборов данных.
-
Контурная диаграмма. Если на поверхностную диаграмму посмотреть сверху, она напоминает двумерную топографическую карту. На контурной диаграмме цветные полосы представляют конкретные диапазоны значений. Линии на контурной диаграмме связывают интерполированные точки с одинаковыми значениями.
-
Проволочная контурная диаграмма. Поверхностная диаграмма при виде сверху. Без цветных полос на поверхности контурной диаграммы отображаются только линии. Бесцветные контурные диаграммы сложны для восприятия. Вместо них можно использовать поверхностные диаграммы.

Как и круговая диаграмма, кольцевая диаграмма показывает отношение частей к целому. Тем не менее она может содержать более одного ряда данных. Каждое кольцо в кольцевой диаграмме представляет один ряд данных.
Кольцевые диаграммы включают в себя указанные ниже подтипы диаграмм.
-
Кольцевая диаграмма. Отображает данные в виде колец, каждое из которых представляет один ряд данных. Если в метках данных отображаются процентные доли, данные каждого кольца в сумме будут составлять 100%.
-
Разрезанная кольцевая диаграмма. Отражает вклад каждого значения в итоговое с выделением отдельных значений. Такие диаграммы могут содержать более одного ряда данных.

На лепестковой диаграмме каждая категория имеет свою собственную ось значений, исходящую из начала координат. Линии связывают все значения одного ряда данных.
Лепестковые диаграммы используются для сравнения совокупных значений нескольких рядов данных.
Лепестковые диаграммы включают в себя указанные ниже подтипы диаграмм.
-
Лепестковая диаграмма. Отображает изменения значений относительно начала координат.
-
Заполненная лепестковая диаграмма. Отображает изменения значений относительно начала координат с заливкой области, охватываемой каждым рядом данных, цветом.
Изменение типа диаграммы
Если у вас уже есть диаграмма, а вы просто хотите изменить ее тип, выполните следующие действия:
-
Выберите диаграмму, откройте вкладку «Конструктор диаграмм» и выберите команду «Изменить тип диаграммы».
-
Выберите новый тип диаграммы в коллекции доступных параметров.
См. также
Создание диаграммы с рекомендуемой диаграммой
В большинстве случаев возникают затруднения при чтении книг Excel, содержащих большое количество информации. К счастью Excel располагает прекрасным инструментом визуализации данных – построением диаграмм. В этом уроке мы познакомимся с основными типами диаграмм, из каких элементов они состоят, а также построим нашу первую диаграмму.
Диаграммы в Excel способны графически представлять данные, что позволяет легче воспринимать большие объемы информации и оценивать ее. Excel предлагает самые различные типы диаграмм. Среди этого многообразия Вы можете подобрать именно ту диаграмму, которая наиболее точно подходит под Ваши нужды. Чтобы использовать диаграммы максимально эффективно, необходимо знать, как ими пользоваться в Excel. Итак, приступим к знакомству.
Содержание
- Типы диаграмм
- 1. Гистограмма
- 2. График
- 3. Круговые диаграммы
- 4. Линейчатая диаграмма
- 5. Диаграммы с областями
- 6. Поверхностные диаграммы
- Элементы диаграмм
- Как построить диаграмму в Excel
Типы диаграмм
Как Вы уже знаете, Excel располагает большим разнообразием типов диаграмм, каждый из которых имеет свои преимущества. Далее мы познакомимся с некоторыми из них:
1. Гистограмма
Гистограмма – это один из наиболее распространенных типов диаграмм. Гистограммы используют вертикальные столбцы для представления данных. Их можно применять в самых различных ситуациях, но чаще всего они используются для сравнения значений.
2. График
Графики, наряду с гистограммами, также очень популярны. Графики идеальны в отображении изменения непрерывных данных, а также для демонстрации трендов. Точки на графике соединяются линиями, позволяя увидеть динамику с течением времени.
3. Круговые диаграммы
Круговые диаграммы подходят для демонстрации пропорций, т.е. части чего-то относительно целого. Каждое значение представлено в виде доли (сектора) от суммы всех значений (круга). Круговая диаграмма строится для одного ряда данных и, как правило, содержит до 5-8 секторов. Такой подход очень полезен, когда нужно сравнить данные друг с другом.
Значения, используемые для построения круговой диаграммы, должны быть положительными. В противном случае Excel преобразует их в положительные, автоматически отбросив знак «минус».
4. Линейчатая диаграмма
Линейчатые диаграммы – это те же гистограммы, повернутые на 90 градусов, т.е. для представления информации используются не вертикальные столбцы, а горизонтальные.
5. Диаграммы с областями
Диаграммы с областями очень похожи на графики, за исключением того, что области под линиями заполнены цветом.
6. Поверхностные диаграммы
Поверхностные диаграммы в Excel позволяют представить информацию в виде 3D перспективы. Лучше всего эти диаграммы подходят для больших объемов данных, чтобы видеть сразу весь спектр информации.
Элементы диаграмм
Разобравшись с типами диаграмм, следующее, что необходимо сделать, это понять из чего она состоит. Диаграммы в Excel содержат 5 основных элементов, давайте рассмотрим их:
- Заголовок диаграммы должен четко описывать, что представлено на ней.
- Вертикальная ось (также известная как ось Y) является вертикальной частью диаграммы. На вертикальной оси отображаются значения столбцов, поэтому ее называют осью значений. В текущем примере величиной измерения является чистая выручка от продаж каждого продавца.
- Ряд данных состоит из связанных точек (значений) на диаграмме. В текущем примере синие столбы отражает выручку от продаж Роберта Привального. Мы понимаем, что выручка относится именно к этому продавцу, благодаря легенде в правой части диаграммы. Анализируя ряды данных, можно увидеть, что Роберт был лучшим продавцом в первом и третьем квартале и вторым во втором и четвертом.
- Легенда указывает принадлежность каждого ряда к кому-либо или чему-либо. В текущем примере легенда содержит 3 цвета с соответствующими продавцами. Видя легенду достаточно легко определить к какому продавцу относится каждый из столбцов.
- Горизонтальная ось (также известная как ось X) является горизонтальной частью диаграммы. Горизонтальная ось представляет категории. В данном примере каждый квартал содержит свою группу.
Как построить диаграмму в Excel
- Выделите ячейки, на основе которых Вы хотите построить диаграмму, включая заголовки столбцов и названия строк. Эти ячейки являются источником данных для диаграммы. В нашем примере мы выбрали диапазон ячеек A1:F6.
- На вкладке Вставка, выберите необходимую диаграмму. В нашем примере мы выберем Гистограмму.
- В раскрывающемся меню укажите подходящий тип гистограммы.
- Выбранная диаграмма появится на листе Excel.
Если Вы не уверены, какой тип диаграммы использовать, команда Рекомендуемые диаграммы предложит различные варианты на базе исходных данных.
Оцените качество статьи. Нам важно ваше мнение:
Рассмотрим основные типы диаграмм в MS EXCEL 2010: Гистограмма, График, С областями, Круговая, Точечная, Линейчатая.
Для начинающих пользователей советуем прочитать статью
Основы построения диаграмм в MS EXCEL
, в которой рассказывается о базовых настройках диаграмм.
В этой статье рассмотрены следующие типы диаграмм:
- гистограмма с группировкой;
-
линейчатая
;
-
график
;
-
с областями
;
-
круговая
;
- точечная
ГИСТОГРАММА
Построим
Гистограмму с группировкой
на основе таблицы с двумя числовыми столбцами (см.
файл примера
).
Для этого выделите любую ячейку таблицы, на вкладке
Вставка
, в группе
Диаграммы
нажмите кнопку
Гистограмма
, в выпавшем меню выберите
Гистограмма с группировкой
.
Т.к. в таблице 2 числовых столбца, то в диаграмме будет создан 2 ряда данных. Первый столбец таблицы (самый левый, текстовый) используется для подписей по горизонтальной оси (категории).
Если подписи ряда по горизонтальной оси (оси Х) удалить, то тогда они будут заменены последовательностью чисел 1, 2, 3, … Для этого на вкладке
Конструктор
(диаграмма должна быть выделена), выберите в группе
Данные
команду
Выбрать данные
. В появившемся диалоговом окне выберите нужный ряд, а правее под надписью
Подписи горизонтальной оси (категории)
, нажмите кнопку Изменить. В появившемся окне удалите ссылку.
Данные на гистограмме выводятся строго по порядку: самой верхней ячейке таблицы соответствует 1, ячейке ниже – 2 и т.д. Если в диапазоне с данными есть пустая ячейка, то соответствующий столбец на диаграмме не выводится (пропускается), но номер на оси (категория) ей присваивается.
В подписях данных можно вывести названия категорий (как это сделать читайте статью
Основы построения диаграмм в MS EXCEL
) или любые другие значения (текст, числа).
Совет
: Если на диаграмме только 1 ряд, то легенду можно удалить.
При настройке зазора между столбцами нужно воспользоваться
Форматом ряда данных
, дважды кликнув по любому столбцу.
Боковой зазор управляет шириной пустого пространства между столбцами.
Чтобы воспользоваться бегунком
Перекрытие рядов
нужно хотя бы 2 ряда.
Можно настроить частичное перекрытие столбцов.
Ряд, который идет первее, будет перекрываться последующими. Что посмотреть/ изменить порядок рядов откройте диалоговое окно
Выбор источника данных
(чтобы открыть это окно: на вкладке
Конструктор
(диаграмма должна быть выделена), выберите в группе
Данные
команду
Выбрать данные
).
Т.к. у нас больше одного ряда данных, то эту диаграмму можно преобразовать в
Гистограмму с накоплением
(конечно, в
Гистограмму с накоплением
можно преобразовать и диаграмму с одним рядом, но это бессмысленно – она ничем не будет отличаться от обычной Гистограммы). Для преобразования выделите диаграмму, на вкладке
Конструктор
в группе
Тип
выберите
Изменить тип диаграммы
, выберите
Гистограмма с накоплением
(подробнее см. статью
Гистограмма в MS EXCEL с накоплением
).
Существует еще один тип Гистограммы –
Нормированная гистограмма с накоплением
. В этой Гистограмме данные рядов относящиеся к одной категории (расположенные в одной строке), выводятся пропорционально своему вкладу в категорию.
Например, сумма по категории
Январь
равна 50+15=65. Значение 15 из первого ряда составляет 23% от 65 (15/65=0,23), что и отображено на диаграмме.
ЛИНЕЙЧАТАЯ
Создание и настройка Линейчатой диаграммы аналогично Гистограмме. Различие состоит в том, что столбцы расположены не вертикально, а горизонтально.
Гистограммы можно легко преобразовать в Линейчатые диаграммы через меню на вкладке
Конструктор
: в группе
Тип
выберите
Изменить тип диаграммы
.
ГРАФИК
Название диаграммы – График, сразу нам говорит, что она создана для отображения графиков функций (одному значению Х соответствует только одно значение Y).
Выделите любую ячейку таблицы (см.
файл примера
), на вкладке
Вставка
, в группе
Диаграммы
нажмите кнопку
График
, в выпавшем меню выберите
График
.
Хотя в исходной таблице 2 столбца, но в диаграмме будет создан только 1 ряд данных, т.к. числовой только 1 столбец. Первый столбец используется для подписей по горизонтальной оси (категории).
Подписи по горизонтальной оси можно удалить (тогда они будут заменены последовательностью чисел 1, 2, 3, …).
Таким образом, данные на графике выводятся строго по порядку: самой верхней ячейке таблицы соответствует 1, ячейке ниже – 2 и т.д.
Как видно на рисунке ниже, форматирование графика можно сделать практически на любой вкус.
Для этого нужно вызвать диалоговое окно
Формат ряда данных
, дважды кликнув по линии графика или вызвав его через меню (вкладка
Формат
или
Макет
, группа
Текущий фрагмент
, в выпадающем списке выберите нужный Ряд, нажмите
Формат выделенного
).
Совет
. О тонкостях настройки формата элементов диаграммы можно в статье
Основы построения диаграмм в MS EXCEL
.
Иногда удобно отображать вертикальные линии сетки (вкладка
Макет
, группа
Оси
).
Можно отображать вертикальные линии сетки, проходящими через точки графика.
Это сделано через диалоговое окно
Формат оси
, вкладка
Параметры оси
, Положение оси – По делениям.
Часто вместо Графика используют Точечную диаграмму, только затем, чтобы соединить точки сглаженными линиями, а не прямыми. На самом деле и у Графика также есть такая возможность.
Для этого нужно в окне свойств формата ряда данных поставить неприметную галочку
Сглаженная линия
на вкладке
Тип линии
.
Если в диапазоне с данными есть пустая ячейка, то соответствующая точка на диаграмме может быть отображена 3-мя разными способами:
- не выводится (т.е. пропускается, причем вместе с соединяющими с соседними точками отрезками) – вариант по умолчанию;
- выводится как 0;
- соседние точки соединяются линией.
Формат вывода пустой ячейки на Графике можно настроить с помощью диалогового окна
Настройка скрытых и пустых ячеек
.
Вызов этого диалогового окна можно сделать из окна
Выбор источника данных
.
Примечание
. Если в ячейке числового столбца содержится текст, то на Графике будет отображено значение 0 вне зависимости от настроек.
Примечание
. Если выбран тип диаграммы
График с накоплением
, то пустая ячейка всегда будет воспринята, как содержащая 0.
С ОБЛАСТЯМИ
Диаграмма
С областями
очень похожа на График (настройка практически аналогична).
Сама диаграмма
С областями
не очень интересна, т.к. при наличии нескольких рядов, полностью виден только верхний ряд.
Чаще всего используется диаграмма
С областями и накоплением
и
Нормированная с областями и накоплением
.
КРУГОВАЯ
Диаграмма
Круговая
не похожа на другие типы диаграмм, прежде всего потому, что формально в ней не используются Оси.
Чаще всего используется Круговая диаграмма на основе одного ряда данных (верхняя слева диаграмма).
Если добавить еще один ряд, то он будет фактически скрыт. Лишь раздвинув сектора верхнего ряда, можно увидеть оба ряда (верхняя справа диаграмма). Для этого после добавления второго ряда нужно первый ряд поместить на вспомогательную ось, иначе второй ряд отображен не будет. Таким же образом, можно добавить и последующие ряды, но смысла в этом особого нет, т.к. диаграмма становится неинформативной. Кроме того, Легенда также станет не информативной (будет отображать не описания долей круга, а имена рядов).
Примечание
.
Интересный тип Круговой диаграммы – Вторичная круговая, когда последние несколько значений столбца отображаются суммарно, а затем расшифровываются на другой круговой диаграмме (см. рисунок выше, нижний ряд диаграмм).
Примечание
. Сектора диаграммы можно раздвинуть по отдельности (выделяя по одному сектору, дважды кликая с задержкой примерно 1 сек.) или через
Формат ряда данных
.
Примечание
. Примеры Круговых диаграмм с двумя рядами данных рассмотрены в статьях
Совмещаем 2 круговых диаграммы
и
Круговая диаграмма с суммой
.
Вообще, совмещением Круговой диаграммы с другими типами диаграмм не стоит заниматься: и не очень наглядно и достаточно трудоемко.
После преобразования второй круговой диаграммы в График, оба ряда становятся расположенными на основной оси и изменить это нельзя. Кроме того, Круговая диаграмма становится вписанной в квадрат, образованный осями, что не всегда удобно для графика, который, как правило, изображают в
Области построения
прямоугольной формы (см. также статью
Совмещаем 2 круговых диаграммы
).
ТОЧЕЧНАЯ
Визуально Точечная диаграмма похожа на диаграмму типа График (если конечно у Точечной диаграммы точки соединены линиями).
Различие состоит в том, что для построения Графика в качестве координаты Х всегда используется последовательность 1, 2, 3, …, а для Точечной значения по горизонтальной оси м.б. любыми числами (см. статью
График vs Точечная
).
Примечание
. Если для построения Точечной диаграммы не указана ссылка на значения Х (или ссылка указывает на текстовые значения), то в качестве координат по Х будет использована та же последовательность 1, 2, 3, …, что и для Графика.
Исходя из вышесказанного, при построении диаграммы Точечная целесообразно указывать числовые значения по Х. В противном случае нужно просто использовать График, т.к. для него можно задавать любые подписи по Х (в том числе и текстовые), что для Точечной диаграммы сделать нельзя (только числа).
Примечание:
Для точечной диаграммы иногда требуется установить индивидуальные подписи для каждой точки (см.
Подписи для точечной диаграммы в MS EXCEL
).
Теперь о совмещении разных типов диаграмм с Точечной. Если для Точечной диаграммы не используется координата Х, то на диаграмме она выглядит как График.
Если для Точечной диаграммы используется координата Х и оба ряда отложены по одной оси, то получается не очень красивая диаграмма.
Это связано с тем, что при совмещении с Точечной диаграммой (на одной оси), диаграмма типа График становится как бы главной: на горизонтальной оси отображаются подписи только для Графика; вертикальная сетка не отображается для отрицательных значений Х (т.к. График строится только для Х=1, 2, 3, …); у Графика невозможно изменить Ось с Основной на Вспомогательную (у Точечной можно).
Следовательно, при совмещении Точечной диаграммы с другими диаграммами, ее стоит строить на Вспомогательной оси Х (горизонтальной).
Совет
. Диаграмма типа Точечная используется для
построения окружностей, эллипсов
и других
замкнутых фигур на плоскости
.
Совет
:
о построении трехмерных диаграмм (поверхностей) читайте в статье
Трехмерные диаграммы (поверхности и изолинии)
.
#Руководства
- 8 июл 2022
-
0
Продолжаем изучать Excel. Как визуализировать информацию так, чтобы она воспринималась проще? Разбираемся на примере таблиц с квартальными продажами.
Иллюстрация: Meery Mary для Skillbox Media
Рассказывает просто о сложных вещах из мира бизнеса и управления. До редактуры — пять лет в банке и три — в оценке имущества. Разбирается в Excel, финансах и корпоративной жизни.
Диаграммы — способ графического отображения информации. В Excel их используют, чтобы визуализировать данные таблицы и показать зависимости между этими данными. При этом пользователь может выбрать, на какой информации сделать акцент, а какую оставить для детализации.
В статье разберёмся:
- для чего подойдёт круговая диаграмма и как её построить;
- как показать данные круговой диаграммы в процентах;
- для чего подойдут линейчатая диаграмма и гистограмма, как их построить и как поменять акценты;
- как форматировать готовую диаграмму — добавить оси, название, дополнительные элементы;
- что делать, если нужно изменить данные диаграммы.
Для примера возьмём отчётность небольшого автосалона, в котором работают три клиентских менеджера. В течение квартала данные их продаж собирали в обычную Excel-таблицу — одну для всех менеджеров.
Скриншот: Excel / Skillbox Media
Нужно проанализировать, какими были продажи автосалона в течение квартала: в каком месяце вышло больше, в каком меньше, кто из менеджеров принёс больше прибыли. Чтобы представить эту информацию наглядно, построим диаграммы.
Для начала сгруппируем данные о продажах менеджеров помесячно и за весь квартал. Чтобы быстрее суммировать стоимость автомобилей, применим функцию СУММЕСЛИ — с ней будет удобнее собрать информацию по каждому менеджеру из общей таблицы.
Скриншот: Excel / Skillbox Media
Построим диаграмму, по которой будет видно, кто из менеджеров принёс больше прибыли автосалону за весь квартал. Для этого выделим столбец с фамилиями менеджеров и последний столбец с итоговыми суммами продаж.
Скриншот: Excel / Skillbox Media
Нажмём вкладку «Вставка» в верхнем меню и выберем пункт «Диаграмма» — появится меню с выбором вида диаграммы.
В нашем случае подойдёт круговая. На ней удобнее показать, какую долю занимает один показатель в общей сумме.
Скриншот: Excel / Skillbox Media
Excel выдаёт диаграмму в виде по умолчанию. На ней продажи менеджеров выделены разными цветами — видно, что в первом квартале больше всех прибыли принёс Шолохов Г., меньше всех — Соколов П.
Скриншот: Excel / Skillbox Media
Одновременно с появлением диаграммы на верхней панели открывается меню «Конструктор». В нём можно преобразовать вид диаграммы, добавить дополнительные элементы (например, подписи и названия), заменить данные, изменить тип диаграммы. Как это сделать — разберёмся в следующих разделах.
Построить круговую диаграмму можно и более коротким путём. Для этого снова выделим столбцы с данными и перейдём на вкладку «Вставка» в меню Excel. Там в области с диаграммами нажмём на кнопку круговой диаграммы и выберем нужный вид.
Скриншот: Excel / Skillbox Media
Получим тот же вид диаграммы, что и в первом варианте.
Покажем на диаграмме, какая доля продаж автосалона пришлась на каждого менеджера. Это можно сделать двумя способами.
Первый способ. Выделяем диаграмму, переходим во вкладку «Конструктор» и нажимаем кнопку «Добавить элемент диаграммы».
В появившемся меню нажимаем «Подписи данных» → «Дополнительные параметры подписи данных».
Справа на экране появляется новое окно «Формат подписей данных». В области «Параметры подписи» выбираем, в каком виде хотим увидеть на диаграмме данные о количестве продаж менеджеров. Для этого отмечаем «доли» и убираем галочку с формата «значение».
Готово — на диаграмме появились процентные значения квартальных продаж менеджеров.
Скриншот: Excel / Skillbox Media
Второй способ. Выделяем диаграмму, переходим во вкладку «Конструктор» и в готовых шаблонах выбираем диаграмму с процентами.
Скриншот: Excel / Skillbox Media
Теперь построим диаграммы, на которых будут видны тенденции квартальных продаж салона — в каком месяце их было больше, а в каком меньше — с разбивкой по менеджерам. Для этого подойдут линейчатая диаграмма и гистограмма.
Для начала построим линейчатую диаграмму. Выделим столбец с фамилиями менеджеров и три столбца с ежемесячными продажами, включая строку «Итого, руб.».
Скриншот: Excel / Skillbox Media
Перейдём во вкладку «Вставка» в верхнем меню, выберем пункты «Диаграмма» → «Линейчатая».
Скриншот: Excel / Skillbox Media
Excel выдаёт диаграмму в виде по умолчанию. На ней все продажи автосалона разбиты по менеджерам. Отдельно можно увидеть итоговое количество продаж всего автосалона. Цветами отмечены месяцы.
Скриншот: Excel / Skillbox Media
Как и на круговой диаграмме, акцент сделан на количестве продаж каждого менеджера — показатели продаж привязаны к главным линиям диаграммы.
Чтобы сделать акцент на месяцах, нужно поменять значения осей. Для этого на вкладке «Конструктор» нажмём кнопку «Строка/столбец».
Скриншот: Excel / Skillbox Media
В таком виде диаграмма работает лучше. На ней видно, что больше всего продаж в автосалоне было в марте, а меньше всего — в феврале. При этом продажи каждого менеджера и итог продаж за месяц можно отследить по цветам.
Скриншот: Excel / Skillbox Media
Построим гистограмму. Снова выделим столбец с фамилиями менеджеров и три столбца с ежемесячными продажами, включая строку «Итого, руб.». На вкладке «Вставка» выберем пункты «Диаграмма» → «Гистограмма».
Скриншот: Excel / Skillbox Media
Либо сделаем это через кнопку «Гистограмма» на панели.
Скриншот: Excel / Skillbox Media
Получаем гистограмму, где акцент сделан на количестве продаж каждого менеджера, а месяцы выделены цветами.
Скриншот: Excel / Skillbox Media
Чтобы сделать акцент на месяцы продаж, снова воспользуемся кнопкой «Строка/столбец» на панели.
Теперь цветами выделены менеджеры, а столбцы гистограммы показывают количество продаж с разбивкой по месяцам.
Скриншот: Excel / Skillbox Media
В следующих разделах рассмотрим, как преобразить общий вид диаграммы и поменять её внутренние данные.
Как мы говорили выше, после построения диаграммы на панели Excel появляется вкладка «Конструктор». Её используют, чтобы привести диаграмму к наиболее удобному для пользователя виду или изменить данные, по которым она строилась.
В целом все кнопки этой вкладки интуитивно понятны. Мы уже применяли их для того, чтобы добавить процентные значения на круговую диаграмму и поменять значения осей линейчатой диаграммы и гистограммы.
Другими кнопками можно изменить стиль или тип диаграммы, заменить данные, добавить дополнительные элементы — названия осей, подписи данных, сетку, линию тренда. Для примера добавим названия диаграммы и её осей и изменим положение легенды.
Чтобы добавить название диаграммы, нажмём на диаграмму и во вкладке «Конструктор» и выберем «Добавить элемент диаграммы». В появившемся окне нажмём «Название диаграммы» и выберем расположение названия.
Скриншот: Excel / Skillbox Media
Затем выделим поле «Название диаграммы» и вместо него введём своё.
Скриншот: Excel / Skillbox Media
Готово — у диаграммы появился заголовок.
Скриншот: Excel / Skillbox Media
В базовом варианте диаграммы фамилии менеджеров — легенда диаграммы — расположены под горизонтальной осью. Перенесём их правее диаграммы — так будет нагляднее. Для этого во вкладке «Конструктор» нажмём «Добавить элемент диаграммы» и выберем пункт «Легенда». В появившемся поле вместо «Снизу» выберем «Справа».
Скриншот: Excel / Skillbox Media
Добавим названия осей. Для этого также во вкладке «Конструктор» нажмём «Добавить элемент диаграммы», затем «Названия осей» — и поочерёдно выберем «Основная горизонтальная» и «Основная вертикальная». Базовые названия осей отобразятся в соответствующих областях.
Скриншот: Excel / Skillbox Media
Теперь выделяем базовые названия осей и переименовываем их. Также можно переместить их так, чтобы они выглядели визуально приятнее, — например, расположить в отдалении от числовых значений и центрировать.
Скриншот: Excel / Skillbox Media
В итоговом виде диаграмма стала более наглядной — без дополнительных объяснений понятно, что на ней изображено.
Чтобы использовать внесённые настройки конструктора в дальнейшем и для других диаграмм, можно сохранить их как шаблон.
Для этого нужно нажать на диаграмму правой кнопкой мыши и выбрать «Сохранить как шаблон». В появившемся окне ввести название шаблона и нажать «Сохранить».
Скриншот: Excel / Skillbox Media
Предположим, что нужно исключить из диаграммы показатели одного из менеджеров. Для этого можно построить другую диаграмму с новыми данными, а можно заменить данные в уже существующей диаграмме.
Выделим построенную диаграмму и перейдём во вкладку «Конструктор». В ней нажмём кнопку «Выбрать данные».
Скриншот: Excel / Skillbox Media
В появившемся окне в поле «Элементы легенды» удалим одного из менеджеров — выделим его фамилию и нажмём значок –. После этого нажмём «ОК».
В этом же окне можно полностью изменить диапазон диаграммы или поменять данные осей выборочно.
Скриншот: Excel / Skillbox Media
Готово — из диаграммы пропали данные по продажам менеджера Тригубова М.
Скриншот: Excel / Skillbox Media
Другие материалы Skillbox Media по Excel
- Инструкция: как в Excel объединить ячейки и данные в них
- Руководство: как сделать ВПР в Excel и перенести данные из одной таблицы в другую
- Инструкция: как закреплять строки и столбцы в Excel
- Руководство по созданию выпадающих списков в Excel — как упростить заполнение таблицы повторяющимися данными
- Четыре способа округлить числа в Excel: детальные инструкции со скриншотами

Научитесь: Excel + Google Таблицы с нуля до PRO
Узнать больше
Содержание
- Построение диаграммы в Excel
- Вариант 1: Построение диаграммы по таблице
- Работа с диаграммами
- Вариант 2: Отображение диаграммы в процентах
- Вариант 3: Построение диаграммы Парето
- Вопросы и ответы
Microsoft Excel дает возможность не только удобно работать с числовыми данными, но и предоставляет инструменты для построения диаграмм на основе вводимых параметров. Их визуальное отображение может быть совершенно разным и зависит от решения пользователя. Давайте разберемся, как с помощью этой программы нарисовать различные типы диаграмм.
Построение диаграммы в Excel
Поскольку через Эксель можно гибко обрабатывать числовые данные и другую информацию, инструмент построения диаграмм здесь также работает в разных направлениях. В этом редакторе есть как стандартные виды диаграмм, опирающиеся на стандартные данные, так и возможность создать объект для демонстрации процентных соотношений или даже наглядно отображающий закон Парето. Далее мы поговорим о разных методах создания этих объектов.
Вариант 1: Построение диаграммы по таблице
Построение различных видов диаграмм практически ничем не отличается, только на определенном этапе нужно выбрать соответствующий тип визуализации.
- Перед тем как приступить к созданию любой диаграммы, необходимо построить таблицу с данными, на основе которой она будет строиться. Затем переходим на вкладку «Вставка» и выделяем область таблицы, которая будет выражена в диаграмме.
- На ленте на вкладе «Вставка» выбираем один из шести основных типов:
- Гистограмма;
- График;
- Круговая;
- Линейчатая;
- С областями;
- Точечная.
- Кроме того, нажав на кнопку «Другие», можно остановиться и на одном из менее распространенных типов: биржевой, поверхности, кольцевой, пузырьковой, лепестковой.
- После этого, кликая по любому из типов диаграмм, появляется возможность выбрать конкретный подвид. Например, для гистограммы или столбчатой диаграммы такими подвидами будут следующие элементы: обычная гистограмма, объемная, цилиндрическая, коническая, пирамидальная.
- После выбора конкретного подвида автоматически формируется диаграмма. Например, обычная гистограмма будет выглядеть, как показано на скриншоте ниже:
- Диаграмма в виде графика будет следующей:
- Вариант с областями примет такой вид:

Работа с диаграммами
После того как объект был создан, в новой вкладке «Работа с диаграммами» становятся доступными дополнительные инструменты для редактирования и изменения.
- Доступно изменение типа, стиля и многих других параметров.
- Вкладка «Работа с диаграммами» имеет три дополнительные вложенные вкладки: «Конструктор», «Макет» и «Формат», используя которые, вы сможете подстроить ее отображение так, как это будет необходимо. Например, чтобы назвать диаграмму, открываем вкладку «Макет» и выбираем один из вариантов расположения наименования: по центру или сверху.
- После того как это было сделано, появляется стандартная надпись «Название диаграммы». Изменяем её на любую надпись, подходящую по контексту данной таблице.
- Название осей диаграммы подписываются точно по такому же принципу, но для этого надо нажать кнопку «Названия осей».

Вариант 2: Отображение диаграммы в процентах
Чтобы отобразить процентное соотношение различных показателей, лучше всего построить круговую диаграмму.
- Аналогично тому, как мы делали выше, строим таблицу, а затем выделяем диапазон данных. Далее переходим на вкладку «Вставка», на ленте указываем круговую диаграмму и в появившемся списке кликаем на любой тип.
- Программа самостоятельно переводит нас в одну из вкладок для работы с этим объектом – «Конструктор». Выбираем среди макетов в ленте любой, в котором присутствует символ процентов.
- Круговая диаграмма с отображением данных в процентах готова.


Вариант 3: Построение диаграммы Парето
Согласно теории Вильфредо Парето, 20% наиболее эффективных действий приносят 80% от общего результата. Соответственно, оставшиеся 80% от общей совокупности действий, которые являются малоэффективными, приносят только 20% результата. Построение диаграммы Парето как раз призвано вычислить наиболее эффективные действия, которые дают максимальную отдачу. Сделаем это при помощи Microsoft Excel.
- Наиболее удобно строить данный объект в виде гистограммы, о которой мы уже говорили выше.
- Приведем пример: в таблице представлен список продуктов питания. В одной колонке вписана закупочная стоимость всего объема конкретного вида продукции на оптовом складе, а во второй – прибыль от ее реализации. Нам предстоит определить, какие товары дают наибольшую «отдачу» при продаже.
Прежде всего строим обычную гистограмму: заходим на вкладку «Вставка», выделяем всю область значений таблицы, жмем кнопку «Гистограмма» и выбираем нужный тип.
- Как видим, вследствие осуществленных действий образовалась диаграмма с двумя видами столбцов: синим и красным. Теперь нам следует преобразовать красные столбцы в график — выделяем эти столбцы курсором и на вкладке «Конструктор» кликаем по кнопке «Изменить тип диаграммы».
- Открывается окно изменения типа. Переходим в раздел «График» и указываем подходящий для наших целей тип.
- Итак, диаграмма Парето построена. Сейчас можно редактировать ее элементы (название объекта и осей, стили, и т.д.) так же, как это было описано на примере столбчатой диаграммы.

Как видим, Excel представляет множество функций для построения и редактирования различных типов диаграмм — пользователю остается определиться, какой именно ее тип и формат необходим для визуального восприятия.
Еще статьи по данной теме:
Помогла ли Вам статья?
Хитрости »
8 Январь 2015 42328 просмотров
Общие сведения о диаграммах и графиках
Диаграмма — специальный графический объект, позволяющий на основе исходных числовых данных получить их визуальное представление. Применяется для анализа данных, отображения динамики и пр.
В этой статье:
- Типы диаграмм
- Подготовка исходных данных
- Создание диаграммы в Excel 2003
- Создание диаграммы в Excel 2007 и выше
- Удаление диаграмм
Типы диаграмм
В Excel встроено довольно большое количество различных типов диаграмм под наиболее часто встречающиеся ситуации:
| Тип диаграммы | Область применения |
|---|---|
| Гистограмма | Удобна для сравнения данных по временным отрезкам. Вертикальное расположение столбцов идеально подходит для сравнения величин между собой. Высота столбца зависит от значения в таблице, которому соответствует данный столбец. Самое большое значение будет принадлежать самому высокому столбцу и именно оно будет максимальной точкой. Может быть представлена в объемном и плоском виде. |
| Линейчатая | По сути является обычной гистограммой, только повернутой на 90 градусов. И подобное расположение столбцов позволяет обратить большее внимание именно на динамику данных, а не на временные отрезки. Хорошо подходит для сравнения различных данных относительно друг друга в один отрезок времени. Может быть представлена в объемном и плоском виде. |
| График | Отлично подходит для отображения динамики между различными показателями. Часто применяется для отражения динамики продаж или математических функций. Может быть представлена в объемном и плоском виде. |
| Круговая диаграмма | Применяется для отражения соотношения между различными величинами, входящими в какую-то одну группу. Например, для отображения доли продаж каждого товара одного магазина. По виду напоминает разделенный на куски круглый торт. Может быть представлена в объемном и плоском виде. |
| Точечная диаграмма | Ряды отображаются как наборы точек, расположенных на плоскости диаграммы. Обычно используются для сравнения агрегированных значений разных категорий и для научных данных. |
| Диаграмма с областями | Показывает изменения, происходящие с течением времени или по категориям. В отличии от графиков позволяет показать изменение суммы значений всех рядов данных и вклад каждого ряда. |
| Кольцевая диаграмма | Позволяет показать отношение частей к целому. Может включать несколько рядов данных. Каждое кольцо кольцевой диаграмме соответствует одному ряду данных. |
| Лепестковая диаграмма | Особенность такой диаграммы в том, что горизонтальная ось значений расположена по кругу. Позволяет сравнивать совокупные значения нескольких рядов данных. Очень хорошо подходит для выделения наиболее слабых и наиболее сильных областей. Можно применять как для анализа рынка, так и для анализа навыков сотрудников(чтобы определить навыки, в которых сотрудник отстает). |
| Поверхность | Представляет собой натянутую на точки поверхность, что напоминает трехмерный вид ландшафта. Весь диапазон значений разделен на также на диапазоны, каждый из которых имеет свой цвет или оттенок. В основном позволяет сравнит между собой данные в определенном состоянии или выделить из множества данных наиболее выделяющиеся. |
| Пузырьковая диаграмма | Отображает на плоскости наборы из трех значений. Является разновидностью точечной диаграммы. Размер маркера данных показывает значение третьей переменной. Значения, которые откладываются по оси X, должны располагаться в одной строке или в одном столбце. Соответствующие значения оси Y и значения, которые определяют размеры маркеров данных, располагаются в соседних строках или столбцах. |
| Биржевая диаграмма | Само название уже говорит о круге применения — как правило именно данный тип диаграмм применяется для отражения динамики цен на акции, торгов на биржах и пр. Для построения такое диаграммы очень важно располагать данные в правильном порядке. |
| Цилиндрическая, коническая и пирамидальная диаграммы | Это та же гистограмма, но стобцы имеют цилиндрическую, коническую или пирамидальную форму. В зависимости от ваших предпочтений или характера отчета с их помощью можно значительно улучшить визуальное отображение данных. |
Типы диаграмм можно совмещать в одной диаграмме.
Перед тем как создать диаграмму необходимо подготовить данные для диаграммы, что в общем-то не требует особых усилий. Данные должны располагаться в правильно построенной отдельной таблице с заголовками строк и столбцов. Лучше расположить данные сразу в правильном порядке(если речь о периодах, то хронология должна быть сохранена: январь, февраль, март и т.д. Даты не должны идти вразброс). Как правило Периоды располагаются в столбцах, а сами данные в строках. Однако, как уже я описывал выше, различные типы диаграмм служат для различных целей и расположение данных для некоторых типов может быть иным.
Для построения диаграммы необходимо выделить диапазон ячеек, для которых будет построена диаграмма. Чтобы отобразить на диаграмме названия столбцов и строк, необходимо их тоже включить в выделенный диапазон ячеек:
Создание диаграммы в Excel 2003
Для счастливых обладателей Excel 2003 вставка диаграммы осуществляется в несколько шагов:
Вставка(Insert)—Диаграмма(Chart)
- На первом шаге предлагается выбрать тип диаграммы.
После чего можно либо сразу на первом шаге нажать Готово и диаграмма будет создана из данных предварительно выделенного диапазона, либо последовательно пройти все 4 шага построения. - На втором шаге будет предложено выбрать данные для диаграммы.
По умолчанию там уже используются диапазон, выделенный перед созданием диаграммы. Так же в этом диалоговом окне можно выбрать расположение рядов (в строках или столбцах) и данные для каждого ряда данных. Как правило это излишне, если вы правильно подготовили данные для диаграммы. - Третий шаг предназначен для настройки заголовков, легенды, осей и подписей данных.
Т.к. в каждом из диалоговых окон присутствует предпросмотр результата — выбрать наиболее удачное и красивое отображение этих параметров на диаграмме дело не сложное и больше творческое. - Ну и завершающий шаг требует отдельного внимания. На нем предлагается выбрать место размещения диаграммы.
По умолчанию предлагается поместить диаграмму на один из имеющихся в книге листов (по умолчанию выделяется активный лист). Однако можно выбрать и размещение на отдельном специальном листе диаграмм — такие листы не могут содержать каких-либо табличных данных, а содержат исключительно объект диаграммы. Данный тип хорошо подходит в случаях, когда далее диаграмму необходимо распечатать на целом листе без лишних данных. К тому же данный тип диаграмм считается устаревшим и более новыми версиями поддерживается по большей части из соображений совместимости. Если же целью диаграммы является отражение динамики и анализ этих данных — лучше размещать на том же листе, где расположены данные. В данном случае не придется щелкать по листам для просмотра изменений.
В последствии размещение диаграммы можно изменить. Для этого необходимо щелкнуть правой кнопкой мыши по области диаграммы и выбрать пункт Размещение
После вставки диаграммы на листе рядом появляется плавающая вкладка для работы с диаграммами, на которой можно изменить некоторые параметры созданной диаграммы, включая её тип:
Начиная с версии 2007 вставка диаграмм доступна с вкладки Вставка(Insert)-группа Диаграммы(Charts). Диаграммы сразу на панели разбиты на категории:
остается лишь выбрать необходимый тип. Это хоть и несколько упрощает выбор типа диаграммы, но пользователям, привыкшим работать в 2003 версии доставляет массу неудобств — мастер создания диаграмм попросту исчез и ему на замену пришел более современный инструмент. Теперь все настройки можно найти на динамически появляющейся группе вкладок Работа с диаграммами(Chart Tools), которая автоматически появляется при выделении любой диаграммы на листе:
Так же некоторые элементы (в основном касающиеся изменения форматов) вкладок этой группы взаимодействуют именно с выделенным элементом диаграммы (область построения, область диаграммы, ряд, легенда, ось). Если чуть-чуть пообвыкнуться и потренироваться с элементами на этой группе вкладок — то работать с диаграмма становится еще проще, чем в 2003 версии, т.к. все можно изменить на ходу и в любой момент.
Плюс в 2007 версии была добавлена отличная возможность сохранения созданной диаграммы в качестве шаблона. Иными словами: вы мучались 40 минут, создавая диаграмму на основе еженедельного отчета и наконец добились нужного результата, который «прям радует». Что обычно делалось раньше, чтобы применить к другим данным? Книга копировалась и новые данные просто заменяли старые данные. Теперь же можно просто выделить нужную диаграмму, перейти на группу вкладок Работа с диаграммами(Chart Tools)—Конструктор(Design)—Сохранить как шаблон(Save As Template) и выбрать имя шаблона. Чтобы применить этот шаблон необходимо при выборе типа диаграммы в меню выбрать Все типы диаграмм(All chart types)
перейти в папку Шаблоны(Templates) и выбрать нужный шаблон. Либо создать диаграмму любого типа, перейти на группу вкладок Работа с диаграммами(Chart Tools)—Конструктор(Design)—Изменить тип диаграммы(Change Chart Type). Так же пункт Изменить тип диаграммы(Change Chart Type) доступен, если щелкнуть правой кнопкой мыши в любом месте диаграммы:
Для тех, кого мучает ностальгия или по каким-то иным соображениям привыкли работать именно с листами диаграмм, то в Excel 2007 и выше это делается так:
- выделяем таблицу с исходными данными
- щелкаем правой кнопкой мыши по ярлычку листа
- выбираем пункт Вставить(Insert)
- на вкладке Общие выбираем Диаграмма(Chart)
Будет создан лист диаграммы. Тип диаграммы используется тот, что установлен по умолчанию.Кстати, это умолчание можно изменить: при создании диаграммы с вкладки Вставка(Insert)-группа Диаграммы(Charts)-в меню выбрать Все типы диаграмм(All chart types), выбрать необходимый тип и нажать Сделать стандартной(Set as Default Chart). Теперь именно такой тип диаграммы будет диаграммой по умолчанию.
Размещение диаграммы (переместить в другой лист или сделать отдельным листом диаграммы) можно изменить в любой момент. Для этого необходимо щелкнуть правой кнопкой мыши по области диаграммы, выбрать пункт Переместить диаграмму (Move Chart) и указать новое место размещения.
Для удаления диаграммы достаточно выделить области диаграммы щелчком левой кнопки мыши и нажать на клавиатуре Del.
Статья помогла? Поделись ссылкой с друзьями!
Видеоуроки
Поиск по меткам
Access
apple watch
Multex
Power Query и Power BI
VBA управление кодами
Бесплатные надстройки
Дата и время
Записки
ИП
Надстройки
Печать
Политика Конфиденциальности
Почта
Программы
Работа с приложениями
Разработка приложений
Росстат
Тренинги и вебинары
Финансовые
Форматирование
Функции Excel
акции MulTEx
ссылки
статистика
Microsoft Excel поддерживает различные типы диаграмм, позволяя представлять данные понятным для конкретной аудитории способом.
Данные в столбцах или строках листа можно отобразить в виде гистограммы. Гистограммы полезны для представления изменений данных с течением времени и для наглядного сравнения различных величин. В гистограммах категории обычно формируются по горизонтальной оси, а значения — по вертикальной.
Данные, расположенные в столбцах или строках листа, можно представить в виде графика. Графики позволяют изображать непрерывное изменение данных с течением времени в едином масштабе и идеально подходят для представления тенденций изменения данных с равными интервалами.
На графиках данные категорий равномерно распределяются вдоль горизонтальной оси, а все значения равномерно распределяются вдоль вертикальной оси.
Графики можно использовать, если метки категорий являются текстовыми и представляют значения, разделённые равными интервалами, например месяцы, кварталы или финансовые годы. Это особенно важно при наличии нескольких рядов: для отображения одного ряда можно использовать точечную диаграмму. Также графики можно использовать при наличии нескольких разделённых равными интервалами числовых меток, в частности лет. Если числовых меток больше десяти, вместо графика лучше использовать точечную диаграмму.
Данные в одном столбце или строке листа можно представить в виде круговой диаграммы. Круговая диаграмма демонстрирует размер элементов одного ряда данных относительно суммы элементов. Точки данных на круговой диаграмме выводятся как проценты от всего круга.
Данные в столбцах или строках листа можно представить в виде линейчатой диаграммы. Линейчатые диаграммы используют для сравнения отдельных элементов.
Данные в столбцах или строках листа можно представить в виде диаграммы с областями. Диаграммы с областями подчёркивают величину изменений с течением времени и могут использоваться для привлечения внимания к суммарному значению в соответствии с тенденцией. Например, данные, отражающие прибыль в зависимости от времени, можно отобразить на диаграмме с областями для привлечения внимания к общей прибыли.
Данные в столбцах и строках листа можно представить в виде точечной диаграммы. Точечная диаграмма показывает отношения между численными значениями в нескольких рядах данных или отображает две группы чисел как один ряд координат x и y.
Точечная диаграмма имеет две оси значений, при этом одни числовые значения выводятся вдоль горизонтальной оси (оси X), а другие — вдоль вертикальной оси (оси Y). На точечной диаграмме эти значения объединяются в одну точку и выводятся через неравные интервалы или кластеры.
Точечные диаграммы обычно используются для иллюстрации и сравнения числовых значений, например научных, статистических или технических данных.
Данные, расположенные в столбцах или строках листа в определённом порядке, можно представить в виде биржевой диаграммы.
Как следует из названия, биржевые диаграммы чаще всего используются для иллюстрации изменений цен на акции.
Однако их также можно использовать для вывода научных данных.
Например, с помощью биржевой диаграммы можно представить дневные или годичные колебания температуры.
Данные в столбцах или строках листа можно представить в виде поверхностной диаграммы.
Поверхностная диаграмма полезна, если требуется найти оптимальные комбинации данных из двух наборов.
Как на топографической карте, области, относящиеся к одинаковым диапазонам, при этом выделяются цветами и штриховкой.
Поверхностные диаграммы можно использовать для иллюстрации категорий и наборов данных, представляющих собой числовые значения.
Данные, расположенные только в столбцах или строках листа, можно представить в виде кольцевой диаграммы. Как и круговая диаграмма, кольцевая диаграмма демонстрирует отношение частей к целому, но может содержать более одного ряда данных.
На пузырьковой диаграмме можно отобразить данные столбцов листа, при этом значения по оси X выбираются из первого столбца данных, а соответствующие значения по оси Y и значения, определяющие размер пузырьков, выбираются из соседних столбцов.
Данные в столбцах или строках листа можно представить в виде лепестковой диаграммы.
Типы диаграмм — Excel Online
Смотрите такжедобавление вспомогательной оси.(Работа с диаграммами) диаграмм по своей узкими. Чтобы решить превращается в файл значительно превосходят те,КонструкторШаблоны выпадающем меню на порядок, выделите ось согласитесь, что нужноВ нашем случае нужно
Выберите тип диаграммы для получения подробных сведений о нем
(Layout) нажмите
для построения точечной
метки осей имеют большую
без них, могут
Перед тем как создавать
Создадим таблицу с данными,
>
Гистограммы
сути не могут эту проблему, нужно HTML, а в что были доступны(Chart Tools |(Templates) и выберите вкладке и откройте диалоговое не раз пробежать выделить любую линию
Типы гистограмм
-
Название диаграммы диаграммы, тем точнее длину; отображать динамику изменения диаграмму для своих которые нужно отобразитьDesign
-
быть совмещены друг выделить
-
связи с тем, в более ранних Design). нужный шаблон.Разметка страницы окно форматирования оси.
-
глазами туда-обратно, чтобы сетки (кроме верхней(Chart Title) >
-
-
будет сравнение.выводимые значения представляют собой вклада каждого значения данных в Excel на комбинированной диаграмме.(Конструктор) и кликнуть с другом, например,ось Х что HTML-файлы не
-
версиях Excel. ЛучшееДобавьте к диаграмме название,Кликните правой кнопкой в(Page Layout) в В разделе расставить показанные каналы – иначе будетНад диаграммойТочечная диаграмма. длительности. с течением времени Online, ознакомьтесь чутьВыделим столбцы диапазона, включаяSelect Data
гистограмма и линейчатая
Графики
графика, щелкнуть по могут содержать рисунки, оформление диаграмм видно указывающее на то, любом месте диаграммы разделеПараметры оси по размеру прибыли. выделена вся область(Above Chart). Диаграмма этого типа позволяетС группировкой или по категориям более подробно со заголовки. На вкладке(Выбрать данные) > диаграмма. Если же ней правой кнопкой диаграмма будет сохранена сразу, но не
Типы графиков
-
что есть текущий и выберитеТемы(Axis Options) изменитеВ то же время построения) и вызватьВведите название. В нашем отображать точки данных На линейчатой диаграмме с данных, разделенным равными всеми типами диаграмм. «Вставка» в группеHidden and Empty Cells мы возьмем гистограмму мыши и нажать отдельно и связана все функции, которые итог. Я назвал
-
Сохранить как шаблон(Themes). Для MAC: параметр на следующей диаграмме диалоговое окно форматирования. примере мы назвали без соединительных линий группировкой значения выводятся интервалами. Вы узнаете, как «Диаграммы» выберем обычный(Скрытые и пустые и линейный график,Format Axis
-
с файлом HTML. Вы можете использовать, диаграмму:(Save as Template).ГлавнаяОсновные деления выполнена сортировка по В настройках выберите диаграмму для сравнения пар в виде плоскихНормированный график с накоплением организовать данные для «График с маркерами». ячейки). Здесь Вы то они отлично(Формат оси). Выберите Свою диаграмму Вы чтобы сделать диаграммы
PPC прибыль за Октябрь Шаблон диаграммы будет
-
>(Major unit). Я убыванию. В результатеЦвет линииPopulation значений. столбцов.
-
и нормированный график нужного типа диаграммы,В области построения появилось сможете выбрать, будут смотрятся вместе!Axis Options найдёте в той более функциональными, становятся. Подробнее о добавлении сохранён в файле
-
Темы
Круговые и кольцевые диаграммы
изменил значение основного данные гораздо проще>.Точечная диаграмма с плавнымиС накоплением с накоплением с и выясните, какой два графика, отображающих ли пустые ячейкиЕсли количество Ваших данных(Параметры оси), а
же папке, в доступными с самого
-
названия к диаграмме.crtx
-
(Home > Themes). деления с
-
понять.Нет линий
-
Результат: линиями и маркерами Линейчатая диаграмма с накоплением маркерами.
Типы круговых диаграмм
-
тип диаграммы лучше количество проданных единиц отображены как пропуски, со временем будет затем вариант
которую сохранили файл
Кольцевые диаграммы
начала. В этой смотрите Совет 4в папке сПробуйте различные темы, не20000Ещё один плюс в(Line color >По умолчанию легенда размещается и точечная диаграмма показывает вклад отдельных
Типы кольцевых диаграмм
-
Нормированные графики с накоплением всего подходит для товара и объем как нулевые значения увеличиваться, то можноText Axis HTML. Если Ваш статье я дам ранее в этой шаблонами диаграмм.
будьте как все!на пользу того, что No line). в правой части с плавными линиями. величин в общую
с маркерами, отмечающими
Линейчатые диаграммы
ваших данных. продаж в рублях. или, если Ваш построить диаграмму так,(Ось текста). Эти файл был назван Вам несколько полезных статье.Чтобы из шаблона создатьНе обязательно останавливаться на40000
лучше форматировать данныеНе знаю, почему Excel
-
диаграммы. На этой диаграмме точки
-
сумму в виде отдельные значения данных,
Типы линейчатых диаграмм
-
ГистограммыКаким образом можно комбинировать график имеет линейный чтобы она расширялась действия меняют способ
-
Sales.html советов, хитростей иПо умолчанию для области новую диаграмму, выделите 2500+ темах, предложенных– результат показан
-
как таблицу, прежде по умолчанию размещаетВыделите диаграмму. На Ленте данных соединены сглаживающими плоских столбцов. или без маркеровГрафики разные типы диаграмм?
вид, вместо пустого
Диаграммы с областями
по мере добавления отображения оси, делая, то нужный Вам приёмов построения диаграмм построения диаграмм используется данные, на базе в Excel. Если на картинке ниже. чем создавать из легенду справа от меню появится группа линиями. Такие линииНормированная могут отображать динамикуКруговые и кольцевые диаграммы Щелкнем правой кнопкой
Типы диаграмм с областями
-
значения от точки данных. Для этого столбцы диаграммы широкими. рисунок будет помещён в Excel, которые белая заливка, и, которых требуется построить хотите, чтобы диаграммаЕсли требуется большая детализация них диаграмму, – диаграммы. Чаще всего вкладок
-
могут отображаться с Этот тип диаграмм вклада каждой величиныЛинейчатые диаграммы мыши «К-во, шт.». до точки будет отформатируйте данные как
-
В дальнейшем, если во вложенную папку помогут справиться с как правило, диаграмма диаграмму, и нажмите поддерживала корпоративный стиль, графика – отрегулируйте
это возможность сортировки.
Точечные диаграммы
это очень неудобно.Работа с диаграммами маркерами или без позволяет сравнить по в процентах сДиаграммы с областями В открывшемся окне проведена прямая линия. таблицу, выделив их необходимо, вы можетеSales.files
работой более эффективно. показывается на беломДиаграммы используйте для её настройки соответствующим образом. В таблицах Excel Я предпочитаю переносить(Chart Tools). них. Сглаживающую кривую категориям процентный вклад течением времени илиТочечные диаграммы выберем «Изменить тип Нажмите и нажав на
настроить зазоры между. Рисунок будет сохранён
-
Чёрно-белые узоры листе (и я
-
(Charts) > создания фирменные цвета
-
Никогда не указывайте в сортировка встроена в
-
легенду вверх илиНа вкладке
-
без маркеров следует каждой величины в по категориям данных,Другие диаграммы для ряда».ОК
-
вкладке столбцами и сделать как самостоятельный файлСохраняем диаграмму в Excel
-
рекомендую так делать).Вставить диаграмму и затем сохраните подписях осей десятичные фильтры, которыми снабжены вниз. Вверх мнеМакет
Типы точечных диаграмм
-
использовать, если точек общую сумму. Значения разделенным равными интервалами.Данные в столбцах илиОткроется меню с типами, когда выберете нужный
-
Home их шире.PNG как картинку Мы уберём заливку(Insert Chart) > как шаблон. разряды, если только заголовки. Если диаграмма нравится больше. Я(Layout) нажмите данных достаточно много. отображаются в виде
-
Если категорий данных строках листа можно диаграмм. В разделе вариант.(Главная) командуЕсли Вы строите график.Настраиваем наложение и дистанцию вовсе, и это
Другие
Другие диаграммы
Предположим, требуется разработать план1 построена на базе размещаю легенду внизуЛегендаТочечная диаграмма с прямыми плоских столбцов.
Типы лепестковых диаграмм
-
много или значения представить в виде «Гистограмма» выберем плоскуюЭто работает только дляFormat as Table по очень маленькимКонечно же, если Вы между столбцами
-
будет мудрым шагом.(Other) > маркетинга для фирмы(единица) не является
таблицы, то изменять
support.office.com
Диаграммы в Excel
только в том(Legend) > линиями и маркерамиК началу страницы являются приблизительными, используйте гистограммы. В гистограмме столбчатую «Гистограмму с пропущенных значений, но
Создаём диаграмму
(Форматировать как таблицу). значениям, например, по
- не хотите потерятьУвеличенные графикиДля этого выделите диаграмму
- Шаблоны « максимальным значением (другими ее гораздо проще. случае, когда верхняяСнизу иточечная диаграмма сДанные в столбцах или нормированный график с
категории обычно отображаются
Изменяем тип диаграммы
группировкой». не для нулей! Теперь Ваши данные процентам, то рядом данные и диаграмму,
- Построение на второй оси
- и нажмите(Templates) и выберитеToys R Us словами, кроме тех Например, как только часть диаграммы уже(Show Legend at прямыми линиями. строках листа можно
накоплением без маркеров.
Меняем местами строки и столбцы
по горизонтальной оси,Нажмем ОК. По умолчаниюЧтобы построить в Excel отформатированы как таблица, со значительно большими
- а также продолжитьСоздаём комбинированные диаграммыCtrl+1 нужный шаблон.» (автор никак не
- случаев, когда для выполняется сортировка данных нагружена информацией, либо Bottom). На этой диаграмме точки
представить в виде
Название диаграммы
Примечания: а значения — по высота столбиков соответствует
- график из данных, а если на значениями (которые выражены, с ними работуАвтоматически растущие диаграммы Excel
- , затем выберитеВы знали, что название связан с такой построения графика используются в таблице – для круговой диаграммы.Результат:
- данных соединяются прямыми диаграммы с областями. вертикальной оси, как вертикальной оси значений,
которые расположены не
Положение легенды
основе таблицы построить к примеру, в в будущем, Вам
- Умный заголовок диаграммыЗаливка диаграммы можно сделать фирмой, если она дробные числа). Такую
- автоматически обновляется иЧтобы переместить легенду, простоИспользуйте подписи данных, чтобы линиями. Прямые могут Диаграммы с областямиГрафики лучше всего подходят показано на этой на которую нанесены
в соседних столбцах,
Подписи данных
диаграмму, то увеличение миллионах), эти проценты нужно предварительно сохранитьЦвета на выбор для>
- обновляющимся, привязав его существует, все совпадения ошибку не редко диаграмма. откройте параметры форматирования
- сфокусировать внимание читателей отображаться с маркерами могут использоваться для для вывода нескольких диаграмме: продажи. Но гистограмма выберите интересующие Вас количества данных в
- затеряются и не Вашу книгу Excel. диаграммы в ExcelНет заливки к ячейке рабочего случайны), и для допускают, когда имеют
Видели когда-нибудь диаграмму вроде
(как только что на определённом ряде
или без них.
отображения изменений величин
рядов данных— если
office-guru.ru
10 простых приёмов сделать диаграммы Excel более привлекательными
Гистограмма с группировкой должна отображать количество. диапазоны, удерживая клавишу таблице будет приводить будут видны. ПроблемуВы можете сохранить графикУправляем нулями и пустыми(Fill > No листа? Придётся немного презентации решено построить дело с валютами. этой? научились делать!) и
данных или наК началу страницы с течением времени нужно отобразить только На гистограмме с группировкойВыделим гистограмму, щелкнув поCtrl к автоматическому расширению
1. Очистите фон диаграммы
можно решить, если как рисунок в ячейками Fill). В завершение помудрить, но такой круговую диаграмму с Часто можно встретитьИли ещё хуже… вот в разделе отдельной точке данных.Данные в столбцах или и привлечения внимания один ряд данных, значения выводятся в ней мышкой. Перейдем. Когда все нужные диаграммы. построить график процентов отдельном файле, еслиСоздаём диаграмму из несмежных нужно отключить линии
крутой приём заставит использованием фирменных цветов. такие подписи: $10 такую?Параметры легендыВыделите диаграмму. На Ленте строках листа можно к итоговому значению вместо графика рекомендуется виде плоских столбцов. на вкладку «Макет». диапазоны будут выделены,Вы можете создать для по другой оси. необходимо использовать его данных
сетки, впрочем, это босса (либо клиента) В Excel 2010 000.00, $20 000.00,Понять данные на такой(Legend Options) выберите меню появится группа представить в виде в соответствии с использовать точечную диаграмму. Используйте этот тип Группа «Текущий фрагмент» смело создавайте диаграмму
2. Переместите легенду
диаграммы заголовок, которыйВыделите диаграмму и зайдите в другом проекте.Сохраняем диаграмму как шаблон следует сделать в смотреть на Вас, (PC) можно использовать $30 000.00 и диаграмме – непростая нужную позицию. вкладок лепестковой диаграммы. Лепестковая тенденцией. Отображая суммуНа графиках с накоплением диаграммы при наличии
— инструмент «Формат как обычно. будет использовать содержимое на вкладкуЕсли Вы считаете, чтоНовое, что появилось в любом случае. Данный как на гения.
палитры RGB или так далее. Все задача, и великПока легенда выделена, изменяемРабота с диаграммами диаграмма позволяет сравнить значений рядов, такая данные суммируются, что
3. Удалите легенду, если на диаграмме один ряд данных
категорий, представляющих: выделенного фрагмента».Чтобы сохранить диаграмму как одной из ячеекChart Tools диаграмма будет смотреться Microsoft Office 2010, параметр находится на
4. Придумайте содержательный заголовок
Динамические названия очень нужны HSL, в Excel ненужные символы мешают риск допустить ошибку. размер шрифта на(Chart Tools). агрегированные значения нескольких диаграмма также наглядно может быть нежелательно.диапазоны значений (например, количествоОткроется окно «Формат ряда шаблон, доступный снова на листе. Первым
(Работа с диаграммами) лучше, когда столбцы – это возможность вкладке в тех случаях, 2011 (MAC) доступны восприятию графика. Если необходимо разместить 12. Для этогоКликните по оранжевому столбцу ряд данных. показывает вклад каждого Увидеть накопление на
элементов); данных». На вкладке и снова для делом, создайте заголовок > станут шире или использовать в качествеВид когда данные регулярно палитры RGB, CMYKЕсли на вертикальной оси длинные подписи на не нужно выделять диаграммы, чтобы выделить
5. Сортируйте данные перед созданием диаграммы
Лепестковая диаграмма и лепестковая ряда. графике бывает непросто,специфические шкалы (например, шкала «Параметры ряда» поставим
повторного использования, первым при помощи командыLayout будут накладываться друг заливки Вашей диаграммы(View) в разделе обновляются. Это может или HSB. нужно показать проценты оси, то лучше текст, достаточно выделить ряд данных диаграмма с маркерами.С областями поэтому иногда вместо Ликерта с масками, галочку напротив «Построить делом нужно создать
Chart Title(Формат) и в на друга – узоры в оттенкахПоказ быть, например, ежедневнаяТак как я недостаточно
– форматируйте их расширить область построения рамку легенды. КакJun Лепестковые диаграммы отображают изменения Диаграммы с областями отображают
него стоит воспользоваться такими как «Полностью ряд по вспомогательной эту диаграмму и(Заголовок диаграммы) на разделе Вы можете сделать серого. Чтобы увидеть,(Show). нумерация, которая вводится близко знаком с как проценты, не диаграммы, чтобы подписи выглядит лучше –. Кликните ещё раз значений относительно центральной изменение величин с графиком другого вида согласен», «Согласен», «Не
6. Не заставляйте людей наклонять голову
оси». настроить её вид
вкладкеСhart Element
это. Чтобы настроить как все этоВыделите ячейку над графиком вручную или подтягивается этими палитрами, то превращайте проценты в уместились горизонтально, а решайте сами… по оранжевому столбцу, точки с маркерами течением времени или либо диаграммой с знаю», «Не согласен»,
Нажимаем кнопку «Закрыть». по своему желанию.Chart Tools(Текущий фрагмент) слева перекрытия между двумя работает, выделите диаграмму, справа от названия из какой-либо базы использовал инструмент десятичные дроби. Чем
ещё лучше –Если на диаграмме показан чтобы выделить одну для отдельных точек по категориям. Обычно областями с накоплением. «Полностью не согласен»);Поработаем над внешним видом Затем выделите её,(Работа с диаграммами) вверху выберите ряд рядами данных графика
7. Очистите оси
откройте вкладку диаграммы и создайте данных.Color Picker меньше человек тратит
использовать линейчатую диаграмму только один ряд точку данных. данных или без вместо диаграмм сК началу страницы
Отсутствуют разделители групп разрядов
неупорядоченные имена (например, названия комбинированной диаграммы. Выделим откройте вкладку > данных, который плохо или изменить дистанциюChart Tools в этой ячейкеЯ хочу показать отчёт
, чтобы определить цвета время на то, вместо гистограммы: данных, то нетНа вкладке них. областями без накопленияДанные в одном столбце элементов, географические названия область построения иChart ToolsLayout видно. Нажмите кнопку между столбцами, кликните(Работа с диаграммами) ссылку на ячейку о доходе компании логотипа фирмы «
чтобы понять данныеСовет: смысла оставлять легенду,МакетЗаполненная лепестковая диаграмма. рекомендуется использовать графики,
Загромождение осей
или строке листа или имена людей). перейдем на вкладку(Работа с диаграммами)(Формат) и расположитеFormat Selection правой кнопкой мыши > с суммой. Для «Toys R Us – тем болееЕсли нужно, чтобы которую Excel вставляет(Layout) нажмите На такой диаграмме область, так как данные можно представить вГистограмма с накоплением «Конструктор». Поменяем стиль.
> его, к примеру,(Формат выделенного), которая
Ненужные десятичные дроби
по любому изLayout этого нужно простоPPC», и затем при убедительными они становятся. в линейчатой диаграмме автоматически. Достаточно указатьПодписи данных покрытая рядами данных, одного ряда могут виде круговой диаграммы. Гистограмма с накоплением представляет Удалим легенду (выделитьDesign над графиком. Кликните находится сразу под рядов данных на(Формат) и нажмите ввести знак равенства
Десятичные дроби вместо процентов
», который обновляется каждый помощи конвертера перевёл И снова: работая бОльшие значения были название ряда в(Data Labels) > заполнена цветом. быть скрыты за Круговая диаграмма отображает значения в виде – Delete). Добавим(Конструктор) и нажмите в области заголовка списком выбора фрагментов, диаграмме и вFill (=) и затем день. В заголовке кодировку цветов в с процентами, отбросьте
Нелепое форматирование нуля
вверху графика (как заголовке диаграммы.У края, снаружиК началу страницы данными другого ряда. размер элементов одного плоских столбцов с название и подписиSave as Template диаграммы, далее в и в разделе появившемся контекстном меню(Заливка) > кликнуть по ячейке будет показана общая значения палитры RGB.
дробную часть числа. на диаграмме, показаннойРаспространённая ошибка, которую допускают(Outside End).Простая диаграмма в ExcelС областями с накоплением ряд данных относительно накоплением. Используйте этот вертикальных осей.(Сохранить как шаблон). строке формул подSeries Option выберитеPattern Fill с суммой или
сумма за месяцКогда есть нужные значения Другими словами, не выше), то необходимо маркетологи, создавая диаграммы,
8. Пробуйте разные темы
Результат: может сказать гораздо Диаграммы с областями с суммы элементов. точки тип диаграммы, когдаДля основной и вспомогательной
Введите имя шаблона Лентой, а затем(Параметры ряда) выберитеFormat Data Series(Узорная заливка). Для вписать адрес этой на сегодняшний день. цветов, можно создавать оставляйте подписи в упорядочить столбец с – они забываютУрок подготовлен для Вас больше, чем целый накоплением показывают изменения данных на круговой
есть несколько ряд оси выбираем вариант и нажмите введите ссылку наSecondary Axis(Формат ряда данных). создания монохромной диаграммы ячейки вручную. Excel Вот как это диаграмму с любыми виде 10.00%, 20.00% данными по возрастанию про заголовок. Тому,
командой сайта office-guru.ru лист, заполненный цифрами.
9. Создайте фирменную диаграмму
вклада каждой величины диаграмме выводятся как данных и нужно расположения (отдельно дляSave ячейку, содержащую данные,(По вспомогательной оси) Отрегулируйте параметр установите для параметра
выделит ячейку, на можно сделать шаг данными, которые нужно и так далее. вместо по убыванию. кто собирает иИсточник: http://www.excel-easy.com/data-analysis/charts.html Создавать диаграммы в с течением времени проценты от всего подчеркнуть итоговое значение. каждой) и вводим(Сохранить). которые Вы хотите и нажмитеSeries OverlapForeground Color которую создана ссылка, за шагом:
представить графически. Запишите просто 10%,На мой взгляд, это обрабатывает данные, всёПеревел: Антон Андронов Excel очень легко или по категориям круга.Нормированная гистограмма подпись. Жмем Enter.Позже Вы сможете применить разместить в заголовке.
Close(Перекрытие рядов):(Передний план) чёрный голубой рамкой. ЗатемПроверьте, что для данных
Далее необходимо выбрать один 20%. не совсем логично, кажется абсолютно понятным.Автор: Антон Андронов – Вы убедитесь в двухмерном виде.Круговую диаграмму рекомендуется использовать, Нормированная гистограмма представляет значенияВ данном примере мы этот шаблон в Если Вы хотите(Закрыть). Не снимаячтобы отдалить ряды данных цвет, для настройте для этой настроен правильный числовой
сектор круговой диаграммы,Ещё одна неприятная деталь но если этого Но для тех,Мы уже достаточно много в этом сами.Нормированная если: в виде плоских использовали сразу два процессе создания или озаглавить её именем
выделения, зайдите на друг от друга,Background Color
PC:
ячейки такое же формат, и что для этого один – дефис вместо не сделать, то кто воспринимает эту говорили о том,Чтобы создать линейный график, Нормированные диаграммы с областяминужно отобразить только один нормированных столбцов с способа построения комбинированных к уже созданной таблицы, то введите
вкладку перетаскивайте ползунок в(Фон) – белый форматирование, как и они отформатированы как раз кликните по нуля возле начала самые незначительные данные информацию и пытается как сделать данные выполните следующие действия: с накоплением отображают ряд данных; накоплением для представления диаграмм: изменяли тип диаграмме, чтобы придать выражение:
Mac:
Chart Tools сторону цвет и выберите для названия диаграммы. таблица, которая по диаграмме и ещё вертикальной оси. Это окажутся в верхней понять, что подразумевает в таблицах Excel
Выделите диапазон изменения вклада каждойвсе значения ваших данных 100 %. Используйте этот для ряда и ей точно такой=Sheet1!$B$2(Работа с диаграммами)Separated узор для заливкиОсталось только сдвинуть диаграмму сути является простой раз – по встречается очень часто.
10. Сделайте название диаграммы динамическим
части графика. Люди автор, – не выразительнее при помощиA1:D7 величины в процентах неотрицательны; тип диаграммы, когда добавляли вспомогательную ось. же вид. Для, где
>(С зазором); ряда данных. Повторите вверх так, чтобы базой данных в нужному сектору. Затем Узнать больше о обычно читают диаграммы все так очевидно.
настройки формата ячеек. с течением временипочти все значения данных есть несколько рядовЕсли наборы данных значительно этого кликните поSheet1Designчтобы создать наложение рядов те же действия выровнять название с
Шаг 1:
Excel. Форматировать данные измените оформление этого пользовательском форматировании чисел сверху вниз, поэтомуДля диаграммы, показанной на и условного форматирования,На вкладке или по категориям. больше нуля; данных и нужно отличаются по масштабу, диаграмме, затем на– имя листа,(Конструктор) и нажмите
данных, перетаскивайте ползунок для следующего ряда ячейкой, в которой как таблицу нужно сектора при помощи можно из множества
Шаг 2:
правильнее будет расположить рисунке ниже, было как для обычныхВставкаК началу страницыимеется не более семи подчеркнуть их вклад способу выражения, то вкладке а
Шаг 3:
Change Chart Type в сторону данных, выбрав другой располагается сумма. Потребуется потому, что диаграмма, инструмента заливки на статей по этой сверху самые важные бы недостаточно написать таблиц, так и(Insert) в разделеДанные в столбцах и
категорий, каждой из в итоговое значение, без вспомогательной осиChart Tools$B$2(Изменить тип диаграммы).Overlapped узор. Вам не немного ловкости, чтобы созданная из таблицы вкладке теме. Существует масса данные. в заголовке только для сводных. ТеперьДиаграммы строках листа можно которых соответствуют части особенно если итоговое для создания смешанной(Работа с диаграммами)
Шаг 4:
– абсолютная ссылка Теперь Вы можете(С перекрытием). обязательно использовать белый всё выровнять идеально. при добавлении новыхГлавная интересных возможностей приТакая диаграмма напоминает крушение слово займёмся кое-чем действительно
Шаг 5:
(Charts) нажмите представить в виде общего круга. значение одинаково для диаграммы не обойтись. > на ячейку с выбрать другой типВы можете сдвинуть ряды и чёрный цвета,
Далее удалим легенду, строк, будет обновляться(Home) в разделе форматировании, например, возможность поезда, в еёImpressions весёлым: начнём рисоватьВставить график точечной диаграммы. ПоместитеКруговые диаграммы всех категорий. При использовании толькоDesign названием таблицы. Теперь, диаграммы для второго ближе или дальше главное выберите разные поскольку на диаграмме автоматически.
Шаг 6:
Шрифт добавлять текст к осях присутствует всё,(Показы) вместо диаграммы в Excel.(Line) и выберите данные по оси Круговые диаграммы отображают вкладК началу страницы одной шкалы один(Конструктор) выберите как только изменится ряда, например, график. друг от друга, узоры для разных показан только одинКроме того, размер таблицы(Font) или в числу, сохраняя при что я не
Шаг 7:
Impressions for Top QueryВ этой статье мыГрафик с маркерами X в одну каждой величины вДанные, расположенные в столбцах ряд становится практическиChange Chart Type содержимое этой ячейки, В итоге у изменяя параметр рядов данных, чтобы ряд данных. Все
Шаг 8:
автоматически увеличивается, присоединяя диалоговом окне настройки этом числовое значение люблю больше всего. Terms for Oct не будем останавливаться
(Line with Markers). строку или столбец, общую сумму в или строках листа, не виден. Решение(Изменить тип диаграммы), так сразу же Вас получится комбинированнаяGap Width диаграмма оставалась понятной, готово! Название стало
новые данные, введённые форматирования. записи.Прежде, чем заняться осями, 2012 на базовых понятияхРезультат: а соответствующие данные двухмерном виде. можно представить в проблемы – применение
откройте раздел изменится заголовок диаграммы.
диаграмма – столбцы
(Боковой зазор). Если
даже если Вы
office-guru.ru
Диаграммы в Microsoft Excel: советы, хитрости и приёмы
динамическим. в граничащие сПредположим, у нас естьВ нашем случае нужно
удалим линии сетки(Количество показов по построения графиков. МножествоВыбранный первоначально тип диаграммы по оси Y —К началу страницы виде графика. На для второго набораTemplatesЕсли Ваша диаграмма отображает гистограммы с наложенным у Вас имеется распечатаете ее наТеперь, если к таблице таблицей строку снизу коды цветов RGB. просто изменить форматирование и легенду. Далее самым популярным запросам примеров при желании можно без труда в соседние строкиДанные, расположенные только в графиках данные категорий
- данных дополнительной оси.
- (Шаблоны), выберите нужный только один диапазон
- на них линейным два ряда данных,
- монохромном принтере или
- добавить новую строку
- или столбец справа.
- Кликните стрелку выпадающего
- нуля. Для этого
- займемся пятью наиболее за октябрь 2012).
- можно найти в изменить на любом
- или столбцы. столбцах или строках
- равномерно распределяются вдоль
Чёрно-белые узоры
шаблон и нажмите данных, Вы обнаружите, графиком. и Вы хотите скопируете на черно-белом с данными, диаграммаВ ячейку ниже 31 меню возле иконки выделите столбец с распространёнными ошибками оформленияЧтобы добавить к диаграмме интернете или в этапе работы. ДляТочечная диаграмма имеет две листа, можно представить горизонтальной оси, аСоздадим смешанную диаграмму путемОК что Excel раскрашиваетМне нравится, чтобы цвет расположить их с ксероксе. динамически обновится вместе строки таблицы (чтобы инструмента заливки, выберите исходными данными, откройте осей диаграммы. название, выделите ее этом разделе сайта. этого: оси значений: горизонтальную в виде кольцевой все значения равномерно изменения для одного. все столбцы графика текста на осях наложением друг наВ Excel 2010 Вы с названием. Ловко, поместился целый месяц) Другие цвета (More диалоговое окно форматирования
Для значений, превышающих и нажмитеПри представлении данных аудиторииВыделите диаграмму. (X) и вертикальную диаграммы. Как и распределяются вдоль вертикальной из рядов типа.Эти советы и хитрости
Сохраняем диаграмму в Excel как картинку
одним цветом. Это диаграммы соответствовал цвету друга, но при можете установить для правда? введите функцию colors) и введите и на вкладке999Работа с диаграммами очень важно избавитьсяНа вкладке (Y). На точечной круговая диаграмма, кольцевая оси. Графики позволяютТаблица с исходными данными: помогут Вам быстрее можно исправить, если элементов графика, построенных этом второй столбец рядов данных диаграммыПримечание переводчика:СУММ коды RGB вЧисло, обязательно вставляйте разделители| от всего, что
Вставка диаграмме значения «x» диаграмма отображает отношение отображать непрерывное изменениеПостроим обычную гистограмму на и эффективнее создавать выделить ряд данных, по этой оси. графика должен скрываться заливку узором, чтобыДумаю, многие согласятся,(SUM), суммирующую все соответствующие поля. Таким(Number) в списке групп разрядов. СамыйКонструктор отвлекает, и заострить(Insert) в разделе и «y» объединяются частей к целому, данных с течением основе двух рядов в Excel 2007 кликнуть по нему
Поэтому, если мой за первым, то в дальнейшем её что есть гораздо строки таблицы – же образом настройтеЧисловые форматы простой способ –
> внимание на важном.Диаграммы в одну точку но может содержать
Настраиваем перекрытие и дистанцию между столбцами
времени на оси данных: и 2010 более правой кнопкой мыши, график нарисован зелёным Вам придётся поменять можно было напечатать более простой способ даже если некоторые цвета для каждого(Category) выберите настроить форматирование данныхНазвание диаграммы Тот, кто уже(Charts) нажмите данных и выводятся несколько ряд данных. с равномерным распределениемВыделим столбики гистограммы, отображающие привлекательные диаграммы. нажать цветом, то и порядок построения графика.
- на монохромном принтере сделать название диаграммы из них в элемента диаграммы.Все форматы в таблице. Диаграмма
- (Chart Tools | читал мои статьиВставить гистограмму через неравные интервалыКольцевая диаграмма
и идеально подходят плановые показатели. НаУрок подготовлен для ВасFormat Data Series текст на соответствующей Для начала настройте или сделать черно-белую динамическим. Тем не данный момент пустые.В результате диаграмма может(Custom). Найдите дефис при этом обновится Layout > Chart по Excel, знает,(Column) и выберите или кластеры. Точечные На диаграммах этого типа для представления тенденций вкладке «Конструктор» в командой сайта office-guru.ru(Формат ряда данных) оси я сделаю наложение так, как копию. менее прием, приведенныйЕсли оба столбца нашей получиться, например, вот и замените его автоматически. Title). Я всегда что я ненавижуГистограмма с группировкой диаграммы обычно используются данные отображаются в изменения данных с группе «Тип» нажмемИсточник: https://www.ablebits.com/office-addins-blog/2012/03/28/excel-charts-tips/ и затем зелёным, а графику, Вы хотите, чтобыВы можете сохранить диаграмму в этой статье,
Увеличенные графики
таблицы используются для такой: нулём.Чтобы добавить разделители групп выбираю положение линии сетки на(Clustered Column). для отображения и виде колец, каждое равными интервалами, такими кнопку «Изменить типПеревел: Антон АндроновFill нарисованному красным цветом, столбцы накладывались друг в Excel как так же может создания рядов данных,Чтобы сохранить диаграмму какВ качестве финального штриха разрядов, выделите весьНад диаграммой диаграммах. Первое времяРезультат: сравнения числовых значений, из которых представляет как месяцы, кварталы диаграммы». Выберем из
Построение на второй оси
Автор: Антон Андронов(Заливка). Если в будут соответствовать красные на друга. Затем картинку и использовать быть полезен в то достаточно выделить шаблон на PC, я сделал для столбец и на(Above Chart). я не обращалЧтобы переместить на горизонтальную
например научных, статистических ряд данных. Если или финансовые годы. предложенных вариантов «ССредствами Excel можно построить диаграмме использован только подписи на осях. кликните правой кнопкой её в дальнейшем некоторых ситуациях. любую ячейку таблицы выделите её, откройте диаграммы заголовок получше, вкладкеСчитаю этот момент очень на них внимания, ось названия животных, или технических данных. в метках данныхГрафик и график с областями». простой и объемный один ряд данных,Хоть Microsoft Excel специально мыши по видимому где угодно, например,Конечно же, диаграмма даёт и на вкладке вкладку и вот окончательныйГлавная важным. Диаграммы, построенные пока мне не показанные первоначально вдольТочечные диаграммы рекомендуется использовать, отображаются проценты, каждое маркерами.Можем плановые показатели оставить график, график с то будет доступна не выделяет тот Вам ряду данных в отчёте или понимание, которого трудно
ВставкаРабота с диаграммами результат:(Home) в разделе по неотсортированным данным, встретились несколько диаграмм, вертикальной оси, выполните если: кольцо в сумме Графики с маркерами, отмечающими в виде столбиков маркерами, цилиндрическую, коническую опция факт, что можно
Создаём комбинированные диаграммы
и нажмите для размещения в достичь, глядя на(Insert) нажать|В Excel есть достаточноЧисло гораздо труднее читать от которых рябило следующие действия:требуется изменять масштаб горизонтальной должно давать 100 %. отдельные значения данных, гистограммы, а фактические и столбчатую гистограммы,Vary colors by point создавать комбинированные диаграммы,Select Data интернете. Делать это данные в таблице.ДиаграммыКонструктор выразительные темы оформления(Number) нажмите кнопку и понимать. в глазах. ВВыделите диаграмму. На Ленте оси;Примечание: или без маркеров отобразить в виде пузырьковую, лепестковую, точечную(Разноцветные точки). это делается без(Выбрать данные). Кликните
Автоматически растущие диаграммы в Excel
придётся окольными путями, Освойте показанные в>(Chart Tools | диаграмм, но большинство формата с разделителямиЕсли данные представляют из этом и состоит меню появится группатребуется использовать для горизонтальной Кольцевые диаграммы трудны для можно использовать для графика с маркерами. и линейчатую диаграммы.Конечно же, Вы всегда особого труда. Для по и вот самый статье техники иГистограмма Design), нажмите пользователей почему-то не (с изображением трёх себя некоторую последовательность,
Умный заголовок диаграммы
проблема лишних деталей: вкладок оси логарифмическую шкалу; восприятия. Вместо них отображения динамики измененияВнимание! Не все виды Все они облегчают можете выбрать отдельный этого выберите данныеSeries 1 простой из них. используйте их в(Charts > Column).Тип идут дальше стандартной нулей). Excel всегда например, ежедневные посещения они отвлекают зрителяРабота с диаграммамизначения расположены на горизонтальной можно использовать линейчатые данных с течением диаграмм можно комбинировать. восприятие статистических данных столбец, кликнуть по и постройте первый(Ряд 1) и Сделайте нужный размер любом сочетании, чтобыМы же выберем только> темы. добавляет два десятичных за месяц или от действительно важного.(Chart Tools). оси неравномерно; диаграммы с накоплением времени или по Нельзя объединять некоторые в той или нему правой кнопкой
Цвета на выбор для диаграммы Excel
график (например, гистограмму). нажмите стрелку вниз, диаграммы на листе. за считанные минуты заголовок и ячейкиСохранить шаблонВ Excel 2010 для разряда, от которых ежемесячная прибыль заИзбавиться от линий сеткиНа вкладкена горизонтальной оси имеется или гистограммы с категориям данных, разделенным объемные типы, пузырьковые иной сфере человеческой мыши, выбрать Затем выберите данные, чтобы поместить его Откройте сделать данные более столбца, содержащего данные
(Type > Save PC предложено 53 нужно избавиться, нажав год, то для очень просто. Во-первых,Конструктор множество точек данных; накоплением. равными интервалами, особенно с другими диаграммами.
Управляем нулями и пустыми ячейками
деятельности.Format Data Point которые нужно отобразить подFile привлекательными. о прибыли. А as Template). темы, а в здесь же кнопку таких данных лучше запомните трюк форматирования,(Design) нажмитетребуется настраивать независимые шкалыК началу страницы когда точек данных Программа Excel приЕсли значения различных рядов(Формат точки данных) в другом видеSeries 2(Файл) >Урок подготовлен для Вас сделаем так потому,Чтобы из шаблона создать Excel 2011 для уменьшения разрядности, вторая всего подойдёт хронологическая о котором яСтрока/Столбец точечной диаграммы дляДанные в столбцах или много и порядок
невозможных комбинациях выдает значительно отличаются друг и установить особый
Создаём диаграмму из несмежных данных
(например, в виде(Ряд 2). ТакимSave As командой сайта office-guru.ru что не хотим новую диаграмму, выделите MAC – 57 справа от кнопки последовательность. В других рассказываю в каждой(Switch Row/Column).
Сохраняем диаграмму как шаблон
отображения дополнительных сведений строках листа можно их представления существенен. ошибку. от друга, целесообразно цвет для этой линейного графика) и образом, будет изменён(Сохранить как), укажитеИсточник: http://searchengineland.com/10-tips-to-make-your-excel-charts-sexier-135407 создавать ещё один данные, на базе тем оформления. Каждая формата с разделителями. случаях, когда нет своей статье: чтобыРезультат: о данных, содержащих представить в виде Если категорий данныхСкачать пример комбинированных диаграмм
отобразить их с точки. нажмите порядок вывода рядов куда сохранить файлПеревел: Антон Андронов ряд данных из которых требуется построить тема содержит собственныйДругой способ – открыть явной закономерности, определяющей открыть окно форматированияЧтобы добавить к диаграмме пары сгруппированных полей линейчатой диаграммы. Линейчатые много или значенияТаким образом, смешанная диаграмма помощью разных типовЕсли в Ваших данныхChart Tools данных в диаграмме, и в выпадающемАвтор: Антон Андронов
дней месяца. Для диаграмму, и нажмите уникальный набор оформления диалоговое окно порядок следования элементов, чего угодно в
название, выполните следующие со значениями;
диаграммы используют для
являются приблизительными, используйте
строится на основе
office-guru.ru
Комбинированные диаграммы в Excel и способы их построения
диаграмм. Excel позволяет есть нулевые значения(Работа с диаграммами) и Вы сможете спискеНекоторые советы, хитрости и настройки оформления диаграммыВставка для 48 типовФормат ячеек данные должны быть Excel (диаграммы или
шаги:требуется отображать не различия сравнения отдельных элементов. график без маркеров. двух и более сделать это в или пустые ячейки, > увидеть меньший столбецSave As Type
Как построить комбинированную диаграмму в Excel
приёмы для создания в нашем распоряжении
- (Insert) > диаграмм. То есть
- (Format Cells) и
отсортированы и представлены таблицы), просто выделитеВыделите диаграмму. На Ленте
между точками данных, В диаграммах этогоГрафик с накоплением и рядов данных. В одной области построения.
Вы можете управлятьDesign Tab впереди большего.(Тип файла) выберите замечательных диаграмм в
большой выбор стилейДиаграммы 2544 варианта диаграмм настроить форматирование в в порядке убывания, этот элемент и меню появится группа
а аналогии в типа категории обычно график с накоплением ней используются разные Рассмотрим комбинированные (смешанные)
тем, как нули(Конструктор) >Когда Вы строите диаграммуWeb Page (*.htm;*.html) Microsoft Excel. в разделе
(Charts) > для PC Excel нем. чтобы наиболее значительные нажмите вкладок
больших наборах данных; располагаются по вертикальной с маркерами. типы диаграмм. Или диаграммы в Excel. будут отображаться на
Change Chart Type
на основании данных,(Веб-страница), задайте имяПо своей красоте иСтили диаграммДругие диаграммы 2010 и 2736В показанной выше диаграмме элементы показать вCtrl+1
Работа с диаграммамитребуется сравнивать множество точек оси, а величины — Графики с накоплением, отображаемые один тип (к
Способы построения комбинированной диаграммы графике. Для этого(Изменить тип диаграммы) содержащих календарные даты, и нажмите функциональности инструменты для
(Chart Styles) на(Other Charts) > – для MAC вертикальная ось загромождена первую очередь.– сразу же(Chart Tools). данных без учета по горизонтальной. как с маркерами примеру, гистограмма), но в Excel: нужно выделить ряд
и выберите тип
Изменение для одного ряда данных типа диаграммы
то можете обнаружить,Save работы с диаграммами
вкладке
Все диаграммы Excel 2011. и перегружена. Чтобы
Взгляните на диаграмму, представленную появится диалоговое окноНа вкладке времени; чем большеЛинейчатые диаграммы рекомендуется использовать, для конкретных значений содержится вторая осьпреобразование имеющейся диаграммы в
данных, открыть вкладку диаграммы для второго что столбцы в(Сохранить). в Microsoft Excel
Работа с диаграммами(All Chart Types)Тему документа можно изменить, привести её в ниже. Полагаю, Вы форматирования данного элемента.Макет данных будет использовано
если:
данных, так и значений. комбинированную;Chart Tools графика. Некоторые типы ней получились оченьВ результате лист Excel 2010 и 2007| >
exceltable.com
выбрав подходящую в