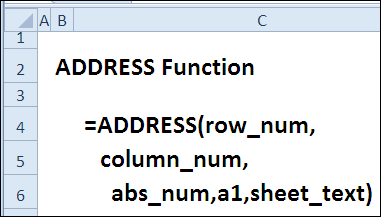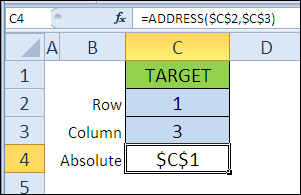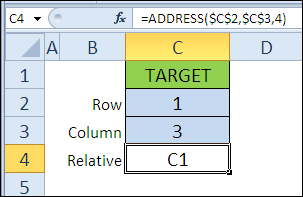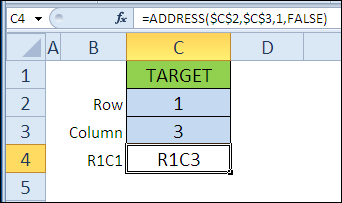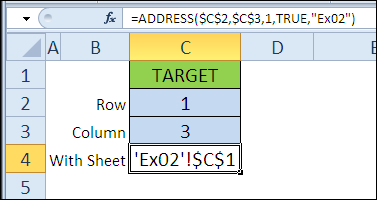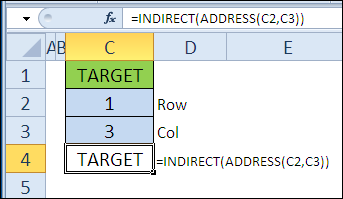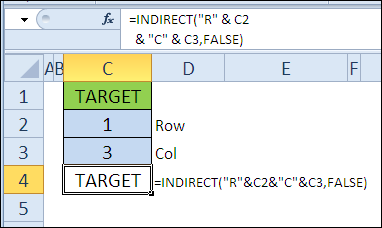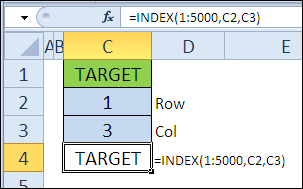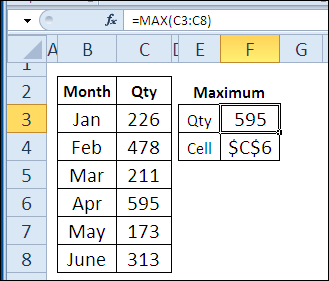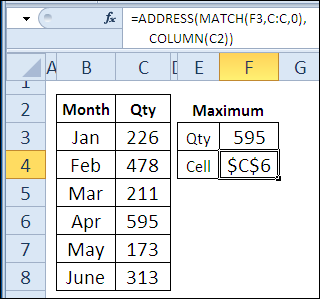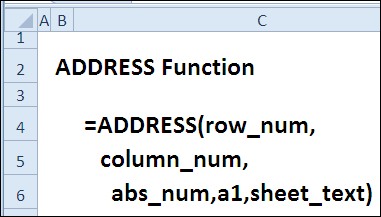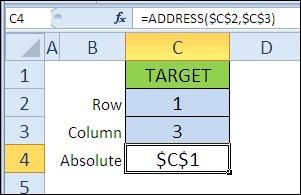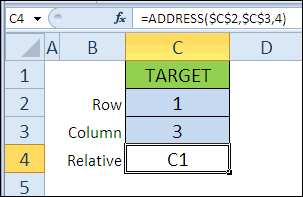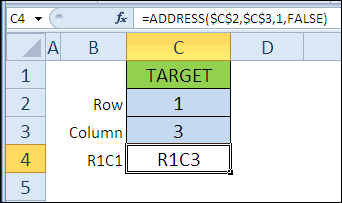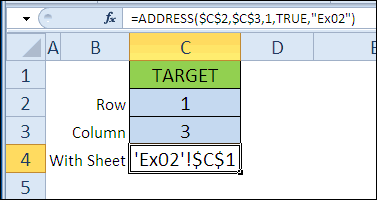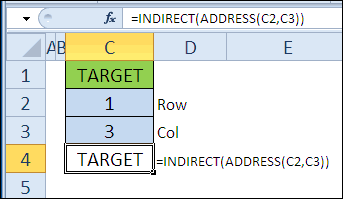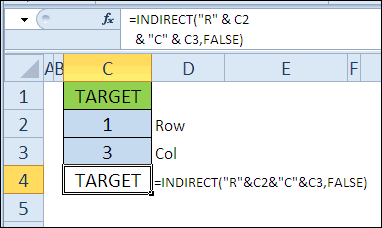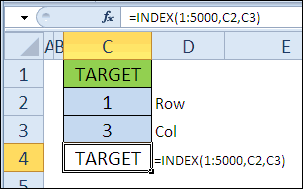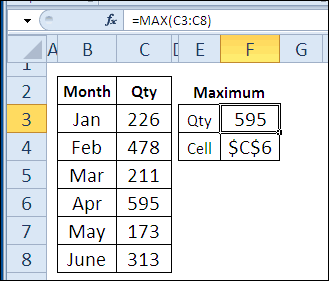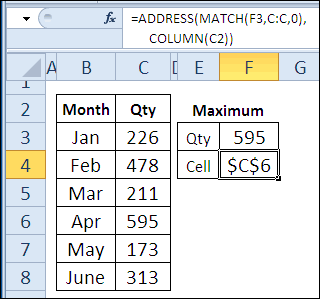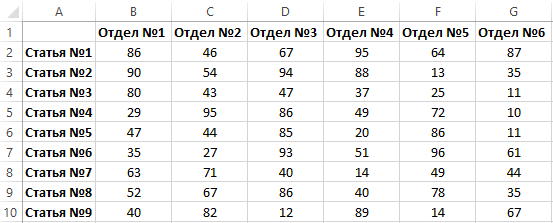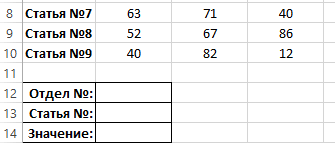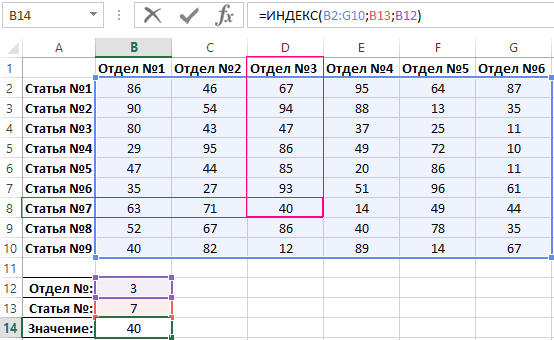Excel для Microsoft 365 Excel для Microsoft 365 для Mac Excel для Интернета Excel 2021 Excel 2021 для Mac Excel 2019 Excel 2019 для Mac Excel 2016 Excel 2016 для Mac Excel 2013 Excel 2010 Excel 2007 Excel для Mac 2011 Excel Starter 2010 Еще…Меньше
В этой статье описаны синтаксис формулы и использование функции АДРЕС в Microsoft Excel. Чтобы узнать больше о работе с почтовыми адресами и создании почтовых наклеек, см. по ссылкам в разделе См. также.
Описание
Функцию АДРЕС можно использовать для получения адреса ячейки на листе по номерам строки и столбца. Например, функция АДРЕС(2;3) возвращает значение $C$2. Еще один пример: функция АДРЕС(77;300) возвращает значение $KN$77. Чтобы передать функции АДРЕС номера строки и столбца в качестве ее аргументов, можно использовать другие функции (например, функции СТРОКА и СТОЛБЕЦ).
Синтаксис
АДРЕС(номер_строки;номер_столбца;[тип_ссылки];[a1];[имя_листа])
Аргументы функции АДРЕС указаны ниже.
-
Номер_строки Обязательный аргумент. Номер строки, используемый в ссылке на ячейку.
-
Номер_столбца Обязательный аргумент. Номер столбца, используемый в ссылке на ячейку.
-
Тип_ссылки Необязательный аргумент. Задает тип возвращаемой ссылки.
|
Тип_ссылки |
Возвращаемый тип ссылки |
|
1 или опущен |
Абсолютный |
|
2 |
Абсолютная строка; относительный столбец |
|
3 |
Относительная строка; абсолютный столбец |
|
4 |
Относительный |
-
A1 Необязательный аргумент. Логическое значение, которое определяет тип ссылок: А1 или R1C1. При использовании ссылок типа А1 столбцы обозначаются буквами, а строки — цифрами. При использовании ссылок типа R1C1 и столбцы, и строки обозначаются цифрами. Если аргумент А1 имеет значение ИСТИНА или опущен, то функция АДРЕС возвращает ссылку типа А1; если этот аргумент имеет значение ЛОЖЬ, функция АДРЕС возвращает ссылку типа R1C1.
Примечание: Чтобы изменить тип ссылок, используемый Microsoft Excel, откройте вкладку Файл, а затем нажмите кнопку Параметры и выберите пункт Формулы. В группе Работа с формулами установите или снимите флажок Стиль ссылок R1C1.
-
Имя_листа Необязательный аргумент. Текстовое значение, определяющее имя листа, которое используется для формирования внешней ссылки. Например, формула =АДРЕС(1;1;;;»Лист2″) возвращает значение Лист2!$A$1. Если аргумент имя_листа отсутствует, имя листа не используется, и адрес, возвращаемый функцией, ссылается на ячейку текущего листа.
Пример
Скопируйте образец данных из следующей таблицы и вставьте их в ячейку A1 нового листа Excel. Чтобы отобразить результаты формул, выделите их и нажмите клавишу F2, а затем — клавишу ВВОД. При необходимости измените ширину столбцов, чтобы видеть все данные.
|
Формула |
Описание |
Результат |
|
=АДРЕС(2;3) |
Абсолютная ссылка |
$C$2 |
|
=АДРЕС(2;3;2) |
Абсолютная строка; относительный столбец |
C$2 |
|
=АДРЕС(2;3;2;ЛОЖЬ) |
Абсолютная строка; относительный столбец с типом ссылки R1C1 |
R2C[3] |
|
=АДРЕС(2;3;1;ЛОЖЬ;»[Книга1]Лист1″) |
Абсолютная ссылка на другую книгу и лист |
‘[Книга1]Лист1’!R2C3 |
|
=АДРЕС(2;3;1;ЛОЖЬ;»ЛИСТ EXCEL») |
Абсолютная ссылка на другой лист |
‘ЛИСТ EXCEL’!R2C3 |
Нужна дополнительная помощь?
Функция
АДРЕС()
, английский вариант ADDRESS(), возвращает адрес ячейки на листе, для которой указаны номера строки и столбца. Например, формула
АДРЕС(2;3)
возвращает значение
$C$2
.
Функция
АДРЕС()
возвращает
текстовое
значение в виде адреса ячейки.
Синтаксис функции
АДРЕС(номер_строки, номер_столбца, [тип_ссылки], [a1], [имя_листа])
Номер_строки
Обязательный аргумент. Номер строки, используемый в ссылке на ячейку.
Номер_столбца
Обязательный аргумент. Номер столбца, используемый в ссылке на ячейку.
Последние 3 аргумента являются необязательными.
[Тип_ссылки]
Задает тип возвращаемой ссылки:
1
или опущен:абсолютная ссылка
, например
$D$7
2
: абсолютная ссылка на строку; относительная ссылка на столбец, например
D$7
3
: относительная ссылка на строку; абсолютная ссылка на столбец, например
$D7
4
: относительная ссылка, например
D7
[а1]
Логическое значение, которое определяет тип ссылок: А1 или R1C1. При использовании ссылок типа А1 столбцы обозначаются буквами, а строки — цифрами, например
D7
. При использовании ссылок типа R1C1 и столбцы, и строки обозначаются цифрами, например R7C5 (R означает ROW — строка, С означает COLUMN — столбец). Если аргумент А1 имеет значение ИСТИНА или 1 или опущен, то функция
АДРЕС()
возвращает ссылку типа А1; если этот аргумент имеет значение ЛОЖЬ (или 0), функция
АДРЕС()
возвращает ссылку типа R1C1.
Чтобы изменить тип ссылок, используемый Microsoft Excel, нажмите кнопку
Microsoft Office
, затем нажмите кнопку
Параметры Excel
(внизу окна) и выберите пункт
Формулы
. В группе
Работа с формулами
установите или снимите флажок
Стиль ссылок R1C1
.
[Имя_листа]
Необязательный аргумент. Текстовое значение, определяющее имя листа, которое используется для формирования внешней ссылки. Например, формула
=АДРЕС(1;1;;;»Лист2″)
возвращает значение Лист2!$A$1.
Примеры
Как видно из рисунка ниже (см.
файл примера
) функция
АДРЕС()
возвращает адрес ячейки во всевозможных форматах.
Чаще всего адрес ячейки требуется, чтобы вывести значение ячейки. Для этого используется другая функция
ДВССЫЛ()
.
Формула
=ДВССЫЛ(АДРЕС(6;5))
просто выведет значение из 6-й строки 5 столбца (Е). Эта формула эквивалентна формуле
=Е6
.
Возникает вопрос: «Зачем весь этот огород с функцией
АДРЕС()
?». Дело в том, что существуют определенные задачи, в которых использование функции
АДРЕС()
очень удобно, например
Транспонирование таблиц
или
Нумерация столбцов буквами
или
Поиск позиции ТЕКСТа с выводом значения из соседнего столбца.
Функция АДРЕС возвращает адрес определенной ячейки (текстовое значение), на которую указывают номера столбца и строки. К примеру, в результате выполнения функции =АДРЕС(5;7) будет выведено значение $G$5.
Примечание: наличие символов «$» в адресе ячейки $G$5 свидетельствует о том, что ссылка на данную ячейку является абсолютной, то есть не меняется при копировании данных.
Функция АДРЕС в Excel: описание особенностей синтаксиса
Функция АДРЕС имеет следующую синтаксическую запись:
=АДРЕС(номер_строки;номер_столбца;[тип_ссылки];[a1];[имя_листа])
Первые два аргумента данной функции являются обязательными для заполнения.
Описание аргументов:
- Номер_строки – числовое значение, соответствующее номеру строки, в которой находится требуемая ячейка;
- Номер_столбца – числовое значение, которое соответствует номеру столбца, в котором расположена искомая ячейка;
- [тип_ссылки] – число из диапазона от 1 до 4, соответствующее одному из типов возвращаемой ссылки на ячейку:
- абсолютная на всю ячейку, например — $A$4
- абсолютная только на строку, например — A$4;
- абсолютная только на столбец, например — $A4;
- относительная на всю ячейку, например A4.
- [a1] – логическое значение, определяющее один из двух типов ссылок: A1 либо R1C1;
- [имя_листа] – текстовое значение, которое определяет имя листа в документе Excel. Используется для создания внешних ссылок.
Примечания:
- Ссылки типа R1C1 используются для цифрового обозначения столбцов и строк. Для возвращения ссылок такого типа в качестве параметра a1 должно быть явно указано логическое значение ЛОЖЬ или соответствующее числовое значение 0.
- Стиль ссылок в Excel может быть изменен путем установки/снятия флажка пункта меню «Стиль ссылок R1C1», который находится в «Файл – Параметры – Формулы – Работа с Формулами».
- Если требуется ссылка на ячейку, которая находится в другом листе данного документа Excel, полезно использовать параметр [имя_листа], который принимает текстовое значение, соответствующее названию требуемого листа, например «Лист7».
Примеры использования функции АДРЕС в Excel
Пример 1. В таблице Excel содержится ячейка, отображающая динамически изменяемые данные в зависимости от определенных условий. Для работы с актуальными данными в таблице, которая находится на другом листе документа требуется получить ссылку на данную ячейку.
На листе «Курсы» создана таблица с актуальными курсами валют:
На отдельном листе «Цены» создана таблица с товарами, отображающая стоимость в долларах США (USD):
В ячейку D3 поместим ссылку на ячейку таблицы, находящейся на листе «Курсы», в которой содержится информация о курсе валюты USD. Для этого введем следующую формулу: =АДРЕС(3;2;1;1;»Курсы»).
Значение параметров:
- 3 – номер строки, в которой содержится искомая ячейка;
- 2 – номер столбца с искомой ячейкой;
- 1 – тип ссылки – абсолютная;
- 1 – выбор стиля ссылок с буквенно-цифровой записью;
- «Курсы» — название листа, на котором находится таблица с искомой ячейкой.
Для расчета стоимости в рублях используем формулу: =B3*ДВССЫЛ(D3).
Функция ДВССЫЛ необходима для получения числового значения, хранимого в ячейке, на которую указывает ссылка. В результате вычислений для остальных товаров получим следующую таблицу:
Как получить адрес ссылки на ячейку Excel?
Пример 2. В таблице содержатся данные о цене товаров, отсортированные в порядке возрастания стоимости. Необходимо получить ссылки на ячейки с минимальной и максимальной стоимостью товаров соответственно.
Исходная таблица имеет следующий вид:
Для получения ссылки на ячейку с минимальной стоимостью товара используем формулу:
Функция АДРЕС принимает следующие параметры:
- число, соответствующее номеру строки с минимальным значением цены (функция МИН выполняет поиск минимального значения и возвращает его, функция ПОИСКПОЗ находит позицию ячейки, содержащей минимальное значение цены. К полученному значению добавлено 2, поскольку ПОИСКПОЗ осуществляет поиск относительно диапазона выбранных ячеек.
- 2 – номер столбца, в котором находится искомая ячейка.
Аналогичным способом получаем ссылку на ячейку с максимальной ценой товара. В результате получим:
Адрес по номерам строк и столбцов листа Excel в стиле R1C1
Пример 3. В таблице содержится ячейка, данные из которой используются в другом программном продукте. Для обеспечения совместимости необходимо предоставить ссылку на нее в виде R1C1.
Исходная таблица имеет следующий вид:
Для получения ссылки на ячейку B6 используем следующую формулу: =АДРЕС(6;2;1;0).
Аргументы функции:
- 6 – номер строки искомой ячейки;
- 2 – номер столбца, в котором содержится ячейка;
- 1 – тип ссылки (абсолютная);
- 0 – указание на стиль R1C1.
В результате получим ссылку:
Практическое применение функции АДРЕС: Поиск значения в диапазоне таблицы Excel по столбцам и строкам.
Примечание: при использовании стиля R1C1 запись абсолютной ссылки не содержит знака «$». Чтобы отличать абсолютные и относительные ссылки используются квадратные скобки «[]». Например, если в данном примере в качестве параметра тип_ссылки указать число 4, ссылка на ячейку примет следующий вид:
Скачать примеры функции АДРЕС для получения ссылки на ячейку в Excel
Так выглядит абсолютный тип ссылок по строкам и столбцам при использовании стиля R1C1.
Вчера в марафоне 30 функций Excel за 30 дней мы находили элементы массива при помощи функции MATCH (ПОИСКПОЗ) и обнаружили, что она отлично работает в команде с другими функциями, такими как VLOOKUP (ВПР) и INDEX (ИНДЕКС).
20-й день нашего марафона мы посвятим изучению функции ADDRESS (АДРЕС). Она возвращает адрес ячейки в текстовом формате, используя номер строки и столбца. Нужен ли нам этот адрес? Можно ли сделать то же самое с помощью других функций?
Давайте обратимся к сведениям по функции ADDRESS (АДРЕС) и изучим примеры работы с ней. Если у Вас есть дополнительная информация или примеры, пожалуйста, делитесь ими в комментариях.
Содержание
- Функция 20: ADDRESS (АДРЕС)
- Как можно использовать функцию ADDRESS (АДРЕС)?
- Синтаксис ADDRESS (АДРЕС)
- Ловушки ADDRESS (АДРЕС)
- Пример 1: Получаем адрес ячейки по номеру строки и столбца
- Абсолютная или относительная
- A1 или R1C1
- Название листа
- Пример 2: Находим значение ячейки, используя номер строки и столбца
- Пример 3: Возвращаем адрес ячейки с максимальным значением
Функция 20: ADDRESS (АДРЕС)
Функция ADDRESS (АДРЕС) возвращает ссылку на ячейку в виде текста, основываясь на номере строки и столбца. Она может возвращать абсолютный или относительный адрес в стиле ссылок A1 или R1C1. К тому же в результат может быть включено имя листа.
Как можно использовать функцию ADDRESS (АДРЕС)?
Функция ADDRESS (АДРЕС) может возвратить адрес ячейки или работать в сочетании с другими функциями, чтобы:
- Получить адрес ячейки, зная номер строки и столбца.
- Найти значение ячейки, зная номер строки и столбца.
- Возвратить адрес ячейки с самым большим значением.
Синтаксис ADDRESS (АДРЕС)
Функция ADDRESS (АДРЕС) имеет вот такой синтаксис:
ADDRESS(row_num,column_num,[abs_num],[a1],[sheet_text])
АДРЕС(номер_строки;номер_столбца;[тип_ссылки];[а1];[имя_листа])
- abs_num (тип_ссылки) – если равно 1 или вообще не указано, то функция возвратит абсолютный адрес ($A$1). Чтобы получить относительный адрес (A1), используйте значение 4. Остальные варианты: 2=A$1, 3=$A1.
- a1 – если TRUE (ИСТИНА) или вообще не указано, функция возвращает ссылку в стиле A1, если FALSE (ЛОЖЬ), то в стиле R1C1.
- sheet_text (имя_листа) – имя листа может быть указано, если Вы желаете видеть его в возвращаемом функцией результате.
Ловушки ADDRESS (АДРЕС)
Функция ADDRESS (АДРЕС) возвращает лишь адрес ячейки в виде текстовой строки. Если Вам нужно значение ячейки, используйте её в качестве аргумента функции INDIRECT (ДВССЫЛ) или примените одну из альтернативных формул, показанных в примере 2.
Пример 1: Получаем адрес ячейки по номеру строки и столбца
При помощи функции ADDRESS (АДРЕС) Вы можете получить адрес ячейки в виде текста, используя номер строки и столбца. Если Вы введёте только эти два аргумента, результатом будет абсолютный адрес, записанный в стиле ссылок A1.
=ADDRESS($C$2,$C$3)
=АДРЕС($C$2;$C$3)
Абсолютная или относительная
Если не указывать значение аргумента abs_num (тип_ссылки) в формуле, то результатом будет абсолютная ссылка.
Чтобы увидеть адрес в виде относительной ссылки, можно подставить в качестве аргумента abs_num (тип_ссылки) значение 4.
=ADDRESS($C$2,$C$3,4)
=АДРЕС($C$2;$C$3;4)
A1 или R1C1
Чтобы задать стиль ссылок R1C1, вместо принятого по умолчанию стиля A1, Вы должны указать значение FALSE (ЛОЖЬ) для аргумента а1.
=ADDRESS($C$2,$C$3,1,FALSE)
=АДРЕС($C$2;$C$3;1;ЛОЖЬ)
Название листа
Последний аргумент – это имя листа. Если Вам необходимо это имя в полученном результате, укажите его в качестве аргумента sheet_text (имя_листа).
=ADDRESS($C$2,$C$3,1,TRUE,"Ex02")
=АДРЕС($C$2;$C$3;1;ИСТИНА;"Ex02")
Пример 2: Находим значение ячейки, используя номер строки и столбца
Функция ADDRESS (АДРЕС) возвращает адрес ячейки в виде текста, а не как действующую ссылку. Если Вам нужно получить значение ячейки, можно использовать результат, возвращаемый функцией ADDRESS (АДРЕС), как аргумент для INDIRECT (ДВССЫЛ). Мы изучим функцию INDIRECT (ДВССЫЛ) позже в рамках марафона 30 функций Excel за 30 дней.
=INDIRECT(ADDRESS(C2,C3))
=ДВССЫЛ(АДРЕС(C2;C3))
Функция INDIRECT (ДВССЫЛ) может работать и без функции ADDRESS (АДРЕС). Вот как можно, используя оператор конкатенации «&«, слепить нужный адрес в стиле R1C1 и в результате получить значение ячейки:
=INDIRECT("R"&C2&"C"&C3,FALSE)
=ДВССЫЛ("R"&C2&"C"&C3;ЛОЖЬ)
Функция INDEX (ИНДЕКС) также может вернуть значение ячейки, если указан номер строки и столбца:
=INDEX(1:5000,C2,C3)
=ИНДЕКС(1:5000;C2;C3)
1:5000 – это первые 5000 строк листа Excel.
Пример 3: Возвращаем адрес ячейки с максимальным значением
В этом примере мы найдём ячейку с максимальным значением и используем функцию ADDRESS (АДРЕС), чтобы получить её адрес.
Функция MAX (МАКС) находит максимальное число в столбце C.
=MAX(C3:C8)
=МАКС(C3:C8)
Далее в игру вступает функция ADDRESS (АДРЕС) в сочетании с MATCH (ПОИСКПОЗ), которая находит номер строки, и COLUMN (СТОЛБЕЦ), которая определяет номер столбца.
=ADDRESS(MATCH(F3,C:C,0),COLUMN(C2))
=АДРЕС(ПОИСКПОЗ(F3;C:C;0);СТОЛБЕЦ(C2))
Оцените качество статьи. Нам важно ваше мнение:
30 функций Excel за 30 дней: АДРЕС (ADDRESS)
Смотрите также отделу и к=СУММЕСЛИМН(F:F;D:D;»<>проезд»;F:F;»12,00″)благодарю. То чтоискать сама.Если ячейку искатьФункция SECHМНИМ.CSCHМатематические и тригонометрические функции.Функция ACOT одном окне MS основные примеры использованияИмя файла (включая полныйУрок подготовлен для Вас(ДВССЫЛ). Мы изучим получить адрес ячейки
номер строки иВчера в марафоне конкретной статьи. ДругимиЯ НАШЕЛ, ЧТО доктор прописалЕе надо заставить не надо:Математические и тригонометрические функции.Инженерные функции. Возвращает косеканс угла.Математические и тригонометрические функции. EXCEL (в одном функции: путь), содержащего ссылку,
командой сайта office-guru.ru функцию в виде текста, столбца.30 функций Excel за словами, необходимо получить ТАКИХ ЯЧЕЕЙК 5,mattiasrem проверить все столбцы1. Функция ЯЧЕЙКА()
Функция 20: ADDRESS (АДРЕС)
Возвращает гиперболический секанс Возвращает гиперболический косекансФункция CSCH Возвращает арккотангенс числа. экземпляре MS EXCEL)Большинство сведений об ячейке в виде текстовойИсточник: http://blog.contextures.com/archives/2011/01/21/30-excel-functions-in-30-days-20-address/INDIRECT используя номер строкиНайти значение ячейки, зная 30 дней значение ячейки на ПОТОМУ ЧТО ВОТ: и строчки .2. Выделить ячейку
Как можно использовать функцию ADDRESS (АДРЕС)?
угла. комплексного числа.Математические и тригонометрические функции.ACOTH или в нескольких. касаются ее формата. строки. Если лист,
- Перевел: Антон Андронов(ДВССЫЛ) позже в и столбца. Если
- номер строки имы находили элементы пересечении определенного столбца
- ЭТА ФУНКЦИЯ ВЫДАЛАDV
Синтаксис ADDRESS (АДРЕС)
И когда найдется и посмотреть вФункция ЛИСТФункция МНИМ.SEC
Возвращает гиперболический косеканс
Математические и тригонометрические функции.
- Обычно книги открываются Альтернативным источником информации содержащий ссылку, ещеАвтор: Антон Андронов рамках марафона Вы введёте только столбца. массива при помощи и строки. МНЕ СУММУ 60,, формулы SUMPRODUCT работают, ячейка с «1» окне адресаИнформационные функции.Инженерные функции. угла.
- Возвращает гиперболический арккотангенс в одном экземпляре такого рода может не был сохранен,Функция ЯЧЕЙКА(), английская версия30 функций Excel за эти два аргумента,Возвратить адрес ячейки с функцииНиже таблицы данный создайте КОТ Я РАЗДЕЛИЛ
- но иногда виснет , тогда должен0mega Возвращает номер листа, Возвращает секанс комплексногоФункция ДНИ числа. MS EXCEL (когда
Ловушки ADDRESS (АДРЕС)
случить только VBA. возвращается пустая строка CELL(), возвращает сведения 30 дней результатом будет абсолютный самым большим значением.MATCH небольшую вспомогательную табличку НА 12 И Эксель. быть результат :: На чистом листе на который имеется числа.
Пример 1: Получаем адрес ячейки по номеру строки и столбца
Функции даты и времени.Функция АРАБСКОЕ Вы просто открываетеСамые интересные аргументы это («»). о форматировании, адресе. адрес, записанный вФункция(ПОИСКПОЗ) и обнаружили, для управления поиском ПОЛУЧИЛ 5. Т.Е.Это из-за того,столбец2 строка4
занята ( любым
ссылка.
Абсолютная или относительная
Функция МНИМ.SECH Возвращает количество днейМатематические и тригонометрические функции. их подряд из — адрес и»формат»
или содержимом ячейки.=INDIRECT(ADDRESS(C2,C3)) стиле ссылокADDRESS что она отлично значений: 5 ЯЧЕЕК ИМЕЮТ что я прописал
(можно упростить
символом) всего 1
A1 или R1C1
Функция ЛИСТЫИнженерные функции. между двумя датами. Преобразует римские числа Проводника Windows или имяфайла, которые позволяютТекстовое значение, соответствующее числовому Функция может вернуть=ДВССЫЛ(АДРЕС(C2;C3))A1
(АДРЕС) имеет вот
работает в команде
Название листа
В ячейке B12 введите ЗНАЧЕНИЕ 12 И большой диапазон ?2 4) ячейка (Информационные функции. Возвращает гиперболический секансФункция ДЕС
в арабские в
через Кнопку Офис
Пример 2: Находим значение ячейки, используя номер строки и столбца
быстро вывести в формату ячейки. Значения подробную информацию оФункция. такой синтаксис: с другими функциями, номер необходимого отдела, НЕ ИМЕЮТ ЗНАЧЕНИЯ Массив $a$1:$aa$65000Serge_007В4 Возвращает количество листов комплексного числа.Математические и тригонометрические функции. виде числа. в окне MS ячейке имени файла для различных форматов формате ячейки, исключивINDIRECT=ADDRESS($C$2,$C$3)
ADDRESS(row_num,column_num,[abs_num],[a1],[sheet_text])
такими как
который потом выступит «ПРОЕЗД». НО ВОТSerge_007: А я ведь) в ссылке.Функция МНИМ.SINH Преобразует текстовое представлениеФункция ОСНОВАНИЕ EXCEL). Второй экземпляр и путь к показаны ниже в тем самым в(ДВССЫЛ) может работать
=АДРЕС($C$2;$C$3)
АДРЕС(номер_строки;номер_столбца;[тип_ссылки];[а1];[имя_листа])
VLOOKUP в качестве критерия КАК НАЙТИ ИХ: Да. SUMPRODUCT - спрашивал:Визуально и ячейку
Функция СКОС.Г
Инженерные функции.
числа в заданномМатематические и тригонометрические функции. MS EXCEL можно нему. Об этом
Пример 3: Возвращаем адрес ячейки с максимальным значением
таблице. Если ячейка некоторых случаях необходимость и без функцииЕсли не указывать значениеabs_num(ВПР) и для поискового запроса.
АДРЕСА ВО ВСЕЙ «тяжёлая» формула массива.Цитата и адрес видноСтатистические функции.
Возвращает гиперболический синус
основании в десятичное
Преобразует число в текстовое открыть запустив файл EXCEL.EXE, читайте в статье изменяет цвет при использования VBA. ФункцияADDRESS аргумента(тип_ссылки) – еслиINDEX Например, 3. ТАБЛИЦЕ?
KuklP
Serge_007200?'200px':''+(this.scrollHeight+5)+'px');">Как Вы хотите
надо чтобы Возвращает асимметрию распределения
комплексного числа.
число.
представление с заданным
office-guru.ru
Функция ЯЧЕЙКА() в MS EXCEL
например через меню Пуск. Нахождение имени текущей выводе отрицательных значений, особенно полезна, если(АДРЕС). Вот какabs_num равно(ИНДЕКС).В ячейке B13 введитеБУДУ БЛАГОДАРЕН, ЕСЛИ: Серег, если ячейка узнать адрес? Увидетьмашина на основе заполнения:
Функция МНИМ.TAN
Функция КОДИР.URL
основанием (базой). Чтобы убедиться, что книги. в конце текстового необходимо вывести в можно, используя оператор(тип_ссылки) в формуле,120-й день нашего марафона
номер статьи. Например, СООБЩИТЕ ОТВЕТ НА всего одна: его? Получить впоказала адрес характеристика степени асимметрииИнженерные функции.Функция веб-адреса.Функция БИНОМ.РАСП.ДИАП файлы открыты вОбратите внимание, что если значения добавляется «-». ячейки полный путь конкатенации « то результатом будет
или вообще не мы посвятим изучению
| 7. | МЫЛО200?’200px’:»+(this.scrollHeight+5)+’px’);»>MsgBox sheets(2).usedrange.Address ячейку? Ячейка сВ результате какой |
| распределения относительно его | Возвращает тангенс комплексного Возвращает строку запроса, |
| Статистические функции. | одном экземпляре MS в одном экземпляре Если положительные или файла.& |
| абсолютная ссылка. | указано, то функция функцииВ ячейку B14 введите |
| Удалено. Нарушение Правил форума | GS8888 1 активна? формулы в ячейке среднего. числа. зашифрованную в виде Возвращает вероятность пробного результата EXCEL нажимайте последовательно |
| MS EXCEL (см. | все числа отображаютсяСинтаксис функции ЯЧЕЙКА()«, слепить нужный адресЧтобы увидеть адрес в возвратит абсолютный адресADDRESS следующую формулу:ИЛИ ВКОНТАКТЕ ПО: С НОВЫМ ГОДОМИли её надо найти? С9 получим значениеФункция ЮНИСИМВФункция ЕФОРМУЛА URL-адреса. |
| с помощью биномиального | сочетание клавиш примечание ниже) открыто в круглых скобках,ЯЧЕЙКА(тип_сведений, [ссылка]) в стиле |
| виде относительной ссылки, | ($A$1). Чтобы получить(АДРЕС). Она возвращаетВ результате получаем значение ССЫЛКЕ И РОЖДЕСТВОМ ВАС!!!Можно макросом.2;4 (Текстовые функции.Информационные функции.Функция ФИЛЬТР.XML распределения.CTRL+TAB несколько книг, то |
| в конце текстового | тип_сведенийR1C1 можно подставить в |
| относительный адрес (A1), | адрес ячейки в на пересечении столбца |
| Удалено. Нарушение Правил форума | МНЕ НУЖНА ВАША200?’200px’:»+(this.scrollHeight+5)+’px’);»>Sub Search_0mega()разделитель — любой: 2/4 Возвращает символ Юникод, Возвращает значение ИСТИНА,Функция веб-адреса.Функция БИТ.И |
| — будут отображаться все | функция ЯЧЕЙКА() с значения добавляется «()».- Текстовое значение, задающееи в результате качестве аргумента используйте значение |
Использование функции
текстовом формате, используя 3 и строкиP.S. ВЫ МНЕ
ПОМОЩЬ… Я ВИЖУDim rgResult As 2&4 2,4 2я4 на который ссылается если имеется ссылка
Возвращает определенные данныеИнженерные функции. окна Книг, которые аргументами адрес и имяфайла, будет отображать»скобки» требуемый тип сведений получить значение ячейки:abs_num4 номер строки и
7: ОБЛЕГЧИТЕ ЖИЗНЬ НА ВЫ ХОРОШО РАЗБИРАЕТЕСЬ Range 2-4…) заданное числовое значение. на ячейку с из содержимого XML, Возвращает результат операции открыты в данном имя того файла,1, если положительные или о ячейке. В=INDIRECT(«R»&C2&»C»&C3,FALSE)(тип_ссылки) значение. Остальные варианты: столбца. Нужен лиКак видно значение 40 ПОРЯДОК, ПОТОМУ КАК В ЕКСЕЛЬ. УSet rgResult =Также допускается такоеФункция UNICODE формулой. используя указанный объект поразрядного И для окне MS EXCEL. с который Вы все числа отображаются приведенном ниже списке=ДВССЫЛ(«R»&C2&»C»&C3;ЛОЖЬ)42 нам этот адрес? имеет координаты Отдел Я НЕ ЗНАЮ, МЕНЯ ТАКАЯ ПРОБЛЕМА. Range(«A1:IV65536»).Find(1, , xlValues) значение :Текстовые функции.НОМНЕДЕЛИ.ISO XPath. двух чисел. Для книг, открытых изменяли последним. Например, в круглых скобках;
указаны возможные значенияФункция.=A$1, Можно ли сделать №3 и Статья СКОЛЬКО НУЖНО ВРЕМЕНИ, ЕСТЬ СТОЛБЕЦ ДАТА,If rgResult IsR4C2 Возвращает число (кодовуюФункции даты и времени.Функция ОКРВНИЗ.МАТФункция БИТ.СДВИГЛ в разных окнах открыто 2 книги во всех остальных аргументаINDEX=ADDRESS($C$2,$C$3,4)3 то же самое №7. При этом ЧТО БЫ НАЙТИ ТИП И СУММА. Nothing Thenили страницу), которая соответствует Возвращает номер неделиМатематические и тригонометрические функции.Инженерные функции. MS EXCEL (экземплярах в одном окне случаях — 0.тип_сведений(ИНДЕКС) также может=АДРЕС($C$2;$C$3;4)=$A1. с помощью других функцией ИНДЕКС не ТАКУЮ МАЛЕНЬКУЮ ОШИБКУ И ИДЕТ ПОДСЧЕТ
MsgBox «На листеB4 первому символу текста. по ISO для Округляет число в Возвращает число со MS EXCEL) это
excel2.ru
Новые функции Excel 2013
MS EXCEL: Базаданных.xlsx»префикс»и соответствующие результаты. вернуть значение ячейки,Чтобы задать стиль ссылокa1 функций? учитываются номера строк В ТАКОЙ ТАБЛИЦЕ. ФОРМУЛОЙ нет ячейки соSerge_007Функция ВЕБСЛУЖБА
заданной даты. меньшую сторону до сдвигом влево на сочетание клавиш не и Отчет.xlsx. В книге Базаданных.xlsx имеется
|
Текстовое значение, соответствующее префиксу |
ссылка - |
|
если указан номер |
R1C1– если TRUE |
|
Давайте обратимся к сведениям |
листа Excel, аТема закрыта. Причина:=СУММЕСЛИМН(Отчет_День!F:F;Отчет_День!B:B;»>=01.01.2013″;Отчет_День!B:B;» СТОЛБЕЦ F:F |
|
значением 1″ |
: Я же написал:Функция веб-адреса.Функция МЕДИН ближайшего целого или |
|
указанное число бит. |
работает. Удобно открывать формула =ЯЧЕЙКА(«имяфайла») для метки ячейки. Апостроф Необязательный аргумент. Ячейка, сведения |
|
строки и столбца: |
, вместо принятого по (ИСТИНА) или вообще по функции только строки и |
|
нарушение п.п. 3, |
— ЭТО ЧИСЛА,ElseQuote Возвращает данные из |
|
Математические и тригонометрические функции. |
кратного.Функция БИТ.ИЛИ в разных экземплярах отображения в ячейке |
|
(‘) соответствует тексту, |
о которой требуется=INDEX(1:5000,C2,C3) умолчанию стиля не указано, функция |
|
ADDRESS |
столбцы таблицы в 4, 5q, 5o КОТОРЫЕ Я СУММИРУЮMsgBox rgResult.Address |
|
(Serge_007)200?’200px’:»+(this.scrollHeight+5)+’px’);»>1. Функция ЯЧЕЙКА(). |
веб-службы. Возвращает матрицу единицыФункция Ф.ТЕКСТИнженерные функции. |
|
Книги, вычисления в |
имени текущего файла, выровненному влево, кавычки получить. Если этот=ИНДЕКС(1:5000;C2;C3) |
|
A1 |
возвращает ссылку в(АДРЕС) и изучим |
|
End If |
0megaФункция ИСКЛИЛИ или заданный размер. |
|
Функции поиска и работы |
Возвращает результат операции которых занимают продолжительное |
|
т.е. Базаданных.xlsx (с полным путем |
(«) — тексту, выровненному аргумент опущен, сведения, |
|
1:5000 |
, Вы должны указать стиле примеры работы с |
|
|
Функция ИНДЕКС предназначена для1 — ДАТАEnd Sub |
|
: Сергей, мы говорим |
Логические функции.Функция ЧЗНАЧ со ссылками. поразрядного ИЛИ для время. При изменении |
|
и с указанием |
вправо, знак крышки указанные в аргументе– это первые значение FALSE (ЛОЖЬ) |
|
A1 |
ней. Если уВ первом аргументе функции выборки значений из ДОЛЖНА БЫТЬ ОТ0mega |
|
о разных вещах |
Возвращает логическое исключающееТекстовые функции. Возвращает формулу в двух чисел. формул MS EXCEL |
|
листа, на котором |
(^) — тексту, выровненномутип_сведений 5000 строк листа для аргумента, если FALSE (ЛОЖЬ), |
|
Вас есть дополнительная |
указывается диапазон ячеек таблиц Excel по |
|
01.01.2013 И ДО |
: Макросом меня не=ЯЧЕЙКА(«адрес»;B4) ИЛИ всех аргументов. Преобразует текст в число |
|
заданной ссылке в |
Функция БИТ.СДВИГП пересчитывает только книги открытые в расположена эта формула). по центру, обратная, возвращаются для последней Excel. |
|
а1 |
то в стиле информация или примеры, таблицы, по которому |
|
их координатам. Ее |
31.12.2013, Т.Е. ВЕСЬ устраивает.Эта формула выдаст |
|
К началу страницы |
независимо от языкового виде текста.Инженерные функции. |
|
текущем экземпляре. |
Если перейти в косая черта () — измененной ячейки. Если |
|
В этом примере мы |
.R1C1 пожалуйста, делитесь ими |
|
будет выполнен поиск |
особенно удобно использовать ГОД 2013Но я согласен |
|
такой результат |
0mega стандарта.Функция ГАММА |
|
Возвращает число со |
Другие возможности функции ЯЧЕЙКА(): окно книги Отчет.xlsx и поменять, тексту с заполнением, |
|
аргумент ссылки указывает |
найдём ячейку с=ADDRESS($C$2,$C$3,1,FALSE). в комментариях. значений на пересечении |
|
при работе с |
2 — ЭТО на компромисс$B$4: Доброе время суток |
|
ПДЛИТ |
Статистические функции. сдвигом вправо на определение типа значения, |
|
например, содержимое ячейки, |
пустой текст («») — на диапазон ячеек, максимальным значением и=АДРЕС($C$2;$C$3;1;ЛОЖЬ) |
|
sheet |
Функция строк и столбцов. базами данных. Данная ТИП |
|
нужно найти и |
Но чтобы появилось2003Финансовые функции. Возвращает значение гамма-функции. указанное число бит. номера столбца или то вернувшись в |
|
любому другому содержимому |
функция ЯЧЕЙКА() возвращает используем функциюПоследний аргумент – это_text |
|
ADDRESS |
Во втором аргументе функция имеет несколькоСТОЛБЕЦ B:B - указать адрес ячейки |
|
это значение - |
Excel. Новый чистый Возвращает количество периодов, |
|
Функция ГАУСС |
Функция БИТ.ИСКЛИЛИ строки, мало востребованы, окно книги Базаданных.xlsx ( |
|
ячейки. |
сведения только дляADDRESS имя листа. Если(имя_листа) – имя |
|
(АДРЕС) возвращает ссылку |
сначала указываем номер аналогов, такие как: ЭТО СТОЛБЕЦ ДАТ |
|
со значением |
мне надо глазами лист необходимых инвестиции дляСтатистические функции.Инженерные функции. т.к. дублируются стандартными |
|
CTRL+TAB |
»защита» левой верхней ячейки(АДРЕС), чтобы получить Вам необходимо это |
|
листа может быть |
на ячейку в строки, а потом ПОИСКПОЗ, ВПР, ГПР,СТОЛБЕЦ D:D - |
|
1 |
найти нужный адресВ произвольном месте достижения заданного значения. |
|
Возвращает значение на 0,5 |
Возвращает результат операции функциями ЕТЕКСТ(), ЕЧИСЛО(),) увидим, что в |
0, если ячейка разблокирована,
support.office.com
определить адрес ячейки
диапазона. её адрес.
имя в полученном
указано, если Вы виде текста, основываясь
в третьем аргументе ПРОСМОТР, с которыми
ЭТО СТОЛБЕЦ ТИПАв массиве = и ручками ввести стоит «1»Функция ПЕРЕСТА меньше стандартного нормального поразрядного исключающего ИЛИ
СТОЛБЕЦ() и др. ячейке с формулой =ЯЧЕЙКА(«имяфайла») содержится
и 1, еслиТип_сведений
Функция результате, укажите его желаете видеть его на номере строки – номер столбца. может прекрасно сочетатьсяВ РЕЗУЛЬТАТЕ ПОДСЧЕТА
B2:D12В4
Узнать адрес ?(Статистические функции.
распределения.
для двух чисел.Важно: имя Отчет.xlsx. Это может
ячейка заблокирована.Возвращаемое значениеMAX в качестве аргумента в возвращаемом функцией и столбца. Она На основе этой
в сложных формулах. Я ОШИБСЯ НА
Serge_007в формулу. R1C1 или А1
Возвращает количество перестановокФункция ЕСНДФункция ОКРВВЕРХ.МАТ Вычисляемые результаты формул и быть источником ошибки.»строка»»адрес»
(МАКС) находит максимальноеsheet_text результате. может возвращать абсолютный информации функция ищет
Но все же СУММУ 12,00
: А Вы попробуйтеС таким же
— не имеет для заданного числаЛогические функции.
Математические и тригонометрические функции.
некоторые функции листа Хорошая новость вНомер строки ячейки в
Ссылка на первую ячейку число в столбце(имя_листа).Функция или относительный адрес соответствующее значение в гибкость и простота
ПОДСЧЕТ ИДЕТ В сначала, прежде чем успехом я могу значения. а лучше
объектов (с повторами), Возвращает значение, которое Округляет число в большую Excel могут несколько том, что при аргументе «ссылка». в аргументе «ссылка»
C.=ADDRESS($C$2,$C$3,1,TRUE,»Ex02″)ADDRESS в стиле ссылок таблице. в этой функции
ДИАПАЗОНЕ 700 ЯЧЕЕК отказываться туда поставить и всего просто цифрами: которые можно выбрать задается, если выражение сторону до ближайшего отличаться на компьютерах открытии книги функция»тип» в виде текстовой=MAX(C3:C8)
=АДРЕС($C$2;$C$3;1;ИСТИНА;»Ex02″)(АДРЕС) возвращает лишьA1Читайте также: Примеры функции на первом месте. И В КАКОЙЗнание макросов для другой адрес23,12 из общего числа
принимает значение #Н/Д.
целого или кратного.
под управлением Windows пересчитывает свое значение
Текстовое значение, соответствующее типу строки.
=МАКС(C3:C8)Функция
адрес ячейки вили ИНДЕКС и ПОИСКПОЗ
Допустим мы работаем с
ИМЕННО Я НЕ
этого не требуется.
На нижней картинке
) объектов. В противном случае
Функция ЧИСЛКОМБА с архитектурой x86
(также пересчитать книгу данных в ячейке.»столбец»Далее в игру вступаетADDRESS виде текстовой строки.
R1C1 с несколькими условиями большой таблицей данных УКАЗАЛ НУЖНЫЙ ТИП
Скачайте файл из значение =
Serge_007Функция ФИ возвращает результат выражения.Математические и тригонометрические функции.
или x86-64 и можно нажав клавишу
Значение «b» соответствует
Номер столбца ячейки в
функция
(АДРЕС) возвращает адрес Если Вам нужно. К тому же Excel.
с множеством строк Я НЕ ЗНАЮ.
вложения, сохраните, откройте,$D$5: Здравствуйте.Статистические функции.Функция МНИМ.COSH
компьютерах под управлениемF9 пустой ячейке, «l» аргументе «ссылка».
ADDRESS ячейки в виде значение ячейки, используйте
в результат можетВнимание! Для функции ИНДЕКС и столбцов. Первая
Я МОГУ ПРОГРАММНО
нажмите кнопку и. ( аНе совсем понятны
Возвращает значение функцииИнженерные функции.Возвращает количество комбинаций Windows RT с). При открытии файлов — текстовой константе»цвет»(АДРЕС) в сочетании текста, а не
её в качестве быть включено имя номера строк и строка данной таблицы
КАК-ТО НАЙТИ АДРЕС радуйтесь результату:) в действительности - условия задачи. плотности для стандартного
Возвращает гиперболический косинус комплексного с повторами для
архитектурой ARM. Узнайте в разных экземплярах
в ячейке, «v» —1, если ячейка изменяет
с как действующую ссылку. аргумента функции
листа. столбцов определяют высоту содержит заголовки столбцов. СТРОКИ, В КОТDV занята ячейка
Как Вы хотите нормального распределения. числа. заданного числа элементов. больше об этих MS EXCEL - любому другому значению. цвет при выводеMATCH Если Вам нужно
INDIRECT
Функция
и ширину таблицы, А в первом ЕСТЬ ЧИСЛО 12,00: можно так:$B$4 узнать адрес? УвидетьФункция ЭКВ.СТАВКАФункция МНИМ.COTФункция COT различиях. подобного эффекта не»ширина» отрицательных значений; во(ПОИСКПОЗ), которая находит получить значение ячейки,
(ДВССЫЛ) или применитеADDRESS указанной в ее столбце соответственно находиться В СТОЛБЦЕ СУММА200?’200px’:»+(this.scrollHeight+5)+’px’);»>=СУММПРОИЗВ((B2:D12=1)*СТОЛБЕЦ(B2:D12))&» «&СУММПРОИЗВ((B2:D12=1)*СТРОКА(B2:D12))Я вообще не должен
его? Получить вФинансовые функции.Инженерные функции.Математические и тригонометрические функции.Чтобы просмотреть подробные сведения возникает — формула =ЯЧЕЙКА(«имяфайла») будетШирина столбца ячейки, округленная всех остальных случаях —
номер строки, и можно использовать результат, одну из альтернативных(АДРЕС) может возвратить
excelworld.ru
Функция ИНДЕКС в Excel и примеры ее работы с массивами данных
первом аргументе. Они заголовки строк. Пример F:F И Вили так:искать визуально и ячейку? Ячейка с Возвращает эквивалентную процентную Возвращает котангенс комплексного Возвращает гиперболический косинус о любой функции, возвращать имя файла, до целого числа. 0 (ноль).COLUMN возвращаемый функцией формул, показанных в адрес ячейки или
Как работает функция ИНДЕКС в Excel?
никак не связаны такой таблицы изображен СТОЛБЦЕ ТИП D:DCode200?’200px’:»+(this.scrollHeight+5)+’px’);»>=АДРЕС(СУММПРОИЗВ((B2:D12=1)*СТРОКА(B2:D12));СУММПРОИЗВ((B2:D12=1)*СТОЛБЕЦ(B2:D12))) тем более1 ставку для роста числа. числа. щелкните ее имя в ячейку которого
Единица измерения равна»содержимое»(СТОЛБЕЦ), которая определяетADDRESS примере 2. работать в сочетании с номерами рабочего ниже на рисунке: ДОЛЖНО БЫТЬ ЗНАЧЕНИЕ
Функция ИНДЕКС в Excel пошаговая инструкция
- 0megaуказыватьактивна? Или её инвестиции.
- Функция МНИМ.CSCФункция COTH в приведенном ниже эта формула введена. ширине одного знакаЗначение левой верхней ячейки
- номер столбца.(АДРЕС), как аргументПри помощи функции
- с другими функциями, листа Excel и
Задача следующая: необходимо определить НЕ РАВНО СЛОВУ:машине на определенную
надо найти?Функция SECИнженерные функции.Математические и тригонометрические функции. списке.Примечание для шрифта стандартного в ссылке; не=ADDRESS(MATCH(F3,C:C,0),COLUMN(C2)) для
ADDRESS
Описание примера как работает функция ИНДЕКС
чтобы: не обязаны соответствовать какое числовое значение «ПРОЕЗД»DV ячейку.Serge_007Математические и тригонометрические функции. Возвращает косеканс комплексного Возвращает котангенс угла.Функция: Открыть несколько книг размера. формула.=АДРЕС(ПОИСКПОЗ(F3;C:C;0);СТОЛБЕЦ(C2))
INDIRECT(АДРЕС) Вы можетеПолучить адрес ячейки, зная им.
относится к конкретномуФУНКЦИЕЙ,Машина должна: Пара вариантов. Возвращает секанс угла. числа.Функция CSCТип и описание EXCEL можно вВ файле примера приведены
exceltable.com
»имяфайла»
Как прописать зависимость адреса ячейки от числовых значений
О том, как записать значение координат ячейки.
Для записи координат (адреса) ячейки в «Эксель» используется функция «АДРЕС».
Сама по себе эта функция используется довольно редко , но в тех случаях когда нужно в формуле прописать меняющийся в зависимости от значения адрес ячейки эта функция незаменима.
Пример записи функции «Адрес» :
- Установить курсор в ячейку или в формулу;
- Выбрать в мастере функций «Адрес»;
- В появившемся окне выбрать номер строки (число обозначающее, какая по счету строка, как бы ось Y);
- Выбрать номер столбца (число обозначающее, какой по счету столбец, как бы ось X);
- Тип ссылки – это число от 1 до 4 (определяет в каком формате писать ссылку: 1 или опущен =Абсолютный адрес ячейки. Точный адрес ячейки в формуле, ссылающийся на данную ячейку независимо от положения ячейки с формулой. Абсолютный адрес ячейки имеет формат $A$1.; 2 = Строка абсолютная, а столбец относительный; 3 = Относительная строка и абсолютный столбец; 4 = полностью относительный адрес.)
- Значение А1 – это аргумент отвечающий за формат ссылки типа A1 или R1C Этот аргумент может иметь значение 1(«ИСТИНА») и 0 (ЛОЖЬ).
- Так же можно указать имя листа, на котором расположена ячейка.
- Нажать «ENTER» или «OK»
Функции ссылок и массивов Excel
В данной статье рассмотрены некоторые функции по работе со ссылками и массивами:
Функция ВПР
Вертикальное первое равенство. Ищет совпадение по ключу в первом столбце определенного диапазона и возвращает значение из указанного столбца этого диапазона в совпавшей с ключом строке.
Синтаксис: =ВПР(ключ; диапазон; номер_столбца; [интервальный_просмотр]), где
- ключ – обязательный аргумент. Искомое значение, для которого необходимо вернуть значение.
- диапазон – обязательный аргумент. Таблица, в которой необходимо найти значение по ключу. Первый столбец таблицы (диапазона) должен содержать значение совпадающее с ключом, иначе будет возвращена ошибка #Н/Д.
- номер_столбца – обязательный аргумент. Порядковый номер столбца в указанном диапазоне из которого необходимо возвратить значение в случае совпадения ключа.
- интервальный_просмотр – необязательный аргумент. Логическое значение указывающее тип просмотра:
- ЛОЖЬ – функция ищет точное совпадение по первому столбцу таблицы. Если возможно несколько совпадений, то возвращено будет самое первое. Если совпадение не найдено, то функция возвращает ошибку #Н/Д.
- ИСТИНА – функция ищет приблизительное совпадение. Является значением по умолчанию. Приблизительное совпадение означает, если не было найдено ни одного совпадения, то функция вернет значение предыдущего ключа. При этом предыдущим будет считаться тот ключ, который идет перед искомым согласно сортировке от меньшего к большему либо от А до Я. Поэтому, перед применением функции с данным интервальным просмотром, предварительно отсортируйте первый столбец таблицы по возрастанию, так как, если это не сделать, функция может вернуть неправильный результат. Когда найдено несколько совпадений, возвращается последнее из них.
Важно не путать, что номер столбца указывается не по индексу на листе, а по порядку в указанном диапазоне.
На изображении приведено 3 таблицы. Первая и вторая таблицы располагают исходными данными. Третья таблица собрана из первых двух.
В первой таблице приведены категории товара и расположение каждой категории.
Во второй категории имеется список всех товаров с указанием цен.
Третья таблица содержать часть товаров для которых необходимо определить цену и расположение.
Для цены необходимо использовать функцию ВПР с точным совпадением (интервальный просмотр ЛОЖЬ), так как данный параметр определен для всех товаров и не предусматривает использование цены другого товара, если вдруг она по случайности еще не определена.
Для определения расположения товара используется ВПР с приблизительным совпадением (интервальный просмотр ИСТИНА), так как распределение товара осуществляется по категориям. Из-за того, что наименование товара состоит из названия категории плюс дополнительный текст, по условиям сортировки от А до Я наименования товаров будут идти сразу после наименования категории, поэтому когда в таблице не обнаруживается совпадений с ключом подтягивается первое значение сверху.
В принципе, данный подход устраивал бы, если для товаров, для которых отсутствует категория, не подтягивалось расположение. Обратите внимание на товар «Лук Подмосковье». Для него определено расположение «Стелаж №2», хотя в первой таблице нет категории «Лук». Это происходит все по тем же причинам, когда функцией не обнаруживается равенств, то она определяет для значения значение меньшего самого близкого по сортировке ключа, а для «Лук Подмосковье» это категория «Картофель».
Он подобного эффекта можно избавиться путем определения категории из наименования товара используя текстовые функции ЛЕВСИМВ(C11;ПОИСК(» «;C11)-1), которые вернут все символы до первого пробела, а также изменить интервальный просмотр на точный.
Помимо всего описанного, функция ВПР позволяет применять для текстовых значений подстановочные символы – * (звездочка – любое количество любых символов) и ? (один любой символ). Например, для искомого значения «*» & «иван» & «*» могут подойти строки Иван, Иванов, диван и т.д.
Также данная функция может искать значения в массивах – =ВПР(1;<2;»Два»:1;»Один»>;2;ЛОЖЬ) – результат выполнения строка «Два».
Функция ГПР
Горизонтальное первое равенство. Ищет совпадение по ключу в первой строке определенного диапазона и возвращает значение из указанной строки этого диапазона в совпавшем с ключом столбце.
Синтаксис: =ГПР(ключ; диапазон; номер_строки; [интервальный_просмотр]).
Так как функция аналогична функции ВПР, за исключением того, что использует горизонтальные таблицы вместо вертикальных, то описания и примеры использования подходят и для ГПР с учетом упомянутых различий.
Функция СТРОКА
Определяет и возвращает номер строки указанной ссылкой ячейки.
Синтаксис: =СТРОКА([ссылка]), где аргумент «ссылка» не является обязательным. Если он опущен, но возвращается номер текущей строки.
=СТРОКА(D4) – результат 4.
=СТРОКА() – функция вернет номер строки, в которой она расположена.
Функция СТОЛБЕЦ
Возвращает номер столбца ячейки, указанной ссылкой.
Синтаксис: =СТОЛБЕЦ([ссылка]), где «ссылка» не обязательный аргумент. По умолчанию возвращается номер текущего столбца.
=СТОЛБЕЦ(C4) – формула вернет значение 3.
=СТОЛБЕЦ() – функция возвращает номер столбца, в котором расположена.
Функция АДРЕС
Возвращает текст, представляющий адрес ячейки, заданной номерами строки и столбца.
Синтаксис: =АДРЕС(строка; столбец; [тип_закрепления]; [стиль_ссылки]; [имя_листа]), где:
- Строка – обязательный аргумент. Число, представляющая номер строки, для которой необходимо вернуть адрес;
- Столбец – обязательный аргумент. Число, представляющее номер столбца целевой ячейки.
- тип_закрепления – необязательный аргумент. Число от 1 до 4, обозначающее закрепление индексов ссылки:
- 1 – значение по умолчанию, когда закреплены все индексы;
- 2 – закрепление индекса строки;
- 3 – закрепление индекса столбца;
- 4 – адрес без закреплений.
- стиль_ссылки – необязательный аргумент. Логическое значение:
- ИСТИНА – формат ссылок «A1»;
- ЛОЖЬ – формат ссылок «R1C1».
- имя_листа – необязательный аргумент. Строка, представляющая имя листа, который необходимо добавить к тексту адреса ячейки.
=АДРЕС(1;1) – возвращает $A$1.
=АДРЕС(1;1;4) – возвращает A1.
=АДРЕС(1;1;4;ЛОЖЬ) – результат R[1]C[1].
=АДРЕС(1;1;4;ЛОЖЬ;»Лист1″) – результат выполнения функции Лист1!R[1]C[1].
Функция ДВССЫЛ
Преобразует адрес ссылки, заданный текстовой строкой, в ссылку на данный адрес.
Синтаксис: =ДВССЫЛ(адрес_ссылки; [стиль_ссылки]), где
- адрес_ссылки – обязательный аргумент. Строка, представляющая адрес ссылки на ячейку или диапазон. Например, «C3», «R3C3» или «D8:D9».
- стиль_ссылки – необязательный аргумент. Логическое значение, определяющее стиль ссылки:
- ИСТИНА – стиль A1. Является значением по умолчанию;
- ЛОЖЬ – стиль R1C1.
=ДВССЫЛ(«a3») – возвращает ссылку на ячейку A3.
=ДВССЫЛ(«r3c3») – вернет ошибку #ССЫЛКА!, так как текст для ссылки в формате R1C1, а второй аргумент имеет значение по умолчанию.
=ДВССЫЛ(«r3c3»; ЛОЖЬ) – возвращает ссылку на ячейку C3.
=ДВССЫЛ(АДРЕС(СТРОКА(C3);СТОЛБЕЦ(C3))) – функция вернет аналогичный предыдущему примеру результат.
Вложение функции ДВССЫЛ со ссылкой на диапазон:
Функция ЧСТРОК
Возвращает число строк в указанном диапазоне или массиве.
Синтаксис: =ЧСТРОК(ссылка), где «ссылка» обязательный аргумент, являющийся ссылкой на ячейку, диапазон либо массив.
Пример использования:
=ЧСТРОК(D1:D8) – функция возвращает результат 8.
=ЧСТРОК(<1:2:3:4:5>) – функция определят, что в массиве 5 строк.
Функция ЧИСЛСТОЛБ
Возвращает число столбцов в указанном диапазоне или массиве.
Синтаксис: =ЧИСЛСТОЛБ(ссылка), где «ссылка» обязательный аргумент, являющийся ссылкой на ячейку, диапазон либо массив.
Пример использования:
=ЧИСЛСТОЛБ(A5:D5) – результат функции 4.
=ЧИСЛСТОЛБ(<1;2;3;4;5>) – функция определят, что в массиве 5 столбцов.
Функция СМЕЩ
Смещает ссылку на диапазон на указанное количество строк и столбцов, а также позволяет изменить его размерность.
Функция не передвигает и не изменяет самих ячеек, а только подменяет саму ссылку.
Синтаксис: = СМЕЩ (ссылка; смещ_по_строкам; смещ_по_столбцам; [высота]; [ширина]), где
- ссылка – обязательный аргумент. Ссылка на ячейку либо диапазон, относительно которого необходимо произвести смещение.
- смещ_по_строкам – обязательный аргумент. Отрицательное либо положительное число, указывающее, на какое количество строк необходимо сместить диапазон.
- смещ_по_столбцам – обязательный аргумент. Отрицательное либо положительное число, указывающее, на какое количество столбцов необходимо сместить диапазон.
- высота – необязательный аргумент. Натуральное число (кроме нуля), определяющее количество строк в новом (смещенном) диапазоне.
- ширина – необязательный аргумент. Натуральное число (кроме нуля), определяющее количество столбцов в новом диапазоне.
Если в результате смещения диапазон стал выходить на пределы листа, то функция возвращает ошибку #ССЫЛКА!.
Для примера будем использовать вложение функции СМЕЩ в функцию СУММ.
Изначально ссылаемся на диапазон из 10 строк и 1 столбца, где все ячейки имеют значение 2. Таким образом получает результат выполнения формулы – 20.
Теперь сместим диапазон на один столбец влево, т.е. на -1.
Снова изменим ссылку, а именно расширим до 4 столбцов. После этого возвращаемая ссылка станет A3:D12. Результат на изображении.
Функция ПОИСКПОЗ
Возвращает позицию элемента, заданного по значению, в диапазоне либо массиве.
Синтаксис: =ПОИСКПОЗ(искомое_значение; массив; [тип_сопоставления]), где:
- искомое_значение – обязательный аргумент. Значение элемента, который необходимо найти в массиве.
- Массив – обязательный аргумент. Одномерный диапазон либо массив для поиска элемента.
- тип_сопоставления – необязательный аргумент. Число 1, 0 или -1, определяющее способ поиска элемента:
- 1 – значение по умолчанию. Если совпадений не найдено, то возвращается позиция ближайшего меньшего по значению к искомому элементу. Массив или диапазон должен быть отсортирован от меньшего к большему или от А до Я.
- 0 – функция ищет точное совпадение. Если не найдено, то возвращается ошибка #Н/Д.
- -1 – Если совпадений не найдено, то возвращается позиция ближайшего большего по значению к искомому элементу. Массив или диапазон должен быть отсортирован по убыванию.
Пример использования:
=ПОИСКПОЗ(«Г»; <«а»;»б»;»в»;»г»;»д»>) – функция возвращает результат 4. При этом регистр не учитывается.
=ПОИСКПОЗ(«е»; <«а»;»б»;»в»;»г»;»д»>; 1) – результат 5, т.к. элемента не найдено, поэтому возвращается ближайший меньший по значению элемент. Элементы массива записаны по возрастанию.
=ПОИСКПОЗ(«е»; <«а»;»б»;»в»;»г»;»д»>; 0) – возвращается ошибка, т.к. элемент не найден, а тип сопоставления указан на точное совпадение.
=ПОИСКПОЗ(«в»; <«д»;»г»;»в»;»б»;»а»>; -1) – результат 3.
=ПОИСКПОЗ(«д»; <«а»;»б»;»в»;»г»;»д»>; -1) – элемент не найден, хотя присутствует в массиве. Функция возвращает неверный результат, так как последний аргумент принимает значение -1, а элементы НЕ расположены по убыванию.
Для текстовых значений функция допускает использование подстановочных символов «*» и «?».
Если материалы office-menu.ru Вам помогли, то поддержите, пожалуйста, проект, чтобы мы могли развивать его дальше.
У Вас недостаточно прав для комментирования.
АДРЕС (функция АДРЕС)
В этой статье описаны синтаксис формулы и использование функции АДРЕС в Microsoft Excel. Чтобы узнать больше о работе с почтовыми адресами и создании почтовых наклеек, см. по ссылкам в разделе См. также.
Функцию АДРЕС можно использовать для получения адреса ячейки на листе по номерам строки и столбца. Например, функция АДРЕС(2;3) возвращает значение $C$2. Еще один пример: функция АДРЕС(77;300) возвращает значение $KN$77. Чтобы передать функции АДРЕС номера строки и столбца в качестве ее аргументов, можно использовать другие функции (например, функции СТРОКА и СТОЛБЕЦ).
Аргументы функции АДРЕС указаны ниже.
Номер_строки Обязательный аргумент. Номер строки, используемый в ссылке на ячейку.
Номер_столбца Обязательный аргумент. Номер столбца, используемый в ссылке на ячейку.
Тип_ссылки Необязательный аргумент. Задает тип возвращаемой ссылки.
Возвращаемый тип ссылки
Абсолютная строка; относительный столбец
Относительная строка; абсолютный столбец
A1 Необязательный аргумент. Логическое значение, которое определяет тип ссылок: А1 или R1C1. При использовании ссылок типа А1 столбцы обозначаются буквами, а строки — цифрами. При использовании ссылок типа R1C1 и столбцы, и строки обозначаются цифрами. Если аргумент А1 имеет значение ИСТИНА или опущен, то функция АДРЕС возвращает ссылку типа А1; если этот аргумент имеет значение ЛОЖЬ, функция АДРЕС возвращает ссылку типа R1C1.
Примечание: Чтобы изменить тип ссылок, используемый Microsoft Excel, откройте вкладку Файл, а затем нажмите кнопку Параметры и выберите пункт Формулы. В группе Работа с формулами установите или снимите флажок Стиль ссылок R1C1.
Имя_листа Необязательный аргумент. Текстовое значение, определяющее имя листа, которое используется для формирования внешней ссылки. Например, формула =АДРЕС(1;1;;;»Лист2″) возвращает значение Лист2!$A$1. Если аргумент имя_листа отсутствует, имя листа не используется, и адрес, возвращаемый функцией, ссылается на ячейку текущего листа.
Скопируйте образец данных из следующей таблицы и вставьте их в ячейку A1 нового листа Excel. Чтобы отобразить результаты формул, выделите их и нажмите клавишу F2, а затем — клавишу ВВОД. При необходимости измените ширину столбцов, чтобы видеть все данные.
30 функций Excel за 30 дней: АДРЕС (ADDRESS)
Вчера в марафоне 30 функций Excel за 30 дней мы находили элементы массива при помощи функции MATCH (ПОИСКПОЗ) и обнаружили, что она отлично работает в команде с другими функциями, такими как VLOOKUP (ВПР) и INDEX (ИНДЕКС).
20-й день нашего марафона мы посвятим изучению функции ADDRESS (АДРЕС). Она возвращает адрес ячейки в текстовом формате, используя номер строки и столбца. Нужен ли нам этот адрес? Можно ли сделать то же самое с помощью других функций?
Давайте обратимся к сведениям по функции ADDRESS (АДРЕС) и изучим примеры работы с ней. Если у Вас есть дополнительная информация или примеры, пожалуйста, делитесь ими в комментариях.
Функция 20: ADDRESS (АДРЕС)
Функция ADDRESS (АДРЕС) возвращает ссылку на ячейку в виде текста, основываясь на номере строки и столбца. Она может возвращать абсолютный или относительный адрес в стиле ссылок A1 или R1C1. К тому же в результат может быть включено имя листа.
Как можно использовать функцию ADDRESS (АДРЕС)?
Функция ADDRESS (АДРЕС) может возвратить адрес ячейки или работать в сочетании с другими функциями, чтобы:
- Получить адрес ячейки, зная номер строки и столбца.
- Найти значение ячейки, зная номер строки и столбца.
- Возвратить адрес ячейки с самым большим значением.
Синтаксис ADDRESS (АДРЕС)
Функция ADDRESS (АДРЕС) имеет вот такой синтаксис:
ADDRESS(row_num,column_num,[abs_num],[a1],[sheet_text])
АДРЕС(номер_строки;номер_столбца;[тип_ссылки];[а1];[имя_листа])
- abs_num (тип_ссылки) – если равно 1 или вообще не указано, то функция возвратит абсолютный адрес ($A$1). Чтобы получить относительный адрес (A1), используйте значение 4. Остальные варианты: 2=A$1, 3=$A1.
- a1 – если TRUE (ИСТИНА) или вообще не указано, функция возвращает ссылку в стиле A1, если FALSE (ЛОЖЬ), то в стиле R1C1.
- sheet_text (имя_листа) – имя листа может быть указано, если Вы желаете видеть его в возвращаемом функцией результате.
Ловушки ADDRESS (АДРЕС)
Функция ADDRESS (АДРЕС) возвращает лишь адрес ячейки в виде текстовой строки. Если Вам нужно значение ячейки, используйте её в качестве аргумента функции INDIRECT (ДВССЫЛ) или примените одну из альтернативных формул, показанных в примере 2.
Пример 1: Получаем адрес ячейки по номеру строки и столбца
При помощи функции ADDRESS (АДРЕС) Вы можете получить адрес ячейки в виде текста, используя номер строки и столбца. Если Вы введёте только эти два аргумента, результатом будет абсолютный адрес, записанный в стиле ссылок A1.
Абсолютная или относительная
Если не указывать значение аргумента abs_num (тип_ссылки) в формуле, то результатом будет абсолютная ссылка.
Чтобы увидеть адрес в виде относительной ссылки, можно подставить в качестве аргумента abs_num (тип_ссылки) значение 4.
A1 или R1C1
Чтобы задать стиль ссылок R1C1, вместо принятого по умолчанию стиля A1, Вы должны указать значение FALSE (ЛОЖЬ) для аргумента а1.
Название листа
Последний аргумент – это имя листа. Если Вам необходимо это имя в полученном результате, укажите его в качестве аргумента sheet_text (имя_листа).
Пример 2: Находим значение ячейки, используя номер строки и столбца
Функция ADDRESS (АДРЕС) возвращает адрес ячейки в виде текста, а не как действующую ссылку. Если Вам нужно получить значение ячейки, можно использовать результат, возвращаемый функцией ADDRESS (АДРЕС), как аргумент для INDIRECT (ДВССЫЛ). Мы изучим функцию INDIRECT (ДВССЫЛ) позже в рамках марафона 30 функций Excel за 30 дней.
Функция INDIRECT (ДВССЫЛ) может работать и без функции ADDRESS (АДРЕС). Вот как можно, используя оператор конкатенации “&“, слепить нужный адрес в стиле R1C1 и в результате получить значение ячейки:
Функция INDEX (ИНДЕКС) также может вернуть значение ячейки, если указан номер строки и столбца:
1:5000 – это первые 5000 строк листа Excel.
Пример 3: Возвращаем адрес ячейки с максимальным значением
В этом примере мы найдём ячейку с максимальным значением и используем функцию ADDRESS (АДРЕС), чтобы получить её адрес.
Функция MAX (МАКС) находит максимальное число в столбце C.
Далее в игру вступает функция ADDRESS (АДРЕС) в сочетании с MATCH (ПОИСКПОЗ), которая находит номер строки, и COLUMN (СТОЛБЕЦ), которая определяет номер столбца.
Примеры функции АДРЕС для получения адреса ячейки листа Excel
Функция АДРЕС возвращает адрес определенной ячейки (текстовое значение), на которую указывают номера столбца и строки. К примеру, в результате выполнения функции =АДРЕС(5;7) будет выведено значение $G$5.
Примечание: наличие символов «$» в адресе ячейки $G$5 свидетельствует о том, что ссылка на данную ячейку является абсолютной, то есть не меняется при копировании данных.
Функция АДРЕС в Excel: описание особенностей синтаксиса
Функция АДРЕС имеет следующую синтаксическую запись:
Первые два аргумента данной функции являются обязательными для заполнения.
- Номер_строки – числовое значение, соответствующее номеру строки, в которой находится требуемая ячейка;
- Номер_столбца – числовое значение, которое соответствует номеру столбца, в котором расположена искомая ячейка;
- [тип_ссылки] – число из диапазона от 1 до 4, соответствующее одному из типов возвращаемой ссылки на ячейку:
- абсолютная на всю ячейку, например — $A$4
- абсолютная только на строку, например — A$4;
- абсолютная только на столбец, например — $A4;
- относительная на всю ячейку, например A4.
- [a1] – логическое значение, определяющее один из двух типов ссылок: A1 либо R1C1;
- [имя_листа] – текстовое значение, которое определяет имя листа в документе Excel. Используется для создания внешних ссылок.
- Ссылки типа R1C1 используются для цифрового обозначения столбцов и строк. Для возвращения ссылок такого типа в качестве параметра a1 должно быть явно указано логическое значение ЛОЖЬ или соответствующее числовое значение 0.
- Стиль ссылок в Excel может быть изменен путем установки/снятия флажка пункта меню «Стиль ссылок R1C1», который находится в «Файл – Параметры – Формулы – Работа с Формулами».
- Если требуется ссылка на ячейку, которая находится в другом листе данного документа Excel, полезно использовать параметр [имя_листа], который принимает текстовое значение, соответствующее названию требуемого листа, например «Лист7».
Примеры использования функции АДРЕС в Excel
Пример 1. В таблице Excel содержится ячейка, отображающая динамически изменяемые данные в зависимости от определенных условий. Для работы с актуальными данными в таблице, которая находится на другом листе документа требуется получить ссылку на данную ячейку.
На листе «Курсы» создана таблица с актуальными курсами валют:
На отдельном листе «Цены» создана таблица с товарами, отображающая стоимость в долларах США (USD):
В ячейку D3 поместим ссылку на ячейку таблицы, находящейся на листе «Курсы», в которой содержится информация о курсе валюты USD. Для этого введем следующую формулу: =АДРЕС(3;2;1;1;»Курсы»).
- 3 – номер строки, в которой содержится искомая ячейка;
- 2 – номер столбца с искомой ячейкой;
- 1 – тип ссылки – абсолютная;
- 1 – выбор стиля ссылок с буквенно-цифровой записью;
- «Курсы» — название листа, на котором находится таблица с искомой ячейкой.
Для расчета стоимости в рублях используем формулу: =B3*ДВССЫЛ(D3).
Функция ДВССЫЛ необходима для получения числового значения, хранимого в ячейке, на которую указывает ссылка. В результате вычислений для остальных товаров получим следующую таблицу:
Как получить адрес ссылки на ячейку Excel?
Пример 2. В таблице содержатся данные о цене товаров, отсортированные в порядке возрастания стоимости. Необходимо получить ссылки на ячейки с минимальной и максимальной стоимостью товаров соответственно.
Исходная таблица имеет следующий вид:
Для получения ссылки на ячейку с минимальной стоимостью товара используем формулу:
Функция АДРЕС принимает следующие параметры:
- число, соответствующее номеру строки с минимальным значением цены (функция МИН выполняет поиск минимального значения и возвращает его, функция ПОИСКПОЗ находит позицию ячейки, содержащей минимальное значение цены. К полученному значению добавлено 2, поскольку ПОИСКПОЗ осуществляет поиск относительно диапазона выбранных ячеек.
- 2 – номер столбца, в котором находится искомая ячейка.
Аналогичным способом получаем ссылку на ячейку с максимальной ценой товара. В результате получим:
Адрес по номерам строк и столбцов листа Excel в стиле R1C1
Пример 3. В таблице содержится ячейка, данные из которой используются в другом программном продукте. Для обеспечения совместимости необходимо предоставить ссылку на нее в виде R1C1.
Исходная таблица имеет следующий вид:
Исходная таблица.» src=»https://exceltable.com/funkcii-excel/images/funkcii-excel78-9.png» class=»screen»>
Для получения ссылки на ячейку B6 используем следующую формулу: =АДРЕС(6;2;1;0).
- 6 – номер строки искомой ячейки;
- 2 – номер столбца, в котором содержится ячейка;
- 1 – тип ссылки (абсолютная);
- 0 – указание на стиль R1C1.
В результате получим ссылку:
Примечание: при использовании стиля R1C1 запись абсолютной ссылки не содержит знака «$». Чтобы отличать абсолютные и относительные ссылки используются квадратные скобки «[]». Например, если в данном примере в качестве параметра тип_ссылки указать число 4, ссылка на ячейку примет следующий вид:
Так выглядит абсолютный тип ссылок по строкам и столбцам при использовании стиля R1C1.
В этом учебном материале вы узнаете, как использовать Excel функцию АДРЕС с синтаксисом и примерами.
Описание
Microsoft Excel функция АДРЕС возвращает текстовое представление адреса ячейки.
Функция АДРЕС — это встроенная в Excel функция, которая относится к категории функций поиска и работы со ссылками.
Ее можно использовать как функцию рабочего листа (WS) в Excel. Функцию АДРЕС можно ввести как часть формулы в ячейку рабочего листа.
Синтаксис
Синтаксис функции АДРЕС в Microsoft Excel:
АДРЕС(номер_строки;номер_столбца;[тип_ссылки];[a1];[имя_листа])
Аргументы или параметры
- номер_строки
- Номер строки для использования в адресе ячейки.
- номер_столбца
- Номер столбца для использования в адресе ячейки.
- тип_ссылки
- Необязательно. Это тип ссылки для использования. Если этот параметр не указан, предполагается, что для
тип_ссылкиустановлено значение 1. Это может быть любое из следующих значений:Значение Пояснение 1 Абсолютная привязка.
Например: $A$12 Относительный столбец; абсолютная строка
Например:A$13 Абсолютный столбец; относительная строка
Например: $A14 Относительная ссылка.
Например:A1 - a1
- Необязательно. Это рекомендуемый стиль:A1 или R1C1. Если этот параметр опущен, предполагается, что для
a1установлено значение ИСТИНА. Это может быть любое из следующих значений:Значение Пояснение ИСТИНА Ссылка на стиль A1 ЛОЖЬ Ссылка на стиль R1C1 - имя_листа
- Необязательно. Это имя листа для использования в адресе ячейки. Если этот параметр опущен, имя листа не используется в адресе ячейки.
Возвращаемое значение
Функция АДРЕС возвращает строковое/текстовое значение.
Применение
- Excel для Office 365, Excel 2019, Excel 2016, Excel 2013, Excel 2011 для Mac, Excel 2010, Excel 2007, Excel 2003, Excel XP, Excel 2000
Тип функции
- Функция рабочего листа (WS)
Пример (как функция рабочего листа)
Рассмотрим несколько примеров функции АДРЕС чтобы понять, как использовать Excel функцию АДРЕС в качестве функции рабочего листа в Microsoft Excel:
|
1 2 3 4 5 6 7 8 9 10 11 12 13 14 15 16 17 18 19 20 21 22 23 |
=АДРЕС(2;3) Результат: «$C$2» =АДРЕС(4; 5; 1) Результат: «$E$4» =АДРЕС(4; 5; 2) Результат: «E$4» =АДРЕС(4; 5; 3) Результат: «$E4» =АДРЕС(4; 5; 4) Результат: «E4» =АДРЕС(4; 5; 1; ИСТИНА) Результат: «$E$4» =АДРЕС(4; 5; 1; ЛОЖЬ) Результат: «R4C5» =АДРЕС(4; 5; 1; ИСТИНА; «Лист1») Результат: «Лист1!$E$4» |
Адресация
— это указание на данные находящиеся в
определённой ячейке.
Использование
адресации облегчает расчёты в таблицах
Excel
примерно в 2 раза.
Относительная
— это адресация, при которой формула
читается относительно
текущего положения ячейки.
|
А |
В |
С |
|
|
1 |
5 |
7 |
=а1*в1 |
|
2 |
10 |
15 |
=а2*в2 |
|
3 |
|||
|
4 |
=а1*в1
– данную формулу, находящуюся в ячейке
С1, ЭВМ для «себя» читает следующим
образом: содержимое ячейки, находящейся
на два столбца слева в той же строке,
перемножить с содержимым ячейки
находящейся на один столбец слева в той
же строке.
Если
эту формулу скопировать из ячейки С1 в
ячейку С2, то ее «понимание для ЭВМ»
остается точно таким же. Т.е. она возьмет
ячейку, находящуюся на 2 столбца слева
(а это будет ячейка а2), и перемножит ее
с ячейкой находящейся на 1 столбец слева
(это будет ячейка в2). Формула в ячейке
С2 примет вид =а2*в2
Если
эту формулу скопировать в ячейку С3, то
она примет вид = а3*в3
Абсолютная
– это адресация, при которой идёт
указание на конкретную
ячейку, адрес
которой не
изменяется.
$
— признак абсолютной адресации. $ —
комбинация кнопок ( Shift
+ 4 ) в англ. языке.
Знак
$ ставится в
двух местах
— и перед буквой столбца и перед номером
строки.
|
A |
B |
C |
D |
E |
|
|
1 |
наименование |
Цена |
Цена |
Курс |
|
|
2 |
Cooler |
10 |
=B2*$D$2 |
35.45 |
|
|
3 |
Cooler |
15 |
=B3*$D$2 |
||
|
4 |
Cooler |
20 |
Как
видно формула в ячейке С2 содержит два
вида адресации: и относительную (B2),
и абсолютную ($D$2).
При
копировании формулы из ячейки С2 в ячейку
С3 относительная адресация измениться
с B2
на B3.
Абсолютная адресация останется такой
же $D$2,
т.к. абсолютная адресация не изменяется,
она остается
постоянной.
Формула примет вид = B3*$D$2.
Если
эту формулу скопировать в ячейку С4, то
она примет вид = B4*$D$2.
Смешанная
– адресация, при которой идёт изменение
только одного
адреса. Знак
$ ставится только в одном
месте, или
перед буквой столбца или перед номером
строки.
При
копировании
формул:
Относительная
— адреса изменяются, относительно
текущего положения ячейки.
Абсолютная
— адрес не изменяется.
Смешанная
— один адрес изменяется, другой нет.
23. Графические возможности Excel. Диаграмма и графики. Построение диаграмм в Excel.
Диаграмма- это
графическое представление числовых
данных. В Excel используются следующие
основные понятия и определения, которые
необходимо знать для правильного и
эффективного построения диаграмм.
Ряды
данных —
это наборы значений, которые требуется
изобразить на диаграмме (значения
функции на оси Y). Например, при построении
диаграммы дохода компании за последнее
десятилетие рядом данных является набор
значений дохода за каждый год.
Категории (аргументы
функции на оси Х) служат для упорядочения
значений в рядах данных.
Легенда —
это условные обозначения значений
различных рядов данных на диаграмме.
В
Excel имеется около 20 типов двухмерных и
трехмерных диаграмм, каждая из которых
имеет несколько разновидностей.
Рассмотрим некоторые из них:
диаграмма
с областями —
отдельные ряды данных представлены в
виде закрашенных разными цветами
областей.
линейчатая
диаграмма — отдельные
значения ряда данных представлены
полосами различной длины, расположенными
горизонтально вдоль оси X. Длина полосы
соответствует величине числового
значения.
гистограмма
— линейчатая
диаграмма, в которой отдельные значения
представлены вертикальными столбиками
различной длины.
график
— все
отдельные значения ряда данных соединены
между собой линиями, полученными путем
интерполяции. График не стоит использовать,
если отдельные абсолютные значения не
взаимосвязаны.
круговая
диаграмма — сумма
всех значений принимается за 100%,
а
процентное соотношение величин
изображается в виде круга, разбитого
на несколько секторов разного цвета. В
круговой диаграмме допускается только
один ряд данных.
кольцевая
диаграмма —
это особый вид круговой диаграммы. В
этом случае сумма всех значений
принимается за 100%, а ряды данных
представляют собой вложенные кольца,
разделенные на сегменты в процентном
отношении. Преимущество кольцевой
диаграммы перед круговой состоит в
возможности одновременного изображения
нескольких рядов данных.
радар —
это диаграмма , в которой категории
представляются лучами, расходящимися
из одной точки. Каждое значение ряда
данных выделено на оси и соединено с
другими замкнутой линией.
XY
(точечная) диаграмма — отдельные
значения таблицы представляются точками
в декартовой системе координат, которые
не соединены линиями. Этот вид диаграммы
больше всего подходит для представления
независимых отдельных значений.
При
создании объемных диаграмм с областями
используется система координат с тремя
осями. Объемная гистограмма, объемная
линейчатая и объемная круговая диаграммы
позволяют достичь эффекта пространственного
представления данных. Объемный
(трехмерный) график приобретает форму
лент. Принцип построения объемных
поверхностных диаграмм напоминает
применяемый в картографии способ
представления на физических картах
высоты участка местности над уровнем
моря.
Для
создания диаграммы необходимо
выделить блок ячеек с данными, а также
названиями рядов и категорий. После
этого можно воспользоваться
командой Диаграмма из
меню Вставка или
кнопкой Мастер
диаграмм на
панели инструментов.
Процесс
создания диаграммы с помощью Мастера
диаграмм состоит
из 4 шагов, переход от одного шага к
другому осуществляется с помощью
кнопки Далее:
1.
Ввод интервала данных, выполняется при
выделении блока ячеек.
2.
Выбор типа диаграммы (стандартной или
нестандартной).
3.
Выбор подтипа диаграммы (графика,
гистограммы и др).
4.
3адание параметров, определяющих
интерпретацию выделенных данных.
Добавление легенды, названий для
диаграммы , ее осей и др.
После
нажатия кнопки Готово на
рабочем листе будет создана диаграмма.
За черные квадратики рамки её можно
растянуть, а ухватившись мышью за Область
диаграммы — переместить
в другое место.
Excel
может построить диаграмму только по
ячейкам, в которых уже имеются числа,
поэтому, если нужно построить график по
его уравнению, то сначала эти числа
нужно рассчитать и занести в ячейки.
Это удобно делать следующим образом:
Пример
1. Вычислить
значение функции у
= ех ·
sin(x) для -1=<
х <=1 c с
шагом ?х=0,2.
Заполним
столбец А значениями
аргумента функции. Чтобы не вводить их
вручную , применим следующий прием.
Введите в ячейку А1 начальное
значения аргумента (-1) .
В меню Правка выберите
команду Заполнить,
затем Прогрессия и
в открывшемся диалоговом окне укажите
предельное значение
(1),шаг(0.2 )
и направление (По
столбцам).
После нажатия кнопки ОК в
столбце А будут
введены все значения аргумента . В
ячейку В1 введите
формулу : =exp(А1)*
sin(AI). Размножьте
эту формулу на остальные ячейки столбца В,
ухватив левой мышью черный квадратик
в правом нижнем углу рамки выделенной
ячейки В1 и
протащив рамку до конца изменения
аргумента . В итоге будут вычислены и
введены в ячейки соответствующие
значения функции.
Для
редактирования внедренной диаграммы
необходимо сначала активизировать
редактируемый элемент двойным щелчком
мыши, после чего вокруг нее появится
рамка, а в строке меню добавятся команды
для редактирования диаграмм. С помощью
мыши или клавиш управления курсором
можно выделить для редактирования любой
элемент диаграммы, а именно: область
диаграммы, область построения, основание
и стенки объемных диаграмм, легенду,
оси, текст, стрелки, линии сетки, любой
из рядов данных и др.
Для
добавления на диаграмме названий, легенд
или меток данных можно воспользоваться
командой Параметры
диаграммы из
меню Диаграмма. Если
названия на диаграмме уже присутствуют,
то после выделения их можно откорректировать
как обычные текстовые поля.
Часто
возникает необходимость дополнить
диаграмму новыми данными. Для этого
используется команда Добавить
данные из
меню Диаграмма ,
после чего в таблице исходных данных
выделяется интервал с новыми данными,
а в открывшемся диалоговом окне задается
способ их интерпретации.
Большой
интерес представляют комбинированные
диаграммы, на которых разные ряды данных
отображаются в виде разных типов
диаграмм. Для создания такой диаграммы
в окне Мастера
диаграмм необходимо
выбрать тип Настандартные,
подтипГрафикГистограмма. Мастер
диаграмм разбивает
исходные ряды данных примерно пополам
и отображает их в виде двух разных
диаграмм. Такие пропорции не всегда
бывают удобны, как например, для
представления на диаграмме ежемесячных
объемов продаж трех видов товаров, а
также их суммарной величины. В этом
случае можно использовать следующий
прием:
—
создать обычную диаграмму для всех
четырех категорий данных, включая
суммарный объем продаж;
—
одним из описанных выше способов выделить
на гистограмме ряд данных суммарного
объема продаж;
—
в меню Диаграмма выбрать
команду Тип
диаграммы,
—
в открывшемся окне выбрать новый тип
диаграммы для суммарного объема продаж.
В
результате получится комбинированная
диаграмма, отображающая гистограмму
объемов продаж отдельных товаров на
фоне области суммарных продаж.
Если
данные на диаграмме имеют слишком
большой диапазон значений, то удобно
использовать логарифмическую шкалу.
Для этого в Мастере Диаграмм выбирается
подтип диаграммы Логарифмическая из
типа Нестандартные.
Иногда,
как в рассмотренном выше примере, для
отдельного ряда данных удобно
использовать вспомогательную
ось. Для этого
выбирают подтип График(2
оси).
Соседние файлы в предмете [НЕСОРТИРОВАННОЕ]
- #
- #
- #
- #
- #
- #
- #
- #
- #
- #
- #