Содержание
- Что такое шаблоны в Ворде
- Создание собственного шаблона
- Создание шаблона на основе существующего документа или стандартного шаблона
- Добавление стандартных блоков к шаблону
- Добавление элементов управления содержимым к шаблону
- Добавление элементов управления содержанием
- Добавление пояснительного текста к шаблону
- Вопросы и ответы
Если вы часто работаете в MS Word, сохранение документа в качестве шаблона наверняка вас заинтересует. Так, наличие шаблонного файла, с установленным вами форматированием, полями и прочими параметрами, может во многом упростить и ускорить рабочий процесс.
Шаблон, создаваемый в ворде, сохраняется в форматах DOT, DOTX или DOTM. Последний разрешает работу с макросами.
Урок: Создание макросов в MS Word
Что такое шаблоны в Ворде
Шаблон — это особый тип документа, при его открытии и последующем изменении создается копия файла. Исходный (шаблонный) документ при этом остается неизменным, как и его местоположение на диске.
В качестве примера того, каким может быть шаблон документа и зачем вообще он нужен, можно привести бизнес-план. Документы этого типа довольно часто создаются в Word, следовательно, используют их тоже довольно часто.
Так, вместо того, чтобы каждый раз заново создавать структуру документа, выбирать подходящие шрифты, стили оформления, устанавливать размеры полей, можно просто использовать шаблон со стандартным макетом. Согласитесь, такой подход к работе куда более рационален.
Урок: Как добавить новый шрифт в Ворд
Документ, сохраненный в качестве шаблона, можно открыть и заполнить необходимыми данными, текстом. При этом, сохраняя его в стандартных для Word форматах DOC и DOCX, исходный документ (созданный шаблон), будет оставаться неизменным, как уже было сказано выше.
Большинство шаблонов, которые могут вам понадобиться для работы с документами в Ворде, можно найти на официальном сайте (office.com). Кроме того, в программе можно создавать собственные шаблоны, а также изменять уже существующие.
Примечание: Часть шаблонов уже встроена в программу, но часть из них, хоть и отображается в списке, на самом деле находится на сайте Office.com. После того, как вы нажмете на такой шаблон, он будет мгновенно скачан с сайта и доступен для работы.
Создание собственного шаблона
Проще всего будет начать создание шаблона с пустого документа, для открытия которого достаточно просто запустить Word.
Урок: Как в Ворде сделать титульный лист
Если вы используете одну из последних версий MS Word, при открытии программы вас будет встречать стартовая страница, на которой уже можно будет выбрать один из доступных шаблонов. Особенно радует то, что все они удобно рассортированы по тематическим категориям.
И все же, если вы сами хотите создать шаблон, выберите “Новый документ”. Будет открыт стандартный документ с установленными в нем параметрами по умолчанию. Эти параметры могут быть, как программными (заданными разработчиками), так и созданными вами (если ранее вы сохраняли те или иные значения в качестве используемых по умолчанию).
Используя наши уроки, внесите необходимые изменения в документ, который в дальнейшем будет использоваться в качестве шаблона.
Уроки по работе с Word:
Как сделать форматирование
Как изменить поля
Как изменить интервалы
Как изменить шрифт
Как сделать заголовок
Как сделать автоматическое содержание
Как сделать сноски
Помимо выполнения вышеперечисленных действий в качестве параметров по умолчанию для документа, который будет использоваться как шаблон, можно также добавить подложку, водяные знаки или любые графические объекты. Все, что вы измените, добавите и сохраните в дальнейшем будет присутствовать в каждом документе, созданном на основе вашего шаблона.
Уроки по работе с Ворд:
Вставка рисунка
Добавление подложки
Изменение фона в документе
Создание блок-схем
Вставка знаков и специальных символов
После того, как вы внесете необходимые изменения, зададите параметры по умолчанию в будущий шаблон, его необходимо сохранить.
1. Нажмите кнопку “Файл” (или “MS Office”, если используете старую версию Word).
2. Выберите пункт “Сохранить как”.
3. В выпадающем меню “Тип файла” выберите подходящий тип шаблона:
- Шаблон Word (*.dotx): обычный шаблон, совместимый со всеми версиями Ворда старше 2003 года;
- Шаблон Word с поддержкой макросов (*.dotm): как понятно из названия, данный тип шаблонов поддерживает работу с макросами;
- Шаблон Word 97 — 2003 (*.dot): совместим со старыми версиями Ворд 1997 — 2003.
4. Задайте имя файла, укажите путь для его сохранения и нажмите “Сохранить”.
5. Созданный и настроенный вами файл будет сохранен в качестве шаблона в заданном вами формате. Теперь его можно закрыть.
Создание шаблона на основе существующего документа или стандартного шаблона
1. Откройте пустой документ MS Word, перейдите во вкладку “Файл” и выберите пункт “Создать”.
Примечание: В последних версиях Ворда при открытии пустого документа пользователю сразу предлагается перечень шаблонных макетов, на основе которых можно создать будущий документ. Если вы хотите получить доступ ко всем шаблонам, при открытии выберите “Новый документ”, а затем уже выполните действия, описанные в пункте 1.
2. Выберите подходящий шаблон в разделе “Доступные шаблоны”.
Примечание: В последних версиях Word ничего выбирать не нужно, список доступных шаблонов появляется сразу после нажатия на кнопку “Создать”, непосредственно над шаблонами находится перечень доступных категорий.
3. Внесите в документ необходимые изменения, воспользовавшись нашими советами и инструкциями, представленными в предыдущем разделе статьи (Создание собственного шаблона).
Примечание: Для разных шаблонов стили оформления текста, которые доступны по умолчанию и представлены во вкладке “Главная” в группе “Стили”, могут быть разными и заметно отличаться от тех, что вы привыкли видеть в стандартном документе.
- Совет: Воспользуйтесь доступными стилями для того, чтобы сделать свой будущий шаблон действительно уникальным, не похожим на остальные документы. Конечно, делайте это лишь в том случае, если вас не ограничивают требования к оформлению документа.
4. После того, как вы внесете необходимые изменения в документ, выполните все те настройки, которые посчитаете нужными, сохраните файл. Для этого нажмите на вкладку “Файл” и выберите “Сохранить как”.
5. В разделе “Тип файла” выберите подходящий тип шаблона.
6. Задайте имя для шаблона, укажите через “Проводник” (“Обзор”) путь для его сохранения, нажмите кнопку “Сохранить”.
7. Шаблон, созданный вами на основе существующего, будет сохранен вместе со всеми внесенными вами изменениями. Теперь этот файл можно закрыть.
Добавление стандартных блоков к шаблону
Стандартными блоками называют многократно используемые элементы, содержащиеся в документе, а также те компоненты документа, которые хранятся в коллекции и доступны для использования в любое время. Хранить стандартные блоки и распространять их можно с помощью шаблонов.
Так, используя стандартные блоки, вы можете создать шаблон отчета, в котором будут содержаться сопроводительные письма двух и более типов. При этом, создавая новый отчет на основе данного шаблона, другие пользователи смогут выбрать любой из доступных типов.
1. Создайте, сохраните и закройте шаблон, созданный вами с учетом всех требований. Именно в этот файл будут добавляться стандартные блоки, которые в дальнейшем будут доступны другим пользователям созданного вами шаблона.
2. Откройте шаблонный документ, к которому необходимо добавить стандартные блоки.
3. Создайте необходимые стандартные блоки, которые в дальнейшем будут доступны для других пользователей.
Примечание: При введении сведений в диалоговое окно “Создание нового стандартного блока” введите в строке “Сохранить в” имя шаблона, к которому их необходимо добавить (это тот файл, который вы создали, сохранили и закрыли согласно первому пункту данного раздела статьи).
Теперь созданный вами шаблон, содержащий стандартные блоки, может быть предоставлен другим пользователям. Сами же блоки, сохраненные вместе с ним, будут доступны в заданных коллекциях.
Добавление элементов управления содержимым к шаблону
В некоторых ситуациях требуется придать шаблону вместе со всем его содержимым некоторую гибкость. Например, шаблон может содержать раскрывающийся список, созданный автором. По тем или иным причинам этот список может не устроить другого пользователя, которому доведется с ним работать.
Если в таком шаблоне будут присутствовать элементы управления содержимым, второй пользователь сможет подкорректировать список под себя, оставив его неизменным в самом шаблоне. Чтобы добавить в шаблон элементы управления содержимым, необходимо включить вкладку “Разработчик” в MS Word.
1. Откройте меню “Файл” (или “MS Office” в более ранних версиях программы).
2. Откройте раздел “Параметры” и выберите там пункт “Настройка ленты”.
3. В разделе “Основные вкладки” установите галочку напротив пункта “Разработчик”. Для закрытия окна нажмите “ОК”.
4. Вкладка “Разработчик” появится на панели управления Ворд.
Добавление элементов управления содержанием
1. Во вкладке “Разработчик” нажмите на кнопку “Режим конструктора”, расположенную в группе “Элементы управления”.
Вставьте в документ необходимые элементы управления, выбрав их из представленных в одноименной группе:
- Форматированный текст;
- Обычный текст;
- Рисунок;
- Коллекция стандартных блоков;
- Поле со списком;
- Раскрывающийся список;
- Выбор даты;
- Флажок;
- Повторяющийся раздел.
Добавление пояснительного текста к шаблону
Сделать шаблон более удобным в использовании можно с помощью пояснительного текста, добавленного в документ. Если это необходимо, стандартный пояснительный текст всегда можно изменить в элементе управления содержимым. Для настройки пояснительного текста по умолчанию для пользователей, которые будут использовать шаблон, необходимо выполнить следующие действия.
1. Включите “Режим конструктора” (вкладка “Разработчик”, группа “Элементы управления”).
2. Кликните по тому элементу управления содержимым, в котором необходимо добавить или изменить пояснительный текст.
Примечание: Пояснительный текст по умолчанию находится в небольших блоках. Если “Режим конструктора” отключен, эти блоки не отображаются.
3. Измените, отформатируйте замещающий текст.
4. Отключите “Режим конструктора” повторным нажатием на эту кнопку на панели управления.
5. Пояснительный текст будет сохранен для текущего шаблона.
На этом мы закончим, из этой статьи вы узнали о том, что представляют собой шаблоны в Microsoft Word, как их создавать и изменять, а также обо всем том, что с ними можно делать. Это действительно полезная функция программы, во многом упрощающая работу с ней, особенно, если над документами работает не один, а сразу несколько пользователей, не говоря уже о крупных компаниях.
Excel для Microsoft 365 для Mac Word для Microsoft 365 для Mac PowerPoint для Microsoft 365 для Mac Excel 2021 для Mac Word 2021 для Mac PowerPoint 2021 для Mac Excel 2019 для Mac Word 2019 для Mac PowerPoint 2019 для Mac Excel 2016 для Mac Word 2016 для Mac PowerPoint 2016 для Mac Excel для Mac 2011 Word для Mac 2011 PowerPoint для Mac 2011 Еще…Меньше
Быстро улучшить внешний вид документа можно разными способами. Можно начать создание документа с шаблона либо воспользоваться темами, а в Word — стилями.
Шаблон
Шаблоны — это файлы, на основе которых можно создавать интересные, привлекательные и профессионально выглядящие документы. Они включают содержимое и элементы оформления, которые можно использовать в качестве отправной точки при создании документа. Все форматирование в них уже готово, так что вам остается только добавить свои данные. Примерами могут быть резюме,приглашенияи информационные бюллетени.
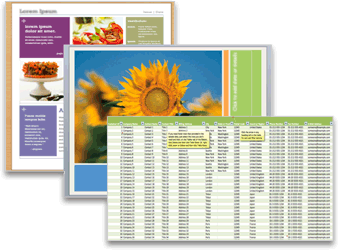
Тема
Чтобы придать документу профессиональный внешний вид, в котором согласованы цвета темы и шрифты темы, можно применить тему. Одинаковые темы можно использовать в разных приложениях Office для Mac, которые их поддерживают, таких как Word, Excel и PowerPoint. Например, можно создать или настроить тему в PowerPoint, а затем применить ее к документу Word или листу Excel. В результате у всех ваших деловых документов будет единообразный и согласованный внешний вид.
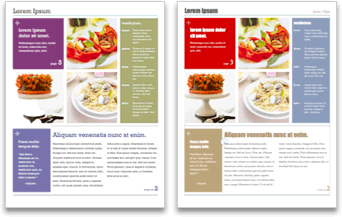
Стили Word
С помощью тем можно быстро сменить параметры цвета и шрифтов для всего документа. Если нужно быстро изменить форматирование текста, проще всего воспользоваться стилями Word. Применив стиль к различным фрагментам текста в документе, для быстрого изменения их внешнего вида достаточно будет просто отредактировать стиль. В Word есть много разных стилей, и с помощью некоторых из них можно создавать ссылочные таблицы. Например, с помощью стиля заголовка создается оглавление.
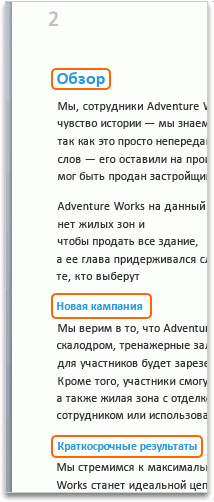
Дополнительные сведения
Создание собственной темы в PowerPoint
Нужна дополнительная помощь?
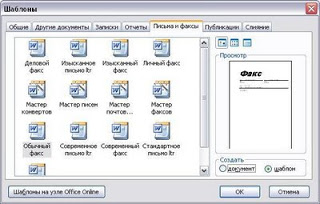
Шаблоны Word — это файлы, содержащие стили, структуру, параметры страниц и др., на основе которых можно создавать новые документы.
Шаблоны MS Word уже заложены по умолчанию в программе и среди них есть, например, записки, отчеты, письма и факсы, публикации. Причем каждый раздел включает в себя еще варианты оформления (изысканное письмо, современный факс и др.) или иначе сказать, форматирования документа.
Возьмем к примеру, письма и факсы. Вы можете воспользоваться командой Файл/Создать и в правой части программы откроется Область задач, в которой выберите Создание документа -> Шаблоны -> На моем компьютере (см. Рис. 1).
Рисунок 1. Создание шаблона
После выполнения команды откроется диалоговое окно (см. Рис. 2).
Рисунок 2. Диалоговое окно «Шаблоны»
Выберите Обычный факс и создайте на его основе шаблон. Для этого установите «галочку» напротив команды «шаблон».
В окне Просмотра можно увидеть как будет выглядеть тот или иной документ. Нажмите ОК. Шаблон открыт.
Как правило, те стили, которые заданы в шаблонах по умолчанию, не подходят для компании поэтому приходиться править форматирование.
Читайте подробно об изменении стилей:
Стили в документе Word
Стили в документе. Формат по образцу
Стили в документе. Формат стиля
Таким образом, за основу создания шаблонов для своей организации можно брать уже имеющиеся файлы в программе MS Word. И на их базе создавать свои шаблоны. А можно создать «с нуля шаблон», что порой чаще делают опытные пользователи. Для этого нужно будет только изменить стили, параметры страниц, колонтитулы, разделы и т.д. Вот как раз об этом мы поговорим в следующий раз.
Как создать шаблон любого документа, пусть то будет исходящее письмо, отчет, реферат, факс, резюме и т.п.
Как создавать шаблоны в Word
Рутинную работу с однотипными документами можно свести к минимуму, если формировать их на основе шаблонов Word. О том, что они из себя представляют, и как их создавать, наш сегодняшний материал.
Достаточно часто в процессе своей деятельности мы создаем однотипные документы: акты, приказы, письма, договоры, курсовые работы и т.п. Все эти документы, как правило, содержат некие текстовые или графические элементы — заголовки, реквизиты, логотипы, текстовые блоки, повторяющиеся из документа в документ.
Обычный пользователь текстового редактора Word, создавая очередной документ, вынужден использовать и править уже кем-то созданный и содержащий в себе все эти элементы документ либо просто копировать в новый документ необходимые элементы, опять же, из старого файла, притом осознавая, что и в этом случае редактирование неизбежно.
Эта рутину можно свести к минимуму, если создавать документ на основе шаблона. Иногда еще шаблоны называют «рыбами». Впрочем, как ни называй, а шаблоны действительно позволяют в разы повысить эффективность работы.
Шаблон можно создать двумя способами, взяв за основу какой-либо документ со всеми присутствующими элементами, или начав с чистого листа, самостоятельно включая в него необходимые элементы.
Я расскажу, как создавать шаблон с чистого листа, и, таким образом, будет легче понять весь процесс, нежели модифицировать имеющийся файл. Для примера мы создадим простой шаблон официального письма. Ничего сложного в этом нет, если следовать моим пошаговым указаниям.
1. Создадим пустой документ.
2. Сразу сохраним его. Зайдем в меню «Файл» (File) и выберем команду «Сохранить как. » (Save as. ). Откроется диалоговое окно «Сохранение документа», в котором нам надо выбрать в поле «Тип файла» (Save as type) тип «Шаблон документа» (*.dot) (Document Template (*.dot).
Будет открыта папка «Шаблоны», в которой по умолчанию сохраняются все шаблоны. Присвойте файлу имя и нажмите кнопку «Сохранить».
3. Определяем, какие элементы (текст и графика) и где именно будут располагаться в документе.
Как правило, все официальные письма содержат такие элементы, как название организации, логотип, реквизиты. В самом тексте письма может быть вежливое обращение к получателю письма и, собственно, сам текст письма. В конце письма приводится наименование должности руководителя организации с его подписью. Возьмем и мы за основу подобную структуру письма.
4. Название организации мы разместим в верхней части документа по центру. Для этого напечатаем название нашей организации прописными буквами, например, ООО «БЕЛЫЕ НОЧИ». Нажимаем клавишу Enter и переходим на новую строку.
5. Ниже можем вставить разделительную линию. Для этого нужно кликнуть мышкой на кнопке «Рисование» (Drawing). В нижней части экрана появится панель рисования с управляющими кнопками. Нас интересуют линии, поэтому выбираем соответствующую кнопку «Линия» (Line). Курсор мыши превращается в крестик.
6. Подводим курсор в форме крестика к названию организации и чуть ниже проводим линию от мигающего курсора до правого края поля, нажимая и удерживая левую кнопку мыши. Линия нарисована.
7. Можно оставить линию как есть, а можно придать ей более элегантный вид. Для этого на панели рисования есть соответствующая кнопка «Тип линии» (Line Style). Щелкаете на ней и выбираете любой тип.
8. После того как вы остановитесь на каком-либо типе линии, дважды щелкните ниже этой линии — в этом месте будут напечатаны адрес и реквизиты организации. Впечатайте те данные, которые считаете необходимыми: юридический и фактический адрес, телефон, факс, URL сайта, E-mail, банковские реквизиты.
9. Теперь отформатируйте набранный текст в соответствии с вашими представлениями. Название организации, например, я выделил и присвоил ему стиль «Заголовок 1» (Heading 1). Я также выровнял заголовок по центру и сделал между буквами разреженный интервал в пять пунктов.
Размер шрифта текста под линией я уменьшил до девяти пунктов и выровнял по центру. Образец вы можете наблюдать ниже на скриншоте.
Таким образом, мы создали постоянную (неизменяемую) часть нашего шаблона, так называемую «шапку». Теперь двинемся дальше и создадим поля, в которые позже вы будете подставлять свои данные.
В левой части шаблона под «шапкой» дважды щелкаем мышкой и печатаем название города, например, Москвы. Затем в противоположной (правой) части шаблона опять дважды щелкаем мышью и в месте мигания курсора вставляем дату. Для этого:
1. В меню «Вставка» (Insert) выбираем команду «Дата и время» (Date and Time). Откроется окно, в котором вы выбираете необходимый формат отображения даты, например 18 июля 2006 г.
2. Отмечаем галочкой поле «Обновлять автоматически» (Update automatically). Теперь при создании нового документа на базе этого шаблона дата уже будет проставлена в соответствии с текущим временем на вашем компьютере.
3. В правой части шаблона ниже даты — с отступом от левого края примерно на 10 см по горизонтальной линейке — дважды щелкаем мышкой. Замигает курсор, и в этом месте мы вставим поле для подстановки данных получателя письма.
4. В меню «Вставка» (Insert) выбираем команду «Поле» (Field). Откроется окно как на скриншоте ниже:
5. В области «Категории» (Categories) выберите «Автоматизация» (Document Automation). В области «Поля» (Field names) выберите команду MacroButton. В области «Сообщение» (Display text) наберите текст «Вставить ФИО получателя» и нажмите OK.
Строго говоря, в области «Имя макроса» следовало было бы указать NoMacro (то есть команда без макроса), но такового в списке не оказалось. Поэтому оставляем как есть, по крайней мере, я никогда не встречал никаких ошибок.
6. Получаем поле с нашим текстом.
Если у вас это поле отображается как обычный текст без затенения, то я рекомендую сделать такое затенение. Это позволит вам впоследствии легко определять в документе нужные поля для ввода данных. Для этого зайдите в меню «Сервис» (Tools) и выберите команду «Параметры» (Options) и на вкладке «Вид» (View) в группе «Показывать» (Show) выберите из списка затенение полей (Field shading) опцию всегда (Always).
Ниже можно дополнительно вставить аналогичное поле адреса получателя и его должности.
У нас осталось вставить приветственное обращение к получателю данного письма, сам текст обращения и подпись отправителя внизу. Попробуйте самостоятельно вставить в ваш шаблон эти поля, опираясь на те указания, которые приведены выше, и не забудьте сохранить получившийся шаблон.
Для примера вы можете взглянуть на скриншот шаблона, который получился у меня:
Теперь, чтобы воспользоваться этим шаблоном для создания письма, вам надо зайти в меню «Файл» (File) и выбрать команду «Создать» (New). Справа появится область задач, в которой нужно выбрать опцию «Общие шаблоны» (On my computer). Откроется окно со всеми доступными шаблонами. Выбираете созданный вами шаблон и нажимаете «OK». Новый документ на основе вашего шаблона будет загружен в Word. Добавляйте свои данные в соответствующие поля и наслаждайтесь автоматизацией.
ITGuides.ru
Вопросы и ответы в сфере it технологий и настройке ПК
Как создать новый шаблон Word: основные этапы
Каждый документ, создаваемый в программе Ворд, основан на каком-нибудь шаблоне, даже если пользователь для этого ничего не делал. Шаблон представляет собой образец для создания нового тестового листа, который хранит разные элементы и составляет основную его часть. То есть они являются неотъемлемыми частями, определяющими структуру документов и включающие такие настройки: шрифт, макросы, автотекст, параметры страницы, стиль и т.п.
Поговорим сегодня о том, чем может быть полезен шаблон для Ворда, какие виды выделяют, как его можно создать и изменить.
Польза и разновидность инструментов
Шаблон Word — это текстовый инструмент, благодаря которому экономится время на написание различных работ. Используя в программе Ворд готовые инструменты или создав новый по какой-либо статичной форме, где сохранятся определенные поля для заполнения, пользователю в дальнейшей работе придется только вводить переменные данные, а постоянные будут включаться автоматически, причем независимо от вида данных.
В программе Ворд выделяют 2 основных типа:
- общие (глобальные);
- шаблоны документов (настроенные и пользовательские) или локальные.
Также можно использовать для работы шаблон с расширениями, который бывает следующего вида:
- dotm (с содержанием макросов или программы), где буква «m» подразумевает макрос;
- dotx (без макросов и программ), где «x» — основанный на XML.
Как уже упоминалось, любой текстовый лист в редакторе создается на основе формы, чаще все заданной по умолчанию. Шаблон стандартный имеет имя normal.dot. Но не всем известно, что в редакторе имеются и другие, полезные формы для написания писем, факсов, заявлений и прочих типов. Воспользоваться заложенными в Ворд формами можно путем выбора в меню команды «Файл», где в открывшемся окне нужно нажать кнопку «Создать», что в результате приведет к области задач «Создание документа».
Чтобы создать новые текстовые листы на основе шаблона, можно использовать стандартные формы, включенные в пакет Microsoft Office, или же применить тот, который был скачан с официального сайта. В первом случае при выборе нужной команды откроется окно, где можно будет подобрать нужную форму, причем необходимо учитывать, что каждый шаблон размещен на вкладках в соответствии с конкретным предназначением. Выбрав по требованиям более подходящий шаблон, документ соответственно будет изменен.
Основные этапы создания шаблонов
Для того чтобы создавать новые шаблоны, которые будут удовлетворять ваши индивидуальные потребности, необходимо:
- Сохранить нужной формы файл в качестве шаблона документа. Для этого следует выбрать в меню «Файл», после чего выбрать команду «Сохранить как», где в окне нажать на «Тип файла»: Шаблон. При этом необходимо обратить внимание, чтобы не произошло сохранение поверх имеющегося файла с именем Normal.dot, поскольку это может привести к дальнейшим проблемам в работе с программой.
- Заполнить документ данными, которые в последующем будут автоматически загружаться при создании нового.
- Ввести переменные таким путем: «Вид» — «Панель инструментов» — «Формы».
- Включить защиту от изменений путем выбора команды «Сервис» и «Защита …». Это действие следует выполнять при надобности в дальнейшем защищать инструменты от нежелательных изменений. Защиту можно снять аналогичным способом, только выбрав кнопку «Снять защиту».

Отблагодари меня, поделись ссылкой с друзьями в социальных сетях:
Как работать с шаблонами в ворде?
Как посмотреть шаблоны в ворде?
В Word 2010, 2013 или 2016 выберите файл > Параметры > надстроек. , а затем выберите Параметры Word > надстройки. В списке Управление выберите пункт надстройки Wordи нажмите кнопку Перейти. Откройте вкладку шаблоны .
Для чего используется шаблон в ворде?
Шаблон — это документ, используемый в качестве образца для создания новых документов. Шаблоны используются для унификации структуры и внешнего вида документов. … Все новые документы в Microsoft Word создаются на основе шаблонов. По умолчанию при создании нового документа выбирается шаблон Обычный на вкладке Общие.
Какие бывают шаблоны в ворде?
В Word 2007 существуют два типа основных видов шаблонов:
- общие или глобальные шаблоны (global templates);
- шаблоны документов (установленные и пользовательские) или локальные templates.
Как создать пустой шаблон в ворде?
Создание шаблона на основе другого шаблона
- В меню Файл выберите команду Создать из шаблона.
- Щелкните шаблон, похожий на тот, который вы хотите создать, и нажмите кнопку «Создать». …
- Добавляйте, удаляйте и изменяйте содержимое, графику или форматирование и внося любые другие изменения во все новые книги, на основе шаблона.
Где находятся шаблоны в Word 2010?
Мы перейдём в скрытую папку (обычно вида c:ПользователиИмя пользователяAppDataRoaming), где хранятся настройки программ: Далее следует выбрать папки «Micrisoft» и «Шаблоны», указать имя файла шаблона, выбрать тип файла «Шаблон Word (*. dotx)» и нажать сохранить.
Где находятся мои шаблоны?
В Windows Vista или в Windows 7C:Users имя пользователя AppDataRoamingMicrosoftTemplates.
Что входит в шаблон?
В шаблоне хранятся разнообразные элементы, составляющие основу документа Word:
- постоянный текст, графика документа вместе с назначенными им атрибутами формата;
- параметры печатной страницы документа;
- список доступных стилей;
- макрокоманды (последовательность действий автоматизирующих работу с документом);
Для чего применяются шаблоны?
Шаблоны широко применяются в строго регламентированных отраслях (например бухгалтерии или кадровом делопроизводстве). Примеры простых шаблонов — шаблон резюме или анкета для оформления заграничного паспорта гражданина Российской Федерации — России.
Для чего используется шаблон?
Шаблон – это приспособление для разметки деталей. Шаблон предназначен для изготовления многих одинаковых деталей. Размечай детали на обратной стороне листа цветной бумаги, с краю.
Где найти шаблоны в Word 2007?
Нажмите кнопку «Office» в левой части всплывающего окна, выберите «Шаблоны» и затем выберите шаблон из доступных файлов. Сохраните шаблон как обычный документ Word 2007 в соответствующем месте и с уникальным название.
Что такое шаблон Какие шаблоны есть в Word?
Шаблон – это модель для создания нового документа. В шаблоне хранятся разнообразные элементы, составляющие основу документа Word: … элементы автотекста для вставки в документ текстовых или графических фрагментов; пользовательские панели инструментов, меню и сочетания клавиш.
Как создать свой шаблон в Word 2007?
- Запустите Microsoft Word 2007. …
- Откройте документ, который будет основой для шаблона. …
- Нажмите кнопку «Office» и наведите курсор на вкладку «Сохранить как».
- Из появившегося меню выберите «Шаблон Word». …
- Назовите шаблон документа. …
- Сохраните шаблон документа, нажав на кнопку «Сохранить».
Как использовать шаблоны в Word?
Процесс применения шаблона к документу похож на тот, который обсуждался ранее для создания нового шаблона:
- Нажмите кнопку Офис, выберите Создать. …
- В открывшемся окне доступно большое количество папок с шаблонами. …
- В открывшемся диалоге выберите шаблон. …
- Установите переключатель на Документ
- Нажмите OK.
Как создать новый шаблон в ворде?
Создание шаблона на основе существующего шаблона или документа
- Откройте вкладку Файл и нажмите кнопку Создать.
- В группе Доступные шаблоны выберите Из существующего документа.
- Щелкните шаблон или документ, похожий на тот, который необходимо создать, и нажмите кнопку Создать.
Каким образом сохраняются шаблоны электронных форм?
Сохранение электронных форм.
Для этого выбираем Меню Файл Сохранить как, выбрать имя и сохранить в необходимой папке данный документ как «Шаблон документа» в разделе «Тип файла» вместо предлагаемого по умолчанию «Документ Word». По умолчанию все шаблоны сохраняются в папке «Шаблоны» (Templates).
Всем привет! Если вы постоянно работаете с документами одного типа, с одинаковыми параметрами форматирования, то вам проще всего создать единый шаблон в редакторе Word. На самом деле шаблонов может быть несколько для разного рода документов. Таким образом вы сможете сильно сэкономить время, так как вам больше не придется постоянно форматировать новый документ под какие-то описанные стандарты. Готовые шаблоны сохраняются в форматах DOT, DOTX или DOTM. В статье я расскажу – как проще всего сделать шаблон в Ворде.
Содержание
- Коротко про то – что же такое шаблон?
- ШАГ 1: Создание шаблона
- ШАГ 2: Сохранение
- Как же работать с шаблоном?
- Видео
- Задать вопрос автору статьи
Коротко про то – что же такое шаблон?
Как я уже и писал в самом начале – шаблон сохраняется немного в другом формате. Данный файл содержит в себе все нужное для форматирования, которое вы уже настраиваете под себя. Теперь вам не нужно постоянно для каждого нового документа изменять шрифт, отступы, цвет текста, стили для оглавления и т.д. Просто открываем данный файл, заполняем его, а вот при сохранении выбираем обычный Word формат. В программе можно создавать как собственные шаблоны, так и скачивать с интернета уже существующие.
ШАГ 1: Создание шаблона
Откройте Word программу. После открытия приложения вам будет предложено создать новый документ – перейдите на вкладку создания. Вы можете заметить чуть ниже есть строка поиска шаблонов в сети интернет. Но мы с вами будем создавать свой собственный шаблон, поэтому выбираем команду «Новый документ».
Далее откроется чистый документ, который впоследствии вы и превратите в шаблон. Для этого вам нужно изменить все те параметры форматирования, которые вам необходимы. Вы можете воспользоваться уроками с нашего сайта:
Советую ознакомиться с нашим бесплатным полным курсом по Word.
- Как изменить формат листа.
- Как сделать заголовок.
- Как изменить или создать поля на листе.
- Межстрочный интервал.
- Межбуквенные интервал.
- Как увеличить или уменьшить шрифт.
- Автоматическое содержание в документе.
- Как сделать список литературы.
Все что вы добавите в шаблон – будет в будущем использоваться в новых документах. Это также касается сносок, текста, графических объектов и даже рисунков.
- Как вставить рисунок.
- Как построить график.
- Нумерация страниц.
Я вам все же советую ознакомиться с курсом, ссылку на который я оставил чуть раньше. Там представлены все возможные варианты форматирования, которые помогут работать вам с любым шаблоном. Если говорить проще, то шаблон – это тот же самый файл, имеющий уже предустановленные настройки. Как только он будет готов – переходим ко второму шагу.
ПРИМЕЧАНИЕ! На самом деле вы можете работать уже с готовыми шаблонами. Просто изменяйте его под свои нужды.
ШАГ 2: Сохранение
Итак, наш шаблон уже готов, теперь нам останется просто его сохранить. В самом верху нажмите по вкладке «Файл».
Переходим в раздел «Сохранить как» и кликаем «Обзор», чтобы выбрать место сохранения – ваш компьютер. Но вы можете сохранить файл в том же облаке OneDrive, если вы с ним активно работаете.
Читаем – что такое облако и как им пользоваться.
Сначала вписываем название. После этого нам нужно выбрать «Тип файла» – нас интересует три варианта:
- Шаблон Word – если вы будете работать с той же версией Word.
- Шаблон Word с поддержкой макросов – если вы в шаблоне будете использовать макросы, выбираем этот вариант.
- Шаблон Word 97-2003 – для старых версий текстового редактора.
Как же работать с шаблоном?
Все очень просто – открываем сам шаблон и начинаем заполнять его текстом, картинками и другими объектами. Самое главное при этом выполнить сохранение в «Документ Word», а не «Шаблон Word», чтобы изменения сохранялись туда. При этом сам шаблон будет оставаться неизменным. Также вы всегда можете изменить некоторое форматирование, а потом сохранить файл в шаблон.
Как используются для создания документа шаблоны-образцы?
Для этого открываете любой уже готовый шаблон. Вы можете использовать и те шаблоны, которые загружены на сервера Microsoft – их можно найти через поиск при создании. Далее просто изменяем его под свой вкус и сохраняем в формате шаблона. Если вы уже будете работать с ним, как с документом, тогда сохраняем в формате DOC.
Видео
В уроке выше мы почти полностью рассмотрели создание шаблона в Ворде. Если я что-то упустил или забыл – напишите об этом в комментариях. Дополнительно советую посмотреть видео ниже. До новых встреч на портале WiFiGiD.RU.
Использование
шаблонов в текстовом редакторе
Основное
назначение Word – это профессиональная работа по созданию, редактированию и
макетированию текстовых документов. Для этого Word обладает
широкими возможностями размещения в документе графических объектов, таблиц,
диаграмм. Программа Word удобна
для работы с большими документами благодаря имеющимся в ней средствам создания
колонтитулов, иерархических заголоков, оглавлений.
Шаблон – это файл с расширением *.dot, на основе которого создаются
документы. Шаблон представляет собой собрание
стилей и других элементов, которое облегчает процесс оформления документов
определенного рода. С помощью шаблонов Word
возможно быстро создавать письма, факсы, надписи на конвертах и т.п., они
предназначены для создания профессионально оформленных документов.
Вы
установили Word, в котором уже имеется
несколько шаблонов- документов. Они не только могут служить образцом для
создания собственного шаблона, но позволяют использовать их для быстрого
создания документов. Чтобы создать документ на базе стандартного шаблона Word,
выполните следующее:
·
Выберите
команду Файл→Создать.
·
В
области задач Создание документа можно
работать со стандартными шаблонами Word. Существует две
области, в которых выбирают шаблоны:
Ø Первая —
это Web-страница Microsoft.
Невероятно интересное место, однако его обычно посещается только тогда, когда
нечем больше заняться.
Ø Вторая
область обозначена на панели задач ссылкой На
моем компьютере. Она соответствует папке с шаблонами, сохраненными в
вашем компьютере.
Выберите
одну из подходящих вам областей.
·
Щелкните
на кнопке На моем компьютере.
Откроется диалоговое окно Шаблоны, в
котором вы увидите большое количество вкладок (причем в каждой из содержится
ряд шаблонов, мастеров и т.д.). На вкладке Общие (в ней вы
сможете увидеть все шаблоны, которые будете создавать сами).
Создание
защиты:
1.
Вызовите панель Формы:
2.
Выполните Вид –
Панель инструментов — Формы.
3.
Для того чтобы защитить документ надо выбрать кнопкуЗащита
формы (замок), после этого
изменения в документе невозможны.
Создание
текстовых полей для ввода информации:
1.
Снимите защиту с документа: Выполните Вид – Панель инструментов – Формы —
Защита формы.
2.
В нашем документе “Резюме.dot” , сохраненном как шаблон
установите курсор в ячейку для записи фамилии.
3.
На панели Формы выберите кнопку Текстовое поле.
4.
На панели Формы выберите кнопку Параметры текстового поля.
5.
В окне Параметры
текстового поля в списке Формат текста задайте Первые прописные
6.
Проделайте аналогичные действия с ячейками Имя, Отчество, Адрес,
Образование, Гражданство или просто скопируйте полученные текстовые поля. Не
задаватьПервые прописные для
следующих ячеек: Опыт
работы, Дополнительные сведения, Черты характера.
Создание
числовых полей для ввода информации:
1.
В документе “Резюме.dot” установите курсор в ячейку для записи
даты.
2.
На панели Формы выберите кнопку Текстовое поле.
3.
На панели Формы выберите кнопку Параметры текстового поля.
4.
В окне Параметры
текстового поля в списке Тип задатьДата, выберите нужный
формат в списке Формат даты
5.
Установите курсор в ячейку для записи телефона, в окнеПараметры текстового поля в списке Тип задатьЧисло.
Создание
полей со списком:
1.
Установите курсор в ячейку для записи Семейное положение.
2.
На панели Формы выберите кнопку Поле со списком.
3.
В окне Параметры
поля со списком в поле Элемент списка: введите “Холост” и нажмите кнопку Добавить.Таким же
образом добавьте “Женат”.
Создание
полей содержащих флажок:
1.
Установите курсор в ячейку Владение иностранным языком.
2.
На панели Формы выберите кнопку Флажок.
3.
В окне Параметры
флажка все оставляем без
изменения, создайте еще 2 флажка
4.
Рядом с флажками записываем “владею, со словарем, не владею”.
Аналогично
оформить ячейку Водительские
права. Сохраните шаблон.
Введите
необходимые данные в резюме и сохраните в своей папке под новым именем.
После
показа презентации показать создание встроенных полей на документе “Резюме” (приложение 2)
Устанавливаем
защиту. Сохраняем полученный документ в виде шаблона.
Чем
отличается форма от бланка?
Вывод:
Форма в
отличие от бланка содержит встроенные поля для заполнения, на неизменяемую
часть документа накладывается защита, при этом изменения возможны только в
заданных, определенных полях. Документ, содержащий форму и документ бланк можно
сохранять как шаблон с расширением dot. Шаблоны хранятся в папке шаблонов WORD.
Источники
1.
http://nsportal.ru/shkola/informatika-i-ikt/library/2012/11/28/shablony-stili-i-oglavlenie-v-microsoft-word
2.
http://festival.1september.ru/articles/515361/
Загрузить PDF
Загрузить PDF
Из этой статьи вы узнаете, как на компьютере с Windows и Mac OS X выбрать или создать шаблон в Microsoft Word. Шаблоны представляют собой предварительно отформатированные документы, которые предназначены для конкретных целей, например для создания счетов-фактур, календарей или резюме.
-
1
Откройте Microsoft Word. Дважды щелкните по синему значку с белой буквой W.
-
2
Найдите шаблон. Пролистайте домашнюю страницу Word, чтобы просмотреть встроенные в Word шаблоны, или введите слово в строке поиска в верхней части страницы, чтобы найти шаблон в сети.
- Например, если вы хотите найти шаблон для создания бюджета, в строке поиска введите «бюджет» (без кавычек).
- Для поиска шаблонов необходимо подключиться к интернету.
-
3
Выберите шаблон. Для этого щелкните по нужному шаблону. Он откроется в окне предварительного просмотра.
-
4
Нажмите Создать. Эта опция находится справа от окна предварительного просмотра шаблона. Шаблон откроется как новый документ Word.
-
5
Отредактируйте шаблон. У большинства шаблонов есть текст, который можно удалить и ввести новый.
- В большинстве шаблонов можно менять шрифт (его стиль, цвет и размер), при этом форматирование самого шаблона не изменится.
-
6
Сохраните документ. Нажмите «Файл» в верхней левой части страницы, щелкните по «Сохранить как», дважды щелкните по папке для сохранения файла, введите имя документа и нажмите «Сохранить».
- Чтобы открыть созданный документ, перейдите в папку, в которой вы сохранили его, а затем дважды щелкните по нему.
Реклама
-
1
Откройте Microsoft Word. Дважды щелкните по синему значку с белой буквой W. В зависимости от настроек Word откроется новый документ или домашняя страница Word.
- Если открылась домашняя страница Word, перейдите к шагу «Найдите шаблон».
-
2
Откройте меню Файл. Оно находится в верхней левой части экрана.
-
3
Нажмите Создать из шаблона. Вы найдете эту опцию в верхней части меню «Файл». Откроется галерея шаблонов.
-
4
Найдите шаблон. Пролистайте домашнюю страницу Word, чтобы просмотреть встроенные в Word шаблоны, или введите слово в строке поиска в верхней части страницы, чтобы найти шаблон в сети.
- Например, если вы хотите найти шаблон для создания счета-фактуры, в строке поиска введите «счет-фактура» (без кавычек).
- Для поиска шаблонов необходимо подключиться к интернету.
-
5
Выберите шаблон. Для этого щелкните по нужному шаблону. Он откроется в окне предварительного просмотра.
-
6
Нажмите Открыть. Эта опция находится в окне предварительного просмотра. Шаблон откроется как новый документ Word.
-
7
Отредактируйте шаблон. У большинства шаблонов есть текст, который можно удалить и ввести новый.
- В большинстве шаблонов можно менять шрифт (его стиль, цвет и размер), при этом форматирование самого шаблона не изменится.
-
8
Сохраните документ. Нажмите «Файл» > «Сохранить как», введите имя документа и нажмите «Сохранить».
Реклама
-
1
Откройте документ Word. Дважды щелкните по документу, к которому вы хотите применить шаблон.
- Этот метод применим только к шаблонам, которые вы открывали недавно. Если вы еще не открывали нужный шаблон, откройте его, а затем закройте.
-
2
Щелкните по Файл. Эта опция находится в верхней левой части страницы.
-
3
Нажмите Параметры. Вы найдете эту опцию в нижней левой части страницы «Файл».
-
4
Щелкните по вкладке Надстройки. Она находится в левой части окна «Параметры».
-
5
Откройте меню «Управление». Оно находится в нижней части страницы надстроек.
-
6
Нажмите Шаблоны. Эта опция находится посередине меню.
-
7
Щелкните по Перейти. Эта кнопка находится справа от меню «Управление».
-
8
Нажмите Присоединить. Эта кнопка находится в верхней правой части окна.
-
9
Выберите шаблон. Щелкните по шаблону, который вы хотите использовать.
-
10
Нажмите Открыть. Эта кнопка находится внизу окна. Откроется выбранный шаблон.
-
11
Установите флажок у опции «Автоматически обновлять стили». Вы найдете ее под именем шаблона в верхней части страницы.
-
12
Щелкните по OK. Эта кнопка находится в нижней части окна. Форматирование выбранного шаблона будет применено к документу.
-
13
Сохраните документ. Нажмите «Файл» в верхней левой части страницы, щелкните по «Сохранить как», дважды щелкните по папке для сохранения файла, введите имя документа и нажмите «Сохранить».
Реклама
-
1
Откройте документ Word. Дважды щелкните по документу, к которому вы хотите применить шаблон.
- Этот метод применим только к шаблонам, которые вы открывали недавно. Если вы еще не открывали нужный шаблон, откройте его, а затем закройте.
-
2
Откройте меню Инструменты. Оно находится слева на панели меню.
- Если вы не видите это меню, щелкните по окну Microsoft Word.
-
3
Нажмите Шаблоны и надстройки. Эта опция находится в нижней части меню. Откроется окно.
-
4
Щелкните по Присоединить. Вы найдете эту опцию в окне «Шаблоны и надстройки».
-
5
Выберите шаблон. Щелкните по шаблону, который вы хотите использовать.
-
6
Нажмите Открыть. Форматирование выбранного шаблона будет применено к документу.
-
7
Сохраните документ. Нажмите «Файл» > «Сохранить как», введите имя документа и нажмите «Сохранить».
Реклама
-
1
Откройте Microsoft Word. Дважды щелкните по синему значку с белой буквой W.
- Чтобы создать шаблон на основе существующего документа, дважды щелкните по такому документу и перейдите к шагу «Отредактируйте документ».
-
2
Нажмите на шаблон «Новый документ». Он находится в верхней левой части окна Word.
-
3
Отредактируйте документ. Любые изменения, которые вы внесете (например, значение интервала, размер и стиль шрифта), будут частью вашего шаблона.
- Если вы создаете шаблон на основе существующего документа, редактировать ничего не нужно.
-
4
Щелкните по Файл. Это вкладка в верхней левой части страницы.
-
5
Нажмите Сохранить как. Эта опция находится в верхней части окна «Файл».
-
6
Выберите папку для сохранения шаблона. Для этого дважды щелкните по нужной папке.
-
7
Введите имя своего шаблона.
-
8
Откройте меню «Тип файла». Оно находится под строкой с именем файла.
-
9
Нажмите Шаблон Word. Эта опция находится в верхней части меню.
- Также можно нажать «Шаблон Word с поддержкой макросов», если документ содержит макросы.
-
10
Щелкните по Сохранить. Эта опция находится в нижней правой части окна. Шаблон будет сохранен.
- Теперь шаблон можно применить к другим документам.
Реклама
-
1
Откройте Microsoft Word. Дважды щелкните по синему значку с белой буквой W.
- Чтобы создать шаблон на основе существующего документа, дважды щелкните по такому документу и перейдите к шагу «Отредактируйте документ».
-
2
Щелкните по вкладке Создать. Она находится в верхней левой части домашней страницы.
- Если этой вкладки нет, сначала перейдите на вкладку «Файл» и нажмите «Создать из шаблона».
-
3
Щелкните по шаблону «Новый документ». Будет создан новый документ Word.
-
4
Отредактируйте документ. Любые изменения, которые вы внесете (например, значение интервала, размер и стиль шрифта), будут частью вашего шаблона.
- Если вы создаете шаблон на основе существующего документа, редактировать ничего не нужно.
-
5
Щелкните по Файл. Это меню в верхней левой части страницы.
-
6
Нажмите Сохранить как шаблон. Вы найдете эту опцию в меню «Файл».
-
7
Введите имя своего шаблона.
-
8
Откройте меню «Тип файла». Оно находится в нижней части окна.
-
9
Нажмите Шаблон Microsoft Word. Эта опция находится в меню и помечена расширением «.dotx».
- Также можно нажать «Шаблон Microsoft Word с поддержкой макросов», если документ содержит макросы.
-
10
Нажмите Сохранить. Это голубая кнопка в нижней части окна. Ваш шаблон будет сохранен.
- Теперь шаблон можно применить к другим документам.
Реклама
Советы
- Шаблоны очень полезны для создания счетов-фактур или брошюр.
Реклама
Предупреждения
- За шаблоны платить не нужно.
Реклама
Об этой статье
Эту страницу просматривали 37 715 раз.
Была ли эта статья полезной?
Каждый документ Word базируется на
определенном шаблоне. Шаблон
— это образец для создания нового
документа, в нем хранятся различные
элементы, которые составляют основу
документа Word. Другими словами шаблоны
определяют основную структуру документа
и содержат настройки документа: шрифты,
автотекст, макросы, параметры страницы,
форматирование, стили и т.д.
В процессе создания документа шаблон
присоединяется к документу и в создаваемый
документ из шаблона копируются его
некоторые элементы (например, параметры
страницы, стили), а другие компоненты
(например, автотекст и макросы) остаются
в шаблоне. Но так как шаблон присоединен
к документу, то документ всегда может
получить доступ к этим компонентам
шаблона.
В Word
существуют два типа основных видов
шаблонов:
-
общие или глобальные шаблоны;
-
шаблоны документов (установленные и
пользовательские) или локальные.
Общий или глобальный шаблон — это шаблон,
загруженный в Microsoft Word в окне «Шаблоны
и надстройки», которое открывается
командой Разработчик/Шаблон документа.
Хранящиеся в общем шаблоне все макросы,
элементы списка автотекста, стили,
сочетания клавиш, доступны для любого
открытого документа, даже если этот
Document основан на другом шаблоне.
Любой документ может обратиться к любому
компоненту любого шаблона, если этот
шаблон загружен пользователем как
общий. Но общий шаблон остается загруженным
только на время текущего сеанса, а при
выходе из приложения Word и повторном его
запуске необходимо перезагрузить
вручную. Такие общие шаблоны являются
сеансовыми, а не постоянными.
Для автоматической загрузки общего
шаблона необходимо поместить его ярлык
в папку Startup папки Word. В этом случае общий
шаблон будет постоянным.
Шаблоны документов — это шаблоны типовых
документов с расширением .dotx, которые
не содержат макросов и программ (файлы
с расширением .dotx и .docx не поддерживают
макросы, а значит не подвергаются
заражению макровирусами). В Word набор
шаблонов типовых документов называется
«Установленные шаблоны». «Установленные
шаблоны» устанавливаются при
инсталляции Microsoft Office System. Шаблоны
документа, например, Стандартный факс,
Стандартное письмо, в диалоговом окне
«Создание документа», содержат
настройки, доступные только для
документов, основанных на этом шаблоне.
-
Создание шаблона документа в Word.
По умолчанию новый документ (Документ
1) в Word создается на основе базового
шаблона Normal.dotm, в котором текст вводится
в стиле Обычный с некоторыми параметрами
форматирования.
Для того чтобы в Word создать документ с
иными параметрами форматирования
необходимо либо каждый раз переформатировать
создаваемый документ, либо изменить
Normal.dotm. Но изменять Normal.dotm нецелесообразно,
так как на нем основаны все документы
и шаблоны документов Word.
Поэтому можно создать пользовательский
шаблон с требуемыми параметрами
форматирования и на его основе создавать
новые документы.
Для создания такого шаблона необходимо
в открытом окне приложения Word щелкнуть
мышью на кнопке «Office» и выбрать
команду Создать, откроется окно «Создание
документа». В окне Создание документа
надо выбрать группу Мои шаблоны, откроется
окно диалога «Создать», в котором
отображается шаблон «Новый документ»
(шаблон Normal.dotm).
В окне Создать надо выделить шаблон
Новый документ и установить переключатель
в положение шаблон, а затем щелкнуть на
кнопке ОК. Откроется окно приложения с
пустым шаблоном «Шаблон1», где можно
изменить параметры форматирования.
После изменения параметров форматирования
надо сохранить шаблон, для этого
необходимо щелкнуть мышью на кнопке
«Office» и выбрать команду «Сохранить
как», откроется окно диалога Сохранение
документа.
В окне Сохранение документа необходимо
выбрать папку Templates для сохранения
шаблона, тип файла — Шаблон Word (расширение
этого шаблона — .dotx, т.е. без макросов и
программ), ввести имя файла и щелкнуть
на кнопке Сохранить. После сохранения
закрыть окно приложения с созданным
шаблоном.
Для создания нового
документа на основе созданного шаблона
необходимо в открытом окне приложения
Word щелкнуть мышью на кнопке «Office»
и выбрать команду Создать. В открывшемся
окне Создание документа выбрать группу
мои шаблоны, откроется диалоговое окно
Создать, в котором надо выделить шаблон,
установить переключатель в положение
документ, а затем щелкнуть на кнопке
ОК.
Соседние файлы в предмете [НЕСОРТИРОВАННОЕ]
- #
- #
- #
- #
- #
- #
- #
- #
- #
- #
- #


























































































