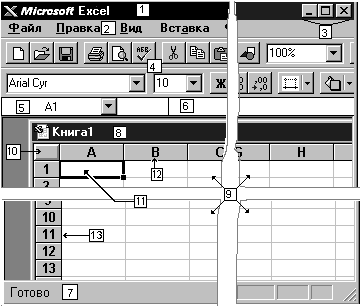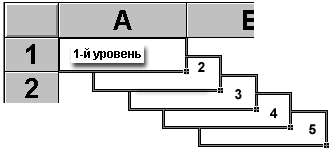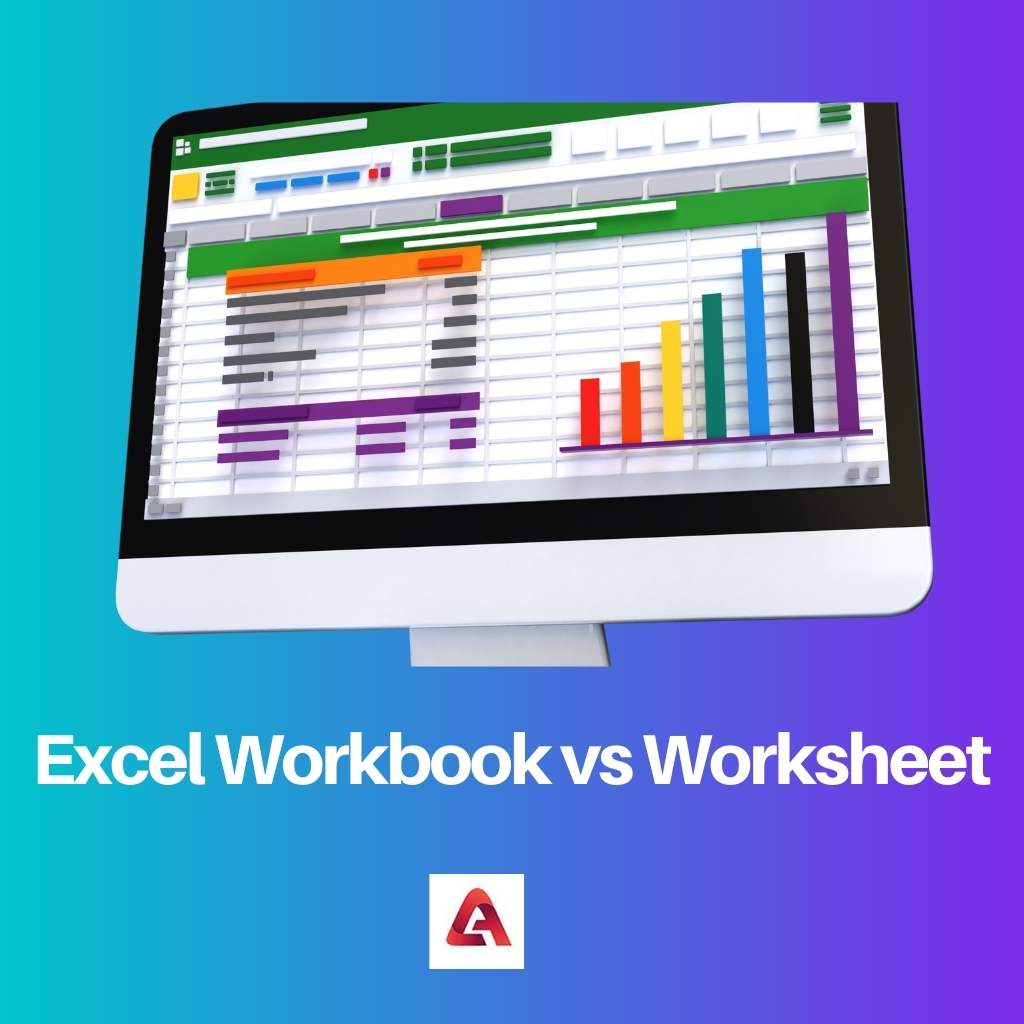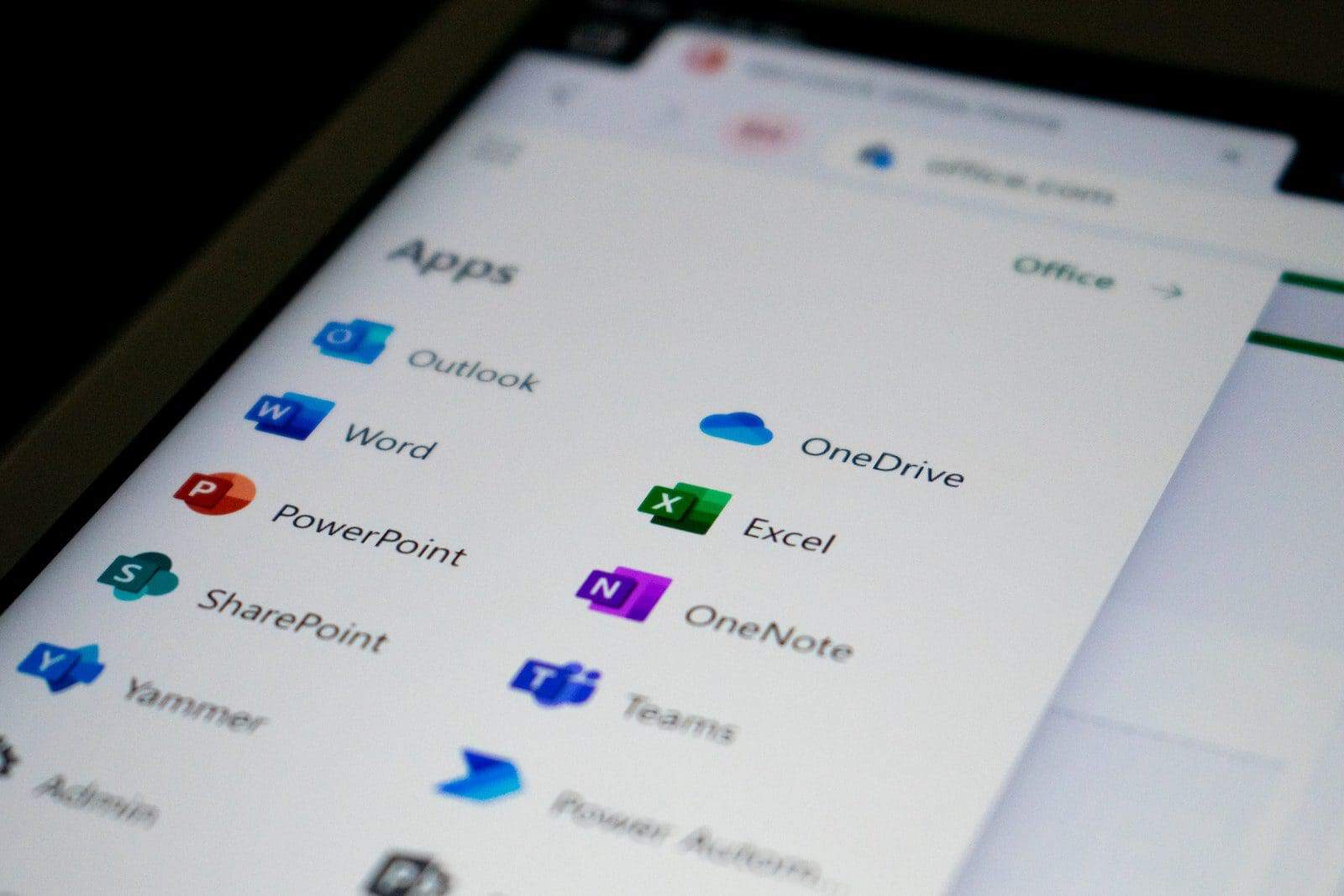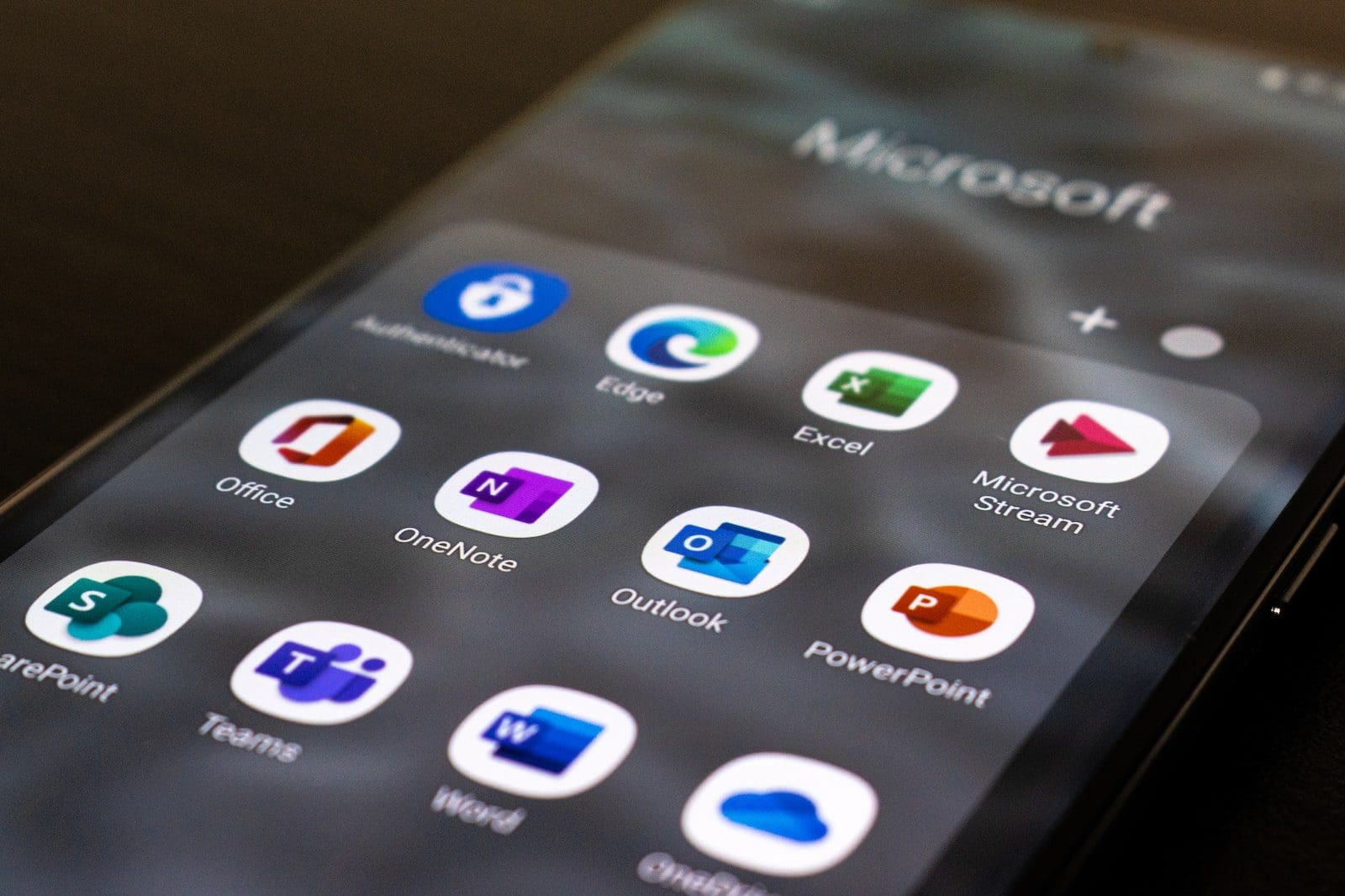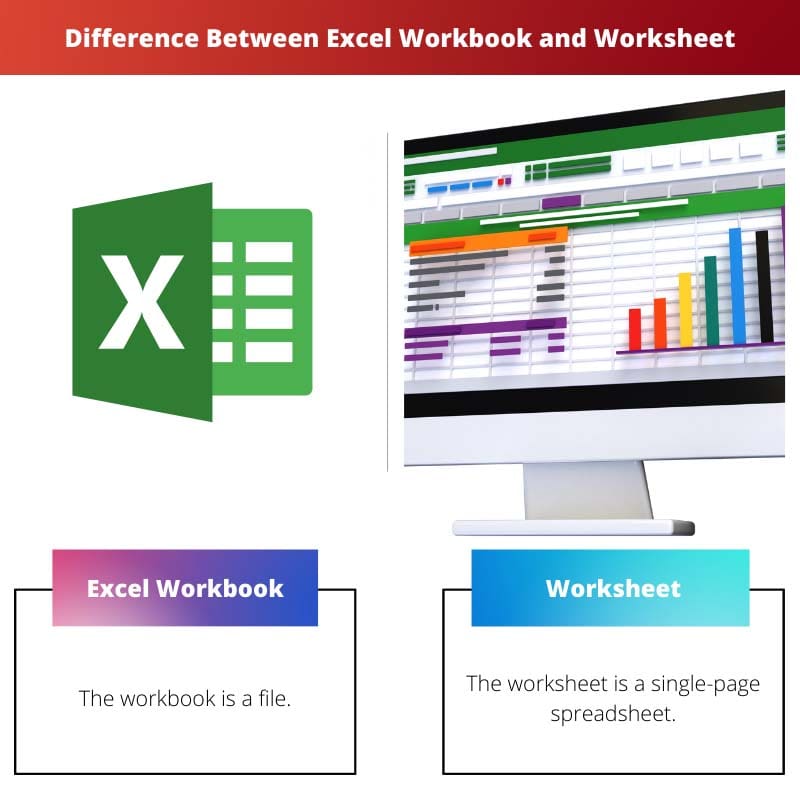Главное отличие
В офисной среде для быстрого выполнения работы используются несколько инструментов. Некоторые из этих инструментов помогают вводить данные и обрабатывать их, в то время как другие помогают упорядочивать данные и просматривать их, лучшая форма таких инструментов, доступных на рынке, — от Microsoft, а Excel является наиболее широко используемым приложением, когда это возможно. для организации и анализа большого количества данных. Это приложение легко изучить и использовать, но есть несколько дополнений, о которых необходимо позаботиться. В этом пакете есть два разных типа параметров, известных как Excel Workbook и Excel Worksheet. Оба они относительно отличаются друг от друга, и эти различия будут обсуждаться здесь. Проще говоря, рабочий лист Excel — это пространство, в которое данные вводятся в больших количествах, есть много вариантов, таких как ввод информации в виде цифр, а также различные формулы для решения уравнений. Рабочая тетрадь представляет собой набор этих рабочих листов, которые помогают просматривать различную информацию в одном месте. Есть также много других незначительных отличий, например, данные не могут быть отредактированы в книге, а могут быть выполнены только в форме рабочих листов. Рабочий лист можно преобразовать в книгу с ручной обработкой, в то время как книгу можно автоматически преобразовать в рабочие листы с помощью параметров, представленных в нижней части файла. Оба они от Microsoft и могут использовать другие приложения, такие как word, для импорта и экспорта данных. Простота использования — еще одно преимущество, оба приложения проще, можно сказать, что рабочий лист немного сложнее, чем рабочая книга. За один раз в книгу можно добавить три или более рабочих листа, но во многом это зависит от типа используемого компьютера и требований человека. Также есть много других вариантов, краткое описание обоих этих типов Excel дается в следующих парах абзацев, а различия указаны в конце.
Сравнительная таблица
| Книга Excel | Рабочий лист Excel |
| Книга — это объект, в который можно добавить несколько листов для доступа к данным. | Рабочий лист — это единый набор страниц, на котором вводятся данные. |
| Предпочтение | |
| Привыкли работать в профессиональной среде. | Предпочтительны в образовательной или учебной среде. |
| Выгода | |
| В книгу можно добавить несколько листов | Конкретный рабочий лист имеет ограничения на количество вводимых данных. |
| Взаимоотношения | |
| Он может быть автоматически создан на листе | Его можно вручную преобразовать в книгу. |
Что такое лист Excel?
Excel — это программное обеспечение, используемое для создания электронных таблиц, которое использовалось на протяжении многих лет из-за своей простоты. Это по-прежнему самое полезное приложение в мире, которое предоставляет пользователю множество возможностей для ввода данных и их правильной организации. Он доступен на рынке вместе с пакетом Microsoft Office, в котором есть и другие приложения, если кто-то захочет купить отдельную версию Excel, он стоит около 130 долларов, что относительно дорого по сравнению с другими аналогичными приложениями. Они также полезны, когда данные необходимо вводить большими партиями, в отличие от других программ, они не замедляются при вводе большого количества информации. Он также предлагает параметры в приложении для просмотра данных, введенных надлежащим образом, это можно сделать с помощью гистограмм, графиков и других сервисов. В нем также запрограммированы математические уравнения и формулы физики для предоставления других возможностей. Существует также возможность автоматизации задачи, если одни и те же данные нужно вводить снова и снова, вместо того, чтобы вводить их, их можно настроить. Также имеется множество дополнительных функций, которые делают Excel самым надежным и универсальным приложением в своей области.
Что такое книга Excel?
Фактически это дополнение к уже существующим рабочим листам. Рабочая тетрадь — это набор разных рабочих листов, обычно по три одновременно. При работе в более крупной среде всегда необходимо использовать несколько листов данных для выполнения задачи, и это становится трудным, если пользователю приходится открывать один рабочий лист, а затем переключаться на другой. Поэтому рабочие тетради пригодятся, когда возникает такая ситуация. Данные могут быть правильно организованы, и каждый рабочий лист в этой книге будет содержать разные данные, которые можно создавать одновременно. Внизу книги есть вкладка, на которой можно оценивать эти листы. В более новой версии программного обеспечения нет ограничений на количество листов, которые можно добавить в книгу, это полностью зависит от того, насколько легко человеку управлять, и от используемой памяти компьютера.
Ключевые отличия
- Рабочий лист — это единый набор страниц, на которые вводятся данные, а рабочая книга — это объект, в который можно добавить несколько рабочих листов для доступа к данным.
- Основное преимущество книги заключается в том, что одновременно можно использовать несколько листов, в то время как использование отдельного листа для разных задач может стать проблематичным.
- Рабочие листы предпочтительнее в образовательной или учебной среде, в то время как рабочие тетради используются для работы в профессиональной среде.
- Рабочая книга более известна как электронная таблица, хотя она также может быть именем отдельного рабочего листа.
- В книгу можно добавить несколько рабочих листов в зависимости от простоты использования и доступной памяти, в то время как конкретный рабочий лист имеет ограничения на количество вводимых данных.
- Рабочая книга может быть автоматически создана на рабочем листе, а рабочий лист также может быть вручную преобразован в рабочую книгу.
- Большая часть данных вводится и редактируется на листе, в то время как данные могут быть упорядочены и доступны только в книге.
- Рабочий лист предназначен для набора данных, а рабочая книга — это общая форма данных.
Заключение
Подводя итог, можно сказать, что оба термина тесно связаны друг с другом, но имеют очень разные значения. Оба выполняют одни и те же функции, но способы выполнения процессов и выполняемых действий различны. В целом, статья их сравнила и правильно представила.
Основные положения
Что такое электронная
таблица?
Термин
электронная таблица используется для
обозначения простой в использовании
компьютерной программы, предназначенной
для обработки данных. Обработка включает
в себя:
-
проведение
различных вычислений с использованием
мощного аппарата функций и формул -
исследование
влияния различных факторов на данные -
решение
задач оптимизации -
получение
выборки данных, удовлетворяющих
определенным критериям -
построение
графиков и диаграмм -
статистический
анализ данных
Основное
достоинство и отличие электронных
таблиц заключается именно в простоте
использования средств обработки данных.
И хотя средства обработки данных по
своим возможностям могут сравниться с
базами данных, работа с ними не требует
от пользователя специальной подготовки
в области программирования.
Вы
можете вводить в таблицы любую информацию:
текст, числа, даты и время, формулы,
рисунки, диаграммы, графики. Вся вводимая
информация может быть обработана при
помощи специальных функций.
В
Excel для Windows есть настолько мощный аппарат
математической статистики, что вы можете
заниматься статистическим моделированием.
При
помощи графических средств Excel для
Windows вы можете рисовать, строить графики
и диаграммы.
Рабочая книга и рабочий лист.
Рабочий
лист — это
собственно электронная таблица, основной
тип документа, используемый в Excel для
хранения и манипулирования данными. Он
состоит из ячеек, организованных в
столбцы и строки, и всегда является
частью рабочей книги.
Рабочие
книги — это
файлы MS Excel, которые могут содержать
один или несколько рабочих листов (в
версии 7’0 по умолчанию в новой рабочей
книге создается 16 рабочих листов). Такие
файлы имеют расширение — xls.
|
|
|
Если
вы посмотрите на изображенное
окно Excel , то
вы заметите, что оно содержит множество
различных элементов. Некоторые из них
присущи всем программам в среде Windows,
остальные есть только в окне Excel.
Обратите
внимание: рабочая область главного окна
Excel занята окном рабочей книги, состоящей
из рабочих листов. Столбцы озаглавлены
буквами, строки — цифрами. Щелкните мышью
на любой ячейке вашего рабочего листа
— таким образом вы сделаете ее текущей
(она пометится рамкой). В поле
имени, будет
показан адрес текущей ячейки, например
А1. Как и во многих других программах в
среде Windows,
вы можете представить рабочий лист в
виде отдельного окна со своим собственным
заголовком — это окно мы будем называть
окном рабочей книги так как в таком окне
можно обрабатывать несколько рабочих
листов.
В
окне Excel, как и в других программах
Windows, под заголовком окна находится
строка меню. Она содержит главное
меню Excel.
Посредством команд из этого меню можно
выполнить всевозможные
действия над рабочими книгами и данными
в таблицах.
Строка состояния
Полоса
внизу экрана, на которой выводится
информация о выбранной команде или
выполняемой операции. Выделенная команда
коротко описывается в левой части строки
состояния. Здесь также указывается
информация о выполняемой операции,
такой, как открытие или сохранение
файла, копирование ячеек или запись
макроса. Правая часть строки состояния
показывает, включены ли ключи, такие,
как CAPS LOCK, SCROLL LOCK или NUM LOCK.
Основные правила
После
запуска Excel 7.0 для Windows на экране появляется
рабочая книга Книга1, содержащая 16
рабочих листов. Каждый лист представляет
собой таблицу, состоящую из строк и
столбцов.
На
основном экране расположены следующие
объекты: строка основного меню, две
панели инструментов Стандартная и
Форматирование, строка формул, поле
имени, строка состояния, полосы прокрутки.
Наиболее
простой способ получения информации о
кнопках панели состоит в следующем. Вы
перемещаете указатель мыши на интересующую
вас кнопку, например, на кнопку Справка.
При этом рядом с кнопкой появляется ее
название в окошке желтого цвета, а в
левой части строки состояния — краткая
характеристика действий, которые
произойдут при нажатии этой кнопки.
Взаимодействие
с Excel для Windows осуществляется посредством
выбора команд из основного меню. Все
команды являются иерархическими. В
результате выбора одной из таких команд
на экране появляется ее ниспадающее
меню.
Для
выполнения команды из основного меню
поместите курсор мыши на требуемую
команду и нажмите кнопку мыши.
Для
отказа от выбора опции ниспадающего
меню после его появления на экране
нажмите клавишу Esc и вы попадете в меню
предыдущего уровня.
Для
получения справочной информации нажмите
мышью знак ? из
основного меню. Появится меню, в котором
выберите команду Вызов справки. Также,
окно диалога многих команд содержит
кнопку Справка , при нажатии которой
Excel для Windows обеспечит вас информацией
о том, как пользоваться этим окном
диалога.
Кнопка
Справка , расположенная на панели
инструментов Стандартная, добавляет к
курсору мыши вопросительный знак ?.
После этого информацию о командах и
элементах экрана можно получить, если
установить в нужное место указатель
мыши с вопросительным знаком и нажать
левую кнопку мыши.
После
завершения текущего сеанса работы в
Excel для Windows выполните команду Файл |
Выход.
Ячейка
Ячейка
— это основной элемент электронной
таблицы только в ней может содержаться
какая-либо информация (текст, значения,
формулы )
Структура ячейки
Excel:
1
-й
уровень содержит
видимое на экране изображение (т.е.
отформатированный текст) или результат
вычисления формулы).
2-й
уровень содержит
форматы ячейки (формат чисел, шрифты,
выключатель (включатель) признак
показывать или нет ячейку, вид рамки,
защита ячейки).
3-й
уровень содержит
формулу, которая может состоять из
текста, числа или встроенных функций.
4-й
уровень содержит
имя ячейки, это имя может использоваться
в формулах других ячеек, при этом
обеспечивается абсолютная адресация
данной ячейки .
5-й
уровень содержит
примечания данной ячейки (произвольный
текст). Если ячейка содержит примечание,
то в правом верхнем углу появляется
красный квадратик (точка)
Каждая
ячейка имеет адрес — обозначается именем
столбца и именем строки. Например А2.
Блоки
ячеек
Для
работы с несколькими ячейками сразу
необходимо выделить блок
ячеек. Это
выполняется следующим образом: Щелкнув
на ячейке и удерживая кнопку мыши,
протяните по листу указателем. При этом
будет произведено выделение смежных
ячеек. Блок описывается двумя адресами,
разделенными знаком двоеточия — адресом
верхней-левой и нижней-правой ячеек. На
рисунке, например, выделен блок: A2:D4.

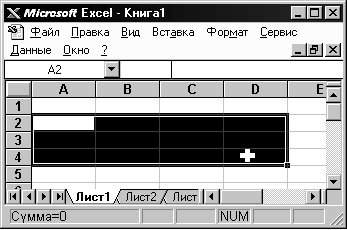
Панели
инструментов
Панель
инструментов применяется для быстрого
выполнения наиболее часто используемых
команд из главного меню программы.
При
первом запуске Microsoft Excel на экране видны
две панели инструментов: Стандартная
(Standart) и Форматирование (Formatting). Они
содержат множество нужных кнопок ,
однако это только вершина айсберга.
Excel
имеет несколько встроенных панелей,
кнопки которых дают возможность быстро
выполнить большинство стандартных
операций. Вот список всех панелей:
|
Панель инструментов Панель Панель Панель Панель Панель |
Размещение панелей
на экране.
Microsoft
Excel позволяет изменить положение панелей
инструментов на экране. При самом первом
запуске панели инструментов Стандартная
и Форматирования расположены в верхней
части экрана, где они припаркованы.
Вы
можете переместить панель с места
парковки в любое другое место на экране:
поместите указатель мышки на панель и
перетащите ее. При перемещении панели
в другое место ее вид немного меняется
.
Настройка панели
инструментов.
Встроенные
панели Microsoft Excel уже содержат богатый
набор кнопок инструментов. Имеется,
однако, множество других кнопок,
неиспользованных в начальной конфигурации
встроенных панелей, но которые можно
добавить на панели. Наконец, вы можете
создать собственные кнопки инструментов
и включить их в общий список. Для этого
используется диалоговое окно “Настройка”
(вызывается: меню “Вид” -> “Панели
инструментов…” -> кнопка “Настройка…”)

Для
добавления новой кнопки выполняют
следующие действия:
Из
списка Категории (Categories ) диалогового
окна Настройка выберите категорию
нужного инструментаю. В разделе Кнопки
диалогового окна появятся все кнопки
данной категории.
Щелкните
добавленную кнопку и перетащите на то
место панели инструмента , где бы вы
хотели ее видеть. Когда вы отпустите
кнопку мыши , инструменты , имеющиеся
на панели сдвинутся вправо , освобождая
место для “ новичка “ .
Для
удаления кнопки с
панели инструментов выполняют следующие
действия:
При
открытом диалоговом окне Настройка
щелкните удаляемую кнопку , перетащите
ее за пределы панели и отпустите.
Открыв
диалоговое окно Настройка , Вы
можете изменить
порядок расположения кнопок на панелях.
Для этого нужно просто мышью переместить
кнопку в нужное место. Вы можете также
увеличивать или уменьшать промежутки
между кнопками. Для этого необходимо
тренировки, но приемы в сущности просты.
Чтобы увеличился промежуток слева от
кнопки, передвиньте ее немного вправо
до тех пор, пока она частично не перекроет
соседнюю кнопку. Для увеличения промежутка
справа передвинте кнопку соответственно
влево.Подобным же способом промежуток
можно и уменьшать:сдвинте смежную кнопку
так , чтобы центр ее накрыл промежуток.
Упорядочить
расположение кнопок можно сразу на
нескольких панелях, перетаскивая кнопки
с одной активной панели на другую.
Чтобы
вернуть встроенной панели ее прежний
вид, выполните следующие действия :
Выберите
команду “Панели инструментов” либо
из меню “Вид” , либо из конкретного
меню панелей.
В
списке Панели
инструментов выберите
имя той панели , которую вы намереваетесь
восстановить , и щелкните кнопкой
“Очистить” (Reset). Панель инструментов
примет исходную конфигурацию, заданную
по умолчанию. Убедившись предварительно,
что флажок в списке слева от имени панели
установлен, щелкните OK для завершения
операции.
Панель
инструментов Стандартная.
|
|
Три |
|
|
Кнопки |
|
|
Следующие |
|
|
Первая |
|
|
Эти |
|
|
Эти |
|
|
С |
|
|
Это |
|
|
С |
|
Панель На этой панели |
|
|
|
Это |
|
|
Кнопки |
|
|
С |
|
|
С |
Соседние файлы в предмете [НЕСОРТИРОВАННОЕ]
- #
- #
- #
- #
- #
- #
- #
- #
03.03.2016757.25 Кб211.doc
- #
03.03.201690.11 Кб31.doc
- #
13.07.201997.28 Кб11.doc
- #
17.09.2019115.21 Кб01.docx
Вы часто встречали термины «рабочий лист» и «рабочая книга», когда читали о Microsoft Excel? Они могут показаться одинаковыми или, по крайней мере, довольно похожими, но у них есть некоторые важные различия.
Рабочая книга в Microsoft Excel представляет собой целый файл и может содержать внутри себя рабочие листы. Рабочий лист — это каждая отдельная вкладка внутри рабочей книги, и вы можете добавлять или удалять рабочие листы по мере необходимости.
Мы много писали о Microsoft Excel 2010 на SolveYourTech.com и стараемся максимально упростить понимание концепций.
Однако нам часто приходится ссылаться на определенные элементы вашего файла Excel, что может быть сложно сделать без использования надлежащей терминологии. Одно общее различие, которое мы делаем, это между рабочими листами и рабочими книгами.
Хотя может показаться, что эти два слова являются синонимами, на самом деле они довольно разные.
Понимание разницы между листом и книгой в Excel 2010 поможет вам лучше понять, как создается файл Excel 2010, а также облегчит понимание любых справочных статей или руководств, которые вы найдете в Интернете.
Рабочая книга Microsoft Excel против рабочего листа
Поскольку различие между этими двумя объектами фактически означает, что один может существовать только внутри другого, на самом деле нет ответа на вопрос, когда следует использовать рабочую книгу вместо рабочего листа.
Вам нужно будет создать рабочую книгу, если вы хотите создать новый рабочий лист, если у вас нет существующей рабочей книги, в которую вы хотите добавить новый рабочий лист.
Как создать новый рабочий лист в Microsoft Excel 2010
- Откройте свою рабочую тетрадь.
- Нажмите на Новый лист вкладку в нижней части окна.
Кроме того, вы можете щелкнуть вкладку «Главная» в верхней части окна, выбрать параметр «Вставить», затем нажать «Новый лист».
Если вы хотите создать новую книгу в Microsoft Excel, вам нужно нажать кнопку Файл вкладку в верхней части окна и нажмите кнопку Новый вариант в левой колонке.
Рабочий лист в файле Microsoft Excel 2010 представляет собой одну электронную таблицу, состоящую из строк и столбцов. Когда вы впервые запускаете Excel и видите представление, подобное приведенному ниже, большую часть экрана занимает рабочий лист по умолчанию.
Имя вашего первого рабочего листа — Sheet1, если ваша программа Excel все еще использует настройки по умолчанию.
Рабочий лист обычно содержит ряд строк, обозначенных цифрами в левой части окна, и столбцов, обозначенных буквами в верхней части окна.
Это настройка по умолчанию в Excel 2010 и наиболее часто используемая структура в программе.
Понимание рабочей книги в Microsoft Excel
Рабочая книга в Microsoft Excel 2010 — это весь файл Excel (обычно идентифицируемый с типом файла .xls или .xlsx). Если вы видите файл Excel в папке «Мои документы», то этот файл является книгой.
Новый файл Excel будет иметь имя по умолчанию Book1, хотя позже его можно будет изменить при первом сохранении файла.
Ваша книга может состоять из нескольких рабочих листов (новый файл в установке Excel по умолчанию будет иметь три рабочих листа), а также информацию о самом файле, включая макросы, имена авторов и многое другое.
Но даже если в вашей книге Excel есть только один рабочий лист, этот объект все равно будет называться рабочей книгой просто потому, что он может содержать больше рабочих листов.
Разница между рабочим листом и рабочей книгой в Excel
Возможно, самый простой способ понять разницу между рабочим листом и рабочей книгой — подумать об этом с точки зрения страниц в книге. Рабочая книга — это вся книга, а рабочий лист — это отдельная страница этой книги.
Рабочая книга может содержать как минимум один рабочий лист и до очень большого количества рабочих листов, которые ограничены только доступной памятью на вашем компьютере.
Рабочие листы можно добавлять, удалять или переименовывать в рабочей книге. Вы также можете переименовать книгу, не затрагивая имя ни одного из листов. Вы можете переключаться между рабочими листами в своей книге, щелкая вкладки листов в нижней части окна.
Наш учебник продолжается ниже с дополнительным обсуждением рабочих листов Microsoft Excel и рабочих книг Microsoft Excel.
Дополнительная информация о рабочем листе Excel и рабочей книге
Одна из лучших причин для использования рабочей книги, которая включает несколько рабочих листов, — это организационные цели. Именно здесь понимание разницы между рабочей книгой и рабочим листом может действительно принести вам пользу.
Например, если вы используете Excel для создания отчета на работе, то это может быть что-то, что вы создаете с запланированным интервалом. Создавая новый рабочий лист внутри рабочей книги для каждой новой версии отчета, вы можете предоставить общий доступ только к одному файлу.
Получатель этого файла рабочей книги Excel сможет переключаться между различными рабочими листами отчета в нижней части рабочей книги, чтобы просматривать информацию из прошлых отчетов.
В Excel 2010 вы можете создать столько новых рабочих листов, сколько вам нужно (до 255). Однако управлять большим количеством рабочих листов может быть сложно, так как вкладки становятся очень маленькими.
Вы можете переименовать рабочий лист в Excel, щелкнув его правой кнопкой мыши и выбрав параметр «Переименовать». Вы также можете использовать аналогичный метод, чтобы скрыть или удалить рабочие листы.
Если вы хотите изменить количество рабочих листов, включенных в новую книгу Excel по умолчанию, вы можете перейти к Файл > Параметры > и настроить Включить это количество листов ценность.
Хотя работа с одностраничной электронной таблицей не требует от вас такого подхода к манипулированию данными, при котором вам необходимо учитывать другие листы в рабочей книге, вы можете выбрать один или несколько рабочих листов одновременно, удерживая нажатой клавишу Ctrl на клавиатуре. и щелкнув каждый рабочий лист.
Когда вы вносите изменения с несколькими выбранными рабочими листами, изменение применяется к каждому из этих рабочих листов. Это отличный способ внести изменения, которые повлияют на каждый из ваших листов.
Вы можете прочитать здесь, чтобы узнать, как переименовать рабочий лист.
Эта статья покажет вам, как отобразить различные элементы, содержащиеся в вашей книге Excel.
Мэтью Берли пишет учебные пособия по технологиям с 2008 года. Его статьи появились на десятках различных веб-сайтов и были прочитаны более 50 миллионов раз.
После получения степени бакалавра и магистра в области компьютерных наук он несколько лет работал в области управления ИТ для малого бизнеса. Однако теперь он работает полный рабочий день, создавая онлайн-контент и веб-сайты.
Его основные темы написания включают iPhone, Microsoft Office, Google Apps, Android и Photoshop, но он также писал и на многие другие технические темы.
Отказ от ответственности: Большинство страниц в Интернете содержат партнерские ссылки, в том числе некоторые на этом сайте.
В настоящее время Excel используется многими небольшими организациями для эффективного хранения и управления данными. Excel — это самый простой инструмент для организации, хранения и управления обширными данными.
ИТ-викторина
Проверьте свои знания по темам, связанным с технологиями
1 / 10
Когда машина обладает способностью подражать человеческим качествам, таким как принятие решений, предсказание будущего, обучение и самосовершенствование, говорят,
Информационная разведка
Знание Интеллект
Artificial Intelligence
Эмоциональный интеллект
2 / 10
К какому файлу обычно относится расширение «.MOV»?
Файл изображения
Файл анимации/фильма
Аудиофайл
Документ MS Office
3 / 10
Какие два веб-сайта предлагают бесплатные услуги электронной почты?
Яху и Амазон
Яху и Гугл
Ай-Тьюнс и Твиттер
Сайт библиотеки и Hotmail
4 / 10
Основная функция умных помощников вроде Apple Siri и Amazon Alexa —
Пытаюсь распознать голос
Пытаюсь читать из словаря
Поиск слова в базе данных
Ни один из этих
5 / 10
Что из следующего определяется как попытка кражи, слежки, повреждения или уничтожения компьютерных систем, сетей или связанной с ними информации?
Кибератака
Компьютерная безопасность
Криптография
Цифровой взлом
6 / 10
Что такое искусственный интеллект?
Искусственный интеллект — это область, которая направлена на то, чтобы сделать людей более интеллектуальными.
Искусственный интеллект — это область, целью которой является повышение безопасности
Искусственный интеллект — это область, целью которой является разработка интеллектуальных машин.
Искусственный интеллект — это область, целью которой является добыча данных
7 / 10
Применительно к компьютерной сети точное значение термина VPN:
Виртуальная защищенная сеть
Защищенная от вирусов сеть
Сеть с защитой от вирусов
Виртуальная частная сеть
8 / 10
Сколько номеров домашних страниц может содержать веб-сайт
один
Столько, сколько хотелось бы иметь
Зависит от размера сайта
Зависит от размера содержимого
9 / 10
Системы для людей с ограниченными возможностями являются примером
Распознавание лиц
Поиск изображений на основе содержимого
Умные взаимодействия
Восприятие окружающей среды
10 / 10
Приложение, программное обеспечение или веб-сайт запрашивают доступ к вашему местоположению, камере, хранилищу, контактам и т. д.
Конфиденциальность данных
Этика ИИ
Смещение ИИ
Проблема включения
Он довольно прост в использовании, но есть некоторые аспекты, которые необходимо тщательно изучить. Есть определенные аспекты, которые не легче понять.
Например, рабочие листы и рабочие книги — это некоторые из тех терминов, которые многие могут перепутать. В книге может быть много рабочих листов, так как это зависит только от памяти. Но это не работает в контрасте.
Основные выводы
- Рабочая книга Excel — это файл, содержащий один или несколько рабочих листов, а рабочий лист — это отдельная сетка строк и столбцов для организации данных в рабочей книге.
- Рабочие книги могут хранить несколько связанных рабочих листов, облегчая организацию и анализ данных.
- Рабочими листами можно манипулировать независимо в рабочей книге, что позволяет использовать различные макеты данных и формулы.
Разница между рабочей книгой Excel и рабочим листом заключается в том, что рабочий лист представляет собой одностраничный рабочий лист, а рабочая книга представляет собой файл или книгу. Рабочая книга может содержать столько же рабочих листов, но добавить одну книгу в другую книгу совсем не просто. Рабочий лист имеет определенный набор данных, а рабочая книга имеет общую форму данных.
Хотите сохранить эту статью на потом? Нажмите на сердечко в правом нижнем углу, чтобы сохранить в свой собственный блок статей!
Книга Excel — это файл, содержащий один или несколько рабочих листов с общей формой данных. Рабочая книга может содержать один или несколько рабочих листов, но добавление другой рабочей книги к существующей рабочей книге затруднено. Кроме того, данные в рабочей книге ограничены, и в рабочей книге можно использовать множество рабочих листов.
Рабочий лист представляет собой одну электронную таблицу, содержащую данные в табличной форме в строках и столбцах. В рабочую книгу можно добавить несколько рабочих листов, поскольку это зависит от объема памяти. Кроме того, он содержит определенный набор данных и не имеет ограничений. Однако рабочий лист можно легко преобразовать в рабочую книгу.
Сравнительная таблица
| Параметры сравнения | Книга Excel | Рабочий лист |
|---|---|---|
| Определение | Рабочая книга представляет собой файл | Рабочий лист представляет собой одностраничную электронную таблицу. |
| Данные | В Workbook присутствует общая форма данных. | На рабочем листе присутствует определенный набор данных. |
| Ограничение | Количество данных в рабочей книге ограничено. | В рабочую книгу можно добавить несколько рабочих листов. |
| Конверсия | В рабочей книге прикреплено несколько рабочих листов | Несколько рабочих листов вместе могут создать рабочую книгу. |
| Манипуляции с данными и анализ | В трудовой книжке нельзя. | Только в рабочем листе возможно. |
| Предпочтение | Рабочие тетради в основном используются в профессиональной среде. | Образовательная или учебная среда в основном предпочитает рабочие листы. |
Что такое рабочая книга Excel?
Книга Excel — это файл, содержащий общую форму данных. Несколько рабочих листов вместе образуют рабочую книгу. У него есть свои ограничения, так как количество данных в книге ограничено.
Данные, содержащиеся на нескольких листах в книге, обычно связаны друг с другом.
Основная роль рабочей книги заключается в организации и создании связанных данных в одном месте, распределенных по категориям на разных листах для простой и легкой организации.
Благодаря использованию рабочей книги одновременно можно использовать множество рабочих листов. Изменение данных в рабочей книге может быть выполнено только в виде рабочих листов.
Обрабатывать данные в книге проще, поскольку она содержит связанные данные в одном месте. Хотя во время редактирования данных вам в конечном итоге придется открыть рабочий лист.
Более того, прикрепить одну книгу к другой непросто. Хотя несколько рабочих листов могут быть организованы в книгу. Данные нельзя обрабатывать или анализировать в рабочей книге, в отличие от рабочих листов.
В рабочей книге нет такого ограничения данных, поскольку можно прикрепить несколько рабочих листов. Но это зависит от памяти системы. Это очень просто и легко в использовании.
И данные могут быть сгруппированы по категориям на другом листе, но при этом храниться в одном месте. Поэтому его обычно предпочитают профессионалы.
Что такое рабочий лист?
Excel Рабочий лист — это одностраничная электронная таблица, содержащая определенный набор данных. В Worksheet данные ограничены до определенного предела.
Данные располагаются в табличной форме в столбцах и строках. Данные, представленные на рабочих листах даже в рабочей книге, можно редактировать только на рабочих листах.
Основная роль рабочего листа заключается в организации и создании данных одной категории в одной электронной таблице. Несколько рабочих листов вместе могут быть автоматически преобразованы в рабочую книгу, а также могут быть преобразованы в рабочую книгу вручную.
Несмотря на это, нет ограничений на количество рабочих листов, которые можно хранить вместе в книге. Это зависит от памяти системы.
Как и в рабочей книге, данные нельзя обрабатывать и анализировать. Принимая во внимание, что на листе данными можно манипулировать и анализировать. Рабочий лист может содержать много информации.
Однако, поскольку имеется конечное количество строк и столбцов, данные в электронной таблице также конечны. Даже использование отдельных листов для разных категорий данных может привести к путанице.
Таким образом, с несколькими листами в книге гораздо проще работать, чем с отдельными листами этих конкретных данных. Рабочие листы предпочтительны в образовательной и учебной среде.
Основные различия между книгой Excel и рабочим листом
Основное различие между рабочей книгой Excel и рабочим листом заключается в том, что рабочая книга Excel представляет собой файл, тогда как рабочий лист представляет собой одностраничную электронную таблицу. Звучит похоже, но работают они по-разному.
- Книга Excel — это файл, содержащий несколько одностраничных электронных таблиц, а Рабочий лист — это одностраничная электронная таблица.
- Рабочие листы Excel включают данные в табличной форме в строках и столбцах, тогда как Excel Work содержит данные в табличной форме в строках и столбцах.
- Рабочую книгу нелегко прикрепить к другой рабочей книге, хотя можно присоединить несколько рабочих листов.
- Один рабочий лист можно преобразовать в рабочую книгу, в то время как рабочая книга работает как есть.
- Обработка и анализ данных возможны только на рабочих листах, а не в рабочей книге.
- Рабочие листы предпочтительны в образовательной и учебной среде, а рабочие тетради предпочтительны в профессиональной среде.
Рекомендации
- https://link.springer.com/article/10.1007/s00180-007-0023-6
- https://www.sciencedirect.com/science/article/pii/S0098300403002012
Сандип Бхандари имеет степень бакалавра вычислительной техники Университета Тапар (2006 г.). Имеет 20-летний опыт работы в сфере технологий. Он проявляет большой интерес к различным техническим областям, включая системы баз данных, компьютерные сети и программирование. Подробнее о нем можно прочитать на его био страница.
Анастасия Николаевна Королева
Эксперт по предмету «Информатика»
Задать вопрос автору статьи
Рабочая книга располагается в рабочей области окна табличного процессора.
Определение 1
Рабочая книга – это файл, который предназначен для хранения электронной таблицы и имеет расширение .xlsx. Рабочая книга состоит из рабочих листов, которых по умолчанию в новой рабочей книге 3.
Рабочий лист является основным элементом рабочей книги и предназначен для ввода, редактирования, хранения данных, выполнения вычислений. Основной структурной единицей рабочего листа является ячейка.
Рабочие листы могут быть двух типов:
- рабочий лист с данными электронной таблицы (по умолчанию имеют имена Лист1–Лист3);
- лист диаграммы с графическим представлением данных электронной таблицы (по умолчанию называются Диаграмма1, Диаграмма2 и т.д.).
Сделаем домашку
с вашим ребенком за 380 ₽
Уделите время себе, а мы сделаем всю домашку с вашим ребенком в режиме online
Бесплатное пробное занятие
*количество мест ограничено
Рабочий лист разбит на строки (нумеруются арабскими цифрами) и столбцы (именуются латинскими буквами).
Максимально допустимое число листов в одной книге – 255.
Количество листов в рабочей книге можно изменить в меню Параметры кнопки Office на вкладке Основные в группе При создании новых книг.
Ярлыки всех рабочих листов в книге отображается в нижнем левом углу окна над строкой состояния.
Операции с рабочими листами
Для добавления нового рабочего лист можно воспользоваться контекстным меню ярлыка любого рабочего листа, в котором нужно выбрать пункт Вставить.
Рисунок 1. Контекстное меню ярлыка рабочего листа
С помощью контекстного меню можно также переименовать, переместить или скопировать рабочий лист, изменить цвет ярлычка листа, скрыть лист, выделить все листы и удалить лист.
«Рабочая книга и листы в MS Excel» 👇
При удалении листа рабочей книги стоит обратить внимание, что в случае, если на листе содержатся какие-либо данные, программа выдаст дополнительный запрос подтверждения его удаления.
Программа не позволит удалить все листы рабочей книги (должен остаться хотя бы один).
Выделение листов происходит аналогично выделению любых объектов электронной таблицы. Для выделения:
- одного листа нужно щелкнуть по ярлыку листа;
- нескольких смежных листов – щелкнуть по ярлыку первого листа и, при нажатой клавише Shift, щелкнуть по ярлыку последнего листа;
- нескольких несмежных листов – щелкнуть по ярлыку первого листа и, при нажатой клавише Ctrl, отмечать мышкой ярлыки нужных листов.
Можно защитить лист от несанкционированного доступа или изменения. Для этого в диалоговом окне Защита листа нужно выбрать нужный вариант защиты, который применяется только к текущему листу.
Рисунок 2. Диалоговое окно Защита листа
Перед защитой листа нужно выделить ячейки, которые необходимо оставить незаблокированными.
Режим скрытия формул
На рабочем листе можно включить режим скрытия формул в ячейках. При использовании такого режима при выделении ячеек в строке формул не будут отображаться формулы, которые в них содержатся. Для включения режима скрытия формул нужно:
- Выделить ячейки, формулы в которых нужно скрыть.
- Из контекстного меню открыть вкладку Защита диалогового окна Формат Ячеек и установить флажок Скрыть формулы.
Групповое редактирование и форматирование
Для одновременного выполнения редактирования или форматирования нескольких рабочих листов их нужно сгруппировать. Для группировки листов их нужно выделить, после чего все действия, которые будут выполняться на одном листе, автоматически будут применяться к аналогичным ячейкам остальных листов, которые включены в группу. Отмена группировки выполняется с помощью команды Разгруппировать листы.
Создание колонтитулов
Определение 2
Колонтитулы – области, которые расположены в верхнем и нижнем полях каждой из страниц документа.
Колонтитулы можно создать в режиме просмотра Разметка страницы.
Колонтитул состоит их трех полей: левого, центрального и правого, которые заполняются и оформляются независимо друг от друга. Поля колонтитула можно увидеть при наведении стрелки мыши.
Для добавления колонтитула нужно щелкнуть в левом, центральном или правом поле верхнего или нижнего колонтитула, после чего автоматически откроется дополнительная вкладка Конструктор инструмента Работа с колонтитулами.

Рисунок 3. Дополнительная вкладка Конструктор для работы с колонтитулами
В колонтитулы можно добавлять текст прямо с клавиатуры.
С помощью кнопок группы Элементы колонтитулов в поля колонтитула можно вставить информацию, которая автоматически обновляется:
- номер страницы;
- число страниц – вставляет общее количество страниц для печати;
- текущая дата – вставляет автоматически обновляющуюся дату при печати;
- текущее время;
- путь к файлу – отображает весь путь (диск, папки) к файлу, причем описание автоматически изменится, если файл будет перемещен в другую папку или переименован;
- имя файла – отображает имя файла и автоматически изменяет его при переименовании;
- имя листа.
При вставке сама информация не отображается, а отображается символ & (амперсант) с названием типа информации в квадратных скобках (например, &[Файл]).
С помощью кнопки Рисунок можно вставлять в колонтитулы рисунки из графических файлов.
Для изменения некоторых параметров шрифта колонтитула нужно:
- Выделить текст всего поля колонтитула или нужной части.
- Установить параметры шрифта с помощью элементов группы Шрифт на вкладке Главная или всплывающей мини-панели инструментов.
Можно установить особый колонтитул для первой страницы (в таком случае на первой странице он не будет отображаться) и разные колонтитулы для четных и нечетных страниц. Для этого нужно установить соответствующие флажки в группе Параметры.
Выйти из режима редактирования колонтитулов можно щелкнув на любой ячейке листа или нажав Esc.
Находи статьи и создавай свой список литературы по ГОСТу
Поиск по теме
Что такое Excel и как его правильно использовать
Всем привет. Это первая статья из серии о Microsoft Excel. Сегодня вы узнаете:
- Что такое Microsoft Excel
- Для чего он нужен
- Как выглядит его рабочее пространство
В следующей статье мы еще немного обсудим рабочую среду программы. А вот в третьем посте этого цикла уже будем делать первые расчеты, так что самое интересное совсем близко! В дальнейшем мы будем ориентироваться на практику, поскольку она интересна всем.
Для усвоения этой и последующих статей цикла, вам понадобится компьютер с Microsoft Office, в том числе Excel. Если у Вас еще нет этой программы, ее можно купить, например, здесь .
Что такое Excel, для чего его использовать
Майкрософт Эксель – это программа с табличной структурой которая позволяет организовывать таблицы данных, систематизировать, обрабатывать их, строить графики и диаграммы, выполнять аналитические задачи и многое другое.
Конечно, это не весь перечень возможностей, в чём вы скоро убедитесь, изучая материалы курса. Программа способна сделать за вас многие полезные операции, потому и стала всемирным хитом в своей отрасли.
Рабочее пространство Excel
Рабочая область Эксель называется рабочей книгой, которая состоит из рабочих листов. То есть, в одном файле-книге может располагаться одна или несколько таблиц, называемых Листами.
Каждый лист состоит из множества ячеек, образующих таблицу данных. Строки нумеруются по порядку от 1 до 1 048 576. Столбцы именуются буквами от А до XFD.

На самом деле, в этих ячейках может храниться огромное количество информации, гораздо большее, чем может обработать ваш компьютер.
Каждая ячейка имеет свои координаты. Например, ячейка не пересечении 3-й строки и 2-го столбца имеет координаты B3 (см. рис.). Координаты ячейки всегда подсвечены на листе цветом, посмотрите на рисунке как выглядят номер третьей строчки и буква второго столбца – они затемнены.
Кстати, вы можете размещать данные в произвольном порядке на листе, программа не ограничивает вас в свободе действий. А значит, можно легко создавать различные таблицы, отчеты, формы, макеты и шаблоны, выбрать оптимальное место для диаграммы.
А теперь давайте взглянем на окно Excel в целом и разберемся с назначением некоторых его элементов:
- Заголовок страницы отображает название текущего рабочего документа
- Выбор представления – переключение между вариантами отображения рабочего листа
- Лента – элемент интерфейса, на котором расположены кнопки команд и настроек. Лента разделена на логические блоки вкладками. Например, вкладка «Вид» помогает настроить внешний вид рабочего документа, «Формулы» — инструменты для проведения вычислений и т.д.
- Масштаб отображения – название говорит само за себя. Выбираем соотношение между реальным размером листа и его представлением на экране.
- Панель быстрого доступа – зона размещения элементов, которые используются чаще всего и отсутствуют на ленте
- Поле имени отображает координаты выделенной ячейки или имя выделенного элемента
- Полосы прокрутки – позволяют прокручивать лист по горизонтали и по вертикали
- Строка состояния отображает некоторые промежуточные вычисления, информирует о включении «Num Lock», «Caps Lock», «Scroll Lock»
- Строка формул служит для ввода и отображения формулы в активной ячейке. Если в этой строке формула, в самой ячейке вы увидите результат вычисления или сообщение об ошибке.
- Табличный курсор – отображает ячейку, которая в данный момент активна для изменения содержимого
- Номера строк и имена столбцов – шкала по которой определяется адрес ячейки. На схеме можно заметить, что активна ячейка L17, 17 строка шкалы и элемент L выделены тёмным цветом. Эти же координаты вы можете увидеть в Поле имени.
- Вкладки листов помогают переключаться между всеми листами рабочей книги (а их, кстати, может быть очень много)

На этом закончим наш первый урок. Мы рассмотрели назначение программы Excel и основные (еще не все) элементы её рабочего листа. В следующем уроке мы рассмотрим навигацию по рабочей книге, виды окон, меню и панелей.
Спасибо что дочитали эту статью до конца, так держать! Если у вас появились вопросы – пишите в комментариях, постараюсь на всё ответить.
Описание программы Microsoft Excel
Microsoft Excel — это программа выполнения расчетов и управления так называемыми электронными таблицами.
Электронная таблица- основное средство, используемое для обработки и анализа цифровой информации средствами вычислительной техники. Хотя электронные таблицы в основном связаны с числовыми или финансовыми операциями, они также могут использоваться для различных задач анализа данных, предоставляя пользователю большие возможности по автоматизации обработки данных.
Excel позволяет выполнять сложные расчеты, в которых могут использоваться данные, расположенные в разных областях электронной таблицы и связанные между собой определенной зависимостью. Для выполнения таких расчетов в Excel существует возможность вводить различные формулы в ячейки таблицы. Excel выполняет вычисления и отображает результат в ячейке с формулой. Доступный диапазон формул — от простого сложения и вычитания до финансовых и статистических вычислений.
Важной особенностью использования электронной таблицы является автоматический пересчет результатов при изменении значений ячеек. Например, можно использовать Excel для выполнения финансовых расчетов, учета и контроля кадрового состава организации и т. д. Excel также может строить и обновлять графики, основанные на введенных числах.
Файл, с которым работает Excel, называется книгой. Книга, как правило, состоит из нескольких рабочих листов, которые могут содержать таблицы, тексты, диаграммы, рисунки.
Книга является хорошим организационным средством. Например, можно в одной книге собрать все документы (рабочие листы), относящиеся к определенному проекту (задаче), или все документы, которые ведутся одним исполнителем. Основа рабочего листа (рис.1) представляет собой сетку из строк и столбцов. Ячейка образуется пересечением строки и столбца. Выделенная мышью ячейка (ячейки) называется активной (на рис.1 активная ячейка выделена рамкой).
Строка в рабочем листе идентифицируется именем (цифрой), которое появляется на левой стороне рабочего листа.
Столбец в рабочем листе также идентифицируется именем (буквами латинского алфавита), которое появляется вверху рабочего листа.
Рабочий лист книги Excel может содержать до 65 536 строк и 256 столбцов. Ячейка — основной элемент таблицы — имеет свой уникальный адрес, состоящий из номера столбца и строки, например Е4.
Каждая ячейка содержит один элемент информации, будь то цифровое значение, текст или формула.
Далее подробнее рассмотрим окно Excel. При входе в программу открывается окно Excel и на экран выводится пустая рабочая книга с именем Книга 1.
При открытии ранее созданного файла в окне Excel появляется книга с введенными данными.
Рабочая книга в Excel — это файл, в котором хранятся и анализируются данные. Файл рабочей книги состоит из нескольких рабочих листов, которые могут содержать таблицы, тексты, диаграммы или рисунки. Каждый рабочий лист идентифицируется именем, которое появляется на ярлычке листа.
Рассмотрим специфические элементы окна Excel (рис.2).
Строка состояния содержит информацию об активном документе, выбранной команде меню, индикаторах режимов клавиатуры. В ней пользователь получает сообщения о том, как выполнить начатую команду до конца и просмотреть промежуточные результаты некоторых вычислений.
Строка формул показывает формулу (если она присутствует в ячейке) или данные, содержащиеся в активной ячейке. В строке формул можно вводить и редактировать текст, числа и формулы.
В активную ячейку можно вводить и редактировать данные непосредственно в ячейке или в строке формул.
Ссылка на ячейку — адрес точки пересечения ее столбца и строки.
Например, ссылка на самую левую верхнюю ячейку на рабочем листе Excel — А1.
Ссылка на активную ячейку будет появляться в поле имени. Ярлыки используются для идентификации листа в рабочей книге. По умолчанию листы нумеруются Лист 1, Лист 2 и т. д.
Кнопки прокрутки слева внизу окна используются для просмотра ярлыков листов и для перемещения между листами в рабочей книге, содержащей большое количество листов.
93.79.221.197 © studopedia.ru Не является автором материалов, которые размещены. Но предоставляет возможность бесплатного использования. Есть нарушение авторского права? Напишите нам | Обратная связь.
Отключите adBlock!
и обновите страницу (F5)
очень нужно
Microsoft Excel, его функции и возможности (стр. 1 из 3)
1.1 Понятие и возможности MS Excel
1.2 Основные элементы окна MS Excel
1.3 Структура электронных таблиц
1.4 Возможные ошибки при использовании функций в формулах
2: Анализ данных. Использование сценариев
2.1 Анализ данных в MS Excel
2.3 Пример расчета внутренней скорости оборота инвестиций
Microsoft Office , самое популярное семейство офисных программных продуктов, включает в себя новые версии знакомых приложений, которые поддерживают технологии Internet, и позволяют создавать гибкие интернет-решения
Microsoft Office — семейство программных продуктов Microsoft, которое объединяет самые популярные в мире приложения в единую среду, идеальную для работы с информацией. В Microsoft Office входят текстовый процессор Microsoft Word, электронные таблицы Microsoft Excel, средство подготовки и демонстрации презентаций Microsoft PowerPoint и новое приложение Microsoft Outlook. Все эти приложения составляют Стандартную редакцию Microsoft Office. В Профессиональную редакцию входит также СУБД Microsoft Access.
Microsoft Excel – программа предназначенная для организации данных в таблице для документирования и графического представления информации.
Программа MSExcel применяется при создании комплексных документов в которых необходимо:
· использовать одни и те же данные в разных рабочих листах;
· изменить и восстанавливать связи.
Преимуществом MSExcel является то, что программа помогает оперировать большими объемами информации. рабочие книги MSExcel предоставляют возможность хранения и организации данных, вычисление суммы значений в ячейках. MsExcel предоставляет широкий спектр методов позволяющих сделать информацию простой для восприятия.
В наше время, каждому человеку важно знать и иметь навыки в работе с приложениями Microsoft Office, так как современный мир насыщен огромным количеством информацией, с которой просто необходимо уметь работать.
Более подробно в этой курсовой будет представлено приложение MSExcel, его функции и возможности. А также использование сценариев с их практическим применением.
1.1 . Microsoft Excel . Понятия и возможности
Табличный процессор MS Excel (электронные таблицы) – одно из наиболее часто используемых приложений пакета MS Office, мощнейший инструмент в умелых руках, значительно упрощающий рутинную повседневную работу. Основное назначение MS Excel – решение практически любых задач расчетного характера, входные данные которых можно представить в виде таблиц. Применение электронных таблиц упрощает работу с данными и позволяет получать результаты без программирования расчётов. В сочетании же с языком программирования Visual Basic for Application (VBA), табличный процессор MS Excel приобретает универсальный характер и позволяет решить вообще любую задачу, независимо от ее характера.
Особенность электронных таблиц заключается в возможности применения формул для описания связи между значениями различных ячеек. Расчёт по заданным формулам выполняется автоматически. Изменение содержимого какой-либо ячейки приводит к пересчёту значений всех ячеек, которые с ней связаны формульными отношениями и, тем самым, к обновлению всей таблицы в соответствии с изменившимися данными.
Основные возможности электронных таблиц:
1. проведение однотипных сложных расчётов над большими наборами данных;
2. автоматизация итоговых вычислений;
3. решение задач путём подбора значений параметров;
4. обработка (статистический анализ) результатов экспериментов;
5. проведение поиска оптимальных значений параметров (решение оптимизационных задач);
6. подготовка табличных документов;
7. построение диаграмм (в том числе и сводных) по имеющимся данным;
8. создание и анализ баз данных (списков).
1.2. Основные элементы окна MS Excel
Основными элементами рабочего окна являются:
1. Строка заголовка (в ней указывается имя программы) с кнопками управления окном программы и окном документа (Свернуть, Свернуть в окно или Развернуть во весь экран, Закрыть);
2. Строка основного меню (каждый пункт меню представляет собой набор команд, объединенных общей функциональной направленностью) плюс окно для поиска справочной информации.
3. Панели инструментов (Стандартная, Форматирование и др.).
4. Строка формул, содержащая в качестве элементов поле Имя и кнопку Вставка функции (fx), предназначена для ввода и редактирования значений или формул в ячейках. В поле Имя отображается адрес текущей ячейки.
5. Рабочая область (активный рабочий лист).
6. Полосы прокрутки (вертикальная и горизонтальная).
7. Набор ярлычков (ярлычки листов) для перемещения между рабочими листами.
8. Строка состояния.
1.3 Структура электронных таблиц
Файл, созданный средствами MS Excel, принято называть рабочей книгой. Рабочих книг создать можно столько, сколько позволит наличие свободной памяти на соответствующем устройстве памяти. Открыть рабочих книг можно столько, сколько их создано. Однако активной рабочей книгой может быть только одна текущая (открытая) книга.
Рабочая книга представляет собой набор рабочих листов, каждый из которых имеет табличную структуру. В окне документа отображается только текущий (активный) рабочий лист, с которым и ведётся работа. Каждый рабочий лист имеет название, которое отображается на ярлычке листа в нижней части окна. С помощью ярлычков можно переключаться к другим рабочим листам, входящим в ту же рабочую книгу. Чтобы переименовать рабочий лист, надо дважды щёлкнуть мышкой на его ярлычке и заменить старое имя на новое или путём выполнения следующих команд: меню Формат, строка Лист в списке меню, Переименовать. А можно и, установив указатель мышки на ярлык активного рабочего листа, щёлкнуть правой кнопкой мыши, после чего в появившемся контекстном меню щёлкнуть по строке Переименовать и выполнить переименование. В рабочую книгу можно добавлять (вставлять) новые листы или удалять ненужные. Вставку листа можно осуществить путём выполнения команды меню Вставка, строка Лист в списке пунктов меню. Вставка листа произойдёт перед активным листом. Выполнение вышеизложенных действий можно осуществить и с помощью контекстного меню, которое активизируется нажатием правой кнопки мышки, указатель которой должен быть установлен на ярлычке соответствующего листа. Чтобы поменять местами рабочие листы нужно указатель мышки установить на ярлычок перемещаемого листа, нажать левую кнопку мышки и перетащить ярлычок в нужное место.
Рабочий лист (таблица) состоит из строк и столбцов. Столбцы озаглавлены прописными латинскими буквами и, далее, двухбуквенными комбинациями. Всего рабочий лист содержит 256 столбцов, поименованных от A до IV. Строки последовательно нумеруются числами от 1 до 65536.
На пересечении столбцов и строк образуются ячейки таблицы. Они являются минимальными элементами, предназначенными для хранения данных. Каждая ячейка имеет свой адрес. Адрес ячейки состоит из имени столбца и номера строки, на пересечении которых расположена ячейка, например, A1, B5, DE324. Адреса ячеек используются при записи формул, определяющих взаимосвязь между значениями, расположенными в разных ячейках. В текущий момент времени активной может быть только одна ячейка, которая активизируется щелчком мышки по ней и выделяется рамкой. Эта рамка в Excel играет роль курсора. Операции ввода и редактирования данных всегда производятся только в активной ячейке.
На данные, расположенные в соседних ячейках, образующих прямоугольную область, можно ссылаться в формулах как на единое целое. Группу ячеек, ограниченную прямоугольной областью, называют диапазоном. Наиболее часто используются прямоугольные диапазоны, образующиеся на пересечении группы последовательно идущих строк и группы последовательно идущих столбцов. Диапазон ячеек обозначают, указывая через двоеточие адрес первой ячейки и адрес последней ячейки диапазона, например, B5:F15. Выделение диапазона ячеек можно осуществить протягиванием указателя мышки от одной угловой ячейки до противоположной ячейки по диагонали. Рамка текущей (активной) ячейки при этом расширяется, охватывая весь выбранный диапазон.
Для ускорения и упрощения вычислительной работы Excel предоставляет в распоряжение пользователя мощный аппарат функций рабочего листа, позволяющих осуществлять практически все возможные расчёты.
В целом MS Excel содержит более 400 функций рабочего листа (встроенных функций). Все они в соответствии с предназначением делятся на 11 групп (категорий):
1. финансовые функции;
2. функции даты и времени;
3. арифметические и тригонометрические (математические) функции;
4. статистические функции;
5. функции ссылок и подстановок;
6. функции баз данных (анализа списков);
7. текстовые функции;
8. логические функции;
9. информационные функции (проверки свойств и значений);
Запись любой функции в ячейку рабочего листа обязательно начинается с символа равно (=). Если функция используется в составе какой-либо другой сложной функции или в формуле (мегаформуле), то символ равно (=) пишется перед этой функцией (формулой). Обращение к любой функции производится указанием её имени и следующего за ним в круглых скобках аргумента (параметра) или списка параметров. Наличие круглых скобок обязательно, именно они служат признаком того, что используемое имя является именем функции. Параметры списка (аргументы функции) разделяются точкой с запятой (;). Их количество не должно превышать 30, а длина формулы, содержащей сколько угодно обращений к функциям, не должна превышать 1024 символов. Все имена при записи (вводе) формулы рекомендуется набирать строчными буквами, тогда правильно введённые имена будут отображены прописными буквами.
1.4 Возможные ошибки при использовании функций в формулах
Что такое Эксель и зачем он нужен?
Excel – это широко распространенная компьютерная программа. Нужна она для проведения расчетов, составления таблиц и диаграмм, вычисления простых и сложных функций. Она входит в состав пакета Microsoft Office.
Это такой набор программ для работы в офисе. Самые популярные приложения в нем — Word и Excel.
Она представляет собой большую таблицу, в которую можно вносить данные, то есть печатать слова и цифры. Также, используя функции этой программы, можно производить с цифрами разные манипуляции: складывать, вычитать, умножать, делить и многое другое.
Многие люди думают, что Excel – это только таблицы. Они убеждены, что все таблицы на компьютере составляются именно в этой программе. Но это не так. Эта программа нужна, в первую очередь, для вычислений.
Если требуется не только расчертить таблицу со словами и цифрами, но еще и произвести с цифрами какие-либо действия (сложить, умножить, вычислить процент и т.д), тогда Вам нужно работать в Microsoft Excel. А если же нужно составить таблицу без вычислений, то есть ввести уже готовые данные, то быстрее и удобнее это сделать в программе Microsoft Word.
Эксэль, по сравнению с Вордом, конечно, сложнее. И лучше начинать работать в этой программе уже после того, как освоите Word. Чтобы изучить Excel досконально, потребуется немало времени. Но, как показывает практика, большинству для работы достаточно лишь базовых навыков.
УМНОЕ ФИЛЬТРОВАНИЕ БОЛЬШОГО ОБЪЕМА ДАННЫХ
Расширенный фильтр автофильтр в Excel позволяет быстро обрабатывать большие объемы данных и сразу же выдавать результат в соответствии с критериями фильтра.
Задача 5: Покажите рыбу с ценами не выше 20 и цены на специи не менее 20 с ненулевым запасом на складе. А также, покажите напитки с ценами от 10 до 20 с ненулевым запасом на складе.
Решение задачи 5 в Excel c помощью расширенного автофильтра.
АНАЛИЗ РЕНТАБЕЛЬНОСТИ ИНВЕСТИЦИЙ
Вычислить значение будущей стоимости инвестиционного объекта поможет функция =БС().
Задача 1: Рассчитайте сумму, накопленную на счете через 5 лет при инвестировании в инвестиционный объект. При условии, что в начале каждого года выплачивается 6000$, а годовая процентная ставка составляет 5,6%. При том, что в начале инвестирования сумма на балансе активов уже накопила 5000$.
Решение задачи 1 в Excel c помощью функции БС:
Очень много функций, которые полезны и бухгалтеру, и менеджеру. Ведь сортировка большого объема данных важна и нужна! Без основных функций Экселя вам не обойтись! В нашем курсе ВЫ МОЖЕТЕ БЕСПЛАТНО ИЗУЧИТЬ ЭКСЕЛЬ!
Урок #1. Интерфейс программы Эксель
Первое видео посвящено самым основам и в нем речь пойдет об интерфейсе программы, то есть об ее внешнем виде и основных элементах. Из видео вы получите представление о рабочей области Excel и таких неотъемлемых ее составляющих, как столбцы, строки и ячейки.
Длительность: 9 минут 45 секунд
Урок #2. Вводим данные
Во втором видео мы приступим к созданию электронной таблицы, которая может быть полезна при составлении семейного бюджета. В этом видео речь пойдет о внесении данных в электронную таблицу, а также об операции автозаполнения, которая позволяют ускорить ввод данных.
Длительность: 14 минут 39 секунд
Урок #3. Работаем с ячейками
Из третьего видео вы узнаете, как производить выравнивание содержимого ячеек электронной таблицы, а также изменять ширину столбцов и высоту строк. Вы научитесь объединять ячейки таблицы, а также изменять направление текста в ячейках в случае такой необходимости.
Длительность: 12 минут 41 секунда
Урок #4. Форматируем текст
В четвертом видео вы познакомитесь с операциями форматирования текста. Для разных элементов электронной таблицы мы применим различные шрифты, различные размеры шрифтов и начертания текста. Также поменяем цвет текста и установим цветной фон для некоторых ячеек.
Длительность: 7 минут 57 секунд
Урок #5. Границы ячеек таблицы
В этом видео речь пойдет о границах ячеек, которые позволяют придать таблице законченный вид. Мы зададим различные границы для разных столбцов и строк электронной таблицы. В результате мы получим бланк семейного бюджета, готовый к вводу данных .
Длительность: 8 минут 52 секунды
Урок #6. Заполняем таблицу
В шестом видео мы заполним бланк семейного бюджета данными. В Excel есть возможности, которые позволяют максимально упростить процесс ввода данных в электронную таблицу. Также из этого видео вы узнаете о формате данных в ячейках и как его можно изменять.
Длительность: 12 минут 23 секунды
Урок #7. Расчеты в Excel
В седьмом видео речь пойдет о формулах и расчетах. Вы научитесь производить простейшие вычисления с помощью электронных таблиц, а также применять мастер функций, который позволяет в значительной мере упростить процесс создания формул для проведения расчетов.
Длительность: 10 минут 37 секунд
Урок #8. Заканчиваем работу над документом
В восьмом видео мы полностью закончим работу над бланком семейного бюджета — составим все необходимые формулы и проведем окончательное форматирование строк и столбцов. Бланк семейного бюджета будет готов и вы сможете его откорректировать под свои расходы и доходы.
Длительность: 10 минут 03 секунды
Урок #9. Диаграммы и графики
В заключительном видео речь пойдет о создании диаграмм и графиков. Excel обладает весьма внушительным инструментарием по визуализации результатов расчетов. Из этого видео вы узнаете, как можно визуально представить результаты вычислений электронной таблицы.
Длительность: 10 минут 12 секунд
Чтобы комментировать, вам необходимо
Политика конфидециальности
Администрация сайта viline.tv (ООО «ВилайнТв» ОГРН 1155476136804 ИНН/КПП 5406597997/540601001) уважает и соблюдает законодательство РФ. Также мы уважаем Ваше право и соблюдаем конфиденциальность при заполнении, передаче и хранении ваших конфиденциальных сведений.
Мы запрашиваем Ваши персональные данные для обратной связи с вами в целях предоставления информации или услуг, ответов на ваши запросы в службу поддержки сайта, проведения конкурсов и других рекламных акций, проведения опросов в целях повышения качества услуг.
Персональные данные — это информация, относящаяся к субъекту персональных данных, то есть, к потенциальному покупателю. В частности, это фамилия и имя, дата рождения, контактные данные (телефон, адрес электронной почты) и иные данные, относимые Федеральным законом от 27 июля 2006 года № 152-ФЗ «О персональных данных» (далее – «Закон») к категории персональных данных.
Если Вы разместили Ваши контактные данных на сайте, то Вы автоматически согласились на следующие действия (операции) с персональными данными: сбор и накопление, хранение, уточнение (обновление, изменение), использование, уничтожение, обезличивание, передача по требованию суда, в т.ч., третьим лицам, с соблюдением мер, обеспечивающих защиту персональных данных от несанкционированного доступа.
Указанное согласие действует бессрочно с момента предоставления данных и может быть отозвано Вами путем подачи заявления администрации сайта с указанием данных, определенных ст. 14 Закона «О персональных данных».
Отзыв согласия на обработку персональных данных может быть осуществлен путем направления Пользователем соответствующего распоряжения в простой письменной форме на адрес электронной почты (e-mail) info@viline.tv
В случае отзыва согласия на обработку своих персональных данных мы обязуемся удалить Ваши персональные данные в срок не позднее 3 рабочих дней.
Зачем нужен Excel
Изучив возможности приложения, можно сделать вывод, что оно подходит для экономистов и бухгалтер.
Изучив возможности приложения, можно сделать вывод, что оно подходит для экономистов и бухгалтеров.
Excel – это табличный процессор, который оснащен инструментами для создания отчетов, вычислений, составления диаграмм. Но и рядовому пользователю для решения бытовых нужд он пригодится. Эксель – это средоточие полезных функций. Программа помогает автоматизировать рабочий процесс.
При изучении опций становится понятно, что Microsoft Excel – это универсальное средство, которое позволяет:
- работать с различными типами данных;
- выполнять расчеты;
- организовывать дневники и журналы;
- хранить информацию;
- составлять отчеты;
- строить графики и диаграммы;
- создавать схемы и рисунки;
- организовывать списки и базы данных;
- импортировать и экспортировать информацию;
- автоматизировать однотипные действия;
- создавать панели управления;
- находить решение математических задач и уравнений;
- вести семейный бюджет;
- программировать на встроенном языке VBA и т.д.
Интерфейс программы
Мы узнали, что такое Эксель, теперь можно приступать к рассмотрению следующего вопроса. Как выглядит главное окно приложения? В MS Excel – это белый лист, расчерченный в виде таблицы. Минимальная единица – прямоугольник, называемый ячейкой (клеткой). Табличная форма – область создаваемой или редактируемой книги.
При рассмотрении интерфейса приложения пользователей волнует вопрос: «В Excel что это находится над таблицей?». Поле, располагающееся слева от пиктограммы fx, – это строка формул. Предназначена она для ввода текста, формул, функций, числовой информации.
В MS Excel 2007 и выше над строкой формул размещается лента (панель инструментов в развернутом виде). Новшество 2007 версии заключается в наличии круглой кнопки со значком компании. Кликнув на пиктограмму, пользователь откроет меню (аналогичное меню «Файл» в вариации 2003). Справа размещается панель быстрого доступа. Пользователь настраивает ее по своему усмотрению. По умолчанию на ней располагаются кнопки: «Сохранить», «Отменить», «Вернуть».
Строка состояния внизу рабочей области позволяет менять масштаб, вид страницы.
В Эксель 2007 меню отображается в виде ленты так, что это расположение пиктограмм и команд удобно для пользователя. В ранних версиях меню оформлено в виде панелей инструментов и строки. Юзер создавал рабочую область по своему усмотрению, иногда она становилась слишком громоздкой.
Ориентироваться в ленте просто: кликнув на вкладку, пользователь замечает доступные команды. На каждой вкладке пиктограммы разделены на блоки.
Если в нижней части блока отображается стрелка, то при нажатии на значок пользователь вызывает диалоговое окно. Здесь отображается расширенная версия пунктов меню.
Нововведение в Excel – наличие галереи. Оформлена она в виде графического меню, в котором содержатся образцы (на вкладке «Главная» – «Стили ячеек»).
Панель быстрого доступа
При работе с MS Excel следует изучить: что это за приложение, как им пользоваться для автоматизации работы. Для увеличения работоспособности юзер настраивает панель быстрого доступа.
Она находится справа от кнопки «Office». Пользователь вправе добавить пиктограммы команд, которые чаще всего используются. По умолчанию офисный пакет располагает на панели 3 пиктограммы: «Сохранить», «Назад» и «Вернуть». Справа находится стрелка, раскрывающая список дополнительных команд.
Панель быстрого доступа отображается всегда, независимо от того, какая вкладка активирована.
Работа в Excel
Программа Эксель – это приложение, разработанное для вычислений (в первую очередь). Позволяет производить арифметические действия с внесенной числовой информацией. Если пользователю нужна таблица для отображения текста, проще создать объект в MS Word.
Любой вид деятельности требует систематизации хранимых данных. С расширением перечня выполненных работ, созданных продуктов, услуг и клиентов необходима система для хранения большого объема информации.
Excel программа, предназначенная для организации информации в таблицы для документирования, сопоставления и графического представления информации. Например, можно использовать Excel:
- для суммирования, вычисления среднего или максимального числа продаж за день
- для создания графика, показывающего определенный процент продаж, сравнения общего объема продаж за день с тем же показателем других дней недели
Excel освобождает вас от проведения этих вычислений вручную. Я часто использую Excel для создания графика выполненных работ по проектам.
Файл программы Excel называется рабочая Книга, которая содержит рабочие листы. По умолчанию каждая новая книга содержит 1 лист (в других версиях Excel – 3 листа, которые нумеруются по порядку). Любая книг может включать до 255 листов. Каждый рабочий лист в Excel имеет 1048576 строк и 16384 столбцов. Так что разгуляться есть где.
По окончании урока вы сможете:
- Назвать элементы рабочего окна
- Ориентироваться в командных лентах Excel
- Перечислить виды курсоров.
1. Элементы рабочего окна
При запуске Excel появляется пустая книга. С этого момента вы можете вводить информацию, изменять оформление данных, обрабатывать данные или искать информацию в файлах справки Excel.
- Командная лента. Каждая лента имеем своё имя. Лента разделяется темно-серыми линиями. Между двумя линиями находятся группы команд. Группа команд объединяет команды одной тематики. При работе с объектами появляются дополнительные ленты. Но их мы будем рассматривать позже.
- Панель быстрого доступа. Посмотрите уроки 18 и 19 рубрики «Тонкости Word» и разместите панель быстрого доступа под лентой. Я не буду предлагать вам установить мою панель потому, что у меня их несколько. В зависимости от смысла выполняемой работы, я оперативно добавляю и удаляю кнопки.
- Строка формул. В этой строчке будет отражено всё содержимое ячейки – текст, формулы.
- Имя выделенной ячейки. Состоит из имени столбца и имени строчки.
- Имя столбца. Может быть буквенным (28 столбец будет носить имя «АА» и т.д., так как в английском алфавите 27 букв), а может быть нумерованным. В некоторых случаях, особенно при написании макроса удобно нумерованное имя столбца.
- Имя строчки. Всегда только нумерованное. Делаем вывод, что имя ячейки состоит из имени столбца и имени строчки. Если вы знаете, какая именно ячейка вам нужна, в поле «Имя ячейки» наберите, например, «SX40», и ваш курсор немедленно отправиться в эту ячейку.
- Ярлык листа. Это имя листа, которое можно переименовать. Очень удобно, когда у вас несколько листов в работе, дать каждому листу значимое имя
- Кнопка добавления нового листа.
- Кнопки переключения между различными режимами отображения книги
- Панель масштаба. Нажмите на клавишу Ctrl и покрутите колесико мыши – и вы поймёте, почему я практически никогда не пользуюсь панелью масштаба
2. Командные ленты и их описание
Лента Главная (Ноте)
Группы команд:
- Работа с буфером обмена (возможности просто поразительные)
- Выбор и изменение шрифтов
- Выравнивание содержимого ячеек
- Возможность объединения нескольких смежных ячеек в одну
- Определение формата как содержимого ячейки, так и внешнего вида самой ячейки
- Правка, сортировка и поиск содержимого ячейки.
Лента Вставка (Insert)
Группы команд:
- Сводная таблица (возможность создания сводной таблица на базе одной или нескольких таблиц, согласно вашим критериям)
- Добавление различных изображений
- Добавление диаграмм различного вида
- Добавление спарклайнов (это такие маленькие диаграммочки, которые помещаются непосредственно в ячейке)
- Добавление гиперссылки (например, вы делаете ссылку на документ, который хранится на сервере или в облаке, и в дальнейшем открываете документ непосредственно при нажатии этой гиперссылки на листе книги)
- Добавление текста (колонтитулы, номера страниц и т.д.)
- Добавление формул и символов.
Команда символов бывает очень нужна. Например, знак умножить «×» или «±», поэтому седлайте следующее:
- Нажмите ПМ по команде «Символ»
- Из контекстного меню выберите команду «Добавить на панель быстрого доступа»
Очень подробная инструкция на в уроке 18. Так потихоньку будем набирать команды, а потом отсортируем.
Лента Разметка страницы (Page Layout)
Группы команд:
- Настройка оформления таблицы. Выбор цветового оформления, шрифтов и эффектов оформления диаграмм, Smar-art’ов, рисунков. Я подробно говорила о выборе тем в статьях Секрет 3 и Урок 36
- Задание параметров страницы (поля, колонтитулы), области печати
- Задание параметров страницы
- Управление размером объектов
- Задание отображения сетки и заголовков. По умолчанию сетка видна, но она невидима. После оформления таблицы вы можете отключить видимость сетки и увидеть вашу таблицу в первозданной красоте. Тоже относится к заголовкам, по умолчанию мы видим заголовки с именами строчек и столбцов на листе. Бывают редкие случаи, когда надо вывести на печать заголовки с именами. В таких редких случаях мы отмечаем галочкой режим «Печать» под словом «Заголовки» и на отпечатанном листе видим такую картину:
- Задание опций упорядочивания элементов на листе (почему команды работы с объектами находятся на ленте Разметка страницы – для меня загадка)
Лента Формулы (Formulas)
Группы команд:
- Вставка функции (здесь – функция, дальше – формула, но мы-то знаем, что это одно и тоже)
- Вставка формул, которые удобным образом размещены по категориям
- Задание определенного имени группе ячеек и возможность обработки именованных ячеек
- Проверка формул под разными углами и разными способами
- Проверка параметров вычисления.
Лента Данные (Data)
Группы команд:
- Работа с базами данных. Содержит команды для получения внешних данных
- Управление внешними соединениями
- Возможность сортировки и фильтрации данных
- Распределения сложного текста в ячейке по столбцам (Excel 1), устранение дубликатов
- Проверка и консолидация данных
- Создание структурированной таблицы
Лента Рецензирование (Review)
Группы команд:
- Проверка нашей грамотности
- Команды, необходимые для рецензирования, комментирования
- Защита листа или всей книги от несанкционированного редактирования
Лента Вид (View)
Группы команд:
- Выбор различных представлений рабочей книги
- Скрытие или отображение элементов рабочего листа (сетки, линейки, строки формул и т.д.)
- Масштабирование (я практически не пользуюсь этой группой команд, мне достаточно Сtrl+колёсико мыши)
- Работа с несколькими окнами.
При добавлении на рабочий лист какого-либо объекта (например, диаграммы, рисунка и т.п.) появится Лент (Ribbon), имеющая ряд вкладок, связанные с объектом панель инструментов.
Например, на рабочий лист добавили диаграмму, тогда на ленте появляется ленты Конструктор и Формат.
Лента Конструктор
Группы команд:
- Макеты диаграмм
- Стили диаграмм
- Данные. Выбор данные для построения диаграмм
- Изменить тип диаграммы
- Размещение. Выбор места размещения диаграммы
Эти группы команд служат для:
- для изменения типа, стиля, параметров, размещения диаграммы
- для добавления в диаграмму надписей, графических объектов, линий, фонового цвета, линии тренда
- для форматирования элементов диаграммы.
- Знакомая стрелка. Возникает только при выборе команд на ленте и диалоговых окнах
- Курсор изменения ширины ячейки (нажимаем ЛМ и тащим)
- Курсор изменения высоты ячейки (нажимаем ЛМ и тащим)
- Курсор выделения ячейки и группы ячеек (нажмите клавишу Ctrl на клавиатуре и попробуйте выделить ячейки, не стоящие рядом; вывод – клавиша Ctrl помогает выделить несмежные диапазоны ячеек)
- Курсор перемещения ячеек, возникает только на границе выделенного диапазона ячеек
- Курсор заполнения ячеек, возникает только в правом нижнем углу выделенного диапазона ячеек (обращали внимание, что именно в этом углу маленький зелёный квадратик), очень полезный курсор)
- Курсор выделения всей строчки
- Курсор выделения всего столбца.
Теперь вы сможете:
- Назвать элементы рабочего окна
- Ориентироваться в командных лентах Excel
- Перечислить виды курсоров.