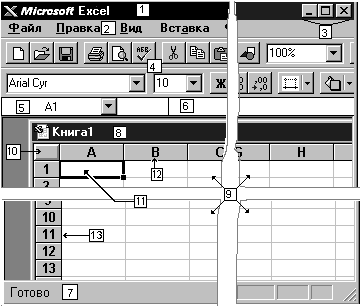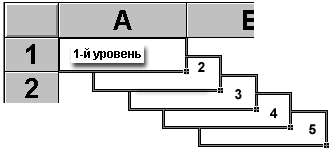Вы часто встречали термины «рабочий лист» и «рабочая книга», когда читали о Microsoft Excel? Они могут показаться одинаковыми или, по крайней мере, довольно похожими, но у них есть некоторые важные различия.
Рабочая книга в Microsoft Excel представляет собой целый файл и может содержать внутри себя рабочие листы. Рабочий лист — это каждая отдельная вкладка внутри рабочей книги, и вы можете добавлять или удалять рабочие листы по мере необходимости.
Мы много писали о Microsoft Excel 2010 на SolveYourTech.com и стараемся максимально упростить понимание концепций.
Однако нам часто приходится ссылаться на определенные элементы вашего файла Excel, что может быть сложно сделать без использования надлежащей терминологии. Одно общее различие, которое мы делаем, это между рабочими листами и рабочими книгами.
Хотя может показаться, что эти два слова являются синонимами, на самом деле они довольно разные.
Понимание разницы между листом и книгой в Excel 2010 поможет вам лучше понять, как создается файл Excel 2010, а также облегчит понимание любых справочных статей или руководств, которые вы найдете в Интернете.
Рабочая книга Microsoft Excel против рабочего листа
Поскольку различие между этими двумя объектами фактически означает, что один может существовать только внутри другого, на самом деле нет ответа на вопрос, когда следует использовать рабочую книгу вместо рабочего листа.
Вам нужно будет создать рабочую книгу, если вы хотите создать новый рабочий лист, если у вас нет существующей рабочей книги, в которую вы хотите добавить новый рабочий лист.
Как создать новый рабочий лист в Microsoft Excel 2010
- Откройте свою рабочую тетрадь.
- Нажмите на Новый лист вкладку в нижней части окна.
Кроме того, вы можете щелкнуть вкладку «Главная» в верхней части окна, выбрать параметр «Вставить», затем нажать «Новый лист».
Если вы хотите создать новую книгу в Microsoft Excel, вам нужно нажать кнопку Файл вкладку в верхней части окна и нажмите кнопку Новый вариант в левой колонке.
Рабочий лист в файле Microsoft Excel 2010 представляет собой одну электронную таблицу, состоящую из строк и столбцов. Когда вы впервые запускаете Excel и видите представление, подобное приведенному ниже, большую часть экрана занимает рабочий лист по умолчанию.
Имя вашего первого рабочего листа — Sheet1, если ваша программа Excel все еще использует настройки по умолчанию.
Рабочий лист обычно содержит ряд строк, обозначенных цифрами в левой части окна, и столбцов, обозначенных буквами в верхней части окна.
Это настройка по умолчанию в Excel 2010 и наиболее часто используемая структура в программе.
Понимание рабочей книги в Microsoft Excel
Рабочая книга в Microsoft Excel 2010 — это весь файл Excel (обычно идентифицируемый с типом файла .xls или .xlsx). Если вы видите файл Excel в папке «Мои документы», то этот файл является книгой.
Новый файл Excel будет иметь имя по умолчанию Book1, хотя позже его можно будет изменить при первом сохранении файла.
Ваша книга может состоять из нескольких рабочих листов (новый файл в установке Excel по умолчанию будет иметь три рабочих листа), а также информацию о самом файле, включая макросы, имена авторов и многое другое.
Но даже если в вашей книге Excel есть только один рабочий лист, этот объект все равно будет называться рабочей книгой просто потому, что он может содержать больше рабочих листов.
Разница между рабочим листом и рабочей книгой в Excel
Возможно, самый простой способ понять разницу между рабочим листом и рабочей книгой — подумать об этом с точки зрения страниц в книге. Рабочая книга — это вся книга, а рабочий лист — это отдельная страница этой книги.
Рабочая книга может содержать как минимум один рабочий лист и до очень большого количества рабочих листов, которые ограничены только доступной памятью на вашем компьютере.
Рабочие листы можно добавлять, удалять или переименовывать в рабочей книге. Вы также можете переименовать книгу, не затрагивая имя ни одного из листов. Вы можете переключаться между рабочими листами в своей книге, щелкая вкладки листов в нижней части окна.
Наш учебник продолжается ниже с дополнительным обсуждением рабочих листов Microsoft Excel и рабочих книг Microsoft Excel.
Дополнительная информация о рабочем листе Excel и рабочей книге
Одна из лучших причин для использования рабочей книги, которая включает несколько рабочих листов, — это организационные цели. Именно здесь понимание разницы между рабочей книгой и рабочим листом может действительно принести вам пользу.
Например, если вы используете Excel для создания отчета на работе, то это может быть что-то, что вы создаете с запланированным интервалом. Создавая новый рабочий лист внутри рабочей книги для каждой новой версии отчета, вы можете предоставить общий доступ только к одному файлу.
Получатель этого файла рабочей книги Excel сможет переключаться между различными рабочими листами отчета в нижней части рабочей книги, чтобы просматривать информацию из прошлых отчетов.
В Excel 2010 вы можете создать столько новых рабочих листов, сколько вам нужно (до 255). Однако управлять большим количеством рабочих листов может быть сложно, так как вкладки становятся очень маленькими.
Вы можете переименовать рабочий лист в Excel, щелкнув его правой кнопкой мыши и выбрав параметр «Переименовать». Вы также можете использовать аналогичный метод, чтобы скрыть или удалить рабочие листы.
Если вы хотите изменить количество рабочих листов, включенных в новую книгу Excel по умолчанию, вы можете перейти к Файл > Параметры > и настроить Включить это количество листов ценность.
Хотя работа с одностраничной электронной таблицей не требует от вас такого подхода к манипулированию данными, при котором вам необходимо учитывать другие листы в рабочей книге, вы можете выбрать один или несколько рабочих листов одновременно, удерживая нажатой клавишу Ctrl на клавиатуре. и щелкнув каждый рабочий лист.
Когда вы вносите изменения с несколькими выбранными рабочими листами, изменение применяется к каждому из этих рабочих листов. Это отличный способ внести изменения, которые повлияют на каждый из ваших листов.
Вы можете прочитать здесь, чтобы узнать, как переименовать рабочий лист.
Эта статья покажет вам, как отобразить различные элементы, содержащиеся в вашей книге Excel.
Мэтью Берли пишет учебные пособия по технологиям с 2008 года. Его статьи появились на десятках различных веб-сайтов и были прочитаны более 50 миллионов раз.
После получения степени бакалавра и магистра в области компьютерных наук он несколько лет работал в области управления ИТ для малого бизнеса. Однако теперь он работает полный рабочий день, создавая онлайн-контент и веб-сайты.
Его основные темы написания включают iPhone, Microsoft Office, Google Apps, Android и Photoshop, но он также писал и на многие другие технические темы.
Отказ от ответственности: Большинство страниц в Интернете содержат партнерские ссылки, в том числе некоторые на этом сайте.
Главное отличие
В офисной среде для быстрого выполнения работы используются несколько инструментов. Некоторые из этих инструментов помогают вводить данные и обрабатывать их, в то время как другие помогают упорядочивать данные и просматривать их, лучшая форма таких инструментов, доступных на рынке, — от Microsoft, а Excel является наиболее широко используемым приложением, когда это возможно. для организации и анализа большого количества данных. Это приложение легко изучить и использовать, но есть несколько дополнений, о которых необходимо позаботиться. В этом пакете есть два разных типа параметров, известных как Excel Workbook и Excel Worksheet. Оба они относительно отличаются друг от друга, и эти различия будут обсуждаться здесь. Проще говоря, рабочий лист Excel — это пространство, в которое данные вводятся в больших количествах, есть много вариантов, таких как ввод информации в виде цифр, а также различные формулы для решения уравнений. Рабочая тетрадь представляет собой набор этих рабочих листов, которые помогают просматривать различную информацию в одном месте. Есть также много других незначительных отличий, например, данные не могут быть отредактированы в книге, а могут быть выполнены только в форме рабочих листов. Рабочий лист можно преобразовать в книгу с ручной обработкой, в то время как книгу можно автоматически преобразовать в рабочие листы с помощью параметров, представленных в нижней части файла. Оба они от Microsoft и могут использовать другие приложения, такие как word, для импорта и экспорта данных. Простота использования — еще одно преимущество, оба приложения проще, можно сказать, что рабочий лист немного сложнее, чем рабочая книга. За один раз в книгу можно добавить три или более рабочих листа, но во многом это зависит от типа используемого компьютера и требований человека. Также есть много других вариантов, краткое описание обоих этих типов Excel дается в следующих парах абзацев, а различия указаны в конце.
Сравнительная таблица
| Книга Excel | Рабочий лист Excel |
| Книга — это объект, в который можно добавить несколько листов для доступа к данным. | Рабочий лист — это единый набор страниц, на котором вводятся данные. |
| Предпочтение | |
| Привыкли работать в профессиональной среде. | Предпочтительны в образовательной или учебной среде. |
| Выгода | |
| В книгу можно добавить несколько листов | Конкретный рабочий лист имеет ограничения на количество вводимых данных. |
| Взаимоотношения | |
| Он может быть автоматически создан на листе | Его можно вручную преобразовать в книгу. |
Что такое лист Excel?
Excel — это программное обеспечение, используемое для создания электронных таблиц, которое использовалось на протяжении многих лет из-за своей простоты. Это по-прежнему самое полезное приложение в мире, которое предоставляет пользователю множество возможностей для ввода данных и их правильной организации. Он доступен на рынке вместе с пакетом Microsoft Office, в котором есть и другие приложения, если кто-то захочет купить отдельную версию Excel, он стоит около 130 долларов, что относительно дорого по сравнению с другими аналогичными приложениями. Они также полезны, когда данные необходимо вводить большими партиями, в отличие от других программ, они не замедляются при вводе большого количества информации. Он также предлагает параметры в приложении для просмотра данных, введенных надлежащим образом, это можно сделать с помощью гистограмм, графиков и других сервисов. В нем также запрограммированы математические уравнения и формулы физики для предоставления других возможностей. Существует также возможность автоматизации задачи, если одни и те же данные нужно вводить снова и снова, вместо того, чтобы вводить их, их можно настроить. Также имеется множество дополнительных функций, которые делают Excel самым надежным и универсальным приложением в своей области.
Что такое книга Excel?
Фактически это дополнение к уже существующим рабочим листам. Рабочая тетрадь — это набор разных рабочих листов, обычно по три одновременно. При работе в более крупной среде всегда необходимо использовать несколько листов данных для выполнения задачи, и это становится трудным, если пользователю приходится открывать один рабочий лист, а затем переключаться на другой. Поэтому рабочие тетради пригодятся, когда возникает такая ситуация. Данные могут быть правильно организованы, и каждый рабочий лист в этой книге будет содержать разные данные, которые можно создавать одновременно. Внизу книги есть вкладка, на которой можно оценивать эти листы. В более новой версии программного обеспечения нет ограничений на количество листов, которые можно добавить в книгу, это полностью зависит от того, насколько легко человеку управлять, и от используемой памяти компьютера.
Ключевые отличия
- Рабочий лист — это единый набор страниц, на которые вводятся данные, а рабочая книга — это объект, в который можно добавить несколько рабочих листов для доступа к данным.
- Основное преимущество книги заключается в том, что одновременно можно использовать несколько листов, в то время как использование отдельного листа для разных задач может стать проблематичным.
- Рабочие листы предпочтительнее в образовательной или учебной среде, в то время как рабочие тетради используются для работы в профессиональной среде.
- Рабочая книга более известна как электронная таблица, хотя она также может быть именем отдельного рабочего листа.
- В книгу можно добавить несколько рабочих листов в зависимости от простоты использования и доступной памяти, в то время как конкретный рабочий лист имеет ограничения на количество вводимых данных.
- Рабочая книга может быть автоматически создана на рабочем листе, а рабочий лист также может быть вручную преобразован в рабочую книгу.
- Большая часть данных вводится и редактируется на листе, в то время как данные могут быть упорядочены и доступны только в книге.
- Рабочий лист предназначен для набора данных, а рабочая книга — это общая форма данных.
Заключение
Подводя итог, можно сказать, что оба термина тесно связаны друг с другом, но имеют очень разные значения. Оба выполняют одни и те же функции, но способы выполнения процессов и выполняемых действий различны. В целом, статья их сравнила и правильно представила.
Основные положения
Что такое электронная
таблица?
Термин
электронная таблица используется для
обозначения простой в использовании
компьютерной программы, предназначенной
для обработки данных. Обработка включает
в себя:
-
проведение
различных вычислений с использованием
мощного аппарата функций и формул -
исследование
влияния различных факторов на данные -
решение
задач оптимизации -
получение
выборки данных, удовлетворяющих
определенным критериям -
построение
графиков и диаграмм -
статистический
анализ данных
Основное
достоинство и отличие электронных
таблиц заключается именно в простоте
использования средств обработки данных.
И хотя средства обработки данных по
своим возможностям могут сравниться с
базами данных, работа с ними не требует
от пользователя специальной подготовки
в области программирования.
Вы
можете вводить в таблицы любую информацию:
текст, числа, даты и время, формулы,
рисунки, диаграммы, графики. Вся вводимая
информация может быть обработана при
помощи специальных функций.
В
Excel для Windows есть настолько мощный аппарат
математической статистики, что вы можете
заниматься статистическим моделированием.
При
помощи графических средств Excel для
Windows вы можете рисовать, строить графики
и диаграммы.
Рабочая книга и рабочий лист.
Рабочий
лист — это
собственно электронная таблица, основной
тип документа, используемый в Excel для
хранения и манипулирования данными. Он
состоит из ячеек, организованных в
столбцы и строки, и всегда является
частью рабочей книги.
Рабочие
книги — это
файлы MS Excel, которые могут содержать
один или несколько рабочих листов (в
версии 7’0 по умолчанию в новой рабочей
книге создается 16 рабочих листов). Такие
файлы имеют расширение — xls.
|
|
|
Если
вы посмотрите на изображенное
окно Excel , то
вы заметите, что оно содержит множество
различных элементов. Некоторые из них
присущи всем программам в среде Windows,
остальные есть только в окне Excel.
Обратите
внимание: рабочая область главного окна
Excel занята окном рабочей книги, состоящей
из рабочих листов. Столбцы озаглавлены
буквами, строки — цифрами. Щелкните мышью
на любой ячейке вашего рабочего листа
— таким образом вы сделаете ее текущей
(она пометится рамкой). В поле
имени, будет
показан адрес текущей ячейки, например
А1. Как и во многих других программах в
среде Windows,
вы можете представить рабочий лист в
виде отдельного окна со своим собственным
заголовком — это окно мы будем называть
окном рабочей книги так как в таком окне
можно обрабатывать несколько рабочих
листов.
В
окне Excel, как и в других программах
Windows, под заголовком окна находится
строка меню. Она содержит главное
меню Excel.
Посредством команд из этого меню можно
выполнить всевозможные
действия над рабочими книгами и данными
в таблицах.
Строка состояния
Полоса
внизу экрана, на которой выводится
информация о выбранной команде или
выполняемой операции. Выделенная команда
коротко описывается в левой части строки
состояния. Здесь также указывается
информация о выполняемой операции,
такой, как открытие или сохранение
файла, копирование ячеек или запись
макроса. Правая часть строки состояния
показывает, включены ли ключи, такие,
как CAPS LOCK, SCROLL LOCK или NUM LOCK.
Основные правила
После
запуска Excel 7.0 для Windows на экране появляется
рабочая книга Книга1, содержащая 16
рабочих листов. Каждый лист представляет
собой таблицу, состоящую из строк и
столбцов.
На
основном экране расположены следующие
объекты: строка основного меню, две
панели инструментов Стандартная и
Форматирование, строка формул, поле
имени, строка состояния, полосы прокрутки.
Наиболее
простой способ получения информации о
кнопках панели состоит в следующем. Вы
перемещаете указатель мыши на интересующую
вас кнопку, например, на кнопку Справка.
При этом рядом с кнопкой появляется ее
название в окошке желтого цвета, а в
левой части строки состояния — краткая
характеристика действий, которые
произойдут при нажатии этой кнопки.
Взаимодействие
с Excel для Windows осуществляется посредством
выбора команд из основного меню. Все
команды являются иерархическими. В
результате выбора одной из таких команд
на экране появляется ее ниспадающее
меню.
Для
выполнения команды из основного меню
поместите курсор мыши на требуемую
команду и нажмите кнопку мыши.
Для
отказа от выбора опции ниспадающего
меню после его появления на экране
нажмите клавишу Esc и вы попадете в меню
предыдущего уровня.
Для
получения справочной информации нажмите
мышью знак ? из
основного меню. Появится меню, в котором
выберите команду Вызов справки. Также,
окно диалога многих команд содержит
кнопку Справка , при нажатии которой
Excel для Windows обеспечит вас информацией
о том, как пользоваться этим окном
диалога.
Кнопка
Справка , расположенная на панели
инструментов Стандартная, добавляет к
курсору мыши вопросительный знак ?.
После этого информацию о командах и
элементах экрана можно получить, если
установить в нужное место указатель
мыши с вопросительным знаком и нажать
левую кнопку мыши.
После
завершения текущего сеанса работы в
Excel для Windows выполните команду Файл |
Выход.
Ячейка
Ячейка
— это основной элемент электронной
таблицы только в ней может содержаться
какая-либо информация (текст, значения,
формулы )
Структура ячейки
Excel:
1
-й
уровень содержит
видимое на экране изображение (т.е.
отформатированный текст) или результат
вычисления формулы).
2-й
уровень содержит
форматы ячейки (формат чисел, шрифты,
выключатель (включатель) признак
показывать или нет ячейку, вид рамки,
защита ячейки).
3-й
уровень содержит
формулу, которая может состоять из
текста, числа или встроенных функций.
4-й
уровень содержит
имя ячейки, это имя может использоваться
в формулах других ячеек, при этом
обеспечивается абсолютная адресация
данной ячейки .
5-й
уровень содержит
примечания данной ячейки (произвольный
текст). Если ячейка содержит примечание,
то в правом верхнем углу появляется
красный квадратик (точка)
Каждая
ячейка имеет адрес — обозначается именем
столбца и именем строки. Например А2.
Блоки
ячеек
Для
работы с несколькими ячейками сразу
необходимо выделить блок
ячеек. Это
выполняется следующим образом: Щелкнув
на ячейке и удерживая кнопку мыши,
протяните по листу указателем. При этом
будет произведено выделение смежных
ячеек. Блок описывается двумя адресами,
разделенными знаком двоеточия — адресом
верхней-левой и нижней-правой ячеек. На
рисунке, например, выделен блок: A2:D4.

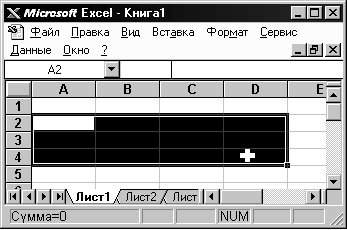
Панели
инструментов
Панель
инструментов применяется для быстрого
выполнения наиболее часто используемых
команд из главного меню программы.
При
первом запуске Microsoft Excel на экране видны
две панели инструментов: Стандартная
(Standart) и Форматирование (Formatting). Они
содержат множество нужных кнопок ,
однако это только вершина айсберга.
Excel
имеет несколько встроенных панелей,
кнопки которых дают возможность быстро
выполнить большинство стандартных
операций. Вот список всех панелей:
|
Панель инструментов Панель Панель Панель Панель Панель |
Размещение панелей
на экране.
Microsoft
Excel позволяет изменить положение панелей
инструментов на экране. При самом первом
запуске панели инструментов Стандартная
и Форматирования расположены в верхней
части экрана, где они припаркованы.
Вы
можете переместить панель с места
парковки в любое другое место на экране:
поместите указатель мышки на панель и
перетащите ее. При перемещении панели
в другое место ее вид немного меняется
.
Настройка панели
инструментов.
Встроенные
панели Microsoft Excel уже содержат богатый
набор кнопок инструментов. Имеется,
однако, множество других кнопок,
неиспользованных в начальной конфигурации
встроенных панелей, но которые можно
добавить на панели. Наконец, вы можете
создать собственные кнопки инструментов
и включить их в общий список. Для этого
используется диалоговое окно “Настройка”
(вызывается: меню “Вид” -> “Панели
инструментов…” -> кнопка “Настройка…”)

Для
добавления новой кнопки выполняют
следующие действия:
Из
списка Категории (Categories ) диалогового
окна Настройка выберите категорию
нужного инструментаю. В разделе Кнопки
диалогового окна появятся все кнопки
данной категории.
Щелкните
добавленную кнопку и перетащите на то
место панели инструмента , где бы вы
хотели ее видеть. Когда вы отпустите
кнопку мыши , инструменты , имеющиеся
на панели сдвинутся вправо , освобождая
место для “ новичка “ .
Для
удаления кнопки с
панели инструментов выполняют следующие
действия:
При
открытом диалоговом окне Настройка
щелкните удаляемую кнопку , перетащите
ее за пределы панели и отпустите.
Открыв
диалоговое окно Настройка , Вы
можете изменить
порядок расположения кнопок на панелях.
Для этого нужно просто мышью переместить
кнопку в нужное место. Вы можете также
увеличивать или уменьшать промежутки
между кнопками. Для этого необходимо
тренировки, но приемы в сущности просты.
Чтобы увеличился промежуток слева от
кнопки, передвиньте ее немного вправо
до тех пор, пока она частично не перекроет
соседнюю кнопку. Для увеличения промежутка
справа передвинте кнопку соответственно
влево.Подобным же способом промежуток
можно и уменьшать:сдвинте смежную кнопку
так , чтобы центр ее накрыл промежуток.
Упорядочить
расположение кнопок можно сразу на
нескольких панелях, перетаскивая кнопки
с одной активной панели на другую.
Чтобы
вернуть встроенной панели ее прежний
вид, выполните следующие действия :
Выберите
команду “Панели инструментов” либо
из меню “Вид” , либо из конкретного
меню панелей.
В
списке Панели
инструментов выберите
имя той панели , которую вы намереваетесь
восстановить , и щелкните кнопкой
“Очистить” (Reset). Панель инструментов
примет исходную конфигурацию, заданную
по умолчанию. Убедившись предварительно,
что флажок в списке слева от имени панели
установлен, щелкните OK для завершения
операции.
Панель
инструментов Стандартная.
|
|
Три |
|
|
Кнопки |
|
|
Следующие |
|
|
Первая |
|
|
Эти |
|
|
Эти |
|
|
С |
|
|
Это |
|
|
С |
|
Панель На этой панели |
|
|
|
Это |
|
|
Кнопки |
|
|
С |
|
|
С |
Соседние файлы в предмете [НЕСОРТИРОВАННОЕ]
- #
- #
- #
- #
- #
- #
- #
- #
03.03.2016757.25 Кб211.doc
- #
03.03.201690.11 Кб31.doc
- #
13.07.201997.28 Кб11.doc
- #
17.09.2019115.21 Кб01.docx
Анастасия Николаевна Королева
Эксперт по предмету «Информатика»
Задать вопрос автору статьи
Рабочая книга располагается в рабочей области окна табличного процессора.
Определение 1
Рабочая книга – это файл, который предназначен для хранения электронной таблицы и имеет расширение .xlsx. Рабочая книга состоит из рабочих листов, которых по умолчанию в новой рабочей книге 3.
Рабочий лист является основным элементом рабочей книги и предназначен для ввода, редактирования, хранения данных, выполнения вычислений. Основной структурной единицей рабочего листа является ячейка.
Рабочие листы могут быть двух типов:
- рабочий лист с данными электронной таблицы (по умолчанию имеют имена Лист1–Лист3);
- лист диаграммы с графическим представлением данных электронной таблицы (по умолчанию называются Диаграмма1, Диаграмма2 и т.д.).
Рабочий лист разбит на строки (нумеруются арабскими цифрами) и столбцы (именуются латинскими буквами).
Максимально допустимое число листов в одной книге – 255.
Количество листов в рабочей книге можно изменить в меню Параметры кнопки Office на вкладке Основные в группе При создании новых книг.
Ярлыки всех рабочих листов в книге отображается в нижнем левом углу окна над строкой состояния.
Операции с рабочими листами
Для добавления нового рабочего лист можно воспользоваться контекстным меню ярлыка любого рабочего листа, в котором нужно выбрать пункт Вставить.
Рисунок 1. Контекстное меню ярлыка рабочего листа
С помощью контекстного меню можно также переименовать, переместить или скопировать рабочий лист, изменить цвет ярлычка листа, скрыть лист, выделить все листы и удалить лист.
«Рабочая книга и листы в MS Excel» 👇
При удалении листа рабочей книги стоит обратить внимание, что в случае, если на листе содержатся какие-либо данные, программа выдаст дополнительный запрос подтверждения его удаления.
Программа не позволит удалить все листы рабочей книги (должен остаться хотя бы один).
Выделение листов происходит аналогично выделению любых объектов электронной таблицы. Для выделения:
- одного листа нужно щелкнуть по ярлыку листа;
- нескольких смежных листов – щелкнуть по ярлыку первого листа и, при нажатой клавише Shift, щелкнуть по ярлыку последнего листа;
- нескольких несмежных листов – щелкнуть по ярлыку первого листа и, при нажатой клавише Ctrl, отмечать мышкой ярлыки нужных листов.
Можно защитить лист от несанкционированного доступа или изменения. Для этого в диалоговом окне Защита листа нужно выбрать нужный вариант защиты, который применяется только к текущему листу.
Рисунок 2. Диалоговое окно Защита листа
Перед защитой листа нужно выделить ячейки, которые необходимо оставить незаблокированными.
Режим скрытия формул
На рабочем листе можно включить режим скрытия формул в ячейках. При использовании такого режима при выделении ячеек в строке формул не будут отображаться формулы, которые в них содержатся. Для включения режима скрытия формул нужно:
- Выделить ячейки, формулы в которых нужно скрыть.
- Из контекстного меню открыть вкладку Защита диалогового окна Формат Ячеек и установить флажок Скрыть формулы.
Групповое редактирование и форматирование
Для одновременного выполнения редактирования или форматирования нескольких рабочих листов их нужно сгруппировать. Для группировки листов их нужно выделить, после чего все действия, которые будут выполняться на одном листе, автоматически будут применяться к аналогичным ячейкам остальных листов, которые включены в группу. Отмена группировки выполняется с помощью команды Разгруппировать листы.
Создание колонтитулов
Определение 2
Колонтитулы – области, которые расположены в верхнем и нижнем полях каждой из страниц документа.
Колонтитулы можно создать в режиме просмотра Разметка страницы.
Колонтитул состоит их трех полей: левого, центрального и правого, которые заполняются и оформляются независимо друг от друга. Поля колонтитула можно увидеть при наведении стрелки мыши.
Для добавления колонтитула нужно щелкнуть в левом, центральном или правом поле верхнего или нижнего колонтитула, после чего автоматически откроется дополнительная вкладка Конструктор инструмента Работа с колонтитулами.

Рисунок 3. Дополнительная вкладка Конструктор для работы с колонтитулами
В колонтитулы можно добавлять текст прямо с клавиатуры.
С помощью кнопок группы Элементы колонтитулов в поля колонтитула можно вставить информацию, которая автоматически обновляется:
- номер страницы;
- число страниц – вставляет общее количество страниц для печати;
- текущая дата – вставляет автоматически обновляющуюся дату при печати;
- текущее время;
- путь к файлу – отображает весь путь (диск, папки) к файлу, причем описание автоматически изменится, если файл будет перемещен в другую папку или переименован;
- имя файла – отображает имя файла и автоматически изменяет его при переименовании;
- имя листа.
При вставке сама информация не отображается, а отображается символ & (амперсант) с названием типа информации в квадратных скобках (например, &[Файл]).
С помощью кнопки Рисунок можно вставлять в колонтитулы рисунки из графических файлов.
Для изменения некоторых параметров шрифта колонтитула нужно:
- Выделить текст всего поля колонтитула или нужной части.
- Установить параметры шрифта с помощью элементов группы Шрифт на вкладке Главная или всплывающей мини-панели инструментов.
Можно установить особый колонтитул для первой страницы (в таком случае на первой странице он не будет отображаться) и разные колонтитулы для четных и нечетных страниц. Для этого нужно установить соответствующие флажки в группе Параметры.
Выйти из режима редактирования колонтитулов можно щелкнув на любой ячейке листа или нажав Esc.
Находи статьи и создавай свой список литературы по ГОСТу
Поиск по теме
Любой вид деятельности требует систематизации хранимых данных. С расширением перечня выполненных работ, созданных продуктов, услуг и клиентов необходима система для хранения большого объема информации.
Excel программа, предназначенная для организации информации в таблицы для документирования, сопоставления и графического представления информации. Например, можно использовать Excel:
- для суммирования, вычисления среднего или максимального числа продаж за день
- для создания графика, показывающего определенный процент продаж, сравнения общего объема продаж за день с тем же показателем других дней недели
Excel освобождает вас от проведения этих вычислений вручную. Я часто использую Excel для создания графика выполненных работ по проектам.
Файл программы Excel называется рабочая Книга, которая содержит рабочие листы. По умолчанию каждая новая книга содержит 1 лист (в других версиях Excel – 3 листа, которые нумеруются по порядку). Любая книг может включать до 255 листов. Каждый рабочий лист в Excel имеет 1048576 строк и 16384 столбцов. Так что разгуляться есть где.
По окончании урока вы сможете:
- Назвать элементы рабочего окна
- Ориентироваться в командных лентах Excel
- Перечислить виды курсоров.
1. Элементы рабочего окна
При запуске Excel появляется пустая книга. С этого момента вы можете вводить информацию, изменять оформление данных, обрабатывать данные или искать информацию в файлах справки Excel.
- Командная лента. Каждая лента имеем своё имя. Лента разделяется темно-серыми линиями. Между двумя линиями находятся группы команд. Группа команд объединяет команды одной тематики. При работе с объектами появляются дополнительные ленты. Но их мы будем рассматривать позже.
- Панель быстрого доступа. Посмотрите уроки 18 и 19 рубрики «Тонкости Word» и разместите панель быстрого доступа под лентой. Я не буду предлагать вам установить мою панель потому, что у меня их несколько. В зависимости от смысла выполняемой работы, я оперативно добавляю и удаляю кнопки.
- Строка формул. В этой строчке будет отражено всё содержимое ячейки – текст, формулы.
- Имя выделенной ячейки. Состоит из имени столбца и имени строчки.
- Имя столбца. Может быть буквенным (28 столбец будет носить имя «АА» и т.д., так как в английском алфавите 27 букв), а может быть нумерованным. В некоторых случаях, особенно при написании макроса удобно нумерованное имя столбца.
- Имя строчки. Всегда только нумерованное. Делаем вывод, что имя ячейки состоит из имени столбца и имени строчки. Если вы знаете, какая именно ячейка вам нужна, в поле «Имя ячейки» наберите, например, «SX40», и ваш курсор немедленно отправиться в эту ячейку.
- Ярлык листа. Это имя листа, которое можно переименовать. Очень удобно, когда у вас несколько листов в работе, дать каждому листу значимое имя
- Кнопка добавления нового листа.
- Кнопки переключения между различными режимами отображения книги
- Панель масштаба. Нажмите на клавишу Ctrl и покрутите колесико мыши – и вы поймёте, почему я практически никогда не пользуюсь панелью масштаба
2. Командные ленты и их описание
Лента Главная (Ноте)
Группы команд:
- Работа с буфером обмена (возможности просто поразительные)
- Выбор и изменение шрифтов
- Выравнивание содержимого ячеек
- Возможность объединения нескольких смежных ячеек в одну
- Определение формата как содержимого ячейки, так и внешнего вида самой ячейки
- Правка, сортировка и поиск содержимого ячейки.
Лента Вставка (Insert)
Группы команд:
- Сводная таблица (возможность создания сводной таблица на базе одной или нескольких таблиц, согласно вашим критериям)
- Добавление различных изображений
- Добавление диаграмм различного вида
- Добавление спарклайнов (это такие маленькие диаграммочки, которые помещаются непосредственно в ячейке)
- Добавление гиперссылки (например, вы делаете ссылку на документ, который хранится на сервере или в облаке, и в дальнейшем открываете документ непосредственно при нажатии этой гиперссылки на листе книги)
- Добавление текста (колонтитулы, номера страниц и т.д.)
- Добавление формул и символов.
Команда символов бывает очень нужна. Например, знак умножить «×» или «±», поэтому седлайте следующее:
- Нажмите ПМ по команде «Символ»
- Из контекстного меню выберите команду «Добавить на панель быстрого доступа»
Очень подробная инструкция на в уроке 18. Так потихоньку будем набирать команды, а потом отсортируем.
Лента Разметка страницы (Page Layout)
Группы команд:
- Настройка оформления таблицы. Выбор цветового оформления, шрифтов и эффектов оформления диаграмм, Smar-art’ов, рисунков. Я подробно говорила о выборе тем в статьях Секрет 3 и Урок 36
- Задание параметров страницы (поля, колонтитулы), области печати
- Задание параметров страницы
- Управление размером объектов
- Задание отображения сетки и заголовков. По умолчанию сетка видна, но она невидима. После оформления таблицы вы можете отключить видимость сетки и увидеть вашу таблицу в первозданной красоте. Тоже относится к заголовкам, по умолчанию мы видим заголовки с именами строчек и столбцов на листе. Бывают редкие случаи, когда надо вывести на печать заголовки с именами. В таких редких случаях мы отмечаем галочкой режим «Печать» под словом «Заголовки» и на отпечатанном листе видим такую картину:
- Задание опций упорядочивания элементов на листе (почему команды работы с объектами находятся на ленте Разметка страницы – для меня загадка)
Лента Формулы (Formulas)
Группы команд:
- Вставка функции (здесь – функция, дальше – формула, но мы-то знаем, что это одно и тоже)
- Вставка формул, которые удобным образом размещены по категориям
- Задание определенного имени группе ячеек и возможность обработки именованных ячеек
- Проверка формул под разными углами и разными способами
- Проверка параметров вычисления.
Лента Данные (Data)
Группы команд:
- Работа с базами данных. Содержит команды для получения внешних данных
- Управление внешними соединениями
- Возможность сортировки и фильтрации данных
- Распределения сложного текста в ячейке по столбцам (Excel 1), устранение дубликатов
- Проверка и консолидация данных
- Создание структурированной таблицы
Лента Рецензирование (Review)
Группы команд:
- Проверка нашей грамотности
- Команды, необходимые для рецензирования, комментирования
- Защита листа или всей книги от несанкционированного редактирования
Лента Вид (View)
Группы команд:
- Выбор различных представлений рабочей книги
- Скрытие или отображение элементов рабочего листа (сетки, линейки, строки формул и т.д.)
- Масштабирование (я практически не пользуюсь этой группой команд, мне достаточно Сtrl+колёсико мыши)
- Работа с несколькими окнами.
При добавлении на рабочий лист какого-либо объекта (например, диаграммы, рисунка и т.п.) появится Лент (Ribbon), имеющая ряд вкладок, связанные с объектом панель инструментов.
Например, на рабочий лист добавили диаграмму, тогда на ленте появляется ленты Конструктор и Формат.
Лента Конструктор
Группы команд:
- Макеты диаграмм
- Стили диаграмм
- Данные. Выбор данные для построения диаграмм
- Изменить тип диаграммы
- Размещение. Выбор места размещения диаграммы
Эти группы команд служат для:
- для изменения типа, стиля, параметров, размещения диаграммы
- для добавления в диаграмму надписей, графических объектов, линий, фонового цвета, линии тренда
- для форматирования элементов диаграммы.
- Знакомая стрелка. Возникает только при выборе команд на ленте и диалоговых окнах
- Курсор изменения ширины ячейки (нажимаем ЛМ и тащим)
- Курсор изменения высоты ячейки (нажимаем ЛМ и тащим)
- Курсор выделения ячейки и группы ячеек (нажмите клавишу Ctrl на клавиатуре и попробуйте выделить ячейки, не стоящие рядом; вывод – клавиша Ctrl помогает выделить несмежные диапазоны ячеек)
- Курсор перемещения ячеек, возникает только на границе выделенного диапазона ячеек
- Курсор заполнения ячеек, возникает только в правом нижнем углу выделенного диапазона ячеек (обращали внимание, что именно в этом углу маленький зелёный квадратик), очень полезный курсор)
- Курсор выделения всей строчки
- Курсор выделения всего столбца.
Теперь вы сможете:
- Назвать элементы рабочего окна
- Ориентироваться в командных лентах Excel
- Перечислить виды курсоров.
Книга Excel и рабочий лист
В Microsoft Excel рабочая тетрадь — это просто файл Excel, в котором хранятся введенные связанные данные. Рабочие книги могут содержать почти бесконечное количество листов, в зависимости от размера и актуальности данных. Это, по сути, книга, заполненная данными из нескольких листов. Рабочие книги обычно помечены данными, которые находятся на каждом листе — если на всех страницах рабочей книги хранятся одни и те же данные, эта книга будет называться для соответствующих данных, которые она хранит.
В Excel рабочий лист представляет собой объединение нескольких ячеек, которые содержат данные, относящиеся к определенной части информации. Он также известен как электронная таблица. Пользователь может вводить, изменять и манипулировать данными, введенными в электронную таблицу. В электронной таблице пользователь по существу вводит информацию на страницу книги.
По умолчанию каждая книга автоматически содержит три листа. Когда пользователь сначала открывает Excel, проект, на котором они начнут работать, называется «Книга 1», пока не будет переименован, чтобы соответствовать типу данных, вводимых в каждый соответствующий лист. По сути, когда пользователь открывает Excel, они начинают создаваться в книге — книге, содержащей несколько страниц введенных данных. Эти страницы заполняют книгу и, следовательно, являются частью общего суммирования информации, которую книга пытается передать.
Таким образом, рабочий лист является не более чем страницей в книге. Каждая страница заполняется определенным количеством данных. В пределах рабочего листа данные могут обрабатываться для создания диаграмм, графиков или массивов, которые визуально проецируют основную цель данных, которые были первоначально введены. Рабочий лист определяет, что представляет собой рабочая книга — без рабочих листов рабочая тетрадь будет без формы или цели. Рабочие листы — вот что делает книгу той, что она есть, и содержит все данные для книги.
Работать с книгой не обязательно. Манипуляция данными осуществляется непосредственно через рабочие листы. В этих таблицах хранятся данные, которые могут вычислять формулы набора, пользователь может создавать формулы, которые используются для определения данных на листе, а данные могут быть превращены в весь проект или таблицу, которая определяет данные как набор массивов информации для специфическая проблема. Книга — это просто сосуд, в котором хранятся рабочие листы и данные, которые нужно манипулировать. Рабочая книга такая же, как и любая другая книга, в которой она просто хранит страницы со всей информацией — по сути, книга — это просто название проекта.
Резюме:
1. Книга — это файл, в котором хранятся введенные данные; рабочий лист — это страница книги, на которой хранятся все данные.
2. В книге определяются данные рабочих листов; рабочие листы позволяют манипулировать данными для определенных целей.