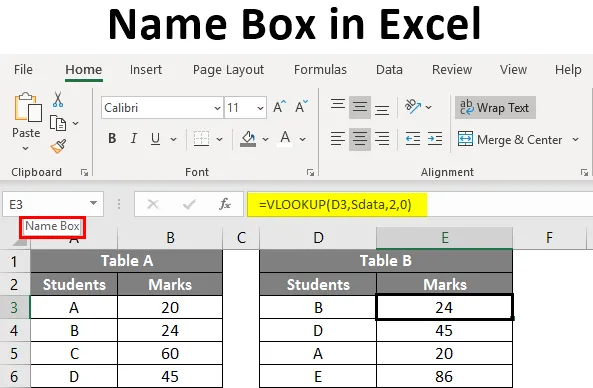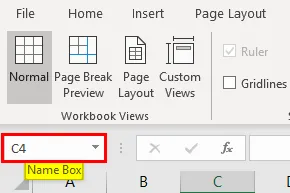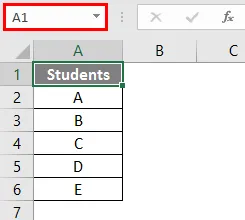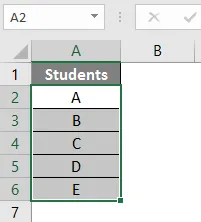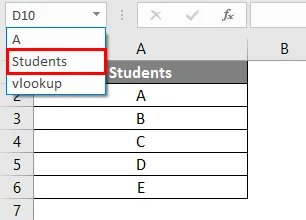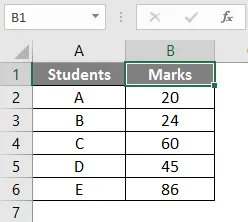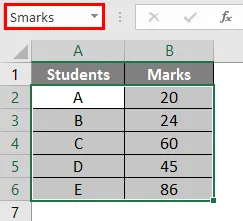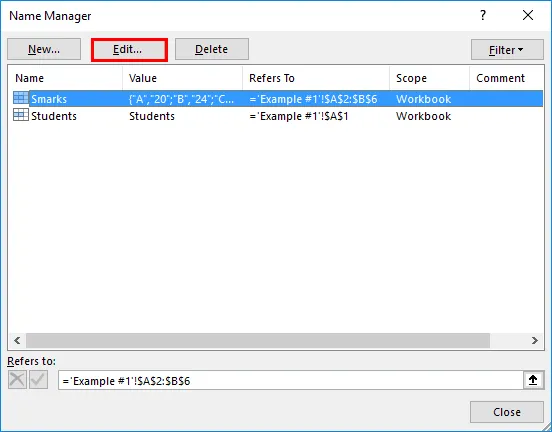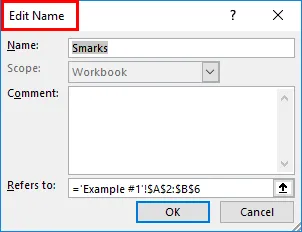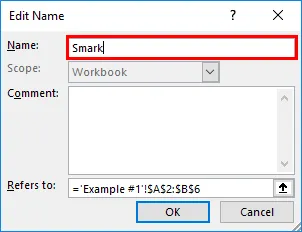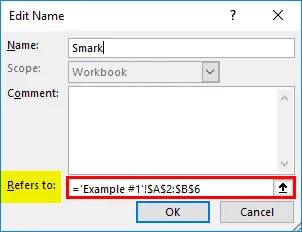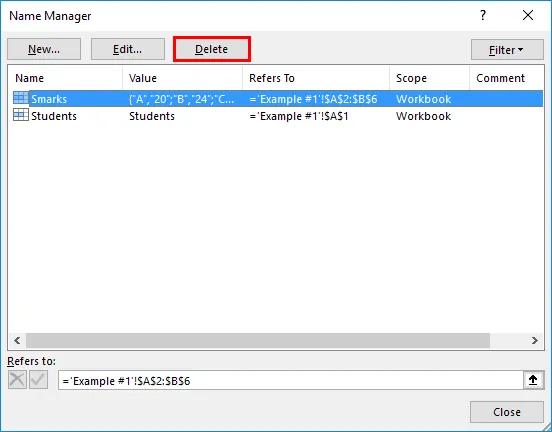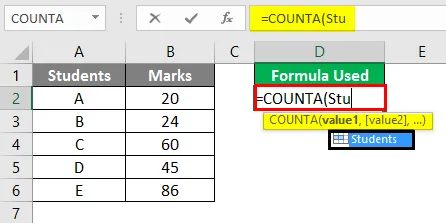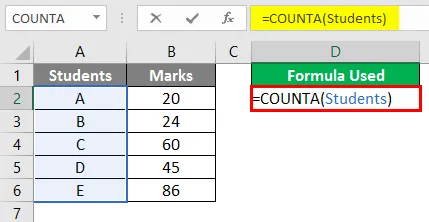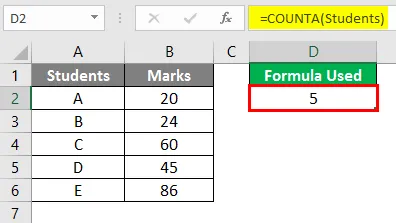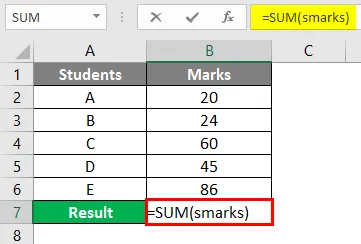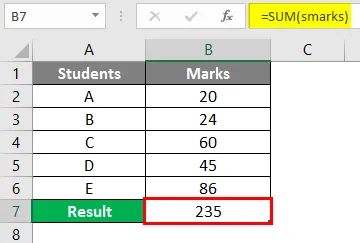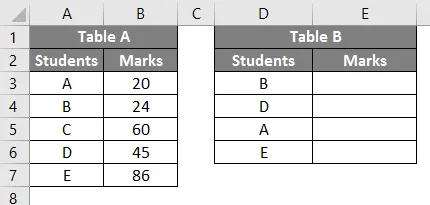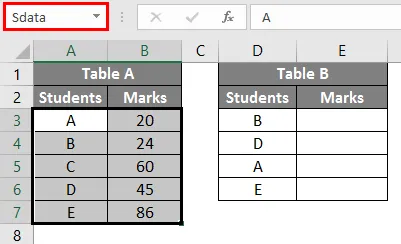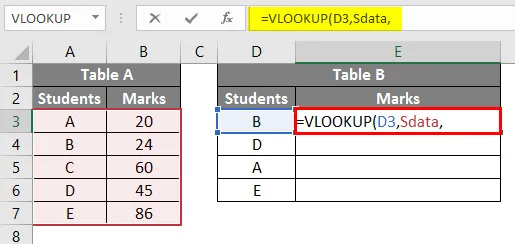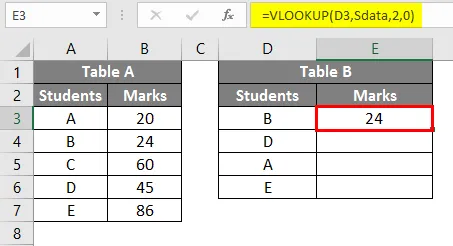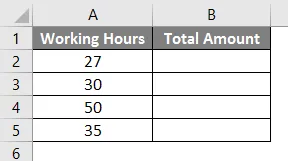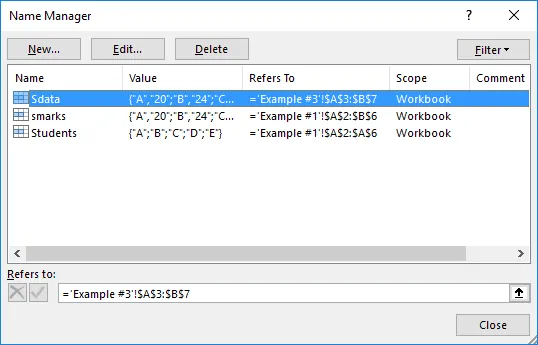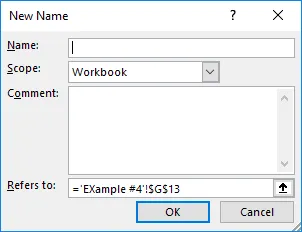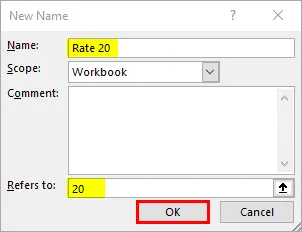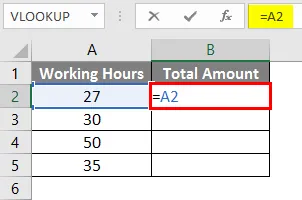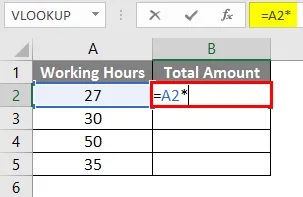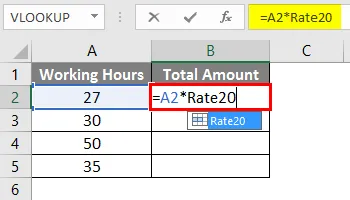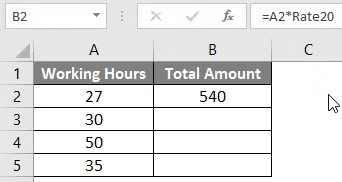В Microsoft Excel поле имени находится рядом со строкой формул над областью рабочего листа. Его обычная работа заключается в отображении ссылки на ячейку активной ячейки , но она также используется для именования и идентификации диапазонов выбранных ячеек или других объектов, выбора одного или нескольких диапазонов ячеек на рабочем листе и перехода к различным ячейкам на рабочем листе или Учебное пособие.
Инструкции в этой статье применяются к Excel 2019, 2016, 2013 и 2010, а также к Excel для Office 365, Excel для Mac и Excel Online.
Назовите и определите диапазоны ячеек
Чтобы настроить размер поля имени, перетащите эллипсы (три вертикальные точки), расположенные между полем имени и панелью формул .
Чтобы определить имя для диапазона с помощью поля имени:
-
Выберите ячейку на листе, например, B2 .
Чтобы применить имя диапазона к нескольким ячейкам, выберите непрерывную группу ячеек.
-
Введите имя, например, TaxRate .
-
Нажмите Enter, чтобы применить имя диапазона.
-
Выберите ячейку на листе, чтобы отобразить имя диапазона в поле « Имя» .
Если диапазон включает несколько ячеек, выберите весь диапазон, чтобы отобразить имя диапазона в поле «Имя».
-
Перетащите через несколько ячеек, чтобы отобразить количество столбцов и строк в поле имени . Например, выберите три строки по два столбца, чтобы отобразить 3R x 2C в поле имени.
-
После того, как вы отпустите кнопку мыши или клавишу Shift, в поле «Имя» отобразится ссылка на активную ячейку, которая является первой ячейкой, выбранной в диапазоне.
Название Графики и Картинки
Когда диаграммы и другие объекты, такие как кнопки или изображения, добавляются на лист, Excel автоматически назначает имя. Первая добавленная диаграмма называется «График 1», а первое изображение — «Рисунок 1» . Если ваша рабочая таблица содержит несколько диаграмм и изображений, дайте этим изображениям описательные названия, чтобы их было легче найти.
Чтобы переименовать диаграммы и картинки:
-
Выберите диаграмму или изображение.
-
Place the cursor in the Name Box and type a new name.
-
Press Enter to complete the process.
Select Ranges with Names
The Name Box selects or highlights ranges of cells, using either defined names or by entering the cell references. Type the name of a defined range into the Name Box, and Excel selects that range in the worksheet.
The Name Box also selects the correct range before carrying out sorting operations or before using certain functions such as VLOOKUP, which require the use of a selected data range.
Select Ranges With References
Select an individual cell by typing its cell reference into the Name Box and pressing the Enter key, or highlight a contiguous range of cells using the Name Box.
-
Select the first cell in the range to make it the active cell, such as B3.
-
In the Name Box, type the reference for the last cell in the range, such as E6.
-
Press Shift+Enter to highlight all cells in the range, for example B3:E6.
Select Multiple Ranges
Select multiple ranges in a worksheet by typing them into the Name Box. For example:
- Type D1:D15, F1: F15 into the Name Box to highlight the first 15 cells in columns D and F.
- Type A4:F4, A8:F8 to highlight the first six cells in rows four and eight.
- Type D1: D15, A4:F4 to highlight the first 15 cells in column D and the first six cells in row four.
Select Intersecting Ranges
When you want to select the portion of the two ranges that intersect, separate the identified ranges with a space instead of a comma. For example, type D1: D15 A4:F12 into the Name Box to highlight the range of cells D4:D12, which are the cells common to both ranges.
If names are defined for the ranges, use the named ranges instead of the cell references.
For example, if the range D1:D15 is named test and the range F1:F15 is named test2, type test, test2 in the Name Box to highlight the ranges D1:D15 and F1:F15.
Select Entire Columns or Rows
- Type B:D to highlight every cell in columns B, C, and D.
- Type 2:4 to select every cell in rows 2, 3, and 4.
Navigate the Worksheet
-
Place the cursor in the Name Box and type the cell reference, for example, Z345.
-
Press Enter.
-
The active cell highlight jumps to the cell reference, for example, cell Z345.
Jump to a Cell Reference
-
Press F5 or Ctrl+G to open the Go To dialog box.
-
In the Reference text box, type the cell reference or defined name.
-
Select OK or press Enter key to go to the desired location.
На чтение 3 мин. Просмотров 530 Опубликовано 30.06.2019
Excel не обладает возможностями управления данными программ реляционных баз данных, таких как SQL Server и Microsoft Access. Однако он может служить простой базой данных, которая отвечает требованиям управления данными.
В Excel данные организованы с использованием строк и столбцов на рабочем листе. Функция таблицы позволяет легко вводить, редактировать и манипулировать данными.
Эти инструкции относятся к версиям Excel 2019, 2016, 2013, 2010 и Excel для Office 365.
Содержание
- Термины базы данных: записи и поля
- документация
- поля
- Имена полей
- Пример базы данных
- Инструменты управления данными Excel
- Использование формы для записей
- Удалить дубликаты данных
- Сортировка данных в Excel
Термины базы данных: записи и поля
База данных представляет собой набор связанной информации, хранящейся в одном или нескольких компьютерных файлах. Часто данные организованы в таблицы таким образом, чтобы их можно было легко обновлять, сортировать, исправлять и фильтровать.
Простая база данных, такая как Excel, содержит всю информацию об одном предмете в одной таблице. Реляционные базы данных, с другой стороны, состоят из множества таблиц, каждая из которых содержит информацию о разных, но связанных темах.
документация
В терминологии базы данных запись содержит всю информацию или данные об одном конкретном объекте в базе данных. В Excel каждая ячейка на рабочем листе содержит один элемент информации или значения.
поля
Каждый элемент информации в записи базы данных, такой как номер телефона или номер улицы, называется полем . В Excel отдельные ячейки рабочего листа служат полями, поскольку каждая ячейка может содержать один фрагмент информации об объекте.
Имена полей
Крайне важно организовать базу данных, чтобы вы могли сортировать или фильтровать данные для поиска конкретной информации. Добавление заголовков столбцов, известных как имена полей, облегчает ввод данных в том же порядке для каждой записи.
Пример базы данных
На изображении выше у каждого учащегося есть отдельная строка в таблице, которая содержит всю доступную информацию о них.
Каждая ячейка в строке – это поле, содержащее один фрагмент информации. Имена полей в строке заголовка помогают обеспечить упорядоченность данных, сохраняя все данные по определенной теме, например по имени или возрасту, в одном столбце для всех учащихся.
Инструменты управления данными Excel
Кроме того, у Microsoft есть несколько инструментов обработки данных, которые облегчают работу с огромными объемами данных, хранящихся в таблицах Excel, и помогают поддерживать их в хорошем состоянии.
Использование формы для записей
Одним из таких инструментов является форма данных. Вы можете использовать его для поиска, редактирования, ввода или удаления записей в таблицах, содержащих до 32 полей или столбцов.
Форма по умолчанию включает в себя список имен полей в том порядке, в котором они расположены в таблице, чтобы гарантировать, что пользователи вводят записи правильно. Рядом с каждым именем поля находится текстовое поле для ввода или редактирования отдельных полей данных.
Хотя возможно создание пользовательских форм, создание и использование формы по умолчанию часто это все, что нужно.
Удалить дубликаты данных
Общей проблемой всех баз данных являются ошибки данных. В дополнение к простым орфографическим ошибкам или пропущенным полям данных могут возникнуть проблемы с дублирующимися записями данных по мере увеличения размера таблицы данных.
Другой инструмент данных Excel можно использовать для удаления этих дублирующих записей – точных или частичных дубликатов.
Сортировка данных в Excel
Сортировка означает реорганизацию данных в соответствии с определенным свойством, например, сортировка таблицы в алфавитном порядке по фамилиям или в хронологическом порядке от самой старой до самой младшей.
Параметры сортировки Excel включают сортировку по одному или нескольким полям, пользовательскую сортировку, например по дате или времени, и сортировку по строкам, что позволяет переупорядочивать поля в таблице.
- Определение поля имени в Excel
Поле имени Excel (Оглавление)
- Как дать имя в поле для имени?
- Как редактировать и удалять имя диапазона данных?
- Как использовать поле имени в Excel?
Определение поля имени в Excel
Поле, расположенное с левой стороны панели формул, которая относится к выбранной ячейке или группе ячеек в электронной таблице, называется полем Имя. На скриншоте ниже выделено красным цветом поле Имя.
Это поле Имя помогает адресовать группу ячеек с именем вместо адресации строк и столбцов. В этом руководстве мы рассмотрим, как создать поле «Имя» и как его использовать при работе с данными.
Как дать имя в поле для имени?
Рассмотрим небольшой пример данных студента, как показано ниже. В приведенном ниже снимке экрана поле Имя, представляющее выбранную ячейку A1.
Теперь мы выберем только данные о студентах из таблицы, исключая заголовок «Студенты».
После выбора данных, перейдите в поле имени и введите имя, которое вы хотите назвать диапазон данных. Здесь я даю название диапазона данных как «Студенты». После ввода имени Нажмите клавишу ввода, оно создаст имя.
Теперь, когда мы хотим выбрать диапазон данных учащегося, мы можем выбрать его из выпадающего списка «Имя», как показано ниже.
Если мы добавим данные оценок учащихся, как показано ниже.
Мы уже дали название «студенты» столбцу данных. Тем не менее, мы можем дать название объединенным данным студентов и отметок как «Smarks».
Как редактировать и удалять имя диапазона данных?
Мы видели, как дать имя диапазону данных. Теперь мы увидим, как редактировать и удалять имя.
# 1 — Изменить имя диапазона данных
В случае, если мы неправильно введем имя или захотим изменить имя. Мы неправильно назвали «Smakrs» для диапазона данных о студентах, который должен быть «Smarks». Теперь мы изменим название с «Smakrs» на «Smarks»
Поле Имя не имеет возможности редактировать данное имя, мы должны изменить имя в «Диспетчере имен», который находится в меню «Формулы». Нажмите на «Диспетчер имен», чтобы просмотреть доступные имена.
Нажмите на опцию «Изменить» в верхней части.
Так что мы получим поле «Изменить имя» ниже.
Измените имя на « Smark », как требуется.
В случае, если мы хотим увеличить или уменьшить диапазон ячеек, мы можем изменить опцию «Относится к».
# 2 — Удаление названия диапазона
Это похоже на то, как мы редактируем имя. Нажмите на «Менеджер имени». Выберите название диапазона, который мы хотим удалить. Нажмите на кнопку «Удалить» в верхней части.
Вот как мы будем создавать, редактировать и удалять имя в поле имени.
Как использовать поле имени в Excel?
Давайте разберемся, как использовать поле имени с несколькими примерами.
Вы можете скачать этот шаблон Excel с полями для имен здесь — шаблон Excel с полями для имен
Пример № 1 — Формула подсчета с именем Box
Предположим, мы хотим посчитать количество учеников из таблицы учеников. Мы можем использовать формулу подсчета с названием диапазона. На скриншоте ниже мы вводим только половину имени диапазона, после чего система отображает имя автоматически. Выберите имя и закройте формулу.
Ниже вы можете увидеть результат.
Так как число студентов равно пяти, оно должно отображать 5. Помните, что это не COUNT, это формула COUNTA.
Пример № 2 — СУММА с полем имени
Теперь мы увидим, как выполнить операцию SUM, используя функцию name. Наша задача — суммировать оценки всех студентов. В формуле SUM мы дадим имя диапазона «Smarks», которое мы создали ранее, вместо диапазона от B2 до B6.
После использования формулы вывод показан ниже.
Таким образом, чтобы заменить адрес диапазона, мы можем использовать имя диапазона. Диапазон имен также появится, если мы введем первые несколько букв диапазона имен.
Пример 3 — VLOOKUP с именем Box
Мы должны выполнить VLOOKUP для таблицы B, чтобы найти метки из таблицы A.
Создайте имя «Sdata» для данных в таблице A, как показано ниже.
Теперь введите формулу VLOOKUP в таблицу B.
После того, как вы выберите «lookup_value» в качестве E3, присвойте массиву таблицы «Sdata», который является именем диапазона данных из таблицы A. Поскольку в этом диапазоне 2 столбца, индекс столбца ввода равен 2, а затем введите ноль (для True).
Разверните формулу, чтобы получить оценки для других студентов.
Пример № 4 — имя Excel для константы
Мы также можем использовать функцию имени Excel для создания константы. Мы увидим один пример этого, чтобы лучше понять. Рассмотрим таблицу с данными о количестве рабочих часов, как показано ниже.
Стоимость за час составит 20 рупий. Итак, мы создадим константу со значением 20. Нажмите на меню формул Name.
Нажмите на менеджер имен, и появится окно ниже.
Нажмите на «Новый» вариант, и вы попадете на экран ниже.
Присвойте имя в виде показателя 20, а в поле «Относится к» укажите постоянное значение 20, как показано ниже, и нажмите «ОК».
Теперь перейдите к нашей таблице и введите формулу для умножения с использованием имени константы. Запустите формулу с символом равенства и выберите параметр количества часов.
Добавьте символ умножения.
Теперь дайте имя константы, которую мы создали.
Выберите Rate20 и нажмите клавишу ввода. Это умножит количество часов на 20.
Перетащите формулу из ячейки B2 в B5.
Что нужно помнить о поле имени в Excel
- При указании имени для диапазона убедитесь, что не должно быть пробелов, так как он не будет выполняться, если мы введем пробелы между ними.
- Не включайте знаки препинания в имени.
- В имени будет учитываться регистр, поэтому будет иметь значение тот же факт, будем ли мы называть его «Хай» или «Хай». При вызове диапазона вы можете использовать любые регистрационные буквы.
- Имя должно начинаться с буквы или обратной косой черты «» или подчеркивания «_». Кроме этого, если имя начинается с любой другой буквы, Excel выдаст вам ошибку.
- Имя может применяться на уровне листа или рабочей книги, это зависит от нашего выбора при создании имени в менеджере имен.
- Имя должно быть уникальным, так как оно не допускает дублирования значений.
- Например, имя может состоять из одного символа: «A».
Рекомендуемые статьи
Это руководство к Имени в Excel. Здесь мы обсудим, как использовать Name Box в Excel вместе с практическими примерами и загружаемым шаблоном Excel. Вы также можете просмотреть наши другие предлагаемые статьи —
- Подсчет имен в Excel
- Соответствующие столбцы в Excel
- IF VLOOKUP Формула в Excel
- Справочник по 3D-ячейкам в Excel
Поле Имя находится слева от Строки формул . Это поле можно использовать как информационное для отображения адреса активной ячейки, Имен диапазонов или для создания новых Имен.
Обычно Поле Имя отображает адрес активной ячейки (на рисунке ниже это А2 ).
Если выделенные ячейки составляют определенный пользователем Именованный диапазон , то Поле Имя содержит название этого диапазона (на рисунке ниже диапазону А2:А4 присвоено имя Таблица_Товары ).
Если пользователь выделил ячейки курсором мыши и еще не отпустил левую клавишу мыши, то поле Имя будет отображать количество выделенных ячеек в формате 4Rx2C. Это означает, что выделено 8 ячеек в 4-х строках и 2-х столбцах. R означает ROW (строка), С – COLUMN (столбец).
Поле Имя можно использовать для ускорения присвоения имен диапазонам ячеек: достаточно выделить диапазон ячеек и в Поле Имя ввести для него новое Имя . Проверить корректность назначения имени можно через Диспетчер имен ( Формулы/ Определенные имена/ Диспетчер имен ) .
Поле Имя может отображать названия последних 10 использованных функций. После ввода в ячейку символа =, в Поле Имя (слева от Строки формул ) появляется последняя использованная функция.
Если нажать на маленькую черную стрелочку в правой части поля, то появится список с последними 10 недавно использовавшимися функциями. Простым щелчком по названию можно быстро выбрать нужную функцию. Функции добавляются в этот список только при вводе через инструмент Вставить функцию ( Fx , слева от Строки формул ) . Если вы вводили функцию с клавиатуры по памяти, то эти функции в список последних 10 использованных не попадают.
Перейти к содержимому
Рабочее поле Excel состоит из прямоугольных ячеек.
Ячейки, объединенные по вертикали, называют столбцами. Столбцы обозначаются буквами латинского алфавита A, B, C… Z, AA, AB и т.д.
Ячейки, объединенные по горизонтали, называют строками. Строки пронумерованы целыми числами 1, 2, 3 …
Таблица, образованная строками и столбцами составляет рабочий лист.
Ячейка, которая в данный момент выделена, называется активной. Она всегда окружена темной линией. Чтобы перейти в другую ячейку, достаточно щелкнуть по ней мышкой.
Каждая отдельная ячейка имеет свой собственный адрес, который состоит из буквы столбца и номера строки. Адрес активной ячейки будет отображаться в поле имени. В строке формул будут отображаться данные активной ячейки.
Для просмотра всего листа можно воспользоваться полосами прокрутки. Если активная ячейка находится за пределами листа, найти ее можно с помощью комбинации клавиш [Ctrl + Backspase].
Файлы Excel называются рабочими книгами. По умолчанию Excel запускается с тремя рабочими листами, которые сохраняются в одном файле. Листы можно добавлять, удалять или переименовывать на свое усмотрение. Благодаря такой структуре в одной рабочей книге можно разместить связанные между собой таблицы и быстро переключаться между ними с помощью мышки.
Лента – это основной элемент при работе в Excel. Она содержит самые распространенные команды. Лента состоит из вкладок, каждая из которых поделена на несколько групп.
Панель быстрого доступа позволяет получить доступ к наиболее используемым командам, которые пользователь может настроить по своему усмотрению. По умолчанию на ней используются команды Сохранить, Отменить, Вернуть.