Помимо средств
редактирования текста Microsoft
Word оснащен мощным встроенным
редактором рисунков и предоставляет
широкие возможности для оформления
документов любыми графическими объектами.
В комплект поставки
Word входит коллекция
рисунков в составе Clip
Gallery. Clip
Gallery содержит большое
количество профессионально выполненных
рисунков, предназначенных для оформления
документов. Эти рисунки очень разнообразны:
изображения людей, географические
карты, карикатуры и многое другое.
Для того чтобы
найти нужный рисунок, выберите команду
Вставка | Рисунок | Картинки,
а затем — вкладку Рисунки, Звуки
или Фильмы. Clip Gallery
предоставляет возможность поиска
рисунка с необходимыми характеристиками.
Clip Gallery
также включает собственную справочную
систему, содержащую сведения о добавлении,
обновлении и изменении рисунков. Для
поиска необходимого рисунка или получения
дополнительных сведений можно использовать
поле Найти клипы или нажать кнопку
Справка на нужной вкладке.
В Microsoft
Word также существует
возможность вставки рисунков и
отсканированных фотографий из других
программ и файлов. Для вставки рисунка
из другой программы выберите команду
Рисунок в меню Вставка, а затем
— команду Из файла. При выделении
рисунка на экране появляется панель
инструментов Настройка изображения,
которую можно использовать для обрезки
изображения, добавления границ, а также
регулирования яркости и контрастности.
Существует два
типа рисунков — точечные рисунки, которые
могут быть разгруппированы, а также
рисунки типа метафайлов, которые могут
быть разгруппированы, преобразованы в
графические объекты, а затем отредактированы
при помощи кнопок на панели рисования.
Метафайлы Windows имеют
расширение WMF (от Windows
Metafile).
Для разгруппирования
и преобразования рисунка в набор
графических объектов необходимо выделить
его, затем вызвать локальное меню щелчком
правой кнопки мыши и выбрать команду
Разгруппировать в меню Группировка.
Графические объекты, получившиеся после
разгруппирования метафайла, можно
изменить, как любые другие графические
объекты. Например, можно вставить рисунок
человека, разгруппировать его, изменить
цвет то одежды, а затем добавить измененный
рисунок к другому рисунку.
Word
распознает большинство наиболее
распространенных графических форматов.
Так как все программы Office
используют одни и те же графические
фильтры, фильтр, заданный при установке
другой программы Office,
например PowerPoint или
Microsoft Excel,
будет доступен при работе в Word.
К графическим форматам, с которыми Word
может работать, относятся: CGM
(Computer Graphics
Metafile), GIF
(CompuServe GIF).
CDR (CorelDraw), PCX (PC Paintbrush), TIFF (Tagged
Image File Format), BMP (Windows Bitmap) и
многие другие.
-
Просмотр графических изображений
В Microsoft
Word, как уже отмечалось,
есть возможности для работы с самыми
разными графическими объектами. В первую
очередь следует выделить объекты, для
работы с которыми имеются специальные
команды. Эти команды находятся в меню
Вставка | Рисунок.
Каждая команда
позволяет внести в документ определенный
графический объект: Картинки и Из
файла — готовый рисунок с диска,
Автофигуры — правильную геометрическую
фигуру, Объект WordArt—
фигурный текст, Диаграмма — диаграмму
определенного типа.
Хотя по своей роли
в документе графические объекты могут
быть очень различны, природа их одна, и
Microsoft Word
предоставляет много общих средств для
их обработки.
На экране любой
графический объект при выделении имеет
одинаковый вид. В углах прямоугольника,
заключающего объект, и на его сторонах
появляются белые маркеры.
В Word
имеется специальная панель Настройка
изображения, содержащая средства для
управления просмотром. Перечень этих
инструментов приведен в таблице 9.
Цветовые форматы.
Инструмент Изображение позволяет
установить графический формат для
выделенного рисунка. Имеется четыре
варианта выбора:
-
Авто —
автоматически подбирает формат
изображения, оставляя оригинальные
цвета рисунка; -
Оттенки серого
— преобразует рисунок в черно — белый и
заменяет каждый цвет определенным
оттенком серого; -
Черно — белое
— преобразует выделенный рисунок в
чисто черно — белое изображение; этот
режим часто используется для выделения
линий; -
Подложка —
преобразует рисунок в светлое,
малоконтрастное изображение, которое
может быть использовано в качестве
фона для текста и фигур.
При работе с
графическими изображениями следует
иметь в виду, что в документе они могут
располагаться в различных графических
слоях. Рисунок, который находится в
верхнем слое, при наложении закрывает
рисунок, который находится в нижнем
слое. Для изменения расположения рисунков
относительно друг друга следует
пользоваться командой Порядок,
имеющейся в панели инструментов
Рисование. Она позволяет переместить
рисунок на один слой вверх или вниз, а
также поместить рисунок в самый верхний
или в самый нижний слой.
При задании рисунку
формата Подложка он автоматически
помещается в нижний по отношению ко
всем имеющимся рисункам графический
слой и к тому же становится очень светлым
и малоконтрастным. Тем не менее рисунок
на подложке совершенно равноправен с
остальными рисунками, и в процессе
работы с документом Вы можете
беспрепятственно поместить любой
рисунок в графический слой, расположенный
ниже, чем подложка. При этом подложка
не изменит цвет, а будет закрывать
рисунок, находящийся под ней.
|
Кнопка |
Название |
Назначение |
|
|
Вставить рисунок |
Вставка рисунка |
|
|
Изображение |
Задание формата |
|
|
Увеличить |
Увеличение |
|
|
Уменьшить |
Уменьшение |
|
|
Увеличить яркость |
Добавление |
|
|
Уменьшить яркость |
Добавление |
|
|
Обрезка |
“Обрезка” части |
|
|
Тип линии |
Установка толщины |
|
|
Обтекание текстом |
Задание типа |
|
|
Формат рисунка |
Форматирование |
|
|
Прозрачный цвет |
Установка |
|
|
Сброс параметров |
Отмена обрезки |
Для того чтобы
подложка повторялась во всем документе,
ее следует вставить в колонтитул. При
использовании подложки нужно обязательно
обращать внимание на обтекание рисунка
текстом. Текст не должен обтекать
рисунок.
Обтекание рисунка
текстом. Существует несколько вариантов
взаимного расположения текста и
графического объекта. Их можно выбрать
либо через команду меню Формат |
Рисунок | Положение, либо
непосредственно в панели Настройка
изображения, где есть команда Обтекание
текстом, которая имеет следующие
подпункты (рисунок 36):
Рисунок
36 – Вариант обтекания рисунка текстом
-
Вокруг рамки
— обтекание выделенного объекта текстом
по границе, охватывающей объект
квадратной рамки; -
По контуру —
обтекание выделенного объекта текстом
по периметру; -
За текстом —
выделенный объект помещается под
текстом; -
Перед текстом
— выделенный объект помещается поверх
текста; -
Сверху и снизу
— обтекание выделенного объекта текстом
сверху и снизу, но не слева и справа; -
Сквозное —
обтекание выделенного объекта текстом
по периметру, а также изнутри.
В панели Настройка
изображения также имеется специальная
команда Изменить контур обтекания,
позволяющая изменить контур, по которому
текст обтекает рисунок.
После ее активизации
вокруг рисунка проявляется контур с
узловыми точками, которые можно
перетягивать мышью на другое место, тем
самым, изменяя контур.
Форматирование
рисунка. Основные команды, связанные
с форматированием рисунка, находятся
в диалоговом окне Формат рисунка,
которое вызывается через меню Формат
| Рисунок или с помощью кнопки Формат
рисунка в панели инструментов. Это
окно позволяет задать место привязки
рисунка, поворот на некоторый угол,
заливку определенным узором, обтекание
текстом и многое другое.
Графический
редактор Microsoft Word
В Word
имеется графический редактор, позволяющий
быстро строить несложные рисунки.
Благодаря наличию этого редактора нет
необходимости для построения каждого
рисунка обращаться к какой-либо внешней
программе.
Возможности,
предоставляемые редактором рисунков,
очень похожи на средства, имеющиеся в
любом другом графическом редакторе.
Поэтому ограничимся кратким обзором
этого приложения.
Для редактирования
рисунков нужно использовать панель
инструментов Рисование, которую
можно вывести на экран с помощью кнопки
в стандартной панели инструментов (см.
рис. 2), либо с помощью команды Вид |
Панели инструментов | Рисование.
Панель Рисование содержит такие
инструменты (рисунок 37).
Рисунок
37 – Средства панели инструментов
рисования
Таблица
10 – Средства панели инструментов
Рисование
|
№ кнопки |
Название |
Назначение |
|
1 |
Действия |
Содержит наборы |
|
2 |
Выбор объектов |
Инструмент, |
|
3 |
Автофигуры |
Выбор для |
|
4 |
Линия |
Рисование прямой |
|
5 |
Стрелка |
Рисование линии |
|
6 |
Прямоугольник |
Рисование |
|
7 |
Овал |
Рисование овала |
|
8 |
Надпись |
Надписи |
|
9 |
Добавить объект |
Создание |
|
10 |
Добавить диаграмму |
Добавление |
|
11 |
Добавить картинку |
Добавление |
|
12 |
Добавить рисунок |
Вставка рисунка |
|
13 |
Цвет заливки |
Изменение заливки |
|
14 |
Цвет линий |
Добавление, |
|
15 |
Цвет шрифта |
Форматирование |
|
16 |
Тип линии |
Выбор толщины |
|
17 |
Тип штриха |
Выбор штриховой |
|
18 |
Вид стрелки |
Выбор типа |
|
19 |
Тень |
Выбор типа тени |
|
20 |
Объем |
Выбор стиля для |
Необходимо отметить,
что большинство инструментов панели
Рисование можно использовать для
редактирования любого графического
изображения, а не только того, которое
было создано во встроенном графическом
редакторе Word.
Автофигуры. В
Microsoft Word
имеется множество стандартных изображений,
включающих геометрические фигуры,
стрелки и др. Эти изображения получили
название автофигур.
При вставке в
документ автофигура ведет себя как
обычный рисунок. Автофигуры можно
вставлять непосредственно с двух панелей
инструментов: Рисование и Автофигуры,
или с помощью меню Вставка | Рисунок
| Автофигуры.
Соседние файлы в папке Методические указания
- #
- #
- #
- #
- #
- #
- #
РАБОТА С ГРАФИКОЙ И ТАБЛИЦАМИ
Практическая работа № 1
Тема: «СОЗДАНИЕ И
ОБРАБОТКА ГРАФИЧЕСКИХ ОБЪЕКТОВ, ВСТАВКА РИСУНКОВ ИЗ ФАЙЛА, СОЗДАНИЕ ТЕКСТОВЫХ
ЭФФЕКТОВ»
Цель работы: получить
навыки использования в документах графических объектов, использования рисунков
в текстовом документе, использования объекта WordArt.
В Word есть
встроенные средства создания и обработки графических изображений в виде
отдельных графических объектов или в виде рисунков, включающих в себя один или
несколько объектов. Графический объект — единое изображение геометрической фигуры (линии, дуги,
овала, многоугольника, фигуры произвольной формы).
Рисунок может быть либо точечным (его нельзя
разгруппировать), либо рисунком типа «метафайл», который можно разгруппировать
на отдельные графические объекты.
По способу
размещения относительно текста рисунки можно разделить на расположенные в слое
(линии) текста (вставляется в позицию курсора и ведет себя как обычный
текстовый символ) и расположенные вне слоя текста (не требует отдельного места
в текстовом пространстве, может располагаться за слоем текста или перед ним).
Графические объекты можно заполнять нужным цветом, менять
линии по контуру, управлять размещением, менять размеры и др.
Возможен импорт рисунков, подготовленных в других программах.
Надпись можно считать «микродокументом» — это обычный
фрагмент документа, который подчиняется почти всем законам «нормального»
текста. В его можно помещать текст, рисунок и др.
Порядок
выполнения:
1. Загрузите
текстовый процессор WORD 2. Введите следующий текст:
Создание и обработка графических объектов
3. Назначьте
отображение панели рисования на экране, для этого:
выберите Вставка[Фигуры
4. Создайте
овал в документе, для этого:
нажмите
кнопку Овал на панели рисования расположите курсор
(в форме крестика) в месте размещения одного из краев овала нажмите
кнопку мыши и протащите указатель до получения овала требуемой формы и размера
5. Самостоятельно
создайте прямоугольник (кнопка Прямоугольник на
Панели
рисования) и треугольник (с помощью кнопки Линия)
6. Создайте
прямоугольник и овал правильной формы (при рисовании нажата клавиша Shift)
7. Отредактируйте
созданные графические объекты, для этого:
|
Цвет
|
Объём
|
подведите
курсор к любому из объектов, и после того, как курсор примет форму
стреловидного креста, щёлкните мышью (объект выделен) используя панель
рисования, измените:
-снимите выделение с объекта – щелчок
вне объекта
8. Переместите
графические объекты, поменяв их взаимное расположение, для этого: подведите
курсор к границе объекта так, чтобы курсор принял форму стреловидного крестика
и перетащите объект
9. Вставьте
в документ и настройте автофигуру.
Начиная работу с автофигурами, лучше всего начинать с
создания полотна – это что-то вроде холста для картины – на нем вы сможете
размещать большое количество фигур, менять их размер, форму и упорядочивать, в
зависимости от требований. Особенно полезно использовать полотно при работе с
большим количеством автофигур.
Полотно,
как и холст, имеет свои границы, отделяющие его рабочую область от остальной
части документа. При этом границы имеют маркеры, которые позволяют изменять его
размер – по горизонтали, вертикали и по диагонали. Полотно само по себе также
является объектом, поэтому к нему отчасти применимо тоже форматирование, что и
к автофигурам. Ещё раз в
верхнем меню выбрать Вкладку, и кликнуть на кнопку Фигуры. В развернутом списке
выберете раздел «Новое полотно» так, как показано на рисунке ниже.

После нажатия в верхнем меню
откроется панель инструментов для рисования в Word
2010 , а в теле документа область
для рисования. Размеры области вы можете настроить сразу или
потом.

Вот так выглядит форма с готовыми шаблонами. Выберите любые
из них и сразу вставьте в Word документ.
Изменение
размеров полотна
Когда полотно создано, чаще всего
приходится подгонять его размер под используемую под автофигуры рабочую
область. Чтобы изменить размер полотна, сделайте следующее:
1. Если
полотно не выбрано, подведите курсор в любую точку на нем и нажмите левую
кнопку мыши;
2. Подведите
курсор к маркерам в углах и посередине граней полотна – они должны принять вид
двусторонней стрелки;
3. Нажав
и удерживая левую кнопку мыши, перетащите рамку полотна в нужном направлении
Чтобы разом увеличить размер
полотна, примерно, на 12% по высоте и 15% по ширине, сделайте следующее:
1. Подведите
курсор к границе полотна и нажмите правую кнопку мыши;
2. В
контекстном меню выберите пункт «Увеличить»
Выравнивание размера полотна относительно фигур
Если необходимо подогнать полотно
под размер, занимаемый расположенными там фигурами, сделайте следующее:
1. Подведите
курсор к границе полотна и нажмите правую кнопку мыши;
2. В
контекстном меню выберите пункт «Подобрать размер»
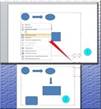
Одновременное изменение масштаба фигур
Чтобы одновременно изменить
масштаб всех объектов, расположенных на полотне, сделайте следующее:
1. Подведите
курсор к границе полотна и нажмите правую кнопку;
2. В
контекстном меню выберите пункт «Изменить масштаб рисунка» (впоследствии он
будет выделен желтым);
3. Подведите
курсор к маркерам на границах полотна и измените размер полотна в нужном
направлении. Учтите, если вы растяните таблицу вниз по вертикали, то точно так
и растянутся фигуры, если по диагонали – изменение размеров полотна и фигур
также будет пропорциональным;
4.
Чтобы снова получить возможность менять размер полотна без
одновременного изменения размеров фигур – опять откройте контекстное меню и
повторно выберите пункт «Изменить масштаб рисунка» — выделение желтым будет
снято с него
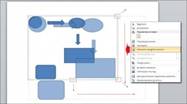
Удаление полотна
Если полотно не нужно и его
следует удалить – сделайте следующее:
1. Выделите
полотно, подведя к нему курсор и нажав левую кнопку мыши;
2. Нажмите
клавишу <Delete> — полотно будет удалено со всеми расположенными в нем
фигурами
Автофигуры
Автофигуры – это готовые шаблоны
фигур, созданные для того чтобы облегчить процесс рисования в Word. Количество
автофигур в меню кнопки «Фигуры» достаточно большое, что позволяет делать даже
достаточно сложный рисунок или схему. Комбинируя различные фигуры, добавляя к
ним эффекты и декоративный текст, вы сможете, со временем, создавать
впечатляющие рисунки – от несложных в стиле простой аппликации, до весьма
сложных и серьезных схем (благодаря тому, что в автофигуры можно добавлять
текст). Чтобы добавить автофигуру, сделайте следующее:
1 способ:
1. Поместите
курсор в место, где будет располагаться фигура;
2. Откройте
вкладку «Вставка»;
3. В
группе «Иллюстрации» нажмите кнопку «Фигуры»;
4. В
открывшемся меню выберите одну из фигур;
5. Чтобы
сразу поместить фигуру на страницу – нажмите один раз левую кнопку мыши (при
этом размер ее по осям будет не более 3 см). Если нужно задать фигуре
определенную форму, нажмите и удерживайте левую кнопку мыши и перетягивайте
курсор в нужном направлении, чтобы подобрать нужный размер 2 способ:
1. Создайте
полотно;
2. В
группе «Вставка фигур» нажмите кнопку «Дополнительные параметры» и в
открывшемся списке выберите нужную фигуру

Добавление текста в автофигуру
При создании различных
графических схем, в автофигурах нужно размещать поясняющий текст (иначе схема
будет просто набором безликих фигур). Для этого сделайте следующее:
1. Подведите
курсор к нужной фигуре и нажмите правую кнопку мыши;
2. В
контекстном меню выберите пункт «Добавить текст», при этом внутри фигуры
появится мигающий курсор ввода текста;
3. Введите
нужный текст и, если нужно, примените к нему форматирование Примечание:
Теперь что бы изменить текст в автофигуре, достаточно ее выбрать. Если подвести
курсор к автофигуре и нажать правую кнопку мыши, в контекстном меню пункт
«Добавить текст» изменится на «Изменить текст» (хотя проще и быстрее просто
выбрать фигуру)
Поворот автофигуры
Автофигуры, как и некоторые
другие объекты Word иногда нужно поворачивать в нужном нам направлении.
Например, вы создали фигуру — равносторонний треугольник, а вам нужно ее
повернуть на 90 градусов по часовой, чтобы придать ей вид стрелки. Для
подобного случая и предусмотрен поворот автофигур, итак, чтобы развернуть
автофигуру сделайте следующее:
1. Подведите
курсор к автофигуре и нажмите левую кнопку мыши;
2. Подведите
курсор к зеленой точке (она отвечает за поворот фигуры);
3. Нажмите
и удерживайте левую кнопку мыши и поворачивайте фигуру в нужном направлении,
когда найдете нужное положение – отпустите левую кнопку мыши
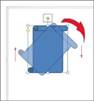
Примечание: В процессе поворота фигуры ее базовая форма остается на
месте, а вы вращаете ее трафарет (точнее копию с несколько сниженным
показателем непрозрачности). Это сделано для того, чтобы пользователь мог
ориентироваться относительно первоначального положения фигуры.
Когда нужно задать поворот фигуры
под прямым углом, как в описанном нами примере, сделайте следующее:
1. Выберите
автофигуру;
2. Откройте
вкладку «Форматировать полотно» щелчком на фигуре правой кнопки мыши;
3. В
группе «упорядочить» нажмите кнопку «Поворот объёмной фигуры» и в открывшемся
меню выберите:
•
«Повернуть вправо на 900» — повернуть под прямым углом по часовой
стрелке;
•
«Повернуть влево на 900» – повернуть под прямым углом против
часовой стрелки;
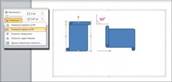
Если же фигуру надо развернуть
точно на заданную величину градусов, сделайте следующее:
1 способ:
1. Выберите
нужную автофигуру
2. В
группе «Упорядочить» нажмите кнопку «Повернуть»;
3. В
открывшемся меню выберите пункт «Другие параметры поворота»;
4. В
окне «Разметка» на вкладке «Размер» в группе «Поворот» в одноименном поле
установите угол поворота»
5. Нажмите
«ОК» 2 способ:
1. Подведите
курсор к автофигуре и нажмите правую кнопку мыши;
2. В
контекстном меню выберите пункт «Дополнительные параметры разметки»;
3. В
окне «Разметка» откройте вкладку «Размер» и выполните вышеописанные действия

Зеркальное отображение автофигуры
Зеркальное отображение (или зеркальный поворот) фигуры нужен
в случаях, когда вам нужно быстро и точно повернуть фигуру относительно своей
оси.
Чтобы автофигуре задать зеркальное отображение, сделайте
следующее:
1. Выделите
нужную автофигуру;
2. В
группе «Упорядочить» нажмите кнопку «Повернуть»;
3. В
открывшемся меню выберите пункт:
•
«Отобразить сверху вниз» — зеркальное отображение фигуры
относительно горизонтальной оси;
•
«Отобразить слева направо» — зеркальное отображение фигуры
относительно вертикальной оси
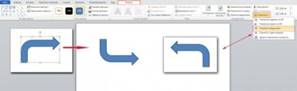
Удаление автофигур
Чтобы удалить автофигуру, в
частности, если она расположена на полотне – вовсе не обязательно удалять все
полотно. Чтобы удалить фигуру, сделайте следующее:
1 способ:
1.Выделите нужную автофигуру;
2.Нажмите клавишу <Delete> 2 способ:
1.
Подведите курсор
к автофигуре и нажмите правую кнопку мыши;
2.
В контекстном
меню выберите пункт «Вырезать»;
3.
Откройте вкладку
«Главная» и в группе «Буфер обмена» нажмите кнопку открытия меню «Буфер
обмена»;
4.
В области буфера
обмена подведите курсор к кнопке со стрелочкой направленной вниз, справа от
вставляемого объекта;
5.
Нажмите левую
кнопку мыши и выберите «Удалить». Если же в буфере обмена нет больше других
объектов (в том числе фрагментов текста), которые вам впоследствии будут нужны
– нажмите кнопку «Очистить все»
Примечание: Чтобы быстро вырезать фигуру используйте комбинацию клавиш
<Ctrl+X> и дальше действуйте, как описано выше.
10. Измените
размеры графических объектов.
выделите
объект установите
курсор на один из маркеров выделяющей рамки (форма курсора – двухсторонняя
стрелка) и переместите мышку выполните предыдущую
операцию при нажатой клавише Shift или Ctrl и просмотрите результат
11. Создайте
графический объект произвольной формы.
в меню Фигуры
выберите Линии[Полилиния
нажав левую кнопку мыши, нарисуйте
линию произвольной формы (закончить
рисование
– двойной щелчок)
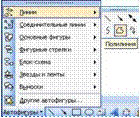
12. Измените созданный
объект: выделите
его и выберите Действия[Начать
изменение узлов с
помощью курсора перетащите точки перегиба в нужном направлении
13. Измените
параметры графических объектов используя меню Иллюстрации[Фигура
(самостоятельно)
1) Результат показать преподавателю.
14. 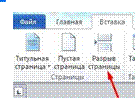
новую страницу в документ: поставьте
курсор в пустой строке после всего текста выберите Вставка [ Разрыв страницы
15. Введите
следующий текст:
Вставка рисунков из файла
16. Скопируйте
текст 10 раз
17. Вставьте
в документ рисунок из файла, для этого:
выберите Вставка [ Рисунок
выберите любой файл из списка и
подтвердите свой выбор Вставить
18. Измените
размер и расположение рисунка:
выделите рисунок (одинарный щелчок по
рисунку)
установите
курсор на один из маркеров выделяющей рамки (форма курсора – двусторонняя
стрелка) и переместите мышку переместите рисунок на текст, просмотрите
результат
19. Переместите
рисунок в объект Надпись, для
этого:
на панели рисования
выберите кнопку Надпись , щёлкните «Простая надпись»
расположите
курсор (в форме крестика) в месте размещения одного из краев надписи нажмите
кнопку мышки и протащите указатель до получения размера как у рисунка выделите
рисунок и вырежьте его курсор
установить внутри надписи, выполните вставку из буфера переместите
рисунок на текст, просмотрите результат
2) Результат показать преподавателю.
Создание текстовых эффектов
20. Вставить
новую страницу в документ Выберите Вставка [Текст [WordArt
21. Создать документ по образцу, для этого:
на панели WordArt выберите подходящий вариант
удалите
ТЕКСТ НАДПИСИ
Введите текс ИНФОРМАЦИОННЫЕ ТЕХОЛОГИИ
при необходимости
измените размер вставленного объекта по высоте и его расположение на станице
вставьте надпись и введите в неё любой
маркированный список
добавьте еще надпись и введите в нее
символ телефона и номер любого телефона
22. Используя
панель WordArt, измените объект по своему
усмотрению 3) Результат показать
преподавателю.
Вопросы для
проверки знаний и умений
Ответьте
письменно на вопросы:
1. Что
называется графическим объектом в Word? Что такое метафайл?
2. Каковы
способы размещения рисунка?
3. Каким
образом нарисовать фигуру правильной формы?
4. Как
изменить размеры графического объекта? Как переместить графический объект?
5. Каким
образом сгруппировать графические объекты?
6. Каким
образом поместить графический объект за текстом?
7. Как
вставить рисунок в документ?
8. Что
такое Надпись? Что может быть размещено в Надписи? Как создать обтекание
Надписи текстом?
Вставка
графических
объектов
КГТЛ №129
Работа с графикой
Графика — это один из важнейших элементов документа Word. Графика бывает двух видов — растровая и векторная .
Растровая графика может быть загружена из графического файла или из другой программы.
Векторная графика может быть создана в документе Word или вставлена в документ с помощью встроенных графических средств Word.
Два типа графических изображений:
Рисунки
Графические
объекты
Графические файлы
Автофигуры
(из Интернета
и вашего
Компьютера)
Объекты Надпись
Объекты WordArt,
SmartArt
КГТЛ №129
Типы графических файлов, поддерживаемые Word:
Enhanced Metafile (.EMF)
Graphics Interchange Format (.GIF)
Tagged Image File Format (.TIF)
Graphics Interchange Format (.GIF)
Метафайлы Microsoft Windows (.WMF)
Точечные рисунки (BMP, RLE, DIB)
Portable Network Graphics (.PNG)
КГТЛ №129
Рисунки
К рисункам в Word относятся: точечные рисунки, сканированные изображения, фотографии и картинки.
Фотографии, рисунки и другие изображения можно вставлять в документ из разнообразных источников: оптические носители, флэш-диски, жесткие диски либо различные веб-ресурсы.
Точечные рисунки (растровые рисунки) – это рисунки, образованные набором точек. Точечные рисунки создаются в таких графических редакторах, как Microsoft Paint. К точечным рисункам относятся все сканированные изображения и фотографии. Точечные рисунки часто сохраняются с расширением BMP, PNG, JPG или GIF.
В комплект поставки Word входит коллекция рисунков в составе Clip Gallery. В коллекции клипов содержится набор картинок, относящихся к Microsoft Word. Большинство картинок выполнено в формате метафайла.
КГТЛ №129
Вставка рисунка
Чтобы поместить изображение на странице документа с какого-либо носителя из файла, нужно поместить курсор мыши в том месте, где должна появиться картинка, на ленте зайти в меню Вставка и нажать кнопку Рисунок .
Затем, в открывшемся окне нужно найти файл с изображением, выбрать его и нажать кнопку Вставить в правом нижнем углу окна. При этом справа эта кнопка имеет изображение треугольника, нажав на который можно выбрать один из способов вставки.
КГТЛ №129
Вставка картинки
Если же вы хотите, что бы программа Word самостоятельно нашла подходящее изображение, на ваших носителях информации, то для этого следует воспользоваться кнопкой Картинка в группе Иллюстрации на вкладке Вставка .
Откроется дополнительное окно, где в текстовом поле Искать нужно ввести слово либо фразу, которая описывает необходимое изображение, либо ввести полное имя файла. Чтобы расширить условия поиска и добавить картинки, доступные в сети Интернет, нужно установить флажок в поле «Включить содержание сайта Office.com».
После этого нужно нажать кнопку Начать . Если поиск завершился, остается только вставить требуемый объект, при этом щелкнув его в сформированном списке.
КГТЛ №129
Графические объекты. Автофигуры
Вставку готовых фигур в документ выполняют кнопкой Фигуры.
При нажатии на треугольник появиться возможность выбрать необходимую фигуру. Из предложенных вариантов выберите подходящую фигуру, а за тем, щелкните левой кнопкой мыши в том месте документа, где она должна появиться.
Чтобы вставить правильный круг либо квадрат, нужно нажать и, удерживать клавишу Shift в момент вставки.
Необходимо отметить, что при создании векторного рисунка из графических объектов необходимо или их сгруппировать (по окончанию работы), или вставить в документ полотно (Вставка/Фигура, затем выбрать «Новое полотно»), а затем размещать в нем фигуры и линии.
Полотно и группировка фигур способствует упорядочиванию рисунка и создает границу (рамку) между рисунком из графических объектов и остальной частью документа
КГТЛ №129
Графические объекты. Автофигуры
Контекстные инструменты «Средства рисования», помещенные на вкладке Формат, которые появляются после вставки Фигуры, обеспечивают редактирование и форматирование готовых фигур, а также создание векторных рисунков из графических объектов. Векторный рисунок, созданный из графических объектов, является графическим объектом.
КГТЛ №129
Редактирование Автофигур
Группа инструментов Вставка фигур поможет не только добавить фигуру, но и изменить ее контур:
Группа инструментов Стили фигур и ее подменю настраивают внешний вид фигуры:
Группа инструментов Упорядочение настроит обтекание фигуры текстом и порядок следования фигур на рисунке:
КГТЛ №129
Объекты WordArt
WordArt (векторная графика) вставляется из коллекции декоративных текстов для создания фигурного текста в документе. Контекстные инструменты «Работа с объектами WordArt» на вкладке Формат предназначены для редактирования, форматирования и упорядочивания фигурного текста.
КГТЛ №129
Объекты SmartArt
Набор графических элементов SmartArt содержит внушительный список готовых макетов, позволяющий в считанные минуты создать иллюстрации профессионального качества. В группе Иллюстрации нажмите кнопку SmartArt, и перед вами раскроется окно с набором готовых макетов.
В закладке Конструктор есть все возможности отформатировать объект по вашему желанию
Слева размещается список типов графических объектов. Каждый тип содержит несколько графических макетов, отображающихся в середине.
Справа выводится вспомогательная информация по каждому конкретному макету.
КГТЛ №129
Диаграммы
Редактор Microsoft Word 2010 имеет все возможности для вставки в документ различных видов диаграмм (графики, гистограммы, круговые и линейчатые диаграммы, точечные диаграммы, диаграммы с областями, биржевые диаграммы, кольцевые и пузырьковые диаграммы и так далее).
Чтобы вставить диаграмму, установите курсор в нужное место и в меню Вставка в группе Иллюстрации нажмите кнопку Диаграмма . В появившемся окне выберите тип диаграммы и нажать кнопку ОК .
КГТЛ №129
Сразу после вставки диаграммы, сверху на ленте образуется новое меню Работа с диаграммами , содержащее три вкладки – Конструктор , Макет и Формат .
На вкладке Конструктор можно изменить тип диаграммы, выбрать и изменить данные, а также сменить общий стиль оформления.
На вкладке Макет можно форматировать все основные параметры областей диаграммы: ее название, оси, легенду, подписи данных, основание и стенки, сетку, а так же осуществить вставку в диаграмму рисунка или фигуры.
На вкладке Формат осуществляется форматирование стиля диаграммы. Здесь же вы можете указать положение диаграммы на странице и выбрать способ ее обтекания текстом.
КГТЛ №129
Снимки экрана
Если нажать кнопку Снимок экрана на вкладке Вставка в группе Иллюстрации , то все открытые окна программ отобразятся как эскизы в библиотеке Доступные окна . Теперь можно вставить в документ любое отобразившееся здесь окно целиком, щелкнув на нем левой кнопкой мыши.
Если нужно выбрать только часть окна, то нужно воспользоваться инструментом Вырезка экрана .
КГТЛ №129
В документах Word могут быть использованы два типа графических изображений:
Рисунки
Графические объекты.
Рисунки импортируются из файлов, созданных другими программами (не программой Word), а графические объекты можно создавать самостоятельно с помощью встроенных в Word средств (встроенным редактором графических объектов).
Графические объекты в Word
Графические объекты: это любой нарисованный или вставленный объект, который можно редактировать и форматировать с помощью панели инструментов рисования (встроенным редактором графических объектов). Эти объекты являются частью текстового документа.
Автофигуры являются векторными рисунками. Векторные рисунки создаются из линий, кривых, прямоугольников и других объектов. Векторные рисунки сохраняются в формате приложения, в которых они создавались.
К графическим объектам в Word относятся:
Автофигуры
Объекты Надпись
Объекты WordArt.
Рисунки в Word
Рисунки в Word являются изображениями, созданными из другого файла. Рисунки можно вставлять в документы Word, применив следующие методы: копирование, внедрение или связывание.
К рисункам в Word относятся: точечные рисунки, сканированные изображения, фотографии и картинки. Для изменения рисунков служат панель инструментов Настройка изображения и некоторые инструменты панели инструментов Рисование.
Точечные рисунки (растровые рисунки) – это рисунки, образованные набором точек. Точечные рисунки создаются в таких графических редакторах, как MicrosoftPaint. К точечным рисункам относятся все сканированные изображения и фотографии. Точечные рисунки часто сохраняются с расширением BMP, PNG, JPG или GIF.
Вставка распространенных графических форматов файлов (формат файла обозначается расширением имени файла) в документ производится напрямую или с использованием специальных графических фильтров.
Типы графических файлов, поддерживаемые Word:
Enhanced Metafile (.EMF)
Graphics Interchange Format (.GIF)
Joint Photographic Experts Group (.JPG)
Portable Network Graphics (.PNG)
Точечныерисунки Microsoft Windows (BMP, RLE, DIB)
Метафайлы Microsoft Windows (.WMF)
Tagged Image File Format (.TIF)
EncapsulatedPostScript (.EPS)
В комплект поставки Word входит коллекция рисунков в составе ClipGallery. В коллекции клипов содержится набор картинок, относящихся к MicrosoftWord. Большинство картинок выполнено в формате метафайла.
Кроме того, в Windows существует технология, позволяющая одним приложениям использовать информацию, создаваемую и редактируемую другим приложением. Называется эта технология OLE – объектное связывание и встраивание.
Для связывания и внедрения используется либо часть объекта, либо весь документ полностью. Вставка различных графических изображений из различных графических редакторов осуществляется командой Вставка / Объект, откроется окно диалога Вставка объекта. Для вставки нового рисунка (объекта) в документ Word используют вкладку Создание, а для вставки существующего рисунка – вкладку Создание из файла.
Импортирование графики в документ Word
Вставка рисунка в документ Word из другой программы (из файла)
Для вставки содержимого графического файла необходимо выполнить:
Щелкнуть место вставки рисунка
В меню Вставка выбрать команду Рисунок, а затем — команду Из файла…
Выбрать рисунок, который следует вставить
Дважды щелкните рисунок, который следует вставить
Копирование графики из другой программы:
Выделите графический объект в другой программе и выполните команду копирования в буфер обмена одним из способов
Укажите курсором место вставки рисунка в документе WORD
Выполните в WORD команду Правка – Вставить или Правка – Специальная вставка
Выберите из списка Как: необходимый формат данных. Можно выбрать любое значение, кроме того, в которое входит слово объект, так как в этом случае произойдет внедрение данных.
Вставка рисунка или картинки из коллекции в документ Word:
Укажите место вставки рисунка или картинки
В меню Вставка выберите команду Рисунок или Нажмите кнопку Добавить картинку на панели инструментов Рисование, а затем в Области задач выберите раздел Упорядочить картинки. Появится окно Избранное – Коллекция картинок, в котором необходимо выбрать нужную категорию в Коллекции MicrosoftOffice
Выделите нужный рисунок, а затем выберите команду Копировать в появившемся меню, после этого нажмите кнопку Вставить на панели инструментов
После завершения работы с коллекцией нажмите кнопку Закрыть в окне Избранное – Коллекция картинок
Вставка рисунка со сканера в документ Word
Сканирование и вставка рисунка в документ Word
Для выполнения этой процедуры к компьютеру должно быть подключено устройство (сканер или цифровая камера), поддерживающее протокол TWAIN. Кроме того, на компьютере должно быть установлено программное обеспечение, поддерживающее протокол TWAIN.
Настройка изображения в документе Word
Рисунки, созданные из другого файла, включают точечные рисунки, сканированные изображения и фотографии, а также картинки. Для изменения рисунков служат панель инструментов Настройка изображения и некоторые кнопки панели инструментов Рисование.
При выделении рисунка на экран выводится панель инструментов Настройка изображения с инструментами, позволяющими обрезать рисунок, добавить к нему границу или изменить его яркость и контраст и т.д.
Создание графических объектов в документе Word
Графический редактор Word, позволяет быстро строить несложные рисунки. Возможности, предоставляемые редактором рисунков, очень похожи на средства, имеющиеся в любом другом графическом редакторе. Для редактирования объектов и изменения их цветов, заливок, границ и других параметров, служит панель инструментов Рисование.
Процесс создания рисунков из графических объектов состоит из трех основных действий:
Вставка рисованных объекты в документ
Рисование или выполнение определенных действий (например, перемещение рисованных объектов по документу, группировка, порядок и т.д.)
Изменение рисованных объектов (например, изменение размеров, угла поворота и т.д.).
Средняя группа кнопок на панели инструментов Рисование предназначена для вставки разнообразных графических объектов:
автофигуры
линии
стрелки
прямоугольник
овал
надпись
добавить объект WordArt.
Существует три основные категории графических объектов, создаваемых средствами Word:
Автофигуры – это стандартные графические объекты
Объект WordArt служит для создания фигурного текста
Объект Надпись служит для нестандартной вставки небольших текстов. Кнопка с изображением текста и буквицы А, которая активизирует этот объект, находится на панели Рисование.
После вставки графических объектов в документ осуществляется процесс рисования. Для рисования или работы с графическими объектами предназначена группа кнопок: Рисование и Выбор объектов.
В процессе действий (группировать, порядок, перемещение, изменение размеров и угла поворота, привязка, расположение текста в объектах и т.д.) создается рисунок.
Основной принцип работы с графическими объектами тот же, что и при работе с текстом документа: сначала следует выделить объект, а затем выполнить с ним некоторые действия.
Изменение цвета и типа графических объектов.
Группа кнопок на панели инструментов Рисование предназначена для изменения цвета и узора заливки графических объектов, цвета и типа линий, цвета шрифта, а также для придания объекту эффекта тени или объема
Форматирование надписей, картинок и рисунков
Диалоговое окно формат. Диалоговое окно формат предполагает наиболее полные возможности для форматирования графических объектов.
Для того чтобы активизировать окно диалога Формат, необходимо выполнить следующие действия:
Выделить объект, щелкнув на нем. Чтобы выделить объект, располагающий позади текста, нужно сначала щелкнуть на кнопке Выбор объектов панели инструментов Рисование
Выбрать из меню Формат команду Автофигура, Надпись, Рисунок, Объект WordArt. Название команды зависит от типа выделенного объекта. Откроется диалоговое окно Формат. Название окна будет соответствовать типу выделенного объекта.
На вкладках диалогового окна необходимо выбрать параметры форматирования:
1. Цвета и линии: выбор стиля обтекания и выбор цвета и способа заливки, цвета, типа и толщины линии;
2. Размер: изменение размера, масштаба и угла поворота;
3. Положение: выбор стиля обтекания и выравнивания по горизонтали;
4. Рисунок: только для рисунков – обрезка рисунков, выбор их цвета, яркости и контрастности;
5. Надпись: только для надписи – изменение полей между текстом и рамкой надписи.
Билет.
Статьи к прочтению:
- Работа с графическим редактором adobe photoshop.
- Работа с клавиатурным тренажером.
Размещение изображения относительно текста в Word
Похожие статьи:
-
Работа с графическими объектами
Цель работы Изучить основные возможности графического редактора и получить навыки работы по созданию рисунков и редактированию цветных графических…
-
Работа со вставными объектами.
Большинство современных документов содержат не только текст, но и другие объекты (изображения, формулы, таблицы, диаграммы и т.д.) Для ввода формул в…
Word для Microsoft 365 для Mac Word 2021 для Mac Word 2019 для Mac Word 2016 для Mac Word для Mac 2011 Еще…Меньше
Типы графических файлов, которые можно вставлять в документы Office
Графические файлы любых типов, открывающиеся с помощью доступной версии QuickTime, скорее всего, откроются и в Office. В документы Office можно вставлять графические файлы любых из перечисленных ниже типов. Вставленные графические файлы сохраняются вместе с документами Office.
|
Тип файла |
Формат файла |
|---|---|
|
BMP |
точечный рисунок Windows |
|
EMF |
Расширенный метафайл Windows |
|
EMZ |
Сжатый расширенный метафайл Windows |
|
EPS |
Инкапсулированный PostScript |
|
FPix, FPX |
FlashPix |
|
GIF |
Формат GIF |
|
JPEG, JFIF, JPEG-2000 |
Формат JPEG |
|
|
Формат PDF |
|
PICT, PCT |
Рисунок Macintosh |
|
PNG |
Формат PNG |
|
PNTG |
Macintosh Paint |
|
PSD |
Документ Photoshop |
|
QTIF |
Формат изображения QuickTime |
|
SGI |
Формат SGI |
|
TGA, TPIC |
Targa |
|
TIFF, TIF |
Формат TIFF |
|
WMF |
метафайл Windows |
|
WMZ |
Сжатый метафайл Windows |
Типы файлов, которые можно использовать для сохранения отдельных графических файлов
Изображения и объекты из документов Office можно сохранять в виде отдельных файлов различных типов. Некоторые типы графических файлов больше других подходят для определенных задач. Информацию о том, какие типы графических файлов подходят для конкретных задач, см. в представленной ниже таблице.
Примечание: При сохранении изображений из приложения Office в виде отдельных файлов нельзя контролировать сжатие и другие параметры, влияющие на качество изображения. Если доступна изначальная версия графического файла, сжатием и другими характеристиками рисунка можно управлять при сохранении с помощью специального графического ПО.
|
Сохранение изображени |
Тип графического файла |
|---|---|
|
Для использования в браузерах |
JPEG, GIF, PNG |
|
Для одновременного использования на компьютерах под управлением Windows и компьютерах Macintosh |
GIF, JPEG, PNG, PDF |
|
С тысячами и миллионами цветов |
JPEG, PNG, BMP |
|
С не более чем 256 цветами |
GIF |
|
Для использования в других приложениях Macintosh |
GIF, JPEG, PDF |
















