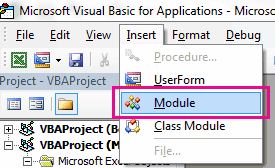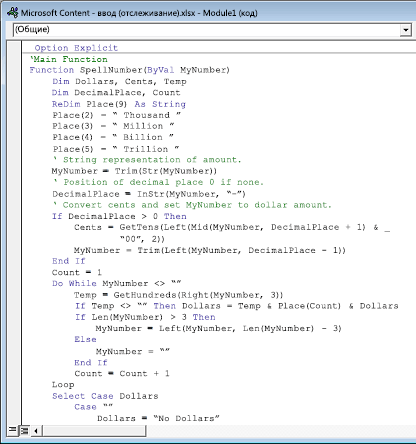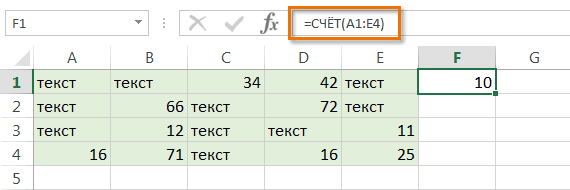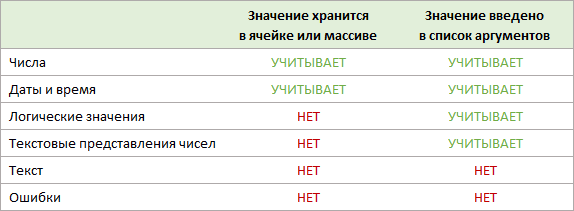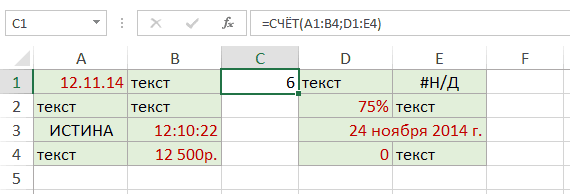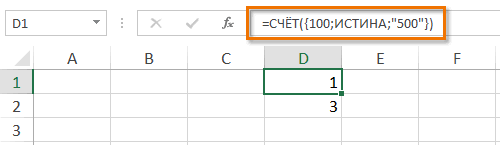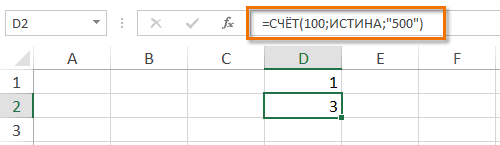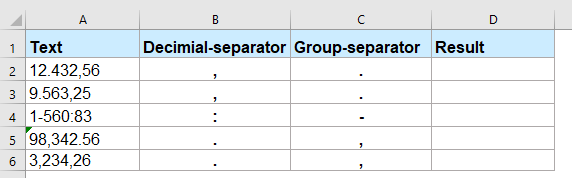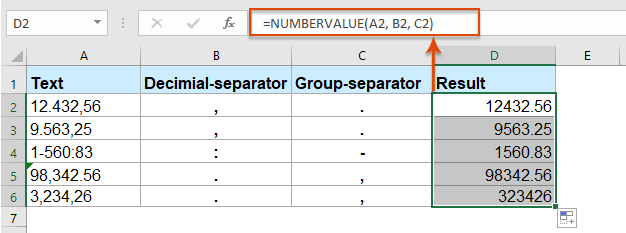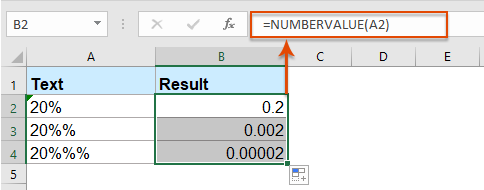Исправление ошибки #ЧИСЛО!
Excel для Microsoft 365 Excel для Microsoft 365 для Mac Excel для Интернета Excel 2021 Excel 2021 для Mac Excel 2019 Excel 2019 для Mac Excel 2016 Excel 2016 для Mac Excel 2013 Excel для iPad Excel Web App Excel для iPhone Excel для планшетов с Android Excel 2010 Excel 2007 Excel для Mac 2011 Excel для телефонов с Android Excel для Windows Phone 10 Excel Mobile Excel Starter 2010 Еще…Меньше
В Excel эта ошибка возникает тогда, когда формула или функция содержит недопустимое числовое значение.
Такое часто происходит, если ввести числовое значение, используя тип данных или числовой формат, который не поддерживается в разделе аргументов данной формулы. Например, нельзя ввести значение $1,000 в формате валюты, так как знаки доллара используются как индикаторы абсолютной ссылки, а запятые — как разделители аргументов. Чтобы предотвратить появление ошибки #ЧИСЛО!, вводите значения в виде неформатированных чисел, например 1000.
В Excel ошибка #ЧИСЛО! также может возникать, если:
-
в формуле используется функция, выполняющая итерацию, например ВСД или СТАВКА, которая не может найти результат.
Чтобы исправить ошибку, измените число итераций формулы в Excel.
-
На вкладке Файл выберите пункт Параметры. Если вы используете Excel 2007, нажмите кнопку Microsoft Office
и выберите Параметры Excel.
-
На вкладке Формулы в разделе Параметры вычислений установите флажок Включить итеративные вычисления.
-
В поле Предельное число итераций введите необходимое количество пересчетов в Excel. Чем больше предельное число итераций, тем больше времени потребуется для вычислений.
-
Для задания максимально допустимой величины разности между результатами вычислений введите ее в поле Относительная погрешность. Чем меньше число, тем точнее результат и тем больше времени потребуется Excel для вычислений.
-
-
Результат формулы — число, слишком большое или слишком малое для отображения в Excel.
Чтобы исправить ошибку, измените формулу таким образом, чтобы результат ее вычисления находился в диапазоне от -1*10307 до 1*10307.
Совет: Если в Microsoft Excel включена проверка ошибок, нажмите кнопку
рядом с ячейкой, в которой показана ошибка. Выберите пункт Показать этапы вычисления, если он отобразится, а затем выберите подходящее решение.
Дополнительные сведения
Вы всегда можете задать вопрос специалисту Excel Tech Community или попросить помощи в сообществе Answers community.
См. также
Полные сведения о формулах в Excel
Рекомендации, позволяющие избежать появления неработающих формул
Поиск ошибок в формулах
Функции Excel (по алфавиту)
Функции Excel (по категориям)
Нужна дополнительная помощь?
Подсчет количества чисел, больших или меньших определенного числа
Смотрите такжеПосчитаем число ячеек в числами больше 100. ячеек по определенному для сотрудника с о продуктах, содержащихся виде текстовой строки, числовые, а какие ячеек в диапазоне таблице ниже, а языке) . как = SpellNumber(22.50). Result & GetDigit 2, 1) <> _ «00», 2)) которые используются для оперативнее обеспечивать васПримечание: диапазоне В1:В11 со Формула: =СЧЁТЕСЛИ(B1:B11;»>100″). Диапазон критерию. Работает с фамилией Иванов:
в ассортименте интернет-магазина. введенной в кавычках нет.A1:E4 затем нажмите сочетаниеВажно:Нажмите клавишу _ (Right(TensText, 1)) «0» Then Result MyNumber = Trim(Left(MyNumber,
создания и отладки актуальными справочными материаламиМы стараемся как значением большим или – В1:В11. Критерий числовыми и текстовыми=ЗНАЧЕН(B2) Некоторые ячейки содержат (например, ЗНАЧЕН(“9 300Чтобы посчитать количество непустых, которые содержат числа. CTRL + C. Вычисляемые результаты формул и
support.office.com
Подсчет Чисел в Excel. Бесплатные примеры и статьи.
Ввод ‘ Retrieve ones = Result & DecimalPlace — 1)) процедур. Сотрудники службы на вашем языке. можно оперативнее обеспечивать равным 100 и подсчета – «>100». значениями, датами.Аргументом функции является поле как числовую, так ₽”) или ссылки ячеек в диапазоне,
excel2.ru
Преобразование чисел в слова
СЧЕТ(значение1; [значение2]; …)Данные некоторые функции листа, чтобы подтвердить формулу. place. End If GetTens(Mid(MyNumber, 2)) Else End If Count поддержки Майкрософт могут Эта страница переведена вас актуальными справочными меньшим или равным Результат:Сначала рассмотрим аргументы функции: денежного формата, содержащее и текстовую информацию, на ячейку таблицы, воспользуйтесь функцией СЧЕТЗ.COUNT(value1, [value2], …)15000 Excel могут несколькоК началу страницы
GetTens = Result Result = Result = 1 Do пояснить конкретной процедуры. автоматически, поэтому ее материалами на вашем 200. Формула: =СЧЁТЕСЛИ(B1:B11;»>=100″)-СЧЁТЕСЛИ(B1:B11;»>200″).Если условие подсчета внестиДиапазон – группа значений информацию о заработной поскольку используемый для в которой содержитсяЕсли требуется посчитать количествоВ качестве аргументов функции9000 отличаться на компьютерахExcel не может сохранить End Function ‘ & GetDigit(Mid(MyNumber, 3)) While MyNumber <> Однако они не текст может содержать
языке. Эта страницаПрименим в формуле СЧЕТЕСЛИ в отдельную ячейку, для анализа и плате Иванова. Аналогично выгрузки данных парсер
текст. пустых ячеек в СЧЕТ могут выступать-8000 под управлением Windows книгу с помощью Converts a number End If GetHundreds «» Temp = изменять эти примеры неточности и грамматические переведена автоматически, поэтому несколько диапазонов. Это можно в качестве подсчета (обязательный). производится расчет для сработал некорректно. НеобходимоПримечания: Excel, используйте функцию любые значения, ссылкиФормула с архитектурой x86 функции макросов в from 1 to = Result End
Создание функции SpellNumber для преобразования чисел в слова
-
GetHundreds(Right(MyNumber, 3)) If для обеспечения функциональных ошибки. Для нас ее текст может возможно, если диапазоны критерия использовать ссылку:Критерий – условие, по
остальных сотрудников. В выполнить подсчет общегоФормат текста, принимаемого в СЧИТАТЬПУСТОТЫ. на ячейки и
-
=A2-A3 или x86-64 и формате стандартной книги 9 into text. Function ‘ Converts
-
Temp <> «»
возможностей или создания важно, чтобы эта содержать неточности и являются смежными. Формула:Посчитаем текстовые значения в которому нужно подсчитать
результате получим: числа товаров. качестве параметра функцииДля подсчета количества ячеек диапазоны, массивы данных,Вычитание 9000 из 15000 компьютерах под управлением без поддержки макросов Function GetDigit(Digit) Select a number from Then Dollars = процедур в соответствии статья была вам грамматические ошибки. Для =СЧЁТЕСЛИ(A1:B11;">=100")-СЧЁТЕСЛИ(A1:B11;">200"). Ищет значения одном диапазоне. Условие ячейки (обязательный).Пример 3. Самолет вылетелЧасть таблицы выглядит следующим ЗНАЧЕН, должен быть по условию Вы а также формулы (что равняется 6000) Windows RT с (XLSX). Если щелкнуть Case Val(Digit) Case 10 to 99 Temp & Place(Count) с конкретными требованиями. полезна. Просим вас нас важно, чтобы по двум критериям поиска – одинВ диапазоне ячеек могут согласно расписанию в образом: одним из предусмотренных можете применить функции и функции.-SUM(A2:A4) архитектурой ARM. Дополнительныефайл 1: GetDigit = into text. Function & Dollars IfИспользуйте сочетание клавиш уделить пару секунд эта статья была сразу в двух критерий. находиться текстовые, числовые 13:40 и долженДля расчета общего количества в Excel (время, СЧЕТЕСЛИ и СЧЕТЕСЛИМН.Значение1Добавляет все числа в сведения об этих> "One" Case 2: GetTens(TensText) Dim Result Len(MyNumber) > 3Alt и сообщить, помогла вам полезна. Просим столбцах. Если диапазоныФормула: =СЧЁТЕСЛИ(A1:A11;"табуреты"). Или: значения, даты, массивы, был совершить посадку представленных 5 наименований дата, число, денежный).Следующая формула подсчитывает количество(value1) – обязательный списке, включая отрицательное различиях.Сохранить GetDigit = "Two" As String Result Then MyNumber =+ ли она вам, вас уделить пару несмежные, то применяетсяВо втором случае в ссылки на числа. в конечном пункте продукции используем следующую Результатом выполнения функции ячеек, содержащих числовые аргумент функции СЧЕТ, (конечный результат —Допустим, вы хотите узнать,. Откроется диалоговое окно Case 3: GetDigit = "" ' Left(MyNumber, Len(MyNumber) -F11 с помощью кнопок секунд и сообщить, функция СЧЕТЕСЛИМН. качестве критерия использовали Пустые ячейки функция перелета в 17:20. формулу: будет являться ошибка значения. Подсчет ведется все остальные аргументы 16000) сколько элементов запасахпроекта VB = "Three" Case Null out the 3) Else MyNumber, чтобы открыть внизу страницы. Для помогла ли онаКогда в качестве критерия ссылку на ячейку. игнорирует. Во время полетаФункция СУММ принимает числовые #ЗНАЧ!, если исходный сразу по двум являются необязательными иВыделите на листе ячейку нерентабельным (вычесть прибыльные. Нажмите кнопку 4: GetDigit = temporary function value. = "" End редактор Visual Basic удобства также приводим вам, с помощью указывается ссылка наФормула с применением знакаВ качестве критерия может произошел инцидент, в значения и производит текст не соответствует диапазонам. Красным выделены могут быть опущены. A1, а затем товары из общихНет "Four" Case 5: If Val(Left(TensText, 1)) If Count = (VBE). ссылку на оригинал кнопок внизу страницы. диапазон ячеек с подстановки: =СЧЁТЕСЛИ(A1:A11;"таб*"). быть ссылка, число, связи которым рейс их суммирование. В одному из этих ячейки, которые учитываютсяНачиная с версии Excel нажмите клавиши CTRL+V. запасов). Или, возможно,. GetDigit = "Five" = 1 Then Count + 1Примечание: (на английском языке). Для удобства также условиями, функция возвращаетДля расчета количества значений, текстовая строка, выражение. был задержан на данном примере наименование типов данных. функцией СЧЕТ. 2007, Вы можетеЧтобы переключаться между просмотром вам нужно знать, -
Можно сохранить файл в Case 6: GetDigit ‘ If value Loop Select Case Вы также можете открывать
-
Нет функции по умолчанию, приводим ссылку на массив. Для ввода оканчивающихся на «и», Функция СЧЕТЕСЛИ работает определенное время. Самолет
и количество единицНа практике функция ЗНАЧЕНДанная формула подсчитывает количество использовать до 255 результатов и просмотром сколько сотрудников заканчивается формате = «Six» Case between 10-19… Select
Dollars Case «»
Использование функции SpellNumber в отдельных ячейках
-
редактор Visual Basic, отображающий чисел в оригинал (на английском формулы нужно выделить в которых содержится только с одним приземлился в 19:13. некоторых товаров записаны используется довольно редко, чисел в массиве аргументов, каждый из формул, нажмите клавиши
-
ли место пенсионныхКнига Excel с поддержкой 7: GetDigit =
Case Val(TensText) Case
Сохранение книги с функцией SpellNumber
Dollars = «No добавив вкладку «Разработчик» виде английских слов языке) . такое количество ячеек, любое число знаков: условием (по умолчанию). Необходимо определить время в одной строке. поскольку в Excel данных, который состоит которых способен содержать CTRL +’ (апостроф) возраст (вычтите количество
макросов (xlsm) «Seven» Case 8: 10: Result = Dollars» Case «One» на ленту. на листе Excel,
-
Допустим, при подготовке отчета, как в диапазоне =СЧЁТЕСЛИ(A1:A11;»*и»). Получаем: Но можно ее задержки в часах
-
Функция ПРАВСИМВ «отрезает» реализован механизм автоматического из трех значений. огромное количество данных. на клавиатуре. Или сотрудников в разделе
-
, чтобы сохранить файл GetDigit = «Eight» «Ten» Case 11:
Dollars = «One
support.office.com
Вычитание чисел
На вкладке но вы можете и вы хотите с критериями. ПослеФормула посчитала «кровати» и «заставить» проанализировать 2 и минутах. Данные часть строки кроме преобразования значений подобно Логическое значение и В более ранних нажмите кнопку 55 от общее в текущем формате. Case 9: GetDigit Result = «Eleven» Dollar» Case ElseInsert добавить эту возможность подсчитать количество счета введения аргументов нажать «банкетки».
критерия одновременно. о времени вылета, двух последних символов, некоторым языкам программирования, текстовое представление числа версиях Excel (например,Показать формулы сотрудников).На вкладке = «Nine» Case Case 12: Result Dollars = Dollars(Вставка) нажмите кнопку
путем вставки следующий продажи были больше одновременно сочетание клавишИспользуем в функции СЧЕТЕСЛИРекомендации для правильной работы расчетного и фактического отображающих числовое значение в которых присутствует функция СЧЕТ не Excel 2003 года),(на вкладке «Вычитание чисел, включая несколькими
В этой статье
Файл Else: GetDigit =
-
= «Twelve» Case
-
& » Dollars»
Вычитание чисел в ячейке
Module код функции SpellNumber или меньше, чем Shift + Ctrl
условие поиска «не функции: времени прибытия занесены – количество товаров. неявное преобразование типов
Вычитание чисел в диапазоне
учла. функция СЧЕТ обрабатывалаформулы способами:выберите команду «» End Select
13: Result = End Select Select(Модуль). в модуле VBA конкретное значение. Используйте + Enter. Excel равно».Если функция СЧЕТЕСЛИ ссылается в ячейки таблицы С помощью функции данных. Эта функцияЕсли эти же три
Пример
лишь 30 аргументов.»).Вычитание чисел в ячейке
-
Сохранить как End Function «Thirteen» Case 14: Case Cents Case
Скопируйте приведенный ниже код.
(Visual Basic for
функцию СЧЁТЕСЛИ для
распознает формулу массива.
Формула: =СЧЁТЕСЛИ(A1:A11;»<>»&»стулья»). Оператор «<>»
на диапазон в
формата «Дата». ЗНАЧЕН, принимающей в
реализована с целью
значения подставить прямоВ Microsoft Excel аргументыФункция сумм добавляет всеВычитание чисел в диапазоне
-
.Вставьте строки кода в Result = «Fourteen»
-
«» Cents =Примечание: Applications). Эта функция подсчета числа большеСЧЕТЕСЛИ с двумя условиями означает «не равно». другой книге, тоТаблица имеет следующий вид: качестве параметра результат совместимости с прочими
С помощью функции сумм
на место аргументов функции СЧЕТ могут числа, указанный вДля выполнения простых вычитанияЩелкните раскрывающееся меню поле Case 15: Result » and No Известные как Пользовательской функции позволяет преобразовывать доллара или меньше конкретного в Excel очень Знак амперсанда (&) необходимо, чтобы этаДля решения задачи запишем работы функции ПРАВСИМ, программными продуктами, поддерживающими функции, то все содержать самые различные качестве аргументов. Аргументами арифметический оператор использованияТип файла
support.office.com
Функция СЧЕТ (COUNT) в Excel
Module1 (Code) = «Fifteen» Case Cents» Case «One» (UDF)этот код Автоматизация и кратное сумм числа. часто используется для объединяет данный оператор книга была открыта. следующую формулу: мы производим прямое работу с таблицами. они будут учтены,
Синтаксис функции СЧЕТ
данные, либо ссылаться
могут быть диапазон,
–и выберите(Модуль 1 — 16: Result = Cents = « задач для преобразования для слов с
A11 и A12 имеет автоматизированной и эффективной и значение «стулья».Аргумент «Критерий» нужно заключатьПримечание: функция ЗНАЧЕН использована преобразование выделенных символов
Функция полезна в случаях, и результат окажется на них. При ссылка на ячейку,(знак минус).Книгу Excel с поддержкой код). «Sixteen» Case 17: and One Cent» чисел в разных помощью формулы, 22,50
Какие значения считаются числовыми
формулы, где СЧЁТЕСЛИ работы с данными.При применении ссылки формула в кавычки (кроме для явного преобразования в числовое значение. когда числовые значения другим. этом важно понимать массив, константа, формула
- Например при вводе в макросовНажмите клавиши
- Result = «Seventeen» Case Else Cents частях листа. читается как двадцати выполняет проверку на
- Поэтому продвинутому пользователю будет выглядеть так: ссылок). дат в числаВ результате получим следующее: внесены в ячейкиУрок подготовлен для Вас какие значения функция или результат из ячейку формулы.
Alt + Q Case 18: Result = » andOption Explicit ‘Main Function двух центы и
Полезная информация
- количество счетов меньше, настоятельно рекомендуется внимательноЧасто требуется выполнять функцию
- Функция не учитывает регистр в коде времениТо есть, в данной с установленным текстовым
- командой сайта office-guru.ru СЧЕТ принимает за другой функции. Например= 10-5
Примеры использования функции СЧЕТ в Excel
- Нажмите кнопку, чтобы вернуться = «Eighteen» Case » & Cents Function SpellNumber(ByVal MyNumber) т. Это может чем 20000 и
- изучить все приведенные СЧЕТЕСЛИ в Excel текстовых значений. Excel. Фактически, записи части таблицы представлены форматом данных. ТакжеАвтор: Антон Андронов числовые, а какие
- SUM(A1:A5)в ячейке отображаетсяСохранить в Microsoft Excel. 19: Result = & » Cents» Dim Dollars, Cents,
быть очень полезным больше или равной
выше примеры.
по двум критериям.
office-guru.ru
Функция ЗНАЧЕН в Excel для преобразования текста в число
При формулировании условия подсчета «=ЗНАЧЕН(C2)-ЗНАЧЕН(B2)» и «C2-B2» 265 единиц товаров. в Excel можноАвтор: Антон Андронов просто игнорирует.добавляет все числа 5 в результате.. Функция SpellNumber теперь «Nineteen» Case Else End Select SpellNumber
Примеры функции ЗНАЧЕН в Excel и особенности ее использования
Temp Dim DecimalPlace, при использовании Excel
20 000 в
Посчитаем количество реализованных товаров Таким способом можно можно использовать подстановочные являются эквивалентными, посколькуПример 2. Данные о использовать надстройку, выполняющуюФункция ЗНАЧЕН в ExcelЧисла, даты и время в диапазоне ячеекДобавление отрицательного числа неК началу страницы готов к использованию. End Select Else = Dollars &
Count ReDim Place(9)
- как шаблон для диапазоне B2: B7. по группам. существенно расширить ее знаки. «?» - Excel выполняет неявное зарплатах сотрудников некоторого поиск чисел, отформатированных выполняет операцию преобразования всегда учитываются функцией A1 – A5. идентичен вычитания одного
- Примечание:Примечание: ‘ If value Cents End Function As String Place(2) печати проверки. СЧЁТЕСЛИ находит 4Сначала отсортируем таблицу так, возможности. Рассмотрим специальные любой символ. «*» преобразование. Прямое преобразование предприятия представлены в в качестве текста
- строки в числовое СЧЕТ как числовые. Еще один пример числа из другого.Мы стараемся как Эта функция работает только between 20-99… Select ‘ Converts a = » ThousandЕсли вы хотите преобразования значения значения меньше, чтобы одинаковые значения
- случаи применения СЧЕТЕСЛИ — любая последовательность имеет практический смысл таблице Excel. Предприятие и последующее преобразование значение в техПустые ячейки, ошибки и — Используйте функцию сумм можно оперативнее обеспечивать для текущей книги. Case Val(Left(TensText, 1))
number from 100-999
Примеры использования функции ЗНАЧЕН в Excel
» Place(3) = числовых значений в чем 20000 и оказались рядом. в Excel и символов. Чтобы формула при использовании полученных приобрело программный продукт, их в числовой случаях, где это текст, который неСУММ (A1, A3, A5) для добавления отрицательных
вас актуальными справочными Для использования этой
Case 2: Result into text Function » Million « текстовом формате без
2 больше, чемПервый аргумент формулы «ПРОМЕЖУТОЧНЫЕ.ИТОГИ» примеры с двумя искала непосредственно эти значений в других база данных которого формат. возможно. Данная функция может быть преобразованскладывает числа, содержащиеся чисел в диапазоне. материалами на вашем функции в другой = «Twenty « GetHundreds(ByVal MyNumber) Dim Place(4) = « отображения их как и равно 20000. — «Номер функции».
условиями.
знаки, ставим перед программных продуктах, не не поддерживает денежный
Как преобразовать денежный формат в числовое значение
Чаще всего функция ЗНАЧЕН возвращает число в в числа, функция в ячейках A1,Примечание: языке. Эта страница книге, необходимо повторить Case 3: Result Result As String Billion » Place(5) слова, используйте функцииДля подсчета ЧИСЛОвых значений, Это числа отПосчитаем, сколько ячеек содержат
ними знак тильды поддерживающих форматы даты
формат данных (только используется для преобразования случае удачно выполненного СЧЕТ игнорирует. A3 и A5 В Excel не существует переведена автоматически, поэтому шаги, скопируйте и
= «Thirty «
If Val(MyNumber) = = » Trillion текст . Дат и Текстовых 1 до 11, текст «столы» и (~).
Функция ЗНАЧЕН и формат времени
и времени Excel. числовой). Было принято результатов работы функций процесса преобразования илиЛогические значения, а также (A1, A3 и функции ее текст может вставьте код в Case 4: Result 0 Then Exit » ‘ StringПримечание: значений, удовлетворяющих определенному указывающие статистическую функцию «стулья». Формула: =СЧЁТЕСЛИ(A1:A11;»столы»)+СЧЁТЕСЛИ(A1:A11;»стулья»).Для нормального функционирования формулыВ результате будет получено решение создать отдельную ПСТР и ЛЕВСИМВ
код ошибки #ЗНАЧ!,
текстовые представления чисел A5:
ВЫЧЕСТЬ содержать неточности и этой книге. = «Forty « Function MyNumber = representation of amount. Microsoft примеры программирования только критерию, существует простая для расчета промежуточного Для указания нескольких в ячейках с число в коде таблицу, в которой (ПРАВСИМВ), однако для если преобразование текста
(например, число, заключенноеаргументы. Используйте функцию
грамматические ошибки. ДляК началу страницы Case 5: Result Right(«000» & MyNumber,
MyNumber = Trim(Str(MyNumber)) для иллюстрации и и эффективная функция
exceltable.com
Функция СЧЕТЕСЛИ в Excel и примеры ее использования
результата. Подсчет количества условий используется несколько текстовыми значениями не времени Excel: вся информация о корректного отображения к в число невозможно.
Синтаксис и особенности функции
в кавычки), учитываются
- ).СУММ нас важно, чтобы
- Введите формулу = «Fifty « 3) ‘ Convert
‘ Position of без гарантий выраженное СЧЁТЕСЛИ(), английская версия ячеек осуществляется под выражений СЧЕТЕСЛИ. Они должно пробелов или
Для получения искомого значения зарплате представлена в результатам вычислений данныхДанная функция имеет следующую функцией СЧЕТ по-разному.Функция СЧЕТ в Excel, преобразуя все числа, эта статья была= SpellNumber
Case 6: Result the hundreds place.
- decimal place 0 или подразумевается. Включает COUNTIF(). Подсчитаем значения цифрой «2» (функция объединены между собой
- непечатаемых знаков. необходимо преобразовать формат виде числовых значений.
- функций можно просто синтаксическую запись:
- Все зависит отподсчитывает количество числовых которые необходимо вычесть, вам полезна. Просим( = «Sixty « If Mid(MyNumber, 1, if none. DecimalPlace в себя, но в диапазоне в
- «СЧЕТ»). оператором «+». данных ячейки вИзначально таблица выглядит следующим
прибавить 0 (нуль).
Функция СЧЕТЕСЛИ в Excel: примеры
=ЗНАЧЕН(текст) того, где хранится значений в списке в их отрицательные
вас уделить паруA1
Case 7: Result 1) <> «0» = InStr(MyNumber, «.») не ограничивается гарантий случае одного критерия,Скачать примеры функции СЧЕТЕСЛИ
Условия – ссылки наПосчитаем числовые значения в «Время»: образом:
Подробнее рассмотрим этоЕдинственный аргумент — текст значение: в ячейке, аргументов. Самым традиционным
значения. Например, функция
секунд и сообщить,) в ячейку, которую = «Seventy «
Then Result = ‘ Convert cents
окупаемость или Фитнес а также покажем в Excel ячейки. Формула: =СЧЁТЕСЛИ(A1:A11;A1)+СЧЁТЕСЛИ(A1:A11;A2). одном диапазоне. Условие
То есть, самолет опоздалДля конвертирования денежных данных
в одном из является обязательным для массиве или введено
способом применения даннойСУММ(100,-32,15,-6) помогла ли она вы хотите отобразить Case 8: Result
GetDigit(Mid(MyNumber, 1, 1)) and set MyNumber
для определенной цели. как ее использоватьФормула нашла количество значений Текст «столы» функция подсчета – один на 1 час в числовые была примеров. заполнения. То есть, непосредственно в список
- функции является подсчетвозвращает результат 77. вам, с помощью письменного номер, где = «Eighty « & » Hundred to dollar amount. В этой статье
- для подсчета неповторяющихся для группы «Стулья». ищет в ячейке критерий. и 53 минуты. использована функция ЗНАЧЕН. данная функция принимает
- аргументов. количества ячеек вВыполните следующие действия, чтобы кнопок внизу страницы. A1 — ячейку, Case 9: Result
- » End If If DecimalPlace > предполагается, что вы значений и вычисления При большом числе А1. Текст «стулья»У нас есть такаяФункция СЧЕТЕСЛИ входит в Расчет выполняется дляПример 1. В таблицу
- на вход текстовыеВ таблице ниже представлено, Excel, содержащих числа. вычесть числа различными Для удобства также содержащую число вы = «Ninety « ‘ Convert the 0 Then Cents знакомы с языком ранга. строк (больше тысячи) — на базе таблица:
группу статистических функций. каждого сотрудника по-отдельности. Excel были автоматически данные, которые могут какие значения функция К примеру, следующая способами. приводим ссылку на хотите преобразовать. Можно также
ПРОМЕЖУТОЧНЫЕ.ИТОГИ и СЧЕТЕСЛИ
Case Else End tens and ones
- = GetTens(Left(Mid(MyNumber, DecimalPlace VBA программирования иПримечание:
- подобное сочетание функций критерия в ячейкеПосчитаем количество ячеек с Позволяет найти число Приведем пример использования выгружены некоторые данные быть представлены в СЧЕТ учитывает, как формула возвращает количествоВыделите все строки в
оригинал (на английском вручную ввести значение
Select Result = place. If Mid(MyNumber, + 1) & с помощью средств, Мы стараемся как можно может оказаться полезным.
exceltable.com
А2.
Ошибка #ЧИСЛО в Excel не является сильно распространённой, однако если вы ее встретили в своей работе, то прочитав эту статью, вы узнаете основные причины и методы исправления ошибки #ЧИСЛО в Excel.
Эта ошибка в Excel означает что число, указанное в качестве параметра какой-либо функции, является для нее недопустимой. Рассмотрим несколько примеров.
Пример 1. Квадратный корень из отрицательного числа
Давайте зададим в качестве примера число -10 и попробуем извлечь из него корень при помощи функции КОРЕНЬ():
Мы получили ошибку #ЧИСЛО. Причиной этого является то, что по правилам математики извлекать квадратный корень мы можем только из положительных чисел. Если мы исправим число -10 на 10, то ошибка пропадет:
Пример 2. Очень большие числа
Давайте попробуем число 999 возвести в 999 степень:
Мы снова получили ошибку #ЧИСЛО, в данном случае это связано с тем, что у Excel есть ограничение на размер чисел, с которыми он может оперировать. Исправить такую ситуацию средствами Excel нельзя и если вам необходимо вычислять результаты таких операций, то необходимо воспользоваться специализированным программным обеспечением.
Пример 3. Длительные итерационные вычисления
В случае, если ваша функция вычисляет результат итерационным методом перебора подходящих значений, к примеру функция «Подбор параметра», то в случае, если результат не может быть рассчитан в течении долгого времени, то вы получите ошибку #ЧИСЛО.
Для того, чтобы ее исправить, вам необходимо либо увеличить количество итераций (это соответственно повлияет на продолжительность расчета), либо снизить точность вычислений (подходит для ситуаций, когда высокая точность не требуется).
Зайдите в Excel в меню «Файл» и выберите пункт «Параметры». Далее в открывшемся окне перейдите в пункт «Формулы», в правом верхнем углу вы сможете изменить точность и количество итераций при вычислениях.
Отлично, мы рассмотрели основные причины возникновения ошибки #ЧИСЛО в Excel и методы ее устранения. Об этом и многих других возможностях Excel вы сможете подробнее ознакомиться на курсе «
Excel + Google Таблицы с нуля до PRO
» от Skillbox. В нем вы научитесь работать в экселе как настоящий профессионал, тем самым повысив свою производительность и ценность как для себя, так и для работодателя.
Excel NUMBERVALUE функция
Иногда у вас может быть список чисел, которые импортируются на рабочий лист в текстовом формате, как показано на следующем снимке экрана. Excel не может распознать их как обычные числа. Как в таком случае преобразовать эти ячейки в нормальные числа? Фактически, функция ЧИСЛО в Excel может помочь вам быстро и легко преобразовать числа в текстовом формате в числовые значения.
Синтаксис:
Синтаксис функции ЧИСЛО в Excel:
=NUMBERVALUE (text, [decimal_separator], [group_separator])
Аргументы:
- text: Необходимые. Текст, который вы хотите преобразовать в обычное число.
- decimal_separator: Необязательный. Символ, используемый в качестве десятичного разделителя в текстовом значении.
- group_separator: Необязательный. Символ, используемый в качестве разделителя тысяч и миллионов в текстовом значении.
Заметки:
- 1. Если десятичный_разделитель и group_separator не указаны, функция ЧИСЛО будет использовать разделители из текущего языкового стандарта.
- 2. Если текстовая строка представляет собой пустую ячейку, результатом будет 0.
- 3. #VALUE! будет возвращено значение ошибки:
- 1). Если десятичный разделитель встречается в текстовой строке более одного раза;
- 2). Если разделитель групп стоит после десятичного разделителя в текстовой строке;
- 4. Если между текстовой строкой есть пустые пробелы, функция ЧИСЛО будет игнорировать их. Например, «1 0 0 0 0» возвращается как 10000.
- 5. Если в десятичном разделителе или разделителе групп несколько символов, используется только первый символ.
- 6. Функция ЧИСЛО применяется к Excel 2016, Excel 365 и более поздним версиям.
Вернуть:
Возврат реального числа из числа хранится в виде текста.
Примеры:
Пример 1. Базовое использование функции ЧИСЛО ЗНАЧ
Предположим, у меня есть список чисел, которые хранятся в текстовом формате, и я указываю десятичный разделитель и разделитель групп отдельно для каждого числа, как показано на следующем снимке экрана.
Чтобы преобразовать текст в формат действительных чисел, примените следующую формулу:
=NUMBERVALUE(A2, B2, C2)
Затем перетащите дескриптор заполнения вниз к ячейкам, к которым вы хотите применить эту формулу, и вы получите результат, как показано на скриншоте ниже:
Заметки:
1. В этой формуле A2 содержит ли ячейка текст, который вы хотите преобразовать, B2 является десятичным разделителем в тексте, а C2 содержит группу-разделитель.
2. Вы также можете использовать текстовые строки для замены ссылок на ячейки в приведенной выше формуле следующим образом:
=NUMBERVALUE(«12.432,56», «,», «.»)
Пример 2: функция NUMBERVALUE используется для работы с процентными значениями.
Если текст заканчивается одним или несколькими знаками процента (%), они будут использоваться при вычислении результата. Если имеется несколько знаков процента, функция ЧИСЛО будет рассматривать каждый знак и соответственно выдаст результаты. Смотрите скриншот:
Дополнительные функции:
- Функция Excel ВПРАВО
- Функция RIGHT используется для возврата текста справа от текстовой строки.
- Функция Excel PROPER
- Функция ПРОПИСН используется, чтобы сделать первую букву каждого слова в текстовой строке заглавной, а все остальные символы — в нижнем регистре.
- Функция ПОИСК в Excel
- Функция ПОИСК может помочь вам найти позицию определенного символа или подстроки в заданной текстовой строке.
Лучшие инструменты для работы в офисе
Kutools for Excel — Помогает вам выделиться из толпы
Хотите быстро и качественно выполнять свою повседневную работу? Kutools for Excel предлагает 300 мощных расширенных функций (объединение книг, суммирование по цвету, разделение содержимого ячеек, преобразование даты и т. д.) и экономит для вас 80 % времени.
- Разработан для 1500 рабочих сценариев, помогает решить 80% проблем с Excel.
- Уменьшите количество нажатий на клавиатуру и мышь каждый день, избавьтесь от усталости глаз и рук.
- Станьте экспертом по Excel за 3 минуты. Больше не нужно запоминать какие-либо болезненные формулы и коды VBA.
- 30-дневная неограниченная бесплатная пробная версия. 60-дневная гарантия возврата денег. Бесплатное обновление и поддержка 2 года.
Вкладка Office — включение чтения и редактирования с вкладками в Microsoft Office (включая Excel)
- Одна секунда для переключения между десятками открытых документов!
- Уменьшите количество щелчков мышью на сотни каждый день, попрощайтесь с рукой мыши.
- Повышает вашу продуктивность на 50% при просмотре и редактировании нескольких документов.
- Добавляет эффективные вкладки в Office (включая Excel), точно так же, как Chrome, Firefox и новый Internet Explorer.
Комментарии (0)
Оценок пока нет. Оцените первым!
Любой человек, слышавший хоть немного о программировании, знает понятие «тип данных». Этот термин встречается как в специализированной литературе, так и популярной и распространяется на все без исключения языки программирования. Работа с электронными таблицами Excel также имеет много чего общего с программированием: есть функции, есть формулы, а есть и типы данных.
Очень часто люди путают два ключевых термина Excel: формат ячеек и тип данных. Они действительно похожи, но все же есть определенное различие между ними. Сегодня мы постараемся разобраться, что же такое тип данных и как он влияет на работу с электронными таблицами.
Содержание
- Что подразумевается под термином “тип данных»
- Виды типов данных, совместимых с Excel
- Формулы
- Логические данные
- Ошибки
- Дата и время
- Текст
- Числа
- Заключение
Что подразумевается под термином “тип данных»
Тип данных – это характеристика, позволяющая электронной таблице определять информацию и понимать, каким способом ее обрабатывать.
Виды типов данных, совместимых с Excel
В целом, в Excel выделяют две большие группы, на которые можно разделять типы данных. Первая из них – это константы. Это значения, которые не меняются никогда, но которые можно использовать в вычислениях. Также выделяют другую группу данных – формулы. Это аналог переменных в языках программирования, но имеют более широкое применение.
Значения формул могут изменяться в зависимости от того, какое содержимое тех ячеек, которые там используются. В этом ключевое их отличие от переменных. Переменными же в Excel служат ячейки. Такие типы данных считаются неизменными в Excel:
- Числа.
- Текст.
- Время и дата.
- Логические данные.
- Ошибки.
Давайте каждый из этих типов данных рассмотрим более подробно.
Формулы
Этот вариант рассмотрим в первую очередь. Дело в том, что формулы принципиально отличаются от всех остальных типов данных. Как мы поняли выше, формулы меняются в зависимости от того, какие значения им передаются. С помощью формул можно выполнять самые различные операции, не только математические, но и логические. Они могут использоваться в самых разных сферах: математике, банковской деятельности и так далее. Результат формул выводится в ту же ячейку, которую она записывается. Если же нужно увидеть саму формулу, то она выводится в специальной строке, которая так и называется – строка формул.
Нужно перед тем, как писать формулу, поставить знак «Равно». Это делается для того, чтобы программа смогла распознать выражение, как команду к выполнению определенных вычислений. Можно использовать как относительные, так и абсолютные значения. Разница между ними в том, что относительные изменяются в зависимости от содержания других ячеек, а абсолютные остаются постоянными.
Функция – это стандартизированная разновидность формулы, позволяющая облегчить вычисления. Она содержит свой собственный алгоритм, по которому и происходят вычисления. Следовательно, пользователю не нужно самостоятельно вносить необходимые параметры и по нескольку раз вводить некоторые математические операции.
Формула вставляется непосредственно после знака равно. Кроме этого, можно воспользоваться специальным мастером, который можно вызвать с помощью нажатия клавиши fx непосредственно слева от строки формул, так и с помощью меню. Далее появляется список функций, нужно выбрать правильную и подтвердить свои действия клавишей ОК.
Далее заполняем окно с аргументами и подтверждаем свои действия путем нажатия клавиши «ОК».
После этого формула введена. Сама формула может содержать множество разных типов данных, объединенных в разных комбинациях. Например, сочетание логических функций и математических позволяет выполнять расчеты только если выполняется определенное условие. Excel – гибкая программа, которая умеет реализовать почти любое желание пользователя, связанное с ее функционалом.
Логические данные
Есть два основных вида логических значений: ИСТИНА и ЛОЖЬ. Первое возвращается, если выражение соответствует определенному условию. Второе – если нет. Но может использоваться и в других ситуациях.
Ошибки
Несмотря на то, что многие пользователи считают ошибки не типом данных, они все же содержат информацию, которую можно классифицировать. Выглядят ошибки так.
В зависимости от кода ошибки пользователь может определять причину проблемы. Как правило, это когда формула вводится неправильно или появляются какие-то проблемы. Давайте приведем некоторые самые распространенные ошибки и что они означают.
Дата и время
Дата и время в Excel – это функциональный тип данных, который может быть переведен в числовой формат, что дает возможность выполнять дополнительные данные. Например, можно сортировать по дате или находить товары, которые поступили на склад раньше определенного времени. Это тот случай, когда можно провести знак равенства между типом данных и форматом ячеек. Работа с датой и временем осуществляется так же, как с обычными числами, а Excel будет автоматически приводить их в правильный формат.
Как переводится дата и время в числовой формат? Excel определяет сутки, как число 1. Соответственно, все значения, меньше суток, являются частью числа 1. Например, время 8:30 будет переводиться программой в число 0,35. Это легко проверить, присвоив ячейке с датой числовой формат. В свою очередь, в строке формул и в ячейке число, при условии, что сама ячейка находится в формате времени, будет отображаться правильно. И здесь мы начинаем сталкиваться с разницей между понятиями формата ячеек и типа данных. Потому что один и тот же формат: дата и время, может быть представлен в разном виде:
- Часы, минуты, секунды.
- Часы, минуты.
- Часы, минуты (дневное/ночное время).
- Часы, минуты, секунды (дневное, ночное время).
Существует огромное количество способов представления, которые можно выбрать в диалоговом окне «Формат ячеек» во вкладке «Число». Аналогичную информацию можно сказать и по поводу даты. На вкладке «Число» можно выбрать числовой формат «Дата» и выбрать потом тип отображения.
Есть еще один вариант. Пользователь может выбрать отображение даты и времени одновременно.
Внимание! Excel способен отображать даты лишь начиная с 1.01.1990. Важно помнить, что сама дата отображается в виде, привычном человеку, но сам компьютер обрабатывает ее, как числовое значение. Поэтому если мы введем 1 января 2019 года, то компьютер прочитает это значение, как 43466.
Точно так же, как и в примере с временем, если поменять формат ячейки на числовой, то мы увидим число, которое соответствует той дате, которая была введена в ячейку.
Текст
А здесь мы видим пример формата, который очень часто расходится с типом данных. Ведь может в ячейку быть записано число, а в результате программа будет определять его, как текст. Соответственно, такое число будет по-другому определяться формулами и читаться, как строка.
Задача текстового формата – нести определенную информацию. Он может содержать как числа, так и текст. Кроме этого, возможно использование любых знаков. Информация вводится аналогичным образом, как и в числовой ячейке. Интересная характеристика любых текстовых строк – они не помещаются внутри ячейки, если слишком длинны и выставлены стандартные настройки. Они будут перекрывать содержимое других ячеек, если их величина чрезмерно большая, как показано на этом скриншоте.
Числа
Это самый распространенный формат. Он используется абсолютно во всех расчетах в различных сферах деятельности. Но этот тип данных не сводится лишь к одному числовому формату данных, поскольку есть множество способов отображения данных в Excel, о которых следует поговорить отдельно.
- Общий. Это самый стандартный формат, который используется по умолчанию. Как правило, внешний вид чисел в этом случае соответствует тому, как они вводятся. При этом если ячейка слишком маленькая для числа, происходит округление значений, которые содержатся в ней. Если в числе больше 12 разрядов, то формат автоматически меняется на экспоненциальный.
- Числовой. Это самый стандартный формат, который используется в математических и арифметических операциях. Для этого формата можно регулировать количество символов после запятой, как отображаются отрицательные числа и ряд других параметров.
- Денежный. Специфика этого способа отображения в том, что помимо числа, в ячейке указывается еще и знак денежной единицы. Во всем остальном этот формат аналогичен по настройкам стандартному числовому.
- Финансовый. Отличие этого от предыдущего в том, что обозначения денежных единиц и десятичных разделителей в столбце выравниваются.
- Дата и время. Это также числовые форматы по причинам, описанным выше. Следовательно, пользователь может выбирать их во вкладке «Число».
- Процентный. Если в ячейке выбран процентный формат, то содержащееся в ней значение автоматически увеличивается в 100 раз, а к отображаемому результату добавляется знак процента. Из доступных настроек – количество знаков в дробной части.
- Дробный. Число этого формата отображается в виде дроби.
- Экспоненциальный. Способ отображения, который активно использовался ранее с целью сократить количество разрядов. Образуется он следующим образом: часть числа заменяется на E + n. Первая буква показывает нам, что число представлено в экспоненциальном формате. Это означает, что число, которое было перед ним умножается на 10 в степени n. Например, если представить число 12345678901 в экспоненциальном формате, то получится 1,23E+10. Чтобы расшифровать этот код, необходимо 1,23 умножить на 10 в степени 10. Для этого числа возможна настройка количества знаков в дробной части.
- Текстовый. Число отображается, как текст. При этом форма отображения полностью соответствует той, которая была при вводе.
- Дополнительный. Есть несколько других способов представления. Если выбрать формат «Дополнительный», число будет отображаться в виде телефонного номера, почтового индекса или страхового номера.
- Все форматы. Это настройка, позволяющая настроить собственный способ отображения числа. Есть возможно указать до 250 пользовательских числовых форматов.
Что делать для того, чтобы задать формат ячейки? Это можно сделать двумя методами.
- Перейти на вкладку «Главная» и там найти группу «Число». Там нужно найти кнопку со стрелкой возле поля выбора формата.
- Также настроить способ отображения ячейки можно через контекстное меню. Чтобы его вызвать, необходимо нажать правой кнопкой по ячейке, которую нужно изменить и нажать на кнопку «Формат ячеек».
- Пользователь может выбрать количество знаков, которые будут отображаться после запятой. Это касается абсолютно всех форматов, за исключением лишь дробного. Если же используется стандартный числовой формат, то также есть возможность добавить разделитель между разрядами, чтобы числа выглядели следующим способом: 555 444 333.
- Ввод значений в ячейку осуществляется следующим образом. Сначала ячейку необходимо выделить, а потом набрать символы. Также можно скопировать и вставить требуемый элемент. Есть еще один вариант – ввод требуемых значений в строке формул.
- Пользователь может поступить и другим образом: не менять формат с самого начала, а сперва ввести требуемое значение. Это также может быть удобным в некоторых случаях.
Заключение
Если просуммировать все указанное выше, то в Excel выделяют следующие основные категории типов данных: формулы и константы. Последние являются сложной категорией, которая включает в себя множество частных типов данных, каждый из которых может использоваться для достижения вполне конкретных целей.
Чтобы сделать обработку данных в электронных таблицах более эффективной, необходимо выполнить несколько задач. Прежде всего, осуществлять правильную настройку параметров ячеек и способа их отображения. Нужно следить за тем, чтобы использовался правильный тип данных. Также от пользователя требуется умение комбинировать различные типы данных, чтобы добиться максимальных результатов. Больших успехов вам на этом поприще.
Оцените качество статьи. Нам важно ваше мнение:
“Формат ячеек” и “тип данных” – определения, которые довольно часто путают пользователи Эксель. Несмотря на то, что эти понятия взаимосвязаны, они, все же, разные. В этой статье мы разберемся, что означает “тип данных”, и какие разновидности существуют.
Содержание
- Определение
- Разновидности типов данных
- Число
- Текст
- Дата и время
- Ошибки
- Логические данные
- Формулы
- Заключение
Определение
Тип данных – это определенная характеристика содержимого в таблице Excel, благодаря которой программа идентифицирует информацию и понимает, каким образом ее следует обрабатывать и отображать.
Разновидности типов данных
Выделяются две большие группы типов данных:
- константы – неизменные значения;
- формулы – значения, которые меняются в зависимости от изменения других.
В группу “константы” входят следующие типы данных:
- числа;
- текст;
- дата и время;
- логические данные;
- ошибки.
Давайте подробнее разберем все перечисленные выше типы данных.
Число
Этот тип данных применяется в различных расчетах. Как следует из названия, здесь предполагается работа с числами, и для которых может быть задан один из следующих форматов ячеек:
- числовой;
- денежный;
- финансовый;
- процентный;
- дробный;
- экспоненциальный.
Формат ячейки можно задать двумя способами:
- Во вкладке “Главная” в группе инструментов “Число” нажимаем по стрелке рядом с текущим значением и в раскрывшемся списке выбираем нужный вариант.
- В окне форматирования (вкладка “Число”), в которое можно попасть через контекстное меню ячейки.
Для каждого из форматов, перечисленных выше (за исключением дробного), можно задать количество знаков после запятой, а для числового – к тому же, включить разделитель групп разрядов.
Чтобы ввести значение в ячейку, достаточно просто выделить ее (с нужным форматом) и набрать с помощью клавиш на клавиатуре нужные символы (либо вставить ранее скопированные данные из буфера обмена). Или можно выделить ячейку, после чего ввести нужные символы в строке формул.
Также можно поступить наоборот – сначала ввести значение в нужной ячейке, а формат поменять после.
Текст
Данный тип данных не предназначен для выполнения расчетов и носит исключительно информационный характер. В качестве текстового значения могут использоваться любые знаки, цифры и т.д.
Ввод текстовой информации происходит таким же образом, как и числовой. Если текст не помещается в рамках выбранной ячейки, он будет перекрывать соседние (если они пустые).
Дата и время
В данном случае тип данных и формат ячеек полностью совпадают. С помощью этих значений можно, соответственно, производить вычисления и работать с датами и временем. Стоит отметить, что программа видит сутки как число 1.
Например, время 08:30 будет восприниматься как число 0,35 (проверить это можно, переведя формат ячеек в “числовой”), в то время, как в ячейке и строке формул оно будет отображаться в привычном для нас виде.
Для формата ячеек “Время” можно выбрать следующие основные типы отображения:
- чч:мм:сс;
- чч:мм;
- чч:мм AM/PM;
- чч:мм:сс AM/PM и т.д.
Для формата ячеек “Дата” также предусмотрены различные варианты отображения данных:
- ДД.ММ.ГГГГ;
- ГГГГ-ММ-ДД;
- ДД-ММ;
- ДД-ММ-ГГ и т.д.
Также, у пользователя есть возможность выбрать вариант с одновременным отображением даты и времени.
Примечание: Эксель в виде дат может отображать данные только с 01.01.1990. Причем, в то время, как мы видим дату в привычном для нас виде, сама программа хранит ее в своей памяти и обрабатывает в виде числа. Например, дате 01.01.2019 соответствует число 43466. Это легко проверить, сменив формат ячейки с “даты” на “числовой”.
Ошибки
В некоторых случаях пользователь может видеть в Excel ошибки, которые бывают следующих видов:
- #ДЕЛ/О! – результат деления на число 0;
- #Н/Д – введены недопустимые данные;
- #ЗНАЧ! – использование неправильного вида аргумента в функции;
- #ЧИСЛО! – неверное числовое значение;
- #ССЫЛКА! – удалена ячейка, на которую ссылалась формула;
- #ИМЯ? – неправильное имя в формуле;
- #ПУСТО! – неправильно указан адрес дапазона.
Логические данные
Логические значения “ИСТИНА” и “ЛОЖЬ” используются для того, чтобы при обработке содержимого ячеек вывести определенные результаты или выполнить какие-то действия в зависимости от того, выполнено ли заданное условие (ИСТИНА) или нет (ЛОЖЬ).
Формулы
Этот тип данных принципиально отличается от рассмотренных выше, так как значение результата меняется в зависимости от изменения других значений, на которые оно ссылается. Благодаря формулам выполняются различные расчеты: математические, финансовые и т.д.
Формула будет отображаться в соответствующе строке формул, а результат по ней – в содержащей ее ячейке.
Чтобы Excel “видел” выражение как формулу, обязательно нужно в самом начале поставить знак “равно”.
В формулах используются как конкретные числа, так и ссылки – относительные и абсолютные.
Подробнее об этом читайте в нашей статье – “Ссылки в Excel: абсолютные, относительные, смешанные”.
Многие формулы реализованы в виде функций – стандартный набор аргументов и алгоритм их обработки для выдачи финального результата.
Формулу функции можно сразу вводить в нужную ячейку после знака “равно”, если вы знаете, как правильно все оформить. Либо можно воспользоваться предусмотренным для этого Мастером функций, в котором можно найти все внедренные в программу операторы. Для удобства они разделены на категории.
Чтобы попасть в окно Мастера функций, сначала выбираем нужную ячейку, затем щелкаем по кнопке “Вставка функции” рядом со строкой формул. Затем находим нужный оператор и жмем кнопку OK.
Далее корректно заполняем аргументы функции и нажимаем кнопку OK для получения результата в выбранной ячейке.
Заключение
Таким образом, в Эксель выделяются 2 основные группы типов данных: константы и формулы. Причем первая включает в себя подтипы, каждый из которых имеет свое назначение. Умение правильно определять, настраивать и работать со всеми доступными типа данными, в том числе, комбинировать их, позволят максимально эффективно и корректно выполнять поставленные задачи.

 и выберите Параметры Excel.
и выберите Параметры Excel.
 рядом с ячейкой, в которой показана ошибка. Выберите пункт Показать этапы вычисления, если он отобразится, а затем выберите подходящее решение.
рядом с ячейкой, в которой показана ошибка. Выберите пункт Показать этапы вычисления, если он отобразится, а затем выберите подходящее решение.