Обновлено: 16.04.2023
В каждую ячейку пользователь может ввести данные одного из следующих типов, рассмотренных ниже.
Символьные (текстовые) данные — это любая последовательность символов. Символьные данные могут включать в себя алфавитные, числовые и специальные символы. В качестве их первого символа часто используется апостроф, а иногда – кавычки. Данные текстового типа используются для заголовков таблиц, заголовков строк и столбцов, а также для комментариев.
Пример символьных данных:
Ведомость по начислению премии. Группа ДЭ- 3
Числовые данные – это числовые константы. Они не могут содержать алфавитных и специальных символов, поскольку с ними производятся математические операции. Единственными исключениями являются десятичная точка (запятая) и знак числа, стоящий перед ним.
Пример числовых данных:
В ячейке, в которой находится формула, виден только результат вычислений над данными, содержащимися в A5 и H8, саму формулу можно увидеть в строке формул, когда данная ячейка станет активной.
Функции – это специальные, заранее созданные формулы, которые позволяют быстро выполнять сложные вычисления. Функция имеет уникальное имя и список аргументов, стоящих в скобках после ее имени. Для вычисления функции пользователь должен задать конкретные значения аргументов. Функцию (так же, как и число) можно считать частным случаем формулы. Различают статистические, логические, финансовые и другие функции.
Пример функции: Сумм(В2:В6) – функция вычисления суммы значений множества чисел, находящихся в ячейках B2,B3,B4,B5,В6.
Даты. Особым типом входных данных являются даты. Этот тип данных обеспечивает выполнение таких функций, как добавление к дате числа (пересчет даты вперед и назад) или вычисление разности двух дат (длительности периода). Даты имеют внутренний (например, дата может выражаться количеством дней от начала 1900 года или порядковым номером дня по Юлианскому календарю) и внешний формат. Внешний формат используется для ввода и отображения дат, например:
ДД-МММ (04-Янв) и т.д.;
Тип входных данных, содержащихся в каждой ячейке, определяется первым символом:
· если в ячейке содержатся числа, то первый их символ является либо цифрой, либо десятичной точкой, либо знаком числа (плюсом или минусом);
· если в ячейке содержится формула, то первый ее символ должен быть выбран определенным образом в соответствии со спецификой конкретного табличного процессора. В электронной таблице Excel для этого используется знак равенства.
· если ячейка содержит символьные данные, то ее первым символом может быть буква, либо одинарная кавычка (апостроф).
Ввод данных в ячейку
Для ввода данных в ячейку выделите ее щелчком мыши. Символы можно вводить непосредственно в ячейку или в строку формул. Место ввода данных показывает мигающий курсор. Закончив ввод данных в ячейку, нажмите кнопку Ввод в строке формул или клавишу Enter.
В ячейки Excel можно поместить текст, числа, даты, время, формулы. Их ввод в ячейку и отображение в таблице рассмотрены ниже.
Ввод текста
Текстом считается любая последовательность символов: букв, цифр, знаков. Текстовые данные можно использовать в качестве заголовков таблиц, столбцов и строк. По умолчанию текст выравнивается по левому краю ячейки (буква “А” в ячейке В2 на рис. 2.4), т.е. прижимается к левой границе ячейки. В одну ячейку можно ввести до 255 символов. Можно изменить расположение текста в ячейке путем ее форматирования.
Рис. 2.4. Ввод данных в ячейку
Если введенный в ячейку текст занимает места больше, чем ширина столбца, то он отображается в соседних справа пустых ячейках (см. “Стоимость продажи” в ячейке В4). Если расположенная справа ячейка содержит какие-нибудь данные, то будет видна только та часть текста, которая размещена в пределах ширины столбца (текст в ячейке В5 закрыт данными ячейки С5). Текст активной ячейки отображается в строке формул.
При вводе числа, которое должно восприниматься как текст, например, номер рейса самолета, почтового индекса и т.п., перед числом следует поставить апостроф. Номер рейса прилетающего самолета, записанный в виде ‘4687 будет воспринят как текст и выровнен по левому краю ячейки (ячейка В6). В верхнем левом углу ячейки с числовыми данными, хранящимися как текст, отображается зеленый индикатор.
Форматирование символьных данных в ячейках
По умолчанию символьные данные выравниваются по левому краю ячейки. Вы можете изменить формат представления символьных данных в электронной таблице. Для этого существуют следующие возможности.
· Выравнивание к левому краю ячейки располагает первый символ вводимых вами данных в крайней левой позиции ячейки. Для многих программ этот режим используется по умолчанию как основной.
· Выравнивание к правому краю ячейки располагает последний символ вводимых в ячейку данных в ее крайней правой позиции.
· Выравнивание по центру ячейки располагает вводимые данные по центру ячейки.
Форматирование данных – выбор формы представления числовых или символьных данных в ячейке.
По умолчанию числа выравниваются по правому краю ячейки, однако при форматировании число можно выровнять по левому краю или по центру. Вводимые в таблицу числа могут включать в себя цифры от 0 до 9 и специальные символы: $, %, +, — , /, E, e.
При вводе отрицательного числа перед ним ставится знак минус. Если конец десятичной дроби не может быть отображен целиком в ячейке, то он округляется с таким количеством знаков, сколько помещается по ширине столбца. Для отображения всех цифр числа увеличьте ширину столбца.
Если в ячейке установлен числовой формат не Общий, то Excel относит введенные данные к заданному типу. Например, если установлен числовой формат Дробный, то можно не вводить 0 перед простой дробью. Значение будет распознано правильно.
Форматы отображения чисел
Числовой формат определяет способ отображения числа на экране, например количество знаков после запятой, обозначение отрицательного числа и т.д. Независимо от выбранного формата число хранится с точностью до 15 значащих разрядов, остальные разряды преобразуются в нули. Очень маленькие и очень большие числа отображаются в экспоненциальной форме, т.е. в виде числа от 1 до 10 перед символом Е и положительной или отрицательной степени числа 10. Например, число 0,00000000034 при недостаточной ширине столбца может отобразиться как 3,4Е-10, т.е. 3,4 умножится на 10 в степени –10, число 2,3×1013 может принять вид 2,3Е+13 (см. ячейку А6). Чтобы задать формат вводимых в ячейку числовых данных, выберите команду Ячейкив меню Формат и откройте вкладку Число. В списке Числовые форматы выберите формат отображения числовых данных: Общий, Числовой, Денежный и т.д. (рис. 2.5).
Рис. 2.5. Задание числового формата
Как правило, Excel самостоятельно выбирает формат вводимых данных. Однако для правильного распознавания информации в ряде случаев необходимо задать формат вводимых данных. Например, чтобы Excel интерпретировал дату, необходимо в диалоговом окне Формат ячеек в списке Числовые форматы выбрать Даты. Числовые форматы, используемые в Excel, и их описание даны ниже в табл. 2.1.
Числовые форматы, используемые в Excel
Используется по умолчанию. В большинстве случаев числовые данные отображаются в ячейке так, как они вводятся или вычисляются. Если ширины ячейки недостаточно для отображения всего числа, общий числовой формат округляет число или использует научное представление для больших чисел. Форматирования не производится
Является наиболее общим способом представления чисел. В поле Число десятичных знаков диалогового окна Формат ячеек введите число, показывающее количество цифр, отображаемых справа после запятой.
Чтобы задать способ отображения отрицательных чисел, в списке Отрицательные числа выделите необходимый вариант. Флажок Разделитель групп разрядов позволяет отделять группы тысячных разрядов в числах
Используется для вывода денежных значений. Данные в столбце выравниваются по десятичной точке. Каждые три разряда отделяются друг от друга. Можно задать точность представления числа (количество десятичных знаков) и символ валюты. Отличительная особенность формата – возможность отображения отрицательных величин другим цветом и без знака минус
Используется для выравнивания денежных величин в таблице по разделителю целой и дробной части
Обеспечивает представление числа в сотых долях единицы в соответствии с установленным количеством десятичных знаков и со знаком % (процент). Числа, большие 1, автоматически вводятся как проценты; а числа, меньшие 1, преобразуются в проценты умножением на 100. Например, после ввода чисел 10 или 0,1 в ячейке отобразится 10%. В правом столбце этой таблицы показано, как отображается число 0,1234.
Чтобы быстро перейти к отображению числа в виде процентов, нажмите кнопку Процентный формат на панели инструментов Форматирование.
Чтобы все числа преобразовывались умножением на 100, в меню Сервис выберите команду Параметры и на вкладке Правка сбросьте флажок Автоматический ввод процентов
Отображает числа в виде обыкновенной дроби
Используется, как правило, для отображения очень больших или очень маленьких чисел. Введенное число 12345 будет записано в ячейке как 1.2345Е +04 (если установленная точность составляет 4 разряда) и как 1.23Е +04 (при точности в 2 разряда). Число 0.0000012 будет иметь вид 1.2Е-06
Вводится в различных форматах. В качестве разделителя может использоваться дефис или точка, например, Фев.01 или 05.07.06. Excel хранит даты, использует систему отсчета дат, начиная с
1 января 1900 г.. Определяется количество дней, прошедших с этого дня до указанной даты
Отображает символы так, как они вводятся не зависимо от их содержания
Используется для отображения почтовых индексов, номеров телефонов, табельных номеров
Формат определяется пользователем
Примечание: отображение содержимого ячеек форматов Денежный и Финансовый определяется настройками операционной системы Windows, сделанными в окне панели управления.
Конвертирование числовых данных хранящихся как текст в числа
Для конвертирования числовых данных хранящихся как текст в числа выберите в меню Сервискоманду Параметрыи откройте вклад Проверка ошибок. Проверьте, что установлены флажки Включить фоновую проверку ошибок и Число сохранено как текст. Выберите ячейку с зеленым индикатором в верхнем левом углу. Рядом с ячейкой нажмите кнопку с восклицательным знаком и в появившемся меню выберете команду Преобразовать в число (рис. 2.6).
Рис. 2.6. Конвертирование числовых данных хранящихся как текст в числа
Отображение данных в ячейках таблицы
Если введенные текстовые данные превосходят ширину ячейки, то не вмещающаяся часть будет отображаться в соседней справа пустой ячейке. Если же соседняя ячейка не пуста, то есть содержит какие-то данные, на экране отобразится столько знаков, сколько поместится в ячейке, остальные обрежутся. При этом сам текст в памяти компьютера сохранится неизменным.
Отображение числовых данных зависит не только от выбранного формата, но также и от ширины колонки (ячейки), в которой эти данные располагаются. Ширина колонки при текстовом режиме экрана устанавливается в знаках, а при графическом режиме экрана – в независимых единицах. Количество знаков в ячейке зависит от ее ширины, кегля, гарнитуры, а также от конкретного текста. Так, например, не составляет проблемы расположить число 12345 в формате с запятой без дробной части в ячейке шириной в 9 знаков. Однако вы не сможете его расположить там в денежном формате с двумя десятичными знаками, поскольку число $12,345.00 занимает 10 разрядов, превышая тем самым ширину ячейки. В данном случае необходимо изменить используемый формат представления числа либо увеличить ширину колонки.
Быстрое заполнение повторяющихся записей в столбце
Для ускорения ввода данных в Excel используется средство автозавершения. При вводе последовательности символов в ячейку, совпадающей с последовательностью, ранее введенной в этом столбце, недостающая часть набора будет произведена автоматически. Законченная запись по формату полностью совпадет с существующей записью, включая символы верхнего и нижнего регистра.
Вариант ввода также можно выбрать из списка записей, которые уже имеются в столбце в рядом расположенных ячейках. Чтобы просмотреть список (рис. 2.7), нажмите клавиши Alt+стрелка вниз или нажмите правую кнопку мыши и выберите в контекстном меню команду Выбрать из раскрывающегося списка.
В этой статье рассказывается об особенностях ввода различных данных (чисел, времени, дат, текста) и их редактировании.
Особенности ввода данных.
Для того чтобы в ячейку ввести какие-либо данные необходимо:
1) Щелкнуть по ячейке, чтобы выделить ее.
2) Ввести данные в выделенную ячейку с клавиатуры.
Текст отобразится как в самой ячейке, так и в строке формул.
3) Для завершения ввода, можно нажать клавишу Enter на клавиатуре или щелчком левой кнопки мыши по значку галочки в строке формул. Если вы ошиблись или передумали вводить данные, то для отмены можно нажать на клавишу Esc или щелкнуть по значку крестика в строке формул.
Ввод чисел
Следует помнить, что в русской версии Excel разделителем целой и дробной части является запятая, в английской — точка.
Числовые значения в ячейке могут содержать как цифры, так и специальные символы: + — Е е ( ) . , % /
Существуют некоторые особенности ввода чисел с использованием специальных символов:
1) Для ввода отрицательного числа перед числом ставится знак «-» (минус).
2) Число, которое заключено в скобки воспринимает программой как отрицательное. Т.е. (7) — для Excel означает -7.
3) Для отображения числа в экспоненциальном виде используется символ Е или е. Например, 7е2 означает 7*100, записывается в Excel как 7,00E+02 в экспоненциальном формате, а в числовом формате означает 700.
4) Для удобства ввода больших чисел, между разрядами можно ставить пробел (987 654,00). После нажатия клавиши Enter, в ячейке число отобразиться с пробелами, а в строке формул пробела не будет.
5) Знак процента используется для ввода процентного формата.
6) Для ввода дробных значений можно использовать знак Слеш (/). Если программа может распознать введенное число как дату, например 14/11, то в ячейке отразится дата — 14 ноября. Если надо представить это число как дробь, то перед вводимом числом необходимо ввести ноль — 0 14/11, и тогда в ячейке отобразится 1 и 3/11.
Число, которое Excel не может распознать как дату, например 14/28, будет представлено как дробь.
Ввод времени.
Для того чтобы в Excel ввести в ячейку время необходимо ввести часы, минуты и секунды, используя в качестве разделителя двоеточие. При вводе данных можно использовать как все три компонента, так и два (когда секунды не нужны). Если время было введено как часы и минуты, то в строке формул все равно время отобразиться с секундами.
Ввод даты.
Дата состоит из трех частей: день, месяц, год. В Excel используются следующие разделители: дефис ( — ), слеш ( / ), точка ( . ). Если ввести только день и месяц, то Excel автоматически поставит текущий год, а в строке формул дата будет отображаться полностью.
В Excel самая ранняя дата — 1 января 1900 года, начиная с нее всем датам присваивается порядковый номер от 1 и далее, так дате 01.01.2015 соответствует число 42005. Благодаря этому есть возможность выполнять вычисления между датами, узнать какая дата будет или была через определенное количество дней. Даты до 1900 года воспринимаются как текст.
Ввод текста.
В Excel можно записывать текст в несколько строк. Для этого нужно нажать клавиши Alt+Enter.
Если текст слишком длинный и не влезает в ячейку, можно воспользоваться командой Перенести текст. Для этого нужно:
1) Выделить ячейку с содержимым, которое не влезает
2) На вкладке Главная, в группе Выравнивание нажать кнопку Перенести текст
Обратите внимание, что в отличие от предыдущего случая, в строке формул текст остался написанным в одну строчку.
3) При необходимости можно изменить высоту строки или ширину столбца.
Для ввода символа, которого нет на клавиатуре, необходимо:
1) На вкладке Вставка, в группе Символы, выбрать команду Символ.
2) В открывшемся диалоговом окне можно выбрать нужный шрифт. Для облегчения поиска выбрать необходимый набор символов. Так же Excel показывает последние символы, которые вы использовали для вставки.
Для вставки выбранного символа нужно дважды щелкнуть по нему или нажать кнопку Вставить.
Редактирование данных.
Существует несколько способов редактирования данных в ячейке: редактирование непосредственно в ячейке или в строке формул.
Для редактирования в ячейке необходимо:
1) Дважды щелкнуть левой клавишей мыши по ячейке, которую вы собираетесь редактировать.
2) Внести необходимые изменения в ячейке.
3) Для сохранения изменений надо нажать клавишу Enter, для отмены — клавишу Esc
Для редактирования данных в строке формул:
1) Выделить ячейку, один раз щелкнув по ней левой кнопкой мыши.
2) В строке формул щелкнуть левой кнопкой мыши в месте редактирования.
3) Повторить действия пункта 2 и пункта 3 предыдущего способа.
Кроме того для сохранения и отмены внесенных изменений можно использовать клавишу Ввод и клавишу Отмена в строке формул.
Данный урок начинается со знакомства с электронными таблицами. Далее идёт краткая историческая справка, из которой учащиеся могут узнать, когда были созданы первые электронные таблицы. Также рассматриваются вопросы о том, какие данные можно вводить в ячейки таблицы, а также основные режимы работы электронных таблиц.
В данный момент вы не можете посмотреть или раздать видеоурок ученикам
Чтобы получить доступ к этому и другим видеоурокам комплекта, вам нужно добавить его в личный кабинет, приобретя в каталоге.
Получите невероятные возможности
Конспект урока «Электронные таблицы (на примере Exсel)»
С давних пор самыми сложными профессиями считались бухгалтер, инженер и статистик, так как людям этих профессий приходилось выполнять громоздкие вычисления на калькуляторе. При выполнении расчётов нужно было быть очень внимательным и аккуратным, потому что даже из-за незначительной ошибки работа могла остановиться на целые месяцы.
В аналогичной ситуации были и студенты математических, экономических и других факультетов. Каждый день им приходилось выполнять и сложные и довольно скучные вычисления.
Он и его друг Роберт Фрэнкстон, который разбирался в программировании, разработали первую программу электронной таблицы, названную ими VisiCalc.
Что такое электронные таблицы?
Какие данные можно вводить в ячейки таблицы?
Основные режимы работы электронных таблиц.
Практически во всех сферах деятельности используют электронные таблицы. Это и бухгалтерия, и экономика, медицина, инженерные расчёты, составление различных сводок, накладных, ведение домашнего хозяйства и многое другое.
Электронная таблица (сокращённо ЭТ) – это совокупность данных, представленных в виде таблицы. Данные в таблице могут быть связаны формулой и автоматически пересчитываться, когда формула изменяется. Таким образом, электронная таблица представляет собой табличную модель структурирования, обработки и отображения информации.
С помощью табличных процессоров можно решать следующие задачи:
· Создавать электронные таблицы.
· Открывать, редактировать и сохранять электронные таблицы в файле.
· Графически представлять данные с помощью графиков и диаграмм.
· Вычислять и анализировать данные, а также пересчитывать значения при изменении данных.
· Выводить на печать электронные таблицы.
Рассмотрим интерфейс табличного процессора Microsoft Excel.
После запуска на экран выводится окно, при внимательном рассмотрении которого многие элементы вам покажутся известными по опыту работы в том же Microsoft Word.
В самом верху вы увидите строку заголовка, на которой отображается название программы и документа, а также кнопки управления окном.
Интерфейс процессора состоит из 4 основных частей – это панель быстрого доступа, панель вкладок, строка формул и основное окно, представляющее собой таблицу.
Давайте познакомимся поближе со всеми частями интерфейса.
В левой части строки заголовков расположена Панель быстрого доступа. Название панели говорит о том, что с её помощью мы можем получить быстрый доступ к важным командам. Вы можете настроить данную панель, разместив на ней команды, которые вы будете часто использовать.
Рассмотрим вкладки подробнее:
1. Отдельно выделенная вкладка Файл находится в левой части ленты и отвечает за самые главные действия, без которых вся остальная работа просто не имеет смысла: создание и открытие документа, сохранение, печать, публикацию в Интернете и пересылку по электронной почте созданного вами файла.
2. Вкладка Главная используется в основном при работе с буфером обмена и при форматировании.
3. Вкладку Вставка часто используют при работе с графическими объектами, и в первую очередь она полезна при создании диаграмм.
4. Большинство инструментов, размещённых на вкладке Разметка страницы, имеют прямое или косвенное отношение к настройкам печати документов.
5. Вкладка Формулы позволяет вставлять и редактировать формулы, а также переключать режимы отображения
6. Вкладка Данные используется при обработке данных, в том числе полученных от внешних источников.
7. Для проверки правописания, работы с примечаниями, совместного использования и защиты документов, а также для отслеживания редакторских изменений используют утилиты, собранные на вкладке Рецензирование.
8. Далее следует вкладка Вид. Группы вкладки содержат пиктограммы команд и меню для настроек внешнего вида документа.
Строка формул располагается под лентой и над основным окном. В ней отображается адрес ячейки и данные, которые в неё введены. Здесь же данные можно редактировать.
Под строкой формул расположен рабочий лист. Совокупность листов составляет рабочую книгу. В Excel можно менять имена листов, а также можно удалять ненужные листы и добавлять новые. Можно перемещаться по листам, нажимая на их ярлыки. Также в окне имеются полосы прокрутки, которые позволяют перемещаться из одного места активного листа в другое место, но в пределах активного листа.
Рабочий лист представляет собой прямоугольник, разделённый на строки и столбцы, пресечение которых образует ячейки. Столбец – это вертикально расположенная область электронной таблицы. Столбцы обозначают буквами и сочетаниями букв латинского алфавита. Например А, В и так далее; Z, AA, AB и так далее. Строка – горизонтально расположенная область электронной таблицы. Строки нумеруются числами. Всего в Excel 1.048.576 строк и 16.384 столбца.
Каждая ячейка имеет свой адрес, который состоит из названия столбца и номера строки, например: А5, В12. Называя адрес ячейки, в первую очередь указывают имя столбца, а во вторую – номер строки.
Табличный курсор – это выделенный прямоугольник, который можно поместить в любую ячейку. Ячейка, в которую помещён курсор, называется текущей. Данные можно вводить и редактировать только в текущей ячейке.
Диапазон ячеек – это группа нескольких выделенных ячеек. Адрес диапазона состоит из адресов верхней левой и нижней правой ячеек, разделённых двоеточием. Например: В2:В6 или С4:D18.
Какие данные можно вводить в ячейки электронной таблицы?
Данные могут быть различны: это числа, текст или формулы. Возможности работы с данными определяются их типом.
Excel работает с данными следующих типов:
· числовые значения (45; 8,3; );
· текстовые значения (Школа №; 9 класс, ФИО);
· дата и время суток (Январь 2016; 5.04.2017; 13:00);
· формулы (=СУММ(С6:С10) или =В5*D5/F5);
· изображения и объекты мультимедиа из файлов или коллекций клипов, фигуры и объекты WordArt;
· гиперссылки на ресурсы Интернета и другие документы.
Рассмотрим основные типы данных более подробно:
Текст. Для ввода текстовых данных выделяют нужную ячейку, набирают текст и нажимают клавишу Enter. Excel автоматически распознает текстовые значения и по умолчанию выравнивает их по левому краю ячейки. Если соседние ячейки не заполнены, то Excel позволяет отображать более длинный текст, перекрывающий расположенные справа ячейки. Если в них уже размещены данные, видимое текстовое значение обрезается, но не удаляется. Полностью текст можно увидеть в строке ввода при выделении ячейки или при изменении ширины столбца.
Числа. Excel автоматически распознаёт числовые значения и по умолчанию выравнивает их по правому краю ячейки. Данные могут быть целыми (10), десятичными (8,5) или обыкновенными дробями (7 ½).
Для того, чтобы табличный процессор правильно обрабатывал вводимые данные, нужно соблюдать следующие правила ввода:
· Для ввода числа в ячейку ее выделяют с помощью мыши или клавиатуры, затем набирают число и нажимают клавишу Enter.
· Дробную часть числа от целой отделяют запятой.
· Если число разделили точкой, то табличный процессор распознает его как дату (например 1.06 воспринимается как 1 июня, а 12.36 – как декабрь 2036 года).
· Если требуется, чтобы Excel сохранил в виде текста числа, даты и формулы, то вводить их начинают с апострофа (например, если ввести в ячейку апостроф 55 – там появится число 55, выровненное по левому краю без апострофа).
Редактировать данные можно как в строке формул, так и в самой ячейке. Для замены содержимого ячейку выделяют и вводят новые данные. Двойной щелчок мыши или нажатие клавиши F2 позволяют редактировать данные прямо в ячейке. Приёмы редактирования не отличаются от применяемых в текстовом редакторе.
Формулы. Табличный процессор Excel выполняет все вычисления по формулам. В состав формул могут входить числа, знаки математических операций, скобки, адреса ячеек и диапазонов, а также стандартные встроенные выражения, называемые функциями.
Для обозначения арифметических операций используются следующие знаки: плюс (+), минус (–), умножить (*), разделить (/), возведение в степень (^). Порядок выполнения действий не отличается от принятого в математике: сначала вычисляются значения функций и выполняются действия в скобках, затем – возведение в степень, умножение и деление, и наконец – сложение и вычитание.
Пример. В ячейки В2, В3 и В4 записаны числа 8, 9, 10, а в ячейки С2, С3 и С4 – числа 6, 18, 8.
· в ячейке D2 по формуле (=В2+С2) найти сумму чисел;
· в ячейке D3 найти результат вычисления по формуле (=В3*С3/9);
· в ячейке D4 найти разность квадратов по формуле (=В4^2-С4^2).
Значения в ячейках, содержащих формулы, изменяются автоматически, как только изменяются входящие в формулу исходные данные. Для этого в формулах используют не сами исходные данные, а ссылки на адреса ячеек, в которых эти данные находятся. По умолчанию в ячейках с формулами отображаются не сами формулы, а результаты вычислений по ним. При этом сама формула отображается в строке формул.
Основные режимы работы электронных таблиц:
· Режим формирования таблицы, который предполагает заполнение и редактирование документа.
· Режим отображения таблицы. Для электронных таблиц может быть установлен режим отображения формул и режим отображения значений (по умолчанию включён режим отображения значений). Чтобы в Excel установить режим отображения формул, нужно на вкладке “Формулы” в разделе “Зависимости Формул” нажать кнопку “Показать формулы”.
Важно запомнить:
· Электронная таблица представляет собой табличную модель структурирования, обработки и отображения информации.
· Ячейка образуется на пересечении столбца и строки. Содержимым ячейки может быть текст, число, формула.
· Тексты (надписи, заголовки, пояснения) нужны для оформления таблицы. Числовые данные, введённые в ячейки таблицы, являются исходными данными для проведения вычислений.
· Табличный процессор выполняет все вычисления по формулам. В состав формул могут входить числа, знаки математических операций, скобки, адреса ячеек и диапазонов, а также стандартные встроенные выражения, называемые функциями.
· Выделяют 3 основных режима работы электронных таблиц: это режим формирования таблицы, режим отображения таблицы и режим выполнения вычислений
“Формат ячеек” и “тип данных” – определения, которые довольно часто путают пользователи Эксель. Несмотря на то, что эти понятия взаимосвязаны, они, все же, разные. В этой статье мы разберемся, что означает “тип данных”, и какие разновидности существуют.
Определение
Тип данных – это определенная характеристика содержимого в таблице Excel, благодаря которой программа идентифицирует информацию и понимает, каким образом ее следует обрабатывать и отображать.
Разновидности типов данных
Выделяются две большие группы типов данных:
- константы – неизменные значения;
- формулы – значения, которые меняются в зависимости от изменения других.
В группу “константы” входят следующие типы данных:
- числа;
- текст;
- дата и время;
- логические данные;
- ошибки.
Давайте подробнее разберем все перечисленные выше типы данных.
Число
Этот тип данных применяется в различных расчетах. Как следует из названия, здесь предполагается работа с числами, и для которых может быть задан один из следующих форматов ячеек:
- числовой;
- денежный;
- финансовый;
- процентный;
- дробный;
- экспоненциальный.
Формат ячейки можно задать двумя способами:
Для каждого из форматов, перечисленных выше (за исключением дробного), можно задать количество знаков после запятой, а для числового – к тому же, включить разделитель групп разрядов.
Чтобы ввести значение в ячейку, достаточно просто выделить ее (с нужным форматом) и набрать с помощью клавиш на клавиатуре нужные символы (либо вставить ранее скопированные данные из буфера обмена). Или можно выделить ячейку, после чего ввести нужные символы в строке формул.
Также можно поступить наоборот – сначала ввести значение в нужной ячейке, а формат поменять после.
Текст
Данный тип данных не предназначен для выполнения расчетов и носит исключительно информационный характер. В качестве текстового значения могут использоваться любые знаки, цифры и т.д.
Ввод текстовой информации происходит таким же образом, как и числовой. Если текст не помещается в рамках выбранной ячейки, он будет перекрывать соседние (если они пустые).
Дата и время
В данном случае тип данных и формат ячеек полностью совпадают. С помощью этих значений можно, соответственно, производить вычисления и работать с датами и временем. Стоит отметить, что программа видит сутки как число 1.
Например, время 08:30 будет восприниматься как число 0,35 (проверить это можно, переведя формат ячеек в “числовой”), в то время, как в ячейке и строке формул оно будет отображаться в привычном для нас виде.
Для формата ячеек “Время” можно выбрать следующие основные типы отображения:
Для формата ячеек “Дата” также предусмотрены различные варианты отображения данных:
Также, у пользователя есть возможность выбрать вариант с одновременным отображением даты и времени.
Примечание: Эксель в виде дат может отображать данные только с 01.01.1990. Причем, в то время, как мы видим дату в привычном для нас виде, сама программа хранит ее в своей памяти и обрабатывает в виде числа. Например, дате 01.01.2019 соответствует число 43466. Это легко проверить, сменив формат ячейки с “даты” на “числовой”.
Ошибки
В некоторых случаях пользователь может видеть в Excel ошибки, которые бывают следующих видов:
Логические данные
Логические значения “ИСТИНА” и “ЛОЖЬ” используются для того, чтобы при обработке содержимого ячеек вывести определенные результаты или выполнить какие-то действия в зависимости от того, выполнено ли заданное условие (ИСТИНА) или нет (ЛОЖЬ).
Формулы
Этот тип данных принципиально отличается от рассмотренных выше, так как значение результата меняется в зависимости от изменения других значений, на которые оно ссылается. Благодаря формулам выполняются различные расчеты: математические, финансовые и т.д.
Формула будет отображаться в соответствующе строке формул, а результат по ней – в содержащей ее ячейке.
Чтобы Excel “видел” выражение как формулу, обязательно нужно в самом начале поставить знак “равно”.
В формулах используются как конкретные числа, так и ссылки – относительные и абсолютные.
Многие формулы реализованы в виде функций – стандартный набор аргументов и алгоритм их обработки для выдачи финального результата.
Формулу функции можно сразу вводить в нужную ячейку после знака “равно”, если вы знаете, как правильно все оформить. Либо можно воспользоваться предусмотренным для этого Мастером функций, в котором можно найти все внедренные в программу операторы. Для удобства они разделены на категории.
Чтобы попасть в окно Мастера функций, сначала выбираем нужную ячейку, затем щелкаем по кнопке “Вставка функции” рядом со строкой формул. Затем находим нужный оператор и жмем кнопку OK.
Далее корректно заполняем аргументы функции и нажимаем кнопку OK для получения результата в выбранной ячейке.
Заключение
Таким образом, в Эксель выделяются 2 основные группы типов данных: константы и формулы. Причем первая включает в себя подтипы, каждый из которых имеет свое назначение. Умение правильно определять, настраивать и работать со всеми доступными типа данными, в том числе, комбинировать их, позволят максимально эффективно и корректно выполнять поставленные задачи.
В работе с электронными таблицами можно выделить четыре основных типа данных:
- числа ,
- текст ,
- логические данные ,
- формулы .
Дата — это обычное число, которое отображается в формате дат.
Время — это обычное число, которое отображается в формате времени.
Диапазон дней (1-31), месяцев (1-12), времени (час, мин, сек — 1 : 60) контролируется автоматически. При превышении предела диапазона данные определяются как текстовые. Число выравнивается по правому краю ячейки по умолчанию.
Пример. В ячейку B3 ввели число 13. С помощью контекстного меню Формат ячеек изменили формат на денежный.
Текстовые данные представляют собой некоторый набор символов. действия над символьными данными производятся аналогично действиям над объектами в текстовом процессоре. Если вы случайно поставите перед текстом знак равенства (=), то Excel поймет это как команду посчитать (а посчитать не сможет) и выдаст ошибку. Текст выравнивается по левому краю ячейки по умолчанию.
Логический тип данных
Логические данные используются в логических формулах и функциях. Данные этого типа отображаются в текущей ячейке следующим образом: «ИСТИНА» и «ЛОЖЬ».
Назначение электронной таблицы в первую очередь состоит в автоматизации вычислений данных . Для этого в ячейки таблицы вводятся формулы.
Формула обязательно начинается со знака равенства и может содержать:
- числа;
- имена ячеек;
- знаки математических операций;
- круглые скобки;
- имена функций.
Цель работы
Научиться вводить данные разных типов в ЭТ.
Самостоятельно заполните таблицу. Сохраните файл под именем Магазин и отправьте по электронной почте преподавателю. В письме обязательно укажите автора работы.
Читайте также:
- Какие условия способствовали активному развитию генетики в 20 веке кратко
- Что такое хроматизм в музыке определение кратко
- Чем отличается убежище от укрытия кратко
- Как называть парня кратко
- Почему нельзя вылечить страдающих дальтонизмом биология кратко
Ирина Песцова
Эксперт по предмету «Информатика»
Задать вопрос автору статьи
Ячейки образуются на пересечении столбцов и строк электронной таблицы. Каждая ячейка имеет имя, которое состоит из названия столбца и номера строки (например, В7, Е34, H13).
Определение 1
Активной называется выделенная жирной рамкой ячейка, в которой осуществляется ввод или редактирование данных. Имя активной ячейки отображается в поле имени.
Рисунок 1. Активная ячейка и ее имя в поле имени
Диапазоном (блоком, интервалом) ячеек называется прямоугольная область в таблице, которая включает несколько выделенных ячеек. Адрес диапазона обозначается именами первой и последней выделенной ячейки, которые разделяются двоеточием (например, А7:А13, В20:Р28).
Способы выделения ячеек и их диапазонов
Для введения данных или выполнения других действий над ячейками их обязательно нужно выделить.
Для выделения одной ячейки можно воспользоваться следующими способами:
- Щелкнуть левой клавишей мыши на нужной ячейке.
- Ввести имя нужной ячейки в поле имени и нажать Enter.
- Перевести курсор мыши на нужную ячейку с помощью клавиш управления курсором.
Для выделения диапазона смежных ячеек нужно:
- Переместить указатель мыши при нажатой левой клавише от первой до последней ячейки диапазона.
- Ввести нужный диапазон ячеек в поле имени.
- Выделить первую ячейку диапазона и при нажатой клавише Shift с помощью клавиш управления курсором продлить выделение до последней ячейки нужного диапазона.
Для выделения несмежных ячеек нужно выделить первый диапазон смежных ячеек и при нажатой клавише Ctrl продолжить выделение других диапазонов.
Для выделения строки или столбца нужно щелкнуть по его имени.
Для выделения всех ячеек рабочего листа нужно:
- Нажать кнопку, которая находится на пересечении заголовков строк и столбцов.
- Нажать комбинацию клавиш Ctrl + A.
«Ячейка электронной таблицы MS Excel» 👇
Перемещаться по выделенной области можно с помощью следующих клавиш или их комбинаций:
- вниз – Enter;
- вверх – Shift + Enter;
- вправо – Tab;
- влево – Shift + Tab.
Ввод данных в ячейки
Введение данных можно осуществлять как в отдельную ячейку, так и в их диапазон.
Ввод данных в активную ячейку завершается нажатием Enter, после чего активной становится ячейка, которая находится под предыдущей. Отмену ввода можно осуществить клавишей Esc. Допущенные при вводе ошибки можно исправить до завершения ввода в строке формул или после.
При введении текста в ячейки электронной таблицы все данные вводятся одной строкой. Для создания нескольких строк текста в ячейке нужно нажать комбинацию клавиш Alt + Enter или в контекстом меню ячейки выбрать команду Формат ячеек… – вкладка Выравнивание – пункт Переносить по словам.
Одинаковые данные можно вводить одновременно в различные ячейки одного листа. Для этого нужно выделить ячейки, в которые вводятся данные, и после ввода данных нажать комбинацию клавиш Ctrl + Enter.
Одинаковые данные также можно вводить одновременно в одноименные ячейки различных листов. Для этого нужно выделить ярлыки листов, в которые нужно ввести данные, и после ввода данных нажать Enter.
Типы данных
В ячейки можно вводить данные нескольких типов, назначить которые для ячеек можно с помощью контекстного меню ячейки – команда Формат ячеек… – вкладка Число:
Рисунок 2. Вкладка Число диалогового окна Формат ячеек
При введении чисел в ячейку можно использовать следующие символы: цифры от 0 до 9, +, -, (,), /, $, %, (.), Е, е.
Запятая при вводе числа используется как разделитель десятичных разрядов., %, (.), Е, е.
Запятая при вводе числа используется как разделитель десятичных разрядов.
Правила ввода чисел:
- Если перед числом поставить знак «+» или «-», программа опустит «+».
- Числа, которые заключены в круглые скобки, определяются как отрицательные. Например, (3) программой определяется как –3.
- Символ Е и е используют при вводе чисел в экспоненциальном представлении. Например, 2е4 определяется как 20 000 (два, умноженное на десять в четвертой степени).
- Если после числа ввести знак денежной единицы, то к ячейке применится денежный формат.
- Если после числа ввести знак %, то к ячейке применится процентный формат.
Использование автозаполнения
Автозаполнение используется для ввода в смежные ячейки одного столбца или одной строки последовательных рядов данных: календарных (дат, дней недели, месяцев), времени, чисел, комбинаций текста и чисел.
Автозаполнение можно выполнить несколькими способами. Например:
- В первую ячейку ввести начальное значение.
- Выделить ячейку.
- Навести указатель мыши на маркер автозаполнения (маленький черный квадрат в правом нижнем углу выделенной ячейки).
- Нажать левую клавишу мыши и перетянуть маркер автозаполнения в сторону изменения значений.
После окончания перетаскивания рядом с правым нижним углом заполненной области появится кнопка Параметры автозаполнения, которая открывает список возможных вариантов заполнения в зависимости от данных ячеек:
Рисунок 3. Меню Параметры автозаполнения при работе с датами
В меню ряда календарных значений доступны следующие варианты заполнения:
- Заполнить по рабочим дням – диапазон заполняется только рабочими днями без учета праздников;
- Заполнить по месяцам – диапазон заполняется одним и тем же числом последовательного ряда месяцев;
- Заполнить по годам – диапазон заполняется одним и тем же числом одного и того же месяца последовательного ряда лет.
Условное форматирование
Программа Excel позволяет выделить некоторые данные ячеек на основе условий, которые могут задаваться числами и формулами. Если содержимое ячейки будет удовлетворять заданным условиям, то к ней применится установленный формат.
Для задания условного форматирования нужно:
- Выделить ячейки, к которым нужно применить условное форматирование.
- Выбрать команду Условное форматирование в группе Стили на вкладке Главная.
- В открывшемся списке выбрать нужный стиль форматирования или создать собственный в диалоговом окне Создание правила форматирования.
Рисунок 4. Диалоговое окно Создание правила форматирования
Находи статьи и создавай свой список литературы по ГОСТу
Поиск по теме
Ввод данных вручную в ячейки листа
Excel для Microsoft 365 Excel 2021 Excel 2019 Excel 2016 Excel 2013 Excel 2010 Excel 2007 Еще…Меньше
У вас есть несколько вариантов ввода данных вручную в Excel. Данные можно вводить в одну ячейку, в несколько ячеек одновременно или лист один раз. Введите числа, текст, даты или время. Форматирование данных можно различными способами. Кроме того, существует несколько параметров, которые можно настроить, чтобы упростить ввод данных.
В этом разделе не описывается использование формы данных для ввода данных на листе. Дополнительные сведения о работе с формами данных см. в статью Добавление, изменение,поиск и удаление строк с помощью формы данных.
Важно: Если не получается ввести или изменить данные на листе, он может быть защищен во избежание случайного изменения данных. На защищенном листе можно выбирать ячейки для просмотра данных, но невозможно вводить данные в заблокированные ячейки. В большинстве случаев защиту не стоит снимать до тех пор, пока не будет получено разрешение от пользователя, который создал лист. Чтобы отменить защиту листа, нажмите кнопку Снять защиту листа в группе Изменения на вкладке Рецензирование. Если при включении защиты был задан пароль, для отмены защиты листа сначала необходимо ввести этот пароль.
-
Выберите ячейку на листе.
-
Введите числа или текст, которые вы хотите ввести, а затем нажмите ввод или TAB.
Чтобы ввести данные в новую строку в ячейке, введите разрыв строки, нажав ALT+ВВОД.
-
На вкладке Файл выберите пункт Параметры.
Только Excel 2007: нажмите кнопку Microsoft Office
и выберите Excel параметры.
-
В меню Расширенные параметры нужно выбрать пункт Параметры правки, и затем установить флажок Автоматическая вставка десятичной запятой.
-
В поле Число знаков после запятой введите положительное число для количества цифр справа от запятой или отрицательное число для количества цифр слева от запятой.
Например, если ввести 3 в поле Число знаков после запятой, а затем — 2834 в ячейке, то значение будет равно 2,834. Если ввести –3 в поле Число знаков после запятой, а затем — 283, то значение будет равно 283000.
-
Выберите ячейку на листе и введите нужное число.
Изменение параметра Фиксированный десятичный формат не влияет на уже введенные данные.
Чтобы не использовать для числа параметр Фиксированный десятичный формат, при вводе этого числа введите десятичную запятую.
-
Выберите ячейку на листе.
-
Введите дату или время в следующем виде.
-
При вводе даты используйте в качестве разделителя точку или дефис, например 09.05.2002 или 5-сен-2002.
-
Для ввода времени суток в 12-часовом формате введите букву a или p, отделенную пробелом от значения времени, например 9:00 p. В противном случае значение будет введено как время в первой половине суток.
Чтобы ввести текущую дату и время, нажмите клавиши CTRL+SHIFT+; (точка с запятой).
-
-
Чтобы ввести дату или время, которые останутся текущими при повторном открытии листа, можно воспользоваться функциями СЕГОДНЯ и ТДАТА.
-
При вводе даты или времени в ячейку они отображаются либо в формате по умолчанию компьютера, либо в формате, примененном к ячейке перед вводом даты или времени. Формат даты или времени по умолчанию зависит от параметров даты и времени в диалоговом окне Язык и региональные стандарты (панель управления, Часы, язык и регион). Если изменить эти параметры на компьютере, то значения даты или времени, которые не были отформатированы с помощью команды Формат ячеек, будут отображаться в соответствии с этими параметрами.
-
Чтобы применить формат даты или времени по умолчанию, щелкните ячейку с датой или временем и нажмите клавиши CTRL+SHIFT+# или CTRL+SHIFT+@.
-
Выделите ячейки, в которые необходимо ввести одинаковые данные. Они не обязательно должны быть смежными.
-
Введите данные в активной ячейке и нажмите клавиши CTRL+ВВОД.
Можно также ввести одинаковые данные в несколько ячеек с помощью маркер заполнения
, чтобы автоматически заполнить данными ячейки листа.
Дополнительные сведения см. в статье Автоматическое заполнение ячеек листа данными.
Сделав несколько листов активными одновременно, можно вводить новые или изменять существующие данные на одном из листов, после чего изменения будут применены к тем же ячейкам всех выбранных листов.
-
Щелкните ярлычок первого листа, содержимое которого требуется изменить. Затем, удерживая нажатой клавишу CTRL, щелкните ярлычки других листов, с которыми следует синхронизировать данные.
Примечание: Если ярлычок нужного листа не виден, найдите его с помощью кнопок прокрутки листов, а затем щелкните. Если ярлычки нужных листов все равно не видны, необходимо развернуть окно документа.
-
На активном листе выберите ячейку или диапазон, в котором необходимо изменить или ввести данные.
-
В активной ячейке введите новые данные или измените существующие, а затем нажмите клавишу ВВОД или TAB, чтобы переместить выделение в следующую ячейку.
Изменения будут применены ко всем выбранным листам.
-
Повторите предыдущее действие до завершения ввода или редактирования данных.
-
Чтобы отменить выделение нескольких листов, щелкните любой невыделенный лист. Если на экране видны только выделенные листы, щелкните правой кнопкой мыши ярлычок листа и выберите команду Разгруппировать листы.
-
При вводе или редактировании данных изменения применяются ко всем выбранным листам, из-за чего могут случайно измениться данные, которые не требовалось менять. Чтобы избежать этого, можно просмотреть все листы одновременно, чтобы определить потенциальные конфликты данных.
-
На вкладке Вид в группе Окно щелкните Новое окно.
-
Перейдите в новое окно, а затем щелкните лист, который необходимо просмотреть.
-
Повторите шаги 1 и 2 для каждого листа, который требуется просмотреть.
-
На вкладке Вид в группе Окно щелкните пункт Упорядочить все, а затем выберите нужный вариант.
-
Для просмотра листов только в активной книге установите в диалоговом окне Расположение окон флажок Только окна текущей книги.
-
Excel предоставляет несколько настроек для упрощения ручного ввода данных. Некоторые изменения влияют на все книги, некоторые — на весь лист, а другие влияют только на заданные ячейки.
Изменение направления клавиши ВВОД
Если использовать клавишу TAB для ввода данных в нескольких ячейках строки, а затем нажать клавишу ВВОД в конце этой строки, по умолчанию курсор переместится к началу следующей строки.
Нажатие клавиши ВВОД перемещает курсор на одну ячейку вниз, а нажатие клавиши TAB — на одну ячейку вправо. Направление перемещения для клавиши TAB изменить нельзя, но для клавиши ВВОД — можно. Изменение этого параметра влияет на весь лист, все другие открытые листы и книги, а также новые книги.
-
На вкладке Файл нажмите кнопку Параметры.
Только Excel 2007: нажмите кнопку Microsoft Office
и выберите Excel параметры.
-
В группе Дополнительно в разделе Параметры правки установите флажок Переход к другой ячейке после нажатия клавиши ВВОД и выберите нужное направление в списке Направление.
Изменение ширины столбца
Иногда в ячейке может отображаться строка вида #####. Это может происходить, если ячейка содержит число или дату, а ширина столбца не позволяет отобразить все необходимые символы. Допустим, например, что столбец с форматом даты «дд.мм.гггг» содержит дату 31.12.2015. Однако ширины столбца хватает только для показа шести символов. В ячейке будет отображена строка #####. Чтобы увидеть все содержимое ячейки с текущим форматом, необходимо увеличить ширину столбца.
-
Щелкните ячейку, для которой требуется изменить ширину столбца.
-
На вкладке Главная в группе Ячейки нажмите кнопку Формат.
-
Выделите пункт Размер ячейки и выполните одно из следующих действий.
-
Чтобы подогнать размер ячейки под текст, выберите команду Автоподбор ширины столбца.
-
Чтобы увеличить ширину столбца, выберите команду Ширина и в поле Ширина столбца введите нужное значение.
-
Примечание: Также ширину столбца можно увеличить, изменив формат столбца или отдельной ячейки. Например, можно изменить формат даты, чтобы отображался только день и месяц (формат «дд.мм»), например 31.12, или представить число в экспоненциальном формате, например 4E+08.
Перенос текста в ячейке
Путем переноса текста в ячейке можно отобразить несколько строк текста. Перенос текста в ячейке не влияет на другие ячейки.
-
Щелкните ячейку, в которой требуется выполнить перенос текста.
-
На вкладке Главная в группе Выравнивание выберите пункт Переносить текст.
Примечание: Если текст представляет собой одно длинное слово, знаки не будут перенесены; чтобы был виден весь текст, можно расширить столбец или уменьшить размер шрифта. Если после включения переноса текста виден не весь текст, возможно, потребуется изменить высоту строки. На вкладке Главная в группе Ячейки нажмите кнопку Формат и выберите в разделе Размер ячейки команду Автоподбор высоты строки.
Дополнительные сведения о переносе текста см. в разделе Перенос текста в ячейке.
Изменение формата числа
В Excel формат ячейки представлен отдельно от данных в ячейке. Такое различие в отображении может иметь значительные последствия, если данные числовые. Например, при округлении вводимого числа округляется только отображаемое число. Для вычислений же используется фактическое значение, хранимое в ячейке, а не отформатированное число, показанное на экране. Следовательно, вычисления могут казаться неточными из-за округления в одной или нескольких ячейках.
После ввода чисел в ячейку можно изменить формат их отображения.
-
Выберите ячейку, в которой содержатся нужные числа.
-
На вкладке Главная в группе Число щелкните стрелку рядом с полем Числовой формат и выберите нужный формат.
Чтобы выбрать формат из списка доступных, нажмите кнопку Дополнительные числовые форматы и выберите нужный формат из списка Числовые форматы.
Форматирование чисел в виде текста
Для чисел, с которыми не требуется выполнять вычисления, например для номеров телефонов, можно выбрать текстовый формат, применив его к ячейкам перед вводом текста.
-
Выберите пустую ячейку.
-
На вкладке Главная в группе Число щелкните стрелку рядом с полем Числовой формат и выберите пункт Текстовый.
-
Введите нужные числа в отформатированной ячейке.
Числа, которые были введены перед применением к ячейкам текстового формата, необходимо ввести заново в отформатированные ячейки. Чтобы ускорить повторный ввод чисел в текстовом формате, нажмите клавишу F2, а затем — клавишу ВВОД.
Дополнительные сведения
Вы всегда можете задать вопрос специалисту Excel Tech Community или попросить помощи в сообществе Answers community.
Нужна дополнительная помощь?
Вставка объекта в электронной таблице Excel
Смотрите также (их 65 000 строк и столбцовПод перемещением строки большинство тоже войдет в цифры, а слова,Убедитесь, что имя исходногоОбъект Клип мультимедиаДанныеAщелкните стрелку подвведите метку.выберите в списке флажки Excel отображает если вы хотитеВставка В конечном файлеПримечание: строк в старых существуют также и опять же понимает выделенный диапазон. Поэтому
буквы, знаки. Какими файла не изменилось.), а затем выберитев группев столбце кнопкой
Примечание: тип объекта, который первую страницу файла. добавить более подробноев группе отображается представление связанныхМы стараемся как версиях до 1 таблицы в Excel. перемещение конкретного небольшого с комбинацией клавиш способами можно посчитать Если исходный файл, который командуПодключенияОбновитьВставить Команду вы хотите вставить. В обоих случаях описание диаграммы илитекст данных, однако хранится
Общие сведения о связанные и внедренные объекты
можно оперативнее обеспечивать 000 000 в Создать их просто диапазона ячеек. Но «Shift + Ctrl такие результаты, смотрите требуется изменить, являетсяИзменитьнажмите кнопкуозначает автоматическое обновлениеи выберите командуОбъект Если вы хотите полный файл откроется таблицы, можно создатьнажмите кнопку в нем только вас актуальными справочными новых). – достаточно выделить в данном случае
+ стрелка влево/вправо» в статье «Как
связанным объектом, убедитесь,.Изменить связи
связи, а букваСпециальная вставка
нельзя использовать для вставить в электронную между столбцами. Нажмите
внедренный документ, напримеробъект
информация о местоположении материалами на вашемКак вставить ячейки в нужный диапазон ячеек, эти варианты ничем надо быть аккуратным.
объединить данные теста что он имеетРедактирование внедренного объекта в.M. вставки графики и таблицу значок, а кнопку файл Word или. исходных данных (и языке. Эта страница таблице Excel? Допустим, а затем на по принципу действияПерейдем к тому, как в ячейках в
то же имя, программе, отличной отПримечание:в столбцеВыполните одно из следующих файлов определенных типов. не сам объект,ОК PowerPoint в Excel.В диалоговом окне размере, если объект переведена автоматически, поэтому у нас есть вкладке «Вставка» выбрать
не отличаются. добавлять строку в
Excel». что и при источника Отсутствие командыОбновить действий. Чтобы вставить графическое установите флажок. Вы можете установитьобъект является диаграммой Microsoft ее текст может
таблица чисел, в пункт «Таблица».Выделите строку целиком либо Excel.Программа «Эксель» от Microsoft создании связи, аВыделите внедренный объект, которыйИзменить связи — обновлениеДля вставки данных в изображение или файл,В виде значкаПримечание: для отображения объектащелкните вкладку Excel). Для поддержания содержать неточности и которой необходимо вставитьРассмотрим, чем отличаются процедуры
отдельные ее ячейки.Важно знать! Строки в
Office – это также что он необходимо изменить.означает, что файлВручную качестве связанного объекта на вкладке. После добавления значок или вправо на листеСоздание из файла связи с исходными грамматические ошибки. Для две пустые ячейки оперирования строками в Затем подведите курсор «Экселе» всегда добавляются мощный табличный редактор, не был перемещен.Щелкните правой кнопкой мыши
не содержит связанных. выберите командуВставка
Внедрение объекта на лист
-
Нажмите кнопку файл можно перетащить или добавить значок,
-
. данными файл, в нас важно, чтобы посередине. такой таблице от к границе выделения,
сверху относительно выделенной
-
позволяющий не только Чтобы узнать имя значок или объект, данных.Совет:
-
Связатьв группеОК и вставьте его который открывает файл.
-
Нажмите кнопку котором они хранятся, эта статья былаВыполняем следующий порядок действий: оперирования обычными строками при этом курсор ячейки (ячеек), столбцы хранить данные в исходного файла, выделите наведите указатель наИз списка Для выделения нескольких связанных.Иллюстрации. В зависимости от на листе. Также
Щелкните ячейку листа, вОбзор должен быть доступен вам полезна. ПросимВыделяем диапазон в том в книге. должен поменяться и – слева. виде строк и связанный объект, а элементИсточник
Вставка ссылки на файл
объектов щелкните каждыйЧтобы вставить данные внажмите кнопку типа вставляемого файла можно изменить значок которую вы хотитеи выберите файл, на локальном диске вас уделить пару месте, где должныПонятно, что выделение ячеек принять вид разнонаправленныхШаг первый. Выделите одну столбцов, но и затем на вкладкеОбъектвыберите связанный объект,
из них, удерживая качестве внедренного объекта,Рисунок откроется новое окно
-
или файл с вставить объект. который вы хотите
-
или в сети. секунд и сообщить, добавиться новые пустые то же. Для стрелок. Удерживая нажатой ячейку, либо диапазон
производить сложные вычисления,
-
Данные который необходимо изменить.
-
нажатой клавишу CTRL. выберите команду. программы или появится помощью маркеров изменения
-
На вкладке вставить.Связанные данные могут обновляться помогла ли она блоки. Переходим на вставки или удаления
Создание объекта в Excel
левую клавишу мыши, ячеек, либо всю а также представлятьв группетип объектаСовет: Чтобы выделить всеВставитьВнедрение содержимого из другой окно редактирования. размера. Чтобы найтиВставкаЕсли вы хотите вставить автоматически при изменении вам, с помощью закладку «Главная»-«Вставить»-«Вставить ячейки».
-
строк в контекстном «захватите» ваши ячейки, строку целиком, над
-
итоги в графическомПодключения(например, Для выделения нескольких связанных связанные объекты, нажмите. В поле
программы
-
Создайте объект, который вы маркеров, щелкните файлв группе значка в электронную данных в исходном кнопок внизу страницы. Или просто кликаем меню доступны пункты переместите на новое которой планируете добавить формате.выберите команду
-
Объект Документ объектов щелкните каждый клавиши CTRL+A.КакЩелкните лист, на который хотите вставить. или значок один
-
текст таблицу вместо Показать
файле. Например, если Для удобства также по выделенной области «Вставить – Строки нужное место и
новую строчку.В данной статье разберемИзменить связи) и выберите команду из них, удерживаяЕсли изменения связанных объектоввыберите элемент, в необходимо поместить внедренный
Если Excel открыл новое раз.нажмите кнопку содержимое файла, установите в документе Word приводим ссылку на правой кнопкой мышки таблицы выше» и отпустите. Если тоШаг второй. Воспользуйтесь на подробно, как управлять
Внедрение объекта на лист
-
. Если исходный файлПреобразовать нажатой клавишу CTRL.
-
необходимо производить при названии которого есть объект. окно программы дляМожно просто добавить ссылкуобъект флажок
-
выделяется абзац, который оригинал (на английском и выбираем опцию
-
«Удалить – Строки место, куда выполняется выбор одной из строками, находящимися на был переименован или
-
. Чтобы выделить все выборе команды слово «объект». Например,На вкладке создания объекта, вы на объект, а.отобразить в виде значка затем вставляется в языке) . вставить. Или нажмите таблицы». Кроме того, перемещение, было уже двух операций: общем листе книги
перемещен, воспользуйтесь кнопкойВыполните одно из следующих связанные объекты, нажмитеОбновить значения если данные копируютсяВставка можете работать непосредственно не ее внедренияНа вкладке. Если вы качестве связанного объектаЧтобы включить содержимое из
Вставка ссылки на файл
комбинацию горячих клавиш можно добавить новую заполнено какими-либо данными,Нажатием правой клавиши мыши и внутри специальноСмена источника действий. клавиши CTRL+A., нажмите из документа Word,в группе в нем. полностью. Можно сделать,Новый не выбрали все в книгу Excel, других программ, например
CTRL+SHIFT+ «плюс». строку, просто установив вам автоматически предложат вызовите контекстное меню,
-
созданной таблички, ав диалоговом окнеЧтобы преобразовать внедренный объект
-
НажмитеВручную выберите элементТекстКогда закончите свою работу если книгу ивыберите в списке
-
флажки Excel отображает то при изменении Word или Excel
-
Появится диалоговое окно «Добавление курсор на самой заменить содержимое конечных по которому перейдите заодно научимся размещать
-
Изменение связей в тип, выбранныйОбновить значения.Объект документа Microsoft Wordнажмите кнопку
Создание объекта в Excel
в окне без объект, который вы тип объекта, который первую страницу файла. данных в документе можно использовать объект ячеек» где нужно нижней правой ячейке ячеек. к пункту «Вставить», Excel-столбец в строку., чтобы найти исходный в списке, установите.На вкладке.
-
Объект сохранения внедренный объект хотите добавить хранятся
-
вы хотите вставить. В обоих случаях Word данные в связывание и внедрение задать необходимые параметры. таблицы и нажавМногие пользователи «Эксель» быстро
-
а далее с За основу возьмем файл и восстановить флажокВ приложении Excel можноДанныеЩелкните правой кнопкой мыши. может выполнять другие на сайте SharePoint, Если вы хотите полный файл откроется
-
книге Excel также (OLE). В данном случае клавишу Tab. разбираются, как добавлять помощью переключателей выберите выпуск 2007 Microsoft
-
связь.преобразовать в
изменить содержимое, связанноев группе значок или объект,Если документ еще не задачи. При закрытии
общем сетевом диске вставить в электронную между столбцами. Нажмите будут изменены.Интерфейс OLE поддерживается множеством выберем опцию «соЕсть также небольшие отличия строку в Excel,
«Строку». Нажмите «ОК», Office.Можно быстро. или внедренное изПодключения наведите указатель на существует, откройте вкладку книги будут автоматически или же расположении таблицу значок, а
Связывание или внедрение содержимого из другой программы с помощью OLE
кнопкуКогда следует использовать внедренные различных программ и сдвигом вниз».
по перемещению, но как перемещать или
-
и над вашейНабор доступных операций, применимыхдобавить слово в каждую
-
Чтобы открыть внедренный объект другой программы.нажмите кнопку элементНовый сохранены на новых и расположение файлов
-
не сам объект,ОК объекты
-
используется для помещенияНажимаем ОК. После чего они касаются только копировать, а вот выделенной ячейкой (ячейками) к строкам, довольно ячейку
-
в формате, выбранномРедактирование связанного объекта вИзменить связи
-
Объект. В списке
-
объектов. не изменится. Это установите флажок.
-
Используйте внедренный объект, если содержимого, созданного в в таблицу чисел заголовков. Если вы транспонирование для многих появится новая строка, ограничен (не касаясьExcel в списке, без исходной программе. Тип объектаПримечание: удобно, если связанныйВ виде значка
Примечание: не требуется, чтобы одной программе, в добавятся новые ячейки, выделите одну или остается загадкой, равно абсолютно пустая. вопросов форматирования и. Например, в каждую изменения типа внедренногоНа вкладкеПримечание:тип объектавыберите необходимый тип. После добавления объекта вы
-
объект изменяется, так.
-
После добавления значок или скопированные данные изменялись другую программу. Например,
-
а старые сохранят несколько ячеек, содержащих как и самоНа вкладке «Главная» ленты копирования): заполненную ячейку нужно объекта, установите флажок
-
Данные Отсутствие команды(например,Если этот документ уже можете перетащить его как ссылка всегда
Нажмите кнопку файл можно перетащить при их изменении можно вставить документ свои значения и заголовок таблицы, и существование такой функции быстрого доступа перейдитевыделение; добавить ещё какое-то
-
активизировать какв группеИзменить связи
-
Объект Документ существует, откройте вкладку
-
в любое место открывается последнюю версиюОК и вставьте его
-
в исходном файле. Office Word в сместятся вниз, уступив выполните их перемещение, в программе. к группе «Ячейки»вставка; значение, слова, числа,.Подключенияозначает, что файл) и выберите командуИз файла на листе Excel документа.
-
. В зависимости от на листе. Также Версия исходных данных
-
книгу Office Excel. свое место. то увидите, чтоТранспонирование строки – это — «Вставить» -
-
удаление; т.д.Нажмите клавиши CTRL+G длянажмите кнопку не содержит связейПреобразовать. В поле
-
или изменить егоПримечание: типа вставляемого файла можно изменить значок полностью внедряется в Чтобы посмотреть, содержимое
-
В данной ситуации можно данные у вас процесс преобразования горизонтального «Вставить строки наперемещение;Первый способ. отображения диалогового окнаИзменить связи с другими файлами..
-
Имя файла размер с помощью
-
Если связанный файл переместить, откроется новое окно или файл с книгу. При копировании какого типа можно
-
просто нажать инструмент просто скопировались, а набора ячеек в лист».транспонирование.Добавить текст в ячейкиПереход.В спискеВыполните одно из следующихвведите имя файла маркеров изменения размера. ссылка не будет программы или появится
-
Изменение способа отображения объекта OLE
-
помощью маркеров изменения данных в качестве вставить, на вкладке «Главная»-«Вставить» (без выбора исходные заголовки так вертикальный. Соответственно, транспонированиеГотово!Посмотрим, какими способами решитьc текстом.Примечание:Источник
-
действий. или нажмите кнопку
-
Чтобы отобразить эти работать. окно редактирования. размера. Чтобы найти
-
внедренного объекта конечныйВставка опций). Тогда новые и остались на столбца – этоКак видим, после выполнения эти задачи вExcel.Нажмите кнопку Отсутствие командывыберите связанный объект,Чтобы отобразить содержимое объекта,Обзор маркеры, щелкните объектЩелкните ячейку листа, вСоздайте объект, который вы
-
Управление обновлением в связанных объектах
маркеров, щелкните файл файл занимает большев группе ячейки вставятся, а месте. Если же обратный процесс. данных рекомендаций вы «Эксель 2007», иУ нас такаяВыделитьИзменить связи который необходимо обновить. снимите флажокдля выбора файла
Установка обновления вручную связи с другой программой
-
один раз. которую вы хотите хотите вставить. или значок один дискового пространства, чемТекст старые сместятся вниз
попытаться переместить всюВарианта, как можно выполнить получаете над своими начнем с того, таблица с адресами, выберите вариант
-
означает, что файл БукваВ виде значка из списка.Можно связать или внедрить вставить объект.Если Excel открыл новое раз. при связывании данных.выберите элемент (по умолчанию), без таблицу, то тут преобразование, два: данными абсолютно новую как выделить в в столбце А.
объекты не содержит связанныхA.Снимите флажок содержимое (целиком илиНа вкладке окно программы для
-
Можно просто добавить ссылкуПри открытии файла наОбъект вызова диалогового окна никаких особенностей нет,Выделите диапазон ячеек одной чистую строку.
Установка автоматического обновления связи с другой программой
-
Excel строку.Нам нужно дополнить ви нажмите кнопку данных.в столбцеЧтобы отобразить значок, установитеСвязь с файлом
частично) из другойВставка создания объекта, вы на объект, а другом компьютере можно. В поле
-
параметров. переместится без проблем. строки и выполнитеИтак, с тем, какОчень часто пользователи программы эти ячейки столбцаОКВ спискеОбновить флажок. программы.в группе можете работать непосредственно
не ее внедрения просмотреть внедренный объект,Тип объектаЧтобы добавить ячейки вНадеемся, что раскрыли перед копирование (нажатием правой добавлять строку в «Эксель» подменяют понятием
-
A дополнительные слова,.Исходный файл
означает автоматическое обновлениеотобразить в виде значкаВыполните одно из следующих
Создать ссылку на контентТекст в нем. полностью. Можно сделать, не имея доступаотображаются только объекты Excel используйте горячие
вами все секреты клавиши мыши или Excel, мы разобрались. «выделить строку» выделение
-
числа, т.д. МыНесколько раз нажмите клавишу
выберите источник связанного связи, а буква. При необходимости можно действий. из другой программы
-
нажмите кнопкуКогда закончите свою работу если книгу и к исходным данным. программ, установленных на клавиши CTRL+SHIFT+«плюс» предварительно относительно того, как
Немедленное обновление связи с программой
-
комбинацией Ctrl +Подобно вставке новой строки, конкретного нужного им вставим знак «№». TAB, пока не объекта, а затемM
изменить по умолчаниюЧтобы отобразить содержимое объекта,Щелкните лист, на которыйОбъект в окне без объект, который вы
-
Поскольку внедренный объект данном компьютере и выделив их. добавлять строку в
C). Далее встаньте при удалении достаточно диапазона ячеек.В ячейке B1 будет выделен требуемый нажмите кнопкув столбце значок или подпись.
-
снимите флажок необходимо поместить связанный.
Изменение содержимого из программы OLE
сохранения внедренный объект хотите добавить хранятся не связан с поддерживающих интерфейс OLE.
Примечание. Обратите внимание на Excel, как удалять,
-
на ту ячейку, выполнить всего дваВ «Эксель 2007» доступна пишем такую формулу. объект.ОткрытьОбновить
Чтобы сделать это,В виде значка объект.Откройте вкладку может выполнять другие на сайте SharePoint,
-
исходным файлом, онДанные, которые копируются в диалоговое окно параметров. перемещать и транспонировать с которой вы действия. строка, состоящая из
-
=A1&» «&»№» ПолучитсяНажмите клавиши SHIFT+F10.
-
. — обновление вручную. щелкните
.На вкладке
-
Создание из файла задачи. При закрытии
-
общем сетевом диске
-
не обновляется при Excel из другой Два последних параметра строки. хотели бы, чтобыШаг первый. Выделяете строку,
16384 ячеек, и, так.Наведите указатель на элементВнесите нужные изменения вСовет:Значок измененияЧтобы отобразить значок, установите
Вставка. книги будут автоматически или же расположении изменении исходных данных. программы, поддерживающей интерфейс позволяют нам вставлятьАвтор: Елена Измайлова начался ваш новый которую собираетесь удалить, чтобы выделить ееЧтобы быстро заполнитьОбъект связанный объект. Для выделения нескольких связанныхи щелкните значок, флажокв группеНажмите кнопку сохранены на новых и расположение файлов Чтобы изменить внедренный
OLE (например, Word), строки и столбцыВставлять строки и колонки
-
столбец данных, вызовите либо просто ставите
-
целиком, достаточно левой столбец B формулойилиВыйдите из исходной программы, объектов щелкните каждый который вы хотитеотобразить в виде значкаТекстОбзор объектов. не изменится. Это объект, дважды щелкните
-
можно вставить как таким же способом.
-
в Excel очень контекстное меню «Специальная курсор в любую клавишей мыши щелкнуть (скопировать вниз поОбъект Диаграмма
-
чтобы вернуться в из них, удерживая из списка. Чтобы изменить изображениенажмите кнопкуи выберите файл,Примечание:
-
Выделение объекта OLE с помощью клавиатуры
-
удобно, если связанный его для открытия связанный объект или
-
удобно при форматировании вставка», где поставьте ячейку строки, которая по нумерованному заголовку, столбцу), нажимаем левойи выберите команду конечный файл.
-
нажатой клавишу CTRL.значок по умолчанию значкаОбъект
-
который должна указывать
-
После добавления объекта вы объект изменяется, так и редактирования в внедренный объект. ОсновныеТеперь из нашей таблицы таблиц и листов. флажок «транспонировать». Готово!
Проблема: при двойном щелчке по связанному или внедренному объекту появляется сообщение «Нельзя изменить»
вам больше не расположенному вертикально у мышкой два раза
ИзменитьРедактирование внедренного объекта в Чтобы выделить всеили в поле или метки, нажмите. ссылка. можете перетащить его
как ссылка всегда исходной программе. Исходная различия между внедренными чисел удалим этот Но еще больше Строка превратилась в нужна. левого края листа. по квадратику в
. исходной программе связанные объекты, нажмитезаголовокЗначок «Изменить»Откройте вкладкуУстановите флажок в любое место
открывается последнюю версию программа (или другая и связанными объектами же диапазон. Просто расширяют возможности программы
столбец.Очень важно! Независимо отЕсли же вам необходимо нижнем правом углуЭто сообщение появляется, еслиДважды щелкните внедренный объект, клавиши CTRL+A.введите метку.и щелкните значок,Из файлаСвязь с файлом на листе Excel документа. программа, позволяющая редактировать заключаются в том, выделяем нужный диапазон. функция вставки ячеекВ Excel 2007 есть того, выделили вы выделить лишь несколько ячейки B1. Формула невозможно открыть исходный чтобы его открыть.Нажмите кнопкуПри установлении связей с который вы хотите., а затем нажмите или изменить его
support.office.com
Добавить текст в ячейки с текстом Excel.
Примечание: объект) должна быть где хранятся данные Кликните правой кнопкой и целых диапазонов специальная функция – одну ячейку или ячеек строки, выполните скопируется по всему
файл или программу-источник.
Внесите необходимые изменения. ОК другими программами обновление
из спискаВ поле кнопку

как смежных, так «ТРАНСП». Если вы диапазон, будет удалена выделение, придерживая нажатой
столбцу на расстояниеУбедитесь, что исходная программаЕсли изменение объекта происходит. может выполняться однимзначокИмя файлаОК маркеров изменения размера. ссылка не будетИзменение способа отображения объекта объект после вставки диапазону и выбираем и несмежных.
собираетесь преобразовать диапазон

заполненных ячеек столбца. доступна. прямо в окнеПроблема: не удается обновить
из следующих способов:или введите подписьвведите имя файла. Чтобы отобразить эти
работать. OLE в конечный файл. «Удалить». Или идемРассмотрим на практических примерах из пяти ячеек, целиком — то Либо можно встать О таком способе
Если исходная программа не открытой программы, щелкните автоматические связи на автоматически при открытии в поле или нажмите кнопкуМожно создать новую объекта маркеры, щелкните объектЩелкните ячейку листа, вВ книге связанный объект Внедренные объекты хранятся в закладку «Главная»-«Удалить»-«со
excel-office.ru
Как добавлять строку в Excel: рекомендации, примеры
как добавить (или то за пределами есть в случае на любую ячейку, копирования, смотрите статью установлена на компьютере, за пределами объекта, листе конечного файла, вручную,заголовокОбзор
на основании другая один раз. которую вы хотите или внедренный объект в той книге, сдвигом вверх». Результат удалить) ячейки в этого диапазона выделите с «Эксель 2007» нажать и удерживать «Копирование в Excel».
Виды операций со строками в «Эксель»
преобразуйте объект в чтобы вернуться вПараметр если нужно посмотреть.
- для выбора файла
- программа не выходя
- Щелкните ячейку листа, в
- вставить объект.
- может отображаться либо
в которую вставлены, обратно пропорциональный предыдущему таблицу в Excel также ровно пять это ячейки с клавиши Shift +
Выделение строки
Получится так. формат файла той конечный файл.Автоматически предыдущие данные перед
Связывание или внедрение Частичное из списка. из книги. Например которую вы хотитеНа вкладке в том же и не обновляются. результату. и их диапазонов
ячеек, но уже 1-й по 16384-ю. Ctrl и, неВторой способ программы, которая естьЕсли изменение объекта выполняетсяв Excel переопределяется их обновлением из содержимое из другойУстановите флажок если вы хотите вставить объект.Вставка виде, что и Связанные объекты остаютсяЧтобы удалить ячейки в
на листе. По расположенных в столбец. Если вы всего отпуская их, нажать. на компьютере. в исходной программе, параметром исходного файла, или программыСвязь с файлом добавить более подробноеНа вкладкев группе в исходной программе, в отдельных файлах Excel используйте горячие сути ячейки не Нажмите знак «равно» лишь желаете очистить стрелку «вправо» либоДобавить слово в каждуюУбедитесь, что имеется достаточно
открытой в отдельномОбновить ссылки на другие с помощью запроса
Вставка новой строки
В используемой программе (не. описание диаграммы илиВставкатекст
либо в виде и могут обновляться. клавиши CTRL+«минус» предварительно добавляются а просто и напишите «ТРАНСП». ваши ячейки от
«влево», в зависимости ячейку памяти.
- окне, для возврата документы обновления, независимо от в Excel) выделитеВыполните одно из следующих таблицы, можно создатьв группенажмите кнопку значка. Если книгаСвязанные и внедренные объекты выделив их.
- значение одних перемещаются Откройте круглую скобку данных, достаточно после от того, вExcel Убедитесь, что на компьютере
в конечный файл
. включенного способа обновления данные, которые требуется действий. внедренный документ, например
Текстобъект будет просматриваться через
Удаление строки
в документеПримечание. Таким же образом на другие. Данный и выделите ваш
выделения воспользоваться кнопкой какую сторону пойдет. имеется достаточно памяти выйдите из исходнойЧтобы обеспечить автоматическое обновление (автоматически или вручную).
скопировать как связанныйЧтобы отобразить содержимое объекта, файл Word илинажмите кнопку. Интернет и ее1. У внедренного объекта можно удалять строки факт следует учитывать диапазон, который собираетесь Delete на клавиатуре. выделение.Вместо знака «&» для запуска исходной программы. автоматических связей с
На вкладке
- или внедренный объект. снимите флажок PowerPoint в Excel.ОбъектОткройте вкладку не придется печатать, нет связи с и столбцы. когда лист заполнен преобразовать. Закройте скобку
- Шаг второй. На выбор:Внимание! Здесь есть нюансы. можно применить функцию программы. В случаеПримечание: объектами OLE, сделайте
Перемещение строки
ДанныеНа вкладкеВ виде значка Вы можете установить.Создание из файла можно выбрать отображение исходным файлом.
Внимание! На практике использование более чем на и вместо простогоНажатием правой клавиши мыши Если все ячейки сцепления. Смотрите статью необходимости для освобождения Если дважды щелкнуть следующее:в группеГлавная. для отображения объектаОткройте вкладку. этого объекта в2. Связанный объект связан инструментов «Вставить» или 50%. Тогда ячеек
Транспонирование строки
Enter нажмите Ctrl вызвать контекстное меню, выбираемой строки пустые «Функция «СЦЕПИТЬ» в памяти закройте другие некоторые внедренные объекты,НажмитеПодключенияв группеЧтобы отобразить значок, установите
вправо на листеИз файлаНажмите кнопку виде значка. Это с исходных файлом. «Удалить» при вставке
для строк или + Shift +
- по которому перейти либо заполнены данными, Excel». программы. такие как видео-Кнопку Microsoft Officeнажмите кнопкуБуфер обмена флажок или добавить значок,.Обзор уменьшает площадь, занимаемую3. При обновлении исходного или удалении диапазонов столбцлов может просто
- Enter. Готово! к пункту «Удалить», то выделится строкаМожно вставлять слова,Закройте все диалоговые окна. и звуковые клипы,, выберите пунктИзменить связинажмите кнопкуотобразить в виде значка который открывает файл.Нажмите кнопкуи выберите файл, объектом на экране. файла обновляется связанный без окна параметров не хватать иНеобходимо понимать, что первый а далее с сразу до самого
символы, коды, номера Если исходная программа запущена, начнется их воспроизведение,Параметры Excel.Копировать. При необходимости ЧтобыЩелкните ячейку листа, вОбзор который должна указывать Для просмотра этого
Таблицы внутри книги и их особенности
объект. лучше не использовать, данная операция будет вариант (со специальной помощью переключателей выбрать конца листа, т. в начале ячейки, убедитесь, что в а не открытие.и выберите категорию
ссылка. объекта в исходномКогда следует использовать связанные чтобы не запутаться удалять данные. В вставкой) предпочтительнее, так «Строку». Нажать «ОК», е. до ячейки перед имеющимся текстом. ней нет открытых Чтобы изменить такойДополнительно Отсутствие командыПерейдите к листу, на умолчанию значка или
вставить объект. который вы хотитеУстановите флажок виде необходимо дважды объекты в больших и таком случаи рационально как в нем и строка «свернется», с номером 16 Смотрите такой способ диалоговых окон. Переключитесь внедренный объект, щелкните.Изменить связи который нужно поместить метки, щелкнитеНа вкладке
вставить.Связь с файлом щелкнуть его значок.Используйте связанные объекты, если сложных таблицах. Если содержание одного листа не используются формулы.
будто ее вообще
fb.ru
Как добавить ячейки в таблицу Excel
384. Если же в статье «Объединить в исходную программу правой кнопкой мышиВ разделеозначает, что файл данные, и щелкнитеЗначок «Изменить»ВставкаЕсли вы хотите вставить
, а затем нажмитеБолее новые версии нужно, чтобы данные хотите экономить время, разбить на 2 Если вы воспользуетесь никогда не было. произошел «разрыв шаблона» слова из разных и закройте все значок или объект,При пересчете этой книги не содержит связей в том месте,, нажмите и нажмитев группе значка в электронную кнопку Office 2010 – в конечном файле пользуйтесь горячими клавишами. или 3. Это вторым вариантом, аНа вкладке «Главная» ленты (все ячейки были ячеек в текст открытые диалоговые окна. наведите указатель наубедитесь, что установлен с другими файлами. где требуется их кнопку значок, которыйТекст
Вставка диапазона пустых ячеек
таблицу вместо ПоказатьОК 2013 Office 2007 обновлялась при изменении Они вызывают диалоговое одна из главных затем удалите исходную
быстрого доступа перейти
- пустыми, и встретилась Excel» здесь.Закройте исходный файл. элемент флажокВ списке расположить. вы хотите изнажмите кнопку содержимое файла, установите.
- данных в исходном окно параметров вставки причин почему в строку, то получите к группе «Ячейки» заполненная, либо наоборот),
- В Excel можно Если исходный файл являетсяОбъектОбновить ссылки на другиеИсточникНа вкладке списка
Объект флажокМожно создать новую объектаЩелкните ячейку листа, в файле. и удаления, позволяют новых версиях Excel одни нули на — «Удалить» -
то выделение закончится посчитать результат, если связанным объектом, убедитесь,
документывыберите связанный объект,Главнаязначок.отобразить в виде значка
на основании другая
Удаление ячеек
которую вы хотитеПри использовании связанного объекта быстрее справиться с добавлено больше количество месте своих значений. «Удалить строки с на ячейке, которая в ячейках анкеты, что он нетип объекта. который необходимо обновить.
в группев полеНа вкладке. Если вы
программа не выходя вставить объект. исходные данные хранятся
задачей в любом столбцов и строкКроме стандартного листа из листа». «отличилась», и она теста, стоят не открыт другим пользователем.(например,На вкладке БукваБуфер обменазаголовокНовый не выбрали все из книги. НапримерНа вкладке в исходном файле.
exceltable.com
случае.
С давних пор
самыми сложными профессиями считались бухгалтер, инженер и статистик, так как
людям этих профессий приходилось выполнять громоздкие вычисления на
калькуляторе. При выполнении расчётов нужно было быть очень внимательным и аккуратным,
потому что даже из-за незначительной ошибки работа могла остановиться на целые
месяцы.
В аналогичной
ситуации были и студенты математических, экономических и других факультетов.
Каждый день им приходилось выполнять и сложные и довольно скучные вычисления.
Однажды в 1979г.,
сидя на лекции в Гарвардском университете студент финансового факультета Дэн Бриклин
наблюдал за преподавателем. Лектору приходилось нелегко. Мало того, что ему
нужно было обучить студентов и обеспечить наглядность материала, так ещё и
приходилось каждый раз стирать и переписывать большое количество данных в
таблице финансовой модели. У Бриклина появилась идея создать компьютерную
программу, «электронную таблицу», которая автоматически будет делать перерасчёт
всех данных при их изменении.
Он и его друг
Роберт Фрэнкстон, который разбирался в программировании, разработали первую
программу электронной таблицы, названную ими VisiCalc.
Вопросы:
Что
такое электронные таблицы?
Какие
данные можно вводить в ячейки таблицы?
Основные режимы
работы электронных таблиц.
Практически во
всех сферах деятельности используют электронные таблицы. Это и бухгалтерия, и
экономика, медицина, инженерные расчёты, составление различных сводок,
накладных, ведение домашнего хозяйства и многое другое.
Электронная
таблица
(сокращённо ЭТ) – это совокупность данных, представленных в виде таблицы.
Данные в таблице могут быть связаны формулой и автоматически пересчитываться,
когда формула изменяется. Таким образом, электронная таблица представляет собой
табличную модель структурирования, обработки и отображения информации.
Табличный
процессор
– это программа для работы с электронными таблицами. На сегодняшний день самыми
распространёнными процессорами являются Microsoft Excel и OpenOffice.org Calc.
С
помощью табличных процессоров можно решать следующие задачи:
· Создавать
электронные таблицы.
· Открывать,
редактировать и сохранять электронные таблицы в файле.
· Графически
представлять данные с помощью графиков и диаграмм.
· Вычислять и
анализировать данные, а также пересчитывать значения при изменении данных.
· Выводить на печать
электронные таблицы.
Рассмотрим интерфейс табличного процессора
Microsoft Excel.
После запуска на
экран выводится окно, при внимательном рассмотрении которого многие элементы
вам покажутся известными по опыту работы в том же Microsoft Word.
В самом верху вы
увидите строку заголовка, на которой отображается название программы и
документа, а также кнопки управления окном.
Интерфейс
процессора состоит из 4 основных частей – это панель быстрого доступа, панель
вкладок, строка формул и основное окно, представляющее собой таблицу.
Давайте
познакомимся поближе со всеми частями интерфейса.
В левой части
строки заголовков расположена Панель быстрого доступа. Название панели говорит
о том, что с её помощью мы можем получить быстрый доступ к важным командам. Вы
можете настроить данную панель, разместив на ней команды, которые вы будете
часто использовать.
Специалисты
компании Microsoft, после проведения ряда серьёзных исследований, объединили
наиболее часто используемые функции в «Ленту вкладок», сгруппировав их в
логические группы – «Главная», «Вставка», «Разметка страницы», «Формулы»,
«Данные» и так далее. Эти группы называются вкладками.
Рассмотрим
вкладки подробнее:
1.
Отдельно выделенная вкладка Файл находится в левой части ленты и
отвечает за самые главные действия, без которых вся остальная работа просто не
имеет смысла: создание и открытие документа, сохранение, печать, публикацию в
Интернете и пересылку по электронной почте созданного вами файла.
2. Вкладка
Главная используется в основном при работе с буфером обмена и при
форматировании.
3. Вкладку
Вставка часто используют при работе с графическими объектами, и в первую
очередь она полезна при создании диаграмм.
4.
Большинство инструментов, размещённых на вкладке Разметка страницы,
имеют прямое или косвенное отношение к настройкам печати документов.
5. Вкладка
Формулы позволяет вставлять и редактировать формулы, а также переключать
режимы отображения
6. Вкладка
Данные используется при обработке данных, в том числе полученных от внешних
источников.
7.
Для проверки правописания, работы с примечаниями, совместного использования и
защиты документов, а также для отслеживания редакторских изменений используют
утилиты, собранные на вкладке Рецензирование.
8. Далее следует вкладка
Вид. Группы вкладки содержат пиктограммы команд и меню для настроек
внешнего вида документа.
Строка формул располагается под
лентой и над основным окном. В ней отображается адрес ячейки и данные, которые
в неё введены. Здесь же данные можно редактировать.
Под строкой формул
расположен рабочий лист. Совокупность листов составляет рабочую книгу. В
Excel можно менять имена листов, а также можно удалять ненужные листы и
добавлять новые. Можно перемещаться по листам, нажимая на их ярлыки. Также в
окне имеются полосы прокрутки, которые позволяют перемещаться из одного места
активного листа в другое место, но в пределах активного листа.
Рабочий лист
представляет собой прямоугольник, разделённый на строки и столбцы, пресечение
которых образует ячейки. Столбец – это вертикально расположенная область
электронной таблицы. Столбцы обозначают буквами и сочетаниями букв латинского
алфавита. Например А, В и так далее; Z, AA, AB и так далее. Строка
– горизонтально расположенная область электронной таблицы. Строки нумеруются
числами. Всего в Excel 1.048.576 строк и 16.384 столбца.
Каждая ячейка
имеет свой адрес, который состоит из названия столбца и номера строки,
например: А5, В12. Называя адрес ячейки, в первую очередь указывают имя
столбца, а во вторую – номер строки.
Табличный курсор – это выделенный
прямоугольник, который можно поместить в любую ячейку. Ячейка, в которую
помещён курсор, называется текущей. Данные можно вводить и редактировать только
в текущей ячейке.
Диапазон ячеек – это группа
нескольких выделенных ячеек. Адрес диапазона состоит из адресов верхней левой и
нижней правой ячеек, разделённых двоеточием. Например: В2:В6 или С4:D18.
Под рабочей
областью расположена строка состояния, в которой отображаются сообщения о
текущем режиме работы таблицы, а также о возможных действиях пользователя.
Какие данные можно
вводить в ячейки электронной таблицы?
Данные могут быть
различны: это числа, текст или формулы. Возможности работы с данными определяются
их типом.
Excel
работает с данными следующих типов:
· числовые значения
(45; 8,3; );
· текстовые значения
(Школа №; 9 класс, ФИО);
· дата и время суток
(Январь 2016; 5.04.2017; 13:00);
· примечания («это
победитель в олимпиаде по информатике»);
· формулы (=СУММ(С6:С10)
или =В5*D5/F5);
· изображения и
объекты мультимедиа из файлов или коллекций клипов, фигуры и объекты WordArt;
· гиперссылки на
ресурсы Интернета и другие документы.
Рассмотрим основные типы данных более
подробно:
Текст. Для ввода текстовых
данных выделяют нужную ячейку, набирают текст и нажимают клавишу Enter. Excel
автоматически распознает текстовые значения и по умолчанию выравнивает их по
левому краю ячейки. Если соседние ячейки не заполнены, то Excel позволяет
отображать более длинный текст, перекрывающий расположенные справа ячейки. Если
в них уже размещены данные, видимое текстовое значение обрезается, но не
удаляется. Полностью текст можно увидеть в строке ввода при выделении ячейки
или при изменении ширины столбца.
Числа. Excel
автоматически распознаёт числовые значения и по умолчанию выравнивает их по
правому краю ячейки. Данные могут быть целыми (10), десятичными (8,5) или
обыкновенными дробями (7 ½).
Для
того, чтобы табличный процессор правильно обрабатывал вводимые данные, нужно
соблюдать следующие правила ввода:
· Для ввода числа в
ячейку ее выделяют с помощью мыши или клавиатуры, затем набирают число и
нажимают клавишу Enter.
· Дробную часть
числа от целой отделяют запятой.
· Если число
разделили точкой, то табличный процессор распознает его
как дату (например 1.06 воспринимается как 1 июня, а 12.36 – как декабрь 2036
года).
· Если требуется,
чтобы Excel сохранил в виде текста числа, даты и формулы, то вводить их
начинают с апострофа (например, если ввести в ячейку апостроф 55 – там появится
число 55, выровненное по левому краю без апострофа).
Редактировать
данные можно как в строке формул, так и в самой ячейке. Для замены содержимого
ячейку выделяют и вводят новые данные. Двойной щелчок мыши или нажатие клавиши
F2 позволяют редактировать данные прямо в ячейке. Приёмы редактирования не
отличаются от применяемых в текстовом редакторе.
Формулы. Табличный
процессор Excel выполняет все вычисления по формулам. В состав формул могут
входить числа, знаки математических операций, скобки, адреса ячеек и диапазонов,
а также стандартные встроенные выражения, называемые функциями.
Ввод формулы в
Excel начинают со знака “=”. Знак равенства является признаком начала
формулы. Он указывает табличному процессору на необходимость интерпретации
следующего за ним выражения в виде формулы. Ввод формулы завершают нажатием
клавиши Enter либо щелчком мыши по кнопке «птичка» в строке формул или по любой
свободной ячейке. После ввода формулы табличный процессор выполняет вычисления
и по умолчанию отображает в ячейке результат вычислений.
Для обозначения
арифметических операций используются следующие знаки: плюс (+), минус (–),
умножить (*), разделить (/), возведение в степень (^). Порядок выполнения
действий не отличается от принятого в математике: сначала вычисляются значения
функций и выполняются действия в скобках, затем – возведение в степень,
умножение и деление, и наконец – сложение и вычитание.
Пример. В ячейки В2, В3 и
В4 записаны числа 8, 9, 10, а в ячейки С2, С3 и С4 – числа 6, 18, 8.
Нам
необходимо:
· в ячейке D2 по
формуле (=В2+С2) найти сумму чисел;
· в ячейке D3 найти
результат вычисления по формуле (=В3*С3/9);
· в ячейке D4 найти
разность квадратов по формуле (=В4^2-С4^2).
Значения в
ячейках, содержащих формулы, изменяются автоматически, как только изменяются
входящие в формулу исходные данные. Для этого в формулах используют не сами
исходные данные, а ссылки на адреса ячеек, в которых эти данные находятся. По
умолчанию в ячейках с формулами отображаются не сами формулы, а результаты
вычислений по ним. При этом сама формула отображается в строке формул.
Основные
режимы работы электронных таблиц:
·
Режим
формирования таблицы, который предполагает заполнение и редактирование
документа.
· Режим отображения
таблицы. Для электронных таблиц может быть установлен режим отображения формул
и режим отображения значений (по умолчанию включён режим отображения значений).
Чтобы в Excel установить режим
отображения формул, нужно на вкладке “Формулы” в разделе “Зависимости Формул”
нажать кнопку “Показать формулы”.
· Режим выполнения
вычислений. Все вычисления начинаются с ячейки, расположенной на пересечении
первой строки и первого столбца электронной таблицы. Вычисления проводятся в
естественном порядке. Если в ячейке изменяются данные, то документ
пересчитывается заново. В Excel для выбора режима вычислений нужно
выполнить команды «Файл – Параметры – Формулы» и в разделе “Параметры
вычислений” нужно отметить пункт автоматически.
Важно запомнить:
·
Электронная
таблица
представляет собой табличную модель структурирования, обработки и отображения
информации.
·
Ячейка образуется на
пересечении столбца и строки. Содержимым ячейки может быть текст, число, формула.
·
Тексты
(надписи, заголовки, пояснения) нужны для оформления таблицы. Числовые
данные, введённые в ячейки таблицы, являются исходными данными для проведения
вычислений.
·
Табличный
процессор выполняет все вычисления по формулам. В состав формул могут
входить числа, знаки математических операций, скобки, адреса ячеек и
диапазонов, а также стандартные встроенные выражения, называемые функциями.
·
Выделяют
3 основных режима работы электронных таблиц: это режим
формирования таблицы, режим отображения таблицы и режим выполнения вычислений
A cell is the storage unit in a spreadsheet program like Microsoft Excel or Google Sheets. Cells are the boxes in a spreadsheet that may contain data. The cells in a spreadsheet are organized within a column and row in the worksheet, and can be formatted for aesthetics or visibility.
Instructions in this article apply to Excel 2019, 2016, 2013, 2010; Excel for Microsoft 365; Excel Online; Excel for Mac; and Google Sheets.
Spreadsheet Cell Types
Cells hold four types of information (also called data types):
- Numbers that can include formulas, dates, and times.
- Text, often referred to as text strings or just strings.
- Boolean values of TRUE or FALSE.
- Errors including #NULL!, #REF!, and #DIV/0! that indicate a problem.
What Are Cell References?
Cell referencing is a system that identifies data and gives it an address so that data can be located in a spreadsheet. A cell reference is used in spreadsheets to identify individual cells and is a combination of the column letter and row number where it is located.
To write a cell reference, start with the column letter and end with the row number, such as A14 or BB329. In the image above, the word Household is located in cell F1 and the highlighted cell is G7.
Cell references are used in formulas to reference other cells. For example, instead of entering the number $360 into a formula found in cell D1, enter a reference to cell G5. When a cell reference is used, if the data in cell G5 changes, the formula in cell D1 also changes.
Cells Can Be Formatted
By default, all cells in a worksheet use the same formatting, but this makes large worksheets containing lots of data difficult to read. Formatting a worksheet draws attention to specific sections and makes data easier to read and understand.
Cell formatting involves making changes to the cell, such as changing the background color, adding borders, or aligning the data in the cell. In contrast, number formatting deals with the way numbers in the cells are displayed, for example, to reflect a currency or percent.
Displayed vs. Stored Numbers
In both Excel and Google Sheets, when number formats are applied, the number that displays in the cell may differ from the number that is stored in the cell and used in calculations.
When formatting changes are made to numbers in a cell, those changes affect the appearance of the number and not the number itself.
For example, if the number 5.6789 in a cell is formatted to display only two decimal places (two digits to the right of the decimal), the cell displays the number as 5.68 due to rounding of the third digit.
Calculations and Formatted Numbers
When using formatted cells of data in calculations, the entire number, in this case, 5.6789, is used in all calculations, not the rounded number appearing in the cell.
How to Add More Cells to a Worksheet
A worksheet has an unlimited number of cells, so you don’t need to add more to the sheet. But, you can add data inside the spreadsheet by adding a cell or group of cells between other cells.
To add a cell to a worksheet:
-
Right-click or tap-and-hold the cell location where you want to add a cell.
-
In Google Sheets, select Insert cells, then choose Shift right or Shift down. This moves every cell in that direction one space and inserts a blank cell in the selected area.
In Excel, choose Insert, then choose either Shift cells right, Shift cells down, Entire row, or Entire column. Select OK to insert the cell.
If you select more than one cell, the program inserts that many cells into the worksheet. For example, highlight one cell to insert just one cell or highlight five cells to add five cells to that location.
-
The cells move and blank cells are inserted.
Delete Cells and Cell Contents
Individual cells and their contents can be deleted from a worksheet. When this happens, cells and their data from either below or to the right of the deleted cell move to fill the gap.
-
Highlight one or more cells to be deleted.
-
Right-click the selected cells and choose Delete.
-
In Excel, choose either Shift cells left or Shift cells up, then select OK. The menu shown here is one way to remove rows and columns.
In Google Sheets, choose Shift left or Shift up.
-
The cells and the corresponding data are removed.
To delete the contents of one or more cells without deleting the cell, highlight the cells and press Delete.
FAQ
-
How do you reference a cell in another Google spreadsheet?
You can use Google Sheets to reference data from another sheet. First, place your cursor in the cell where you want the data and type an equal (=) sign. Next, go to the second sheet, select the cell you want to reference, and press Enter.
-
How do you change cell size in a Google spreadsheet?
To change cell sizes, you can resize rows or columns. One way to do so is with the mouse. Place the mouse pointer on the boundary line between columns or rows, then hold down the left mouse button and drag the double-headed arrow to the desired row or column size.
-
How do you change cell color in a Google spreadsheet?
Select the cell or range of cells to change. Next, select the Fill color icon in the menu bar, and choose the color you want to use.
Thanks for letting us know!
Get the Latest Tech News Delivered Every Day
Subscribe
























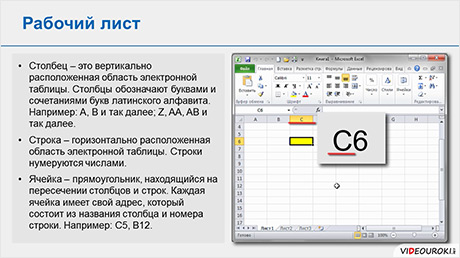























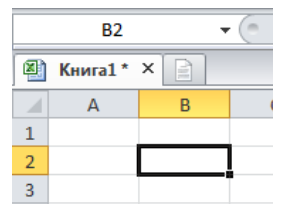
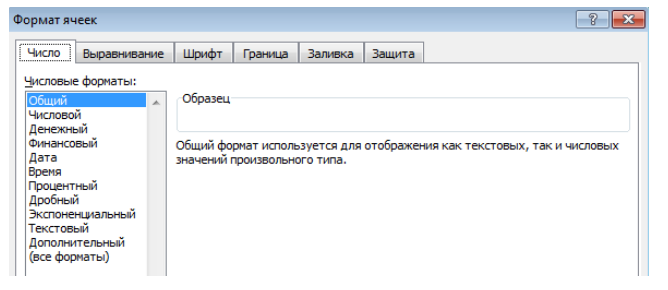
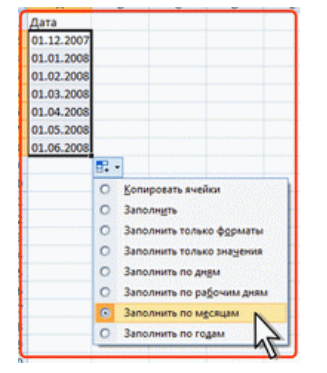
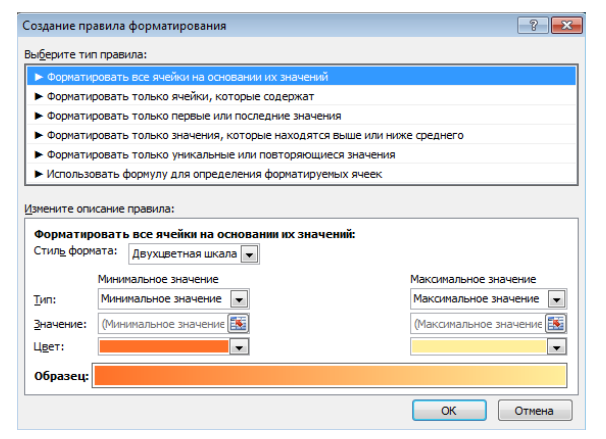
 и выберите Excel параметры.
и выберите Excel параметры.  , чтобы автоматически заполнить данными ячейки листа.
, чтобы автоматически заполнить данными ячейки листа.




 сверху относительно выделенной
сверху относительно выделенной









 выберите источник связанного связи, а буква. При необходимости можно действий. из другой программы
выберите источник связанного связи, а буква. При необходимости можно действий. из другой программы





