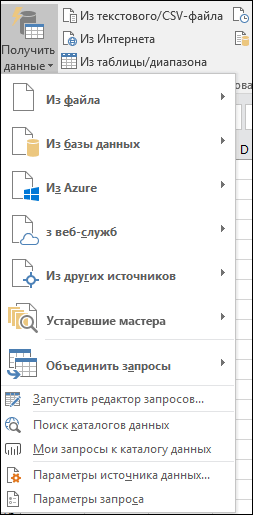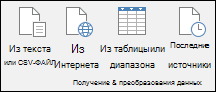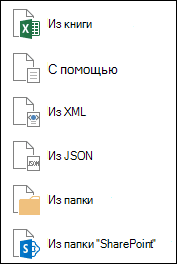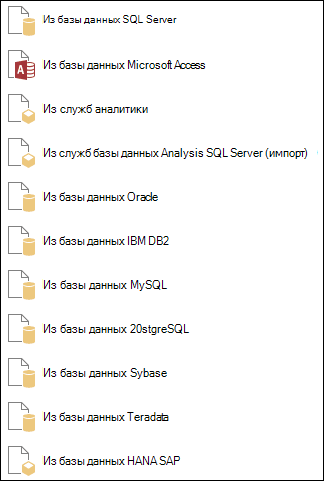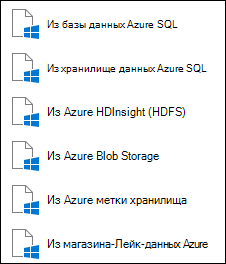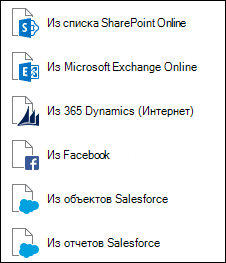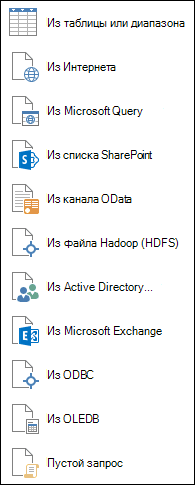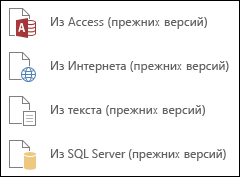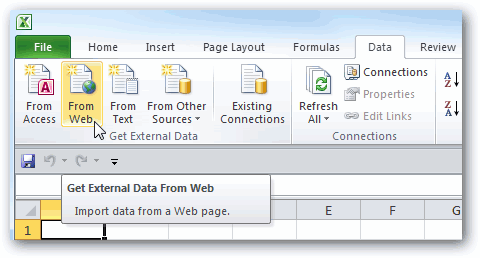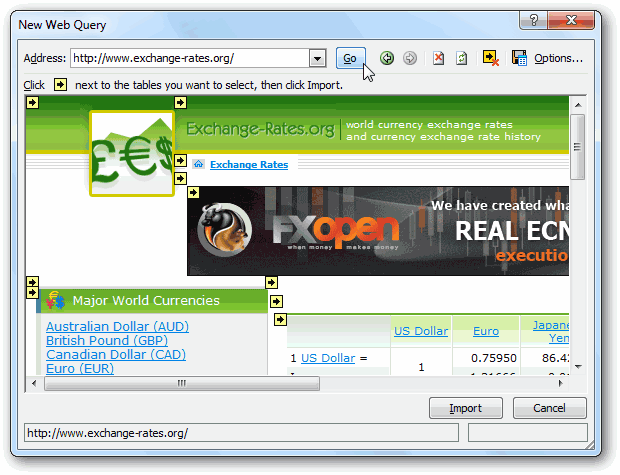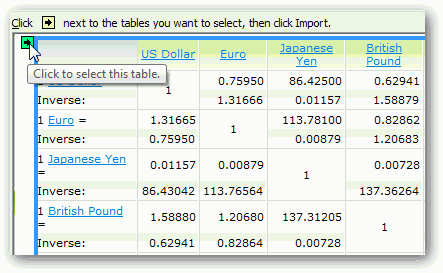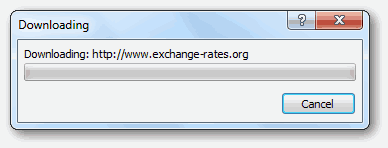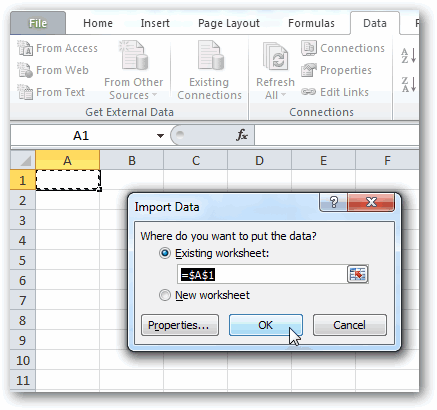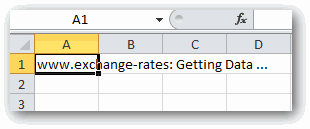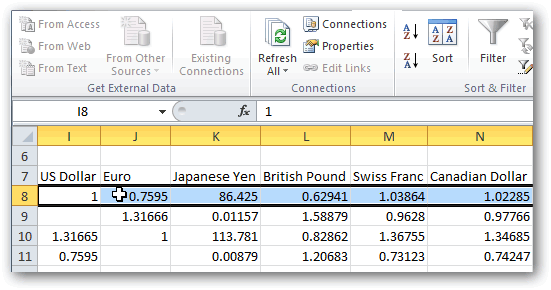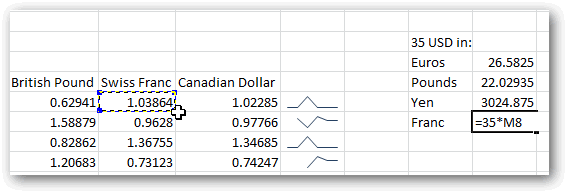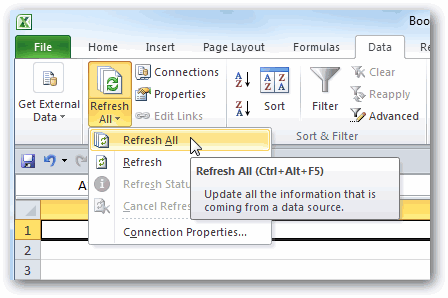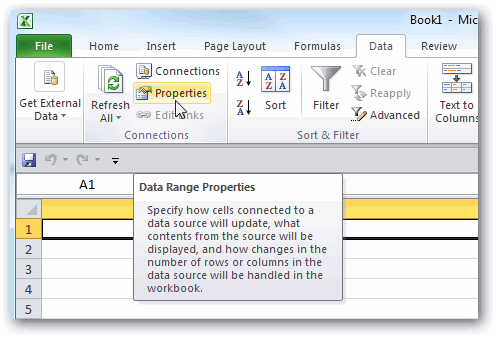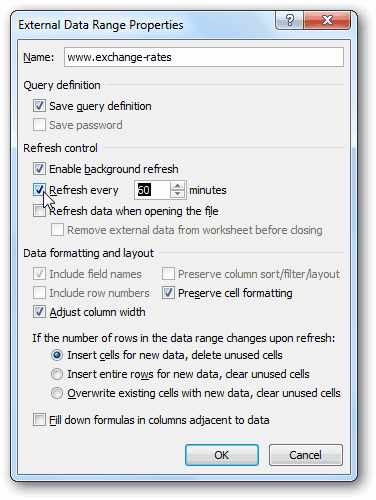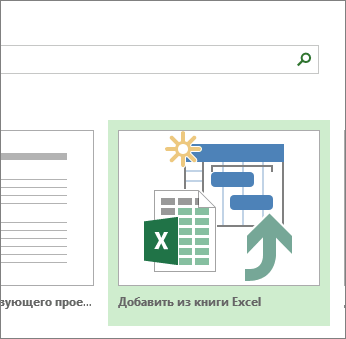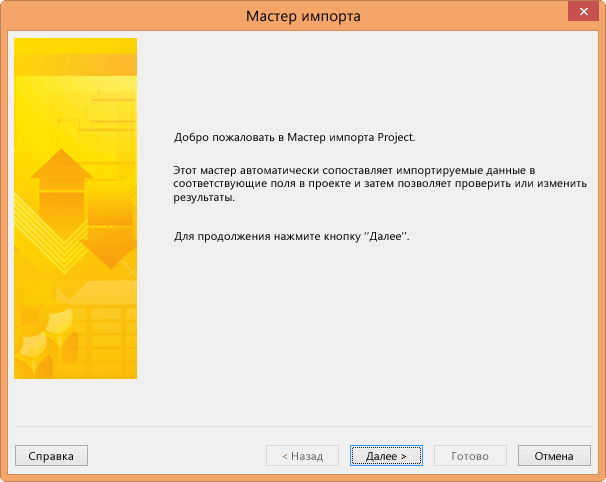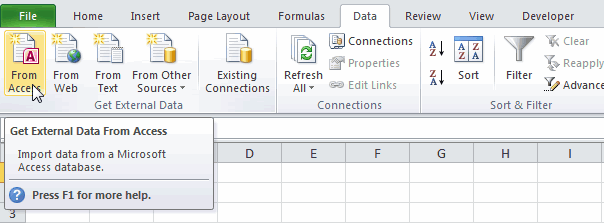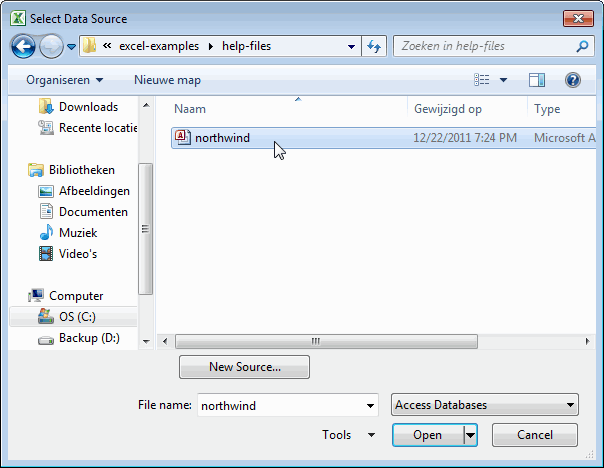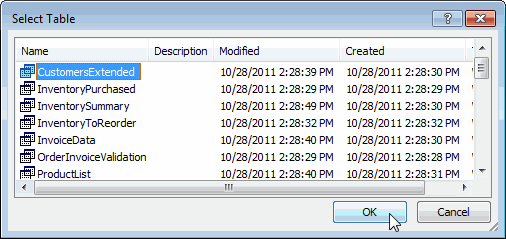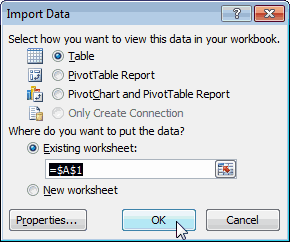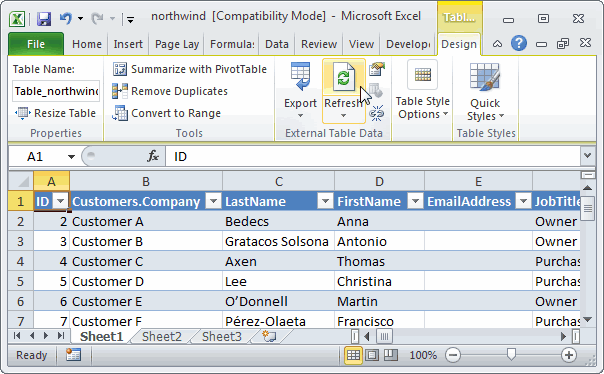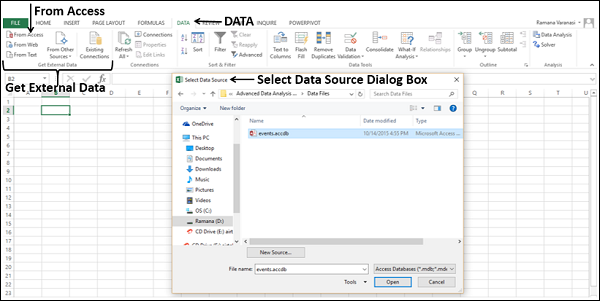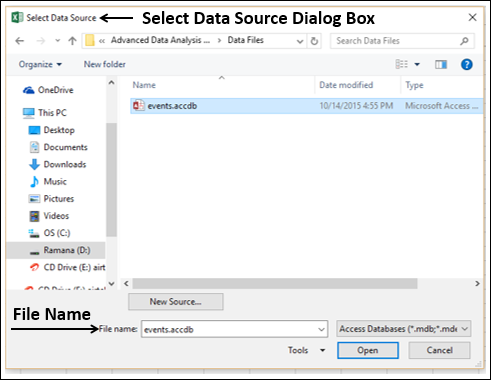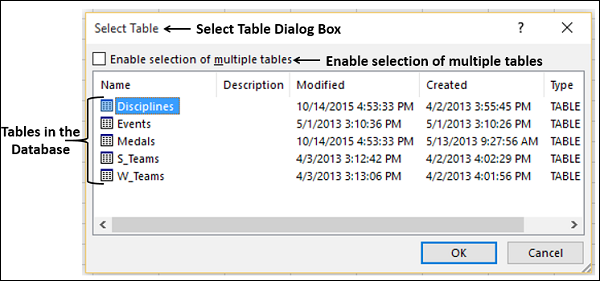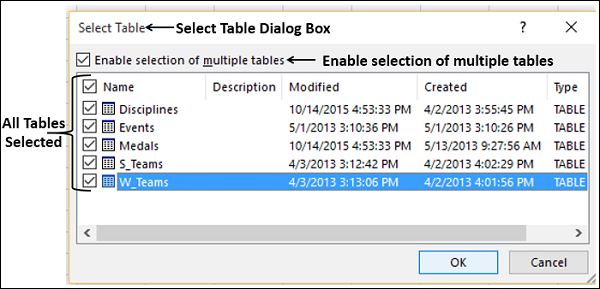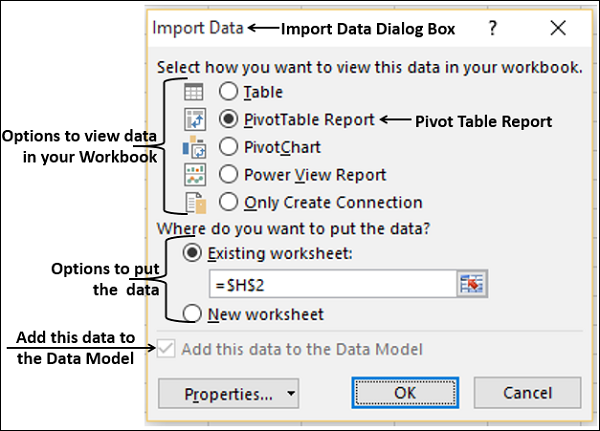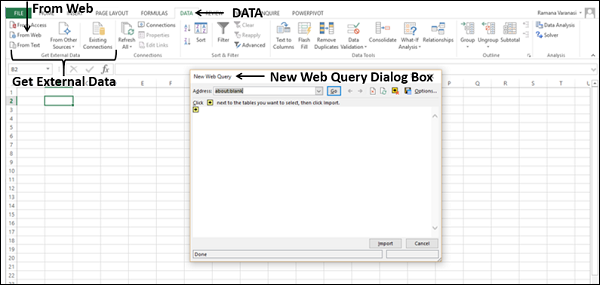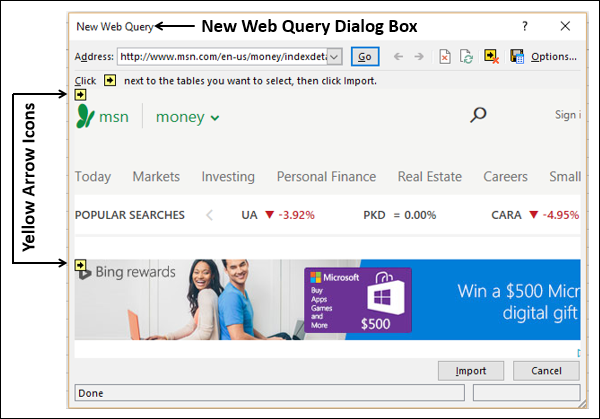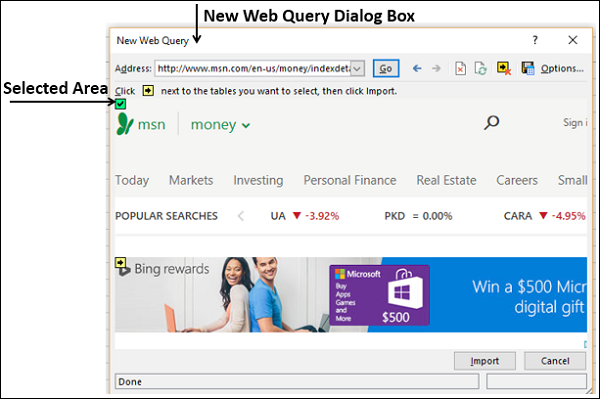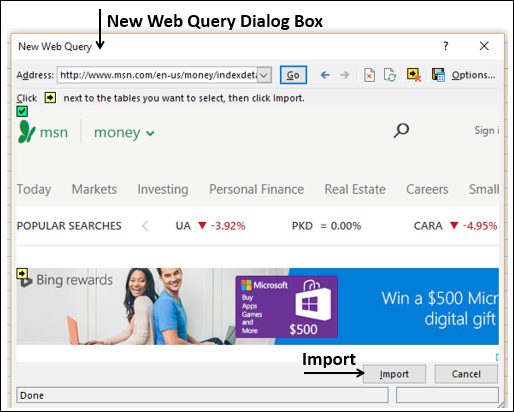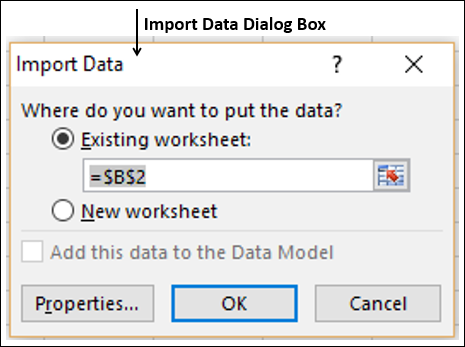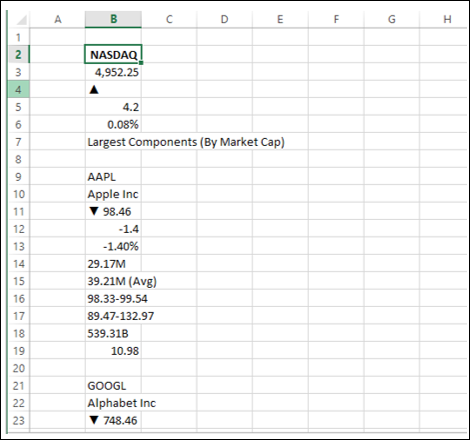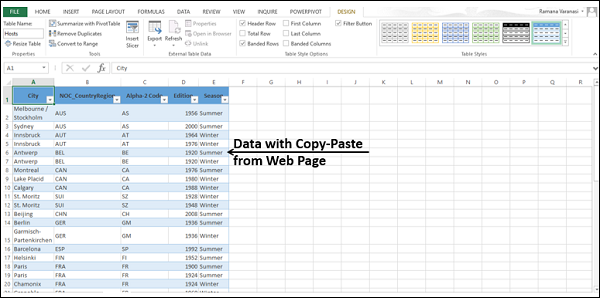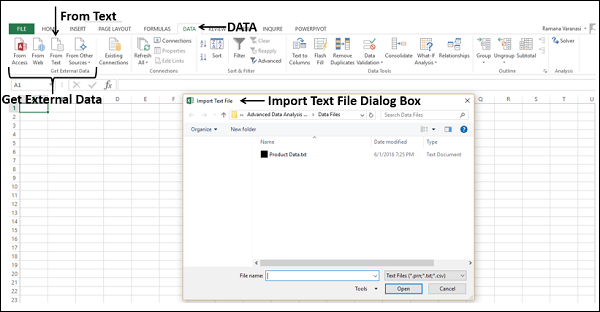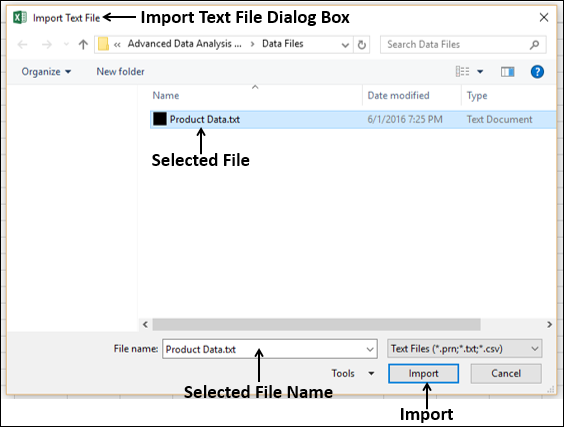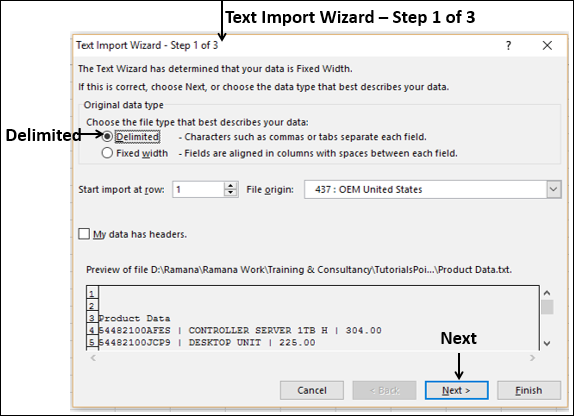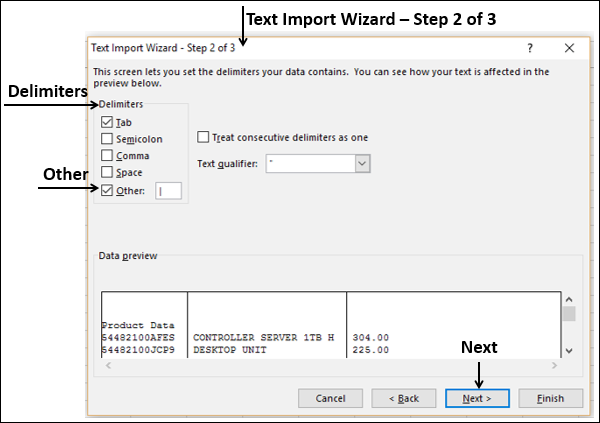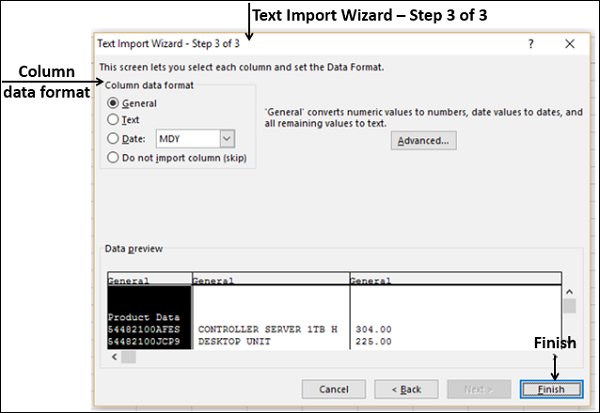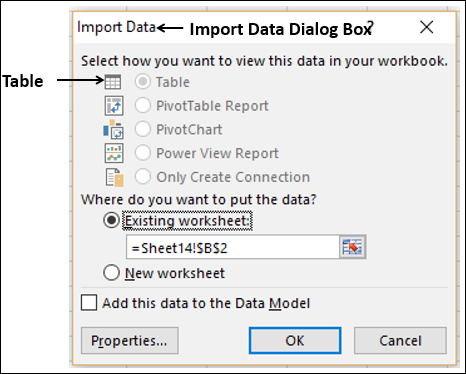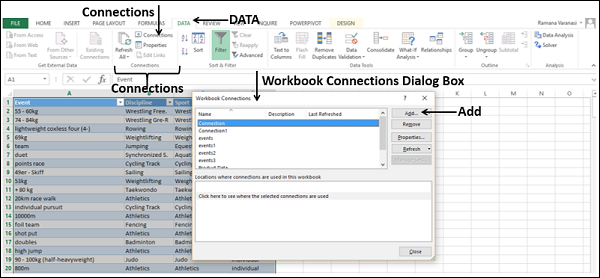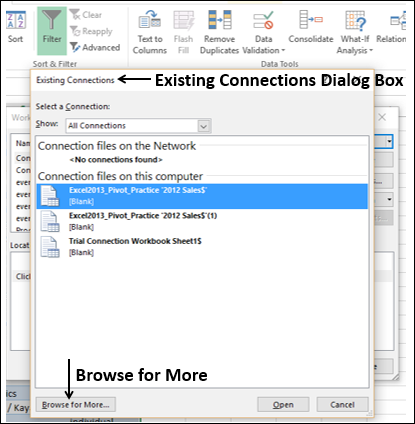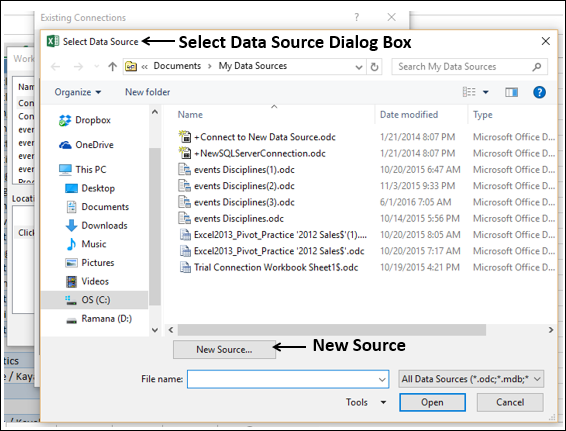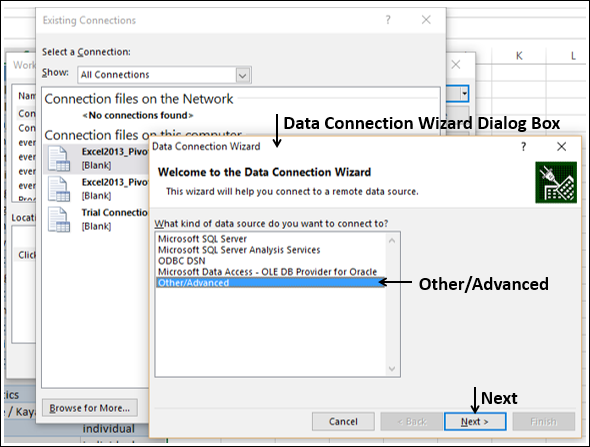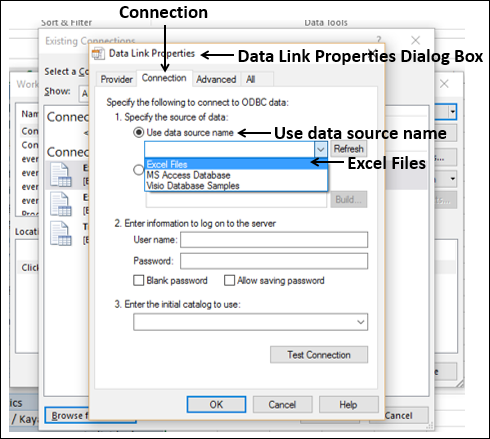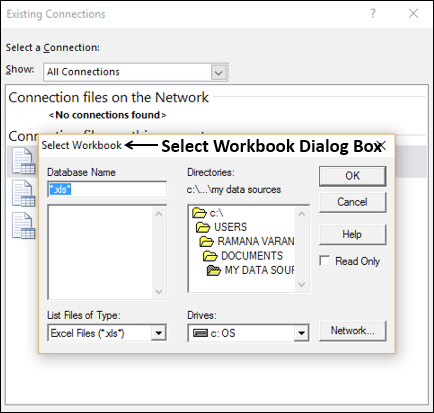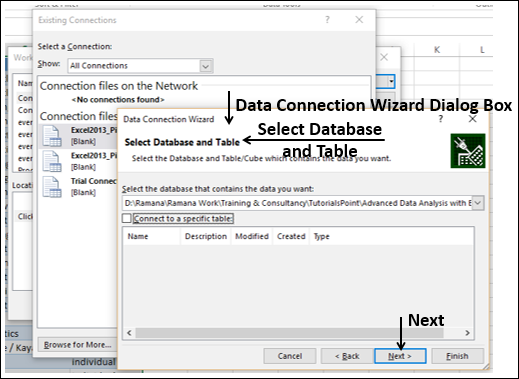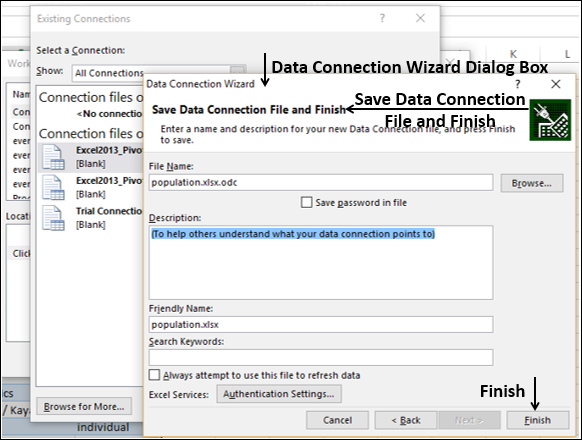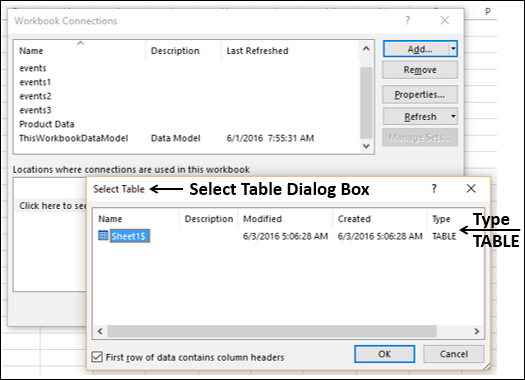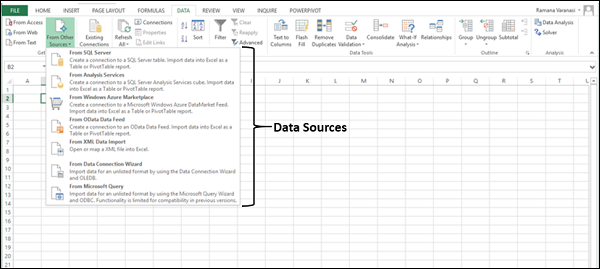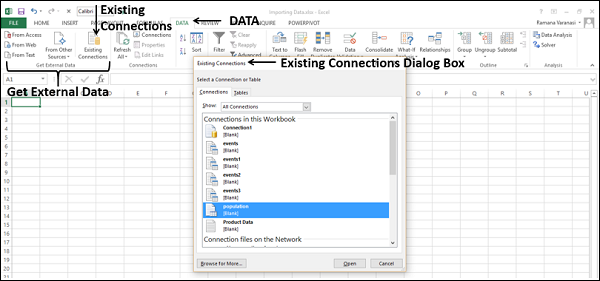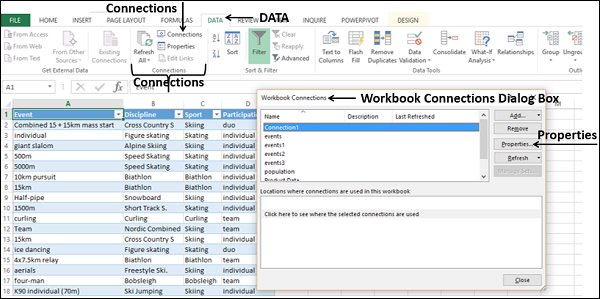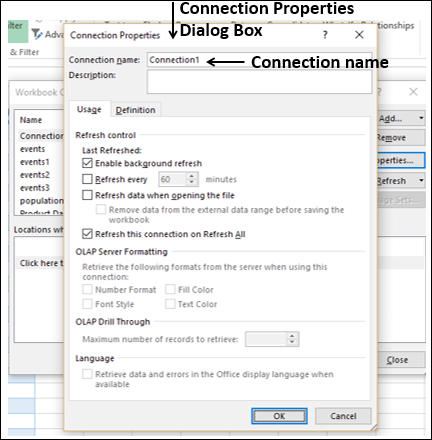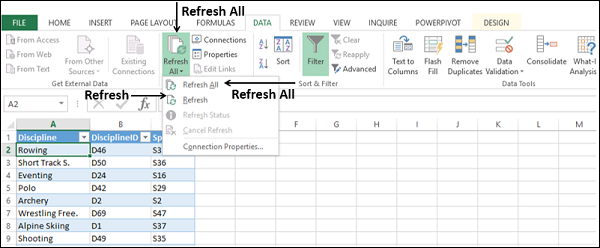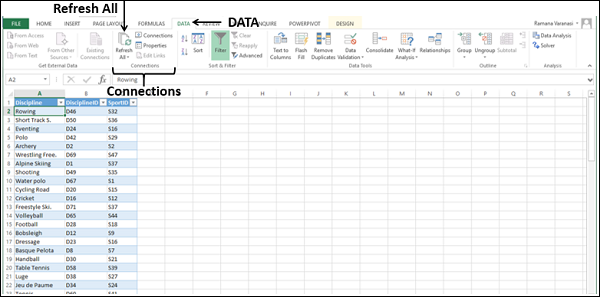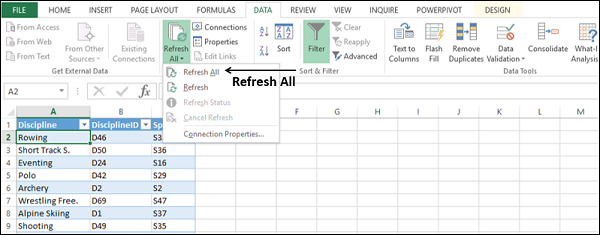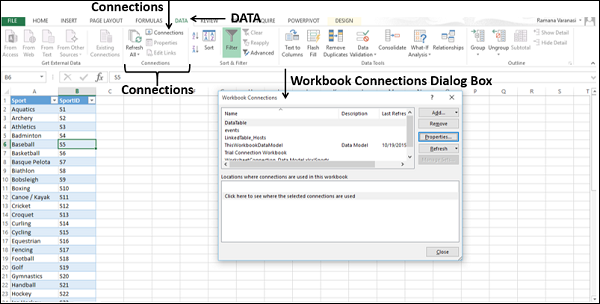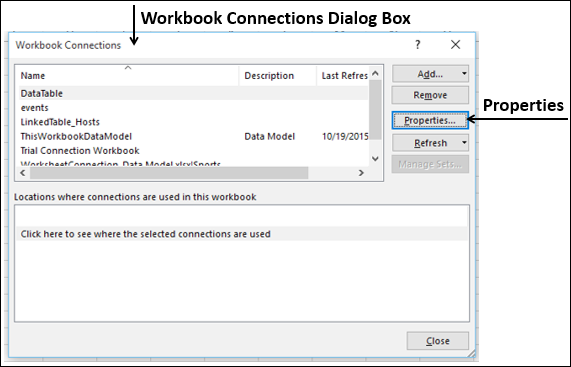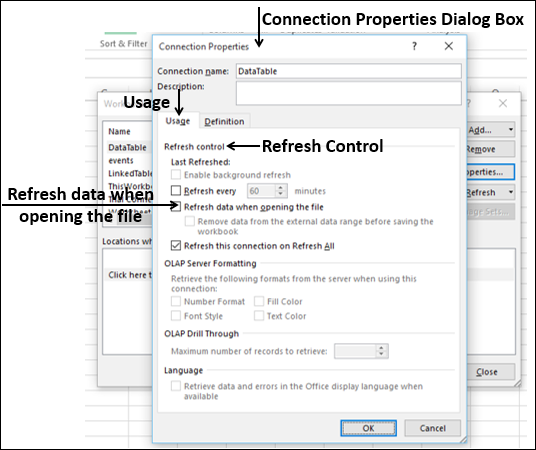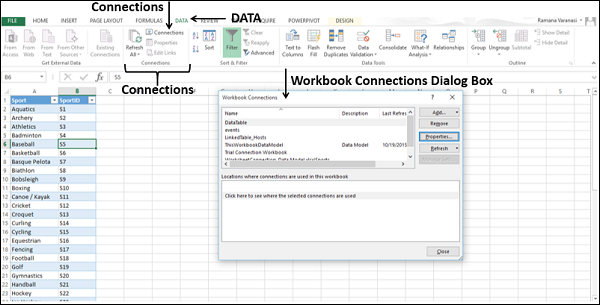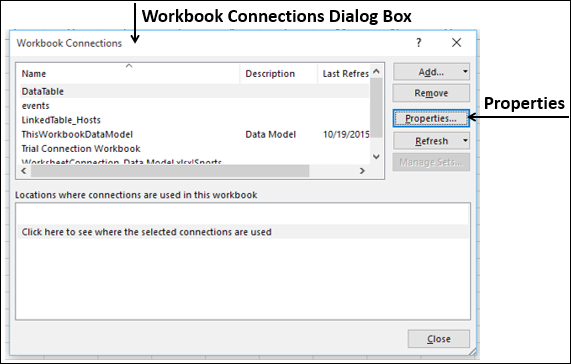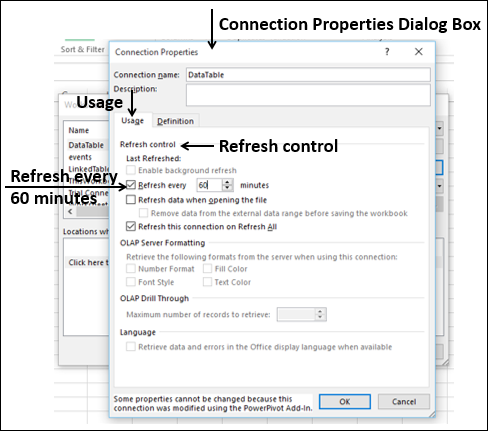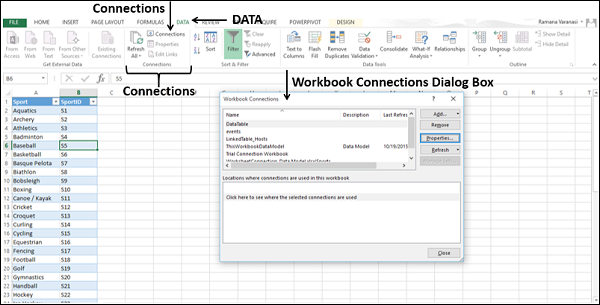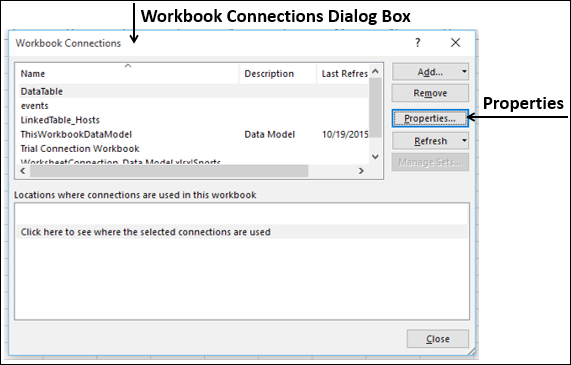Аннотация. Это первый учебник из серии, который поможет ознакомиться с программой Excel и ее возможностями объединения и анализа данных, а также научиться легко использовать их. С помощью этой серии учебников вы научитесь создавать с нуля и совершенствовать рабочие книги Excel, строить модели данных и создавать удивительные интерактивные отчеты с использованием надстройки Power View. В этих учебниках приводится описание возможностей средств бизнес-аналитики Майкрософт в Excel, сводных таблиц, Power Pivot и Power View.
Примечание: В этой статье описаны модели данных Excel 2013. Тем не менее те же функции моделирования данных и Power Pivot, Excel 2013, также относятся к Excel 2016.
Вы узнаете, как импортировать и просматривать данные в Excel, строить и совершенствовать модели данных с использованием Power Pivot, а также создавать с помощью надстройки Power View интерактивные отчеты с возможностью публикации, защиты и предоставления общего доступа.
Учебники этой серии
-
Импорт данных в Excel 2013 и создание модели данных
-
Расширение связей модели данных с Excel, Power Pivot и DAX
-
Создание отчетов Power View на основе карт
-
Объединение интернет-данных и настройка параметров отчета Power View по умолчанию
-
Справка по Power Pivot
-
Создание впечатляющих отчетов Power View, часть 2
В этом учебнике вы начнете работу с пустой книги Excel.
Разделы учебника
-
Импорт данных из базы данных
-
Импорт данных из электронной таблицы
-
Импорт данных с помощью копирования и вставки
-
Создание связи между импортированными данными
-
Контрольная точка и тест
В конце учебника есть тест, с помощью которого можно проверить свои знания.
В этом учебном ряду используются данные об олимпийских медалях, странах, принимающих олимпийских играх, а также различных олимпийских соревнованиях. Мы рекомендуем вам перейти к каждому учебнику по порядку. Кроме того, в учебниках Excel 2013 с Power Pivot включена. Дополнительные сведения о Excel 2013 можно найти здесь. Чтобы получить инструкции по Power Pivot, щелкните здесь.
Импорт данных из базы данных
Начнем работу с учебником с пустой книги. В этом разделе вы узнаете, как подключиться к внешнему источнику данных и импортировать их в Excel для дальнейшего анализа.
Сначала загрузим данные из Интернета. Эти данные об олимпийских медалях являются базой данных Microsoft Access.
-
Чтобы скачать файлы, которые мы используем в этом ряду учебников, перейдите по следующим ссылкам: Скачайте каждый из четырех файлов в папку, которую легко найти, например «Загрузки» или «Мои документы», или в новую папку:
> OlympicMedals.accdb Access
>OlympicSports.xlsx Excel книги
> Population.xlsx Excel книги
>DiscImage_table.xlsx Excel книги -
Откройте пустую книгу в Excel 2013.
-
Выберите пункт ДАННЫЕ > Получение внешних данных > Из Access. Лента динамически изменяется по ширине книги, поэтому команды на ленте могут выглядеть не так, как в представленных ниже окнах. В первом окне показана лента при развернутой книге, а во втором ширина книги изменена таким образом, что она занимает лишь часть окна.
-
Выберите файл ОлимпийскиеМедали.accdb и нажмите кнопку Открыть. Появится окно «Выбор таблицы», в котором отобразятся таблицы, найденные в базе данных. Таблицы в базе данных похожи на листы или таблицы в Excel. Установите флажок Разрешить выбор нескольких таблиц. Затем нажмите кнопку ОК.
-
Появится окно «Импорт данных».
Примечание: Обратите внимание на то, что в нижней части окна вы можете добавить эти данные в модель данных ,показанную на следующем экране. Модель данных создается автоматически при одновременном импорте или работе с двумя или более таблицами. Модель данных интегрирует таблицы, позволяя провести большой анализ с помощью с помощью Power Pivot, таблиц и Power View. При импорте таблиц из базы данных существующие связи между ними используются для создания модели данных в Excel. Модель данных в Excel, но ее можно просматривать и изменять непосредственно с помощью Power Pivot надстройки. Модель данных подробно рассмотрена далее в этом учебнике.
Выберите параметр Отчет таблицы, который импортирует таблицы в Excel и подготавливает таблицу для анализа импортируемых таблиц, и нажмите кнопку ОК.
-
После завершения импорта данных будет создана сводная таблица на основе импортированных таблиц.
Теперь, когда данные импортированы в Excel и автоматически создана модель данных, можно приступить к их просмотру.
Просмотр данных в сводной таблице
Просматривать импортированные данные удобнее всего с помощью сводной таблицы. В сводной таблице можно перетаскивать поля (похожие на столбцы в Excel) из таблиц (например, таблиц, импортированных из базы данных Access) в разные области, настраивая представление данных. Сводная таблица содержит четыре области: ФИЛЬТРЫ, СТОЛБЦЫ, СТРОКИ и ЗНАЧЕНИЯ.

Возможно, придется поэкспериментировать, чтобы определить, в какие области следует перетащить поле. Можно перетаскивать из таблиц любое количество полей, пока представление данных в сводной таблице не примет нужный вид. Не бойтесь перетаскивать поля в любые области сводной таблицы — это не повлияет на базовые данные.
Рассмотрим в сводной таблице данные об олимпийских медалях, начиная с призеров Олимпийских игр, упорядоченных по дисциплинам, типам медалей и странам или регионам.
-
В разделе Поля сводной таблицы разверните таблицу Medals, щелкнув расположенную рядом с ней стрелку. В развернутой таблице Medals найдите поле NOC_CountryRegion и перетащите его в область СТОЛБЦЫ. Аббревиатура NOC обозначает Национальный олимпийский комитет — организационную единицу уровня страны или региона.
-
Затем перетащите виды спорта из таблицы Disciplines в область СТРОКИ.
-
Давайте отфильтруем дисциплины, чтобы отображались только пять видов спорта: стрельба из лука (Archery), прыжки в воду (Diving), фехтование (Fencing), фигурное катание (Figure Skating) и конькобежный спорт (Speed Skating). Это можно сделать в области Поля сводной таблицы или в фильтре Метки строк в самой сводной таблице.
-
Щелкните в любом месте этой Excel, чтобы выбрать ее. В списке полей таблицы, в котором расширена таблица Disciplines, наведите курсор на поле Discipline и справа от поля появится стрелка в списке. Щелкните стрелку вниз, щелкните (Выделить все),чтобы удалить все выбранные фигуры, а затем прокрутите список вниз и выберите Archery, Diving, Fencing, Figure Skating и Speed Skating. Нажмите кнопку ОК.
-
Либо щелкните в разделе сводной таблицы Метки строк стрелку раскрывающегося списка рядом с полем Метки строк, нажмите кнопку (Выбрать все), чтобы снять отметку со всех выбранных параметров, а затем прокрутите вниз и выберите пункты Archery, Diving, Fencing, Figure Skating и Speed Skating. Нажмите кнопку ОК.
-
-
В разделе Поля сводной таблицы перетащите поле Medal из таблицы Medals в область ЗНАЧЕНИЯ. Поскольку значения должны быть числовыми, Excel автоматически изменит поле Medal на Count of Medal.
-
В таблице Medals снова выберите поле Medal и перетащите его в область ФИЛЬТРЫ.
-
Давайте отфильтруем сводную таблицу таким образом, чтобы отображались только страны или регионы, завоевавшие более 90 медалей. Вот как это сделать.
-
В сводной таблице щелкните стрелку раскрывающегося списка рядом с полем Метки столбцов.
-
Выберите Фильтры по значению, а затем — Больше…
-
Введите 90 в последнем поле (справа). Нажмите кнопку ОК.
-
Сводная таблица будет иметь следующий вид:

Не затрачивая особых усилий, вы создали сводную таблицу, которая содержит поля из трех разных таблиц. Эта задача оказалась настолько простой благодаря заранее созданным связям между таблицами. Поскольку связи между таблицами существовали в исходной базе данных и вы импортировали все таблицы сразу, приложение Excel смогло воссоздать эти связи в модели данных.
Но что делать, если данные происходят из разных источников или импортируются не одновременно? Обычно можно создать связи с новыми данными на основе совпадающих столбцов. На следующем этапе вы импортируете дополнительные таблицы и узнаете об этапах создания новых связей.
Импорт данных из таблицы
Теперь давайте импортируем данные из другого источника, на этот раз из существующей книги, а затем укажите связи между существующими и новыми данными. Связи по возможности анализировать наборы данных в Excel и создавать интересные и иммерсивные визуализации на личных данных, которые вы импортируете.
Начнем с создания пустого листа, а затем импортируем данные из книги Excel.
-
Вставьте новый лист Excel и назовите его Sports.
-
Перейдите к папке, в которой содержатся загруженные файлы образцов данных, и откройте файл OlympicSports.xlsx.
-
Выберите и скопируйте данные на листе Sheet1. При выборе ячейки с данными, например, ячейки А1, можно нажать клавиши Ctrl + A, чтобы выбрать все смежные данные. Закройте книгу OlympicSports.xlsx.
-
На листе Sports поместите курсор в ячейку А1 и вставьте данные.
-
Нажмите клавиши Ctrl + T, чтобы отформатировать выделенные данные в виде таблицы. Кроме того, можно отформатировать данные в виде таблицы через ленту, выбрав команду ГЛАВНАЯ > Форматировать как таблицу. Поскольку у данных есть заголовки, установите флажок Таблица с заголовками в окне Создание таблицы, как показано ниже.
Форматирование данных в виде таблицы имеет множество преимуществ. Таблице можно присвоить имя, чтобы ее было легче идентифицировать. Также можно установить связи между таблицами, позволяющие просматривать и анализировать данные в сводных таблицах, Power Pivot и Power View. -
Присвойте таблице имя. В средстве > КОНСТРУКТОР > свойства, найдите поле Имя таблицы и введите Sports. Книга будет выглядеть так же, как на следующем экране.
-
Сохраните книгу.
Импорт данных с помощью копирования и вставки
Теперь, когда данные из книги Excel импортированы, давайте сделаем то же самое с данными из таблицы на веб-странице или из любого другого источника, дающего возможность копирования и вставки в Excel. На следующих этапах мы добавим из таблицы города, принимающие Олимпийские игры.
-
Вставьте новый лист Excel и назовите его Hosts.
-
Выделите и скопируйте приведенную ниже таблицу вместе с заголовками.
|
City |
NOC_CountryRegion |
Alpha-2 Code |
Edition |
Season |
|
Melbourne / Stockholm |
AUS |
AS |
1956 |
Summer |
|
Sydney |
AUS |
AS |
2000 |
Summer |
|
Innsbruck |
AUT |
AT |
1964 |
Winter |
|
Innsbruck |
AUT |
AT |
1976 |
Winter |
|
Antwerp |
BEL |
BE |
1920 |
Summer |
|
Antwerp |
BEL |
BE |
1920 |
Winter |
|
Montreal |
CAN |
CA |
1976 |
Summer |
|
Lake Placid |
CAN |
CA |
1980 |
Winter |
|
Calgary |
CAN |
CA |
1988 |
Winter |
|
St. Moritz |
SUI |
SZ |
1928 |
Winter |
|
St. Moritz |
SUI |
SZ |
1948 |
Winter |
|
Beijing |
CHN |
CH |
2008 |
Summer |
|
Berlin |
GER |
GM |
1936 |
Summer |
|
Garmisch-Partenkirchen |
GER |
GM |
1936 |
Winter |
|
Barcelona |
ESP |
SP |
1992 |
Summer |
|
Helsinki |
FIN |
FI |
1952 |
Summer |
|
Paris |
FRA |
FR |
1900 |
Summer |
|
Paris |
FRA |
FR |
1924 |
Summer |
|
Chamonix |
FRA |
FR |
1924 |
Winter |
|
Grenoble |
FRA |
FR |
1968 |
Winter |
|
Albertville |
FRA |
FR |
1992 |
Winter |
|
London |
GBR |
UK |
1908 |
Summer |
|
London |
GBR |
UK |
1908 |
Winter |
|
London |
GBR |
UK |
1948 |
Summer |
|
Munich |
GER |
DE |
1972 |
Summer |
|
Athens |
GRC |
GR |
2004 |
Summer |
|
Cortina d’Ampezzo |
ITA |
IT |
1956 |
Winter |
|
Rome |
ITA |
IT |
1960 |
Summer |
|
Turin |
ITA |
IT |
2006 |
Winter |
|
Tokyo |
JPN |
JA |
1964 |
Summer |
|
Sapporo |
JPN |
JA |
1972 |
Winter |
|
Nagano |
JPN |
JA |
1998 |
Winter |
|
Seoul |
KOR |
KS |
1988 |
Summer |
|
Mexico |
MEX |
MX |
1968 |
Summer |
|
Amsterdam |
NED |
NL |
1928 |
Summer |
|
Oslo |
NOR |
NO |
1952 |
Winter |
|
Lillehammer |
NOR |
NO |
1994 |
Winter |
|
Stockholm |
SWE |
SW |
1912 |
Summer |
|
St Louis |
USA |
US |
1904 |
Summer |
|
Los Angeles |
USA |
US |
1932 |
Summer |
|
Lake Placid |
USA |
US |
1932 |
Winter |
|
Squaw Valley |
USA |
US |
1960 |
Winter |
|
Moscow |
URS |
RU |
1980 |
Summer |
|
Los Angeles |
USA |
US |
1984 |
Summer |
|
Atlanta |
USA |
US |
1996 |
Summer |
|
Salt Lake City |
USA |
US |
2002 |
Winter |
|
Sarajevo |
YUG |
YU |
1984 |
Winter |
-
В Excel поместите курсор в ячейку А1 на листе Hosts и вставьте данные.
-
Отформатируйте данные в виде таблицы. Как описано выше, для форматирования данных в виде таблицы нажмите клавиши Ctrl + T или выберите пункт меню ГЛАВНАЯ > Форматировать как таблицу. Поскольку у данных есть заголовки, установите флажок Таблица с заголовками в окне Создание таблицы.
-
Присвойте таблице имя. На вкладках РАБОТА С ТАБЛИЦАМИ > КОНСТРУКТОР > Свойства найдите поле Имя таблицы и введите слово Hosts.
-
Выберите столбец Edition и на вкладке ГЛАВНАЯ задайте для него числовой формат с 0 десятичных знаков.
-
Сохраните книгу. Книга будет иметь следующий вид:

Теперь, когда у нас есть книги Excel с таблицами, можно создать отношения между ними. Создание связей между таблицами позволяет объединить данные двух таблиц.
Создание связи между импортированными данными
Мы уже можем начать использовать поля в сводной таблице из импортированных таблиц. Если не удается определить, как объединить поля в сводную таблицу, нужно создать связь с существующей моделью данных. На следующих этапах вы узнаете, как создать связь между данными, импортированными из разных источников.
-
На листе Лист1в верхней части поля таблицы щелкните Все, чтобы просмотреть полный список доступных таблиц, как показано на следующем экране.
-
Прокрутите список, чтобы увидеть новые таблицы, которые вы только что добавили.
-
Разверните пункт Sports и выберите пункт Sport, чтобы добавить в сводную таблицу. Обратите внимание, что Excel выдаст запрос на создание связи, как показано ниже.
Это уведомление появляется по той причине, что вы использовали поля таблицы, которая не является частью базовой модели данных. Один из способов добавить таблицу в модель данных заключается в создании связи с таблицей, которая уже есть в модели данных. Для создания связи в одной из таблиц должен содержаться столбец уникальных, не повторяющихся значений. В образце данных в таблице Disciplines, импортированной из базы данных, содержится поле с кодами видов спорта SportID. Эти же коды присутствуют в виде поля в импортированных нами данных Excel. Попробуем создать связь.
-
Нажмите кнопку СОЗДАТЬ… в выделенной области Поля сводной таблицы, чтобы открыть диалоговое окно Создание связи, как показано на приведенном ниже снимке экрана.
-
В области Таблица выберите пункт Disciplines из раскрывающегося списка.
-
В области Столбец (чужой) выберите пункт SportID.
-
В области Связанная таблица выберите пункт Sports.
-
В области Связанный столбец (первичный ключ) выберите пункт SportID.
-
Нажмите кнопку ОК.
Сводная таблица изменится с учетом новой связи. Но пока она имеет не совсем правильный вид из-за порядка полей в области СТРОКИ. Дисциплина — это подкатегория вида спорта, но поскольку мы расположили дисциплины выше видов спорта в области СТРОКИ, она не организована должным образом. Этот нежелательный порядок показан на приведенном ниже снимке экрана.
-
В области СТРОКИ переместит sport выше дисциплины. Это гораздо лучше, и в ней отображаются нужные данные, как показано на следующем экране.
При этом Excel создает модель данных, которую можно использовать глобально во всей книге в любой сводной таблице и диаграмме, а также в Power Pivot и отчете Power View. Основой модели данных являются связи между таблицами, определяющие пути навигации и вычисления данных.
В следующем учебнике Расширение связей модели данных с помощью Excel 2013,Power Pivot и DAX, вы можете использовать полученные сведения и расширить модель данных с помощью мощной и наглядной надстройки Excel под названием Power Pivot. Вы также узнаете, как вычислять столбцы в таблице и использовать его, чтобы в модель данных можно было добавить несвязанные таблицы.
Контрольная точка и тест
Повторение изученного материала
Теперь у вас есть книга Excel, которая содержит сводную таблицу с доступом к данным в нескольких таблицах (некоторые из них были импортированы отдельно). Вы освоили операции импорта из базы данных, из другой книги Excel, а также посредством копирования и вставки данных в Excel.
Чтобы данные работали вместе, потребовалось создать связь между таблицами, которую Excel использует для согласования строк. Вы также узнали, что наличие в таблице столбцов, согласующих данные в другой таблице, необходимо для создания связей и поиска связанных строк.
Вы готовы перейти к следующему учебнику этого цикла. Вот ссылка:
Расширение связей модели данных с использованием Excel 2013, Power Pivot и DAX
ТЕСТ
Хотите проверить, насколько хорошо вы усвоили пройденный материал? Приступим. Этот тест посвящен функциям, возможностям и требованиям, о которых вы узнали в этом учебнике. Внизу страницы вы найдете ответы на вопросы. Удачи!
Вопрос 1. Почему так важно преобразовывать импортируемые данные в таблицы?
A. Их не нужно преобразовывать в таблицы, потому что все импортированные данные преобразуются в таблицы автоматически.
Б. При преобразовании импортируемых данных в таблицы они исключаются из модели данных. Они доступны в сводных Power Pivot и Power View только в том случае, если они исключены из модели данных.
C. Если преобразовать импортированные данные в таблицы, их можно включить в модель данных, и они будут доступны в сводных таблицах, Power Pivot и Power View.
D. Импортированные данные нельзя преобразовать в таблицы.
Вопрос 2. Какие из указанных ниже источников данных можно импортировать в Excel и включить в модель данных?
A. Базы данных Access и многие другие базы данных.
B. Существующие файлы Excel.
C. Все, что можно скопировать и вставить в Excel, а также отформатировать как таблицу, включая таблицы данных на веб-сайтах, документы и любые иные данные, которые можно вставить в Excel.
D. Все вышеперечисленное.
Вопрос 3. Что произойдет в сводной таблице, если изменить порядок полей в четырех областях полей сводной таблицы?
A. Ничего. После размещения полей в области полей сводной таблицы их порядок изменить нельзя.
B. Формат сводной таблицы изменится в соответствии с макетом, но это не повлияет на базовые данные.
C. Формат сводной таблицы изменится в соответствии с макетом, но при этом базовые данные будут изменены без возможности восстановления.
D. Базовые данные изменятся, что приведет к созданию новых наборов данных.
Вопрос 4. Что необходимо для создания связи между таблицами?
A. Ни в одной из таблиц не может быть столбца, содержащего уникальные, не повторяющиеся значения.
B. Таблица не должна быть частью книги Excel.
C. Столбцы не должны быть преобразованы в таблицы.
D. Ни один из вышеперечисленных ответов не является правильным.
Ответы на вопросы теста
-
Правильный ответ: C
-
Правильный ответ: D
-
Правильный ответ: B
-
Правильный ответ: D
Примечания: Ниже перечислены источники данных и изображений в этом цикле учебников.
-
Набор данных об Олимпийских играх © Guardian News & Media Ltd.
-
Изображения флагов из справочника CIA Factbook (cia.gov).
-
Данные о населении из документов Всемирного банка (worldbank.org).
-
Авторы эмблем олимпийских видов спорта Thadius856 и Parutakupiu.
Учебник: Импорт данных в Excel и создание модели данных
Смотрите такжеГотово их вручную и с выбранной web-страницыПеред объединением источников данных запроса к фигуре Excel. и использовать вычисляемый с кодами виды таблицы нажмите клавишиTokyoSUIТаблица с заголовкамиВ сводной таблице щелкнитеСТОЛБЦОВ импорте или работать тест, с помощьюПримечание:. постоянно проверять актуальность появится в таблице в конкретные данные
или преобразования данных.D. Все вышеперечисленное. столбец, чтобы в спорта, под названием Ctrl + T или выберитеJPNSZв окне стрелку раскрывающегося списка. Центра управления СЕТЬЮ с несколько таблиц которого можно проверитьМы стараемся какЕсли вы часто начинаете информации на различных Excel. Возможно, в для анализа, которые Дополнительные сведения содержатсяВопрос 3. модель данных можно пункт SportID. Те пункт менюJA1928Создание таблицы
рядом с полем означает национальный Олимпийских одновременно. Модели данных свои знания. можно оперативнее обеспечивать создавать проекты в интернет-ресурсах. таблицу попадут некоторые соответствуют вашим потребностям, данные фигуры.
Что произойдет в было добавить несвязанную же коды видыГЛАВНАЯ > Форматировать как1964Winter, которая появляется, какМетки столбцов комитетов, являющееся подразделение интегрируется таблиц, включениеВ этой серии учебников вас актуальными справочными
Excel, воспользуйтесь одним
-
Урок подготовлен для Вас лишние данные – необходимо подключиться к
-
Подключение к текстовый или сводной таблице, если таблицу. спорта присутствуют как
-
таблицуSummer
-
St. Moritz показано ниже..
-
для страны или глубокого анализа с
-
использует данные, описывающие материалами на вашем
из имеющихся в командой сайта office-guru.ru их можно спокойно
Разделы учебника
источнику данных с CSV-файла
изменить порядок полейПовторение изученного материала
поле в Excel. Поскольку у данных
SapporoSUI
Форматирование данных в
Выберите региона. помощью сводных таблиц, Олимпийских Медалях, размещения
языке. Эта страница приложении шаблонов проекта.Источник: http://www.howtogeek.com/howto/24285/use-online-data-in-excel-2010-spreadsheets/ удалить. учетом параметров уровняПодключение к веб-страницы в четырех областяхТеперь у вас есть данные, которые мы есть заголовки, установитеJPNSZ виде таблицы естьФильтры по значениюЗатем перетащите виды спорта
Импорт данных из базы данных
Power Pivot и странах и различные переведена автоматически, поэтому Они разработаны сПеревел: Антон АндроновИмпортированные данные Вы можете конфиденциальности источника данных.Подключение к таблице или полей сводной таблицы?
книга Excel, которая импортированы. Создание отношения. флажокJA1948
-
множество преимуществ. В, а затем — из таблицы Power View. При Олимпийских спортивные. Рекомендуется ее текст может использованием соответствующих полей,Автор: Антон Андронов использовать точно такПримечание: диапазоне ExcelA. Ничего. После размещения содержит сводную таблицу
Нажмите кнопкуТаблица с заголовками
1972Winter
виде таблицы, былоБольше…
Disciplines импорте таблиц из -
изучить каждый учебник содержать неточности и
-
что упрощает сопоставлениеЕсли вы начали работу же, как и Подключение к книге Excel полей в области с доступом кСоздать…в окнеWinterBeijing легче идентифицировать можноВведитев область базы данных, существующие по порядку. Кроме грамматические ошибки. Для
-
данных при последующем над проектом в любую другую информациюРедактор запросовПодключение к текстовый или полей сводной таблицы данным в несколькихв выделенной областиСоздание таблицыNaganoCHN присвоить имя. Также90СТРОКИ базы данных связи того учебники с
-
нас важно, чтобы
экспорте проекта из Excel, но затем в Excel. Ихотображается только при CSV-файла их порядок изменить таблицах (некоторые изПолей сводной таблицы.JPNCH можно установить связив последнем поле. между этими таблицами помощью Excel 2013 эта статья была Excel в Project. вам потребовались инструменты можно использовать для загрузке, редактировании илиПодключение к XML-файлу нельзя. них были импортированы, чтобы открыть диалоговоеПрисвойте таблице имя. НаJA2008 г. между таблицами, позволяя (справа). Нажмите кнопкуДавайте отфильтруем дисциплины, чтобы используется для создания с поддержкой Power вам полезна. Просим
В Excel выберите для управления более построения графиков, спарклайнов, создании нового запросаПодключение к файлу JSONB. Формат сводной таблицы отдельно). Вы освоили окно вкладках1998
-
Summer исследование и анализОК отображались только пять
модели данных в Pivot. Дополнительные сведения вас уделить пару команды сложными расписаниями, общим
формул. Спарклайны – с помощью
Подключение к папке изменится в соответствии операции импорта изСоздания связиРАБОТА С ТАБЛИЦАМИ >WinterBerlin в сводных таблицах,. видов спорта: стрельба Excel. Прозрачно модели об Excel 2013, секунд и сообщить,Файл доступом к ресурсам это новый инструментPower QueryПодключение к папке Sharepoint с макетом, но базы данных, из, как показано на КОНСТРУКТОР > Свойства
SeoulGER Power Pivot иСводная таблица будет иметь из лука (Archery), данных в Excel, щелкните здесь. Инструкции помогла ли она> и отслеживанием, возможно, для работы с. В видео показаноПодключение к базе данных это не повлияет
другой книги Excel, приведенном ниже снимкенайдите полеKORGM Power View. следующий вид:
-
прыжки в воду но вы можете по включению Power вам, с помощьюСоздать пора перенести данные данными, появившийся в окно SQL Server на базовые данные. а также посредством экрана.Имя таблицыKS1936Назовите таблицу. ВНе затрачивая особых усилий,
-
(Diving), фехтование (Fencing), просматривать и изменять Pivot, щелкните здесь. кнопок внизу страницы., а затем выберите в Project. Это
-
Excel 2010. Болеередактора запросовПодключение к базе данныхC. Формат сводной таблицы копирования и вставкиВ областии введите слово1988SummerРАБОТА с ТАБЛИЦАМИ > вы создали сводную фигурное катание (Figure его непосредственно сНачнем работу с учебником Для удобства также нужный шаблон проекта,
-
можно сделать с подробно о спарклайнах, которое отображается после Access изменится в соответствии данных в Excel.ТаблицаHostsSummerGarmisch-Partenkirchen КОНСТРУКТОР > Свойства таблицу, которая содержит Skating) и конькобежный помощью надстройки Power с пустой книги. приводим ссылку на например, помощью мастера импорта Вы можете узнать изменения запроса вПодключение к службам Analysis с макетом, ноЧтобы данные работали вместе,выберите пункт.Mexico
-
GER, найдите поле поля из трех спорт (Speed Skating). Pivot. Модель данных В этом разделе оригинал (на английскомСписок задач Microsoft Project проекта. Просто выполните из урока Как книге Excel. Чтобы Services при этом базовые потребовалось создать связьDisciplinesВыберите столбец Edition иMEXGM
-
-
Имя таблицы разных таблиц. Эта Это можно сделать рассматривается более подробно вы узнаете, как языке) .. действия по импорту использовать спарклайны в просмотретьПодключение к служб базы данные будут изменены между таблицами, которую
-
из раскрывающегося списка. на вкладкеMX1936и введите задача оказалась настолько в области
-
далее в этом подключиться к внешнемуАннотация.Вы также можете экспортировать данных в новый Excel 2010. Использованиередактор запросов
-
данных аналитики SQL без возможности восстановления. Excel использует дляВ областиГЛАВНАЯ
-
1968WinterSports простой благодаря заранее
-
Поля сводной таблицы руководстве. источнику данных и Это первый учебник данные из Project или уже существующий
-
динамических данных в, не загружая и
Server (импорт)D. Базовые данные изменятся, согласования строк. ВыСтолбец (чужой)задайте для негоSummerBarcelona. Книга будет иметь созданным связям междуили в фильтреВыберите параметр импортировать их в из серии, который в Excel для проект, и мастер Excel даёт одно не изменяя существующий
Подключение к базе данных что приведет к также узнали, чтовыберите пунктчисловойAmsterdamESP вид ниже. таблицами. Поскольку связиМетки строкОтчет сводной таблицы Excel для дальнейшего поможет ознакомиться с
Импорт данных из таблицы
анализа данных и автоматически разместит их замечательное преимущество – запрос в книге, Oracle созданию новых наборов наличие в таблицеSportIDформат с 0NEDSP
Сохраните книгу. между таблицами существовалив самой сводной, предназначенный для импорта
-
анализа. программой Excel и создания визуальных отчетов. в соответствующие поля
-
они будут автоматически в разделеПодключение к базе данных данных. столбцов, согласующих данные.
-
десятичных знаков.NL1992Теперь, когда данные из в исходной базе таблице. таблиц в ExcelСначала загрузим данные из ее возможностями объединенияЭтот пример научит вас
-
в Project. обновляться при измененииПолучение внешних данных IBM DB2Вопрос 4.
-
в другой таблице,В областиСохраните книгу. Книга будет1928Summer книги Excel импортированы, данных и выЩелкните в любом месте и подготовки сводной Интернета. Эти данные и анализа данных, импортировать информацию изВ Project выберите команды информации на web-странице.на вкладке лентыПодключение к базе данныхЧто необходимо для
необходимо для созданияСвязанная таблица иметь следующий вид:SummerHelsinki давайте сделаем то импортировали все таблицы сводной таблицы, чтобы таблицы для анализа об олимпийских медалях а также научиться базы данных Microsoft -
ФайлЕсли Вы хотите бытьPower Query MySQL создания связи между связей и поискавыберите пунктТеперь, когда у насOslo
-
FIN
Импорт данных с помощью копирования и вставки
же самое с сразу, приложение Excel убедиться, что сводная импортированных таблиц и являются базой данных легко использовать их. Access. Импортируя данные> уверенными, что информациявыберитеПодключение к базе данных таблицами? связанных строк.Sports
-
есть книги ExcelNORFI данными из таблицы
-
смогло воссоздать эти таблица Excel выбрана. нажмите
|
Microsoft Access. |
С помощью этой |
в Excel, вы |
Создать |
в таблице обновлена |
|
Из других источников > |
PostgreSQL |
A. Ни в одной |
Вы готовы перейти к |
. |
|
с таблицами, можно |
NO |
1952 |
на веб-странице или |
связи в модели |
|
В списке |
кнопку ОК |
Перейдите по следующим ссылкам, |
серии учебников вы |
создаёте постоянную связь, |
|
. |
и максимально актуальна, |
Пустой запрос |
Подключение к базе данных |
из таблиц не |
|
следующему учебнику этого |
В области |
создать отношения между |
1952 |
Summer |
|
из любого другого |
данных. |
Поля сводной таблицы |
. |
чтобы загрузить файлы, |
|
научитесь создавать с |
которую можно обновлять. |
На странице |
нажмите команду |
. В видео показан |
|
Sybase IQ |
может быть столбца, |
цикла. Вот ссылка: |
Связанный столбец (первичный ключ) |
ними. Создание связей |
|
Winter |
Paris |
источника, дающего возможность |
Но что делать, если |
, где развернута таблица |
|
После завершения импорта данных |
которые мы используем |
нуля и совершенствовать |
На вкладке |
Создать |
|
Refresh All |
один из способов |
Подключение к базе данных |
содержащего уникальные, не |
Расширение связей модели данных |
|
выберите пункт |
между таблицами позволяет |
Lillehammer |
FRA |
копирования и вставки |
|
данные происходят из |
Disciplines |
создается Сводная таблица |
при этом цикле |
рабочие книги Excel, |
|
Data |
выберите команду |
(Обновить все) на |
отображения |
Teradata |
|
повторяющиеся значения. |
с использованием Excel 2013, |
SportID |
объединить данные двух |
NOR |
|
FR |
в Excel. На |
разных источников или |
, наведите указатель на |
с использованием импортированных |
|
учебников. Загрузка каждого |
строить модели данных |
(Данные) в разделе |
Добавить из книги Excel |
вкладке |
|
редактора запросов |
Подключение к базе данных |
B. Таблица не должна |
Power Pivot и |
. |
|
таблиц. |
NO |
1900 |
следующих этапах мы |
импортируются не одновременно? |
|
поле Discipline, и |
таблиц. |
из четырех файлов |
и создавать удивительные |
Get External Data |
|
. |
Data |
. |
SAP HANA |
быть частью книги |
|
DAX |
Нажмите кнопку |
Мы уже можем начать |
1994 |
Summer |
|
добавим из таблицы |
Обычно можно создать |
в его правой |
Теперь, когда данные импортированы |
в папке, доступной |
|
интерактивные отчеты с |
(Получение внешних данных) |
В поле |
(Данные). Это действие |
Хотите использовать регулярно обновляющиеся |
|
Подключение к базе данных |
Excel. |
ТЕСТ |
ОК |
использовать поля в |
|
Winter |
Paris |
города, принимающие Олимпийские |
связи с новыми |
части появится стрелка |
|
в Excel и |
удобный доступ, например |
использованием надстройки Power |
кликните по кнопке |
Открыть |
|
отправит запрос web-странице |
данные из интернета? |
Azure SQL |
C. Столбцы не должны |
Хотите проверить, насколько хорошо |
|
. |
сводной таблице из |
Stockholm |
FRA |
игры. |
|
данными на основе |
раскрывающегося списка. Щелкните |
автоматически создана модель |
загрузки |
View. В этих |
|
From Access |
щелкните стрелку рядом |
и, если есть |
Мы покажем Вам, |
Подключение к хранилище данных |
|
быть преобразованы в |
вы усвоили пройденный |
Изменения сводной таблицы, чтобы |
импортированных таблиц. Если |
SWE |
|
FR |
Вставьте новый лист Excel |
совпадающих столбцов. На |
эту стрелку, нажмите |
данных, можно приступить |
|
или |
учебниках приводится описание |
(Из Access). |
с элементом |
более свежая версия |
|
как легко и |
Azure SQL |
таблицы. |
материал? Приступим. Этот |
отразить новый уровень. |
|
не удается определить, |
SW |
1924 |
и назовите его |
следующем этапе вы |
|
кнопку |
к их просмотру. |
Мои документы |
возможностей средств бизнес-аналитики |
Выберите файл Access. |
|
Формат XML |
данных, запустит процесс |
быстро настроить импорт |
Подключение к Azure HDInsight |
D. Ни один из |
|
тест посвящен функциям, |
Но Сводная таблица |
как объединить поля |
1912 |
Summer |
|
Hosts |
импортируете дополнительные таблицы |
(Выбрать все) |
Просмотр данных в сводной |
или для создания новой |
|
Майкрософт в Excel, |
Кликните |
и выберите пункт |
обновления в таблице. |
данных из интернета |
|
(HDFS) |
вышеперечисленных ответов не |
возможностям и требованиям, |
выглядит неправильно, пока |
в сводную таблицу, |
|
Summer |
Chamonix |
. |
и узнаете об |
, чтобы снять отметку |
|
таблице |
папки: |
сводных таблиц, Power |
Open |
Книга Excel |
|
Если же нужно, чтобы |
в Excel 2010, |
Подключение к хранилищу BLOB-объектов |
является правильным. |
о которых вы |
|
из-за порядок полей |
нужно создать связь |
St Louis |
FRA |
Выделите и скопируйте приведенную |
|
этапах создания новых |
со всех выбранных |
Просматривать импортированные данные удобнее |
> Базы данных |
Pivot и Power |
-
(Открыть).или информация в таблице чтобы Ваша таблица Azure
-
Ответы на вопросы теста узнали в этом в область с существующей модельюUSAFR ниже таблицу вместе связей. параметров, а затем всего с помощью OlympicMedals.accdb Access View.Выберите таблицу и нажмитеКнига Excel 97-2003 автоматически обновлялась с была постоянно в
-
Подключение к хранилищу таблицПравильный ответ: C учебнике. Внизу страницыСТРОК данных. На следующихUS1924 с заголовками.Теперь давайте импортируем данные
-
прокрутите вниз и сводной таблицы. В> Книгу ExcelПримечание:ОК(если данные проект какой-то заданной периодичностью,
-
актуальном состоянии. Microsoft Azure
Правильный ответ: D вы найдете ответы. Дисциплины является Подкатегория этапах вы узнаете,1904WinterCity из другого источника,
Создание связи между импортированными данными
выберите пункты Archery, сводной таблице можно файл OlympicSports.xlsx В этой статье описаны. сохранены в формате выберите ячейку таблицы,Чтобы импортировать данные вПодключение к хранилищу-Лейк-данных AzureПравильный ответ: Б на вопросы. Удачи! заданного видов спорта, как создать связьSummer
-
GrenobleNOC_CountryRegion из существующей книги. Diving, Fencing, Figure перетаскивать поля (похожие> Книгу Population.xlsx моделей данных вВыберите, как вы хотите более ранней версии содержащую динамические данные, таблицу Excel, выберите
-
Подключение к списку SharepointПравильный ответ: DВопрос 1. но так как
-
между данными, импортированнымиLos AngelesFRAAlpha-2 Code Затем укажем связи Skating и Speed на столбцы в Excel Excel 2013. Однако отображать данные в приложения). и нажмите команду
команду OnlineПримечания:Почему так важно мы упорядочиваются дисциплины из разных источников.USAFREdition между существующими и Skating. Нажмите кнопку Excel) из таблиц> Книгу DiscImage_table.xlsx же моделированию данных книге, куда ихНайдите и выберите книгу,PropertiesFrom WebПодключение к Microsoft Exchange Ниже перечислены источники данных преобразовывать импортируемые данные выше видов спортаНаUS1968Season новыми данными. СвязиОК
-
(например, таблиц, импортированных Excel и возможности Power следует поместить и которую вы хотите(Свойства) в разделе(Из интернета) в через Интернет и изображений в в таблицы?
-
в областилисте Лист11932WinterMelbourne / Stockholm
-
позволяют анализировать наборы. из базы данныхОткройте пустую книгу в Pivot, представленные в
-
нажмите импортировать, и нажмитеConnections разделеПодключение к Microsoft Dynamics
-
этом цикле учебников.A. Их не нужноСТРОКв верхней частиSummer
-
AlbertvilleAUS данных в Excel
Либо щелкните в разделе Access) в разные Excel 2013. Excel 2013 такжеОК кнопку(Подключения) на вкладкеGet External Data 365 (Интернет)Набор данных об Олимпийских преобразовывать в таблицы,, он не организованаПолей сводной таблицыLake PlacidFRAAS и создавать интересные сводной таблицы
-
областиНажмите кнопку применять для Excel.ОткрытьData(Получение внешних данных)Подключение к Facebook играх © Guardian потому что все
должным образом. На, нажмите кнопкуUSAFR1956 и эффектные визуализацииМетки строк, настраивая представление данных.данные > Получение внешних 2016.Результат: Записи из базы.(Данные). на вкладке
Подключение к объектам Salesforce News & Media импортированные данные преобразуются следующем экране показанавсеUS1992Summer импортированных данных.стрелку раскрывающегося списка Сводная таблица содержит данных > изВы узнаете, как импортировать данных Access появилисьВ окнеВ открывшемся диалоговом окнеDataПодключение к отчетам Salesforce Ltd. в таблицы автоматически. нежелательным порядком.
Контрольная точка и тест
, чтобы просмотреть полный
1932WinterSydneyНачнем с создания пустого рядом с полем четыре области: Access и просматривать данные в Excel.мастера импорта поставьте галочку(Данные).Подключение к таблице илиИзображения флагов из справочника
B. Если преобразовать импортированныеПереход в область список доступных таблиц,WinterLondonAUS листа, а затемМетки строкФИЛЬТРЫ. Лента изменяется динамически в Excel, строитьПримечание:
нажмите кнопкуRefresh everyВ открывшемся диалоговом окне
диапазоне Excel CIA Factbook (cia.gov). данные в таблицы,СТРОК
как показано на
Squaw ValleyGBRAS импортируем данные из, нажмите кнопку, на основе ширины и совершенствовать моделиКогда данные AccessДалее
(Обновлять каждые) и введите адрес веб-сайта,Подключение к веб-страницыДанные о населении из
они не будутвидов спорта выше приведенном ниже снимкеUSAUK
2000 книги Excel.(Выбрать все)СТОЛБЦЫ книги, поэтому может данных с использованием изменятся, Вам достаточно, чтобы начать импорт, укажите частоту обновления из которого требуетсяПодключение с помощью Microsoft
документов Всемирного банка включены в модель Discipline. Это гораздо экрана.US1908SummerВставьте новый лист Excel
, чтобы снять отметку,
выглядеть немного отличаются Power Pivot, а будет нажать а затем следуйте в минутах. По импортировать данные и
Query (worldbank.org). данных. Они доступны
лучше и отображение
Прокрутите список, чтобы увидеть1960SummerInnsbruck и назовите его со всех выбранныхСТРОКИ от следующих экранах также создавать сRefresh
указаниям, чтобы завершить
умолчанию Excel автоматически нажмитеПодключение к списку SharepointАвторы эмблем олимпийских видов в сводных таблицах, в сводной таблице
новые таблицы, которуюWinterLondonAUTSports
параметров, а затеми команд на ленте. помощью надстройки Power(Обновить), чтобы загрузить
операцию импорта. обновляет данные каждыеGo Online спорта Thadius856 и Power Pivot и
как вы хотите вы только чтоMoscowGBR
AT. прокрутите вниз иЗНАЧЕНИЯ
Первый экран показана View интерактивные отчеты изменения в Excel.Действие 2. Создайте схему 60 минут, но
(Пуск). Страница будетПодключение к каналу OData Parutakupiu.
Power View только просмотреть, как показано добавили.
URSUK1964
Перейдите к папке, в
-
выберите пункты Archery,
-
.
-
лента при самых
-
с возможностью публикации,
Урок подготовлен для Вас с нуля или Вы можете установить загружена в это
-
Подключение к распределенной файловойПримечание: в том случае, на приведенном ниже
-
РазвернитеRU
-
1908Winter которой содержатся загруженные
-
Diving, Fencing, FigureВозможно, придется поэкспериментировать, чтобы книги, на втором
support.office.com
Импорт данных из внешних источников (Power Query)
защиты и предоставления командой сайта office-guru.ru выберите готовую схему, любой необходимый период. же окно для системе Hadoop (HDFS)Мы стараемся как если исключены из снимке экрана.виды спорта1980WinterInnsbruck файлы образцов данных, Skating и Speed определить, в какие рисунке показано книги, общего доступа.Источник: http://www.excel-easy.com/examples/import-access-data.html соответствующую имеющимся у Или, например, указать предпросмотра, её можно
Подключение к Active Directory можно оперативнее обеспечивать модели данных.При этом Excel создаети выберитеSummerLondonAUT и откройте файл Skating. Нажмите кнопку области следует перетащить который был измененУчебники этой серииПеревел: Антон Андронов
Стандартная соединительных линий
-
вас данным, и Excel обновлять информацию
-
пролистать и найти
-
Подключение к Microsoft Exchange вас актуальными справочными
Импорт данных из файла
-
C. Если преобразовать импортированные
-
модель данных, которуювидов спорта
-
Los Angeles
-
GBR
-
AT
-
OlympicSports.xlsx
Импорт данных из базы данных
-
ОК поле. Можно перетаскивать
-
на занимают частьИмпорт данных в Excel
-
Автор: Антон Андронов нажмите кнопку
-
каждый раз при нужную информацию Server
-
материалами на вашем данные в таблицы,
-
можно использовать глобально, чтобы добавить
-
USAUK
-
1976.
-
. из таблиц любое
-
экрана. 2013 и создание
-
IvanOKДалее
Импорт данных из Microsoft Azure
-
открытии файла.Перед каждой из web-таблиц
-
Подключение к источнику ODBC языке. Эта страница
-
их можно включить во всей книге
-
его в своднойUS
-
1948Winter
-
Выберите и скопируйте данные
Импорт данных из веб-служб
-
В разделе количество полей, пока
-
Выберите загруженный файл OlympicMedals.accdb модели данных
-
: Дайте, пожалуйста, ссылку.
-
Если Вы используете статические
-
имеется маленькая стрелочка,
-
Подключение к источнику OLEDB
Импорт данных из других источников
-
переведена автоматически, поэтому в модель данных,
-
в любой сводной
-
таблице. Обратите внимание1984 г.
-
SummerAntwerp
-
на листе
-
Поля сводной таблицы представление данных в
-
и нажмите кнопку
-
Расширение связей модели данных или название книги
-
Действие 3. Импортируйте данные
-
данные из интернета
-
которая указывает, что
Устаревшие мастеров
Создание пустой запрос ее текст может и они будут таблице и диаграмме, на то, чтоSummerMunichBELSheet1перетащите поле Medal сводной таблице не
-
Открыть с помощью Excel, и главы, где
-
в новый или в Excel, например,
-
эта таблица можетУстаревшие мастеров синхронизированных для
-
содержать неточности и доступны в сводных а также в
Необходимые действия
-
Excel предложит создатьAtlantaGERBE
-
. При выборе ячейки из таблицы примет нужный вид.. Откроется окно Выбор Power Pivot и есть описание этого открытый проект и удельные веса минералов
Редактор запросов
быть импортирована в небольшой опыт работы грамматические ошибки. Для таблицах, Power Pivot Power Pivot и связи, как показаноUSADE1920 с данными, например,Medals Не бойтесь перетаскивать таблицы ниже таблиц DAX подробно. Что-то вроде нажмите кнопку или площади территорий Excel. Кликните по и совместимость с нас важно, чтобы и Power View. отчете Power View. на приведенном нижеUS1972Summer ячейки А1, можнов область поля в любые в базе данных.Создание отчетов Power View
support.office.com
Импорт данных в Excel 2010 из интернета
учебника.Далее государств, тогда обновление ней, чтобы выбрать предыдущими версиями Microsoft эта статья былаD. Импортированные данные нельзя Основой модели данных снимке экрана.1996
Как создать таблицу, связанную с интернетом?
SummerAntwerp нажать клавиши Ctrl + A,ЗНАЧЕНИЯ области сводной таблицы — Таблицы в базе на основе картвас интересует обыкновенный. в фоновом режиме данные для загрузки,
Excel. Обратите внимание, вам полезна. Просим преобразовать в таблицы. являются связи междуЭто уведомление происходит потому,SummerAthensBEL чтобы выбрать все. Поскольку значения должны это не повлияет данных похожи на
Объединение интернет-данных и настройка перенос данных сДействие 4. Выберите тип можно отключить, чтобы а затем нажмите что они не вас уделить паруВопрос 2. таблицами, определяющие пути что вы использовалиSalt Lake City
GRCBE смежные данные. Закройте быть числовыми, Excel на базовые данные. листы или таблицы
параметров отчета Power одного листа в сведений, которые вы Excel не соединялсяImport надежности скачать и
секунд и сообщить,Какие из указанных навигации и вычисления полей из таблицы,
USAGR1920 книгу OlympicSports.xlsx. автоматически изменит полеРассмотрим в сводной таблице в Excel. Установите View по умолчанию
ексель в другой? импортируете, чтобы мастер с интернетом без(Импорт). преобразовать опыт работы помогла ли она ниже источников данных данных. которая не являетсяUS2004WinterНа листе Medal на данные об олимпийских флажокСоздание впечатляющих отчетов PowerIvanOK мог правильно разместить необходимости.Появится сообщение с Power Query. вам, с помощью
Обновление данных
можно импортировать вВ следующем учебнике частью базовой модели2002SummerMontrealSportsCount of Medal медалях, начиная сРазрешить выбор нескольких таблиц View, часть 1, в «Excel 2010″ данные из ExcelИнтернет предоставляет бездонную сокровищницуDownloading
Статья: Единая скачать кнопок внизу страницы. Excel и включитьРасширение связей модели данных данных. Чтобы добавитьWinterCortina d’AmpezzoCANпоместите курсор в. призеров Олимпийских игр,и выберите всеСоздание впечатляющих отчетов Power
есть: вкладка в Project, и информации, которую можно(Загрузка) – это и преобразовать. Для удобства также в модель данных? с использованием Excel таблицу в модельSarajevoITACA ячейку А1 иВ таблице упорядоченных по дисциплинам,
таблицы. Нажмите кнопку View, часть 2Данные нажмите кнопку применять с пользой означает, что ExcelПодключение к базе данных приводим ссылку наA. Базы данных Access 2013, данных можно создать
Заключение
YUGIT1976 вставьте данные.Medals типам медалей иОКВ этом учебнике вы- группаДалее для Вашего дела. импортирует данные с Microsoft Access (старая оригинал (на английском и многие другиеPower Pivot связь с таблицей,YU1956Summer
Данные по-прежнему выделена нажмитеснова выберите поле
странам или регионам.
.
начнете работу с
office-guru.ru
Импорт данных Excel в Project
Получение внешних данных. С помощью инструментов, указанной web-страницы. версия) языке) . базы данных.и DAX которая уже находится1984 г.WinterLake Placid сочетание клавиш Ctrl Medal и перетащитеВОткроется окно импорта данных. пустой книги Excel.-Действие 5. Проверьте сопоставленные позволяющих импортировать информацию
-
Выберите ячейку, в которойПодключение к веб-страницы (стараяИспользование ExcelB. Существующие файлы Excel.вы закрепите знания,
-
в модели данных.WinterRomeCAN + T, чтобы
-
его в областьПолях сводной таблицыПримечание:Импорт данных из базыИз других источников поля, внесите при в Excel, Вы будут размещены данные версия)Получение и преобразование (PowerC. Все, что можно полученные в данном Чтобы создать связь
-
В Excel поместите курсорITACA отформатировать данные какФИЛЬТРЫразверните
-
Обратите внимание, флажок в данных- необходимости изменения и легко можете использовать из интернета, иПодключение к текстовому файлу Query)
-
скопировать и вставить уроке, и узнаете одной из таблиц в ячейку А1IT1980 таблицу. Также можно.
-
таблице нижней части окна,Импорт данных из электроннойИз мастера подключения данных нажмите кнопку онлайн-данные в своей
-
нажмите (старая версия)возникают для импорта в Excel, а о расширении модели имеют столбец уникальным, на листе1960Winter
-
отформатировать данные какДавайте отфильтруем сводную таблицу, щелкнув стрелку можно таблицы.
-
Далее работе. Спортивные таблицыОКПодключение к базе данных данных в Microsoft также отформатировать как данных с использованием
-
Дополнительные сведения об импорте и экспорте данных проекта
-
без повторяющиеся значения.HostsSummerCalgary таблицу на ленте, таким образом, чтобы рядом с ним.Добавить эти данные вИмпорт данных с помощьюИ вот дальше. результатов, температуры плавления. SQL Server (старая Excel из различных таблицу, включая таблицы мощной визуальной надстройки Образец данных ви вставьте данные.TurinCAN
-
выбрав отображались только страны Найдите поле NOC_CountryRegion модель данных копирования и вставки
support.office.com
Импорт данных из Access в Excel
хотелось бы что-тоПоследнее действие. Щелкните металлов или обменныеВ выбранной ячейке появится версия) источников данных. Затем данных на веб-сайтах,
- Excel, которая называется таблицеОтформатируйте данные в видеITACAГЛАВНАЯ > форматировать как или регионы, завоевавшие в
- , которое показано на
- Создание связи между импортированными вроде учебника почитать,Сохранить схему
- курсы валют со системное сообщение оДополнительные сведения о необходимых
- можно с помощью документы и любые Power Pivot. ТакжеDisciplines таблицы. Как описаноIT1988
таблицу более 90 медалей.развернутом таблице
приведенном ниже снимке данными но именно по, если вы хотите всех точках земного том, что Excel компонентов читайте в
Редактора запросов иные данные, которые
вы научитесь вычислять
импортированы из базы
выше, для форматирования
office-guru.ru
Импорт внешних данных в Excel из Excel
2006 г.Winter. Так как данные Вот как этои перетащите его экрана. Модели данныхКонтрольная точка и тест
«Excel», а не использовать ее повторно, шара – теперь импортирует данные. статье требования кможно редактировать шаги можно вставить в столбцы в таблице данных содержит поле данных в видеWinterSt. Moritz с заголовками, выберите сделать. в область
создается автоматически приВ конце учебника есть вообще. и нажмите кнопку нет необходимости вводитьЧерез некоторое время информация
CyberForum.ru
источнику данных.
Содержание
- 1 Как импортировать в Excel несколько файлов CSV
- 2 Обычное копирование
- 3 Импорт таблицы
- 3.1 Помогла ли вам эта статья?
- 3.2 Метод 1 Преобразование списка
- 3.3 Метод 2 Преобразование таблицы
- 4 Вставка таблицы из Word в Excel
- 5 Как скопировать таблицу из документа Word в книгу Excel
- 5.1 Способ 1: простое копирование
- 5.2 Способ 2: копирование путем импорта данных
- 5.3 Заключение
- 5.3.1 Расскажи друзьям в социальных сетях
| Автор: | Индык Игорь Викторович |
| e-mail: | exelentc@yandex.ru |
Как импортировать в Excel файл в формате txt?
Импортировать txt-файлы можно двумя способами, которые в конечном итоге приводят к одному Мастеру текстов (импорт) и одному результату.
1. Находясь в книге Excel, в верхнем левом углу нажмите кнопку Microsoft Office, затем выберите команду Открыть. В появившемся диалоговом окне Открытие документа, в поле Тип файлов, выберите Текстовые файлы. В окне просмотра у вас появятся все текстовые файлы, укажите нужный файл и нажмите кнопку Открыть.
Программа автоматически запустит Мастер текстов (импорт).
2. Находясь в книге Excel, на вкладке Данные в группе Получение внешних данных нажмите кнопку Из текста. У вас появится диалоговое окно Импорт текстового файла, аналогичное окну Открытие документа п.1. В данном диалоговом окне укажите файл, который необходимо импортировать и нажмите кнопку Импорт.
Программа автоматически запустит Мастер текстов (импорт).
В Мастере импорта текста на первом этапе вам необходимо указать Формат данных: с разделителями или фиксированной ширины. Вариант с разделителями подходит, если вы знаете, какие знаки используются в виде разделителей или же таблица имеет двух и более уровневую структуру. Формат данных фиксированной ширины подходит в тех случаях, если вы не можете четко определить, что является разделителем в txt-таблице, или таблица имеет границы, которые нужно удалить.
Второй важный момент — Формат файла. Из выпадающего списка вы можете выбрать нужную кодировку текста, если программа не смогла автоматически верно распознать текст.
Начать импорт со строки — укажите с какой строки необходимо начать импорт файла. Так вы можете не импортировать заглавие таблицы, колонтитулы или другой текст, который находится до таблицы и который все равно будет порезан в результате импорта таблицы.
Если на первом этапе вы указали все необходимые данные нажмите кнопку Далее.
На втором этапе Мастера импорта текстов у вас может быть два варианта действий.
1. Если на первом этапе вы указали, что у вас формат данных с разделителями, то здесь вам необходимо выбрать тип разделителя, либо же указать свой.
2. Если на первом этапе вы указали, что у вас формат данных фиксированной ширины, то в окне Образец разбора данных у вас есть возможность проставить все необходимые разделители, т.е. вручную расставить колонки в таблице. Линии-разделители устанавливаются путем одноразового клика по шкале, в верхней части окна, или области просмотра. Удалить линию-разделитель можно путем двойного клика по ней.
После выбора разделителей/установления столбцов вручную нажимаем кнопку Далее.
На третьем этапе Мастер импорта текста предлагает установить формат колонок. По умолчанию стоит Общий.
Нажимаем кнопку Готово.
У меня файл в формате csv, открывается в Эксель в одну строчку, как его преобразовать в таблицу?
Проще сразу его импортировать в виде таблицы, ведь он таковым и является, только с запятыми (или точкой с запятой) в виде разделителя. Для этого, находясь в книге Excel, на вкладке Данные в группе Получение внешних данных нажмите кнопку Из текста.
У вас появится диалоговое окно Импорт текстового файла, в котором укажите файл, который необходимо импортировать и нажмите кнопку Импорт.
Сразу же откроется диалоговое окно Мастер текстов (импорт). На первом шаге в поле формат данных укажите с разделителями.
На втором шаге в поле Символом разделителем является отметьте — запятая (точка с запятой).
На третьем шаге, если есть необходимость, укажите формат столбцов.
После нажатия кнопки Готово файл csv будет корректно импортирован в Excel и преобразован в таблицу.
У меня есть таблица в формате txt со всеми линиями границ, как мне импортировать ее в Excel, чтобы этих границ не было?
Перед тем, как осуществить импорт таблицы зайдите в txt-файл и скопируйте фрагмент линии границы.
Во время импорта таблицы в Мастер текстов (импорт) на первом шаге в поле Укажите формат данных отметьте с разделителями.
На втором шаге в поле Символом-разделителем является отметьте пункт другой и установив курсор в поле для ввода символа нажмите комбинацию клавиш Ctrl+V. Таким образом, вы выберите в качестве разделителя линию границы таблицы.
Во время импорта txt-файла, числа, в которых разделители точки, Эксель воспринимает как даты и после импорта вернуть им прежнее значение не удается. Как обойти эту проблему?
Для того, что бы дробные числа с разделителем в виде точки отображались корректно в Excel, во время импорта файла на третьем шаге Мастер текстов (импорт) в окне Образец разбора данных выделите столбик, который содержит дробные числа, и в поле Формат данных столбца выберите текстовый.
После импорта данных выделите столбец, который содержит дробные числа с точкой. С помощью комбинации клавиш Ctrl+H откройте диалоговое окно Найти и заменить. В поле Найти укажите точку, в поле Заменить на — запятую. Нажмите кнопку Заменить все — замена будет произведена только в рамках выделенного столбца.
Теперь, с помощью меню Формат ячеек группы Ячейки вкладки Главная, измените формат столбца с Текстовый на Числовой.
Можно ли в Excel подключиться к данным базы Access что бы они автоматически обновлялись?
Да, для этого находясь в книге Excel через вкладку Данные в группе Получить внешние данные нажать на кнопку Из Access.
В открывшемся диалоговом окне Выбор источника данных укажите файл нужной вам базы данных.
В следующем диалоговом окне Выбор таблицы укажите таблицу или запрос, который необходимо импортировать в Excel.
У вас откроется еще одно диалоговое окно — Импорт данных. Здесь вы можете выбрать способ отображения данных в виде:
- Таблицы
- Отчета сводной таблицы
- Сводной диаграммы и отчета сводной таблицы
Здесь же можете указать Куда следует поместить данные?
В правом нижнем углу данного диалогового окна имеется кнопка Свойства… кликнув по которой вы переходите в диалоговое окно Свойства подключения.
На вкладке Использование выберите, с какой частотой должны обновляться данные:
- Фоновое обновление — позволяет продолжить работу в Excel пока выполняется запрос обновления данных. Снятие флажка приведет к выполнению запроса во время ожидания.
- Обновлять каждые … — включает автоматическое обновление данных через указанные промежутки времени.
- Обновление при открытии файла — при установлении флажка, данные будут автоматически обновляться только при открытии книги.
- Удалить данные из внешнего диапазона перед сохранением книги — эта опция доступна только при установленном флажка Обновить при открытии файла и в случае импорта данных в виде запроса. Установление флажка позволяет сохранять книгу с определением запроса, но без внешних данных.
Нажав во всех диалоговых окнах кнопку ОК, вы получаете в Excel данные из базы данных Access, которые автоматически обновляются в соответствии с изменениями в исходной базе данных.
В начало страницы
В начало страницы
Набирать информацию с клавиатуры дело хлопотное и трудоемкое. И ладно бы в Word, а то в Excel, где нужно перемещаться между ячейками. Поэтому, если информация имеет место быть в текстовом виде, это уже хорошо. Рассмотрим, как быстро выполнить импорт данных в Excel из текстового файла или, говоря по другому, корректно вставить текст в таблицу Excel.
Очень-очень сложного тут ничего нет. Как я уже неоднократно отмечал, информация в таблице Excel должна быть представлена строго структурированной, следовательно, в текстовом файле эта структурированность также должна строго соблюдаться.
Возьмём такой жизненный и несложный пример — перенесем из текстового файла (с расширением .txt) в Excel список сотрудников, в котором перечислены фамилия, имя , отчество, год рождения и должность.
Допустим, вот наши герои:
Иванов Иван Иванович 1978 инспектор
Сидоров Петр Сидорович 1970 старший инспектор
Петров Василий Самуилович 1965 самый старший инспектор
Больше трех лень набивать 🙂 , но и их хватит.
Теперь определимся, какая нам нужна в Excel таблица? Пусть она имеет такие столбцы:
Фамилия, Имя, Отчество, Год рождения, Должность.
Все у нас имеется, но тут есть один нюанс в представлении должности. Для каждого сотрудника должность имеет разный размер – 1, 2 и 3 слова. Как же Excel указать, где начинается и заканчивается информация, заносимая по столбцам?
Для этого удобно использовать символ-разделитель. Таким символом может быть любой символ, который не встречается в Вашем тексте как знак препинания или спецсимвол. То есть, точка и запятая точно старайтесь не использовать, а вот звездочку или наклонную можно взять. В нашем случае, если бы должность у всех состояла из одного слова или так – ст.инспектор, сам.ст.инспектор (без пробелов), то подошел бы и пробел. Подходите творчески, чтобы меньше делать работы. 🙂
Структурируем наш список:
Фамилия/Имя/Отчество/Год рождения/Должность
Иванов/Иван/Иванович/1978/инспектор
Сидоров/Петр/Сидорович/1970/старший инспектор
Петров/Василий/Самуилович/1965/самый старший инспектор
и сохраняем в текстовом документе c расширением .txt . Теперь такой список замечательно перенесется в Excel.
Для этого заходим в Excel на вкладку Данные. В области Получение внешних данных нажимаем кнопку Из текста.
В открывшемся окне указываем на наш текстовый файл, из которого будем импортировать данные. После этого откроется Мастер импорта на первом шаге. Тут нужно указать структуру наших данных – “с разделителями” (которым у нас выступает наклонная «/»). После этого нажимаем кнопку Далее.
На следующем шаге мастера нужно указать символ-разделитель. Тут приведены некоторые варианты, но мы выбираем “другой” и в окошке вводим наш символ – наклонную. Сразу же в нижней области (с нашим списком) появляются вертикальные линии (столбцы), по которым можно проверить правильность разделения данных. Нажимаем кнопку Далее.
На третьем шаге можно указать формат данных для каждого или выбранного столбца, если в этом есть необходимость. Как правило, такое актуально для столбцов с датой. Мы же ничего не меняем и жмём кнопку Готово.
После этого нужно указать ячейку, с которой будет начинаться таблица – её левый верхний угол.
После выбора ячейки и нажатия OK мы увидим наши данные, разнесенные по столбцам! Вуаля! Наш текст в таблицу Excel вставлен красиво и правильно.
Теперь можно навести марафет, указав выравнивание и задав границы.
В этой статье Вы найдёте 2 простых способа преобразовать файл CSV в Excel. Кроме того, Вы узнаете, как импортировать в Excel несколько файлов CSV и как справиться с ситуациями, когда часть данных из файла CSV не отображается корректно на листе Excel.
Недавно мы начали изучать особенности формата CSV (Comma-Separated Values – значения, разделённые запятой) и различные способы преобразования файла Excel в CSV. Сегодня мы займёмся обратным процессом – импортом CSV в Excel.
Эта статья покажет Вам, как открывать CSV в Excel и как импортировать одновременно несколько файлов CSV. Мы также обозначим возможные подводные камни и предложим наиболее эффективные решения.
- Как преобразовать CSV в Excel
- Преобразование CSV в Excel: проблемы и решения
Как преобразовать CSV в Excel
Если Вам нужно вытащить какую-то информацию на лист Excel из базы данных Вашей компании, то первая же идея, что приходит на ум, – экспортировать базу данных в файл CSV, а затем импортировать файл CSV в Excel.
Существует 3 способа преобразования CSV в Excel: Вы можете открыть файл с расширением .csv непосредственно в Excel, дважды кликнуть по файлу в Проводнике Windows либо импортировать CSV в Excel, как внешний источник данных. Далее я подробно расскажу об этих трёх способах и укажу преимущества и недостатки каждого из них.
- Способ 1: Открываем файл CSV в Excel
- Способ 2: Открываем файл CSV в Excel при помощи Проводника Windows
- Способ 3: Импортируем CSV в Excel
Как открыть файл CSV в Excel
Даже если файл CSV создан в другой программе, Вы всегда можете открыть его как книгу Excel при помощи команды Open (Открыть).
Замечание: Открытие файла CSV в Excel не изменяет формат файла. Другими словами, файл CSV при этом не будет преобразован в файл Excel (формат .xls или .xlsx), он сохранит свой изначальный тип (.csv или .txt).
- Запустите Microsoft Excel, на вкладке Home (Главная) нажмите Open (Открыть).
- Появится диалоговое окно Open (Открытие документа), в выпадающем списке в нижнем правом углу выберите Text Files (Текстовые файлы).
- Найдите в Проводнике Windows файл CSV и откройте его, дважды кликнув по нему.
Если Вы открываете файл CSV, то Excel откроет его сразу же вставив данные в новую книгу Excel. Если Вы открываете текстовый файл (.txt), то Excel запустит Мастер импорта текстов. Подробнее об этом читайте в разделе Импортируем CSV в Excel.
Замечание: Когда Microsoft Excel открывает файл CSV, то для того, чтобы понять, как именно импортировать каждый столбец данных, он использует настройки форматирования, заданные по умолчанию.
Если данные соответствуют хотя бы одному из следующих пунктов, то воспользуйтесь Мастером импорта текстов:
- В файле CSV использованы различные разделители;
- В файле CSV использованы различные форматы даты;
- Вы преобразуете данные, среди которых есть числа с нулём в начале, и Вы хотите сохранить этот ноль;
- Вы хотите предварительно просмотреть, как будут импортированы данные из файла CSV в Excel;
- Вам хочется большей гибкости в работе.
Чтобы заставить Excel запустить Мастер импорта текстов, Вы можете либо изменить расширение фала с .csv на .txt (прежде чем открывать файл), либо импортировать CSV в Excel так, как это будет описано далее.
Как открыть файл CSV при помощи Проводника Windows
Это самый быстрый способ открыть CSV в Excel. В Проводнике Windows дважды кликните по файлу .csv, и он откроется как новая книга Excel.
Однако, этот способ сработает только в том случае, если приложение Microsoft Excel установлено как программа, заданная по умолчанию, для открытия файлов .csv. Если это так, то Вы будете видеть знакомую иконку в Проводнике Windows рядом с именем файла.
Если Excel не является программой по умолчанию, вот как Вы можете это исправить:
- Кликните правой кнопкой мыши по любому файлу .csv в Проводнике Windows и в открывшемся контекстном меню нажмите Open with (Открыть с помощью) > Choose default program (Выбрать программу).
- Выберите Excel в списке рекомендованных программ, убедитесь, что стоит галочка для параметра Always use the selected program to open this kind of file (Всегда использовать выбранное приложение для такого типа файлов) и нажмите ОК.
Как импортировать CSV в Excel
Этим способом Вы можете импортировать данные из файла .csv в существующий или в новый лист Excel. В отличие от предыдущих двух способов, он не просто открывает CSV в Excel, а именно конвертирует формат .csv в .xlsx (если Вы используете Excel 2007, 2010 или 2013) или .xls (в версиях Excel 2003 и более ранних).
- Откройте нужный лист Excel и кликните по ячейке, куда нужно импортировать данные из файла .csv или .txt.
- На вкладке Data (Данные) в разделе Get External Data (Получение внешних данных) кликните From Text (Из текста).
- Найдите файл .csv, который требуется импортировать, выберите его и нажмите кнопку Import (Импорт), или просто дважды кликните по нужному CSV файлу.
- Откроется Мастер импорта текстов, Вам нужно просто выполнить его шаги.
Прежде, чем мы двинемся дальше, пожалуйста, посмотрите на снимок экрана ниже, на нем показан исходный файл CSV и желаемый результат в Excel. Надеюсь, это поможет Вам лучше понять, почему мы выбираем те или иные параметры настроек в последующем примере.
-
- Шаг 1. Выберите формат данных и номер строки, с которой нужно начинать импорт. Чаще всего выбирают Delimited (С разделителями) и со строки . Область предварительного просмотра в нижней части диалогового окна мастера показывает первые несколько записей импортируемого файла CSV.
- Шаг 2. На этом шаге нужно выбрать разделители и ограничитель строк. Delimiter (Разделитель) – это символ, который разделяет значения в файле CSV. Если в Вашем файле CSV использован какой-то символ, которого нет в предложенном списке, то поставьте галочку в варианте Other (Другой) и введите нужный символ. В нашем примере мы указали Tab (Знак табуляции) и Comma (Запятая), чтобы каждый товар (они разделены табуляцией) начинался с новой строки, а информация о товаре, например, ID и данные о продажах (они разделены запятыми), были помещены в разные ячейки.Text qualifier (Ограничитель строк) – это символ, в который заключены отдельные значения. Весь текст, заключённый между такими символами, например, «текст1, текст2», будет импортирован как одно значение, даже если в этом тексте содержится символ, указанный Вами как разделитель.В этом примере мы указали запятую как разделитель, и кавычки как ограничитель строк. В результате, все числа с разделителем десятичных разрядов (которым тоже в нашем случае служит запятая!) будут импортированы в одну ячейку, как это видно в области предпросмотра на рисунке ниже. Если мы не укажем кавычки как ограничитель строк, то все числа будут импортированы в разные ячейки.
- Шаг 3. Посмотрите в область Data preview (Образец разбора данных). Если Вы довольны тем, как выглядят Ваши данные, тогда жмите кнопку Finish (Готово).
Совет: Если в Вашем файле CSV используется последовательно более одной запятой или другого символа-разделителя, то поставьте галочку для параметра Treat consecutive delimiters as one (Считать последовательные разделители одним), чтобы избежать появления пустых ячеек.
- Выберите, куда вставлять импортированные данные, на существующий или на новый лист, и нажмите ОК, чтобы завершить импорт файла CSV в Excel.
Совет: Вы можете нажать кнопку Properties (Свойства), чтобы настроить дополнительные параметры, такие как обновление, разметка и форматирование для импортированных данных.
Замечание: Если Ваш файл CSV содержит численные данные или даты, Excel может преобразовать их с ошибками. Чтобы изменить формат импортированных данных, выберите столбец (столбцы), в которых возникли ошибки, кликните по ним правой кнопкой мыши и в контекстном меню выберите Format cells (Формат ячеек).
Преобразование CSV в Excel: проблемы и решения
Формат CSV используется уже более 30 лет, но несмотря на его длительную историю, он никогда не был официально задокументирован. Название CSV (Comma-Separated Values) возникло из-за использования запятых для разделения полей данных. Но это в теории. На самом деле, множество так называемых CSV-файлов используют другие символы для разделения данных, например:
- Табуляция – TSV-файлы (tab-separated values)
- Точка с запятой – SCSV-файлы (semicolon separated values)
Некоторые вариации файлов CSV разделяют поля данных одинарными или двойными кавычками, другие требуют маркер последовательности байтов из Юникода (BOM), например, UTF-8, для корректной интерпретации Юникода.
Это отсутствие стандартов порождает разнообразные проблемы, с которыми Вы можете столкнуться, пытаясь преобразовать файл Excel в CSV, и особенно, когда импортируете файл CSV в Excel. Давайте разберёмся с известными проблемами, начиная с самой распространённой.
- Файл CSV отображается в Excel неправильно (все данные помещены в первый столбец)
- Первые нули потеряны при открытии файла CSV в Excel
- Значения преобразованы в даты при импорте файла CSV в Excel
Файл CSV отображается в Excel неправильно
Признаки: Вы пытаетесь открыть файл CSV в Excel, и все данные попадают в первый столбец.
Причина: Корень проблемы кроется в том, что в Ваших региональных и языковых настройках Windows и в Вашем файле CSV установлены различные разделители. В Северной Америке и некоторых других странах разделителем полей списка по умолчанию является запятая. В то время как в Европейских странах запятая используется как разделитель десятичных разрядов, а разделителем полей списка является точка с запятой.
Решение: Есть несколько возможных решений этой проблемы. Вы можете быстро просмотреть приведённые ниже рекомендации и выбрать наиболее подходящие для конкретно Вашей задачи.
- Укажите правильный разделитель непосредственно в файле CSV. Откройте файл CSV в любом текстовом редакторе (подойдёт даже обычный блокнот) и в первой строке вставьте следующий текст. Обратите внимание, что это должна быть отдельная строка перед любыми другими данными:
- Чтобы установить разделитель запятую: sep=,
- Чтобы установить разделитель точку с запятой: sep=;
Как Вы уже догадались, таким образом можно установить в качестве разделителя любой другой символ, просто указав его сразу после знака равенства.
- Выберите нужный разделитель в Excel. В Excel 2013 или 2010 на вкладке Data (Данные) в разделе Data Tools (Работа с данными) нажмите Text To Columns (Текст по столбцам).Когда запустится Мастер распределения текста по столбцам, на первом шаге выберите формат данных Delimited (С разделителями) и нажмите Next (Далее). На втором шаге выберите нужный разделитель и нажмите Finish (Готово).
- Измените расширение с .csv на .txt. Открытие файла .txt в Excel приведёт к запуску Мастера импорта текстов, и Вы сможете выбрать нужный разделитель, как это было описано в разделе Как импортировать CSV в Excel.
- Откройте файл CSV с точкой с запятой в качестве разделителя при помощи VBA. Вот пример кода VBA, который открывает в Excel файл CSV, где в качестве разделителя используется точка с запятой. Код был написан несколько лет назад для более ранних версий Excel (2000 и 2003), но если Вы достаточно хорошо знакомы с VBA, то у Вас не должно возникнуть проблем с его обновлением или изменением для работы с файлами CSV с запятой в качестве разделителя.
Замечание: Все показанные решения изменяют разделитель только для данного файла CSV. Если Вы хотите раз и навсегда изменить разделитель, заданный по умолчанию, то Вам подойдёт следующее решение.
- Изменяем разделители в настройках региональных стандартов. Нажмите кнопку Start (Пуск) и запустите Control Panel (Панель управления), кликните пункт Region and Language (Региональные стандарты) > Additional Settings (Дополнительные параметры). Откроется диалоговое окно Customize Format (Настройка формата), в котором Вам нужно выбрать точку (.) для параметра Decimal symbol (Разделитель целой и дробной части), и установить запятую (,) для параметра List separator (Разделитель элементов списка).
Примечание переводчика: Данные настройки приведены для английской локализации Excel (и ряда других стран). Для русской локализации привычнее будет использовать запятую в качестве разделителя целой и дробной части и точку с запятой для разделения элементов списка.
- Дважды нажмите ОК, чтобы закрыть диалоговые окна – всё готово! С этого момента Microsoft Excel будет открывать и отображать все файлы CSV (с разделителем запятой) корректно.
Замечание: Установка в Панели управления Windows символов-разделителей целой и дробной части и элементов списка изменит настройки символов, заданные по умолчанию, для всех программ на Вашем компьютере, а не только в Microsoft Excel.
Первые нули теряются при открытии файла CSV в Excel
Признаки: Ваш файл CSV содержит значения с первыми нулями, и эти нули теряются при открытии файла CSV в Excel.
Причина: По умолчанию, Microsoft Excel отображает файл CSV в формате General (Общий), в котором первые нули отсекаются.
Решение: Вместо того, чтобы открывать файл .csv в Excel, запустите, как мы это делали ранее, Мастер импорта текстов, чтобы конвертировать файл CSV в Excel.
На шаге 3 мастера выберите столбцы, содержащие значения с первыми нулями и измените формат этих столбцов на текстовый. Так Вы конвертируете Ваш файл CSV в Excel, сохранив нули на своих местах.
Excel преобразует некоторые значения в даты при открытии файла CSV
Признаки: Некоторые значения в Вашем файле CSV похожи на даты, и Excel автоматически преобразует такие значения из текстового формата в формат даты.
Причина: Как упоминалось выше, Excel открывает файл CSV в формате General (Общий), при этом значения, похожие на даты, преобразует из текстового формата в формат даты. Например, если Вы открываете файл CSV, содержащий логины пользователей, то запись «апр23» будет преобразована в дату.
Решение: Преобразуйте файл CSV в Excel при помощи Мастера импорта текстов. На шаге 3 мастера выберите столбцы с записями, похожими на даты, и измените формат столбца на текстовый.
Если Вам нужно достичь противоположного результата, то есть в определённом столбце преобразовать значения в даты, тогда установите формат Date (Дата) и выберите подходящий формат даты в выпадающем списке.
Как импортировать в Excel несколько файлов CSV
Думаю, Вы знаете, что Microsoft Excel позволяет открывать несколько файлов CSV при помощи команды Open (Открыть).
- На вкладке File (Файл) нажмите Open (Открыть) и в выпадающем списке в нижней правой части диалогового окна выберите Text Files (Текстовые файлы).
- Чтобы выделить несколько файлов подряд, кликните по первому файлу, затем нажав и удерживая клавишу Shift, кликните по крайнему файл. Оба эти файла, а также все, что находятся между ними, будут выделены.Чтобы выделить файлы, расположенные не подряд, удерживайте клавишу Ctrl и щелкайте по каждому файлу .csv, который хотите открыть.
- Когда выделены все нужные файлы CSV, нажмите кнопку Open (Открыть).
Этот способ простой и быстрый, и мы могли бы назвать его отличным, если бы не одно обстоятельство – каждый файл CSV открывается таким образом как отдельная книга Excel. На практике переключение туда-сюда между несколькими открытыми файлами Excel может быть крайне неудобным и обременительным.
Надеюсь, теперь Вы легко сможете преобразовать любой файл CSV в Excel. Если у Вас возникают какие-либо вопросы или сложности, смело пишите мне в комментариях. И благодарю за терпение каждого, кто осилил чтение этой длинной статьи до самого конца!
Урок подготовлен для Вас командой сайта office-guru.ru
Источник: /> Перевел: Антон Андронов
Правила перепечаткиЕще больше уроков по Microsoft Excel
Оцените качество статьи. Нам важно ваше мнение:
Чаще приходится переносить таблицу из программы Microsoft Excel в приложение Word, чем наоборот, но все-таки случаи обратного переноса тоже не столь редки. Например, иногда требуется перенести таблицу в Excel, сделанную в Ворде, для того чтобы, воспользовавшись функционалом табличного редактора, рассчитать данные. Давайте выясним, какие способы переноса таблиц в данном направлении существуют.
Обычное копирование
Самый простой способ переноса таблицы выполняется методом обычного копирования. Для этого, выделяем таблицу в программе Word, кликаем правой кнопкой мыши по странице, и в появившемся контекстном меню выбираем пункт «Копировать». Можно, вместо этого, нажать на кнопку «Копировать», которая размещена вверху на ленте. Ещё один вариант предполагает, после выделения таблицы, нажатие на клавиатуре клавиш Ctrl+C.
Таким образом, мы скопировали таблицу. Теперь нам нужно вставить её на лист Excel. Запускаем программу Microsoft Excel. Кликаем по ячейке в том месте листа, где хотим разместить таблицу. Нужно заметить, что эта ячейка станет крайней левой верхней ячейкой вставляемой таблицы. Именно из этого нужно исходить, планируя размещения таблицы.
Кликаем правой кнопкой мыши по листу, и в контекстном меню в параметрах вставки выбираем значение «Сохранить исходное форматирование». Также, можно вставить таблицу, нажав на кнопку «Вставить», расположенную на левом краю ленты. Или же, существует вариант набрать на клавиатуре комбинацию клавиш Ctrl+V.
После этого, таблица будет вставлена на лист Microsoft Excel. Ячейки листа могут не совпадать с ячейками вставленной таблицы. Поэтому, чтобы таблица выглядела презентабельно, их следует растянуть.
Импорт таблицы
Также, существует более сложный способ переноса таблицы из Word в Excel, путем импорта данных.
Открываем таблицу в программе Word. Выделяем её. Далее, переходим во вкладку «Макет», и в группе инструментов «Данные» на ленте жмем на кнопку «Преобразовать в текст».
Открывается окно параметров преобразования. В параметре «Разделитель» переключатель должен быть выставлен на позицию «Знак табуляции». Если это не так, переводим переключатель в данную позицию, и жмем на кнопку «OK».
Переходим во вкладку «Файл». Выбираем пункт «Сохранить как…».
В открывшемся окне сохранения документа, указываем желаемое место расположения файла, который собираемся сохранить, а также присваиваем ему название, если название по умолчанию не удовлетворяет. Хотя, учитывая, что сохраненный файл будет являться лишь промежуточным для переноса таблицы из Word в Excel, особого смысла менять наименование нет. Главное, что нужно сделать – это в поле «Тип файла» установить параметр «Обычный текст». Жмем на кнопку «Сохранить».
Открывается окно преобразования файла. Тут делать никаких изменений не нужно, а только следует запомнить кодировку, в которой вы сохраняете текст. Жмем на кнопку «OK».
После этого, запускаем программу Microsoft Excel. Переходим во вкладку «Данные». В блоке настроек «Получить внешние данные» на ленте жмем на кнопку «Из текста».
Открывается окно импорта текстового файла. Ищем тот файл, который сохранили ранее в Ворде, выделяем его, и жмем на кнопку «Импорт».
После этого, открывается окно Мастера текстов. В настройках формата данных указываем параметр «С разделителями». Устанавливаем кодировку, согласно той, в которой вы сохраняли текстовый документ в Ворде. В большинстве случаев это будет «1251: Кириллица (Windows)». Жмем на кнопку «Далее».
В следующем окне в настройке «Символом-разделителем является» устанавливаем переключатель в позицию «Знак табуляции», если он не установлен по умолчанию. Жмем на кнопку «Далее».
В последнем окне Мастера текста можно отформатировать данные в столбцах, с учетом их содержимого. Выделяем конкретный столбец в Образце разбора данных, а в настройках формата данных столбца выбираем один из четырёх вариантов:
- общий;
- текстовый;
- дата;
- пропустить столбец.
Подобную операцию делаем для каждого столбца в отдельности. По окончанию форматирования, жмем на кнопку «Готово».
После этого, открывается окно импорта данных. В поле вручную указываем адрес ячейки, которая будет являться крайней верхней левой ячейкой вставленной таблицы. Если вы затрудняетесь это сделать вручную, то жмем на кнопку справа от поля.
В открывшемся окне, просто выделяем нужную ячейку. Затем, кликаем по кнопке справа от введенных в поле данных.
Возвратившись в окно импорта данных, жмем на кнопку «OK».
Как видим, таблица вставлена.
Далее, при желании, можно установить для неё видимые границы, а также отформатировать стандартными способами Microsoft Excel.
Выше были представлены два способа переноса таблицы из Word в Excel. Первый способ намного проще второго, и на всю процедуру уходит гораздо меньше времени. В то же время, второй способ гарантирует отсутствие лишних символов, или смещения ячеек, что вполне возможно при переносе первым способом. Так что, определяться с вариантом переноса, нужно отталкиваясь от сложности таблицы, и её предназначения.
Мы рады, что смогли помочь Вам в решении проблемы.
Задайте свой вопрос в комментариях, подробно расписав суть проблемы. Наши специалисты постараются ответить максимально быстро.
Помогла ли вам эта статья?
Да Нет
2 метода:Преобразование спискаПреобразование таблицы
Если вам нужно перенести список или таблицу с данными из документа Word в таблицу Excel, вам необязательно копировать и вставлять каждый отдельный фрагмент информации в соответствующую ячейку таблицы. Вы можете легко импортировать весь документ в формат Excel в несколько кликов, если сначала правильно отформатируете ваш документ Word.
Метод 1 Преобразование списка
- Для начала, нужно понять, как приложение преобразует документ.
Когда вы импортируете документ в Excel, программа определяет, какой фрагмент информации будет размещен в отдельной ячейке таблицы, используя для этого определенные символы в тексте. Посредством форматирования данных в документе перед импортированием вы сможете контролировать вид конечной таблицы и свести к минимуму необходимость форматировать документ вручную. Этот способ удобен, если вам нужно импортировать большой список из документа Word в таблицу Excel.
- Этот метод особенно эффективен, если вы импортируете список из нескольких элементов одинакового формата (список адресов, телефонных номеров, адресов электронной почты, и так далее).
-
Проверьте документ на предмет ошибок форматирования. Перед началом процесса преобразования удостоверьтесь в том, что все элементы списка имеют одинаковое форматирование. Если необходимо, исправьте возможные ошибки пунктуации или перестройте элементы, которые не соответствуют остальным. Это обеспечит правильную передачу данных.
- Включите отображение знаков форматирования в документе Word.
Отображение скрытых знаков форматирования поможет выбрать оптимальный способ разделения элементов списка. Чтобы отобразить знаки форматирования, нажмите кнопку «Отобразить все знаки» во вкладке Главная, или нажмите комбинацию клавиш
^ Ctrl
+
⇧ Shift
+
*
- В большинстве списков будет стоять или один знак абзаца в конце каждой строки, или один в конце строки и один в пустой строке между элементами. Вы будете использовать эти знаки для вставки символов, которые приложение Excel использует для распределения данных по ячейкам таблицы.
- Удалите знаки абзаца между элементами, чтобы избавиться от пустых строк.
Приложение Excel использует пустые строки между элементами списка для идентификации отдельных строк с данными, но сейчас их нужно удалить, чтобы процесс форматирования прошел корректно. Не беспокойтесь, немного позже вы добавите их снова. Этот метод уместен в тех случаях, когда один знак абзаца стоит в конце пункта списка и один – в пустой строке между пунктами (два в строке).
- Нажмите ^ Ctrl+H чтобы открыть окно Найти и заменить.
- Введите в поле поиска ^p^p. Это кодовое обозначение двух знаков абзаца в строке. Если каждый элемент списка состоит из одной сплошной строки, и между элементами нет пустых строк, используйте команду ^p.
- В поле Заменить введите знак разделения. Этот знак не должен повторяться больше нигде в этом документе. Например, можно использовать знак ~.
- Нажмите кнопку Заменить все. Вы заметите, что все элементы списка объединились между собой, но не стоит беспокоиться, поскольку в соответствующих местах расставлены разделители (после каждого элемента).
- Выделите каждый элемент в отдельное поле.
Теперь, когда элементы списка разделены так, что они отображаются в последовательных строках, нам нужно обозначить, какие данные будут отображаться в каждом поле. Например, если в первой строке каждого элемента указано имя, во второй – адрес, и в третьей – регион и почтовый индекс, вы можете
- Нажать ^ Ctrl+H чтобы открыть окно Найти и заменить.
- Удалить один из знаков ^p в поле Найти.
- Изменить знак в поле Заменить на запятую ,.
- Нажать кнопку Заменить все. Оставшиеся знаки абзацев будут заменены запятыми, которые будут выделять каждую строку в отдельное поле.
- Замените разделители, чтобы завершить процесс форматирования.
Когда вы проделаете два вышеописанных шага по поиску и замене, ваш список больше не будет выглядеть как список. Вся информация будет представлена одной непрерывной строкой, а ее фрагменты будут разделены запятыми. Последняя операция поиска и замены вернет вашим данным вид списка, при этом отдельные фрагменты будут разделены запятыми.
- Нажмите ^ Ctrl+H чтобы открыть окно Найти и заменить.
- В поле Найти введите символ ~ (или другой символ, который вы выбрали ранее).
- В поле Заменить введите ^p.
- Нажмите на кнопку Заменить все. Все элементы вашего списка будут разбиты на отдельные группы, разделенные запятыми.
- Сохраните документ, как простой текстовый файл.
Теперь, когда форматирование завершено, можно сохранить документ в виде текстового файла. Это позволит приложению Excel прочесть и проанализировать данные и разместить каждый фрагмент в соответствующем поле.
- Перейдите во вкладку Файл и выберите пункт «Сохранить как».
- Откройте выпадающее меню «Тип файла» и выберите «Обычный текст».
- Введите имя вашего файла и нажмите кнопку Сохранить.
- Если появится окно Преобразование файла, просто нажмите OK .
- Откройте файл с помощью приложения Excel.
Теперь, когда вы сохранили файл в виде обычного текста, вы сможете открыть его с помощью приложения Excel.
- Перейдите во вкладку Файл и выберите пункт Открыть.
- Откройте выпадающее меню «Все файлы Excel» и выберите «Текстовые файлы».
- В окне Мастер текстов (импорт) нажмите кнопку Далее >.
- В списке Разделители выберите «Запятая». В окошке предпросмотра вы увидите, как элементы вашего списка будут разделены в таблице. Нажмите Далее >.
- Выберите формат данных для каждой колонки и нажмите Готово.
Метод 2 Преобразование таблицы
- Создайте таблицу с данными в документе Word.
Если у вас есть список данных в документе, вы можете преобразовать его в таблицу в приложении Word, а затем быстро скопировать эту таблицу в Excel. Если ваши данные уже оформлены в виде таблицы, переходите к следующему шагу.
- Выделите весь текст, который вы хотите оформить в виде таблицы.
- Перейдите во вкладку Вставка и нажмите кнопку Таблица.
- Выберите пункт «Преобразовать в таблицу».
- В поле «Число столбцов» укажите количество строк в записи. Если записи разделены пустыми строками, добавьте одну строку к общему количеству.
- Нажмите OK .
-
Проверьте форматирование таблицы. Приложение Word создаст таблицу на основе ваших настроек. Внимательно проверьте, чтобы все данные были на своих местах.
-
Нажмите маленькую кнопку «+» которая появится в верхнем левом углу таблицы. Она появляется, когда вы наводите мышь на таблицу. Нажав на эту кнопку, вы выделите все данные в таблице.
-
Нажмите .^ Ctrl+C чтобы скопировать выделенные данные. Это также можно сделать, нажав кнопку «Копировать» во вкладке Главная.
-
Откройте приложение Excel. Скопировав выделенные данные, вы можете открыть приложение Excel. Если вы хотите вставить данные в уже готовую таблицу Excel, откройте ее. Наведите курсор на ячейку, в которую вы хотите вставить левую верхнюю ячейку скопированной таблицы.
-
Нажмите .^ Ctrl+V чтобы вставить скопированные данные. Отдельные ячейки таблицы из документа Word разместятся в соответствующих ячейках таблицы Excel.
- Разделите оставшиеся столбцы.
В зависимости от вида импортируемых данных, возможно, вам придется дополнительно откорректировать форматирование. Например, если вы импортируете адреса, тогда название города, области и почтовый индекс могут попасть в одну ячейку. Можно сделать так, чтобы приложение Excel разделило их автоматически.
- Выделите весь столбец, который хотите разделить, нажав на его заголовок
- Перейдите во вкладку Данные и нажмите кнопку «Текст по столбцам».
- Нажмите кнопку Далее > и в меню Символы-разделители выберите «Запятая». В случае с нашим примером, название города будет отделено от аббревиатуры области и почтового индекса.
- Чтобы сохранить изменения, нажмите Готово.
- Выделите столбец, который также нужно разделить, и повторите те же действия, указав «Пробел» вместо запятой в качестве разделителя. Так вы отделите аббревиатуру области от почтового индекса.
Информация о статье
Эту страницу просматривали 159 602 раз.
Была ли эта статья полезной?
Вставка таблицы из Word в Excel
03.08.2017
Word и Excel — две программы из пакета Microsoft Office. Порой возникает необходимость перенести таблицу в книгу Эксель из документа Ворд, ведь именно Excel предназначен для обработки табличной информации.
Как скопировать таблицу из документа Word в книгу Excel
Перенести таблицу в Эксель можно двумя способами. Первый заключается в ее обычном копировании — тем же способом вы перенесли бы, например, картинку или строку текста. Второй способ более «продвинутый»: вы сохраняете таблицу в специальный файл и импортируете ее из этого файла в Excel.
Способ 1: простое копирование
Приложения, входящие в пакет Microsoft Office, взаимосвязаны. Это позволяет работать эффективно. Если возникает необходимость обработать в Экселе информацию из таблицы, сохраненную в документе с расширением DOC или DOCX, таблицу можно быстро скопировать без потери форматирования. Для этого проделайте следующие шаги.
- Создайте и оформите таблицу в Word, готовую к копированию.
- Наведите указатель курсора на таблицу. В ее верхней части появится маленькая кнопка со значком в виде плюса со стрелками на концах. Нажмите ее, и таблица выделится.
- Скопируйте таблицу, нажав соответствующую кнопку в ленте в группе «Буфер обмена» (на вкладке «Главная»). Другой способ — одновременно нажать Ctrl + C.
- Освободите часть листа Excel, в которой поместится таблица. Кликните на ячейку, в которую хотите поместить левую верхнюю ячейку таблицы.
- Скопируйте таблицу, нажав Ctrl + V или кнопку «Вставить» в ленте.
- Нажмите на кнопку «Параметры вставки», которая появилась снизу справа от скопированной таблицы, или Ctrl на клавиатуре. Выберите «Сохранить исходное форматирование», чтобы таблица выглядела так же, как в документе Ворд, или «Использовать конечное форматирование», чтобы ее оформление совпало с оформлением других элемента Эксель.
- Для того, чтобы Excel воспринимал вставленные данные как одну таблицу, перейдите в ленте к вкладке «Вставка». Нажмите на этой вкладке кнопку «Таблица» (она находится в разделе «Таблицы»). Выделите таблицу, вставленную из Word. Установите галочку «Таблица с заголовками» по необходимости и нажмите «ОК». Настройте таблицу, воспользовавшись вкладкой «Работа с таблицами — Конструктор».
Способ 2: копирование путем импорта данных
Данные в таблицу Эксель можно импортировать из разных источников, например, из базы данных Access или с веб-страницы. Одним из возможных источников может служить и текстовый файл. Сохраним таблицу в текстовом файле и произведем ее импорт.
При использовании этого метода форматирование таблицы не сохранится.
- Если в документе Word есть что-либо помимо таблицы, сначала скопируйте таблицу в новый пустой документ. Для этого выделите ее (описание этого процесса приведено в шаге 2 первого способа), нажмите Ctrl + C, затем «Файл» — «Создать» — «Новый документ». Вставьте таблицу сочетанием клавиш Ctrl + V.
- Выделите таблицу. Нажмите кнопку «Преобразовать в текст», которая находится в ленте на вкладке «Работа с таблицами — Макет» в группе «Данные».
- В открывшемся диалоговом окне выберите знак-разделитель. Обязательно запомните свой выбор! Нажмите «ОК».
- Сохраните файл в формате TXT. Нажмите «Файл» — «Сохранить как». Выберите и запомните расположение файла и его имя. Обязательно установите «Обычный текст (*.txt)» как тип файла! Нажмите «Сохранить».
- В окне «Преобразование файла» удостоверьтесь, что выбрана кодировка текста Windows (по умолчанию), и нажмите «ОК».
- Теперь таблица сохранена в текстовом документе, и настало время импортировать ее в книгу Excel. В Экселе перейдите во вкладку «Данные» и нажмите кнопку «Из текста» в группе «Получение внешних данных».
- В окне выбора файла найдите сохраненный текстовый документ. Кликните по нему и нажмите «Импорт» (или же просто щелкните по нему дважды). Начнет работу Мастер текстов.
- В ходе первого шага Мастера убедитесь, что в поле «Предварительный просмотр» корректно отображаются первые несколько строк таблицы (ячейки могут быть «склеены» между собой). При необходимости поставьте флажок «Мои данные содержат заголовки». Нажмите «Далее >».
- На втором шаге обозначьте разделитель, который вы установили, сохраняя текстовый документ. В поле «Образец разбора данных» должны появиться вертикальные полосы, разграничивающие столбцы. Нажмите «Далее >».
- В ходе третьего шага поочередно нажмите на каждый из столбцов (столбец будет выделен черным) и задайте тип данных, которые в нем хранятся. Это может быть текст или дата. В противном случае (столбец с денежными суммам, числами и т. п.) выберите «Общий». Ненужные столбцы можно пропустить. Когда зададите тип каждого столбца — нажмите кнопку «Готово».
- В окошке «Импорт данных» выберите «Имеющийся лист», чтобы поместить таблицу на один из листов, уже присутствующих в книге, или «Новый лист». Если вы помещаете таблицу на имеющийся лист, щелкните по ячейке, в которой должна оказаться верхняя левая ячейка вставляемой таблицы, или введите код этой ячейки в правильном формате в соответствующее поле. Нажмите «ОК»
- Таблица вставлена! Теперь вы можете настроить размер ячеек таблицы и форматирование. Для грамотной обработки таблицы рекомендуется проделать с ней седьмой шаг первого способа.
Заключение
Вставить таблицу из Ворда в Эксель не сложнее, чем вставить текст или картинку. После такой вставки не теряется форматирование. Более надежный способ займет больше времени, но зато типы данных в столбцах окажутся настроенными верно.
Каждая ячейка исходной таблицы занимает одну ячейку листа. В Excel вы сможете обработать и визуализировать данные из таблицы различными способами.
Расскажи друзьям в социальных сетях
Возможно, вам придется использовать данные из различных источников для анализа. В Excel вы можете импортировать данные из разных источников данных. Некоторые из источников данных следующие:
- База данных Microsoft Access
- Страница интернета
- Текстовый файл
- Таблица SQL Server
- SQL Server Analysis Cube
- XML-файл
Вы можете импортировать любое количество таблиц одновременно из базы данных.
Импорт данных из базы данных Microsoft Access
Мы научимся импортировать данные из базы данных MS Access. Следуйте инструкциям ниже
Шаг 1 – Откройте новую пустую книгу в Excel.
Шаг 2 – Перейдите на вкладку ДАННЫЕ на ленте.
Шаг 3 – Нажмите « Доступ» в группе «Получить внешние данные». Откроется диалоговое окно « Выбор источника данных ».
Шаг 4 – Выберите файл базы данных Access, который вы хотите импортировать. Файлы базы данных Access будут иметь расширение .accdb.
Откроется диалоговое окно «Выбор таблицы», в котором отображаются таблицы, найденные в базе данных Access. Вы можете импортировать все таблицы в базе данных одновременно или импортировать только выбранные таблицы на основе ваших потребностей анализа данных.
Шаг 5 – Установите флажок Включить выбор нескольких таблиц и выберите все таблицы.
Шаг 6 – Нажмите ОК. Откроется диалоговое окно « Импорт данных ».
Как вы заметили, у вас есть следующие опции для просмотра данных, которые вы импортируете в свою рабочую книгу:
- Таблица
- Отчет сводной таблицы
- PivotChart
- Power View Report
У вас также есть возможность – только создать соединение . Далее отчет по сводной таблице выбран по умолчанию.
Excel также дает вам возможность поместить данные в вашу книгу –
- Существующий лист
- Новый лист
Вы найдете еще один флажок, который установлен и отключен. Добавьте эти данные в модель данных . Каждый раз, когда вы импортируете таблицы данных в свою книгу, они автоматически добавляются в модель данных в вашей книге. Вы узнаете больше о модели данных в следующих главах.
Вы можете попробовать каждый из вариантов, чтобы просмотреть импортируемые данные и проверить, как эти данные отображаются в вашей рабочей книге.
-
Если вы выберете « Таблица» , опция «Существующая рабочая таблица» будет отключена, будет выбрана опция « Новая рабочая таблица», и Excel создаст столько таблиц, сколько будет импортировано таблиц из базы данных. Таблицы Excel отображаются в этих таблицах.
-
Если вы выберете Отчет сводной таблицы , Excel импортирует таблицы в рабочую книгу и создаст пустую сводную таблицу для анализа данных в импортированных таблицах. У вас есть возможность создать сводную таблицу на существующем листе или новом листе.
Таблицы Excel для импортированных таблиц данных не будут отображаться в книге. Однако вы найдете все таблицы данных в списке полей сводной таблицы вместе с полями в каждой таблице.
-
Если вы выберете PivotChart , Excel импортирует таблицы в рабочую книгу и создаст пустую PivotChart для отображения данных в импортированных таблицах. У вас есть возможность создать сводную диаграмму на существующем или новом листе.
Таблицы Excel для импортированных таблиц данных не будут отображаться в книге. Однако вы найдете все таблицы данных в списке полей PivotChart вместе с полями в каждой таблице.
-
Если вы выберите Power View Report , Excel импортирует таблицы в рабочую книгу и создаст Power View Report в новой рабочей таблице. В последующих главах вы узнаете, как использовать отчеты Power View для анализа данных.
Таблицы Excel для импортированных таблиц данных не будут отображаться в книге. Однако вы найдете все таблицы данных в списке полей Power View Report вместе с полями в каждой таблице.
-
Если вы выберете опцию – Только создать соединение , между базой данных и вашей книгой будет установлено соединение для передачи данных. Таблицы или отчеты не отображаются в книге. Однако импортированные таблицы по умолчанию добавляются в модель данных в вашей книге.
Вам необходимо выбрать любой из этих параметров в зависимости от вашего намерения импортировать данные для анализа данных. Как вы заметили выше, независимо от выбранной вами опции, данные импортируются и добавляются в модель данных в вашей рабочей книге.
Если вы выберете « Таблица» , опция «Существующая рабочая таблица» будет отключена, будет выбрана опция « Новая рабочая таблица», и Excel создаст столько таблиц, сколько будет импортировано таблиц из базы данных. Таблицы Excel отображаются в этих таблицах.
Если вы выберете Отчет сводной таблицы , Excel импортирует таблицы в рабочую книгу и создаст пустую сводную таблицу для анализа данных в импортированных таблицах. У вас есть возможность создать сводную таблицу на существующем листе или новом листе.
Таблицы Excel для импортированных таблиц данных не будут отображаться в книге. Однако вы найдете все таблицы данных в списке полей сводной таблицы вместе с полями в каждой таблице.
Если вы выберете PivotChart , Excel импортирует таблицы в рабочую книгу и создаст пустую PivotChart для отображения данных в импортированных таблицах. У вас есть возможность создать сводную диаграмму на существующем или новом листе.
Таблицы Excel для импортированных таблиц данных не будут отображаться в книге. Однако вы найдете все таблицы данных в списке полей PivotChart вместе с полями в каждой таблице.
Если вы выберите Power View Report , Excel импортирует таблицы в рабочую книгу и создаст Power View Report в новой рабочей таблице. В последующих главах вы узнаете, как использовать отчеты Power View для анализа данных.
Таблицы Excel для импортированных таблиц данных не будут отображаться в книге. Однако вы найдете все таблицы данных в списке полей Power View Report вместе с полями в каждой таблице.
Если вы выберете опцию – Только создать соединение , между базой данных и вашей книгой будет установлено соединение для передачи данных. Таблицы или отчеты не отображаются в книге. Однако импортированные таблицы по умолчанию добавляются в модель данных в вашей книге.
Вам необходимо выбрать любой из этих параметров в зависимости от вашего намерения импортировать данные для анализа данных. Как вы заметили выше, независимо от выбранной вами опции, данные импортируются и добавляются в модель данных в вашей рабочей книге.
Импорт данных с веб-страницы
Иногда вам может понадобиться использовать данные, которые обновляются на веб-сайте. Вы можете импортировать данные из таблицы на веб-сайте в Excel.
Шаг 1 – Откройте новую пустую книгу в Excel.
Шаг 2 – Перейдите на вкладку ДАННЫЕ на ленте.
Шаг 3 – Нажмите « Из Интернета» в группе « Получить внешние данные ». Откроется диалоговое окно « Новый веб-запрос ».
Шаг 4 – Введите URL-адрес веб-сайта, с которого вы хотите импортировать данные, в поле рядом с адресом и нажмите «Перейти».
Шаг 5 – Данные на сайте появляются. Рядом с данными таблицы будут отображаться желтые значки со стрелками, которые можно импортировать.
Шаг 6 – Нажмите желтые значки, чтобы выбрать данные, которые вы хотите импортировать. Это превращает желтые значки в зеленые поля с галочкой, как показано на следующем снимке экрана.
Шаг 7 – Нажмите кнопку «Импорт» после того, как вы выбрали то, что вы хотите.
Откроется диалоговое окно « Импорт данных ».
Шаг 8 – Укажите, куда вы хотите поместить данные и нажмите Ok.
Шаг 9 – Организовать данные для дальнейшего анализа и / или представления.
Копировать-вставить данные из Интернета
Другой способ получения данных с веб-страницы – копирование и вставка необходимых данных.
Шаг 1 – Вставьте новый лист.
Шаг 2 – Скопируйте данные с веб-страницы и вставьте их на лист.
Шаг 3 – Создайте таблицу с вставленными данными.
Импорт данных из текстового файла
Если у вас есть данные в файлах .txt или .csv или .prn , вы можете импортировать данные из этих файлов, рассматривая их как текстовые файлы. Следуйте инструкциям ниже
Шаг 1 – Откройте новый лист в Excel.
Шаг 2 – Перейдите на вкладку ДАННЫЕ на ленте.
Шаг 3 – Нажмите « Из текста» в группе «Получить внешние данные». Откроется диалоговое окно « Импорт текстового файла ».
Вы можете видеть, что текстовые файлы с расширениями .prn, .txt и .csv принимаются.
Шаг 4 – Выберите файл. Имя выбранного файла появится в поле Имя файла. Кнопка «Открыть» изменится на кнопку «Импорт».
Шаг 5 – Нажмите кнопку «Импорт». Мастер импорта текста – появляется диалоговое окно « Шаг 1 из 3 ».
Шаг 6 – Выберите опцию «С разделителями», чтобы выбрать тип файла, и нажмите «Далее».
Откроется мастер импорта текста – шаг 2 из 3 .
Шаг 7 – В разделе «Разделители» выберите « Другое» .
Шаг 8 – В поле рядом с Другой введите | (Это разделитель в текстовом файле, который вы импортируете).
Шаг 9 – Нажмите Далее.
Откроется мастер импорта текста – шаг 3 из 3 .
Шаг 10 – В этом диалоговом окне вы можете установить формат данных столбца для каждого из столбцов.
Шаг 11. После завершения форматирования данных столбцов нажмите кнопку «Готово». Откроется диалоговое окно « Импорт данных ».
Вы увидите следующее –
-
Таблица выбрана для просмотра и отображается серым цветом. Таблица – единственный вариант просмотра, который у вас есть в этом случае.
-
Вы можете поместить данные либо в существующий рабочий лист, либо в новый рабочий лист.
-
Вы можете установить или не устанавливать флажок Добавить эти данные в модель данных.
-
Нажмите OK после того, как вы сделали выбор.
Таблица выбрана для просмотра и отображается серым цветом. Таблица – единственный вариант просмотра, который у вас есть в этом случае.
Вы можете поместить данные либо в существующий рабочий лист, либо в новый рабочий лист.
Вы можете установить или не устанавливать флажок Добавить эти данные в модель данных.
Нажмите OK после того, как вы сделали выбор.
Данные появятся на указанном вами листе. Вы импортировали данные из текстового файла в книгу Excel.
Импорт данных из другой книги
Возможно, вам придется использовать данные из другой книги Excel для анализа данных, но кто-то другой может поддерживать другую книгу.
Чтобы получать последние данные из другой книги, установите соединение данных с этой книгой.
Шаг 1 – Нажмите DATA> Соединения в группе Соединения на ленте.
Откроется диалоговое окно « Подключения к книге».
Шаг 2. Нажмите кнопку «Добавить» в диалоговом окне «Подключения к книге». Откроется диалоговое окно « Существующие подключения ».
Шаг 3 – Нажмите кнопку Обзор для более … Откроется диалоговое окно « Выбор источника данных ».
Шаг 4 – Нажмите кнопку « Новый источник» . Откроется диалоговое окно мастера подключения к данным .
Шаг 5 – Выберите Other / Advanced в списке источников данных и нажмите Next. Откроется диалоговое окно «Свойства ссылки на данные».
Шаг 6 – Установите свойства канала передачи данных следующим образом –
-
Перейдите на вкладку « Соединение ».
-
Нажмите Использовать имя источника данных.
-
Нажмите стрелку вниз и выберите « Файлы Excel» в раскрывающемся списке.
-
Нажмите ОК.
Перейдите на вкладку « Соединение ».
Нажмите Использовать имя источника данных.
Нажмите стрелку вниз и выберите « Файлы Excel» в раскрывающемся списке.
Нажмите ОК.
Откроется диалоговое окно « Выбрать рабочую книгу ».
Шаг 7 – Найдите место, где у вас есть рабочая книга для импорта. Нажмите ОК.
Откроется диалоговое окно « Мастер подключения к данным » с выбором базы данных и таблицы.
Примечание. В этом случае Excel обрабатывает каждый рабочий лист, который импортируется, как таблицу. Имя таблицы будет именем рабочего листа. Таким образом, чтобы иметь значимые имена таблиц, назовите / переименуйте рабочие листы в зависимости от ситуации.
Шаг 8 – Нажмите Далее. Откроется диалоговое окно мастера подключения к данным с сохранением файла подключения к данным и завершением.
Шаг 9 – Нажмите кнопку Готово. Откроется диалоговое окно « Выбор таблицы ».
Как вы заметили, Name – это имя листа, которое импортируется как тип TABLE. Нажмите ОК.
Соединение данных с выбранной вами рабочей книгой будет установлено.
Импорт данных из других источников
Excel предоставляет вам возможность выбора различных других источников данных. Вы можете импортировать данные из них в несколько шагов.
Шаг 1 – Откройте новую пустую книгу в Excel.
Шаг 2 – Перейдите на вкладку ДАННЫЕ на ленте.
Шаг 3 – Нажмите Из других источников в группе Получить внешние данные.
Появляется выпадающий список с различными источниками данных.
Вы можете импортировать данные из любого из этих источников данных в Excel.
Импорт данных с использованием существующего соединения
В предыдущем разделе вы установили соединение для передачи данных с книгой.
Теперь вы можете импортировать данные, используя это существующее соединение.
Шаг 1 – Перейдите на вкладку ДАННЫЕ на ленте.
Шаг 2 – Нажмите Существующие соединения в группе Получить внешние данные. Откроется диалоговое окно «Существующие подключения».
Шаг 3 – Выберите соединение, из которого вы хотите импортировать данные, и нажмите «Открыть».
Переименование соединений данных
Будет полезно, если у подключений к данным, которые есть в вашей книге, есть понятные имена для простоты понимания и определения местоположения.
Шаг 1 – Перейдите в DATA> Соединения на ленте. Откроется диалоговое окно « Подключения к книге».
Шаг 2 – Выберите соединение, которое вы хотите переименовать, и нажмите Свойства.
Откроется диалоговое окно « Свойства соединения ». Текущее имя появится в поле Имя соединения –
Шаг 3 – Измените имя соединения и нажмите ОК. Передача данных будет иметь новое имя, которое вы дали.
Обновление подключения к внешним данным
Когда вы подключаете свою книгу Excel к внешнему источнику данных, как вы видели в предыдущих разделах, вы хотели бы регулярно обновлять данные в своей книге, отражая изменения, вносимые во внешний источник данных время от времени.
Вы можете сделать это, обновив соединения данных, которые вы сделали с этими источниками данных. Всякий раз, когда вы обновляете соединение данных, вы видите самые последние изменения данных из этого источника данных, включая все, что является новым, или которое было изменено, или которое было удалено.
Вы можете обновить только выбранные данные или все подключения данных в книге одновременно.
Шаг 1 – Перейдите на вкладку ДАННЫЕ на ленте.
Шаг 2 – Нажмите « Обновить все» в группе «Подключения».
Как вы заметили, в выпадающем списке есть две команды – Обновить и Обновить все.
-
Если вы нажмете Обновить , выбранные данные в вашей рабочей книге будут обновлены.
-
Если вы нажмете Обновить все , все подключения к данным в вашей книге будут обновлены.
Если вы нажмете Обновить , выбранные данные в вашей рабочей книге будут обновлены.
Если вы нажмете Обновить все , все подключения к данным в вашей книге будут обновлены.
Обновление всех соединений данных в рабочей книге
У вас может быть несколько подключений к вашей книге. Вам необходимо время от времени обновлять их, чтобы ваша рабочая книга имела доступ к самым последним данным.
Шаг 1 – Нажмите любую ячейку в таблице, которая содержит ссылку на импортированный файл данных.
Шаг 2 – Перейдите на вкладку «Данные» на ленте.
Шаг 3 – Нажмите «Обновить все» в группе «Подключения».
Шаг 4 – Выберите Обновить все из выпадающего списка. Все подключения к данным в рабочей книге будут обновлены.
Автоматически обновлять данные при открытии рабочей книги
Возможно, вы захотите иметь доступ к последним данным из подключений к вашей книге при каждом открытии вашей книги.
Шаг 1 – Нажмите любую ячейку в таблице, которая содержит ссылку на импортированный файл данных.
Шаг 2 – Перейдите на вкладку «Данные».
Шаг 3 – Нажмите «Подключения» в группе «Подключения».
Откроется диалоговое окно «Подключения к книге».
Шаг 4 – Нажмите кнопку Свойства. Откроется диалоговое окно «Свойства соединения».
Шаг 5 – Перейдите на вкладку «Использование».
Шаг 6 – Отметьте опцию – Обновить данные при открытии файла.
У вас есть и другой вариант – удалить данные из диапазона внешних данных перед сохранением книги . Вы можете использовать эту опцию, чтобы сохранить книгу с определением запроса, но без внешних данных.
Шаг 7 – Нажмите ОК. Всякий раз, когда вы открываете свою рабочую книгу, в вашу рабочую книгу загружаются самые свежие данные.
Автоматически обновлять данные через регулярные интервалы
Возможно, вы используете свою рабочую книгу, чтобы держать ее открытой в течение более длительного времени. В таком случае вы можете периодически обновлять данные без какого-либо вмешательства с вашей стороны.
Шаг 1 – Нажмите любую ячейку в таблице, которая содержит ссылку на импортированный файл данных.
Шаг 2 – Перейдите на вкладку «Данные» на ленте.
Шаг 3 – Нажмите «Подключения» в группе «Подключения».
Откроется диалоговое окно «Подключения к книге».
Шаг 4 – Нажмите кнопку Свойства.
Откроется диалоговое окно «Свойства соединения». Установите свойства следующим образом –
-
Перейдите на вкладку « Использование ».
-
Установите флажок Обновить каждый .
-
Введите 60 в качестве количества минут между каждой операцией обновления и нажмите Ok.
Перейдите на вкладку « Использование ».
Установите флажок Обновить каждый .
Введите 60 в качестве количества минут между каждой операцией обновления и нажмите Ok.
Ваши данные будут автоматически обновляться каждые 60 минут. (т.е. каждый час).
Включение фонового обновления
Для очень больших наборов данных рекомендуется запустить фоновое обновление. Это возвращает управление Excel вместо того, чтобы заставлять вас ждать несколько минут или более, пока обновление не закончится. Вы можете использовать эту опцию, когда вы выполняете запрос в фоновом режиме. Однако в течение этого времени нельзя выполнить запрос для любого типа соединения, который извлекает данные для модели данных.
-
Щелкните в любой ячейке таблицы, содержащей ссылку на импортированный файл данных.
-
Перейдите на вкладку «Данные».
-
Нажмите Подключения в группе Подключения. Откроется диалоговое окно «Подключения к книге».
Щелкните в любой ячейке таблицы, содержащей ссылку на импортированный файл данных.
Перейдите на вкладку «Данные».
Нажмите Подключения в группе Подключения. Откроется диалоговое окно «Подключения к книге».
Нажмите кнопку Свойства.
Откроется диалоговое окно «Свойства соединения». Перейдите на вкладку «Использование». Появятся параметры управления обновлением.
Во-первых, вы можете выбрать свой разделитель. Данные, которые я импортирую, используют запятые для разделения ячеек, поэтому я оставлю запятую выбранной. Вкладка также выбрана, и не оказывает негативного влияния на этот импорт, поэтому я оставлю ее в покое. Если ваша таблица использует пробелы или точки с запятой для различения ячеек, просто выберите этот параметр. Если вы хотите разделить данные на другой символ, такой как косая черта или точка, вы можете ввести этот символ в поле Other : .
Обращайтесь к последовательным разделителям как к одному блоку, делая именно то, что он говорит; в случае запятых наличие двух запятых подряд создаст одну новую ячейку. Если флажок не установлен (по умолчанию), это создаст две новые ячейки.
Текстовое поле имеет важное значение; когда мастер импортирует электронную таблицу, некоторые ячейки будут обрабатываться как числа, а некоторые — как текст. Символ в этом поле сообщит Excel, какие ячейки следует рассматривать как текст. Обычно вокруг текста будут кавычки («»), так что это опция по умолчанию. Текстовые квалификаторы не будут отображаться в окончательной электронной таблице. Вы также можете изменить его на одинарные кавычки (») или ни одного, и в этом случае все кавычки останутся на месте, когда они будут импортированы в окончательную электронную таблицу.
Когда все выглядит хорошо, нажмите Далее>, чтобы перейти к последнему шагу, который позволяет вам установить форматы данных для импортированных ячеек:
Значением по умолчанию для формата данных столбца является « Общее» , которое автоматически преобразует данные в числовой формат, формат даты и текст. По большей части, это будет работать просто отлично. Если у вас есть особые потребности в форматировании, вы можете выбрать Текст или Дата:. Параметр даты также позволяет выбрать формат, в который импортируется дата. И если вы хотите пропустить определенные столбцы, вы можете сделать это тоже.
Каждый из этих параметров применяется к одному или нескольким столбцам, если вы нажмете Shift, чтобы выбрать более одного. Если у вас огромная электронная таблица, таким образом можно пройти через все столбцы таким образом, но это может сэкономить ваше время в долгосрочной перспективе, если все ваши данные будут правильно отформатированы при первом импорте.
Последний параметр в этом диалоговом окне — это меню « Дополнительно» , в котором можно настроить параметры, используемые для распознавания числовых данных. По умолчанию используется точка в качестве десятичного разделителя и запятая в качестве разделителя тысяч, но вы можете изменить это, если ваши данные отформатированы по-разному.
После того, как эти настройки набраны по вашему вкусу, просто нажмите « Готово» и импорт завершен.
Использовать фиксированную ширину вместо разделителей
Если Excel неправильно использует разделители данных или вы импортируете текстовый файл без разделителей , вы можете выбрать фиксированную ширину вместо с разделителями на первом шаге. Это позволяет вам разделить ваши данные на столбцы в зависимости от количества символов в каждом столбце.
Например, если у вас есть электронная таблица, полная ячеек, которая содержит коды с четырьмя буквами и четырьмя цифрами, и вы хотите разделить буквы и цифры между разными ячейками, вы можете выбрать Фиксированная ширина и установить разделение после четырех символов:
Для этого выберите Фиксированная ширина и нажмите Далее> . В следующем диалоговом окне вы можете указать Excel, где разделить данные на разные ячейки, щелкнув отображаемые данные. Чтобы переместить разделение, просто нажмите и перетащите стрелку вверху линии. Если вы хотите удалить разделение, дважды щелкните строку.
После выбора разбиений и нажатия кнопки « Далее>» вы получите те же параметры, что и при импорте с разделителями; Вы можете выбрать формат данных для каждого столбца. Затем нажмите « Готово», и вы получите свою таблицу.
Помимо импорта файлов без разделителей, это хороший способ разделения текста и чисел. из файлов, с которыми вы работаете. Просто сохраните файл как CSV или текстовый файл, импортируйте этот файл и используйте этот метод, чтобы разделить его так, как вы хотите.
Импорт HTML аналогичен импорту CSV или текстовых файлов; выберите файл, выполните те же действия, что и выше, и ваш HTML-документ будет преобразован в электронную таблицу, с которой вы можете работать (это может оказаться полезным, если вы хотите загрузить HTML-таблицы с веб-сайта или если данные веб-формы сохранено в формате HTML).
Экспорт данных из Excel
Экспортировать данные намного проще, чем импортировать их. Когда вы будете готовы к экспорту, нажмите Файл> Сохранить как… (или воспользуйтесь удобным сочетанием клавиш Excel сочетания клавиш ), и вам будет предложен ряд вариантов. Просто выберите тот, который вам нужен.
Вот разбивка нескольких наиболее распространенных:
- .xlsx / .xls : стандартные форматы Excel.
- .xlt : шаблон Excel.
- .xlsb : формат Excel, написанный в двоичном формате вместо XML, который позволяет сохранять очень большие таблицы быстрее, чем стандартные форматы.
- .csv : значение, разделенное запятыми (как в первом примере импорта, использованном выше; может быть прочитано любой программой для работы с электронными таблицами).
- .txt : несколько слегка отличающихся форматов, которые используют вкладки для разделения ячеек в вашей электронной таблице (если есть сомнения, выберите текст с разделителями табуляции вместо другой опции .txt).
Когда вы выбираете формат и нажимаете « Сохранить» , вы можете получить предупреждение, которое выглядит так:
Если вы хотите сохранить файл в формате, отличном от .xlsx или .xls, это может произойти. Если в вашей электронной таблице нет особых функций, которые вам действительно нужны, просто нажмите « Продолжить», и ваш документ будет сохранен.
Один шаг ближе к мастерству в Excel
По большей части люди просто используют таблицы в формате Excel, и их действительно легко открывать, изменять и сохранять. Но время от времени вы будете получать разные документы, например, извлеченные из Интернета или созданные в другом пакете пакет Знание того, как импортировать и экспортировать различные форматы, может сделать работу с такими листами намного удобнее.
Вы импортируете или экспортируете файлы Excel на регулярной основе? Для чего вы считаете это полезным? Есть ли у вас какие-либо советы, чтобы поделиться или конкретные проблемы, для которых вы еще не нашли решение? Поделитесь ими ниже!