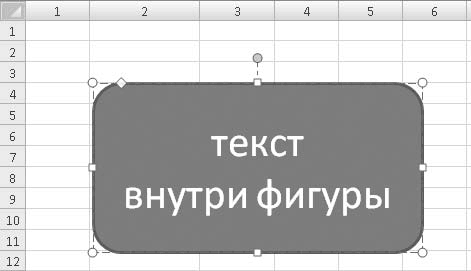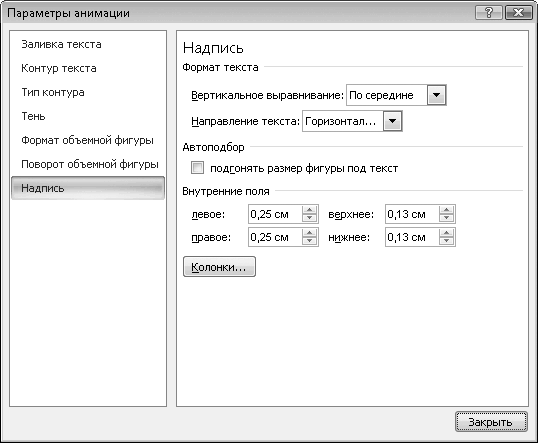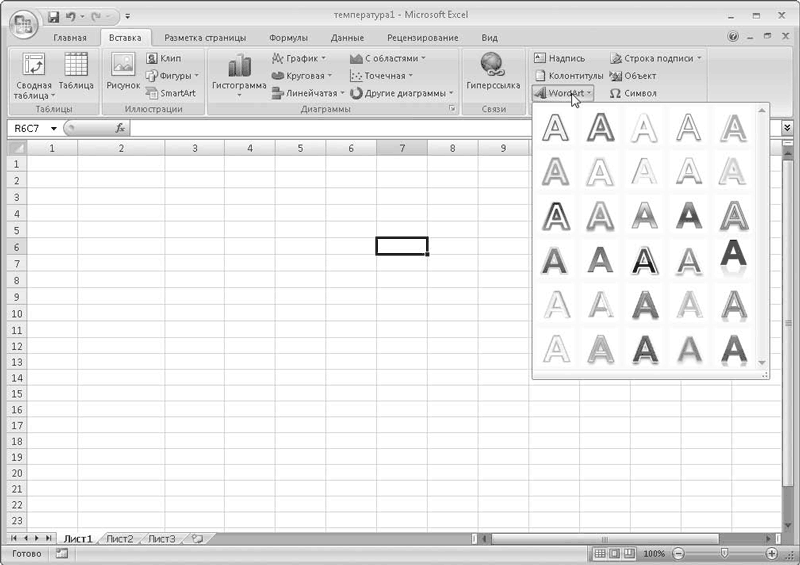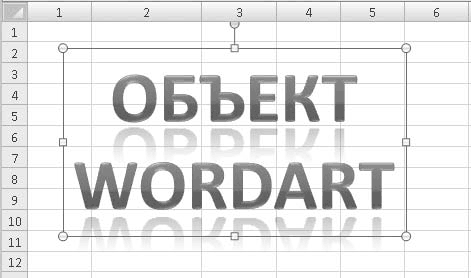Некоторые задачи, выполняемые в таблицах, требуют установки в них различных изображений или фото. Программа Excel имеет инструменты, которые позволяют произвести подобную вставку. Давайте разберемся, как это сделать.
Для того, чтобы вставить изображение в таблицу Эксель, оно сначала должно быть загружено на жесткий диск компьютера или подключенный к нему съёмный носитель. Очень важной особенностью вставки рисунка является то, что он по умолчанию не привязывается к конкретной ячейке, а просто размещается в выбранной области листа.
Вставка изображения на лист
Сначала выясним, как вставить рисунок на лист, а уже потом разберемся, как прикрепить картинку к конкретной ячейке.
После этого рисунок вставляется на лист. Но, как и говорилось ранее, он просто лежит на листе и фактически ни с одной ячейкой не связан.
Редактирование изображения
Теперь нужно отредактировать картинку, придать ей соответствующие формы и размер.
Но в большинстве случаев нет необходимости открывать окно «Размеры и свойства», так как вполне хватает инструментов, которые предлагаются на ленте в дополнительном блоке вкладок «Работа с рисунками».
Как создать диаграмму в Microsoft Excel: пошаговая инструкция — База Знаний Timeweb Community
После выполнения всех вышеперечисленных действий, изображение не только будет вставлено в примечание ячейки, но и привязано к ней. Конечно, данный способ подходит не всем, так как вставка в примечание налагает некоторые ограничения.
Мнение эксперта
Витальева Анжела, консультант по работе с офисными программами
Со всеми вопросами обращайтесь ко мне!
Задать вопрос эксперту
Например, если на странице приведён список сотрудников фирмы, а напротив вставлены их фотографии, то удобно, когда в результате сортировки расположение данных сохранится. Если же вам нужны дополнительные объяснения, обращайтесь ко мне!
При работе с Excel можно использовать не только числовые или текстовые данные, но и картинки. Это можно сделать, привязав их к определённому месту листа, или поместив в отдельную ячейку. Для того, чтобы правильно вставить и расположить картинку в электронной таблицы Эксель, можно воспользоваться несколькими способами.
Excel 18. Граница и заливка ячеек – Эффективная работа в MS Office
- По нажатию правой кнопки мыши на фото, выпадает меню, в котором нам нужен пункт РАЗМЕР И СВОЙСТВА.
- Программа предлагает окно форматирования картинки, в котором можно найти большое количество разнообразных параметров относительно размеров, настройки качества, добавления эффектов, обрезки по краям и многое другое.
- После добавления фото на лист на ленте настроек активируется вкладка ФОРМАТ , предлагающая оптимальным способом произвести настройку. Об этом есть отдельная статья .
- Если потребуется вставить картинку или фото в Excel в определённую ячейку, нужно изменить размер изображения относительно габаритов этой ячейки. Есть разные способы это сделать:
- Найти нужный пункт в ленте настроек рисунка.
- Через окно РАЗМЕРЫ И СВОЙСТВА.
- При использовании контекстного меню.
- Зажав кнопку мыши, изменить размеры методом перетаскивания границ.
Открывается небольшое окошко, предназначенное для записи примечания. Переводим курсор на его границу и кликаем по ней. Появляется ещё одно контекстное меню. Выбираем в нём пункт «Формат примечания».
Способ 1: Выбор таблицы для диаграммы
Откройте необходимую таблицу и выделите ее, зажав левую кнопку мыши и проведя до завершения.
Вы должны увидеть, что все ячейки помечены серым цветом, значит, можно переходить на вкладку «Вставка».
Там нас интересует блок «Диаграммы», в котором можно выбрать одну из диаграмм или перейти в окно с рекомендуемыми.
Откройте вкладку «Все диаграммы» и отыщите среди типов ту, которая устраивает вас.
Справа отображаются виды выбранного типа графика, а при наведении курсора появляется увеличенный размер диаграммы. Дважды кликните по ней, чтобы добавить в таблицу.
Предыдущие действия позволили вставить диаграмму в Excel, после чего ее можно переместить по листку или изменить размер.
Дважды нажмите по названию графика, чтобы изменить его, поскольку установленное по умолчанию значение подходит далеко не всегда.
Не забывайте о том, что дополнительные опции отображаются после клика правой кнопкой мыши по графику. Так вы можете изменить шрифт, добавить данные или вырезать объект из листа.
Для определенных типов графиков доступно изменение стилей, что отобразится на вкладке «Конструктор» сразу после добавления объекта в таблицу.
Как видно, нет ничего сложного в том, чтобы сделать диаграмму по таблице, заранее выбрав ее на листе. В этом случае важно, чтобы все значения были указаны правильно и выбранный тип графика отображался корректно. В остальном же никаких трудностей при построении возникнуть не должно.
П_ПОСТРОЕНИЕ ДИАГРАММ И ГРАФИКОВ СРЕДСТВАМИ MSEXCEL
Для этого необходимо установить подложку для страницы. Чтобы это сделать, в главном меню нужно перейти в разметку страницы. В ленте нужно выбрать пункт «Подложка».
Мнение эксперта
Витальева Анжела, консультант по работе с офисными программами
Со всеми вопросами обращайтесь ко мне!
Задать вопрос эксперту
Построение диаграммы в Microsoft Excel по таблице основной вариант создания графиков и диаграмм другого типа, поскольку изначально у пользователя имеется диапазон данных, который и нужно заключить в такой тип визуального представления. Если же вам нужны дополнительные объяснения, обращайтесь ко мне!
Для того чтобы вставить картинку, нужно в главном меню выбрать Вставку. В ленте нажимают на «Колонтитулы». После этого выбирают «Картинки». Указывают файл, содержащий рисунок. После подтверждения он будет вставлен на страницу.
Тесты по excel с ответами
Когда и зачем применять. Если вы построили две диаграммы с одинаковыми категориями данных на одном листе, оставьте одну подпись. Это поможет сэкономить место, избежать повторов одной и той же информации и исключить распространенную ошибку, когда на двух диаграммах категории расположены в разной последовательности.
Формат по образцу
Шаг 1. Выделяем диапазон A3:D3 → лента Главная → группа команд Буфер обмена → команда Формат по образцу → двойной щелчок ЛМ → щелчок по ячейке А5)
Здесь есть одна тонкость. Если вы выделили одну ячейку и скопировали её формат, то формат по образцу будет применен к одной ячейке. Но это в том случае, если вы просто щелкните ЛМ по выбранной вами ячейке. Если вы вздумаете протянуть курсор копирования формата по образцу, то будьте готовы к неожиданностям.
Я выделила ячейку А3 и скопировала её формат, а потом протянула курсор копирования формата по образцу на диапазон A7:D7. И вот что получилось:
Левая граница каждой ячейки оказалась жирной. Все правильно. Я скопировала формат ячейки А3, а внешняя граница этой ячейки жирная, о чем мы позаботились на Шаге 1. Этот формат механически применил при протяжке курсора копирования формата и внешняя граница каждой ячейки стала жирной. Как результат: мы испортили внешний вид таблицы.
Очень важно правильно применять копирование формата по образце правильно.
| Понять и запомнить! | Формат по образцу применяется на величину скопированного диапазона |
Что это означает на практике? Я скопировала формат по образцу диапазона A3:D3, а потом произвольно щелкала ЛМ в разных местах таблицы:
Мнение эксперта
Витальева Анжела, консультант по работе с офисными программами
Со всеми вопросами обращайтесь ко мне!
Задать вопрос эксперту
Это поможет сэкономить место, избежать повторов одной и той же информации и исключить распространенную ошибку, когда на двух диаграммах категории расположены в разной последовательности. Если же вам нужны дополнительные объяснения, обращайтесь ко мне!
Когда и зачем применять. Если вы построили две диаграммы с одинаковыми категориями данных на одном листе, оставьте одну подпись. Это поможет сэкономить место, избежать повторов одной и той же информации и исключить распространенную ошибку, когда на двух диаграммах категории расположены в разной последовательности.
5 приёмов, как улучшить диаграммы в Excel | Медиа Нетологии
- Команда Другие границы из выпадающего меню → открывается диалоговое окно «Формат ячейки»
- Тонкая линия в окне Линия → тип линии
- Цвет линии остается
- Команда «внутренние», то есть задаем внутренние границы и ОК
В открывшемся окне настройки формата примечаний переходим во вкладку «Цвета и линии». В блоке настроек «Заливка» кликаем по полю «Цвет». В открывшемся перечне переходим по записи «Способы заливки…».
Добавление в фигуру текста
Добавление в фигуру текста
Почти в любую фигуру, созданную на листе книги Excel, можно поместить текст. Для следующего примера нарисуйте какую-либо фигуру (прямоугольник, ромб или круг).
1. Выделите созданную фигуру.
2. Нажмите кнопку Надпись, расположенную в группе Вставить фигуры вкладки Формат. Указатель мыши примет вид текстового курсора.
3. Щелкните кнопкой мыши внутри созданной фигуры. В фигуре появится текстовый курсор.
4. Введите нужный текст (рис. 10.8).
Рис. 10.8. В прямоугольник помещен текст
Методы форматирования текста внутри фигуры ничем не отличаются от методов форматирования текста в ячейках таблицы. Вы можете изменить шрифт, его размер и атрибуты, а также метод выравнивания. Текст перемещается вместе с фигурой. Таким образом, вы создали текстовый блок, форма которого зависит от выбранной вами фигуры.
К тексту в фигуре вы также можете применить стили WordArt, выбрав подходящий образец в галерее, расположенной в группе Стили WordArt вкладки Формат. Попробуйте самостоятельно применить несколько стилей и посмотрите на характер изменения свойств текста.
Измените свойства фигуры (стиль, цвет заливки), примените к ней эффекты, и вы увидите, что все изменения не отражаются на свойствах текста.
Если вы щелкнете правой кнопкой мыши на выделенном тексте в фигуре и выберете пункт Параметры анимации контекстного меню, появится диалоговое окно Параметры анимации, открытое в категории Надпись (рис. 10.9).
Рис. 10.9. Категория Надпись диалогового окна Параметры анимации
С помощью элементов управления, расположенных в этой категории, вы можете изменить тип выравнивания, размер внутренних полей, повернуть текст на 90 градусов или разместить его в нескольких столбцах.
В других категориях диалогового окна Параметры анимации доступны параметры для изменения цвета заливки и контура текста, для добавления к тексту тени и т. д.
Кроме того, вы можете создать красочную надпись с помощью инструмента WordArt, предназначенного для быстрого создания ярких и броских надписей, например заголовков. Библиотека стилей WordArt содержит форматированные образцы текста, к которым применены различные эффекты. Конечно, используя текстовые блоки, создаваемые при помощи фигур, вы самостоятельно можете создать любые надписи, выбрать для них цвет заливки и подходящие эффекты, но инструмент WordArt позволяет сделать это быстрее.
1. Перейдите на вкладку Вставка ленты.
2. Нажмите кнопку WordArt, расположенную в группе Текст. Появится галерея стилей WordArt (рис. 10.10).
Рис. 10.10. Галерея стилей WordArt
3. Щелкните кнопкой мыши на подходящем образце. Галерея будет закрыта, а на листе Excel появится объект WordArt.
4. Выделите текст, расположенный внутри рамки объекта WordArt, и введите свой (рис. 10.11).
Рис. 10.11. Объект WordArt на листе книги
К созданному объекту вы можете применить большинство стилей и эффектов, присущих графическим объектам, в любой момент изменить стиль текста WordArt, выбрав другой стиль в галерее WordArt. Кроме того, вы можете присвоить различные стили разным фрагментам текста объекта. Для этого следует просто выделить фрагмент текста и применить к нему стиль.
Данный текст является ознакомительным фрагментом.
Читайте также
Добавление счетчиков
Добавление счетчиков
Для примера попробуем добавить счетчики производительности. Для начала удалите все используемые в данный момент счетчики. Для этого нужно выделить счетчик в области счетчиков и нажать клавишу Delete. После этого вызовите контекстное меню в любой из
1.10.2. Добавление организации
1.10.2. Добавление организации
Рядом со ссылкой об ошибке, есть еще одна ссылка — Добавить организацию. Для того чтобы воспользоваться ею, регистрация на Яндексе уже не требуется. Для добавления информации необходимо заполнить стандартную форму, в которой есть три
Добавление слайдов
Добавление слайдов
Добавьте следующие слайды: нажмите кнопку Создать слайд группы Слайды вкладки Главная. Кстати, если нажать нижнюю часть этой кнопки (с треугольником), на экране появится галерея с вариантами оформления следующего слайда. Выбрав подходящий слайд из
Добавление видеофайлов
Добавление видеофайлов
Сначала нужно загрузить в проект видеоматериалы. Можно пополнить проект DVD-Video медиафайлами, полученными из самых различных источников. Для этого нужно щелкнуть кнопкой мыши на пункте Add Video Files (Добавить видеофайлы) и в отобразившемся стандартном
Добавление
Добавление
Не существует «дельт» или блокировок для добавления. Если другая транзакция перед этим не выполняла добавления в условиях блокировки на уровне таблицы, добавление всегда будет успешным, если оно не нарушает каких-либо ограничений или проверок
Добавление сцен
Добавление сцен
Монтаж фильма начнем с самых простых, но необходимых операций. Итак, чтобы поместить выбранную сцену в проект, достаточно перетащить пиктограмму с эскизом этой сцены на нужное место в окне Фильм либо выделить сцену и выбрать команду Добавить в проект
Добавление и удаление
Добавление и удаление
Добавление переходов в проект выполняется во многом аналогично добавлению в проект видеосцен: понравившийся переход нужно просто перетащить в окно Фильм. Однако при выборе положения перехода следует учитывать некоторую особенность: переход можно
Добавление
Добавление
Добавление в титр статических изображений и кнопок производится с помощью специальных вкладок редактора титров, и потому рассмотрено отдельно. Сейчас же мы узнаем, как добавить в титр надписи, прямоугольники и эллипсы. Описанные далее операции (выделение,
3.2.3. Добавление элемента
3.2.3. Добавление элемента
Наиболее простой способ добавить элемент в список — это вставить его в самое начало так, чтобы он стал его новой головой. Если X — это новый элемент, а список, в который X добавляется — L, тогда результирующий список — это просто[X | L]Таким
5.2.3. Добавление элемента к списку, если он в нем отсутствует (добавление без дублирования)
5.2.3. Добавление элемента к списку, если он в нем отсутствует (добавление без дублирования)
Часто требуется добавлять элемент X в список L только в том случае, когда в списке еще нет такого элемента. Если же X уже есть в L, тогда L необходимо оставить без изменения, поскольку
10.6. Добавление текста (команда а)
10.6. Добавление текста (команда а)
Для добавления текста предназначена команда a (append), которая вставляет одну или несколько строк текста после адресуемой строки. Формат команды таков:[адрес]aтексттексттекстАдрес может быть представлен в виде номера строки либо
Добавление гиперссылки
Добавление гиперссылки
Объекты можно связывать между собой гиперссылками. При помощи гиперссылок можно открывать файлы, Web-страницы или отдельные страницы блокнота. Для добавления гиперссылки необходимо выполнить следующие действия:1. Перейти на страницу блокнота, с
Добавление текста в рисунок
Добавление текста в рисунок
Для помещения текста в рисунок можно использовать несколько способов (рис. 5.83).? Чтобы вставить текст в прямоугольной рамке, используйте автофигуру Надпись
? Для создания пояснительного текста к рисункам удобно использовать автофигуры из
Работа с фигурами в VBA Excel: создание фигур методом Shapes.AddShape, типы фигур (MsoAutoShapeType), обращение к фигурам и изменение их свойств. Примеры.
Объекты для работы с фигурами
Фигуры в VBA Excel представлены тремя объектами:
| Объект | Описание |
|---|---|
| Shapes | Коллекция всех фигур на рабочем листе. Используется для создания новых фигур, для обращения к одной фигуре по имени и для перебора фигур циклом. |
| ShapeRange | Коллекция нескольких фигур, аргументом которой является массив имен выбранных объектов. Используется для редактирования сразу всех фигур, входящих в эту коллекцию. |
| Shape | Объект, представляющий одну фигуру. Используется для редактирования одной этой фигуры. |
Фигуры в VBA Excel создаются методом Shapes.AddShape.
Синтаксис метода AddShape
|
Shapes.AddShape (Type, Left, Top, Width, Height) |
Shapes — выражение, возвращающее коллекцию фигур на рабочем листе, например: ActiveSheet.Shapes.
Параметры метода AddShape
| Параметр | Описание |
|---|---|
| Type | Константа из коллекции MsoAutoShapeType, определяющая тип создаваемой фигуры. |
| Left | Расстояние от левой границы фигуры до левой границы табличной части рабочего листа в пунктах.. Тип данных — Single. |
| Top | Расстояние от верхней границы фигуры до верхней границы табличной части рабочего листа в пунктах.. Тип данных — Single. |
| Width | Ширина фигуры по внешним границам в пунктах. |
| Height | Высота фигуры по внешним границам в пунктах. |
Все параметры метода Shapes.AddShape являются обязательными.
Константы MsoAutoShapeType
Константы коллекции MsoAutoShapeType, определяющие основные типы создаваемых фигур:
| Константа | Значение | Тип фигуры |
|---|---|---|
| msoShapeRectangle | 1 | Прямоугольник |
| msoShapeParallelogram | 2 | Параллелограмм |
| msoShapeTrapezoid | 3 | Трапеция |
| msoShapeDiamond | 4 | Ромб |
| msoShapeRoundedRectangle | 5 | Прямоугольник: скругленные углы |
| msoShapeOctagon | 6 | Восьмиугольник (октаэдр) |
| msoShapeIsoscelesTriangle | 7 | Равнобедренный треугольник |
| msoShapeRightTriangle | 8 | Прямоугольный треугольник |
| msoShapeOval | 9 | Овал |
| msoShapeHexagon | 10 | Шестиугольник (гексаэдр) |
| msoShapeCross | 11 | Крест |
| msoShapeRegularPentagon | 12 | Пятиугольник (пентаэдр) |
| msoShapeCan | 13 | Цилиндр |
| msoShapeCube | 14 | Куб |
| msoShapeDonut | 18 | Круг: прозрачная заливка (кольцо) |
| msoShapeLightningBolt | 22 | Молния |
| msoShapeSun | 23 | Солнце |
| msoShapeMoon | 24 | Месяц (луна) |
| msoShape5pointStar | 92 | Звезда: 5 точек (пятиконечная) |
| msoShapeCloud | 179 | Облако |
Все доступные константы из коллекции MsoAutoShapeType смотрите на сайте разработчиков.
Создание объекта ShapeRange
Создание коллекции ShapeRange из выбранных фигур:
|
Dim myShapeRange As ShapeRange Set myShapeRange = ActiveSheet.Shapes.Range(Array(«Пятиугольник 140», «Солнце 141», «Облако 144»)) |
Объектная переменная myShapeRange не обязательна, можно обратиться непосредственно к возвращенной коллекции, например, присвоив всем ее элементам синий цвет:
|
ActiveSheet.Shapes.Range(Array(«Пятиугольник 140», «Солнце 141», «Облако 144»)).Fill.ForeColor.RGB = vbBlue |
Примеры работы с фигурами
Пример 1
Создание пяти разных фигур из кода VBA Excel методом Shapes.AddShape:
|
Sub Primer1() With ActiveSheet.Shapes ‘При создании фигуры без присвоения ее переменной скобки не нужны .AddShape msoShapeCube, 30, 40, 72, 72 .AddShape msoShapeIsoscelesTriangle, 130, 40, 72, 72 .AddShape msoShapeSun, 230, 40, 72, 72 .AddShape msoShapeLightningBolt, 330, 40, 72, 72 ‘Чтобы выбрать фигуру, параметры необходимо заключить в скобки .AddShape(msoShapeCloud, 430, 40, 72, 72).Select End With End Sub |
Результат работы кода:
Пример 2
Работа с одной фигурой:
|
Sub Primer2() Dim myShape As Shape ‘Создаем фигуру «Месяц» и присваивает ссылку на нее переменной myShape Set myShape = ActiveSheet.Shapes.AddShape(msoShapeMoon, 50, 50, 80, 80) With myShape ‘Меняем высоту и ширину фигуры .Height = 150 .Width = 100 ‘Меняем цвет фигуры .Fill.ForeColor.RGB = vbYellow ‘Поворачиваем фигуру влево на 40 градусов .Rotation = —40 End With End Sub |
Пример 3
Редактирование одновременно нескольких фигур с помощью коллекции ShapeRange:
|
Sub Primer3() With ActiveSheet.Shapes.Range(Array(«Овал 1», «Овал 2», «Овал 3»)) ‘Меняем цвет всех фигур из коллекции ShapeRange .Fill.ForeColor.RGB = vbBlue ‘Задаем высоту и ширину овалов .Height = 150 .Width = 50 ‘Поворачиваем фигуры вправо на 45 градусов .Rotation = 45 End With End Sub |
Пример 4
Редактирование одновременно всех фигур на рабочем листе с помощью коллекции ShapeRange:
|
1 2 3 4 5 6 7 8 9 10 11 12 13 14 15 16 17 18 19 |
Sub Primer4() Dim myShapeRange As ShapeRange, i As Integer, _ myShape As Shape, myArray() As String ‘Задаем массиву размерность от 1 до количества фигур на листе ReDim myArray(1 To ActiveSheet.Shapes.Count) ‘Проходим циклом по всем фигурам коллекции и записываем их имена в массив For Each myShape In ActiveSheet.Shapes i = i + 1 myArray(i) = myShape.Name Next ‘Создаем коллекцию ShapeRange и присваиваем ссылку на нее переменной myShapeRange Set myShapeRange = ActiveSheet.Shapes.Range(myArray) With myShapeRange ‘Изменяем цвет всех фигур на рабочем листе .Fill.ForeColor.RGB = RGB(100, 150, 200) ‘Поворачиваем все фигуры вокруг вертикальной оси .Flip msoFlipVertical End With End Sub |
Пример 5
Добавление надписи (текста) на фигуру:
|
Sub Primer5() Dim myShape As Shape Set myShape = ActiveSheet.Shapes.AddShape(msoShapeCloud, 50, 30, 300, 300) With myShape.TextFrame2 ‘Добавление текста на фигуру .TextRange.Characters.Text = «Объект TextFrame представляет текстовую рамку в объекте Shape. Содержит текст в текстовом кадре, а также свойства и методы, которые контролируют выравнивание и закрепление текстового кадра.» ‘Задаем курсивное начертание .TextRange.Characters.Font.Italic = True ‘Указываем размер шрифта .TextRange.Characters.Font.Size = 13 ‘Отступ левой границы текстового поля от левой внутренней границы фигуры .MarginLeft = 30 ‘Отступ верхней границы текстового поля от верхней внутренней границы фигуры .MarginTop = 20 End With End Sub |
Результат работы кода:
Изменить цвет текста, например на черный, можно двумя способами:
|
‘С помощью константы MsoThemeColorIndex myShape.TextFrame2.TextRange.Characters.Font.Fill.ForeColor.ObjectThemeColor = msoThemeColorDark1 ‘С помощью цветовой модели RGB myShape.TextFrame2.TextRange.Characters.Font.Fill.ForeColor.RGB = RGB(0, 0, 0) |
С константами из коллекции MsoThemeColorIndex вы можете ознакомиться на сайте разработчиков.
Пример 6
Удаление фигур с рабочего листа из кода VBA Excel с помощью метода Delete.
Удаление одной фигуры:
|
ActiveSheet.Shapes(«Ромб 5»).Delete |
Удаление нескольких фигур:
|
ActiveSheet.Shapes.Range(Array(«Овал 1», «Овал 2», «Овал 3»)).Delete |
Удаление всех фигур с рабочего листа с помощью цикла:
|
Sub Primer6() Dim myShape As Shape For Each myShape In ActiveSheet.Shapes myShape.Delete Next End Sub |
В 7 примере рассмотрено удаление всех фигур без цикла.
Пример 7
Выделение всех фигур на рабочем листе:
|
ActiveSheet.Shapes.SelectAll |
Выбор всех фигур и удаление выбранного (всех фигур):
|
Sub Primer7() ActiveSheet.Shapes.SelectAll Selection.Delete End Sub |
Продолжение темы в статье VBA Excel. Копирование, перемещение и поворот фигур.
Любой человек, слышавший хоть немного о программировании, знает понятие «тип данных». Этот термин встречается как в специализированной литературе, так и популярной и распространяется на все без исключения языки программирования. Работа с электронными таблицами Excel также имеет много чего общего с программированием: есть функции, есть формулы, а есть и типы данных.
Очень часто люди путают два ключевых термина Excel: формат ячеек и тип данных. Они действительно похожи, но все же есть определенное различие между ними. Сегодня мы постараемся разобраться, что же такое тип данных и как он влияет на работу с электронными таблицами.
Содержание
- Что подразумевается под термином “тип данных»
- Виды типов данных, совместимых с Excel
- Формулы
- Логические данные
- Ошибки
- Дата и время
- Текст
- Числа
- Заключение
Что подразумевается под термином “тип данных»
Тип данных – это характеристика, позволяющая электронной таблице определять информацию и понимать, каким способом ее обрабатывать.
Виды типов данных, совместимых с Excel
В целом, в Excel выделяют две большие группы, на которые можно разделять типы данных. Первая из них – это константы. Это значения, которые не меняются никогда, но которые можно использовать в вычислениях. Также выделяют другую группу данных – формулы. Это аналог переменных в языках программирования, но имеют более широкое применение.
Значения формул могут изменяться в зависимости от того, какое содержимое тех ячеек, которые там используются. В этом ключевое их отличие от переменных. Переменными же в Excel служат ячейки. Такие типы данных считаются неизменными в Excel:
- Числа.
- Текст.
- Время и дата.
- Логические данные.
- Ошибки.
Давайте каждый из этих типов данных рассмотрим более подробно.
Формулы
Этот вариант рассмотрим в первую очередь. Дело в том, что формулы принципиально отличаются от всех остальных типов данных. Как мы поняли выше, формулы меняются в зависимости от того, какие значения им передаются. С помощью формул можно выполнять самые различные операции, не только математические, но и логические. Они могут использоваться в самых разных сферах: математике, банковской деятельности и так далее. Результат формул выводится в ту же ячейку, которую она записывается. Если же нужно увидеть саму формулу, то она выводится в специальной строке, которая так и называется – строка формул.
Нужно перед тем, как писать формулу, поставить знак «Равно». Это делается для того, чтобы программа смогла распознать выражение, как команду к выполнению определенных вычислений. Можно использовать как относительные, так и абсолютные значения. Разница между ними в том, что относительные изменяются в зависимости от содержания других ячеек, а абсолютные остаются постоянными.
Функция – это стандартизированная разновидность формулы, позволяющая облегчить вычисления. Она содержит свой собственный алгоритм, по которому и происходят вычисления. Следовательно, пользователю не нужно самостоятельно вносить необходимые параметры и по нескольку раз вводить некоторые математические операции.
Формула вставляется непосредственно после знака равно. Кроме этого, можно воспользоваться специальным мастером, который можно вызвать с помощью нажатия клавиши fx непосредственно слева от строки формул, так и с помощью меню. Далее появляется список функций, нужно выбрать правильную и подтвердить свои действия клавишей ОК.
Далее заполняем окно с аргументами и подтверждаем свои действия путем нажатия клавиши «ОК».
После этого формула введена. Сама формула может содержать множество разных типов данных, объединенных в разных комбинациях. Например, сочетание логических функций и математических позволяет выполнять расчеты только если выполняется определенное условие. Excel – гибкая программа, которая умеет реализовать почти любое желание пользователя, связанное с ее функционалом.
Логические данные
Есть два основных вида логических значений: ИСТИНА и ЛОЖЬ. Первое возвращается, если выражение соответствует определенному условию. Второе – если нет. Но может использоваться и в других ситуациях.
Ошибки
Несмотря на то, что многие пользователи считают ошибки не типом данных, они все же содержат информацию, которую можно классифицировать. Выглядят ошибки так.
В зависимости от кода ошибки пользователь может определять причину проблемы. Как правило, это когда формула вводится неправильно или появляются какие-то проблемы. Давайте приведем некоторые самые распространенные ошибки и что они означают.
Дата и время
Дата и время в Excel – это функциональный тип данных, который может быть переведен в числовой формат, что дает возможность выполнять дополнительные данные. Например, можно сортировать по дате или находить товары, которые поступили на склад раньше определенного времени. Это тот случай, когда можно провести знак равенства между типом данных и форматом ячеек. Работа с датой и временем осуществляется так же, как с обычными числами, а Excel будет автоматически приводить их в правильный формат.
Как переводится дата и время в числовой формат? Excel определяет сутки, как число 1. Соответственно, все значения, меньше суток, являются частью числа 1. Например, время 8:30 будет переводиться программой в число 0,35. Это легко проверить, присвоив ячейке с датой числовой формат. В свою очередь, в строке формул и в ячейке число, при условии, что сама ячейка находится в формате времени, будет отображаться правильно. И здесь мы начинаем сталкиваться с разницей между понятиями формата ячеек и типа данных. Потому что один и тот же формат: дата и время, может быть представлен в разном виде:
- Часы, минуты, секунды.
- Часы, минуты.
- Часы, минуты (дневное/ночное время).
- Часы, минуты, секунды (дневное, ночное время).
Существует огромное количество способов представления, которые можно выбрать в диалоговом окне «Формат ячеек» во вкладке «Число». Аналогичную информацию можно сказать и по поводу даты. На вкладке «Число» можно выбрать числовой формат «Дата» и выбрать потом тип отображения.
Есть еще один вариант. Пользователь может выбрать отображение даты и времени одновременно.
Внимание! Excel способен отображать даты лишь начиная с 1.01.1990. Важно помнить, что сама дата отображается в виде, привычном человеку, но сам компьютер обрабатывает ее, как числовое значение. Поэтому если мы введем 1 января 2019 года, то компьютер прочитает это значение, как 43466.
Точно так же, как и в примере с временем, если поменять формат ячейки на числовой, то мы увидим число, которое соответствует той дате, которая была введена в ячейку.
Текст
А здесь мы видим пример формата, который очень часто расходится с типом данных. Ведь может в ячейку быть записано число, а в результате программа будет определять его, как текст. Соответственно, такое число будет по-другому определяться формулами и читаться, как строка.
Задача текстового формата – нести определенную информацию. Он может содержать как числа, так и текст. Кроме этого, возможно использование любых знаков. Информация вводится аналогичным образом, как и в числовой ячейке. Интересная характеристика любых текстовых строк – они не помещаются внутри ячейки, если слишком длинны и выставлены стандартные настройки. Они будут перекрывать содержимое других ячеек, если их величина чрезмерно большая, как показано на этом скриншоте.
Числа
Это самый распространенный формат. Он используется абсолютно во всех расчетах в различных сферах деятельности. Но этот тип данных не сводится лишь к одному числовому формату данных, поскольку есть множество способов отображения данных в Excel, о которых следует поговорить отдельно.
- Общий. Это самый стандартный формат, который используется по умолчанию. Как правило, внешний вид чисел в этом случае соответствует тому, как они вводятся. При этом если ячейка слишком маленькая для числа, происходит округление значений, которые содержатся в ней. Если в числе больше 12 разрядов, то формат автоматически меняется на экспоненциальный.
- Числовой. Это самый стандартный формат, который используется в математических и арифметических операциях. Для этого формата можно регулировать количество символов после запятой, как отображаются отрицательные числа и ряд других параметров.
- Денежный. Специфика этого способа отображения в том, что помимо числа, в ячейке указывается еще и знак денежной единицы. Во всем остальном этот формат аналогичен по настройкам стандартному числовому.
- Финансовый. Отличие этого от предыдущего в том, что обозначения денежных единиц и десятичных разделителей в столбце выравниваются.
- Дата и время. Это также числовые форматы по причинам, описанным выше. Следовательно, пользователь может выбирать их во вкладке «Число».
- Процентный. Если в ячейке выбран процентный формат, то содержащееся в ней значение автоматически увеличивается в 100 раз, а к отображаемому результату добавляется знак процента. Из доступных настроек – количество знаков в дробной части.
- Дробный. Число этого формата отображается в виде дроби.
- Экспоненциальный. Способ отображения, который активно использовался ранее с целью сократить количество разрядов. Образуется он следующим образом: часть числа заменяется на E + n. Первая буква показывает нам, что число представлено в экспоненциальном формате. Это означает, что число, которое было перед ним умножается на 10 в степени n. Например, если представить число 12345678901 в экспоненциальном формате, то получится 1,23E+10. Чтобы расшифровать этот код, необходимо 1,23 умножить на 10 в степени 10. Для этого числа возможна настройка количества знаков в дробной части.
- Текстовый. Число отображается, как текст. При этом форма отображения полностью соответствует той, которая была при вводе.
- Дополнительный. Есть несколько других способов представления. Если выбрать формат «Дополнительный», число будет отображаться в виде телефонного номера, почтового индекса или страхового номера.
- Все форматы. Это настройка, позволяющая настроить собственный способ отображения числа. Есть возможно указать до 250 пользовательских числовых форматов.
Что делать для того, чтобы задать формат ячейки? Это можно сделать двумя методами.
- Перейти на вкладку «Главная» и там найти группу «Число». Там нужно найти кнопку со стрелкой возле поля выбора формата.
- Также настроить способ отображения ячейки можно через контекстное меню. Чтобы его вызвать, необходимо нажать правой кнопкой по ячейке, которую нужно изменить и нажать на кнопку «Формат ячеек».
- Пользователь может выбрать количество знаков, которые будут отображаться после запятой. Это касается абсолютно всех форматов, за исключением лишь дробного. Если же используется стандартный числовой формат, то также есть возможность добавить разделитель между разрядами, чтобы числа выглядели следующим способом: 555 444 333.
- Ввод значений в ячейку осуществляется следующим образом. Сначала ячейку необходимо выделить, а потом набрать символы. Также можно скопировать и вставить требуемый элемент. Есть еще один вариант – ввод требуемых значений в строке формул.
- Пользователь может поступить и другим образом: не менять формат с самого начала, а сперва ввести требуемое значение. Это также может быть удобным в некоторых случаях.
Заключение
Если просуммировать все указанное выше, то в Excel выделяют следующие основные категории типов данных: формулы и константы. Последние являются сложной категорией, которая включает в себя множество частных типов данных, каждый из которых может использоваться для достижения вполне конкретных целей.
Чтобы сделать обработку данных в электронных таблицах более эффективной, необходимо выполнить несколько задач. Прежде всего, осуществлять правильную настройку параметров ячеек и способа их отображения. Нужно следить за тем, чтобы использовался правильный тип данных. Также от пользователя требуется умение комбинировать различные типы данных, чтобы добиться максимальных результатов. Больших успехов вам на этом поприще.
Оцените качество статьи. Нам важно ваше мнение:
Содержание
- Классификация типов данных
- Текстовые значения
- Числовые данные
- Дата и время
- Логические данные
- Ошибочные значения
- Формулы
- Вопросы и ответы
Многие пользователи Excel не видят разницы между понятиями «формат ячеек» и «тип данных». На самом деле это далеко не тождественные понятия, хотя, безусловно, соприкасающиеся. Давайте выясним, в чем суть типов данных, на какие категории они разделяются, и как можно с ними работать.
Классификация типов данных
Тип данных — это характеристика информации, хранимой на листе. На основе этой характеристики программа определяет, каким образом обрабатывать то или иное значение.
Типы данных делятся на две большие группы: константы и формулы. Отличие между ними состоит в том, что формулы выводят значение в ячейку, которое может изменяться в зависимости от того, как будут изменяться аргументы в других ячейках. Константы – это постоянные значения, которые не меняются.
В свою очередь константы делятся на пять групп:
- Текст;
- Числовые данные;
- Дата и время;
- Логические данные;
- Ошибочные значения.
Выясним, что представляет каждый из этих типов данных подробнее.
Урок: Как изменить формат ячейки в Excel
Текстовые значения
Текстовый тип содержит символьные данные и не рассматривается Excel, как объект математических вычислений. Это информация в первую очередь для пользователя, а не для программы. Текстом могут являться любые символы, включая цифры, если они соответствующим образом отформатированы. В языке DAX этот вид данных относится к строчным значениям. Максимальная длина текста составляет 268435456 символов в одной ячейке.
Для ввода символьного выражения нужно выделить ячейку текстового или общего формата, в которой оно будет храниться, и набрать текст с клавиатуры. Если длина текстового выражения выходит за визуальные границы ячейки, то оно накладывается поверх соседних, хотя физически продолжает храниться в исходной ячейке.
Числовые данные
Для непосредственных вычислений используются числовые данные. Именно с ними Excel предпринимает различные математические операции (сложение, вычитание, умножение, деление, возведение в степень, извлечение корня и т.д.). Этот тип данных предназначен исключительно для записи чисел, но может содержать и вспомогательные символы (%, $ и др.). В отношении его можно использовать несколько видов форматов:
- Собственно числовой;
- Процентный;
- Денежный;
- Финансовый;
- Дробный;
- Экспоненциальный.
Кроме того, в Excel имеется возможность разбивать числа на разряды, и определять количество цифр после запятой (в дробных числах).
Ввод числовых данных производится таким же способом, как и текстовых значений, о которых мы говорили выше.
Дата и время
Ещё одним типом данных является формат времени и даты. Это как раз тот случай, когда типы данных и форматы совпадают. Он характеризуется тем, что с его помощью можно указывать на листе и проводить расчеты с датами и временем. Примечательно, что при вычислениях этот тип данных принимает сутки за единицу. Причем это касается не только дат, но и времени. Например, 12:30 рассматривается программой, как 0,52083 суток, а уже потом выводится в ячейку в привычном для пользователя виде.
Существует несколько видов форматирования для времени:
- ч:мм:сс;
- ч:мм;
- ч:мм:сс AM/PM;
- ч:мм AM/PM и др.
Аналогичная ситуация обстоит и с датами:
- ДД.ММ.ГГГГ;
- ДД.МММ
- МММ.ГГ и др.
Есть и комбинированные форматы даты и времени, например ДД:ММ:ГГГГ ч:мм.
Также нужно учесть, что программа отображает как даты только значения, начиная с 01.01.1900.
Урок: Как перевести часы в минуты в Excel
Логические данные
Довольно интересным является тип логических данных. Он оперирует всего двумя значениями: «ИСТИНА» и «ЛОЖЬ». Если утрировать, то это означает «событие настало» и «событие не настало». Функции, обрабатывая содержимое ячеек, которые содержат логические данные, производят те или иные вычисления.
Ошибочные значения
Отдельным типом данных являются ошибочные значения. В большинстве случаев они появляются, когда производится некорректная операция. Например, к таким некорректным операциям относится деление на ноль или введение функции без соблюдения её синтаксиса. Среди ошибочных значений выделяют следующие:
- #ЗНАЧ! – применение неправильного вида аргумента для функции;
- #ДЕЛ/О! – деление на 0;
- #ЧИСЛО! – некорректные числовые данные;
- #Н/Д – введено недоступное значение;
- #ИМЯ? – ошибочное имя в формуле;
- #ПУСТО! – некорректное введение адресов диапазонов;
- #ССЫЛКА! – возникает при удалении ячеек, на которые ранее ссылалась формула.
Формулы
Отдельной большой группой видов данных являются формулы. В отличие от констант, они, чаще всего, сами не видны в ячейках, а только выводят результат, который может меняться, в зависимости от изменения аргументов. В частности, формулы применяются для различных математических вычислений. Саму формулу можно увидеть в строке формул, выделив ту ячейку, в которой она содержится.
Обязательным условием, чтобы программа воспринимала выражение, как формулу, является наличие перед ним знака равно (=).
Формулы могут содержать в себе ссылки на другие ячейки, но это не обязательное условие.
Отдельным видом формул являются функции. Это своеобразные подпрограммы, которые содержат установленный набор аргументов и обрабатывают их по определенному алгоритму. Функции можно вводить вручную в ячейку, поставив в ней предварительно знак «=», а можно использовать для этих целей специальную графическую оболочку Мастер функций, который содержит весь перечень доступных в программе операторов, разбитых на категории.
С помощью Мастера функций можно совершить переход к окну аргумента конкретного оператора. В его поля вводятся данные или ссылки на ячейки, в которых эти данные содержатся. После нажатия на кнопку «OK» происходит выполнение заданной операции.
Урок: Работа с формулами в Excel
Урок: Мастер функций в Excel
Как видим, в программе Excel существует две основные группы типов данных: константы и формулы. Они, в свою очередь делятся, на множество других видов. Каждый тип данных имеет свои свойства, с учетом которых программа обрабатывает их. Овладение умением распознавать и правильно работать с различными типами данных – это первоочередная задача любого пользователя, который желает научиться эффективно использовать Эксель по назначению.