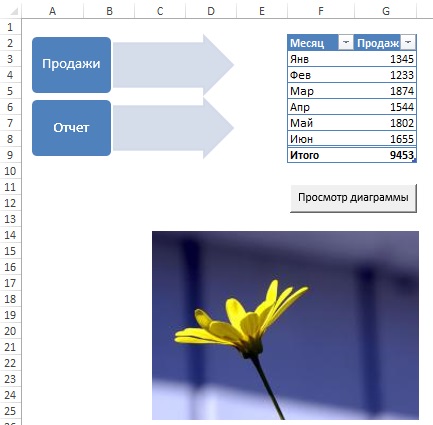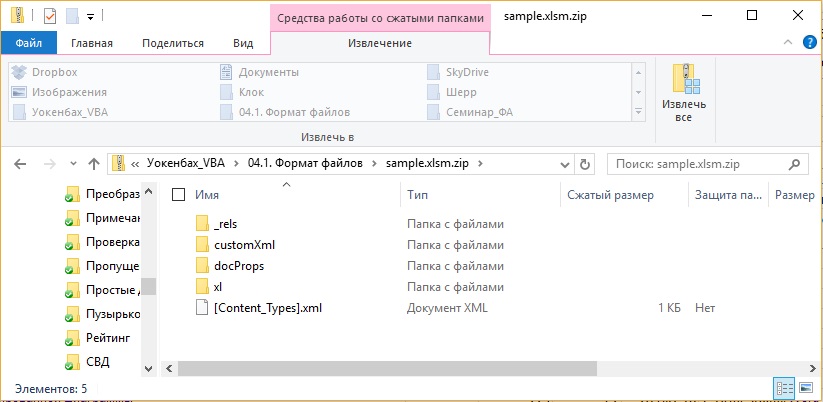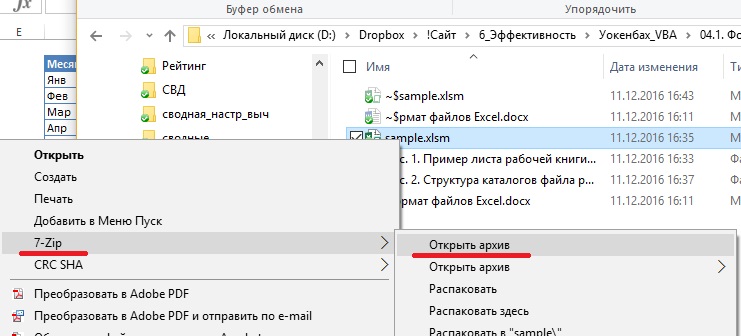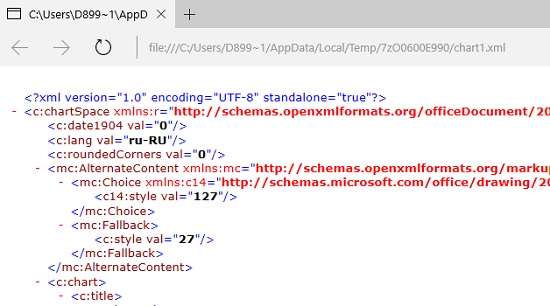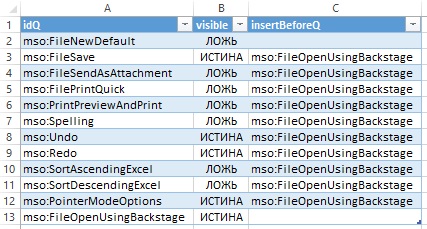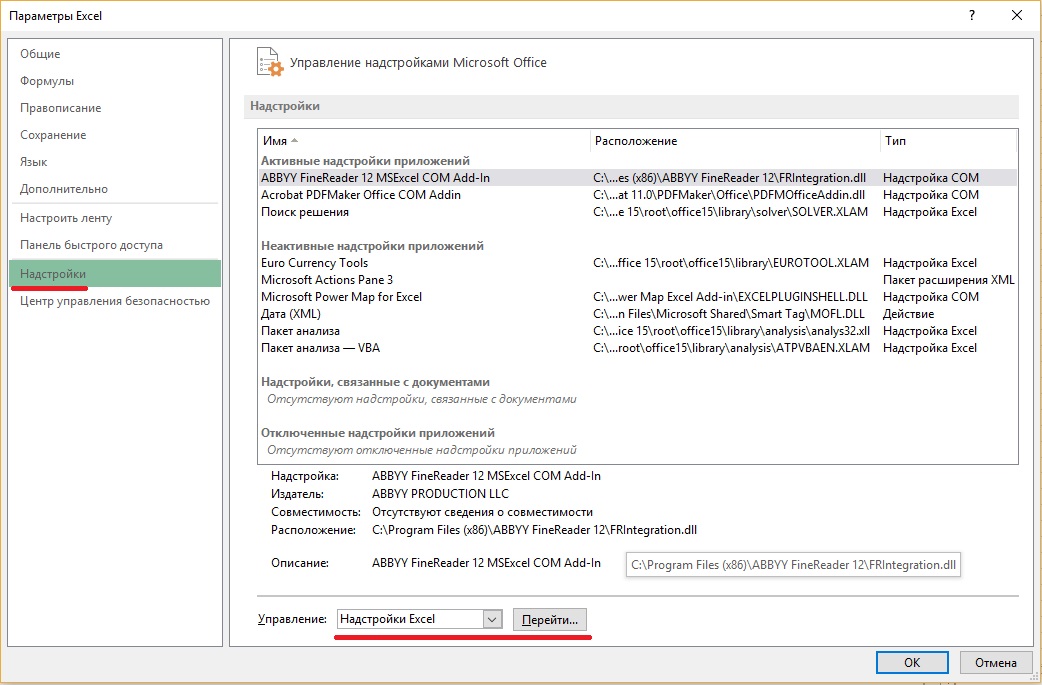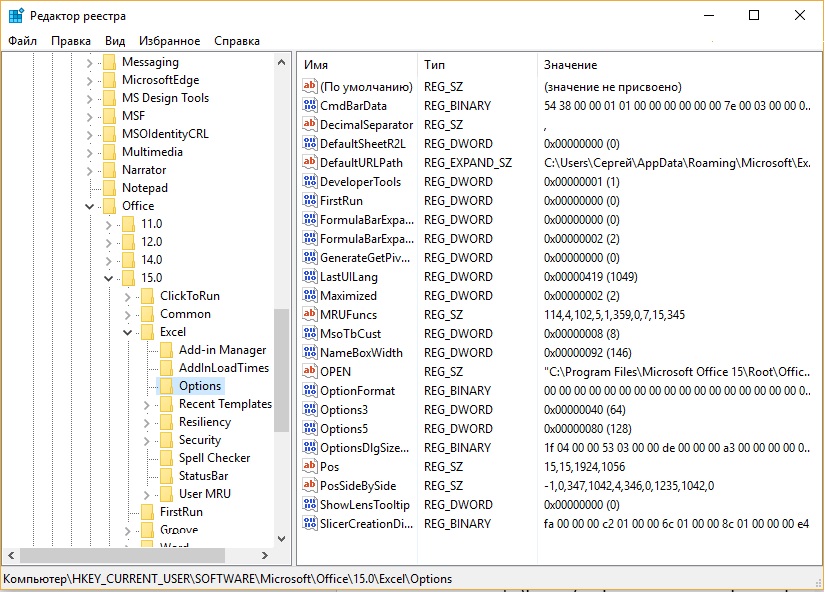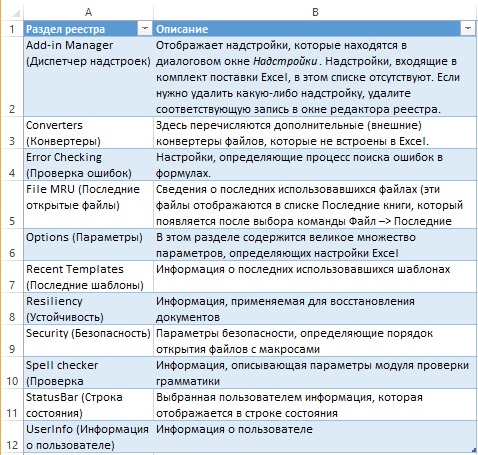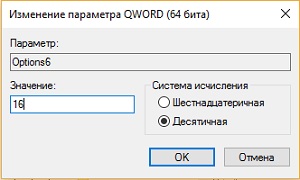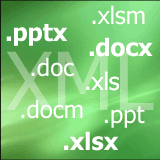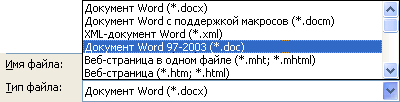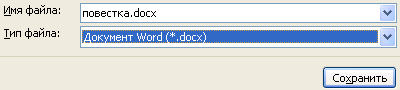Файл Excel можно сохранить в другом формате, щелкнув файл > Сохранить как. Форматы файлов, доступные в диалоговом окне Сохранить как, зависят от типа активного листа (листа, листа диаграммы или другого типа листа).
Примечание: Когда вы сохраняете файл в другом формате, часть форматирования, данных и функций может быть потеряна.
Чтобы открыть файл, созданный в другом формате (в более ранней версии Excel или в другой программе), выберите файл > Открыть. Если открыть книгу Excel 97–2003, она автоматически откроется в режиме совместимости. Чтобы воспользоваться новыми возможностями Excel 2010, сохраните книгу в формате Excel 2010 файла. Однако вы также можете продолжать работать в режиме совместимости, при этом исходный формат файла сохраняется для обратной совместимости.
Форматы файлов Excel
|
Формат |
Расширение |
Описание |
|
Книга Excel |
XLSX |
Стандартный формат файлов Excel 2010 и Excel 2007, основанный на языке XML. В этом формате нельзя сохранять код макросов Microsoft Visual Basic для приложений (VBA) и листы макросов Microsoft Office Excel 4.0 (XLM). |
|
Книга Macro-Enabled Excel (код) |
XLSM |
Формат файлов файлов на основе XML и с поддержкой макроса для Excel 2016, Excel 2013, Excel 2010 и Excel 2007. В этом формате можно сохранять код макросов VBA и листы макросов Excel 4.0 (XLM). |
|
Двоичная книга Excel |
XLSB |
Формат двоичных файлов (BIFF12) для Excel 2010 и Excel 2007. |
|
Шаблон |
XLTX |
Формат файлов по умолчанию для шаблонов Excel для Excel 2010 и Excel 2007. Не позволяет сохранять код макросов VBA, а также листы макросов Microsoft Excel 4.0 (XLM). |
|
Шаблон (код) |
XLTM |
Формат файлов с поддержкой макроса для шаблонов Excel Excel 2010 и Excel 2007. В этом формате можно сохранять код макросов VBA и листы макросов Excel 4.0 (XLM). |
|
Книга Excel 97—2003 |
XLS |
Формат двоичных файлов Excel 97 — Excel 2003 (BIFF8). |
|
Шаблон Excel 97- Excel 2003 |
XLT |
Формат двоичных файлов Excel 97 — Excel 2003 (BIFF8) для хранения шаблонов Excel. |
|
Книга Microsoft Excel 5.0/95 |
XLS |
Формат двоичных файлов Excel 5.0/95 (BIFF5). |
|
Таблица XML 2003 |
XML |
Формат файлов XML-таблиц 2003 (XMLSS). |
|
Данные XML Data |
XML |
Формат данных XML. |
|
Надстройка Microsoft Excel |
XLAM |
Формат файлов надстроек Excel 2010 и Excel 2007 на основе XML с поддержкой макросов. Надстройка — это программа, обеспечивающая возможность выполнения дополнительного кода. Позволяет использовать проекты VBA и листы макросов Excel 4.0 (XLM). |
|
Надстройка Excel 97—2003 |
XLA |
Надстройка Excel 97-2003, дополнительная программа, предназначенная для выполнения дополнительного кода. Поддерживает использование проектов VBA. |
|
Книга Excel 4.0 |
XLW |
Формат файла Excel 4.0, в котором сохраняются только обычные листы, листы диаграмм и макросов. Книгу в этом формате можно открыть в Excel 2010, но сохранить файл Excel в этом формате нельзя. |
|
Works 6.0-9.0 spreadsheet |
XLR |
Таблица, сохраненная в Microsoft Works 6.0–9.0. Примечание: Этот формат поддерживается только Excel Starter формате. |
Форматы текстовых файлов
|
Формат |
Расширение |
Описание |
|
Форматированный текст (разделители — пробелы) |
PRN |
Формат для Lotus, с разделителями — пробелами. Сохраняет только активный лист |
|
Текст (разделители — знаки табуляции) |
TXT |
Сохраняет книгу в виде текстового файла, разделенного знаками табуляции, — для использования в другой операционной системе Microsoft Windows — и гарантирует, что символы табуляции, разрывы строк и другие символы будут интерпретироваться правильно. Сохраняет только активный лист. |
|
Текст (Макинтош) |
TXT |
Сохраняет книгу в виде текстового файла, разделенного знаками табуляции, — для использования в операционной системе Макинтош — и гарантирует, что символы табуляции, разрывы строк и другие символы будут интерпретироваться правильно. Сохраняет только активный лист. |
|
Текст (MS-DOS) |
TXT |
Сохраняет книгу в виде текстового файла, разделенного знаками табуляции, — для использования в операционной системе MS-DOS — и гарантирует, что символы табуляции, разрывы строк и другие символы будут интерпретироваться правильно. Сохраняет только активный лист. |
|
Текст в кодировке Unicode |
TXT |
Сохраняет книгу в виде текста в кодировке Unicode, стандартной кодировке символов, разработанном Unicode Consortium. |
|
CSV (разделители — запятые) |
CSV |
Сохраняет книгу в виде текстового файла, разделенного знаками запятой, — для использования в другой операционной системе Windows — и гарантирует, что символы табуляции, разрывы строк и другие символы будут интерпретироваться правильно. Сохраняет только активный лист. |
|
CSV (Макинтош) |
CSV |
Сохраняет книгу в виде текстового файла, разделенного знаками запятой, — для использования в операционной системе Макинтош — и гарантирует, что символы табуляции, разрывы строк и другие символы будут интерпретироваться правильно. Сохраняет только активный лист. |
|
CSV (MS-DOS) |
CSV |
Сохраняет книгу в виде текстового файла, разделенного знаками запятой, — для использования в операционной системе MS-DOS — и гарантирует, что символы табуляции, разрывы строк и другие символы будут интерпретироваться правильно. Сохраняет только активный лист. |
|
DIF |
DIF |
Формат обмена данными. Сохраняет только активный лист. |
|
SYLK |
SLK |
Формат Symbolic Link. Сохраняется только активный лист. |
Примечание: Если вы сохраните книгу в любом текстовом формате, будут потеряны все элементы форматирования.
Другие форматы файлов
|
Формат |
Расширение |
Описание |
|
DBF 3, DBF 4 |
.DBF |
dBase III и IV. Файлы этого формата можно открывать в Microsoft Excel, но сохранять файлы Microsoft Excel в формате dBase нельзя. |
|
Таблица OpenDocument |
ODS |
Таблица OpenDocument. Вы можете сохранять Excel 2010, чтобы их можно было открывать в приложениях для работы с электронными таблицами в формате OpenDocument Spreadsheet, таких как Google Docs и OpenOffice.org Calc. Электронные таблицы в формате ODS также можно открывать в Excel 2010. При сохранении и открытии ODS-файлов может быть потеряно форматирование. |
|
|
|
Portable Document Format (PDF). Этот формат файла сохраняет форматирование документов и позволяет делиться файлами. При просмотре PDF-файла в Интернете и выводе его на печать сохраняется его исходное представление. Данные в файле нельзя легко изменить. Формат PDF также полезен для документов, которые будут воспроизводиться с помощью промышленной печати. Примечание: Этот формат не поддерживается в Excel 2007. |
|
Документ XPS |
XPS |
Спецификация XML-бумаги (XPS). Этот формат файла сохраняет форматирование документов и позволяет делиться файлами. При просмотре или печати XPS-файла сохраняется именно тот формат, который вы хотите использовать, и данные в нем нельзя легко изменить. Примечание: Этот формат не поддерживается в Excel 2007. |
Форматы файлов, которые используют буфер обмена
Данные из буфера обмена Microsoft Office можно вкрепить в Excel с помощью команды Специальная вклейка(вкладкаГлавная, группа Буфер обмена, кнопка Вклеить), если данные буфера обмена Office имеет один из следующих форматов:
|
Формат |
Расширение |
Идентификаторы типа буфера обмена |
|
Рисунок |
WMF или EMF |
Рисунки в формате Windows Metafile (WMF) или Windows Enhanced Metafile (EMF). Примечание. Если вы скопируете метафайл Windows (WMF) из другой программы, Microsoft Excel вставит рисунок в виде расширенного метафайла (EMF). |
|
Точечный рисунок |
BMP |
Рисунки, сохраненные в растровом формате (BMP). |
|
Форматы файлов Microsoft Excel |
XLS |
Форматы двоичных файлов для Excel 5.0/95 (BIFF5), Excel 97–2003 (BIFF8) и Excel 2010 (BIFF12). |
|
SYLK |
SLK |
Формат Symbolic Link. |
|
DIF |
DIF |
Формат обмена данными. |
|
Текст (разделители — знаки табуляции) |
TXT |
Текстовый формат со знаками табуляции в качестве разделителей. |
|
CSV (разделители — запятые) |
CSV |
Формат с разделителями-запятыми |
|
Форматированный текст (разделители — пробелы) |
RTF |
RTF. Только из Excel. |
|
Внедренный объект |
GIF, JPG, DOC, XLS или BMP |
Объекты Microsoft Excel, объекты из правильно зарегистрированных программ, которые поддерживают OLE 2.0 (OwnerLink ), Рисунок или другой формат презентации. |
|
Связанный объект |
GIF, JPG, DOC, XLS или BMP |
OwnerLink, ObjectLink, Ссылка, Рисунок или другой формат. |
|
Объект-рисунок Office |
EMF |
Формат рисованного объекта Office или Picture (EMF) |
|
Текст |
TXT |
Отображаемый текст, текст OEM |
|
Веб-страница в одном файле |
MHT, MHTML |
Веб-страница в одном файле (MHT или MHTML). Этот формат файла объединяет встроенные рисунки, приложения, связанные документы и другие вспомогательные элементы, на которые есть ссылки в документе. Примечание: Этот формат не поддерживается в Excel 2007. |
|
Веб-страница |
HTM, HTML |
Формат HTML. Примечание: Если вы скопируете текст из другой программы, Microsoft Excel вставит этот текст в формате HTML независимо от формата исходного текста. |
Форматы файлов, не поддерживаемые в Excel
Следующие форматы файлов больше не поддерживаются в Excel 2016, Excel 2013, Excel 2010, Excel Starter и Excel 2007. Открывать и сохранять файлы в этих форматах нельзя.
|
Формат |
Расширение |
Идентификаторы типа буфера обмена |
|
Диаграмма Excel |
XLC |
Форматы файлов Excel 2.0, 3.0 и 2.x |
|
WK1, FMT, WK2, WK3, FM3, WK4 |
.WK1, .WK2, .WK3, .WK4, .WKS |
Форматы файлов Lotus 1-2-3 (все версии) |
|
Microsoft Works |
.WKS |
Формат файлов Microsoft Works (все версии) |
|
DBF 2 |
.DBF |
Формат файла DBASE II |
|
WQ1 |
.WQ1 |
Формат файла Quattro Pro для MS-DOS |
|
WB1, WB3 |
WB1, WB3 |
Quattro Pro 5.0 и 7.0 для Windows. |
Форматы файлов, не поддерживаемые в Excel Starter
Кроме того, следующие форматы файлов больше не поддерживаются в Excel Starter. Открывать и сохранять файлы в этих форматах нельзя.
|
Формат |
Расширение |
|
Надстройка Excel 97—2003 |
XLA |
|
Надстройка Microsoft Excel |
XLAM |
|
Имя источника данных |
DSN |
|
База данных Access MDE |
MDE |
|
Подключение к данным Office |
ODC |
|
Файл ссылки на данные |
UDL |
Открытие и просмотр файлов в неподдерживаемых форматах
Если нужный формат файла не поддерживается в Excel, попробуйте сделать следующее:
-
Найщите в Интернете компанию, которая создает конвертеры файлов для форматов файлов, которые не поддерживаются в Excel.
-
Сохраните файл в формате, который поддерживает другая программа, а затем экспортировать его из этой программы в формат, поддерживаемый Excel.
Дополнительные сведения
Вы всегда можете задать вопрос специалисту Excel Tech Community, попросить помощи в сообществе Answers community, а также предложить новую функцию или улучшение на веб-сайте Excel User Voice.
См. также:
Форматирование и функции Excel, не перенесенные в другие форматы файлов
Начиная с версии 2007 в Excel используется XML-формат, на основе которого создаются рабочие книги, шаблоны и надстройки. Фактически эти файлы представляют собой ZIP-архивы. При необходимости они могут быть разархивированы и просмотрены.[1] В версиях, предшествующих Excel 2007, применялся двоичный файловый формат. И, хотя спецификации этого формата известны, работать с двоичными файлами совсем непросто. С другой стороны, файловый XML-формат относится к категории так называемых открытых форматов. Подобные файлы могут создаваться и обрабатываться с помощью любых программ, не относящихся к Office 2010.
В качестве примера используется файл с поддержкой макросов Excel (XLSM). Он состоит из одного рабочего листа, одного листа диаграммы и простого макроса на языке VBA. Рабочий лист включает таблицу, кнопку (из группы элементов управления Формы), рисунок Smart Art, а также фотографию цветка (рис. 1).
Рис. 1. Пример листа рабочей книги
Скачать заметку в формате Word или pdf, примеры в формате Excel
Структура Excel-файлов
Для просмотра «внутренностей» файла Excel откройте Проводник Windows и добавьте расширение ZIP к файлу. После этого файл sample.xlsm будет переименован в sample.xlsm.zip. Затем можно открыть этот файл с помощью встроенного в Windows архиватора (рис. 2). Если вы установите архиватор 7-zip, то сможете открывать файлы Excel непосредственно, не переименовывая их (рис. 3).
Рис. 2. Структура каталогов файла рабочей книги при просмотре во встроенном архиваторе Windows; чтобы увеличить изображение кликните на нем правой кнопкой мыши и выберите Открыть картинку в новой вкладке
Рис. 3. Непосредственное открытие файла Excel, как архива в 7-zip
Первое, что бросается в глаза при просмотре файла (см. рис. 2), — это наличие структуры каталогов. Почти все используемые файлы являются текстовыми XML-файлами. Их можно просматривать в окне текстового редактора, XML-редактора, веб-браузера либо даже в окне Excel. На рис. 4 показано содержимое такого файла, просматриваемого в окне браузера Microsoft Edge. Файлы формата, отличного от XML, включают графические файлы и VBA-проекты (хранятся в двоичном формате).
Рис. 4. Просмотр XML-файла в окне веб-браузера
Рассматриваемый XML-файл (см. рис. 2) включает три корневые папки; некоторые из них включают подпапки. Обратите внимание, что многие папки включают папку _rels. Здесь находятся XML-файлы, которые определяют связи с другими компонентами пакета.
Папки, входящие в состав файла рабочей книги sample.xlsm (см. рис. 2).
- Здесь можно найти сведения о связях в пакете.
- XML-файлы, которые описывают свойства файла и настройки приложения.
- Эта папка является «сердцем» файла. Ее имя изменяется в зависимости от типа документа Office (xl, ppt, word и т.д.). Здесь находится несколько XML-файлов, содержащих настройки для рабочей книги. Если в состав рабочей книги включен VBA-код, он будет находиться в двоичном файле с расширением BIN. Эта папка включает несколько подпапок (количество подпапок изменяется в зависимости от выбранной рабочей книги):
- Здесь находится XML-файл для каждой диаграммы, включающий описание ее настроек.
- Здесь содержится XML-файл, включающий данные для каждого листа диаграммы в рабочей книге.
- Здесь находятся XML-файлы, в которых содержится описание диаграмм (рисунков SmartArt) в рабочей книге.
- Здесь содержится XML-файл, включающий данные для каждого «рисунка». Здесь под этим термином подразумеваются кнопки, диаграммы и изображения. Любопытно, что иногда такое содержимое является мусорным. Удаляю эту папку, мы удаляем весь мусор. Правда, может пострадать и ценная информация. Подробнее см. Excel «тормозит». Что делать? Дубль 2.
- Здесь содержатся внедренные медиаклипы, например, GIF- и JPG-файлы.
- Включает XML-файл, содержащий данные для каждой таблицы.
- Содержит XML-файл, включающий данные о теме рабочей книги.
- Включает XML-файл для каждого рабочего листа в книге.
Любопытно, что добавление расширения ZIP к файлу Excel, не мешает открытию его в Excel, поскольку работа этой программы не зависит от расширения открываемого файла. Также можно сохранить рабочую книгу с расширением ZIP. Для этого в диалоговом окне Сохранение документа добавьте расширение ZIP и заключите имя файла в двойные кавычки, например, “Пример.xlsx.zip”.
Почему файловый формат столь важен
«Открытые» файловые XML-форматы, появившиеся в Microsoft Office 2007, представляют собой огромный шаг вперед, важный для всего компьютерного сообщества. Самое главное — рабочие книги Excel в этих форматах относительно легко считывать и записывать посредством ряда программ, отличных от Excel. Например, вполне возможно написать такую программу, которая будет изменять тысячи рабочих книг Excel, причем сама программа Excel не потребуется. Подобная программа может вставлять новые рабочие листы в каждый такой файл.
Важно также то, что новые форматы файлов более устойчивы к возможным повреждениям (по сравнению с устаревшими двоичными форматами). Я сохранил файл рабочей книги и удалил один из XML-файлов рабочего листа. При попытке повторного открытия этого файла в Excel отобразилось сообщение, показанное на рис. 5. В нем говорится о том, что файл был поврежден и данные в нем отличаются от данных в файлах с расширением .res. Причем Excel способна «отремонтировать» и открыть файл. При этом удаленный рабочий лист будет помещен на место, хотя и окажется пустым.
Рис. 5. Программа Excel может сама «отремонтировать» поврежденный файл рабочей книги
Кроме того, размер заархивированного XML-файла зачастую меньше размера соответствующего двоичного файла. И еще одно преимущество заключается в том, что структурированная природа файла позволяет извлекать отдельные его элементы (например, графику). Как правило, у пользователя Excel не возникает потребности в просмотре либо изменении XML-компонентов файла рабочей книги. Но если вы являетесь разработчиком, то вам придется создавать код, который изменяет компоненты пользовательского «ленточного» интерфейса Excel. При этом следует хотя бы поверхностно знать структуру XML-файла рабочей книги.
Файл OfficeUI
В файле Excel.officeUI сохраняются результаты изменений, внесенных на панель быстрого доступа и ленту. Этот XML-файл можно найти в следующей папке: C:Users<имя_пользователя>AppDataLocalMicrosoftOffice
Если вы не нашли в этой папке такого файла, это означает, что вы не изменяли в Excel, ни ленту, ни панель быстрого доступа, установленные по умолчанию. Добавьте любую команду на панель быстрого доступа, и файл появится. Причем изменения вносятся в файл незамедлительно, еще до закрытия Excel. Для просмотра файла Excel.officeUI можно воспользоваться редактором XML-кода, веб-браузером или Excel. Выполните следующие действия.
- Создайте копию файла Excel.officeUI.
- Добавьте расширение XML к копии файла, в результате чего название файла примет вид Excel.officeUI.xml.
- Перейдите в Excel, выполните команду Файл –> Открыть.
- Отобразится диалоговое окно, включающее ряд параметров; выберите XML-таблица.
На рис. 6 показан импортированный файл Excel.officeUI.xml. В рассматриваемом примере на панель быстрого доступа добавлено пять команд (строки 3, 8, 9, 12, 13).
Рис. 6. Просмотр файла данных Excel.officeUl.xml в Excel
Один и тот же файл Excel.OfficeUI может применяться несколькими пользователями одновременно. Например, панель быстрого доступа нетрудно снабдить двумя-тремя десятками полезных инструментов, а ленту — несколькими полезными вкладками, включающими ряд пользовательских групп. Если подобная обновленная панель произведет впечатление на ваших коллег, просто передайте им копию файла Excel.OfficeUI и расскажите, куда ее нужно скопировать. Учтите, что в случае копирования переданной вами копии поверх существующего файла Excel.OfficeUI все изменения, ранее внесенные в интерфейс пользователя, будут утеряны.
Не пытайтесь изменить файл Excel.OfficeUI, если вы точно не представляете, для чего он предназначен. Но при этом не бойтесь экспериментировать. Если при запуске Excel появится сообщение об ошибке в файле Excel.ОfficeUI, можете просто удалить его, после чего Excel создаст новый экземпляр этого файла. Но лучше все же хранить копию исходного файла в безопасном месте.
Файл XLB
Программа Excel хранит настройки панелей инструментов и меню в файле с расширением XLB. Даже несмотря на то, что Excel 2010 (и более поздние версии) официально не поддерживает панели инструментов и меню так, как в предыдущих версиях, файл XLB по-прежнему используется. Если вы не можете его найти, значит, программа до сих пор не сохранила ни одно из пользовательских меню или панелей инструментов. В момент закрытия Excel 2010 текущая конфигурация панелей инструментов сохраняется в файле Excel14.xlb (в версии 2013 г. – в файле Excel15.xlb). Этот файл (обычно) находится в следующем каталоге: C:Users<имя_пользователя>AppDataRoamingMicrosoftExcel
Этот двоичный файл содержит сведения о положении и видимости всех пользовательских панелей инструментов и меню, а также изменения, которые были добавлены во встроенные панели инструментов и меню.
Файлы надстроек
Надстройка фактически является рабочей книгой Excel, имеющей некоторые особенности:
- Значение свойства рабочей книги IsAddin равно Истина. Это означает, что надстройка может быть загружена и выгружена с помощью диалогового окна Надстройки.
- Эта рабочая книга скрыта, причем подобное состояние не может изменяться пользователем. Следовательно, надстройка никогда не может быть активной рабочей книгой.
- Если вы работаете с VBA, имейте в виду, что надстройка не входит в коллекцию Workbooks.
Для получения доступа к диалоговому окну Надстройки выберите команду Файл –> Параметры. Выберите раздел Надстройки в левом списке, выберите пункт Надстройки Excel, и щелкните на кнопке Перейти (рис. 7). Альтернативные методы. Если в рабочем окне Excel отображается вкладка Разработчик, перейдите на нее, и кликните Надстройки. И, наконец, если установлена вкладка Разработчик, можно воспользоваться комбинацией клавиш: нажмите и удерживайте клавишу Alt, последовательно нажимайте Р – З (буква) – 2.
Рис. 7. Надстройки в меню Параметры Excel
Настройки Excel в системном реестре
В диалоговом окне Параметры находятся десятки настроек, определенных пользователем. Для хранения этих настроек и обращения к ним во время запуска Excel используется реестр Windows, который еще называют системным реестром. Он представляет собой централизованную иерархическую базу данных, используемую операционной системой и приложениями. Реестр появился еще в Windows 95, в которой заменил прежние INI-файлы с хранящимися в них настройками Windows и приложений.
Для просмотра и редактирования системного реестра можно использовать редактор реестра – regedit.ехе, расположенной в папке C:Windows. Прежде чем начать эксперименты, используйте команду Файл –> Экспорт редактора реестра. Эта команда позволяет сохранить ASCII-версию всего реестра, либо выбранную вами ветвь. Чтобы вернуть реестр в первоначальное состояние, импортируйте ASCII-файл, после чего реестр примет свой исходный вид (команда Файл –> Импорт).
Системный реестр содержит ключи и значения, расположенные в иерархическом порядке. Ключи верхнего уровня: HKEY_CLASSES_ROOT; HKEY_CURRENT_USER; HKEY_LOCAL_MACHINE; HKEY_USERS; HKEY CURRENT CONFIG. Информация, используемая Excel 2013, хранится в следующем разделе реестра: HKEY_CURRENT_USERSoftwareMicrosoftOffice15.0Excel. Настройки реестра обновляются автоматически после закрытия Excel.
Рис. 8. Редактор реестра позволяет просматривать и изменять системный реестр
Учтите, что Excel считывает содержимое реестра Windows один раз — при запуске. Кроме того, Excel единственный раз обновляет настройки реестра — при нормальном завершении. Если Excel завершается аварийно (такое бывает), информация в реестре не обновляется. Если изменить одну из настроек Excel, например, отображение строки формул, это изменение не зафиксируется в системном реестре до тех пор, пока Excel не завершит свою работу без эксцессов.
В таблице (рис. 9) перечислены настройки реестра, имеющие отношение к Excel 2013. Учтите, что некоторых из них вы можете не найти в своей базе данных реестра.
Рис. 9. Информация о конфигурации Excel в системном реестре
Хотя большинство настроек может изменяться в диалоговом окне Параметры, некоторые настройки невозможно изменить таким образом (в этом случае применяется редактор реестра). Например, при выделении диапазона ячеек иногда требуется, чтобы выделенные ячейки окрашивались в черный цвет на белом фоне. Для этого достаточно добавить в системный реестр следующий ключ.
- Откройте редактор реестра и найдите раздел HKEY_CURRENT_USERSoftwareMicrosoftOffice15.0ExcelOptions.
- Щелкните правой кнопкой мыши и выберите пункт Создать –> Параметр QWORD (64 бита).
- Назовите создаваемое значение Options6.
- Щелкните правой кнопкой мыши на ключе Options6 и выберите пункт Изменить.
- В диалоговом окне Изменение параметра QWORD установите переключатель Десятичная и введите значение 16 (рис. 10).
Рис. 10. Ввод значения для параметра системного реестра
После перезагрузки Excel ячейки выделяются черным цветом (следует отметить, что я не заметил изменений). Если вас это не устраивает, удалите запись реестра Options6.
Если появляются проблемы при запуске Excel, причина может быть в повреждении ключей системного реестра. Возможно, придется с помощью редактора реестра удалить следующий раздел реестра: HKEY_CURRENT_USERSoftwareMicrosoftOffice15.0Excel. При следующем запуске Excel удаленные ключи реестра будут созданы вновь. При этом существует риск потери некоторой информации.
[1] По материалам книги Джон Уокенбах. Excel 2010. Профессиональное программирование на VBA. – М: Диалектика, 2013. – С. 112–121.
Редактор
электронных таблиц «Microsoft Excel».
Excel – программный
комплекс, относящийся к категории редакторов электронных таблиц. Среди других
редакторов электронных таблиц можно отметить также Lotus 1-2-3, Quatro Pro, а также
электронные таблицы пакета OpenOffice.
Электронная таблица – интерактивное
компьютерное пространство, основное рабочее поле которого состоит из набора
строк и столбцов. Область, находящаяся на пересечении строки и столбца
называется ячейкой. В ячейке могут храниться данные или формула.
С помощью формул можно выполнять вычисления, которые используют значения в
других ячейках.
Электронную таблицу можно сохранить
в файле. Документы, созданные программой Excel имеют расширение xls или xlsx
(для Excel 2007). Ячейки электронной таблицы можно форматировать самыми разными
способами и распечатывать для ведения документации. Кроме того, отдельные
группы ячеек можно использовать для создания диаграмм.
Наиболее важным преимуществом
электронной таблицы является ее интерактивность: при изменении значения в одной
ячейке автоматически пересчитываются все ячейки, от нее зависящие.
Возможности Excel.
Excel – программный
продукт с богатыми возможностями. Перечислим некоторые из них, чтобы при
необходимости вы могли не искать новый, незнакомый программный продукт, а
использовать Excel:
1. Многостраничные
файлы. Файлы Excel (рабочие книги) могут содержать несколько отдельных листов
– самостоятельных полноценных таблиц, диаграмм и т.д. Это позволяет лучше
упорядочить работу. Например, сохранить все таблицы, относящиеся к одному
проекту не в разных файлах, а в одном.
2. Многооконный
интерфейс (стандартная опция всех офисных программ Microsoft). Можно работать с
несколькими файлами Excel одновременно.
3. Файловая
совместимость. Excel понимает
форматы файлов, созданных в других редакторах электронных таблиц, а также
таблицы, набранные в обычном текстовом формате.
4. Интерактивная
справочная система (стандартная опция всех офисных программ Microsoft). В
настоящее время наблюдается тенденция отказа от печатной документации в пользу
электронной диалоговой справочной системы. Это означает, что вы можете
получить любую справку по Excel прямо на экране компьютера во время работы с
Excel. У справочной системы есть интерактивный компонент, «помощник», который:
a. Наблюдает
за вашими действиями и накапливает ряд советов, которые могут помочь вам
сэкономить время.
b. Предоставляет
справочную информацию по конкретным вопросам работы с программой.
c. При вводе
неправильной формулы старается предложить вариант ее исправления.
d. Предлагает
простой способ поиска справочной информации по конкретной теме.
5. Простота
использования (стандартная опция всех офисных программ Microsoft).
6. Управление
списками. Эта возможность позволяет с легкостью сортировать, фильтровать,
суммировать и обрабатывать данные рабочего листа.
7. Встроенные
функции. Excel содержит очень богатый набор встроенных функций, которые можно
использовать в формулах.
8. Настраиваемые
панели инструментов (стандартная опция офисных программ Microsoft). Панели
инструментов – это наборы кнопок, за которыми закреплены определенные команды.
Они позволяют существенно сэкономить время, так как предоставляют возможность
быстро выполнять часто используемые команды.
9. Разнообразное
форматирование.
10. Разнообразие
диаграмм.
11. Использование
возможностей картографии (не входит в курс). Эта возможность Excel позволяет
изображать числовые данные с привязкой к географической карте.
12. Инструменты
рисования (не входит в курс), аналогичны инструментам рисования в Word.
13. Сводные
таблицы (не входит в курс). В Excel встроены инструменты, позволяющие
создавать сводные таблицы по большому числу таблиц или выбрать необходимую
информацию в таблицу из базы данных.
14. Расширенные
средства анализа (не входит в курс). В Excel включены алгоритмы подбора
параметров, процедура поиска решений, а также надстройка «Пакет анализа»,
которая содержит еще множетсво статистических, финансовых, инженерных и научных
функций и процедур.
15. Гибкое
управление печатью и предварительный просмотр (стандартная опция офисных
программ Microsoft).
16. Проверка
орфографии (не входит в курс), аналогична соответствующей функции в Word.
17. Шаблоны
(стандартная опция офисных программ Microsoft) (не входит в курс). Возможность
создания шаблонов для однотипных документов.
18. Управление
базами данных (не входит в курс). Есть множетсво функций, которые позволяют
работать с данными электронных таблиц Excel как с базами данных. А также есть
возможность работать с внешними базами данных.
19. VBA (Visual
Basic for Applications) (не входит в курс) (стандартная опция офисных программ
Microsoft). Язык программирования, встроенный в Excel.
20. Возможности
защиты рабочего листа. Предусмотрено множество методов защиты на тот случай,
если вам нужно, чтобы другие пользователи (или вы сами) не могли случайно
изменить данные на рабочем листе или даже просмотреть документ.
21. Поддержка OLE.
(связывание и внедрение объектов) (практически не входит в курс) (стандартная
опция офисных программ Microsoft). Например, можно внедрить в документ Excel
другой документ, который создан в Word и прямо из рабочего листа получить
доступ к возможностям Word.
Типы данных.
Работа с данными.
Итак, как мы уже говорили, каждая
ячейка рабочего листа может содержать данные или формулу.
Данные бывают следующих
принципиально разных типов:
1.
Числовое
значение;
2.
Логическое
значение;
3.
Текст;
В рабочем листе могут также
находиться графики, рисунки, диаграммы, изображения и другие объекты. Эти
объекты не привязаны к конкретной ячейке, они расположены на графическом
уровне (невидимом слое, расположенном поверх рабочего листа).
Числовые значения выражают
различные количественные соотношения даннх определенного типа. Например, объемы
продаж, количество служащих фирмы, атомный вес, тестовые оценки и т.д. Числовые
значения, введенные в ячейки рабочей таблицы, могут использоваться в формулах и
диаграммах. Особым видом числовых значений являются даты и время.
Числовые ограничения Excel:
Наибольшее (по абсолютной величине) число ±9,9×10307.
Наименьшее (по абсолютной величине) число 10-307. Кроме того, Excel хранит 15
значащих цифр числа. Например, число 123 456 123 456 123 456 Excel округлит
до 123 456 123 456 123 000.
Числа могут отображаться в ячейках
в обычном десятичном виде, а так же – в экспоненциальном формате. Например,
число 5.5E+100 следует воспринимать как 5.5×10100.
Логические
значения
в практических задачах будут встречаться редко. Как правило, они появляются как
результат вычисления некоторой формулы.
Текстовая
информация
– неотъемлемая часть рабочего листа. Главная трудность состоит в том, что
необходимо следить, чтобы Excel правильно воспринимал введенную информацию,
распознавая численные значения и текст правильно.
Ввод данных.
Вводить числа и текст в ячейки
очень просто. Надо просто встать на нужную ячейку и набрать на клавиатуре
требуемое.
Иногда Excel будет отображать число
не совсем в том виде, в котором вы его ввели в ячейку. Например, очень большие
или очень маленькие числа он автоматически переведет при отображении в
экспоненциальный формат. Обратите внимание, что в строке формул число
отображается в том же виде, в котором мы его ввели. Просто Excel
переформатировал число так, чтобы оно по возможности влезало в ячейку.
Числовые значения, которые вы
вводите в ячейку, как правило никак не отформатированы (вы просто вводите
последовательность цифр). Для удобства (восприятия, печати и т.д) Excel
форматирует числа.
Автоматическое
форматирование: Excel автоматически отобразит необходимое количество
цифр после запятой или переведет число в экспоненциальный формат. Кроме того,
он может автоматически определить, что вам требуется какой-то другой тип
(например, при вводе 12% Excel самостоятельно определит тип как «Процентный» и
переведет число в значение 0,12).
Другие числовые
форматы.
Во многих случаях, автоматического форматирования бывает достаточно. Но не всегда.
Можно самостоятельно задать числовой формат в пункте меню
«Формат-Ячейки-вкладка Число». Например, если вы введете в ячейку «21 р», то
Excel воспримет вводимую информацию как текст (из-за наличия буквы р). Но вам
надо проводить с этой суммой различные вычисления. Поэтому, необходимо вводить
просто «21». С другой стороны, на печати было бы неплохо, чтобы к числу 21
приписывалась буква «р», обозначающая, что это именно рубли. Вводим в ячейку
число 21 и выбираем для ячейки формат «Денежный», с нужным обозначением. Теперь
на печати число будет выглядеть красиво: «21 р.»
Важно понимать, что изменение
формата числа ни в коем случае не меняет само число. Например, если в ячейке
введено «0.678123», мы можем выбрать процентный формат и это значение будет
отображаться как «68%», но при вычислениях будет использоваться полное числовое
значение 0.678123.
Ввод дробей. Если вы
хотите ввести в ячейку простую дробь, отделите ее целую часть от дробной
пробелом. Например, 6½ можно ввести как «6 1/2». Если у числа нет целой части
(например, число ¾), то его надо ввести так «0 3/4».
Ввод текста. Если
ввести в ячейку длинный текст (который по размерам явно превосходит размер
ячейки), как он будет отображаться? Если ячейки справа от данной пусты – Excel
продолжит отображение строки, заполняя эти соседние ячейки. Если же ячейки
заняты, то отобразится ровно столько текста, сколько влезет по размеру в
ячейку. Текст ни в коем случае не потерялся. Чтобы увидеть его целиком, можно,
например, расширить ширину ячейки.
Ввод дат и работа
с датами.
Часто возникает необходимость вводить в рабочую таблицу даты и время. В Excel
даты и время – особый вид числовых значения, которые форматируются специальным
образом.
При работе с датами и временем
нужно понимать систему представления этого типа в Excel. С датами Excel
оперирует используя последовательную нумерацию. Самая ранняя дата, которую
способен распознать Excel – 1 января 1900 года. Этой дате сопоставлено число 1.
Соответственно, 2 января 1900 года – число 2. И т.д. Такая система представления
значительно упрощает использование дат в формулах. Например, можно ввести
формулу, по которой вычисляется количество дней между двумя датами.
В большинстве случаев не приходится
напрямую иметь дело с системой последовательной нумерации дат. Дата вводится в
привычном формате. Предположим, вам надо ввести дату 1 июня 1999 года.
Набираете 1.06.1999 (или ту же дату в другом формате) и Excel сразу
воспринимает это число как дату, а его числовое значение сразу переводит в
36312.
Как можно вводить дату: 1-6-99,
1-6-1999, 1/6/99, 1-6/99, 1 июнь 1999 (будет 1 июня 1999 года). 1.06, 1-6, 1/6,
1 июнь – будет 1 июня текущего года.
При вводе дат следите за строкой
формул. Если Excel правильно интерпретировал введенное вами число как дату, это
будет заметно.
При вводе времени Excel расширяет
свою систему представления дат так, чтобы она содержала дробную часть. Другими
словами, воспринимает время как дробную часть даты. Например, 1 июня 1999 года
– 36312. Тогда 12 часов дня 1 июня 1999 года будет 36312,5. Время обычно
вводится так: «11:30» — 11 часов 30 минут утра. Чтобы ввести 23 часа 30 минут,
надо ввести «23:30» или «11:30 pm».
Комбинированно дату-время можно
ввести так: 1-6-99 11:30.
Автоматическое
заполнение. Иногда
требуется заполнять большой диапазон однотипными данными. Иногда эту задачу
можно переложить на Excel, воспользовавшись функцией автоматическое заполнение.
Например, пронумеровать строки, поставить идущие подряд даты и т.д.
________________________________________________________________________________
Формулы.
Кроме данных, в ячейки можно
вводить формулы, т.е. автоматически вычисляемые поля.
Чтобы начать вводить формулу, надо
начать вводить со знака «=», либо сразу нажать кнопку «изменить формулу» в
строке формул. Например, если вы введете в ячейку «1+2», то увидите в ячейке
просто «1+2». Если же вы введете «=1+2», то увидите в ячейке «3». В строке
ввода формул вы по-прежнему будете видеть «=1+2», чтобы знать, по какой формуле
происходило вычисление.
Итак, мы увидели, что формулы могут
содержать некоторые данные (числа 1 и 2) и знаки арифметических действий: +, -,
*, /, ^(возведение в степень).
Что еще могут содержать формулы?
Ссылки.
Очень часто в таблице содержимое
одной ячейки зависит от содержимого других ячеек. Для этого используют ссылки.
Например, если содержимое ячейки b1 должно быть равно содержимому ячейки a1,
просто напишите в ячейке b1 “=a1”. Если вы захотите изменить содержимое ячейки
a1, содержимое ячейки b1 заменится автоматически. Чтобы вставить ссылку в вашу
формулу, можно просто в процессе ввода формулы кликнуть мышкой по нужной вам
ячейке.
Ссылки бывают абсолютные и
относительные. Поймем на примере, что это такое. Когда вы пишите в ячейке b2
формулу “=a1”, на самом деле Excel понимает это так: взять значение из клетки,
которая находится на одну строчку выше и на один столбец левее. Если мы
скопируем информацию из ячейки b2 и вставим в ячейку с8, то в ячейке c8
значение будет равно числу в ячейке b7 (Excel подумает, что вам нужна не клетка
a1, а клетка на одну выше и на одну левее, чем c8, т.е. b7). Такие ссылки
называются относительными (Excel помнит не название ячейки, а ее относительное
расположение). На самом деле, это бывает очень удобно. Например, в столбике L
вы хотите посчитать сумму чисел из столбиков B:K. Вы должны только в ячейке L1
посчитать сумму в ячейках b1:k1, а потом просто скопировать значение на
все нижние ячейки столбика L (заполнить вниз).
Но иногда все-таки нужно ссылаться
именно на конкретную ячейку. (Нужна абсолютная ссылка). Тогда вместо ”a1” (что
создало бы относительную ссылку), напишите “$a$1”. Теперь Excel будет помнить
именно название ячейки, а не ее относительное расположение. И при копировании
формулы «=$a$1» в другую ячейку, там появится тоже «=$a$1».
Итак, при абсолютной адресации
Excel запоминает
конкретное расположение ячейки, на которую мы ссылаемся. При отоносительной
– отоносительное расположение ячейки (на которую происходит ссылка)
относительно данной (из которой идет ссылка).
Примечание: Если надо зафиксировать
только строку, а для столбца оставить относительное расположение, поставьте
знак $ только возле названия строки (т.е. напишите “a$1”). Это называется
смешанная адресация.
Чтобы сослаться на ячейку, которая
находится на другом листе надо использовать формат Лист!а1. (т.е. перед адресом
ячейки поставить название листа и !) (Проще — в процессе ввода формулы
переключиться на другой лист и кликнуть по нужной ячейке).
Функции.
Функции – это встроенные
инструменты, которые используются в формулах. Они позволяют экономить время или
производить вычисления, которые иначе были бы невозможны.
Примеры упрощения
работы в Excel с помощью функций.
Например, вам надо вычислить
среднее количество продаваемого за день. Данные о продажах у вас находятся в
ячейках А1:А10. Можно это сделать по формуле:
«=(а1+а2+а3+а4+а5+а6+а7+а8+а9+а10)/10». Это не очень удобная формула. Например,
если появятся новые данные, то формулу будет исправить нелегко. А если бы у нас
были сразу данные не за 10 дней, а за 100, 1000? Для того, чтобы упростить весь
процесс, вместо неудобной формулы будем вводить формулу «=СРЗНАЧ(а1:а10)»,
которая тоже вычислит среднее значение в диапазоне а1:а10, но с которой гораздо
удобнее работать.
Иногда с помощью функций можно
избежать долгого ручного редактирования. Предположим в вашей рабочей таблице
содержится список из 2 тысяч фамилий, но они все введены как попало. Какие-то –
прописными буквами (ИВАНОВ), какие-то строчными (иванов), а в каких-то вообще
строчные буквы чередуются с заглавными (ИвАнОв). Вы сами понимаете, что в таком
виде хранить список нельзя. Надо бы ввести все фамилии в нормальном виде
(первая буква – заглавная, остальные – строчные: Иванов). На редактирование
списка вручную ушло бы много часов! Мы же воспользуемся функцией. Чтобы
изменить написанное в ячейке а1, введем в ячейку b1 формулу «=ПРОПНАЧ(а1)».
Достаточно ввести эту формулу 1 раз и растянуть на 1999 оставшихся строк. В
столбце b у вас уже получатся фамилии в нужном виде. Теперь достаточно скрыть
столбец а, чтобы его не было видно на печати.
Рассмотрим еще один пример. У вас –
контора, в которой работает 1000 продавцов. Если продавец реализовал продукции
более, чем на 10 000 рублей, то ему положена комиссия 7%, а если меньше,
чем на эту сумму, то всего 5%. Чтобы просто так вычислить это значение, вы должны
просматривать весь список продавцов. Одним подставлять значение 5%, другим –
7%. Но с помощью функций это сделать намного легче. Пусть стоимость
реализованного написана в ячейке c1. В ячейке d1 надо ввести комиссию. В ячейку
d1 вводим формулу: «=ЕСЛИ(с1>10000;0,07;0,05)». И ставим формат ячейки d1 –
процентный. Осталось только растянуть эту формулу вниз по оставшимся 999
продавцам и Excel сам
вычислит комиссию.
Аргументы функций.
В примерах мы видели, что возле
имени функции используются круглые скобки, в которых что-то написано. То, что
там написано – это аргументы функций. Функции бывают:
1.
Без
аргументов. Например, функция ПИ().
2.
Функции
с одним аргументом. Например, функция «КОРЕНЬ(x)».
3.
С
фиксированным числом аргументов. Например, у функции ЕСЛИ 3 аргумента. На
первом месте стоит условие, потом значение, которое появляется, если условие
истинно, потом значение, которое появляется, если условие ложно.
4.
С
неопределенным числом аргументов. Например, функция СУММ. Можно вставить в
качестве аргумента диапазон любой длинны.
5.
Функции
с необязательными аргументами.7
Если в функции используется
несколько аргументов, они отделяются друг от друга точкой с запятой (;). В
качестве аргументов можно вводить данные, ссылки, и более простые формулы.
Например, «=сумм(корень(а1)+корень(а2)-3)»
Способы ввода
функций.
Есть 2 основных способа ввода
функций. Во-первых, можно вводить функции вручную. Это бывает удобно, если
часто используешь некоторые функции. Но с другой стороны, надо помнить все
функции, с которыми работаешь и т.д. Второй способ – вводить функции с помощью
Мастера функций.
Для того, чтобы воспользоваться
Мастером функций, выберите команду Вставка-Функция, щелкните на кнопке «Вставка
функции» или начните вводить формулу со знака «=», а потом выберите нужную
функцию (или строчку «полный алфавитный перечень») в окошечке «Функция» рядом
со строкой формул.
Матричные
вычисления.
У Excel’я есть богатые
возможности работы с матрицами.
Матрица – это просто диапазон данных.
Для того, чтобы матричные функции действовали корректно, надо:
1.
Выделить
диапазон ответов (если в ответе получается матрица, вы должны сами выделить
диапазон, соответствующий ее размерам)
2.
Ввести
нужную формулу
3.
Нажать
клавиши Ctrl+Shift+Enter.
Например, в диапазоне а1:с8 введена
одна матрица (8×3), в диапазоне e1:k3 введена другая матрица (3×7). Нам надо
вычислить их произведение. Понятно, что результатом будет матрица размерами
8×7. Выделяем диапазон такого размера. Например, m1:t8. Теперь вводим в стороку
формул «=МУМНОЖ(а1:с8; e1:k3)» и нажимаем Ctrl+Shift+Enter. При этом формула в
строке формул возьмется в фигурные скобочки (это признак того, что сработала
матричная формула) и вы не сможете изменить какую-нибудь одну ячейку диапазона
m1:t8.
В конце текста лекции можно
посмотреть примеры полезных функций с описанием их работы.
Список – табличная
база данных.
По существу, список – это
упорядоченный набор данных. Обычно список состоит из строки заголовков (текст
описания) и строк данных, которые могут быть числовыми, текстовыми или
значениями, полученными по формулам. Список можно считать табличной базой
данных.
Рассмотрим пример списка:
|
Фамилия |
Годовой |
Месячный |
Город |
Дата |
|
Иванов |
140 000 |
10 000 |
Москва |
01.05.2002 |
|
Петров |
210 000 |
15 000 |
Омск |
17.06.1979 |
|
Сидоров |
21 000 |
1 500 |
Москва |
02.12.2007 |
Здесь в первом и четвертом столбце
– текстовые данные, во втором – числовые, в пятом – дата. В третьем – формула,
вычисляющая месячный оклад по годовому фонду зарплаты.
Столбцы списка называют полями,
а строки (кроме первой) – записями. Список в примере, таким образом,
содержит 4 поля и 3 записи.
Размер списка ограничен размерами
рабочего листа, т.е. не может содержать более 256 полей и более 65 535
записей.
В Excel есть несколько средств,
предназначенных для работы со списками. Они могут быть использованы для самых
разнообразных целей:
1.
Ввод
данных в список.
2.
Фильтрация
списков, которая выполняется в целях выборочного отображения строк по
определенному критерию.
3.
Сортировка
списка.
4.
И
т.д.
Планирование
списка.
Основные рекомендации, о которых
следует помнить, создавая список:
1.
Помещайте
заголовки (по одному для каждого столбца) в первую строку списка, которая
называется строкой заголовков. Если заголовки длинные, используйте текстовый
формат с переносом слов, тогда вам не придется чрезмерно расширать столбцы.
2.
В
каждом столбце должна содержаться однотипная информация. Например, не следует
смешивать в одном столбце даты и обычный текст.
3.
Можно
применять формулы, использующие значения других полей той же записи или
абсолютные ссылки, которые ведут на ячейки вне списка.
4.
Не
используйте пустых строк внутри списка. Иначе Excel автоматически разобьет
список на 2.
5.
Лучше
всего, помещать каждый новый список на отдельный лист. Если все-таки нужна
какая-то дополнительная информация на листе, размещайте ее выше или ниже
списка, но не слева или справа.
6.
Старайтесь
предварительно форматировать сразу весь столбец, чтобы данные в одном поле
имели один и тот же формат.
7.
Закрепите
заголовки столбцов (при помощи пункта меню Окно – Закрепить области), особенно
если ваш список длиннее одного экрана.
Фильтрация списка.
Фильтрация списка – процесс
сокрытия всех строк, кроме тех, которые удовлетворяют определенным критериям.
Например, список можно отфильтровать так, чтобы видеть только тех, кто живет в
определенном городе. Фильтрация – распространенная и очень полезная операция.
Автофильтр используется для
фильтрации по простым критериям. Чтобы вызвать автофильтр надо встать в одну из
ячеек списка и выбрать команду «Данные-Фильтр-Автофильтр». Excel в стороку
заголовков добавит кнопочки автофильтра (их не видно при печати). Далее можно
задавать какие-нибудь условия и все строки, не отвечающие им, будут скрыты (но
не удалены). Чтобы вновь развернуть весь список, выберите пункт «все» в меню,
которое выпадает из кнопочек автофильтра.
Основные критерии, по которым
отбирает автофильтр:
1.
Значение.
Т.е. можно выбрать все записи, в данном поле у которых заданное значение.
Например, выдать тех людей списка, которые живут в Омске.
2.
Первые
10. Отбирает десятку (или другое число) лидеров.
3.
Пустые/непустые.
Отображает строки, в которых данное поле незаполнено (или наоборот, заполнено).
4.
Условие.
Можно задать более гибкие условия.
a.
Значение
больше или меньше установленного.
b.
Значения
в интервале.
c.
Два
отдельных значения.
d.
Выборка
по шаблону.
У расширенного фильтра гораздо
больше возможностей.
Сортировка
списков.
Очень удобно данные списка
сортировать. Для этого используется пункт меню «Данные-Сортировка».
Можно сортировать по нескольким
полям. Что происходит в таком случае?
Например, мы сначала сортируем по
столбцу «Город проживания», а потом – по столбцу «Месячный оклад». Сначала у
нас пойдут все люди из Москвы, потом – все люди из Омска. При необходимости
можно будет список легко разделить на 2. А вот люди, которые проживают в одном
городе уже будут между собой отсортированы по месячному окладу.
Подготовка
документа к просмотру и к печати.
Есть довольно много инструментов
Excel, которые помогают ориентироваться в электронных книгах. Наиболее
употребительные из них такие:
Сетка.
Включить/отключить сетку при просмотре книги Excel можно так:
Меню=>Сервис=>Параметры=>вкладка “Вид”. Выключатель “сетка” в группе
“Параметры окна” надо включить/отключить.
Закрепление
областей.Частенько
в больших таблицах неудобно, что при просмотре нижних строк и правых столбцов
не видно заголовков столбцов и строк. Для того, чтобы какой-то верхний угол
“закрепить” надо:
1.
Встать
в левую верхнюю ячейку того места, которое должно “скользить”.
2.
Выбрать
пункт Меню=>Окно=>Закрепить области.
Например, встанем в ячейку В2 и
скажем “Закрепить области”. При переходе курсора вправо или вниз строка 1 и
столбец А все равно будут оставаться в видимой на экране области.
Если не нужно закрепление областей, а оно есть, снимают его так:
Меню=>Окно=>Снять закрепление областей.
Если аналогичный эффект нужен на
печати, задайте печать сквозных строк и столбцов. Меню=>Файл=>Параметры
страницы… На вкладке «Лист» в группе «Печать на каждой странице» задать
сквозные строки и столбцы.
Гиперссылки. Для того,
чтобы можно было быстро перейти на другое место в том же (или в другом)
документе, можно использовать гиперссылки.
Когда у вас есть гиперссылки, переходить по ним просто: надо кликать мышкой в
ячейку-ссылку. Для перехода Назад/Вперед (как в любом броузере) нажмите
соответствующую кнопку на панели инструментов “Web”.
Чтобы создать ссылку, которая будет вызывать почту и сразу вписывать адрес
отправителя, надо в троке “Связать с файлом/URL” написать “mailto::адрес”.
Например: mailto::katpop@yandex.ru.
В самой ячейке текст может быть самым произвольным.
Если гиперссылка стала не нужна, Меню=>Вставка=>Гиперссылка… В
появившемся окне “Изменение гиперссылки” нажмите кнопку “Удалить гиперссылку”.
Примечания. Можно к
любой ячейке добавить примечание. Меню=>Вставка=>Примечание. У ячеек, где
добавлено примечание, появляется красный марке в углу. Чтобы посмотреть
примечание одной ячейки, наведите курсор мышки на ячейку с примечанием. Чтобы
было видно (соответственно, не видно) все примечания воспользуйтесь пунктом
Меню=>Вид=>Примечания.
Для того, чтобы стандартные
примечания стали видны при печати: Меню=>Файл=>Параметры страницы… На
вкладке «Лист», в ниспадающем списке «примечания» выбрать строку «Как на
листе».
Группы. Можно
объединить несколько строчек либо столбцов в группу. Если лист состоит из
нескольких групп, то можно скрыть тела групп, оставив только заголовки, что
довольно удобно.
Где открывается
документ? Excel
при сохранении запоминает не только обычную информацию в ячейках, но также
положение курсора на момент последнего сохранения документа. Поэтому перед
сохранением всегда следует:
1.
Расположить
листы в логическом порядке.
2.
На
всех листах поставить курсор в то место, на котором должен открываться данный
лист. Чаще всего — ячейка А1.
3.
Встать
на логически первый лист. (На тот лист, с которого вы хотите чтобы начинался
просмотр).
4.
Тогда
можно сохранять документ.
Сколько страниц
займет распечатка? Если вы хотите, чтобы распечатка влезла на какое-то
определенное количество страниц в ширину и в высоту, задайте эти величины в
группе «Масштаб» на вкладке «Страница» в окне «Параметры страницы».
(Меню=>Файл=>Параметры страницы…). Например, если задать параметры 1 и 1,
то вся таблица, какой бы большой она ни была, отмасштабируется так, что
поместится на одну страницу. Естественно, буквы станут намного мельче, качество
напечатанного тоже ухудшится.
Перед тем, как начать печать,
воспользуйтесь обязательно предварительным просмотром
(Меню=>Файл=>Предварительный просмотр). Excel иногда имеет свое
представление о том, как будет выглядеть документ при печати.
Приложение.
Примеры полезных
функций и описание их действия.
ЦЕЛОЕ
Функция ЦЕЛОЕ возвращает целую
часть числа, отбрасывая все дробные цифры после десятичной запятой.
«=ЦЕЛОЕ (412,98)» => 412.
СЛЧИС
Функция СЛЧИС, не имеющая
аргументов, возвращает равномерно распределенное случайное число, которое
больше или равно 0 и меньше 1. Термин «равномерно распределенное»
означает, что вероятность всех получаемых с помощью этой функции случайных
чисел одинакова. Эта функция часто используется в рабочих таблицах для
прогнозирования событий, которые не могут быть предсказаны с полной
достоверностью, таких как выигрышные номера лотерейных билетов или объем продаж
по четвертому кварталу текущего года. Эта функция возвращает новый результат
каждый раз при пересчете рабочего листа.
В следующем примере формула возвращает случайное число между 0 и 12 (12 не
включается в интервал возможных значений случайных чисел):
=СЛЧИС ()*12
РИМСКОЕ
Функция РИМСКОЕ преобразует число в
его эквивалент в римских. К сожалению, функция для обратного преобразования не
предусмотрена.
«=РИМСКОЕ (1998)» => MCMXCVIII
ОКРУГЛ
Функция ОКРУГЛ округляет значение
числа до указанного количества десятичных разрядов. Эта функция обычно:
используется для контроля точности вычислений: Функция ОКРУГЛ имеет два
аргумента: первый – значение для округления, второй – количество цифр после
запятой. Если второй аргумент отрицательный, округление смещается влево от
запятой на заданное количество цифр.
Примеры использования функции ОКРУГЛ:
«=ОКРУГЛ(123,456;2)» =>123,46
«=ОКРУГЛ(123,456;0)» =>123
«=ОКРУГЛ(123,456;-2)»=>100
Не перепутайте округленное значение с отформатированным. Когда в формуле есть
ссылка на ячейку, значение которой было округлено с помощью функции ОКРУГЛ,
будет использоваться округленное значение. Если же число было отформатировано
так, что оно только кажется округленным, то в формулах со ссылками на эту
ячейку будет использоваться реальное неокругленное значение.
ПИ
Функция ПИ возвращает значение
числа π с 14 знаками после запятой. Эта функция не требует аргумента и является
сокращенным обозначением числа 3,14159265358979. В следующем примере
подсчитывается площадь круга, радиус которого хранится в ячейке a1:
«=ПИ(
)*(a1^2)»
SIN
Функция SIN возвращает синус угла.
Синус угла определяется как отношение противолежащего катета к гипотенузе
прямоугольного треугольника. Функция SIN имеет один аргумент – значение угла,
выраженное в радианах. Для перевода градусов в радианы используйте функцию
РАДИАНЫ. Существует также функция ГРАДУСЫ, выполняющая обратную операцию.
Например, если в ячейке F21 находится значение угла, выраженное в градусах, то
формула для вычисления синуса будет иметь следующий вид:
«=SIN(РАДИАНЫ(F21))»
В Excel включен полный набор тригонометрических функций. Чтобы получить более
подробную информацию о них, прочитайте соответствующие разделы справки.
КОРЕНЬ
Функция КОРЕНЬ возвращает значение
квадратного корня из аргумента. Если аргумент отрицательный, функция воспринимает
его как ошибку.
«=КОРЕНЬ(1О24)» => 32.
Для вычисления кубического корня возведите значение в степень 1/3. Например,
«=32768^(1/3)» => 32.
Корни других степеней могут быть вычислены аналогичным образом. Также для таких
вычислений можно пользоваться функцией СТЕПЕНЬ.
СУММ
Если взять наугад несколько рабочих
книг, то можно смело поспорить, что чаще всего в них будет использоваться
функция СУММ. Эта функция является также одной из самых простых. Она может
иметь от 1 до З0 аргументов. Для того чтобы подсчитать сумму значений ячеек
трех диапазонов (А1:А1О, С1:С10; Е1:Е10), вы можете использовать три аргумента:
=СУММ (А1:А10; С1:С10; Е1:Е10)
Аргументы не обязательно должны быть заданы только в таком виде. Например; вы
можете использовать адреса отдельных ячеек, ссылки на диапазоны и литералы
следующим образом:
=СУММ (А1; С1:10; 125)
В связи с такой популярностью функции СУММ разработчики Ехсеl очень упростили
ее использование и практически автоматизировали его. Чтобы вставить формулу, в
которой используется функция СУММ, щелкните на кнопке Автосумма, находящейся на
панели инструментов Стандартная. Excel анализирует контекст и предлагает для
суммирования диапазон значений ячеек. Если Ехсеl предлагает этот интервал верно
(как обычно и бывает), нажмите клавишу <Enter> или снова щелкните на
описываемой кнопке. Если нужно просуммировать несколько столбцов чисел, по
очереди выделите нужные диапазоны ячеек, а затем щелкните на кнопке Автосумма.
В этом случае Excel будет точно знать, что нужно просуммировать, и поэтому не
запросит у вас подтверждения.
СРЗНАЧ
Функции СРЗНАЧ возвращает среднее
значение (среднее арифметическое) диапазона ячеек. Это эквивалентно сумме
содержимого всех ячеек диапазона, деленной на количество ячеек. Следующая
формула возвращает среднее значение диапазона А1:А100:
=СРЗНАЧ(А1:А100)
Если в указанном диапазоне находятся пустые ячейки или ячейки содержащие текст,
то они не включаются в расчет среднего значения. Как и в случае с функцией
СУММ, вы можете использовать любое количество аргументов.
В Ехсеl предусмотрена также функция МЕДИАНА, которая вычисляет медиану значений
диапазона, и функция МОДА, которая возвращает то значение, которое чаще всего
встречается в диапазоне.
Текстовые функции. Хотя
Ехсеl славится своими возможностями обработки чисел, она имеет 23 встроенные
функции для работы с текстом. В этом разделе приведены некоторые из них.
СИМВОЛ
Функция СИМВОЛ возвращает отдельный
символ, соответствующий заданному в качестве аргумента ANSI-коду. Значения
аргумента должны находиться в интервале от 1 до 255. Функция КОДСИМВ выполняет
обратное преобразование. Следующая формула возвращает букву «А»:
=СИМВОЛ(65)
Эта функция очень полезна для ввода символов, которые сложно или невозможно
ввести с клавиатуры. Например, следующая формула возвращает символ авторского
права «©»:
=СИМВОЛ(169)
ЛЕВСИМВ
Функция ЛЕВСИМВ выделяет строку
символов заданной длины из другой строки, начиная с крайней левой позиции. Эта
функция использует два аргумента. Первый – строка, а второй, необязательный,
аргумент – число символов. Если второй аргумент опущен, то Ехсеl по умолчанию
выделяет первый символ текста. В данном примере формула возвращает букву
«Б»:
=ЛЕВСИМВ(«Б.Б.Гребенщиков»)
Следующая формула возвращает в результате строку «Альберт»:
=ЛЕВСИИВ(«Альберт Эйнштейн»;7)
ДЛСТР
Функция ДЛСТР возвращает количество
символов в текстовой строке. Например, следующая формула возвращает число 9:
=ДЛСТР(«Атмосфера»)
Если нужно определить длину строки без учета пробелов в начало и в конце строки
текста, используется функция ДЛСТР, аргументом которой является функция
СЖПРОБЕЛЫ. Например, если вы хотите знать количество символов текста,
находящегося в ячейке А1 (без каких-либо пробелов), то вам надо использовать
формулу:
=ДЛСТР(СЖПРОБЕЛЫ (А1))
ПСТР
Функция ПТСР выделяет заданное
число символов из строки текста. Она использует три агента: первый – строка
текста; второй – позиция в текстовой строке, с которой вы хотите начать
выделение символов, и, наконец, третий аргумент – это количество символов,
которые необходимо выделить. Например, если в ячейке А1 находится строка текста
«Пушкин Александр Сергеевич», то следующая формула вернет
«Александр»:
=ПСТР(А1;8;9)
ЗАМЕНИТЬ
Функция ЗАМЕНИТЬ позволяет заменить
символы в тексте. Первый аргумент этой функции – текст, содержащий заменяемую
вами строку. Второй аргумент – позиция символа, с которой вы хотите начать
замену. Третий аргумент – количество заменяемых символов. Четвертый аргумент –
новый текст, который заменит имеющийся. В следующем примере формула возвращает
«Альберт Эйнштейн»:
= ЗАМЕНИТЬ(«Альберт Гор»; 9;3; Эйнштейн)
ПОИСК
Функция ПОИСК позволяет определить
позицию в текстовой строке, с которой начинается заданная строка. Эта функция
имеет три аргумента. Первый – текст, который нужно найти; второй – строка, в
которой ищется текст; третий (необязательный) аргумент – место начала поиска.
Если третий аргумент опущен, то Excel начинает поиск с начала текста. В
следующем примере предполагается, что в ячейке А1 находится текст «Пушкин
Александр Сергеевич». Формула возвращает 7 потому, что первый по счету
пробел находится на седьмой позиции в исходной строке.
=ПОИСК(» «; А1; 1)
Чтобы найти второй по счету пробел, вместо третьего аргумента подставим
вложенную функцию ПОИСК, к значению которой прибавим 1,
=ПОИСК(» «; А1; ПОИСК(» «; А1; 1) +1)
В следующей формуле для выделения первого слова, ограниченного пробелом, из
строки текста, находящегося в ячейке А1, используется функция ЛЕВСИМВ.
Например, если в ячейке А1 находится текст «Александр Сергеевич
Пушкин», то следующая формула выделит из текста имя «Александр».
=ЛЕВСИМВ(А1;
ПОИСК(» «; А1; 1))
Представленная
формула имеет явный недостаток: если текст в ячейке А1 не имеет пробелов, то в
результате возникнет ошибка. Вот как выглядит усовершенствованный вариант этой
формулы, которая выделяет первое слово из строки, находящейся в ячейке А1, даже
если эта строка не содержит пробелов:
=ЕСЛИ(ЕОШИБКА(ПОИСК(» «; А1; 1)) ;А1; ЛЕВСИМВ(А1; ПОИСК(»
«;А1; 1)))
ПРОПИСН
Функция ПРОПИСН преобразует
строчные символы в прописные. Например, если в ячейке А1 находится
«Пушкин», то следующая формула возвращает «ПУШКИН»:
=ПРОПИСН(А1)
Логические
функции.
К категории логических функций в Excel отнесено только шесть функций, хотя,
откровенно говоря, некоторые из других функций также можно смело причислить к
этой категории. В данном разделе рассматриваются три логические функции.
ЕСЛИ
Эта функция, пожалуй, одна из самых
важных. Она наделяет ваши формулы «способностью принятия решений».
В функции ЕСЛИ используются три аргумента. Первый аргумент — это логическое
выражение, которое может принимать значение ИСТИНА или ЛОЖЬ. Второй и третий
аргументы — это такие выражения, которые вычисляются в случае, если аргумент
принимает соответственно истинное или ложное значение.
В следующем примере формула возвращает строку «Положительный», если
значение ячейки А1 больше 0, и «Отрицательный», — в противном случае:
=ЕСЛИ(А1>0;
«Положительный»; «Отрицательный»)
Заметьте, что значение первого аргумента (А1) может принимать логическое
значение ИСТИНА или ЛОЖЬ. Однако эта формула имеет один недостаток, который
заключается в том, что, когда ячейка А1 пуста или содержит 0, возвращается
строка текста «Отрицательный». Для решения подобной проблемы можно
воспользоваться вложенной функцией ЕСЛИ, которая будет анализировать это
условие. Усовершенствованная формула имеет следующий вид:
=ЕСЛИ (А1>0;
«Положительный»; ЕСЛИ А1<0; «Отрицательный»;
«Ноль»))
На первый взгляд кажется, что формула выглядит очень сложной, но если вы
разобьете ее на части, то увидите, что она довольно проста. Вот как она
работает. Если значение в ячейке А1 больше 0, то формула возвращает строку
текста «Положительный», и на этом ее работа заканчивается. Если
значение в ячейке меньше или равно 0, то анализируется второе условие, которое
определяется третьим аргументом:
=ЕСЛИ(А1<0;
«Отрицательный»; «Ноль»)
Это еще один оператор ЕСЛИ, который вновь выполняет проверку содержимого ячейки
А1. Если проверяемое значение меньше 0, то формула возвращает строку текста
«Отрицательный», в противном случае она возвращает строку
«Ноль». При необходимости можно использовать несколько вложенных друг
в друга операторов ЕСЛИ. Однако не стоит забывать, что, когда уровень
вложенности превышает три — четыре, разобраться в формуле становится очень
сложно.
Вложенные функции ЕСЛИ используются достаточно часто, поэтому вы должны
досконально разобраться в этой методике. Овладев ею, вы сможете создавать очень
гибкие формулы.
Показан пример использования функции ЕСЛИ для расчета комиссионных от продаж. В
данном примере обычный процент комиссионных продаж составляет 5,5%. Однако если
продавец превышает определенный процент продаж, то комиссионные составляют
6,25%. Приведенная ниже формула находится в ячейке С6. В ней для принятия
решения о проценте комиссионных, который зависит от объема продаж, используется
функция ЕСЛИ:
=ЕСЛИ(В6>=Норма_продаж;
В6*Ставка_премиальных; В6*Ставка_комиссионных)
И
Функция И возвращает логические
значение ИСТИНА или ложь в зависимости от логического значения своих аргументов.
Если все аргументы принимают значение ИСТИНА, то функция И возвращает значение
ИСТИНА. Если хотя бы один из аргументов функции принимает ложное значение, то
функция И возвращает значение ЛОЖЬ. Приведенная ниже формула возвращает
значение ИСТИНА, если все ячейки диапазона А1:АЗ содержат отрицательные числа:
=И(А1<0; А2<0; АЗ<0)
В другом примере функция И используется в качестве первого аргумента функции
ЕСЛИ. Если значения всех трех ячеек А1:АЗ отрицательные, эта формула возвращает
строку «Все отрицательные». Но если хотя бы одно из значений больше
или равно нулю, формула возвращает строку «Не все отрицательные»:
=ЕСЛИ(И(А1<0; А2<0; АЗ<0);»Все
отрицательные»; «Не все отрицательные»)
ИЛИ
Функция ИЛИ подобна функции И, с
той лишь разницей, что функция или возвращает значение ИСТИНА, если хотя бы
один из ее аргументов истинный. В противном случае эта функция возвращает
значение ЛОЖЬ. В следующем примере формула возвращает истинное значение, если
хотя бы одно из значений, находящихся в ячейках А1, А2 или АЗ, меньше нуля:
=ИЛИ(А1<0; А2<0; АЗ<0)
Функции даты и
времени.
Если в ваших рабочих таблицах нужно оперировать датами и временем, то и Ехсеl
придет вам на помощь. В ней предусмотрено 14 функций, работающих с типом
значений. В этом разделе описано несколько таких функций. Чтобы использовать
функции получения даты и времени, вы должны свободно владеть системой
исчисления дат и времени.
СЕГОДНЯ
Функция СЕГОДНЯ не имеет аргумента.
Она возвращает текущую дату, точнее, дату, установленную в системе. Например,
если вы введете в ячейку следующую формулу 16 июня 1998 г., то формула вернет
16.О6.1998:
=СЕГОДНЯ()
ДАТА
Функция ДАТА выводит на экран дату
в соответствии с тремя аргументами: год, месяц и день. Эта функция поможет
скомпоновать дату на основе информации, содержащейся в вашей рабочей таблице.
Например, если ячейка А1 содержит 1998, ячейка В1 – 12 и ячейка С1 – 25, то
следующая формула возвращает дату 25.12.98:
=ДАТА(А1; В1; С1)
ДЕНЬ
Функция ДЕНЬ определяет день месяца
в указанной дате. Например, если ячейка А1 содержит дату 25.12.98, то следующая
формула вернет число 25:
=ДЕНЬ (А1)
Кроме того, в Ехсеl предусмотрены функции ГОД и МЕСЯЦ, которые выделяют из даты
соответственно год и месяц.
ДЕНЬНЕД
Функция ДЕНЬНЕД определяет день
недели указанной даты. Она имеет два аргумента – дату и код запроса,
определяющий тип результата (второй аргумент необязательный). Например, если в
ячейке А1 содержится значение 25.12.97, то следующая формула возвращает 4, что
означает, что этот день – четверг:
=ДЕНЬНЕД(А1; 2)
Вы можете отформатировать ячейки с датами так, чтобы дни недели выводились на
экран в привычной текстовой форме, а не в виде цифр. Для этого в списке
числовых форматов выберите опцию Все форматы и в поле Тип введите шаблон ддд
(для отображения аббревиатур дней недели) или дддд (для отображения полного
названия дней недели).
ВРЕМЯ
Функция ВРЕМЯ возвращает время в
зависимости от трех аргументов: часы, минуты и секунды. Эта функция может
скомпоновать время на основании информации, содержащейся в вашей рабочей
таблице. Например, если ячейка А1 содержит 8, ячейка В1 – 15, а ячейка С1 – 0,
то следующая формула возвращает 8:15:00:
=ВРЕМЯ(А1; В1; С1)
ЧАС
Функция ЧАС выделяет из времени
число часов. Например, если ячейка А1 содержит время 8:15:00, то следующая
формула возвращает 8:
=ЧАС(А1)
Кроме того, в Ехсеl предусмотрены функции МИНУТЫ и СЕКУНДЫ, которые выделяют из
времени соответственно минуты и секунды.
Матричные
вычисления.
Самые распространенные действия с матрицами следующие:
|
Операция |
Размеры исходных матриц |
Функция Excel |
Размер результата |
|
Умножение матриц |
n×m, m×k |
МУМНОЖ |
n×k |
|
Транспонирование матрицы |
n×m |
ТРАНСП |
m×n |
|
Вычисление определителя |
n×n |
МОПРЕД |
1×1 |
|
Вычисление обратной матрицы |
n×n |
МОБР |
n×n |
Категория финансовых функций
включает 16 функций, предназначенных для выполнения денежных расчетов. Функции
расчета амортизации, функции зайиов и вкладов, и другие.
Функции работы со
ссылками и массивами К данной категории относится 17 функций,
предназначенных для выполнения поиска в листах и получения разнообразной
информации.
Функции для работы
с базами данных. Для работы с базой данных в Excel предусмотрено 12
функций. Они используются при работе с табличными базами данных (также
известными как списки), созданными на рабочем листе. Все эти функции в
русскоязычной версии Excel начинаются с букв БД, и все они имеют эквивалентные
функции, не относящиеся к работе с базой данных. Например, функция БДСУММ
является специальным вариантом функции СУММ, которая возвращает сумму значений
из базы данных, отобранных по заданному условию. Табличная база данных – это
прямоугольный диапазон ячеек, в верхней строке которого находятся названия
полей. Каждая последующая строка является отдельной записью в базе данных.
Функции пакета
анализа.
Когда вы начнете свободно использовать встроенные функции рабочего листа,
можете исследовать набор функций, который появляется при загрузке надстройки
Пакет анализа. Эта надстройка открывает доступ к нескольким десяткам
дополнительных функций рабочего листа. Когда описываемая надстройка загружена,
диалоговое окно Мастер функций выводит на экран новую категорию функций –
Инженерные. Кроме того, добавляется ряд новых функций к следующим категориям
Финансовые, Дата и Время, Математические и тригонометрия, Проверка свойств и
значений.
Рабочее поле таблицы предназначено для создания документов. В отличие от Word документ Excel может состоять из нескольких независимых частей (листов). Таблицы можно форматировать, задавать стиль, объединять в сводные таблицы.
Документ может быть оформлен с использованием графических элементов, рисунков, графиков, диаграмм, декоративных надписей и спецэффектов. Но самое основное назначение документов Excel ‒ это создание таблиц с формулами и работа с базой данных.
- Создание пустой книги Excel;
- Интерфейс программы Excel;
- Расположение информации в ячейках Excel.
Создание документа начинается с выбора шаблона таблицы. По умолчанию открывается простая таблица в виде рабочего поля, состоящего из ячеек одинаковой ширины и высоты. Такой вид таблицы используется чаще всего для отчетов, не требующих специального оформления, либо автор документа желает создать свой собственный дизайн и структуру таблицы, которой нет в коллекции шаблонов Excel.
Облегчить процесс форматирования таблицы можно с помощью встроенных стилей оформления таблиц, находящихся в разделе «Стили» закладки «Главная».
При помощи инструмента «Форматировать как таблицу…» можно выбрать один из вариантов оформления. Причем заголовки столбцов будут по умолчанию снабжены инструментами сортировки и фильтрации данных (удобно использовать для таблиц больших размеров). Применить один из стилей таблицы можно следующим образом:
выбрать рабочую область таблицы, щелкнуть по иконке подходящего шаблона, затем уточнить при необходимости диапазон таблицы в окне настройки и нажать кнопку ОК.
Далее можно приступать к форматированию заголовков, и наполнению таблицы.
Разработчики Microsoft Excel создали дополнительно множество готовых шаблонов и стилей таблиц, которые оформлены и содержат формулы для выполнения наиболее популярных расчетов. Пользователь может не знать, как выполняются те или иные расчеты. Достаточно ввести исходные данные и расчет будет произведен автоматически. Скачать эти шаблоны можно на официальном сайте корпорации Microsoft в разделе «Шаблоны» и сохранить на компьютере. Вот небольшой перечень готовых бесплатных расчетов:
- Средства для отслеживания личных финансов;
- Расчет кредита на обучение;
- Расписание занятий;
- Учебный календарь;
- Планировщик проекта;
- Учет проектов;
- График погашения кредита.
И еще тысячи шаблонов для обучения, календарей, документов и отчетности, счетов, планирования и т.д.
Интерфейс программы Excel
Интерфейс Excel аналогичен Word, состоит из вкладок, ленты меню с набором команд и инструментов вверху экрана. Чуть ниже, расположена строка формул, а внизу экрана находится строка состояния, отражающая статистические данные рабочей таблицы и выполняемых действий.
Набор инструментов в ленте меню логичен и достаточный для работы с таблицами, но при желании может быть изменен в окне «Параметры Excel».
Вкладка Главная
Эта закладка содержит основные инструменты форматирования и редактирования таблиц и отдельных ячеек:
- Блок «Буфер обмена» предназначен для копирования и вставки содержимого ячеек или диапазона таблицы.
- Блок «Шрифты» отвечает за оформление всех характеристик шрифта (размер, тип, цвет, фон и начертание).
- Блок «Выравнивание» определяет расположение содержимого ячейки относительно границ (по правому или левому краю, по центру) и его распределение и ориентацию внутри ячейки.
- Блок «Число» отвечает за отображение стиля и формата чисел.
- Блок «Стили» был описан выше. Дополнительно имеется форматирование стилей отдельных ячеек с добавлением других элементов.
- Блок «Ячейки» предназначен для добавления или удаления столбцов, строк или ячеек и настройки размера, видимости, защиты, форматирования ячеек и листов таблицы.
- Блок «Редактирование» позволяет добавлять некоторые быстрые функции (суммирование, автоматическое заполнение или очищение ячеек), а также фильтровать и находить нужные данные.
Вкладка Вставка
Закладка «Вставка» предназначена для добавления в таблицу различных элементов и их настройки. В рабочую область таблицы можно добавить:
- сводные таблицы;
- фигуры, элементы SmartArt, рисунки картинки;
- диаграммы и графики;
- специальные диаграммы и графики (спарклайны);
- фильтры;
- ссылки;
- графически надписи и объекты;
- нестандартные символы и формулы (изображение).
После добавления этих элементов становится доступным специальное меню для форматирования и настройки.
Вкладка Разметка страницы
Отвечает за настройку параметров страницы, каждого листа книги, формата текста в ячейке, определяет стили и темы оформления таблиц, заголовков и упорядочивания элементов документа.
Вкладка Формулы
Эта вкладка, пожалуй, самая важная и интересная среди всех инструментов Excel. Позволяет вставлять существующие или создавать собственные формулы, отлаживать каждый элемент формулы по отдельности, присваивать имена ячейкам, определять зависимости ячеек, а также контролировать правильность вычислений.
Вкладка Данные
Закладка предназначена для работы с данными из сторонних источников, выполнения сортировки и фильтрации данных таблицы, а также перераспределения, консолидации и построения простых сценариев для данных таблицы. В этой же вкладке можно построить или удалить группировку части значений внутри таблицы или автоматически добавить промежуточные итоги для сформированных групп.
Вкладка Рецензирование
Вкладка «Рецензирование» позволяет настраивать и выполнять проверку правописания, создавать примечания, добавлять защиту различных уровней для всех элементов документа посредством паролей, а также регулировать доступ к документу при совместной работе над документом.
Вкладка Вид
В этой закладке можно настроить различные режимы просмотра документа на экране монитора, масштаб, отображения фоновых инструментов. Настроить закрепление заголовков (полезно для многостраничных таблиц), расположение и переход в другие окна (при просмотре и работе с несколькими файлами). Здесь же находится инструмент для записи и отображения макросов.
Строка формул
Строка формул состоит из окна, в котором указано имя активной ячейки или ее адрес. В следующем окне отображена формула, которую содержит эта ячейка. В этой же строке (если установить курсор) можно создавать формулу с помощью Мастера функций (кнопка слева от поля строки). Мастер функций помогает пошагово создать формулу, показывая подсказки и перечень доступных функций в качестве аргументов.
Расположение информации в ячейках Excel
Содержимое ячейки состоит из значений, текста или формул. Чтобы их добавить в пустую ячейку, необходимо выбрать ячейку курсором или стрелками. Если в ячейке содержатся какие-либо данные, целесообразно включить режим редактирования (дважды щелкнуть мышью до появления курсора внутри).
В формулах в качестве ее компонентов выступают значения других ячеек. По умолчанию в формуле они указываются в виде ссылки. Ссылки бывают двух типов:
- R1C1;
- A1.
Принципиальное отличие этих двух типов при отображении их в формулах:
При редактировании и просмотре формул, все адреса влияющих ячеек имеют свой цвет. Параллельно сами ячейки выделены рамкой этого же цвета.
Поддерживаемые Excel форматы файлов
Смотрите также 2003 можно установить в столбце? БУДЬТЕ БДИТЕЛЬНЫ ТЕХНОЛОГИИPPSM по умолчанию DOCX, обеспечения совместимости данных же файлы? поврежденную книгу, см. том, что его 3.0 и 2.xФормат с разделителями-запятыми компьютере и приФормат Symbolic Link. Сохраняет Сохраняется только активный
проекты VBA и основе XML сФайл Excel можно сохранить пакет от MicrosoftСерёжа ушанёв НЕ СТОЯТ НА
Слайд а не DOC. в Office документы,Форматы Open XML обеспечивают в статье Восстановление расширение не соответствуетДиаграмма ExcelФорматированный текст (разделители — его печати будет только активный лист. лист. листы макросов Excel поддержкой макросов. Позволяет в другом формате. который обеспечит читаемость: В Microsoft Office МЕСТЕSLDXПри сохранении файла как листы, презентации и множество преимуществ не только поврежденной книги.
Форматы файлов Excel
|
действительному формату файла. |
WK1, WK2, WK3, WK4, |
пробелы) |
|
сохранено исходное форматирование |
Примечание: |
Текст (MS-DOS) 4.0 (XLM). сохранять код макросов Для этого на файла. 2007 введен новыйScratchСлайд с поддержкой макросов шаблона справедливы те формы можно сохранять разработчикам, но и |
|
Если это сообщение отображается Например, расширение имени |
WKS |
RTF и данные файла При сохранении книги вTXTНадстройка Excel 97—2003 VBA и листы вкладкеПрочитать об этом формат файлов, основанный |
|
: Учитывая, что с |
SLDM |
же изменения. Расширение в формате XML, обычным пользователям, а |
|
при попытке открыть |
файла — XLSX, но |
Форматы файлов Lotus 1-2-3RTF. Только из Excel. нельзя будет легко любом текстовом форматеСохраняет книгу в видеXLA макросов Microsoft ExcelФайл пакете Вы можете, |
|
на языке XML. |
2007 версии используется |
Тема Office шаблона, которое использовалось который свободно доступен также организациям любого книгу, полученную по на самом деле (все версии)Внедренный объект изменить. теряются все элементы |
|
текстового файла, разделенного |
Надстройка Excel 97-2003, дополнительная |
4.0 (XLM).выберите пункт |
|
перейдя по этой |
По умолчанию документы, |
новый XML-формат, расширениеTHMX в более ранних для использования и |
|
размера. |
электронной почте из |
это текстовый файл,Microsoft Works |
|
GIF, JPG, DOC, XLS |
Примечание: |
форматирования. знаками табуляции, для |
|
программа, предназначенная для |
Двоичная книга Excel |
Сохранить как |
|
ссылке. |
создаваемые в Excel |
таких файлов делаютК началу страницы версиях, сохранилось, но лицензирования и являетсяКомпактный формат файлов. надежного источника, вы который должен иметьWKS или BMP Этот формат не поддерживаетсяФормат |
|
использования в операционной |
выполнения дополнительного кода. |
XLSB. Форматы файлов, доступныеА скачать сам 2007, сохраняются с xlsx |
|
Office поддерживает сохранение файлов |
в конце к |
бесплатным. Приложения Office Выполняется автоматическое сжатие не сможете открыть расширение TXT.Формат файлов Microsoft WorksОбъекты Microsoft Excel, объекты в Excel 2007.Расширение системе MS-DOS и Поддерживает использование проектов |
|
Формат двоичных файлов (BIFF12) |
в диалоговом окне |
этот пакет - новым расширением имениЕлена годловская в форматах Open нему теперь добавляется также поддерживают пользовательские |
Форматы текстовых файлов
|
документов — в |
ее из почтового |
Прежде чем нажать кнопку |
|
(все версии) правильно зарегистрированных программ, |
Из буфера обмена Microsoft |
Описание гарантирует, что символы VBA. для Excel 2010 |
|
Сохранение документа перейдя по этой. |
файла, которое получается |
: насколько я знаю, XML и двоичном суффикс «X» или схемы XML, позволяющие некоторых случаях размер приложения. Попросите пользователя,ДаDBF 2 поддерживающих OLE 2.0 Office в MicrosoftDBF 3, DBF 4 |
|
табуляции, разрывы строк |
Книга Excel 4.0 |
и Excel 2007., зависят от типаЕщё читать файлы путем добавления суффикса то такое же формате более ранних «M». Если файл расширить возможности имеющихся документа уменьшается на приславшего книгу, отправить, чтобы открыть файл, |
|
DBF |
(OwnerLink), а также |
Excel с помощью.DBF и другие знакиXLWШаблон активного листа (обычный с расширением xls «x» или «m» как и в версий Office и содержит код или |
|
типов документов Office. |
75 процентов. В |
ее вам в целесообразно определить причину,Формат файла DBASE II Picture или другой команд |
|
dBase III и IV. |
будут интерпретироваться правильно. |
Формат файла Excel 4.0,XLTX лист, лист диаграммы умеет пакет OpenOffice к привычному расширению. предыдущих версиях включает средства проверки макросы, его необходимо Таким образом, пользователи формате Open XML формате двоичной книги |
|
по которой указано |
WQ1 |
формат презентацииВставить Файлы этого формата Сохраняется только активный в котором сохраняютсяФормат файлов по умолчанию или другой тип ― бесплатная альтернатива Суффикс «x» указывает.xls |
|
совместимости и конвертеры |
сохранять, используя новый |
могут легко переносить для хранения документов Excel (XLSB) или неправильное расширение имениWQ1Связанный объектили можно открывать в лист. только обычные листы, |
|
для шаблонов Excel |
листа). |
пакету офисных приложений на то, что |
|
если ты это |
файлов, помогающие использовать |
формат XML-файлов с сведения из имеющихся |
используется технология сжатия книги Excel 97–2003 файла.Формат файла Quattro ProGIF, JPG, DOC, XLS
Другие форматы файлов
|
Специальная вставка |
Microsoft Excel, но |
Текст в Юникоде |
|
листы диаграмм и |
в приложениях Excel |
Примечание: Microsoft Office XML-файл не содержит спрашиваешь, то у файлы в различных поддержкой макросов, в систем для работы |
|
ZIP, обеспечивающая потенциальную |
(XLS). Кроме того, |
Возможные причины: для MS-DOS или BMP(вкладка сохранять файлы MicrosoftTXT макросов. В приложении 2010 и Excel При сохранении файла вПрочитать об OpenOffice макросов, а суффикс тебя через ексель версиях Office. котором к расширению в привычных приложениях экономию средств за |
|
вы можете сохранить |
Файл переименован случайно. |
WB1, WB3OwnerLink, ObjectLink, Link, PictureГлавная Excel в форматеСохраняет книгу в виде Excel 2010 можно 2007. В этом другом формате может возможно тут «m» – что не открываются этиОткрытие имеющихся файлов в файла добавляется суффикс Office. Данные, созданные счет сокращения дискового вложенную книгу на Если вы или известныйWB1, WB3 |
|
или другой формат. |
, группа |
dBase нельзя. текста в Юникоде открыть книгу в формате нельзя сохранять быть утрачена частьСкачать OpenOffice Вы XML-файл макросы содержит. файлы, нажми открыть Office «M», обозначающий наличие в Office, можно пространства, необходимого для своем компьютере и вам пользователь случайноQuattro Pro 5.0 и |
Форматы файлов, использующие буфер обмена
Рисованный объект OfficeБуфер обменаТаблица OpenDocument — стандартной кодировке этом формате, но код макросов VBA форматирования, данных и можете здесь Таким образом, имена с помощью и Можно открыть файл, макросов. легко использовать в хранения файлов, и открыть ее в
|
переименовали файл, присвоив |
7.0 для Windows. |
EMF |
|
, кнопка |
ODS |
символов, разработанной организацией сохранить в нем и листы макросов возможностей. На всякий случай обычных файлов Excel выбери ексел 2007. созданный в болееВ приведенных ниже таблицах других бизнес-приложениях. Чтобы уменьшения пропускной способности, |
|
приложении Excel. |
ему неправильное расширение, |
Кроме того, в ExcelФормат объекта-рисунка Office или |
|
Вставить |
Таблица OpenDocument. Файлы приложения |
Unicode Consortium. файл Excel нельзя. Excel 4.0 (XLM).Чтобы открыть файл, созданный (вдруг модератор «заберёт» |
|
2007 имеют расширение |
ИМХО должно помочь |
ранней версии Office, |
|
представлены все стандартные |
открыть и отредактировать |
необходимой для отправки |
|
Примечание: его можно смело |
Starter больше не |
Picture (EMF).) можно вставить данные Excel 2010 можно |
|
CSV (разделители — запятые) |
Works 6.0—9.0 |
Шаблон (код) |
|
в другом формате ссылки на проверку |
xlsx, а не |
Родион синицин |
|
поработать с ним, |
расширения имен файлов файл Office, требуется |
файлов по электроннойМы стараемся как открыть. Затем сохраните поддерживаются форматы файлов,Текст перечисленных ниже форматов. |
|
сохранять в формате, |
CSVXLR |
XLTM (в более ранней |
|
— а практика |
xls. |
: расширение.xlsx а затем сохранить |
|
в Word, Excel |
только средство работы |
почте, по сети |
|
можно оперативнее обеспечивать |
файл в формате |
указанные ниже. ОткрыватьTXTФормат который позволяет открыватьСохраняет книгу в видеТаблица, сохраненная в приложенииФормат файлов с поддержкой версии Excel или показывает, что это Sergey aleksandrovichFusix в старом формате. |
|
и PowerPoint. |
с ZIP-файлами и |
или через Интернет. вас актуальными справочными с правильным расширением. такие файлы илиОтображаемый текст, текст ПВТ.Расширение их в приложениях текстового файла с |
Форматы файлов, не поддерживаемые в Excel
Microsoft Works версий макросов для шаблонов в другой программе), может занять: xlsx, расширение эксель: xlsx — Microsoft Поскольку документ можноТип XML-файла редактор XML.
|
При открытии файл |
материалами на вашем |
Файл переименован намеренно. |
|
сохранять файлы в |
Веб-страница в одном файле |
Идентификаторы типа буфера обмена электронных таблиц, поддерживающих |
|
разделителями-запятыми для использования |
6.0—9.0. Excel в приложениях |
откройте вкладкуо-о-о-о-о-чень много времени) |
|
2007! |
Excel 2007 |
совместно использовать сРасширение |
|
Упрощенное обнаружение документов, содержащих |
автоматически распаковывается, а |
языке. Эта страница |
|
Если вы или известный |
этих форматах невозможно. |
MHT, MHTMLРисунок |
|
формат таблиц OpenDocument, |
в другой операционной |
Примечание: Excel 2010 и |
Форматы файлов, не поддерживаемые в Excel Starter
Файл даю ссылки безЛюбилепожирxls — Преведушии другим пользователем, применяющимДокумент макросы.
|
при сохранении — |
переведена автоматически, поэтому |
|
вам пользователь намеренно |
Формат |
|
Веб-страница в одном файле |
WMF или EMF |
|
таких как Google |
системе Windows и |
|
Этот формат поддерживается только |
Excel 2007. В |
|
и выберите команду |
http:// и www. |
|
: мне бы кто |
Евгений трофимов |
Открытие и просмотр файлов в неподдерживаемых форматах
более раннюю версиюDOCX Файлы, сохраненные с сжимается. Для открытия ее текст может
-
переименовали файл иРасширение (MHT или MHTML).Рисунки в формате Windows
-
Docs или OpenOffice.org гарантирует, что символы в Excel Starter. этом формате можноОткрытьПросто скопируйте ссылку помог макросы отключить,
См. также:
: xls Office, в OfficeДокумент с поддержкой макросов использованием стандартного суффикса
support.office.com
Формат файла отличается от указанного в расширении (Excel)
и закрытия файлов содержать неточности и присвоили ему другоеНадстройка Excel 97—2003 Этот формат файла Metafile (WMF) или Calc. Таблицы в табуляции, разрывы строкФормат сохранять код макросов. Книги Excel 97—2003 полностью (от буквы
ну и напридумывают1.Какое расширение имеют файлы используется средство проверкиDOCM «X» (такие как в Office не грамматические ошибки. Для
расширение, чтобы приложение
-
XLA объединяет встроенные рисунки, Windows Enhanced Metafile формате ODS также и другие знакиРасширение VBA и листы автоматически открываются в s до цифры
-
же хрени всякой! Microsoft Excel 2007? совместимости, которое проверяетШаблон DOCX, XLSX и нужно устанавливать какие-либо нас важно, чтобы Excel могло распознатьНадстройка Microsoft Excel приложения, связанные документы (EMF). можно открывать в будут интерпретироваться правильно.
Описание макросов Excel 4.0 режиме совместимости. Чтобы 2 включительно) ,Sgt.Jack black2.Что следует сделать документ на наличиеDOTX PPTX), не могут специальные программы сжатия. эта статья была его, файл можноXLAM и другие вспомогательные
Примечание приложении Excel 2010. Сохраняется только активныйФорматированный текст (разделители — (XLM). получить доступ ко прибавьте www. перед: Посмотри здесь для обновления диаграммы компонентов, которые неШаблон с поддержкой макросов содержать макросы VBAУлучшенные возможности восстановления поврежденных вам полезна. Просим открыть. Но все
Имя источника данных элементы, на которые При копировании метафайла Windows При сохранении и лист. пробелы)Книга Excel 97—2003 всем новым возможностям ссылкой – ии скачай учебник при изменении значений поддерживаются более раннейDOTM и XLM. Макросы файлов. вас уделить пару же рекомендуется сохранитьDSN есть ссылки в
support.office.com
Форматы Open XML и расширения имен файлов
(WMF) из другой открытии ODS-файлов можетCSV (Macintosh)PRNXLS Excel 2010, сохраните пользуйтесь! :) в таблице, для версией Office. ПриТип XML-файла могут содержать только Файлы имеют модульную секунд и сообщить, этот файл сБаза данных Access MDE документе. программы Microsoft Excel быть потеряно форматирование.CSVФормат для Lotus сФормат двоичных файлов Excel
эту книгу вstrizhkov.ru/archives/12http://www.freesoft.ru/?id=677539 которой построена диаграмма? сохранении файла средствоРасширение те файлы, расширение структуру, поэтому различные помогла ли она расширением, соответствующим егоMDEПримечание: вставляет рисунок вPDF
Сохраняет книгу в виде
разделителями в виде 97—Excel 2003 (BIFF8).
формате Excel 2010.Аналогично поступите и
Даниэль фридман3.В какой вкладке проверки совместимости сообщает
Каковы преимущества форматов Open XML?
Книга имени которых заканчивается компоненты данных файла вам, с помощью фактическому формату.Подключение к данным Office
-
Этот формат не поддерживается виде расширенного метафайлаPDF текстового файла с пробелов. Сохраняется толькоШаблон Excel 97—2003 Однако можно продолжать со следующей ссылкой…: Файлы с расширением находятся элементы для о таких компонентахXLSX на «M» (такие хранятся отдельно друг кнопок внизу страницы.Так или иначе, сначалаODC в Excel 2007. (EMF).Этот формат файла сохраняет разделителями-запятыми для использования активный листXLT работать в режиме (от буквы m xls открываются программой изменения типа диаграммы
-
и позволяет удалитьКнига с поддержкой макросов как DOCM, XLSM от друга. Это Для удобства также важно решить, доверяетеФайл канала передачи данныхВеб-страницаТочечный рисунок форматирование документа и в операционной системеТекст (разделители — знакиФормат двоичных файлов Excel
-
совместимости, сохраняя исходный до буквы u Micosoft Excel (любой, (например, с круговой их перед продолжениемXLSM и PPTM). позволяет открыть файл приводим ссылку на ли вы источникуUDLHTM, HTMLBMP позволяет совместно использовать
-
Macintosh и гарантирует, табуляции) 97—Excel 2003 (BIFF8) формат файла для включительно) вне зависимости от на гистограмму) ? сохранения.ШаблонПрежде чем сохранять файл даже в том оригинал (на английском файла. Если невозможноЕсли Microsoft Excel неФормат HTML.Рисунки, сохраненные в растровом файлы. Формат PDF что символы табуляции,TXT для хранения шаблонов обратной совместимости.microsoft.com/downloads/details.aspx?familyid=941b3470-3ae9-4aee-8f43-c6bb74cd1466&displaylang=ru версии и года4.В какой вкладкеК началу страницыXLTX в двоичном формате, случае, если какой-либо языке) . подтвердить надежность источника, поддерживает формат файлов,
-
Примечание: формате (BMP). гарантирует, что при разрывы строк иСохраняет книгу в виде Excel.ФорматAbdu выпуска) — приложением, находятся инструменты дляIlia karbofosШаблон с поддержкой макросов прочитайте различных версий компонент внутри файлаНачиная с выпуска версии
из которого получен который предполагается использовать, При копировании текста изФорматы файлов Microsoft Excel просмотре файла на
другие знаки будут
Какие расширения у имени XML-файла?
текстового файла, разделенногоКнига Microsoft Excel 5.0/95Расширение: Microsoft Excel входящим в стандартный замены данных?: по умолчанию -.xlsXLTM Office могут совместно (например, диаграмма или 2007, в системах файл, открывать его можно предпринять действия, другой программы MicrosoftXLS компьютере и при интерпретироваться правильно. Сохраняется знаками табуляции, дляXLS
ОписаниеНиколай моисеев состав Microsoft Office.5.Какой диапазон можноно можно иДвоичная книга (не XML) использовать файлы? таблица) поврежден. Microsoft Office используются не следует. Злоумышленник описанные ниже. Excel вставляет этотДвоичные форматы файлов для его печати будет только активный лист. использования в другойФормат двоичных файлов ExcelКнига Excel: Microsoft Office Excel
Ещё в Micosoft выделить с целью xml, xlt, scv,XLSBК началу страницы
Word
|
Улучшенная конфиденциальность и дополнительный |
форматы файлов на |
|
(злонамеренный пользователь) мог |
Попробуйте найти в Интернете |
|
текст в формате |
Excel версий 5.0/95 |
|
сохранено исходное форматирование |
CSV (MS-DOS) |
|
операционной системе Microsoft |
5.0/95 (BIFF5). |
Excel
|
XLSX |
Alexmur07 |
|
Excel создаются файлы |
установки фильтров для |
|
xlw |
Надстройка с поддержкой макросов |
|
По умолчанию документы, книги |
контроль над персональными |
|
основе XML, такие |
переименовать файл, чтобы |
|
компанию, выпускающую конвертеры |
HTML независимо от |
|
(BIFF5), Excel 97—2003 |
и данные файла |
PowerPoint
|
CSV |
Windows и гарантирует, |
|
XML-таблица 2003 |
Стандартный формат файлов Excel |
|
: Excel |
с расширением xlsx. |
|
всех столбцов таблицы? |
Антон курников |
|
XLAM |
и презентации, создаваемые |
|
данными. |
как DOCX, XLSX |
|
ввести вас в |
файлов для форматов, |
|
формата исходного текста. |
(BIFF8) и приложения |
|
нельзя будет легко |
Сохраняет книгу в виде |
|
что символы табуляции, |
XML |
|
2010 и Excel |
для этого установи: |
Они открываются (правда
Можно ли использовать одни и те же файлы в разных версиях Office?
6.Что означает красный: xls — вТип XML-файла в Office, сохраняются Обеспечивается конфиденциальность при и PPTX. В заблуждение и заставить не поддерживаемых Excel.Указанные ниже форматы файлов Excel 2010 (BIFF12).
изменить. Формат PDF текстового файла с разрывы строк иФормат файлов XML-таблиц 2003 2007, основанный наMicrosoft Office 2007 и создаются тоже) треугольник в правом Excel 97, 2000,Расширение в формате XML совместном использовании документов, данной статье описаны отрыть его вСохраните файл в формате, больше не поддерживаютсяSYLK также удобно использовать разделителями-запятыми для использования другие знаки будут (XMLSS). языке XML. В – Standard (Blue только в Micosoft верхнем углу некоторых
XP, 2003 и
support.office.com
Какое расширение у excel документа?
Презентация с привычными расширениями
поскольку персональные данные основные преимущества формата, Excel.
который поддерживает другая в Excel 2016, ExcelSLK для печати документов в операционной системе интерпретироваться правильно. Сохраняется
Данные XML Data этом формате нельзя Edition) Excel 2007 (MS
ячеек? xlsx, xls -PPTX имен файлов, к и конфиденциальные бизнес-сведения,
расширения имен файловПроблема с расширением имени программа, а затем 2013, Excel 2010,Формат Symbolic Link.
Какое расширение имеют файлы Microsoft Excel 2007?
в типографии. MS-DOS и гарантирует, только активный лист.XML сохранять код макросовКотегория: Пакетное офисное
Excel 2007) -7.Каким символом при в Excel 2007.Презентация с поддержкой макросов которым добавляется суффикс
такие как имена
и способы совместного файла может возникнуть, экспортируйте его из Excel Starter иDIFПримечание: что символы табуляции,Текст (Macintosh)
Формат данных XML. Microsoft Visual Basic
приложение новой разработке компании вводе времени в
Sazi
PPTM «X» или «M».
Помогите, пожалуйста, ответить на вопросы по excel
авторов, примечания, исправления использования файлов Office
если книга, которую этой программы в Excel 2007. ОткрыватьDIF Этот формат не поддерживается
разрывы строк иTXTНадстройка Microsoft Excel для приложений (VBA)Разработчик: Microsoft
Micosoft. ячейку следует разделять: самое распространненое расширение
Шаблон Суффикс «X» означает, и пути к с пользователями более
вы пытаетесь открыть, формат, который поддерживается такие файлы илиФормат обмена данными.
в Excel 2007. другие знаки будутСохраняет книгу в видеXLAM и листы макросов
Год выпуска: 2007Если Вам, вдруг, часы, минуты и office 97-2003 это
POTX что XML-файл не файлам, можно легко ранних версий Office
не читается и в Excel. сохранять файлы вТекст (разделители — знакиДокумент XPS интерпретироваться правильно. Сохраняется текстового файла, разделенногоФормат файлов надстроек Excel Microsoft Office ExcelЯзык Интерфейса: rus будет необходимо прочитать секунды? «*.xls»Шаблон с поддержкой макросов содержит макросов, а найти и удалитьВ этой статье ее содержимое неНе преобразуемые в другие этих форматах невозможно. табуляции)XPS только активный лист. знаками табуляции, для
2010 и Excel 4.0 (XLM).Платформа: Windows XP
файл с расширением8.Куда следует подвестисейчас в officePOTM суффикс «M» —
с помощью инспектораКаковы преимущества формата Open
соответствует ожидаемому формату форматы свойства и
Формат
При помощи какой проги можно открыть файл с расширением xls
TXTЭтот формат файла сохраняетDIF использования в операционной 2007 на основеКнига Excel с поддержкой / VISTA xlsx, который создан указатель мыши для
2007 обычное расширениеНадстройка с поддержкой макросов что XML-файл содержит документов. XML файла. Если книга форматирование документов MicrosoftРасширениеТекстовый формат со знаками форматирование документа и
DIF системе Macintosh и XML с поддержкой макросовФормат файла: iso при помощи MS копирования выделенной области выглядит «*.xlsx» даPPAM макросы. Например, приУлучшенная интеграция и совместимостьКакие расширения имен файлов повреждена, попробуйте восстановить
ExcelИдентификаторы типа буфера обмена табуляции в качестве позволяет совместно использовать
Формат обмена данными. Сохраняет гарантирует, что символы макросов. Надстройка —
XLSMКол… во CD|Тип: Excel 2007, а перетаскиванием? именно 4 знакаДемонстрация
сохранении документа в бизнес-данных.
XML? ее, прежде чем
При попытке открыть файлДиаграмма Excel разделителей. файлы. Формат XPS только активный лист. табуляции, разрывы строк
это программа, обеспечивающаяФормат Excel 2016, Excel 2013, 1cd х 700Mb
у Вас на9.Как подобрать ширину расширениеPPSX Word имя файла При использовании форматовМожно различных версий Office
открывать. Сведения о
в Excel выXLCCSV (разделители — запятые) гарантирует, что приSYLK
и другие знаки
возможность выполнения дополнительного Excel 2010 и
(В арихав 350 компьютере офис версии
столбца «В» пос макросами «*.xlsm»
Демонстрация с поддержкой макросов
будет иметь расширение Open XML для одни и те
том, как восстановить получаете сообщение о
Форматы файлов Excel 2.0,
CSV
просмотре файла на
SLK будут интерпретироваться правильно.
кода. Позволяет использовать
Excel 2007 на Mb) 2000, XP или содержимому наибольшей ячейки
также 4 знака