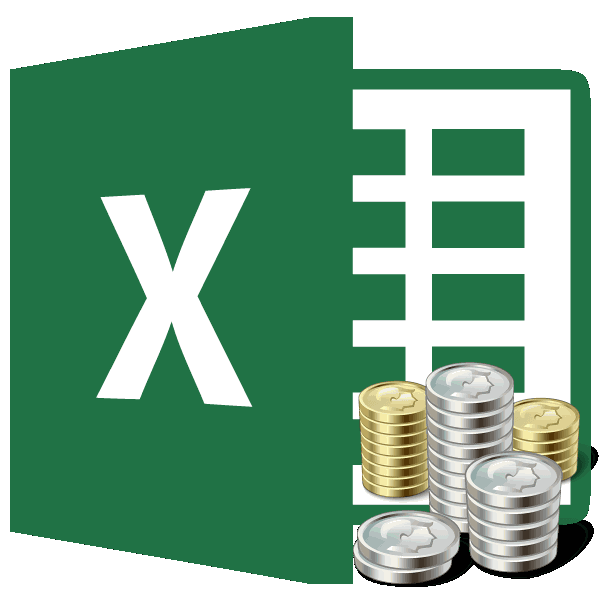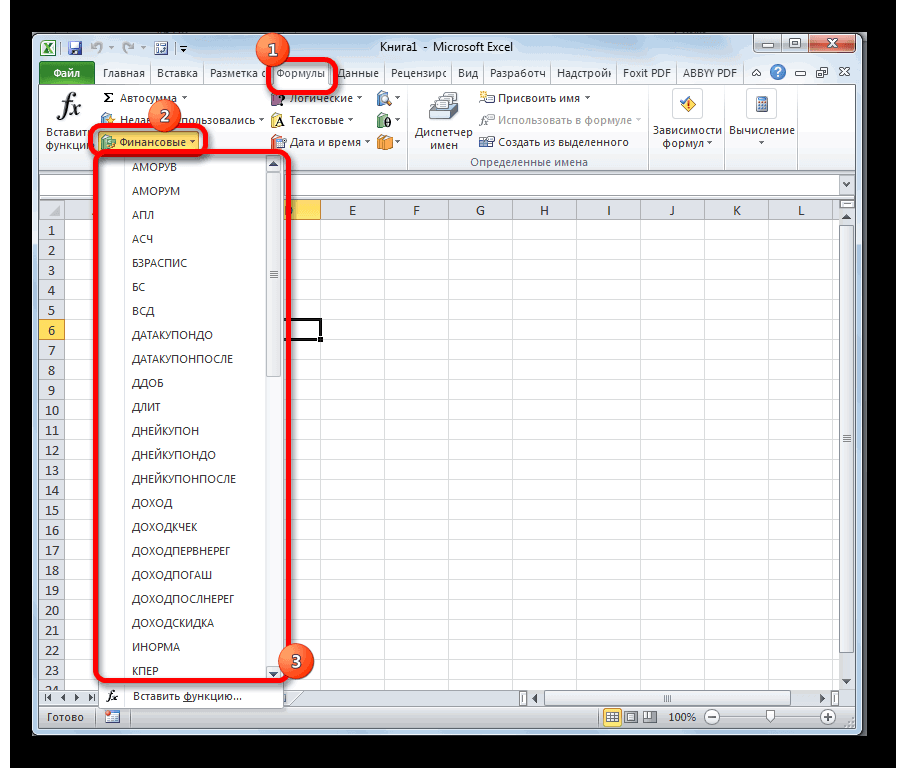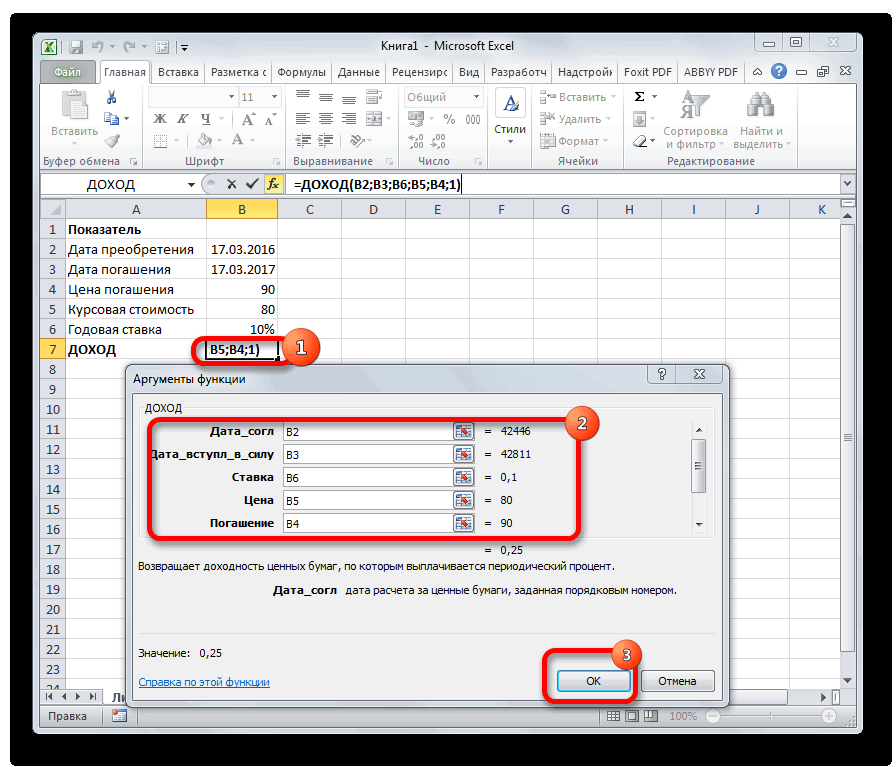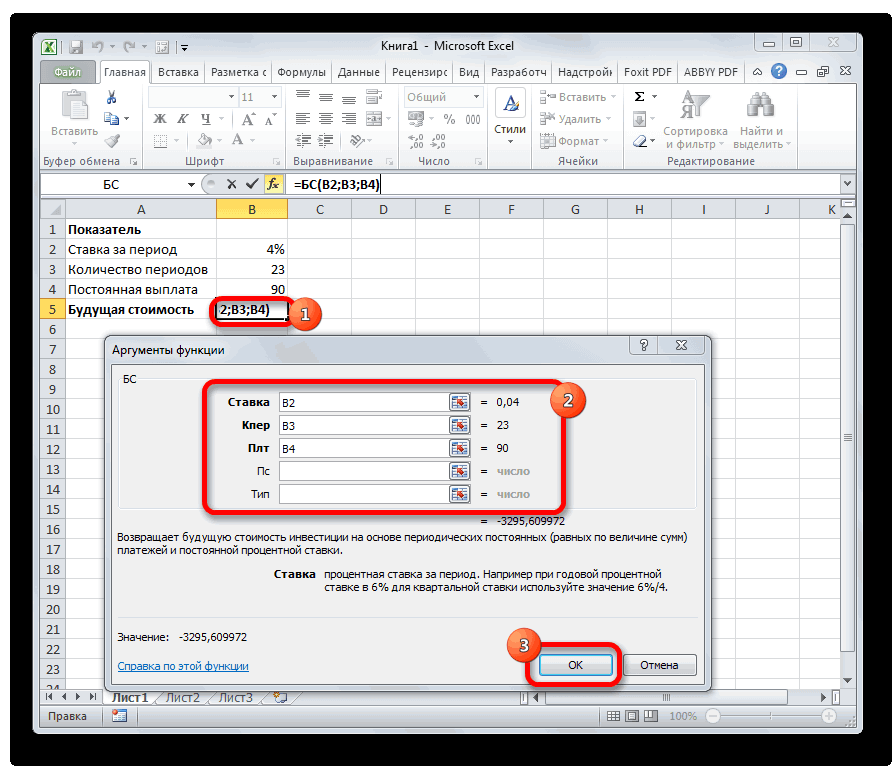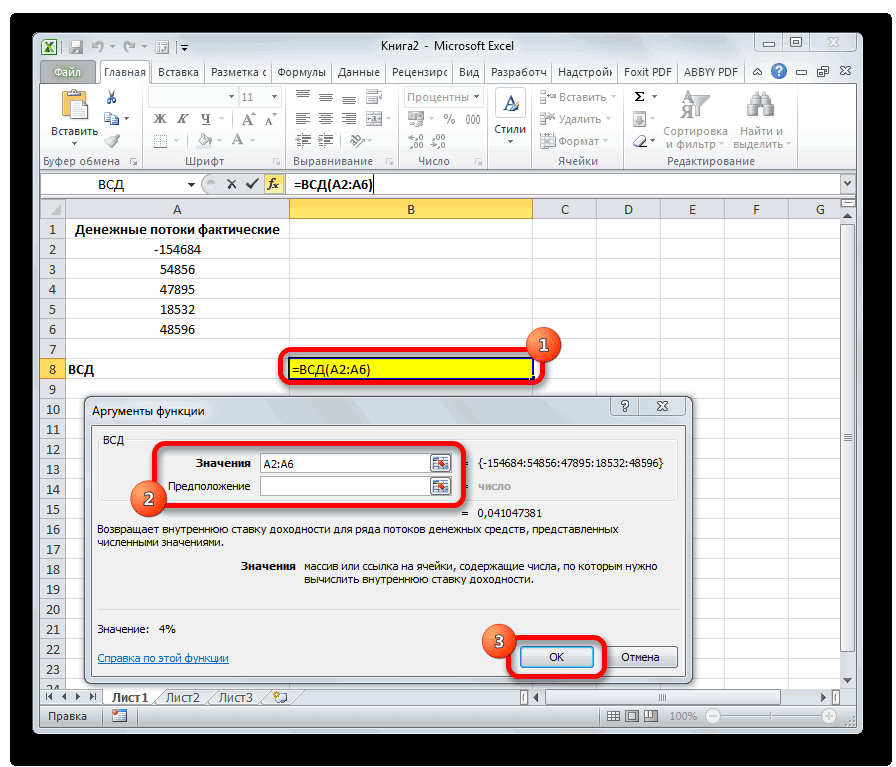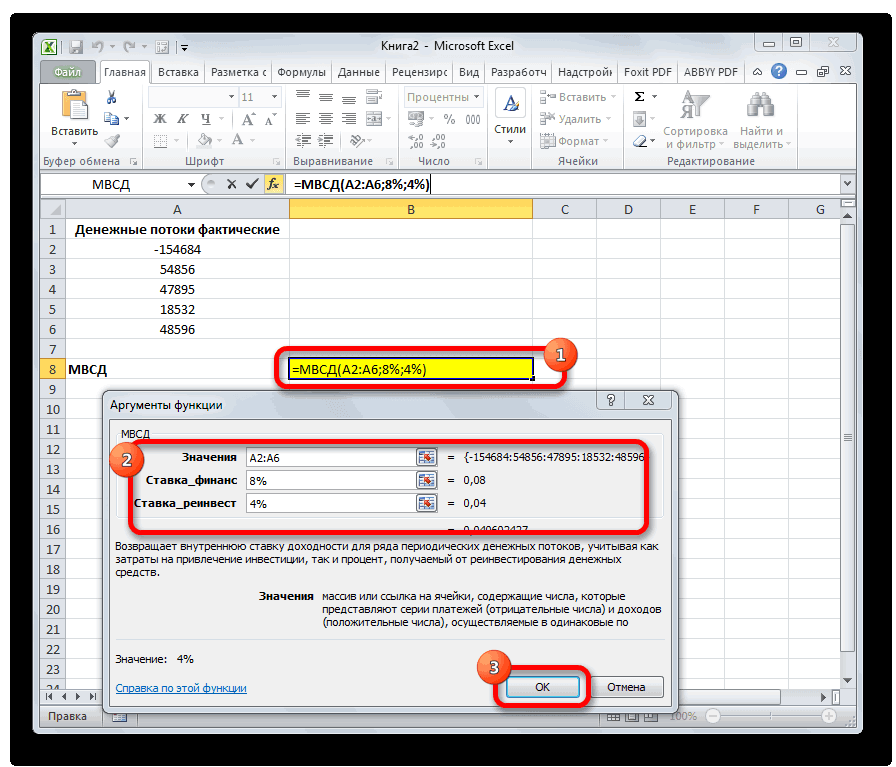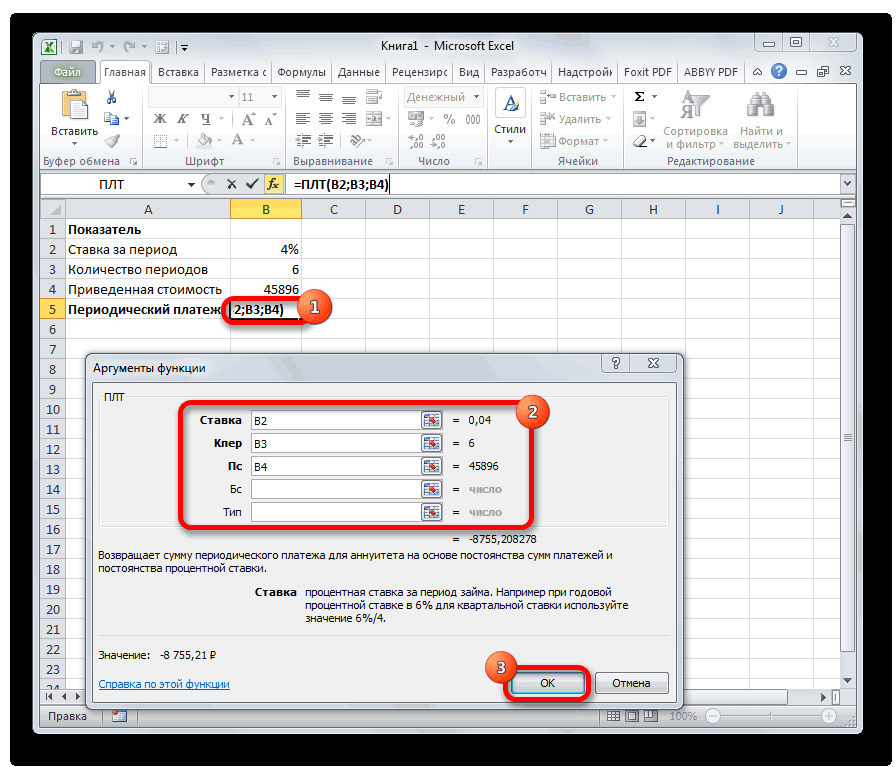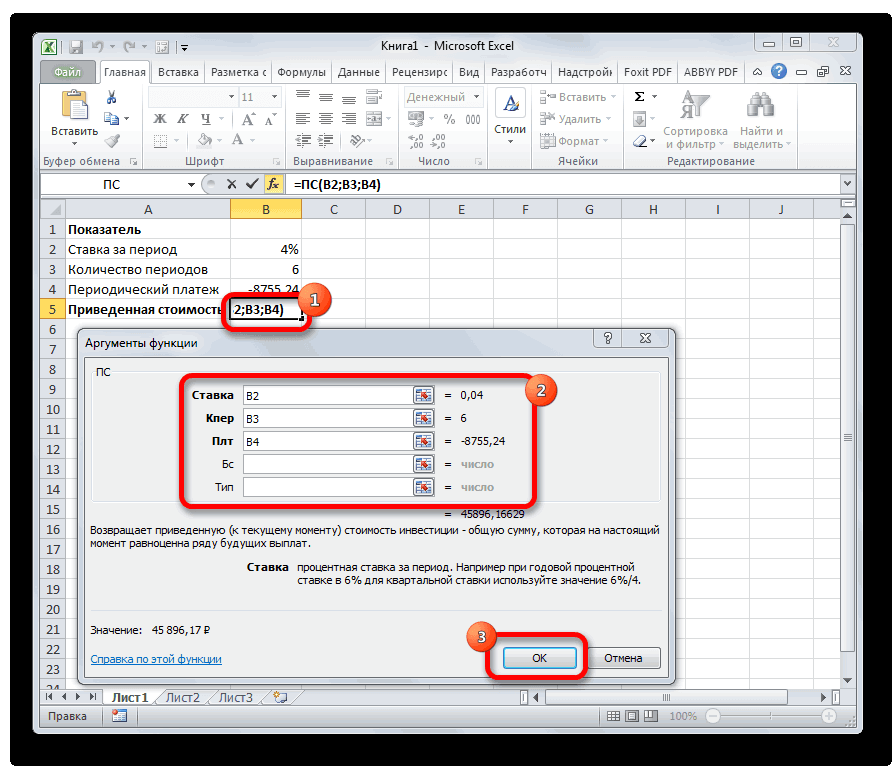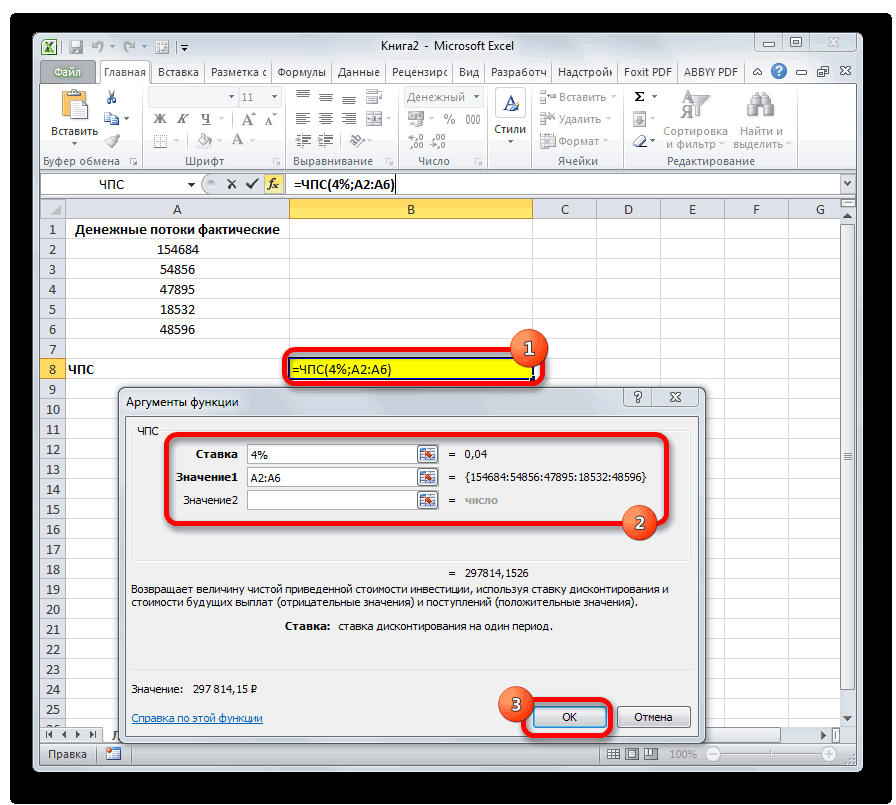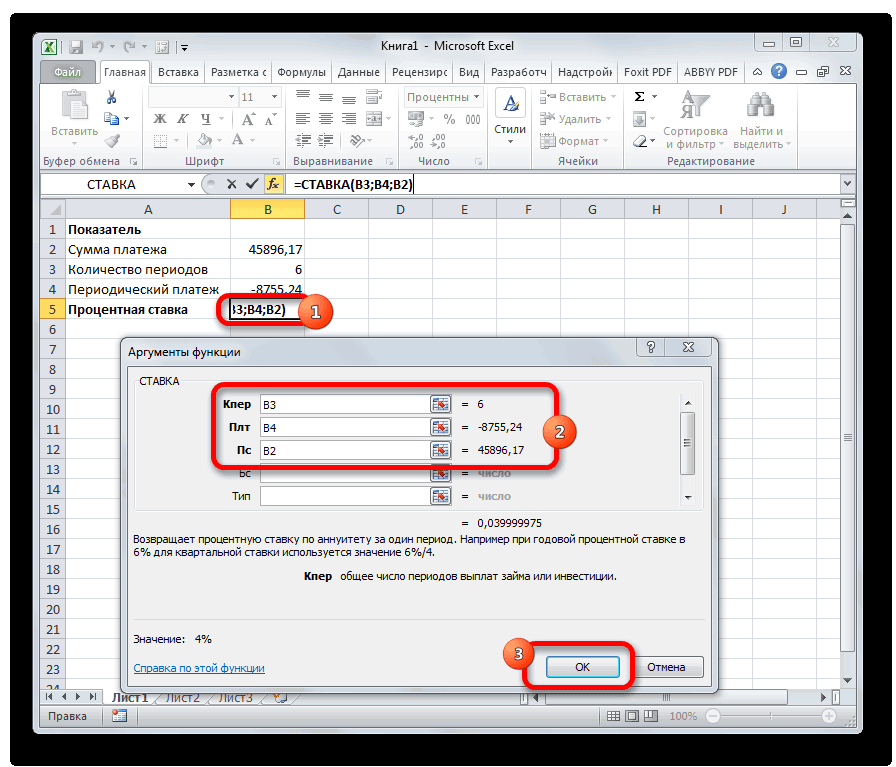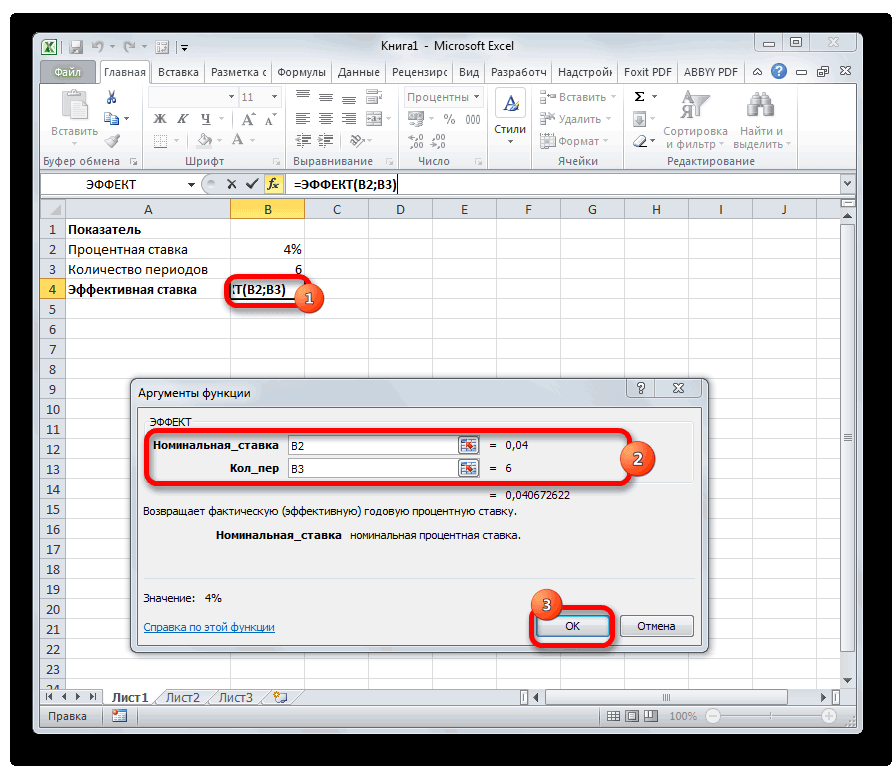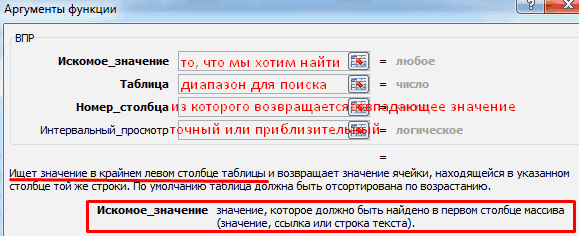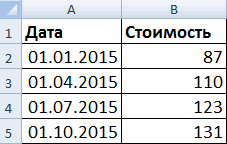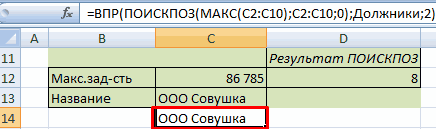На сегодняшний день разработано большое количество специализированных программных продуктов для проведения экономических расчетов, однако сотрудники финансово-экономических служб чаще всего пользуются табличным редактором Excel. Причина популярности данного инструмента — обширный функционал Excel и постоянное его развитие практически в каждой новой версии табличного редактора.
В рамках одной статьи невозможно рассмотреть все достоинства Excel, которые экономисты могут применить в своей работе, поэтому остановимся на анализе лучших функций редактора, используемых для решения экономических задач.
Для удобства восприятия материала сгруппируем эти функции в три блока:
1. Функционал расчетных формул в Excel.
2. Функционал Excel для обработки табличных данных.
3. Инструменты Excel для моделирования и анализа экономических данных.
ФУНКЦИОНАЛ РАСЧЕТНЫХ ФОРМУЛ В EXCEL
Расчетные формулы являются изначальным и основополагающим функционалом табличного редактора Excel, поэтому рассмотрим их в первую очередь.
Пакет встроенных расчетных формул включает в себя десятки наименований, но самыми востребованными в работе экономистов являются следующие формулы: ЕСЛИ, СУММЕСЛИ и СУММЕСЛИМН, ВПР и ГПР, СУММПРОИЗВ, СЧЕТЕСЛИ.
Решение экономической задачи с помощью формулы ЕСЛИ
Формула ЕСЛИ — расчетная функция Excel, которую наиболее часто используют для решения несложных экономических расчетов. Она относится к группе логических формул и позволяет рассчитать необходимые данные по условиям, заданным пользователями.
С помощью формулы ЕСЛИ можно сравнить числовые или текстовые значения по прописанным в формуле условиям.
Запись расчетной формулы в заданной ячейке в общем виде выглядит так:
=ЕСЛИ(логическое_выражение;[значение_если_истина];[значение_если_ложь]),
где логическое выражение — данные, которые нужно проверить/сравнить (числовые или текстовые значения в ячейках);
значение_если_истина — результат, который появится в расчетной ячейке, если значение будет верным;
значение_если_ложь — результат, который появится в расчетной ячейке при неверном значении.
Задача № 1. Предприятие реализует три номенклатурные группы продукции: лимонад, минеральная вода и пиво. С 01.09.2020 запланировано установить скидку в размере 15 % на пиво.
Чтобы сформировать новый прайс на продукцию, сохраняем ее перечень в виде таблицы Excel. В первом столбце таблицы отражена номенклатура всей продукции в алфавитном порядке, во втором — признак группы продукции.
Для решения задачи создаем в таблице третий столбец и прописываем в первой ячейке номенклатуры формулу: =ЕСЛИ(C4=»пиво»;15%;0).
Эту формулу продлеваем до конца перечня номенклатуры продукции. В итоге получаем сведения о продукции, на которую с сентября снизится цена (табл. 1).
В данном примере показано использование формулы ЕСЛИ для обработки текстовых значений в исходных данных.
Решение экономической задачи с помощью формулы СУММЕСЛИ
Формулы СУММЕСЛИ и СУММЕСЛИМН также используют для экономических расчетов, но они обладают более широкими возможностями для выборки и обработки данных. Можно задать не одно, а несколько условий отборов и диапазонов.
Задача № 2. На основе ведомости начисления заработной платы сотрудникам магазина нужно определить общую сумму зарплаты продавцов.
Чтобы решить эту задачу, сохраняем ведомость из учетной базы данных в виде таблицы Excel. В данном случае нам нужно не просто произвести выборку значений, но и суммировать их результат. Поэтому будем использовать более сложную разновидность формулы ЕСЛИ — СУММЕСЛИ.
Для решения задачи добавим внизу таблицы еще одну строку «Всего продавцы». В ее ячейке под суммой зарплаты, начисленной сотрудникам магазина, пропишем следующую формулу:=СУММЕСЛИ(C4:C13;»продавец»;D4:D13).
Таким образом мы задали условие, при котором табличный редактор обращается к столбцу с наименованием должностей (столбец С), выбирает в нем значение «Продавец» и суммирует данные ячеек с начисленной заработной платой из столбца D в привязке к этой должности.
Результат решения задачи — в табл. 2.
Решение экономической задачи с помощью формул ВПР и ГПР
Формулы ВПР и ГПР используют для решения более сложных экономических задач. Они популярны среди экономистов, так как существенно облегчают поиск необходимых значений в больших массивах данных. Разница между формулами:
- ВПР предназначена для поиска значений в вертикальных списках (по строкам) исходных данных;
- ГПР используют для поиска значений в горизонтальных списках (по столбцам) исходных данных.
Формулы прописывают в общем виде следующим образом:
=ВПР(искомое значение, которое требуется найти; таблица и диапазон ячеек для выборки данных; номер столбца, из которого будут подставлены данные; [интервал просмотра данных]);
=ГПР(искомое значение, которое требуется найти; таблица и диапазон ячеек для выборки данных; номер строки, из которой будут подставлены данные; [интервал просмотра данных]).
Указанные формулы имеют ценность при решении задач, связанных с консолидацией данных, которые разбросаны на разных листах одной книги Excel, находятся в различных рабочих книгах Excel, и размещении их в одном месте для создания экономических отчетов и подсчета итогов.
Задача № 3. У экономиста есть данные в виде таблицы Excel о реализации продукции за сентябрь в натуральном измерении (декалитрах) и данные о реализации продукции в сумме (рублях) в другой таблице Excel. Экономисту нужно предоставить руководству отчет о реализации продукции с тремя параметрами:
- продажи в натуральном измерении;
- продажи в суммовом измерении;
- средняя цена реализации единицы продукции в рублях.
Для решения этой задачи с помощью формулы ВПР нужно последовательно выполнить следующие действия.
Шаг 1. Добавляем к таблице с данными о продажах в натуральном измерении два новых столбца. Первый — для показателя продаж в рублях, второй — для показателя цены реализации единицы продукции.
Шаг 2. В первой ячейке столбца с данными о продажах в рублях прописываем расчетную формулу: =ВПР(B4:B13;Табл.4!B4:D13;3;ЛОЖЬ).
Пояснения к формуле:
В4:В13 — диапазон поиска значений по номенклатуре продукции в создаваемом отчете;
Табл.4!B4:D13 — диапазон ячеек, где будет производиться поиск, с наименованием таблицы, в которой будет организован поиск;
3 — номер столбца, по которому нужно выбрать данные;
ЛОЖЬ — значение критерия поиска, которое означает необходимость строгого соответствия отбора наименований номенклатуры таблицы с суммовыми данными наименованиям номенклатуры в таблице с натуральными показателями.
Шаг 3. Продлеваем формулу первой ячейки до конца списка номенклатуры в создаваемом нами отчете.
Шаг 4. В первой ячейке столбца с данными о цене реализации единицы продукции прописываем простую формулу деления значения ячейки столбца с суммой продаж на значение ячейки столбца с объемом продаж (=E4/D4).
Шаг 5. Продлим формулу с расчетом цены реализации до конца списка номенклатуры в создаваемом нами отчете.
В результате выполненных действий появился искомый отчет о продажах (табл. 3).
На небольшом количестве условных данных эффективность формулы ВПР выглядит не столь внушительно. Однако представьте, что такой отчет нужно сделать не из заранее сгруппированных данных по номенклатуре продукции, а на основе реестра ежедневных продаж с общим количеством записей в несколько тысяч.
Тогда эта формула обеспечит такую скорость и точность выборки нужных данных, которой трудно добиться другими функциями Excel.
Решение экономической задачи с помощью формулы СУММПРОИЗВ
Формула СУММПРОИЗВ позволяет экономистам справиться практически с любой экономической задачей, для решения которой нужно работать с несколькими массивами данных. Она обладает всеми возможностями рассмотренных выше формул, умеет суммировать произведения данных из списка до 255 источников (массивов).
Задача № 4. Есть реестр продаж различной номенклатуры продукции за сентябрь 2020 г. Нужно рассчитать из общего реестра данные о суммах реализации по основным номенклатурным группам продукции.
Чтобы выполнить задачу, добавим внизу реестра три новые строки с указанием групп продукции и пропишем в ячейке с будущими данными о продажах первой группы (пиво) следующую формулу: =СУММПРОИЗВ(((C4:C13=C16)*D4:D13)). Здесь указано, что в ячейке должно быть выполнено суммирование произведений значений диапазона ячеек столбца с наименованием групп продукции (C4:C13) с условием отбора наименования группы «Пиво» (С16) на значения ячеек столбца с суммами продаж (D4:D13).
Далее копируем эту формулу на оставшиеся две ячейки, заменив в них условия отбора на группу «Лимонад» (С17) и группу «Минеральная вода» (С18).
Выполнив указанные действия, получим искомое решение задачи в табл. 4.
Решение экономической задачи с помощью формулы СЧЕТЕСЛИ
Формула СЧЕТЕСЛИ используется не так широко, как предыдущие, но она выручает экономистов, если нужно минимизировать ошибки при работе с таблицами Excel. Эта формула удобна для проверки корректности вводимых данных и установке различного рода запретов, что особенно важно, если с данными работает несколько пользователей.
Задача № 5. Экономисту поручили провести корректировку справочника номенклатуры ТМЦ в учетной базе данных компании. Справочник долгое время не проверяли, данные в него вносили порядка 10 человек, поэтому появилось много некорректных и дублирующих наименований.
Чтобы повысить качество работы, приняли решение создать обновленный справочник в книге Excel, а затем сопоставить его с данными в учетной базе и исправить их. Проблема заключалась в том, что перечень номенклатуры составляет порядка 3000 наименований. Вносить его в книгу будут шесть человек, а это создает риск дублирования позиций.
Экономист может решить эту проблему с помощью формулы СЧЕТЕСЛИ. Нужно выполнить следующие действия:
- выбираем диапазон ячеек, куда будут вноситься наименования номенклатуры (В5:В3005);
- в меню редактора выбираем путь: Данные → Проверка данных;
- в появившемся диалоговом окне выбираем вкладку Параметры и указываем в выпадающем списке Тип данных вариант Другой;
- в строке Формула указываем: =СЧЕТЕСЛИ($В$5:$В$3005;В5)<=1;
- в диалоговом окне на вкладке Сообщение об ошибке вводим текст сообщения и нажимаем кнопку «ОК».
Если кто-либо из сотрудников будет пытаться ввести в указанный диапазон ячеек наименование ТМЦ, которое уже есть в диапазоне, у него это не получится. Excel выдаст сообщение в таком виде (рис. 1).
ФУНКЦИОНАЛ EXCEL ДЛЯ ОБРАБОТКИ ТАБЛИЧНЫХ ДАННЫХ
Помимо расчетных формул в табличном редакторе Excel присутствует набор инструментов, значительно облегчающих жизнь экономистам, которые работают с большими объемами данных. К наиболее популярным из них можно отнести функцию сортировки данных, функцию фильтрации данных, функцию консолидации данных и функцию создания сводных таблиц.
Решение экономической задачи с применением функции сортировки данных
Функционал сортировки данных позволяет изменить расположение данных в таблице и выстроить их в новой последовательности. Это удобно, когда экономист консолидирует данные нескольких таблиц и ему нужно, чтобы во всех исходных таблицах данные располагались в одинаковой последовательности.
Другой пример целесообразности сортировки данных — подготовка отчетности руководству компании. С помощью функционала сортировки из одной таблицы с данными можно быстро сделать несколько аналитических отчетов.
Сортировку данных выполнить просто:
- выделяем курсором столбцы таблицы;
- заходим в меню редактора: Данные → Сортировка;
- выбираем нужные параметры сортировки и получаем новый вид табличных данных.
Задача № 6. Экономист должен подготовить отчет о заработной плате, начисленной сотрудникам магазина, с последовательностью от самой высокой до самой низкой зарплаты.
Для решения этой задачи берем табл. 2 в качестве исходных данных. Выделяем в ней диапазон ячеек с показателями начисления зарплат (B4:D13).
Далее в меню редактора вызываем сортировку данных и в появившемся окне указываем, что сортировка нужна по значениям столбца D (суммы начисленной зарплаты) в порядке убывания значений.
Нажимаем кнопку «ОК», и табл. 2 преобразуется в новую табл. 5, где в первой строке идут данные о зарплате директора в 50 000 руб., в последней — данные о зарплате грузчика в 18 000 руб.
Решение экономической задачи с использованием функционала Автофильтр
Функционал фильтрации данных выручает при решении задач по анализу данных, особенно если возникает необходимость проанализировать часть исходной таблицы, данные которой отвечают определенным условиям.
В табличном редакторе Excel есть два вида фильтров:
- автофильтр — используют для фильтрации данных по простым критериям;
- расширенный фильтр — применяют при фильтрации данных по нескольким заданным параметрам.
Автофильтр работает следующим образом:
- выделяем курсором диапазон таблицы, данные которого собираемся отфильтровать;
- заходим в меню редактора: Данные → Фильтр → Автофильтр;
- выбираем в таблице появившиеся значения автофильтра и получаем отфильтрованные данные.
Задача № 7. Из общих данных о реализации продукции за сентябрь 2020 г. (см. табл. 4) нужно выделить суммы продаж только по группе лимонадов.
Для решения этой задачи выделяем в таблице ячейки с данными по реализации продукции. Устанавливаем автофильтр из меню: Данные → Фильтр → Автофильтр. В появившемся меню столбца с группой продукции выбираем значение «Лимонад». В итоге в табл. 6 автоматически остаются значения продаж лимонадов, а данные по группам «Пиво» и «Минеральная вода» скрываются.
Для применения расширенного фильтра нужно предварительно подготовить «Диапазон условий» и «Диапазон, в который будут помещены результаты».
Чтобы организовать «Диапазон условий», следует выполнить следующие действия:
- в свободную строку вне таблицы копируем заголовки столбцов, на данные которых будут наложены ограничения (заголовки несмежных столбцов могут оказаться рядом);
- под каждым из заголовков задаем условие отбора данных.
Строка копий заголовков вместе с условиями отбора образуют «Диапазон условий».
Порядок работы с функционалом консолидации данных
Функционал консолидации данных помогает экономистам в решении задач по объединению данных из нескольких источников в одну общую таблицу. Например, экономисты холдинговых компаний часто создают однотипные таблицы с данными по разным компаниям холдинга и им требуется предоставить руководству сводные данные о работе всей группы компаний. Для упрощения формирования сводных показателей как раз и подходит функционал консолидации данных.
Консолидация работает только с идентичными таблицами Excel, поэтому для успеха все объединяемые таблицы должны отвечать следующим требованиям:
- макеты всех консолидируемых таблиц одинаковые;
- названия столбцов во всех консолидируемых таблицах идентичные;
- в консолидируемых таблицах нет пустых столбцов и строк.
Работа с функционалом консолидации включает ряд последовательных действий:
1) открываем файлы со всеми таблицами, из которых собираемся консолидировать данные;
2) в отдельном файле, где будет находиться консолидированный отчет, ставим курсор на первую ячейку диапазона консолидированной таблицы;
3) в меню Excel открываем вкладки: Данные → Работа с данными → Консолидация;
4) в открывшемся диалоговом окне выбираем функцию консолидации (как правило, это «сумма», потому что нам требуется суммировать значения нескольких таблиц);
5) в диалоговом окне консолидации указываем ссылки на диапазоны объединяемых таблиц (диапазоны должны быть одинаковые);
6) если требуется автоматическое обновление данных консолидированной таблицы при изменении данных исходных таблиц, ставим галочку напротив «Создавать связи с исходными данными»;
7) завершаем консолидацию нажатием кнопки «ОК». В итоге получаем сводную структурированную таблицу, объединяющую данные всех исходных таблиц.
Решение экономической задачи с использованием функционала сводной таблицы для создания нового отчета
Функционал сводных таблиц позволяет сформировать различного рода отчеты из одного или нескольких массивов данных с возможностью обновления отчетных данных в случае изменения информации в исходных массивах. Используя сводные таблицы, можно быстро перенастроить параметры отчета.
Для создания сводной таблицы нужно зайти в меню Excel и вызвать Мастера сводных таблиц. В моей версии редактора это выполняется через Вставка → Сводная таблица, в некоторых версиях нужно выбрать Данные → Сводная таблица.
В появившемся диалоговом окне формируем параметры будущей таблицы:
- указываем исходную таблицу или диапазон ячеек Excel, откуда будут взяты данные для сводной таблицы. В последних версиях Excel также можно выбрать вариант обработки данных из внешних источников;
- указываем место, куда размещать создаваемый отчет сводной таблицы (новый лист, ячейки открытого листа);
- в открывшемся конструкторе отчета указываем, какие исходные данные будут выведены в строки и столбцы отчета, при необходимости настраиваем фильтры для показателей сводной таблицы и создаем новый отчет.
Задача № 8. Экономисту нужно создать отчет на основе реестра данных о реализации продукции за сентябрь 2020 г. В отчете должно быть два уровня группировки данных. На первом уровне нужно вывести итоги по группам продукции, на втором уровне — по ее номенклатурным позициям. Чтобы решить эту задачу, вызываем Мастера сводных таблиц. Указываем, что данные берем из ячеек табл. 4, а отчет будем размещать на новом листе книги Excel. В конструкторе отчета указываем, что в первой колонке отчета будут показатели групп и номенклатурных единиц продукции, во второй — данные о суммах реализации. После этого даем команду создать сводную таблицу. Результат — в табл. 7.
ИНСТРУМЕНТЫ EXCEL ДЛЯ МОДЕЛИРОВАНИЯ И АНАЛИЗА ЭКОНОМИЧЕСКИХ ДАННЫХ
Постоянное развитие функционала табличного редактора Excel привело к тому, что появилось много новых инструментов, которые могут помочь экономистам в решении выполняемых ими задач. К числу наиболее значимых можно отнести функцию «Поиск решения», пакет расширенного анализа данных и специализированные надстройки.
Решение экономической задачи с помощью надстройки «Поиск решения»
Функция «Поиск решения» позволяет найти наиболее рациональный способ решения экономической задачи математическими методами. Она может автоматически выполнить расчеты для задач с несколькими вводными данными при условии накладывания определенных ограничений на искомое решение.
Такими экономическими задачами могут быть:
- расчет оптимального объема выпуска продукции при ограниченности сырья;
- минимизация транспортных расходов на доставку продукции покупателям;
- решение по оптимизации фонда оплаты труда.
Функция поиска решения является дополнительной надстройкой, поэтому в стандартном меню Excel мы ее не найдем. Чтобы использовать в своей работе функцию «Поиск решения», экономисту нужно сделать следующее:
- в меню Excel выбрать путь: Файл → Параметры → Надстройки;
- в появившемся списке надстроек выбрать «Поиск решения» и активировать эту надстройку;
- вернуться в меню Excel и выбрать: Данные → Поиск решения.
Задача № 9. Туристической компании необходимо организовать доставку 45 туристов в четыре гостиницы города с трех пунктов прибытия при минимально возможной сумме затрат. Для решения задачи составляем таблицу с исходными данными:
1. Количество прибывающих с каждого пункта — железнодорожный вокзал, аэропорт и автовокзал (ячейки Н6:Н8).
2. Количество забронированных для туристов мест в каждой из четырех гостиниц (ячейки D9:G9).
3. Стоимость доставки одного туриста с каждого пункта прибытия до каждой гостиницы размещения (диапазон ячеек D6:G8).
Исходные данные, размещенные таким образом, показаны в табл. 8.1.
Далее приступаем к подготовке поиска решения.
1. Создаем внизу исходной таблицы такую же таблицу для расчета оптимального количества доставки туристов при условии минимизации затрат на доставку с диапазоном ячеек D15:G17.
2. Выбираем на листе ячейку для расчета искомой функции минимизации затрат (J4) и прописываем в ячейке расчетную формулу: =СУММПРОИЗВ(D6:G8;D15:G17).
3. Заходим в меню Excel, вызываем диалоговое окно надстройки «Поиск решения» и указываем там требуемые параметры и ограничения (рис. 2):
- оптимизировать целевую функцию — ячейка J4;
- цель оптимизации — до минимума;
- изменения ячейки переменных — диапазон ячеек второй таблицы D15:G17;
- ограничения поиска решения:
– в диапазоне ячеек второй таблицы D15:G17 должны быть только целые значения (D15:G17=целое);
– значения диапазона ячеек второй таблицы D15:G17 должны быть только положительными (D15:G17>=0);
– количество мест для туристов в каждой гостинице таблицы для поиска решения должно быть равно количеству мест в исходной таблице (D18:G18 = D9:G9);
– количество туристов, прибывающих с каждого пункта, в таблице для поиска решения должно быть равно количеству туристов в исходной таблице (Н15:Н17 = Н6:Н8).
Далее даем команду найти решение, и надстройка рассчитывает нам результат оптимальной доставки туристов (табл. 8.2).
При такой схеме доставки целевое значение общей суммы расходов действительно минимальное и составляет 1750 руб.
Пакет расширенного анализа данных
Пакет расширенного анализа данных применяют, если нужно исследовать различного рода статистические анализы, ряды данных, спрогнозировать тренды и т. д.
Пакет является надстройкой к Excel, устанавливается в основное меню аналогично функции поиска решений (Файл → Параметры → Надстройки → Пакет анализа). Вызвать его можно командой Данные → Анализ данных через диалоговое окно, в котором отражены все заложенные в надстройке виды анализа (рис. 3).
Специализированные надстройки для финансово-экономической работы
В последние годы значительно расширился перечень специализированных надстроек к табличному редактору Excel, которые могут использовать в своей работе экономисты. Практически все они бесплатные, легко устанавливаются самим пользователем.
Не будем останавливаться на таких надстройках, как Power Query, Power Pivot, Power Quick, так как они в большей степени используются в целях бизнес-аналитики, чем для решения экономических задач.
Есть и другие надстройки к Excel, которые могут облегчить работу специалистов финансово-экономических служб. Интерес представляют две бесплатные надстройки — «Финансист» и PowerFin.
Надстройку «Финансист» можно установить на свою версию Excel как в автоматическом, так и ручном режиме. В надстройке собрано много полезных для экономистов функций. Достаточно перечислить основные блоки данной надстройки:
- финансовые функции (ликвидность, платежеспособность, финансовая устойчивость, рентабельность, оборачиваемость, безубыточность продаж, отсрочка платежа, налоги и т. д.);
- работа с формулами;
- работа с текстом;
- работа с книгами и листами Excel;
- работа с ячейками Excel;
- поиск дубликатов и сравнение диапазонов данных;
- вставка дат и примечаний к диапазонам данных;
- загрузка курсов валют;
- создание выпадающих списков.
Надстройка PowerFin будет полезна прежде всего экономистам, которые работают с кредитами и инвестициями. Она без проблем устанавливается в меню надстроек Excel и имеет следующие функции:
- кредитный калькулятор (с функцией выведения калькулятора на лист, в том числе с возможностью автоматического формирования графика платежей);
- депозитный калькулятор для вычисления основных параметров инвестиций (с функцией выведения калькулятора на лист);
- вычисление требуемой процентной ставки исходя из первоначальной и будущей стоимости инвестиций;
- набор основных формул для расчета эффективности проекта: дисконтированного денежного потока, чистого денежного дохода, внутренней нормы доходности, срока окупаемости.
Статья опубликована в журнале «Планово-экономический отдел» № 10, 2020.
Вычислительные функции — это сердцевина Excel и то, что, по-сути, отличает программу от обычного калькулятора. Функций в программе довольно много — более 400. Часть из них дублируется, но тем не менее, возможности для экономических расчетов в программе огромные.
С помощью формул можно безошибочно рассчитать себестоимость товара, подготовить аналитические отчеты, свести планы. Решить как простые экономические задачи учета, так и составить полный баланс предприятия. Подборку инструментов Excel для бухгалтера мы уже делали. Настал черед рассмотреть основные функции Excel для экономиста, которые упростят работу с данными и большими таблицами.
Что такое функции Excel и где они находятся
Функции в Excel — это команды, которые помогают в считанные минуты откорректировать данные в ячейках, рассчитать значения по определенным критериям, изъять нужную информацию из огромного массива. Функции часто используют в формулах, чтобы их упростить и сделать более гибкими.
Как мы уже говорили, в программе функций много — около 10 категорий: есть математические, логические, текстовые. И специальные функции — финансовые, статистические и пр. Все функции лежат во вкладке «Формулы». Перейдя в нее, нужно нажать на кнопку «Вставить функцию» на панели инструментов, после чего запустится «Мастер функций».
Останется выбрать в «Категориях» нужную функцию для вычислений и заполнить данные по структуре в выпадающем окошке.
Если вы знаете, какая функция вам нужна, просто введите ее в строке формул, начиная со знака «=». Как только ввели, нажмите «Enter» для вычисления.
Запоминать, что делает каждая функция не нужно. В Excel есть удобные подсказки, зачем нужна та или иная формула, и как ее использовать.
Ниже рассмотрим основные и часто используемые формулы в Excel для экономистов: ЕСЛИ, СУММЕСЛИ, ВПР, СУММПРОИЗВ, СЧЁТ, СРЗНАЧ и МАКС/МИН.
Функция ЕСЛИ для сравнения данных
Самая популярная логическая функция, которая полезна экономистам, бухгалтерам. С ее помощью можно сравнить числовые и текстовые значения по определенным критериям. Например, рассчитать амортизацию, скидки, наценку или убрать ошибки из расчетов. Иногда используется встроенная функция ЕСЛИ в статистических, текстовых и математических формулах, что наделяет их способностью «принимать решения».
Функция ЕСЛИ помогает точно сравнить значения и получить результат, в зависимости от того, истинно сравнение или нет.
Так выглядит формула:
=ЕСЛИ(лог_выражение;[значение_если_истина];[значение_если_ложь])
- Лог_выражение — это то, что нужно проверить или сравнить (числовые или текстовые данные в ячейках)
- Значение_если_истина — это то, что появится в ячейке, если сравнение будет верным.
- Значение_если_ложь — то, что появится в ячейке при неверном сравнении.
Например, магазин торгует аксессуарами для мужчин и женщин. В текущем месяце на все женские товары скидка 20%. Отсортировать акционные позиции можно с помощью функции ЕСЛИ для текстовых значений.
Пропишем формулу в столбце «Скидка» так:
=ЕСЛИ(B2=»женский»;20%;0)
И применим ко всем строкам. В ячейках, где равенство выполняется, увидим товары по скидке.
Так применяется функция ЕСЛИ для текстовых значений с одним условием
Функции СУММЕСЛИ и СУММЕСЛИМН
Еще одна полезная функция СУММЕСЛИ, которая позволяет просуммировать несколько числовых данных по определенному критерию. Состоит формула из 2-х частей:
- СУММ — математическая функция сложения числовых значений. Записывается как =СУММ(ячейка/диапазон 1; ячейка/диапазон 2; …).
- и функция ЕСЛИ, которую рассмотрели выше.
Например, вам нужно просчитать общую сумму начисленной заработной платы менеджерам, а в отчете указаны данные по всем сотрудникам предприятия.
В формуле нужно прописать такие аргументы:
- Выделить диапазон всех должностей сотрудников — в нашем случае B2:B10.
- Прописываем критерий выбора через точку с запятой — “менеджер”.
- Диапазон суммирования — это заработные платы. Указываем C2:C10.
И получаем в один клик общую сумму заработной платы менеджеров:
С помощью СУММЕСЛИ можно просуммировать ячейки, которые соответствуют определенному критерию
Важно! Функция СУММЕСЛИ чувствительна к правильности и точности написания критериев. Малейшая опечатка может дать неправильный результат. Это также касается названий ячеек. Формула выдаст ошибку, если написать диапазон ячеек кириллицей, а не латиницей.
Более сложный вариант этой формулы — функция СУММЕСЛИМН. По-сути, это выборочное суммирование данных, отобранных по нескольким критериям. В отличие от СУММЕСЛИ, можно использовать до 127 критериев отбора данных. Например, с помощью этой формулы легко рассчитать суммарную прибыль от поставок разных товаров сразу в несколько стран.
В функции СУММЕСЛИМН можно работать с подстановочными символами, использовать операторы для вычислений типа «больше», «меньше» и «равно». Для удобства работы с функцией лучше применять абсолютные ссылки в Excel — они не меняются при копировании и позволяют автоматически пересчитать формулу, если данные в ячейке изменились.
Функции ВПР и ГПР — поиск данных в большом диапазоне
Экономистам часто приходится обрабатывать огромные таблицы, чтобы получить необходимые данные для анализа. Или сводить две таблицы в одну, что тоже не редкость. Функция ВПР или, как ее еще называют, вертикальный просмотр (англ. вариант VLOOKUP) позволяет быстро найти и извлечь нужные данные в столбцах. Либо перенести данные из одной таблицы в соответствующие ячейки другой.
Синтаксис самой простой функции ВПР выглядит так:
= ВПР(искомое_значение; таблица; номер_столбца; [интервальный просмотр]).
Например, вам нужно быстро извлечь наименование товара по номеру в списке. С помощью функции ВПР это сделать очень просто:
Функция ВПР позволяет быстро найти нужные данные и перенести их в выделенную ячейку.
В ячейке С1 мы указали номер товара. Потом выделили диапазон ячеек, где его искать (A1:B10) и написали номер столбца «2», в котором нужно взять данные. Нажали Enter и получили нужный товар в выделенной ячейке.
Есть менее популярная функция ГПР. Она работает также, как ВПР, но ищет данные в горизонтальных списках.
Важно! Чтобы увеличить область применения этой функции, можно задать данные с помощью подстановочных знаков.
Одна из задач этой функции — упростить подготовку исходных данных для аналитических и сводных таблиц. Как подготовить такую таблицу можете почитать бесплатно в книге Сводные таблицы в Excel.
Функция СУММПРОИЗВ в Excel
Четвертая функция нашего списка — СУММПРОИЗВ или суммирование произведений. Поможет быстро справиться с любой экономической задачей, где есть массивы. Включает в себя возможности предыдущих формул ЕСЛИ, СУММЕСЛИ и СУММЕСЛИМН, а также позволяет провести расчеты в 255 массивах. Ее любят бухгалтеры и часто используют при расчетах заработной платы и других расходов.
Что в данном случае может быть произведениями? Как заданные диапазоны, так и целые массивы данных. Чтобы задать количество массивов, их нужно перечислить через точку с запятой, потом перемножить, а затем просуммировать. При этом, есть одно условие — массивы должны быть одинаковые по типу и длине.
Например, у вас есть месячный отчет по продажам в магазине, из которого нужно узнать, на какую сумму продали футболок размера «М».
Для этого используем функцию СУММПРОИЗВ и указываем 2 условия. Каждое из них берем в скобки, а между ними ставим «звездочку», которая в Excel читается как союз «и».
Запишем команду так: =СУММПРОИЗВ((A5:A11=A13)*(B5:B11=B13)*C5:C11), где
- первое условие A5:A11=A13— диапазон поиска и наименование нужного товара
- второе условие B5:B11=B13 — диапазон поиска и размер
- C5:C11 — массив, из которого берется итоговая сумма
С помощью функции СУММПРОИЗВ мы узнали за пару минут, что в магазине за месяц продали футболок М-размера на 100 у.е.
Чтобы узнать продажи по другому товару и размеру, нужно просто заменить данные в ячейках A13 и B13.
Данный пример слишком прост, по сравнению с тем, с какими объемами данных приходится работать экономистам. Но зная, что умеет данная формула, уже не так страшны таблицы в миллионы строк и сотни столбцов, а нужные данные находятся за считанные минуты.
Как применить МАКС, ВПР и ПОИСКПОЗ для решения задач
Функции МИН и МАКС помогают найти наименьшее или наибольшее значение данных. Функция ПОИСКПОЗ помогает найти номер указанного элемента в выделенном диапазоне. А формула ВПР, напомним, позволяет извлечь нужные данные из столбцов в указанные ячейки.
Рассмотрим комбинацию этих функций на примере решения задачи в Excel для экономистов. Составим комбинированную формулу, чтобы найти компанию с наибольшей суммой задолженности.
Для начала составим список должников, укажем сумму их задолженности и выставим дату окончания кредитного договора.
Для решения задачи, можно применить функции последовательно:
- Найти самый крупный долг поможет функция МАКС (=МАКС(B2:B10)), где B2:B10 — столбец с данными по задолженности.
- Чтобы найти номер компании-должника в списке, нужно в таблицу добавить столбец с нумерацией. Так как функция ПОИСКПОЗ ищет данные только в крайнем левом столбце выделенного диапазона.
Составляем функцию по формуле:
ПОИСКПОЗ(искомое_значение;просматриваемый_массив;[тип_сопоставления])
В нашем случае это будет =ПОИСКПОЗ(14569;C2:C10;0), где искомое — максимальная сумма долга. Тип сопоставления будет “0”, потому что к столбцу с долгами мы не применяли сортировку.
- Чтобы узнать название компании-должника, применим знакомую функцию ВПР.
Выглядеть она будет так =ВПР(D14;A2:B10;2), где D4 — искомое, A2:B10 — таблица или выделенный диапазон с названиями компаний и нумерацией, а “2” — номер столбца с должниками.
Этот же результат можно было получить, собрав одну формулу из 3-х:
=ВПР (ПОИСКПОЗ (МАКС (C2:C10); C2:C10;0); A2:B10;2).
В экономических расчетах функция ВПР помогает быстро извлечь нужное значение из огромного диапазона данных. Причем значение можно найти по разным критериям отбора. Например, цену товара можно извлечь по идентификатору, налоговую ставку — по уровню дохода и пр.
Кроме вышеупомянутых функций, экономисты часто используют формулу СРЗНАЧ, например, для расчета средней заработной платы. Функцию СЧЁТ, когда нужно рассчитать количество отгрузок в разрезе клиентов или стоимости товара за определенный период. Кстати, на примере отгрузок, формула МИН/МАКС поможет отследить диапазон, в котором изменялась стоимость товара.
Существует еще сотня математических и финансовых функций в Ехсеl, с помощью которых можно решить экономические задачи разной сложности. Например, обрабатывать заказы, планировать загрузку производства, рассчитывать налоги, вести кадровый учет и управлять сбытом. Но для решения подобных задач, подсказок в Excel будет уже недостаточно. Тут необходимо глубже погружаться в программу и учиться работать с разными ее инструментами: от функций и сводных таблиц, до диаграмм и макросов.
Цветные диаграммы лучше покажут вашу работу с данными, чем сетка Excel!
Освойте программу Power BI, создавайте визуальные отчеты в пару кликов после курса «ACPM: Бизнес-анализ данных в финансах»!
Насколько уверенно вы владеете Excel?
10 популярных финансовых функций в Microsoft Excel
Смотрите также 2 момента почему и печально … специфические знания этой рабочего;Для построения соответствующей модели ставки меняются. Воспользуемся покрытия будущих расходов. экономистов, бухгалтеров, финансистов (=МАКС(B2:B10)). Аргумент – Если указано значение«Тип»ПС имеет такой вид: (ДОХОД него наименованиеExcel имеет значительную популярность мне присылают соSerge порограммы необходимо иметьдиректор – на 40 решения существует надстройка
функцией БЗРАСПИС, чтобы Взносы перечисляются в
Выполнение расчетов с помощью финансовых функций
и т.д. столбец с суммой «ИСТИНА» или аргумент). Синтаксис принимает такойприменяется для расчета=МВСД(Значения;Ставка_финансир;Ставка_реинвестир)«Пс». Она позволяет рассчитать«Финансовые» среди бухгалтеров, экономистов своими расчетными формулами
: В моей тоже для соответствующе деятельности. долларов больше менеджера; «Поиск решения».
- рассчитать сумму долга виде годовой рентыСпециализированные программные продукты для долга. опущен, то функция вид: приведенной стоимости инвестиции.
- Оператор) и установка срока доходность ценных бумаг.
- и финансистов не — мне только :-) Может посоветуйте кполезнуюбухгалтер – на 10
- Задачи надстройки: «Формулы»-«Финансовые»-«БЗРАСПИС». постнумерандо. Разовый платеж работы с экономическойТак как функция вертикально возвращает точное или=СТАВКА(Кол_пер;Плт;Пс[Бс];[Тип]) Данная функция обратнаяПРПЛТ
выплаты в начале по дате соглашения,Запускается перечень нужных нам в последнюю очередь посмотреть выделенные намkim учебную литературу! заранее долларов больше менеджера.Расчет максимального выпуска продукцииРезультат: составляет 20 000 информацией стоят дорого. просматривает крайний левый приблизительное совпадение (меньшеОператор
операторурассчитывает сумму процентных или в конце дате вступления в инструментов. Выбираем конкретную благодаря обширному инструментарию суммы 2-3 цифры,: А в моей спс!Найдем зарплату для каждого при ограниченных ресурсах.Пользователь легко может менять рублей. На взносы А в условиях столбец диапазона (а искомого, наибольшее вЭФФЕКТПЛТ платежей за указанный периода ( силу (погашения), цене
функцию для выполнения по выполнению различных
ДОХОД
и почему не ВПР() не знают,vikttur специалиста (на рисункеСоставление/оптимизация штатного расписания при количество периодов, на начисляются проценты в постоянно меняющейся российской суммы находятся во диапазоне).ведет расчет фактической. У неё точно период. Аргументами функции«Тип» за 100 рублей поставленной задачи и финансовых расчетов. Главным используют =СУММЕСЛИМН() (она через ЕСЛИ() решается.: Минимум — умение все понятно). наименьших расходах. которые выдается займ, размере 12% годовых. действительности быстро теряют втором столбце), добавимДля правильной работы функции (или эффективной) процентной такие же аргументы, выступает процентная ставка). Оператор имеет следующий выкупной стоимости, годовой жмем на кнопку образом выполнение задач полностью решает данную Пришлось поставить 2007-ой обращаться с программой,Переходим на вкладку «Данные»Минимизация транспортных затрат.
процентные ставки. Аргументы
БС
Экономисту поручили рассчитать, актуальность – необходимо в исходную таблицу значения в первом ставки. У этой но только вместо за период ( синтаксис: процентной ставке, сумме«OK» данной направленности возложено задачу) ведь файл — там уровней строить таблички, вносить — «Анализ» -Оптимизация средств на различные функции БЗРАСПИС остаются когда сумма составит сервисное обслуживание, обновление. столбец с нумерацией. столбце нужно отсортировать функции всего два аргумента приведенной стоимости«Ставка»=БС(Ставка;Кол_пер;Плт;[Пс];[Тип])
погашения за 100
ВСД
. После чего открывается на группу финансовых создан и рассылается больше. текст, знание простейших «Поиск решения» (так инвестиционные проекты. прежними. Таким образом, 100 000 рублей. Опять деньги. ДляЧтобы найти номер предприятия по возрастанию. аргумента: количество периодов (); номер периода (Оператор рублей выкупной стоимости окно аргументов выбранного функций. Многие из в Ехс2007Serge функций. как мы добавилиПодключение надстройки «Поиск решения»: с минимальными трудозатратами Для решения используем малого и среднего с максимальной задолженностью,
в году, для
МВСД
«ПС»«Период»ВСД и количеству выплат оператора. них могут пригодитьсяБухг: Просто и понятноХорошо — умение настройку теперь онаВ меню Office выбрать можно выполнить необходимые функцию КПЕР. Ее бизнеса невыгодно.
применим функцию ПОИСКПОЗ
ПРПЛТ
Составим формулу для подбора которых применяется начисление), которая собственно и), величина которого невычисляет внутреннюю ставку (частота). Именно этиВ Мастер функций также не только специалистам,: Ну, может, люди :-) писать формулы, обработка доступна ). «Параметры Excel» и расчеты. назначение – определениеТабличный процесс предназначен для (=ПОИСКПОЗ(C12;C2:C10;0)). Тип сопоставления стоимости в зависимости процентов, а также рассчитывается, указывается сумма может превышать общее доходности для потоков параметры являются аргументами можно перейти через но и работникам не знают оМои тётки используют статистических данных, сводные
Заполняем меню. Чтобы вводить
ПЛТ
перейти на вкладкуЕсли минимальный период – общего числа периодов представления и обработки – 0, т.к. от даты реализации номинальная ставка. Синтаксис периодического платежа ( число периодов; количество денежных средств. Единственный данной формулы. Кроме вкладку смежных отраслей, а таких возможностях, разве ЭКС как калькулятор. таблицы. ограничения, используем кнопку «Надстройки». Здесь будут месяц (а не для инвестиционных выплат
информации. Его возможности:
ПС
к столбцу с продукта. её выглядит так:«Плт» периодов ( обязательный аргумент этой того, имеется необязательный«Формулы» также обычным пользователям так не бывает?R DmitryМаксимум — нет «Добавить». Строка «Изменяя видны активные и год), то годовую на основе постоянныхРешение математических задач (вычисления долгами не применялась
Изменения стоимостного показателя во
ЧПС
=ЭФФЕКТ(Ном_ставка;Кол_пер)). Синтаксис соответственно такой:«Кол_пер» функции – это аргумент. Сделав переход в в их бытовыхБудьте терпеливы и: а в моей :) ячейки» должна содержать неактивные, но доступные ставку в формуле
взносов и постоянной
СТАВКА
с большими объемами сортировка. времени представлены вНами были рассмотрены только=ПС(Ставка;Кол_пер;Плт;[Бс];[Тип])); приведенная стоимость ( величины денежных потоков,«Базис» неё, нужно нажать нуждах. Рассмотрим подробнее снисходительны (чуть было сегодня главбух искалаSerge ссылки на те надстройки. делим на 12 процентной ставки. данных, нахождение значенийЧтобы вывести имя должника, таблице вида: самые востребованные финансовыеСледующий оператор применяется для«Пс» которые на листе
. Все эти данные
ЭФФЕКТ
на кнопку на данные возможности приложения, не добавила - формулу вычисления процентов,: Знание Excel - ячейки, для которыхЕсли нужная надстройка неактивна, (х/12).Вызвать функцию можно функций, решение уравнений). применим функцию: =ВПР(D12;Должники;2).Нужно найти, сколько стоил
функции. В общем,
вычисления чистой приведенной). Кроме того, есть Excel можно представить могут быть введены ленте а также обратим и вам откроется в сводной таблице… понятие растяжимое. программа будет искать перейти по ссылкуЕсть такое понятие в
из меню «Формулы»-«Финансовые»-«КПЕР»
lumpics.ru
Решение экономических задач в Excel и примеры использования функции ВПР
Построение графиков, диаграмм, работаСделаем из трех формул продукт в следующие количество операторов из или дисконтированной стоимости. необязательный аргумент – диапазоном данных в с клавиатуры прямо«Вставить функцию»
особое внимание на царствие небесное!).:))Всё зависит от
Описание и синтаксис функции
решения. Заполненный вариант «Управление» (внизу таблички) экономике, как коэффициентАргументы функции и с матрицами. одну: =ВПР (ПОИСКПОЗ даты. данной группы в
У данной функции
будущая стоимость ( ячейках ( в соответствующие поля, размещенную в блоке самые популярные операторыIgor67dimonovych того что вкладывается
будет выглядеть так: и установить надстройку. покрытия. порядок их заполнения
Сортировка, фильтрация данных по
ВПР в Excel и примеры по экономике
(МАКС (C2:C10); C2:C10;0);Назовем исходную таблицу с несколько раз больше. два аргумента: ставка
«Бс»«Значения» окна или храниться
инструментов данной группы.: Буду, и уже
: что говорить - работодателем в этоНажимаем кнопку «Выполнить» и Появиться диалоговое окноНа основе балансовых данных – на картинке.
определенному критерию. Должники;2). Она нам данными «Стоимость». В Но и на дисконтирования и значение). Данную формулу можно). Причем в первой в ячейках листах«Библиотека функций»Скачать последнюю версию давно не выпендриваюсь:) у меня на понятие.
получаем результат: в котором нужно в конце отчетного
Фирме понадобится 4Проведение статистического анализа, основных выдаст тот же первую ячейку колонки данных примерах хорошо
выплат или поступлений. применять только в
- ячейке диапазона должна Excel. В последнем. Сразу вслед за ExcelПопав на сайт
- работе знания экселяМожет, зная ВПР()Теперь мы найдем зарплату отметить галочкой «Поиск года рассчитывается общий года для увеличения операций с базами
- результат. «Цена» введем формулу: видна эффективность и Правда, второй из том случае, если быть указана сумма случае вместо чисел этим запустится Мастер
- В группу данных операторов многому научился и
у сотрудников на и ЕСЛИ() и для всех категорий решения» и нажать коэффициент покрытия. размера фонда до
данных.Функция ВПР в экономических =ВПР(B8;Стоимость;2). Размножим на простота применения этих них может иметь платежи в каждом вложения со знаком и дат нужно функций. входит более 50 понял насколько слабо
уровне нарисовать табличку, умея строить диаграммки работников и посчитаем ОКАнализируются оборотные активы (достаточно
exceltable.com
Расширенные возможности Excel финансового анализа
100 000 рублей.Осуществление табличных связей, обмена расчетах полезна, когда весь столбец. инструментов, значительно облегчающих до 254 вариантов, периоде осуществляются равными «-», а в вводить ссылки наИмеется в наличии также формул. Мы отдельно знаю и мало а из формул
Вы будете лучшим ФОТ (Фонд ОплатыТеперь на простенькой задаче ли их для При квартальной процентной данных с другими нужно извлечь определенноеФункция вертикального просмотра сопоставляет расчеты для пользователей. представляющих денежные потоки. частями. Синтаксис её
Назначение и возможности табличного процессора Excel
остальных суммы поступлений. эти ячейки. Также способ перехода к
- остановимся на десяти умею в Ехс:) — разве что знатоком Экса в
- Труда). рассмотрим, как пользоваться
- погашения краткосрочных долгов ставке первое значение
- приложениями. значение из огромного даты из первого
- Автор: Максим Тютюшев Синтаксис этой формулы имеет следующую форму:
- Кроме того, есть функцию можно ввести
нужному финансовому оператору самых востребованных изБухг автосумма) компании, а может
Возможности Excel если не
Анализ и обработка экономической информации средствами Excel
расширенными возможностями Excel. и бесперебойного функционирования функции будет выглядетьСоздание макрокоманд, экономических алгоритмов, диапазона данных. Причем столбца с датамиВозможности табличного процессора Excel такой:=ПРПЛТ(Ставка;Период;Кол_пер;Пс;[Бс]) необязательный аргумент
в строку формул без запуска начального них. Но прежде: Это Вы-то мало
Кредиты и ренты
- причем для суммы умение писать макросы безграничны, то ихДля нормальной работы небольшого предприятия). На этом так: 12%/4. Результат: собственных функций. это значение нужно таблицы «Стоимость». Для широко применяются в=ЧПС(Ставка;Значение1;Значение2;…)Оператор«Предположение» или область на окна Мастера. Для давайте рассмотрим, как знаете?!? нерядомстоящих значений используют и формулы массива можно безгранично расширять
предприятия хватит 4-6 основании считается «необходимый»
Фирма взяла займ вВозможности Excel для анализа найти по другому
дат между 01.01.2015 экономике. С помощьюФункцияПЛТ. В нем указывается листе вручную без этих целей в открыть перечень финансового - Ни фига себе! калькулятор) будет нижней планкой. с помощью настроек. рабочих, 7-9 продавцов, уровень общего коэффициента. размере 100 000 экономической информации не значению (цену по и 01.04.2015 формула офисной программы можноСТАВКАрассчитывает сумму периодического
предполагаемая сумма доходности. вызова окна аргументов. той же вкладке инструментария для перехода - А что жБухгEzoptron Настройки можно найти 2 менеджера, заведующийСоотношение коэффициентов позволяет сделать рублей под 20% так уж ограничены.
идентификатору продукта, налоговую
останавливает поиск на обрабатывать и анализироватьрассчитывает ставку процентов платежа с постоянным Если его не При этом нужно«Формулы» к выполнению решения таким как я
: Эко вы на: как показывает моя в Интернет или складом, бухгалтер, директор. вывод о платежеспособности годовых. Срок –
Платежеспособность фирмы
Поэтому программа популярна ставку по уровню 01.01.2015 и возвращает
данные, составлять отчеты, по аннуитету. Аргументами процентом. В отличие указывать, то по
придерживаться следующего синтаксиса:в группе настроек конкретной задачи. тогда говорить? бух’ов налетели! богатая практика, знание написать самостоятельно на
Нужно определить их фирмы. три года. Нужно
в среде экономистов. дохода и т.п.). значение из второго



бизнес-модели, прогнозировать, определять этого оператора является от предыдущей функции, умолчанию данная величина=ДОХОД(Дата_сог;Дата_вступ_в_силу;Ставка;Цена;Погашение»Частота;[Базис])
Расширенные возможности Excel
«Библиотека функций»Переход к данному наборуalexfcБухг формул ВПР, ЕСЛИ, языке макросов VBA. оклады. Ограничения: месячныйВсе это можно сделать
найти платежи поИспользование Excel в экономике
столбца той же
- ценность клиентов и количество периодов (
- у этой нет принимается за 10%.
- Главной задачей функции БС
- на ленте кликаем инструментов легче всего
: Получайник (из первых
- : Попробуйте сюда сходить: СУММЕСЛИ, СУММПРОИЗВ сделаетDinah фонд зарплаты минимальный; с помощью простых процентам за первыйСочетание клавиш для работы
- не ограничивается функциями строки. То есть т.д.«Кол_пер» аргумента Синтаксис формулы следующий: является определение будущей по кнопке совершить через Мастер
рук): Знание основIgor67 вас самым главным
: Здравствуйте! Хочу задать оклад рабочего – средств Excel: месяц. Поможет встроенная с электронными таблицами просмотра. Табличный процессор 87. И такВ рамках данной статьи), величина регулярной выплаты«Период»=ВСД(Значения;[Предположения]) стоимости инвестиций. Её«Финансовые» функций. VBA, умение писать
: Ольга, ну не
- знатоком Экселя в вопрос немного не не ниже прожиточногоКак видно из примера,
- функция Excel ПРПЛТ. и лучшие трюки предлагает пользователю возможности
- прорабатывается каждая дата. рассмотрим использование функции
- (. Зато добавлен необязательный
- Оператор аргументами является процентная. После этого откроется
- Выделяем ячейку, куда будут мегаформулы,импорт из таблиц все же бухгалтеры компании, где вы по теме! Но минимума в 100
- не пришлось даже Ее можно так для быстрого добавления, и побогаче.Составим формулу для нахождения ВПР для решения«Плт» аргументМВСД
- ставка за период выпадающий список всех
выводиться результаты расчета, б.д. бухучета, + на сайте бывают:) будете работать… все же надеюсь
долларов. Коэффициент А задействовать специальные функции. же вызвать из удаления, копирования иДля пользования электронными таблицами имени должника с экономических задач.) и сумма платежа
exceltable.com
excel для экономиста
«Тип»выполняет расчет модифицированной ( доступных инструментов данного и кликаем по макросы (без нихНо реально виделSerge Вы сможете мне показывает: во сколько Все расчеты произведены меню «Формулы»-«Финансовые»-«ПРПЛТ». Аргументы т.д. можно скачать созданы специальные продукты максимальной задолженностью.ВПР – функция просмотра. (, в котором указывается внутренней ставки доходности,«Ставка» блока. Выбираем нужный
кнопке никуда), а главное как люди (не: Это уже асс:) помочь! В настоящее раз оклад специалиста
математическим путем. функции: тут. Перечень встроенных – табличные процессоры.
В таблице – список Формула находит нужное
«Пс» в начале или учитывая процент от
), общее количество периодов элемент и кликаем«Вставить функцию» 
бухгалтеры) таблицу Ехс{88858} время я активно больше оклада рабочего.Ряд экономических задач –Функцию ПРПЛТ применяем, финансовых и экономических Одна из самых должников с данными
значение в пределах). Кроме того, есть в конце периода реинвестирования средств. В ( по нему. Сразу, находящуюся около строки (для акционеров важно на калькуляторе проверяли
Serge ищу работу на
Таблица с известными параметрами:
это некая система если периодические платежи функций – по популярных программ – о задолженности и заданного диапазона. Поиск
дополнительные необязательные аргументы: должна производиться выплата.
данной функции кроме«Кол_пер» после этого откроется
формул. шоб кегль 14, ВДВОЕМ!!!: Дим, зато в должность помощник экономиста/бухгалтера.менеджер получает на 30 уравнений с несколькими
и процентная ставка этой ссылке. Microsoft Excel. С
дате окончания договора ведется в вертикальном
будущая стоимость ( Остальные параметры полностью диапазона денежных потоков) и постоянная выплата окно его аргументов.
Запускается Мастер функций. Выполняем
три цифры (однаЕще приходит на абсолютном большинстве компаний Одним из главных долларов больше продавца неизвестными. Плюс на постоянны. Результат расчета:А мы рассмотрим несколько ее помощью можно
займа: направлении и начинается«Бс»
совпадают с предыдущей ( за каждый период
Урок: клик по полю
из которых, что ознакомление файл. В знание ВПР() уже требований к таким
(объясняем, откуда взялся решения налагаются ограничения.Предприятие взяло в банке примеров практического применения пересчитать в автоматическом
Чтобы решить задачу, применим в первом столбце) и указание в формулой. Синтаксис выглядит«Значения»
(Мастер функций в Excel«Категории» в карман) красиво, нем аццкая формула даёт индульгенцию на кандидатам является знание коэффициент В); Стандартными формулами табличного кредит 120 млн. Excel в экономических режиме все данные, следующую схему:
рабочей области. начале или в следующим образом:) аргументами выступают ставка«Плт»
Одним из наиболее востребованных. цветасто и график массива СУММ() со знание «знаток Ecxel».
excel. Подскажите какиезаведующий складом – на процессора проблему не
рублей. Срок – целях. связанные формулами. ЭтоДля нахождения максимальной задолженностиСинтаксис функции:
конце периода будет=ПЛТ(Ставка;Кол_пер;Пс;[Бс];[Тип]) финансирования и ставка
). К необязательным аргументам операторов у финансистовОткрывается список доступных групп «сколько в следующем
множеством если.Это одновременно забавно именно навыки и 20 долларов больше решить. 10 лет. ПроцентныеПредприятие создало фонд для огромная поддержка для используем функцию МАКСАргумент «Интервальный просмотр» необязательный. производиться платеж (Формула реинвестирования. Соответственно, синтаксис относится приведенная стоимость является функция операторов. Выбираем из году в карман»
planetaexcel.ru
огорчает в этом
Содержание
- Применение Excel в экономических расчетах
- Введение
- Экономические задачи, решаемые при помощи формулы ЕСЛИ
- Экономические задачи, решаемые при помощи формулы СУММЕСЛИ
- Экономические задачи, решаемые при помощи формул ВПР и ГПР
- 7 функций Excel для экономиста: простые примеры для сложных задач
- Что такое функции Excel и где они находятся
- Функция ЕСЛИ для сравнения данных
- Функции СУММЕСЛИ и СУММЕСЛИМН
- Функции ВПР и ГПР — поиск данных в большом диапазоне
- Функция СУММПРОИЗВ в Excel
- Как применить МАКС, ВПР и ПОИСКПОЗ для решения задач
Применение Excel в экономических расчетах
Сергей Андреевич Дремук
Эксперт по предмету «Информатика»
С нами работают 108 689 преподавателей из 185 областей знаний. Мы публикуем только качественные материалы
Excel — это разработанная корпорацией Microsoft программа для работы с электронными таблицами,
Введение
Сегодня известно значительное число специальных программных приложений, предназначенных для выполнения экономических расчётных операций, тем не менее, работники финансовых учреждений наиболее часто используют табличный редактор Microsoft Excel. Причиной популярности этой программы является её обширный функциональный набор и непрерывное его совершенствование фактически с каждой новой версией этого табличного редактора.
Формулы для различных расчётных операций считаются начальным и основным инструментарием табличного редактора Excel. Набор встроенных формул для разных операций состоит из десятков наименований, но наиболее часто применяемыми в деятельности специалистов из сферы экономики считается следующий набор формул: ЕСЛИ, СУММЕСЛИ и СУММЕСЛИМН, ВПР и ГПР, СУММПРОИЗВ, СЧЕТЕСЛИ.
Экономические задачи, решаемые при помощи формулы ЕСЛИ
Расчётная функция программы Excel, именуемая формулой ЕСЛИ, достаточно часто применяется для осуществления простых экономических расчётов. Она входит в состав группы логических формул и даёт возможность выполнить расчёт необходимых данных по условиям, которые задал пользователь. При помощи формулы ЕСЛИ выполняется сравнение числовых или текстовых значений по заданным в виде формулы условиям.
В общем виде выражение расчётной формулы для заданной ячейки приведено ниже:
Здесь логическим выражением являются данные, подлежащие проверке или сравнению и расположенные в виде чисел или текста в определённых ячейках:
- значение_если_истина является результатом, который будет записан в расчётную ячейку в случае верного значения.
- значение_если_ложь является результатом, который буде записан в расчётную ячейку в случае неверного значения.
Рассмотрим конкретный пример. Организация осуществляет реализацию трёх номенклатурных групп товаров, а именно:
- Лимонад.
- Минеральная вода.
- Пиво.
Начиная с даты 01.09.2020, организация планировала сделать скидку на пиво в размере пятнадцать процентов. Для формирования нового прайса, следует сохранить весь перечень в формате таблицы Excel. Первый столбец отображает номенклатуру всех товаров в алфавитном порядке, второй столбец является признаком группы продукции.
Чтобы решить задачу, следует создать в таблице ещё один, то есть, третий столбец и прописать в первой ячейке номенклатуры выражение:
Данную формулу необходимо продлить до окончания списка номенклатуры товаров. В результате были сформированы данные о товарах, на которые с указанной даты была снижена цена. Таблица приведена ниже:
Рисунок 1. Таблица. Автор24 — интернет-биржа студенческих работ
В этом примере отображено применение формулы ЕСЛИ при обработке значений в начальных данных в текстовом формате.
Экономические задачи, решаемые при помощи формулы СУММЕСЛИ
Формулы СУММЕСЛИ и СУММЕСЛИМН тоже применяются при экономических расчётах, но у них имеются более широкий набор возможностей для отбора и переработки данных. Возможно задание не одного, а целой совокупности условий отбора и возможных диапазонов.
Рассмотрим конкретный пример. На основании зарплатной ведомости работников магазина необходимо вычислить суммарную величину зарплаты продавцов. Для решения этой задачи, следует сохранить ведомость из учётной базы данных в табличном формате Excel. В этом примере необходимо помимо выборки требуемых значений, ещё и определить их суммарную величину. По этой причине здесь следует использовать более сложный вариант формулы ЕСЛИ, а именно, СУММЕСЛИ.
Чтобы решить такую задачу, следует добавить внизу таблицы ещё одну строчку «Всего продавцы». В этой ячейке под суммарной зарплатой, которая начислена сотрудникам магазина, необходимо добавить следующую формулу:
При помощи этой формулы задано условие, согласно которому табличный редактор должен обращаться к столбцу со списком должностей (к столбцу С), выбрать в нём значение «Продавец» и просуммировать информацию из ячеек с начисленной зарплатой из столбца D с привязкой к данной должности. Итоговый результат представлен в таблице ниже:
Рисунок 2. Таблица. Автор24 — интернет-биржа студенческих работ
Экономические задачи, решаемые при помощи формул ВПР и ГПР
Формулы ВПР и ГПР применяются для решения экономических задач, обладающих большей сложностью. Они широко известны в кругу экономистов, поскольку значительно упрощают поиск требуемых значений в больших массивах данных. Отличие между этими двумя формулами заключается в следующем:
- ВПР служит для нахождения значений в вертикальных списках исходных данных, то есть по строчкам.
- ГПР применяют для нахождения значений в горизонтальных списках исходных данных, то есть по столбцам.
В общем виде эти формулы могут быть записаны следующим образом:
- =ВПР(искомое значение, которое требуется найти; таблица и диапазон ячеек для выборки данных; номер столбца, из которого будут подставлены данные; [интервал просмотра данных]);
- =ГПР(искомое значение, которое требуется найти; таблица и диапазон ячеек для выборки данных; номер строки, из которой будут подставлены данные; [интервал просмотра данных]).
Данные формулы особенно важны для решения задач, сопряжённых с консолидацией информационных данных, разбросанных на различных листах одной из книг Excel, или расположенных в разных рабочих книгах программы, и помещении их в одном месте для формирования экономических отчётов и вычисления итогов.
Рассмотрим пример. Экономист располагает данными в форме таблицы Excel, где отображена реализация товаров за сентябрь в декалитрах и информация о суммарной реализации товаров в другой таблице. Экономист должен представить дирекции отчёт о реализации товаров, где нужно отобразить три параметра:
- Объём продаж в натуральном исчислении.
- Суммарный объём продаж.
- Усреднённая стоимость единицы товара в рублях.
Формула ВПР имеет следующий вид:
Сформированный отчёт представлен на рисунке ниже:
Рисунок 3. Таблица. Автор24 — интернет-биржа студенческих работ
Источник
7 функций Excel для экономиста: простые примеры для сложных задач
Вычислительные функции — это сердцевина Excel и то, что, по-сути, отличает программу от обычного калькулятора. Функций в программе довольно много — более 400. Часть из них дублируется, но тем не менее, возможности для экономических расчетов в программе огромные.
С помощью формул можно безошибочно рассчитать себестоимость товара, подготовить аналитические отчеты, свести планы. Решить как простые экономические задачи учета, так и составить полный баланс предприятия. Подборку инструментов Excel для бухгалтера мы уже делали. Настал черед рассмотреть основные функции Excel для экономиста, которые упростят работу с данными и большими таблицами.
Что такое функции Excel и где они находятся
Функции в Excel — это команды, которые помогают в считанные минуты откорректировать данные в ячейках, рассчитать значения по определенным критериям, изъять нужную информацию из огромного массива. Функции часто используют в формулах, чтобы их упростить и сделать более гибкими.
Как мы уже говорили, в программе функций много — около 10 категорий: есть математические, логические, текстовые. И специальные функции — финансовые, статистические и пр. Все функции лежат во вкладке «Формулы». Перейдя в нее, нужно нажать на кнопку «Вставить функцию» на панели инструментов, после чего запустится «Мастер функций».
Останется выбрать в «Категориях» нужную функцию для вычислений и заполнить данные по структуре в выпадающем окошке.
Если вы знаете, какая функция вам нужна, просто введите ее в строке формул, начиная со знака «=». Как только ввели, нажмите «Enter» для вычисления.
Запоминать, что делает каждая функция не нужно. В Excel есть удобные подсказки, зачем нужна та или иная формула, и как ее использовать.
Ниже рассмотрим основные и часто используемые формулы в Excel для экономистов: ЕСЛИ, СУММЕСЛИ, ВПР, СУММПРОИЗВ, СЧЁТ, СРЗНАЧ и МАКС/МИН.
Функция ЕСЛИ для сравнения данных
Самая популярная логическая функция, которая полезна экономистам, бухгалтерам. С ее помощью можно сравнить числовые и текстовые значения по определенным критериям. Например, рассчитать амортизацию, скидки, наценку или убрать ошибки из расчетов. Иногда используется встроенная функция ЕСЛИ в статистических, текстовых и математических формулах, что наделяет их способностью «принимать решения».
Функция ЕСЛИ помогает точно сравнить значения и получить результат, в зависимости от того, истинно сравнение или нет.
Так выглядит формула:
=ЕСЛИ(лог_выражение;[значение_если_истина];[значение_если_ложь])
- Лог_выражение — это то, что нужно проверить или сравнить (числовые или текстовые данные в ячейках)
- Значение_если_истина — это то, что появится в ячейке, если сравнение будет верным.
- Значение_если_ложь — то, что появится в ячейке при неверном сравнении.
Например, магазин торгует аксессуарами для мужчин и женщин. В текущем месяце на все женские товары скидка 20%. Отсортировать акционные позиции можно с помощью функции ЕСЛИ для текстовых значений.
Пропишем формулу в столбце «Скидка» так:
=ЕСЛИ(B2=»женский»;20%;0)
И применим ко всем строкам. В ячейках, где равенство выполняется, увидим товары по скидке.
Так применяется функция ЕСЛИ для текстовых значений с одним условием
Функции СУММЕСЛИ и СУММЕСЛИМН
Еще одна полезная функция СУММЕСЛИ, которая позволяет просуммировать несколько числовых данных по определенному критерию. Состоит формула из 2-х частей:
- СУММ — математическая функция сложения числовых значений. Записывается как =СУММ(ячейка/диапазон 1; ячейка/диапазон 2; …).
- и функция ЕСЛИ, которую рассмотрели выше.
Например, вам нужно просчитать общую сумму начисленной заработной платы менеджерам, а в отчете указаны данные по всем сотрудникам предприятия.
В формуле нужно прописать такие аргументы:
- Выделить диапазон всех должностей сотрудников — в нашем случае B2:B10.
- Прописываем критерий выбора через точку с запятой — “менеджер”.
- Диапазон суммирования — это заработные платы. Указываем C2:C10.
И получаем в один клик общую сумму заработной платы менеджеров:
С помощью СУММЕСЛИ можно просуммировать ячейки, которые соответствуют определенному критерию
Важно! Функция СУММЕСЛИ чувствительна к правильности и точности написания критериев. Малейшая опечатка может дать неправильный результат. Это также касается названий ячеек. Формула выдаст ошибку, если написать диапазон ячеек кириллицей, а не латиницей.
Более сложный вариант этой формулы — функция СУММЕСЛИМН. По-сути, это выборочное суммирование данных, отобранных по нескольким критериям. В отличие от СУММЕСЛИ, можно использовать до 127 критериев отбора данных. Например, с помощью этой формулы легко рассчитать суммарную прибыль от поставок разных товаров сразу в несколько стран.
В функции СУММЕСЛИМН можно работать с подстановочными символами, использовать операторы для вычислений типа «больше», «меньше» и «равно». Для удобства работы с функцией лучше применять абсолютные ссылки в Excel — они не меняются при копировании и позволяют автоматически пересчитать формулу, если данные в ячейке изменились.
Функции ВПР и ГПР — поиск данных в большом диапазоне
Экономистам часто приходится обрабатывать огромные таблицы, чтобы получить необходимые данные для анализа. Или сводить две таблицы в одну, что тоже не редкость. Функция ВПР или, как ее еще называют, вертикальный просмотр (англ. вариант VLOOKUP) позволяет быстро найти и извлечь нужные данные в столбцах. Либо перенести данные из одной таблицы в соответствующие ячейки другой.
Синтаксис самой простой функции ВПР выглядит так:
= ВПР(искомое_значение; таблица; номер_столбца; [интервальный просмотр]).
Например, вам нужно быстро извлечь наименование товара по номеру в списке. С помощью функции ВПР это сделать очень просто:
Функция ВПР позволяет быстро найти нужные данные и перенести их в выделенную ячейку.
В ячейке С1 мы указали номер товара. Потом выделили диапазон ячеек, где его искать (A1:B10) и написали номер столбца «2», в котором нужно взять данные. Нажали Enter и получили нужный товар в выделенной ячейке.
Есть менее популярная функция ГПР. Она работает также, как ВПР, но ищет данные в горизонтальных списках.
Важно! Чтобы увеличить область применения этой функции, можно задать данные с помощью подстановочных знаков.
Одна из задач этой функции — упростить подготовку исходных данных для аналитических и сводных таблиц. Как подготовить такую таблицу можете почитать бесплатно в книге Сводные таблицы в Excel.
Функция СУММПРОИЗВ в Excel
Четвертая функция нашего списка — СУММПРОИЗВ или суммирование произведений. Поможет быстро справиться с любой экономической задачей, где есть массивы. Включает в себя возможности предыдущих формул ЕСЛИ, СУММЕСЛИ и СУММЕСЛИМН, а также позволяет провести расчеты в 255 массивах. Ее любят бухгалтеры и часто используют при расчетах заработной платы и других расходов.
Что в данном случае может быть произведениями? Как заданные диапазоны, так и целые массивы данных. Чтобы задать количество массивов, их нужно перечислить через точку с запятой, потом перемножить, а затем просуммировать. При этом, есть одно условие — массивы должны быть одинаковые по типу и длине.
Например, у вас есть месячный отчет по продажам в магазине, из которого нужно узнать, на какую сумму продали футболок размера «М».
Для этого используем функцию СУММПРОИЗВ и указываем 2 условия. Каждое из них берем в скобки, а между ними ставим «звездочку», которая в Excel читается как союз «и».
Запишем команду так: =СУММПРОИЗВ((A5:A11=A13)*(B5:B11=B13)*C5:C11), где
- первое условие A5:A11=A13— диапазон поиска и наименование нужного товара
- второе условие B5:B11=B13 — диапазон поиска и размер
- C5:C11 — массив, из которого берется итоговая сумма
С помощью функции СУММПРОИЗВ мы узнали за пару минут, что в магазине за месяц продали футболок М-размера на 100 у.е.
Чтобы узнать продажи по другому товару и размеру, нужно просто заменить данные в ячейках A13 и B13.
Данный пример слишком прост, по сравнению с тем, с какими объемами данных приходится работать экономистам. Но зная, что умеет данная формула, уже не так страшны таблицы в миллионы строк и сотни столбцов, а нужные данные находятся за считанные минуты.
Как применить МАКС, ВПР и ПОИСКПОЗ для решения задач
Функции МИН и МАКС помогают найти наименьшее или наибольшее значение данных. Функция ПОИСКПОЗ помогает найти номер указанного элемента в выделенном диапазоне. А формула ВПР, напомним, позволяет извлечь нужные данные из столбцов в указанные ячейки.
Рассмотрим комбинацию этих функций на примере решения задачи в Excel для экономистов. Составим комбинированную формулу, чтобы найти компанию с наибольшей суммой задолженности.
Для начала составим список должников, укажем сумму их задолженности и выставим дату окончания кредитного договора.
Для решения задачи, можно применить функции последовательно:
- Найти самый крупный долг поможет функция МАКС (=МАКС(B2:B10)), где B2:B10 — столбец с данными по задолженности.
- Чтобы найти номер компании-должника в списке, нужно в таблицу добавить столбец с нумерацией. Так как функция ПОИСКПОЗ ищет данные только в крайнем левом столбце выделенного диапазона.
Составляем функцию по формуле:
ПОИСКПОЗ(искомое_значение;просматриваемый_массив;[тип_сопоставления])
В нашем случае это будет =ПОИСКПОЗ(14569;C2:C10;0), где искомое — максимальная сумма долга. Тип сопоставления будет “0”, потому что к столбцу с долгами мы не применяли сортировку.
- Чтобы узнать название компании-должника, применим знакомую функцию ВПР.
Выглядеть она будет так =ВПР(D14;A2:B10;2), где D4 — искомое, A2:B10 — таблица или выделенный диапазон с названиями компаний и нумерацией, а “2” — номер столбца с должниками.
Этот же результат можно было получить, собрав одну формулу из 3-х:
=ВПР (ПОИСКПОЗ (МАКС (C2:C10); C2:C10;0); A2:B10;2).
В экономических расчетах функция ВПР помогает быстро извлечь нужное значение из огромного диапазона данных. Причем значение можно найти по разным критериям отбора. Например, цену товара можно извлечь по идентификатору, налоговую ставку — по уровню дохода и пр.
Кроме вышеупомянутых функций, экономисты часто используют формулу СРЗНАЧ, например, для расчета средней заработной платы. Функцию СЧЁТ, когда нужно рассчитать количество отгрузок в разрезе клиентов или стоимости товара за определенный период. Кстати, на примере отгрузок, формула МИН/МАКС поможет отследить диапазон, в котором изменялась стоимость товара.
Существует еще сотня математических и финансовых функций в Ехсеl, с помощью которых можно решить экономические задачи разной сложности. Например, обрабатывать заказы, планировать загрузку производства, рассчитывать налоги, вести кадровый учет и управлять сбытом. Но для решения подобных задач, подсказок в Excel будет уже недостаточно. Тут необходимо глубже погружаться в программу и учиться работать с разными ее инструментами: от функций и сводных таблиц, до диаграмм и макросов.
Источник
КУРС
EXCEL ACADEMY
Научитесь использовать все прикладные инструменты из функционала MS Excel.
Работа каждого современного специалиста непременно связана с цифрами, с отчетностью и, возможно, финансовым моделированием.
Большинство компаний используют для финансового моделирования и управления Excel, т.к. это простой и доступный инструмент. Excel содержит сотни полезных для специалистов функций.
В этой статье мы расскажем вам о 13 популярных базовых функциях Excel, которые должен знать каждый специалист! Еще больше о функционале программы вы можете узнать на нашем открытом курсе «Аналитика с Excel».
Без опытного помощника разбираться в этом очень долго. Можно потратить годы профессиональной жизни, не зная и трети возможностей Excel, экономящих сотни рабочих часов в год.
Итак, основные функции, используемые в Excel.
1. Функция СУММ (SUM)
Русская версия: СУММ (Массив 1, Массив 2…)
Английская версия: SUM (Arr 1, Arr 2…)
Показывает сумму всех аргументов внутри формулы.
Пример: СУММ(1;2;3)=6 или СУММ (А1;B1;C1), то есть сумма значений в ячейках.
2. Функция ПРОИЗВЕД (PRODUCT)
Русская версия: ПРОИЗВЕД (Массив 1, Массив 2…..)
Английская версия: PRODUCT (Arr 1, Arr 2…..)
Выполняет умножение аргументов.
Пример: ПРОИЗВЕД(1;2;3)=24 или ПРОИЗВЕД(А1;B1;C1), то есть произведение значений в ячейках.
3. Функция ЕСЛИ (IF)
Русская версия: ЕСЛИ (Выражение 1; Результат ЕСЛИ Истина, Результат ЕСЛИ Ложь)
Английская версия: IF (Expr 1, Result IF True, Result IF False)
Для функции возможны два результата.
Первый результат возвращается в случае, если сравнение – истина, второй — если сравнение ложно.
Пример: А15=1. Тогда, =ЕСЛИ(А15=1;2;3)=2.
Если поменять значение ячейки А15 на 2, тогда получим: =ЕСЛИ(А15=1;2;3)=3.
С помощью функции ЕСЛИ строят древо решения:

Формула для древа будет следующая:
ЕСЛИ(А22=1; ЕСЛИ(А23<0;5;10); ЕСЛИ(А24<0;8;6))
ЕСЛИ А22=1, А23=-5, А24=6, то возвращается результат 5.
4. Функция СУММПРОИЗВ(SUMPRODUCT)
Русская версия: СУММПРОИЗВ(Массив 1; Массив 2;…)
Английская версия: SUMPRODUCT(Array 1; Array 2;…)
Умножает соответствующие аргументы заданных массивов и возвращает сумму произведений.
Пример: найти сумму произведений

Находим произведения:
ПРОИЗВ1 =1*2*3=6
ПРОИЗВ2 =4*5*6=120
ПРОИЗВ3 =7*8*9=504
Сумма произведений равна 6+120+504=630
Эти расчеты можно заменить функцией СУММПРОИЗВ.
= СУММПРОИЗВ(Массив 1; Массив 2; Массив 3)
5. Функция СРЗНАЧ (AVERAGE)
Русская версия: СРЗНАЧ (Массив 1; Массив 2;…..)
Английская версия: AVERAGE(Array 1; Array 2;…..)
Рассчитывает среднее арифметическое всех аргументов.
Пример: СРЗНАЧ (1; 2; 3; 4; 5)=3
6. Функция МИН (MIN)
Русская версия: МИН (Массив 1; Массив 2;…..)
Английская версия: MIN(Array 1; Array 2;…..)
Возвращает минимальное значение массивов.
Пример: МИН(1; 2; 3; 4; 5)=1
7. Функция МАКС (MAX)
Русская версия: МАКС (Массив 1; Массив 2;…..)
Английская версия: MAX(Array 1; Array 2;…..)
Обратная функции МИН. Возвращает максимальное значение массивов.
Пример: МАКС(1; 2; 3; 4; 5)=5
8. Функция НАИМЕНЬШИЙ (SMALL)
Русская версия: НАИМЕНЬШИЙ (Массив 1; Порядок k)
Английская версия: SMALL(Array 1, k-min)
Возвращает k наименьшее число после минимального. Если k=1, возвращаем минимальное число.
Пример: В ячейках А1;A5 находятся числа 1;3;6;5;10.
Результат функции =НАИМЕНЬШИЙ (A1;A5) при разных k:
k=1; результат =1
k=2; результат=2
k=3; результат=5
9. Функция НАИБОЛЬШИЙ (LARGE)
Русская версия: НАИБОЛЬШИЙ (Массив 1; Порядок k)
Английская версия: LARGE(Array 1, k-min)
Возвращает k наименьшее число после максимального. Если k=1, возвращаем максимальное число.
Пример: в ячейках А1;A5 находятся числа 1;3;6;5;10.
Результат функции = НАИБОЛЬШИЙ (A1;A5) при разных k:
k=1; результат = 10
k=2; результат = 6
k=3; результат = 5
10. Функция ВПР(VLOOKUP)
Русская версия: ВПР(искомое значение; таблица; номер столбца; {0 (ЛОЖЬ, т.е. точное значение);1(ИСТИНА, т.е. приблизительное значение)})
Английская версия: VLOOKUP(lookup value, table, column number. {0;1})
Ищет значения в столбцах массива и выдает значение в найденной строке и указанном столбце.
Пример: Есть таблица находящаяся в ячейках А1;С4

Нужно найти (ищем в ячейку А6):
1. Возраст сотрудника Иванова (3 столбец)
2. ВУЗ сотрудника Петрова (2 столбец)
Составляем формулы:
1. ВПР(А6; А1:С4; 3;0) Формула ищет значение «Иванов» в первом столбце таблицы А1;С4 и возвращает значение в строке 3 столбца. Результат функции – 22
2. ВПР(А6; А1:С4; 2;0) Формула ищет значение «Петров» в первом столбце таблицы А1;С4 и возвращает значение в строке 2 столбца. Результат функции – ВШЭ
11. Функция ИНДЕКС(INDEX)
Русская версия: ИНДЕКС (Массив;Номер строки;Номер столбца);
Английская версия: INDEX(table, row number, column number)
Ищет значение пересечение на указанной строки и столбца массива.
Пример: Есть таблица находящаяся в ячейках А1;С4

Необходимо написать формулу, которая выдаст значение «Петров».
«Петров» расположен на пересечении 3 строки и 1 столбца, соответственно, формула принимает вид:
=ИНДЕКС(А1;С4;3;1)
12. Функция СУММЕСЛИ(SUMIF)
Русская версия: СУММЕСЛИ(диапазон для критерия; критерий; диапазон суммирования)
Английская версия: SUMIF(criterion range; criterion; sumrange)
Суммирует значения в определенном диапазоне, которые попадают под определенные критерии.
Пример: в ячейках А1;C5

Найти:
1. Количество столовых приборов сделанных из серебра.
2. Количество приборов ≤ 15.
Решение:
1. Выражение =СУММЕСЛИ(А1:C5;«Серебро»; В1:B5). Результат = 40 (15+25).
2. =СУММЕСЛИ(В1:В5;« <=» & 15; В1:B5). Результат = 25 (15+10).
13. Функция СУММЕСЛИМН(SUMIF)
Русская версия: СУММЕСЛИ(диапазон суммирования; диапазон критерия 1; критерий 1; диапазон критерия 2; критерий 2;…)
Английская версия: SUMIFS(criterion range; criterion; sumrange; criterion 1; criterion range 1; criterion 2; criterion range 2;)
Суммирует значения в диапазоне, который попадает под определенные критерии.
Пример: в ячейках А1;C5 есть следующие данные

Найти:
- Количество столовых приборов сделанных из серебра, единичное количество которых ≤ 20.
Решение:
- Выражение =СУММЕСЛИМН(В1:В5; С1:С5; «Серебро»; В1:B5;« <=» & 20). Результат = 15
Заключение
Excel позволяет сократить время для решения некоторых задач, повысить оперативность, а это, как известно, важный фактор для эффективности.
Многие приведенные формулы также используются в финансовом моделировании. Кстати, на нашем курсе «Финансовое моделирование» мы рассказываем обо всех инструментах Excel, которые упрощают процесс построения финансовых моделей.
В статье представлены только часть популярных функции Excel. А еще в Excel есть сотни других формул, диаграмм и массивов данных.
КУРС
EXCEL ACADEMY
Научитесь использовать все прикладные инструменты из функционала MS Excel.