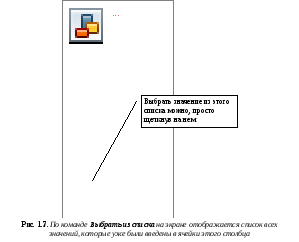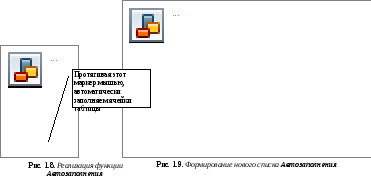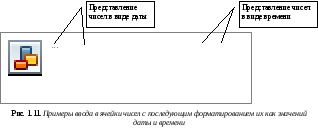На чтение 6 мин Просмотров 21.7к. Опубликовано 11.05.2018

Содержание
- Условие проверки
- Любое значение
- Целое число
- Действительное
- Список
- Дата
- Время
- Длина текста
- Другой
- Сообщение об ошибке
- Отличие версий Microsoft Excel
- Сообщение для ввода данных
- Как отключить эту ошибку
- Примеры от компании Microsoft
- Заключение
- Видеоинструкция
Условие проверки
В редакторе Excel существует возможность ограничить ввод информации по каким-нибудь критериям. Процесс происходит следующим образом.
- Нажмите на любую клетку.
- Перейдите на вкладку «Данные».
- Кликните на выделенный инструмент.
- Выберите пункт «Проверка данных».
- После этого появится окно, в котором можно будет выбрать формат информации для проверки.
Рассмотрим эти форматы более внимательно.
Любое значение
В этом случае в ячейку можно будет вводить что угодно. Параметр используется по умолчанию для любой клетки.
Целое число
Выбрав этот формат, вы сможете отредактировать дополнительную настройку во втором поле.
Например, если выбрать вариант «между», то вы увидите, что в этом окне появятся два дополнительных поля: «Минимум» и «Максимум».
Если выбрать «больше» какой-то величины, то вам нужно будет ввести минимальный допустимый порог. Именно поэтому вы увидите только одно поле – «Минимум», поскольку «Максимум» неограничен.
Действительное
В этом случае принцип работы точно такой же, как и с целыми числами. Разница в том, что на этот раз вы можете использовать любые величины. В том числе и дробные. Для тех, кто не знает, что такое действительные числа, более подробно о них можно прочитать в «Википедии».
Список
Этот формат наиболее интересный.
Для того чтобы понять его возможности, нужно выполнить несколько простых действий.
- Заполните чем-нибудь несколько клеток. Неважно чем.
- Нажмите на какую-нибудь клетку. Перейдите на знакомую вам вкладку. Кликните на иконку «Работа с данными». Выберите выделенный инструмент.
- В поле «Тип данных» выберите вариант «Список». Кликните в графу «Источник». Затем выделите нужный диапазон клеток. Так намного удобнее, чем редактировать ссылку вручную. Для продолжения нажмите на «OK».
- Благодаря этому теперь в этой ячейке можно выбирать нужное слово из выпадающего списка. Это намного удобнее, чем изменять текст вручную.
Дата
Данный формат подходит для тех случаев, когда ячейка должна содержать только дату. При этом доступны точно такие же дополнительные условия, как с целыми и действительными числами.
Время
Аналогично и тут. Только здесь указывается одно время (без даты).
Длина текста
Иногда бывают ситуации, когда необходимо ограничить не формат клетки, а длину содержимого выражения. То есть, благодаря этой настройке, вы можете сделать так, чтобы в определенных полях можно было указать текст не больше нужного количества символов. Например, в графе номер телефона или название города.
Вариантов довольно много. Этот способ используется при заполнении каких-нибудь бланков или анкет.
Другой
Данный формат отличается от всех остальных. Здесь вы можете указать какую-нибудь формулу для проверки соответствия информации какому-либо условию.
Сообщение об ошибке
При желании вы можете добавить какое-нибудь уведомление о допущенной ошибке при вводе данных в ячейку. Для это вам нужно выполнить несколько простых операций.
- Повторите описанные выше шаги по вызову окна «Проверка вводимых значений».
- Выберите какой-нибудь тип данных. В качестве примера мы укажем, что необходимо вводить «Действительное» число, которое больше 10.
- Теперь переходим на вкладку «Сообщение об ошибке».
- Выбираем вид отображения:
- «Останов»;
- «Предупреждение»;
- «Сообщение».
- Указываем заголовок и текст уведомления.
- Для сохранения проверки ввода значений нажмите на «OK»
В качестве примера мы укажем следующие настройки.
- Введите любое число. Например, что-нибудь меньше указанного значения. Нажмите на клавишу [knopka]Enter[/knopka]. И вы увидите уведомление о том, что была допущена ошибка ввода данных.
В данном случае в поле «Вид» был указан формат «Сообщение». В этом случае вы можете вводить любые числа. Но каждый раз будете видеть подобное уведомление.
Если сделать тип «Останов», то ввести неверное значение не удастся.
А теперь попробуйте убрать введенные настройки и оставить пустые поля.
В результате этого вы и увидите указанную ранее ошибку. То есть, если ничего не указывать вручную, редактор выведет предупреждение по умолчанию.
Но обратите внимание на то, что текст сообщения отличается!
Отличие версий Microsoft Excel
Описанная выше инструкция подходит для современных редакторов 2010, 2013 и 2016 годов. По сравнению со старыми программами существуют некоторые отличия.
Откройте этот же файл в Экселе 2007. Введите неправильное значение. И вы увидите эту ошибку. То есть в современных редакторах текст сообщения по умолчанию был изменён. Привычный всем вид существовал до 2007 года.
В старом Excel 2003 ошибка точно такая же.
Сообщение для ввода данных
Чтобы у пользователей после ввода информации подобных ошибок не возникало, необходимо указывать такие подсказки заранее. Делается это очень просто.
- Кликните на любую клетку, для которой вы хотите задать какие-нибудь правила.
- Откройте в меню раздел «Данные».
- Выберите инструмент «Работа с данными».
- Нажмите на иконку «Проверка данных».
- В появившемся окне перейдите на вкладку «Сообщение для ввода».
- Укажите любой текст в указанных полях.
- Для продолжения нажмите на «OK».
- Теперь каждый раз, когда бы будете активировать эту ячейку, будете видеть подобную подсказку. Это значительно облегчит ситуацию другим пользователям, которые будут работать с созданными вами файлами.
Как отключить эту ошибку
Если вы открыли чужую таблицу и вам нужно сделать какие-нибудь изменения, но при этом видите подобную ошибку при вводе данных, то не нужно отчаиваться. Исправить ситуацию довольно просто.
- Выберите ячейку, в которой вы не можете указать нужное вам значение.
- Перейдите на панели инструментов на вкладку «Данные».
- Нажмите на инструмент «Работа с данными».
- Кликните на иконку «Проверка данных».
- Для того чтобы убрать все настройки, достаточно нажать на кнопку «Очистить всё».
- Сохраняем изменения кликом на «OK».
- Теперь можно вносить любые данные, словно вы открыли пустой файл и никаких настроек там нет.
Примеры от компании Microsoft
Если вы не совсем понимаете, каким образом нужно указывать условия для ввода значений, рекомендуется открыть официальный сайт компании Майкрософт. Там вы сможете найти файл примеров. В нём указаны абсолютно все типы данных и различные случаи составления документов и отчётов.
Заключение
В данной статье мы рассмотрели, в каких случаях может появляться ошибка ввода значений в таблицах Excel. Кроме этого, особое внимание было уделено настройкам различных условий для определения допустимого набора величин.
Если у вас что-то не получается, значит, вы что-то упускаете из виду или выбираете не тот формат данных. Попробуйте повторить эти действия более внимательно.
Видеоинструкция
Если вдруг вы не смогли понять данную инструкцию, ниже прилагается видеоролик, в котором все шаги описываются еще более детально с дополнительными пояснениями.
При всем многообразии информации, которая может быть введена в ячейки электронных таблиц создаваемых в MS Excel, их, тем не менее, можно разделить на три группы, три основных типа данных excel:
- Формулы
- Текстовые значения
- Числовые значения
Программа сама определяет какой тип данных содержится в конкретной ячейке.
Тип данных: Текстовые значения MS Excel
Текстовые значения — самый общий тип данных в экселе. По большому счету этим типом данных является всё, что программа не может определить как формулу или число. Любое значение помеченное как текстовое, используется excel «как есть» — его нельзя умножить, сложить или поделить как число, а также как-то изменить с помощью вычислений.
Все текстовые ячейки выравниваются по левому краю, все числовые по правому
Текстовые значения после их ввода в пустую ячейку автоматически выравниваются по левой границе ячейки. Именно так можно проще всего определить, что введенные вами данные воспринимаются MS Excel как текстовое значение.
Если ваше текстовое значение (к примеру фраза) не поместилось в ячейку, то оно размещается поверх соседних, расположенных справа ячеек при условии, что они свободны. Если в соседние ячейки введены данные, то длинная строка текста будет обрываться на границе занятой ячейки. Текст от этого, конечно же, никуда не денется и станет виден целиком, если вы поставите курсор на эту ячейку.
Если текст вылезает за пределы ячейки, имеет смысл «упаковать» его с помощью инструмента Перенос текста
Впрочем, вы можете воспользоваться инструментом «Перенести текст» (на вкладке «Главная» в группе «Выравнивание») щелкнув его, когда выделена ячейка с длинным текстом, и тогда он поместится в неё целиком, просто «не влезающая» его часть будет перенесена на следующую строку.
Тип данных: Числовые значения MS Excel
Числовые значения, в отличие от текстовых, можно и складывать и умножать и вообще, применять к ним весь богатый арсенал экселевских средств по обработке данных. После ввода в пустую ячейку MS Excel, числовые значения выравнивается по правой границе ячейки.
Фактически, к числовым типам данных относятся:
- сами числа (и целые и дробные и отрицательные и даже записанные в виде процентов)
- дата и время
Несколько особенностей числовых типов данных
Если введенное число не помещается в ячейку, то оно будет представлено в экспоненциальной форму представления, здорово пугающей неподготовленных пользователей. Например, гигантское число 4353453453453450 х 54545 в ячейку будет записано в виде 2,37459Е+20. Но, как правило в «жизни» появление «странных чисел» в ячейках excel свидетельствует о простой ошибке.
Если число или дата не помещается в ячейку целиком, вместо цифр в ней появляются символы ###. В этом случае «лечение» ещё более простое — нужно просто увеличить ширину столбца таблицы.
Иногда есть необходимостью записать число как текст, например в случае записи всевозможных артикулов товаров и т.п. дело в том, что если вы запишите 000335 в ячейку, Excel посчитав это значение числом, сразу же удалит нули, превратив артикул в 335. Чтобы этого не произошло, просто поместите число в кавычки — это будет сигналом для Excel, что содержимое ячейки надо воспринимать как текст, то есть выводить также, как его ввел пользователь. Естественно, производить с таким числом математических операций нельзя.
Что представляет собой дата в MS Excel?
Если с числами все более-менее понятно, то даты имеют несколько особенностей, о которых стоит упомянуть. Для начала, что такое «дата» с точки зрения MS Excel? На самом деле все не так уж и просто.
Дата в Excel — это число дней, отсчитанных до сегодняшнего дня, от некой начальной даты. По умолчанию этой начальной датой считается 1 января 1900 года.
А что же текущее время? Ещё интереснее — за точку отсчета каждых суток берется 00:00:00, которое представляется как 1. А дальше, эта единичка уменьшается, по мере того как уменьшается оставшееся в сутках время. Например 12.00 дня это с точки зрения MS Excel 0,5 (прошла половина суток), а 18.00 — 0,25 (прошли 3 четверти суток).
В итоге, дата 17 июня 2019 года, 12:30, «языком экселя» выглядит как 43633 (17.06.19) + 0,52 (12:30), то есть число 43633,52.
Как превратить число в текст? Поместите его в кавычки!
Тип данных: Формулы MS Excel
Если содержимое ячейки начинается со знака «=» (впрочем, также можно начинать со знака «+» или «-«), то значение этой ячейки MS Excel воспринимается как формула. Формула представляет собой не итоговое значение введенное в ячейку, а результат выполнения каких-то действий над значениями других ячеек.
Это важно понимать — в ячейке с формулой содержаться не сами данные, а только результат вычислений. Иными словами, если мы складываем значения ячеек А (5) и Б (7), то в ячейке В с формулой, будет содержатся не итоговое число 13 (хотя именно результат 13 и будет выводится), а сумма значений А и Б (5+7).
Работают формулы просто: сперва вы инициируете формулу («=»), затем указываете ячейку из которой берутся данные для вычислений (щелкаете в неё левой кнопкой мыши), действие которое нужно выполнить (вписываете знак сложения, умножения, вычитания, степени и т.п.), затем ещё одну ячейку с данными и нажимаете Enter.
Простейший пример формулы в Excel. Формулы — один из трех основных типов данных в Excel
В итоге, получится простейшая формула, мгновенно производящая нужное вычисление. Порядок выполнения действий в формуле соответствует
принятым в математике правилам: сначала умножение и деление, затем сложение и вычитание. Действия в скобках выполняются вперед всех других.
Впрочем, даже указывать ячейки с источниками данных не обязательно, если инициировать формулу («=»), а затем ввести в ту же ячейку данные «вручную», например 2+2, то после нажатия Enter в ячейке окажется результат вычисления, т.е. число 4.
Именно за формулы мы и любим редактор Excel. Нам нужно только ввести исходные данные и указать что с чем нужно вычитать и складывать, а уж программа сделает все автоматически.
Типы данных, вводимых и хранимых в ячейках электронной таблицы
В ячейки рабочего
листа могут быть введены данные трех
типов:
-
текст
– используется для описания полей
рабочего листа; -
числовые
значения –
являются данными, предназначенными
для использования в вычислениях; -
формулы
– служат инструкциями, что и как следует
вычислять.
Текстовое значение
представляет собой последовательность
буквенно-цифровых и других символов.
Текстовые
значения могут иметь любую необходимую
длину (теоретически существуют ограничения
на длину текстового значения — она не
может превышать 32 000 символов, однако
на печать можно вывести не более 1024
символов для каждой из ячеек).
Если требуется
выставить ширину столбца такой, чтобы
он вмещал самое длинное существующее
в его ячейках цифровое или текстовое
значение, достаточно дважды щелкнуть
на правой границе поля заголовка столбца.
Другой вариант — с помощью мыши просто
перетащить эту границу в желаемое
положение.
Высоту строк
рабочего листа можно изменять, используя
ту же технологию. Дважды щелкните на
нижнем крае поля заголовка строки или
просто перетащите этот край в необходимое
положение.
MS Excel предоставляет
удобны инструменты, предназначенные
для упрощения процедуры ввода текстовых
значений: функции Автозавершение,
Выбор из
списка и
Автозаполнение.
Функция Автозавершение
работает следующим образом: когда вы
начинаете ввод текстового значения в
некоторую ячейку, программа анализирует
все имеющиеся в этом столбце значения,
чтобы обнаружить какой-либо текст,
имеющий такие же начальные символы, как
и введенные ранее. Если подобное значение
будет найдено, Excel автоматически дополнит
(«автозавершит») введенные символы до
этого значения. На рис. 1.6. показано, что
при вводе в ячейку С7
первой буквы Л
остальные символы (ьвов)
введены автоматически, т.к в предыдущей
ячейке уже было введено слово Львов.
Функция Автозавершение
включена по умолчанию. Для ее отключения
выполните команды меню Сервис
Параметры,
активизируйте вкладку Правка
и выключите флажок Автозавершение
значений ячеек.
Функция
Выбор из списка
также предназначена для упрощения ввода
текстовых значений. Если щелкнуть на
ячейке правой кнопкой мыши, а затем
выбрать из контекстного меню команду
Выбрать из списка,
Excel отобразит на экране список всех
текстовых значений, которые уже были
введены в ячейки этого столбца (рис.
1.7). Для помещения в ячейку одного из
приведенных в списке значений достаточно
просто выбрать это значение.
При вводе названий
месяцев или дней недели можно использовать
функцию Автозаполнения.
Для этого следует заполнить названием
первую ячейку, а затем перетянуть мышью
в нужном направлении маркер активной
ячейки (маленький черный квадрат в
правом нижнем углу табличного курсора)
(рис. 1.8).
Списки автозаполнения
формируются пользователем на вкладке
Списки
(команды меню Сервис
Параметры).
В окне Элементы
списка через
запятую вводятся нужные значения (рис.
1.9).
Числовые значения
используются при проведении вычислений.
Основные правила
ввода помещаемых в ячейку числовых
значений:
-
Не
следует вводить символы валюты,
разделители тысяч и т.п. Как правило,
эти символы помещаются во введенное
число с помощью средств форматирования
числовых значений. -
Обязательным
является ввод символа-разделителя,
если вводимое число имеет дробную
часть, например, $839,86. -
Если
необходимо ввести в ячейку отрицательное
значение, надо ввести перед значением
символ « — », например, -200. -
Допускается
использование экспоненциальной
(научной)
нотации,
представляющей собой систему записи
очень больших или очень маленьких
чисел: число представляется в виде
произведения его мантиссы (выраженной
десятичной дробью) на число десять,
возведенное в положительную или
отрицательную степень, например, 1500000
= 1,5106,
0,000000123 = 1,2310-7.
В
машин, группа знаков «10»
заменяется на символ Е (рис. 1.10).
Если
при вводе числового значения в ячейку
количество значащих цифр превысит 12,
Excel автоматически преобразует его в
число в научной нотации. Например, если
будет введено число 100000000000000000000, то
программа поместит в ячейку значение1Е+20.
-
Вычисления,
выполняемые в Excel, обеспечивают более
высокую точность, чем это необходимо
большинству пользователей. Однако
следует знать, что при вычислениях
Excel сохраняет только первые 15 значащих
цифр от полного значения. Например,
если ввести следующее 20-значное число
12345678901234567890, то реально в ячейке будет
записано значение 1,23Е+19. -
Excel расценивает
выражения даты и времени так же, как
числовые значения. Для ввода значений
даты и времени следует просто ввести
число, которое выглядит как соответствующая
дата или время. Примеры допустимых
форматов даты и времени:
|
Дата |
Время |
|
5 |
1:00 |
|
5 |
2:30:45 |
|
5 |
05:00:10 |
|
5.2.04 |
16:45 |
|
05.02.04 |
|
|
5/2/04 |
|
|
05/02/04 |
До тех пор, пока к
ячейке не будет применен конкретный
тип форматирования, при вводе значения
даты в первом или втором формате Excel
преобразует введенное значение в третий
формат. Подобным образом при вводе в
любом из четырех последних форматов
дата будет преобразована в пятый сверху
формат.
Значение
даты и времени может быть введено в виде
последовательности символов установленного
формата. Однако существует возможность
ввести эти значения и как обычные числа,
а затем отформатировать их так, чтобы
они выглядели как значения даты или
времени. В Excel принято, что число 1представляет дату1 января 1900 г.,
число2– дату 2 января 1900 г. и т.д.
(рис 1.11).
Аналогично, Excel
использует десятичные числа для
представления значений времени.
Десятичное значение 0,00 соответствует
времени 00:00:00; значение 0,25 — времени
06:00:00; значение 0,5 — времени 12:00:00 и т.д.
Число 0,041666667 соответствует одному часу,
число 0,000694444444444444 представляет одну
минуту, а число 1,15741Е-05 эквивалентно
одной секунде.
Excel
допускает возможность объединять целые
числа и десятичные дроби для представления
комбинированных значений даты и времени.
Например, число 1,0 представляет временную
отметку 00:00:00 часов 1 января 1900 года;
значение 2,25 — отметку 06:00:00 часов 2 января
1900 года; а значение 3,5 соответствует
12:00:00 часам 3 января 1900 года.
-
В
ячейку можно поместить значение в
процентах. Для этого вслед за введенным
числовым значением помещается символ
%. Excel поместит в соответствующую ячейку
десятичный эквивалент процентного
значения, но отобразит его на экране
как процентное отношение. -
В ячейки можно
вводить значения в виде натуральных
дробей. Например, если ввести в ячейку
значение 1 2/5 (между целой частью и дробью
должен быть пробел), Excel предположит,
что сделана попытка ввести смешанное
число с натуральной дробью, и поместит
в ячейку значение 1,4, а на экране отобразит
его в виде натуральной дроби.
Если потребуется
ввести натуральную дробь, которая не
содержит целой части и, следовательно,
может быть ошибочно интерпретирована
программой как значение даты, достаточно
указать для этой дроби целую часть,
равную нулю, например, поскольку дробь
2/5 может быть воспринята как значение
даты 2 мая, ее следует вводить в виде
0 2/5.
По
умолчанию после создания документа все
ячейки находятся в формате Общий.
Этот формат имеет ряд особенностей:
-
числа выравниваются
по правому краю, а текст – по левому; -
если, изменяя
ширину столбца, сделать ее меньше
определенной, то число в ячейках
заменяется на символы «#» (это не ошибка,
а означает, что нужно сделать столбец
пошире); -
если число очень
большое (например, 6000000000000) или очень
маленькое (например, 0,00000000000001), оно
автоматически преобразуется в
экспоненциальный (научный) формат
(6E+12 и 1E-14 соответственно); -
при изменении
ширины столбца округляются десятичные
дроби, например, если написать 3,1415,
затем изменить ширину так, чтобы цифра
5 перестала помещаться, в ячейке
отобразится 3,142.
Часто
нужно к числу в ячейке добавить обозначение
денежной единицы, знак процента, выставить
количество знаков после запятой,
представить дату в определенном формате
и т.п.
Не
добавляйте обозначения денежных единиц
вручную!
После этого может выйти так, что при
попытке использовать значение из этой
ячейки в формуле, Excel
выдаст ошибку! Есть способ указать
Excel,
что ячейки находятся в определенном
формате, и он будет добавлять автоматически
обозначения денежных единиц (и не
только).
Есть
три способа изменить формат представления
данных в ячейках:
1. Автоматическое изменение формата
ячейки после ввода данных. После
ввода определенных последовательностей
символов, Excel автоматически изменяет
формат ячейки. После этого все в дальнейшем
вводимые в эту ячейку числа Excel пытается
преобразовать в этот формат.
-
Дата.
Если в ячейке ввести «1.2.3»
или «1/2/3»,
Excel заменит это на «01.02.2003»
(первое число второго месяца третьего
года). Если ввести «1.2»
или «1/2»,
то Excel заменит это на «01.фев».
При этом формат ячейки будет автоматически
преобразован в «Дата»; -
Процентный.
Если в ячейке написать «1%»,
формат ячеки автоматически сменится
на «Процентный»; -
Время.
Если в ячейке написать «13:46:44»
или «13:46»,
формат ячейки автоматически сменится
на «Время».
Замечание:
на разных компьютерах форматы по
умолчанию представления чисел, денежных
единиц, даты и времени могут отличаться.
Настроить их можно так: меню Пуск
Настройка
Панель
управления
Язык и региональные стандарты
вкладка
Региональные параметры
выбрать территориальное расположение
кнопка Настройка
вкладки Числа,
Денежная
единица,
Время
и Дата.
2. Изменение формата ячеек с помощью
кнопок на панели инструментов
Форматирование.
На панели инструментов Форматирование
находятся 5 кнопок, с помощью которых
можно быстро изменить формат выделенных
ячеек:
-
Денежный формат
– будет использована денежная единица
по умолчанию; -
Процентный
формат –
если в ячейке находится число, то Excel
домножит его на 100 и добавит знак %; -
Формат с
разделителями
– в этом числовом формате будут
отделяться пробелом группы разрядов
(сотни, сотни тысяч и т.д.) и будет
добавлено 2 знака после запятой; -
Увеличить
разрядность
– добавляет один десятичный разряд; -
Уменьшить
разрядность
– убирает один десятичный разряд.
Содержание
- 1 Условие проверки
- 1.1 Любое значение
- 1.2 Целое число
- 1.3 Действительное
- 1.4 Список
- 1.5 Дата
- 1.6 Время
- 1.7 Длина текста
- 1.8 Другой
- 2 Сообщение об ошибке
- 2.1 Отличие версий Microsoft Excel
- 3 Сообщение для ввода данных
- 4 Как отключить эту ошибку
- 5 Примеры от компании Microsoft
- 6 Заключение
- 7 Видеоинструкция
Иногда при работе с таблицами в редакторе Excel появляется уведомление, что «набор значений, которые могут быть введены в ячейку, ограничен». Самая главная проблема в том, что из-за этого вы не можете ввести нужную вам информацию. На самом деле ничего страшного тут нет. Это ситуацию можно исправить в несколько шагов. В этой статье мы подробно рассмотрим, из-за чего именно появляется это окно и что можно сделать в этой ситуации.
Условие проверки
В редакторе Excel существует возможность ограничить ввод информации по каким-нибудь критериям. Процесс происходит следующим образом.
- Нажмите на любую клетку.
- Перейдите на вкладку «Данные».
- Кликните на выделенный инструмент.
- Выберите пункт «Проверка данных».
- После этого появится окно, в котором можно будет выбрать формат информации для проверки.
Рассмотрим эти форматы более внимательно.
Любое значение
В этом случае в ячейку можно будет вводить что угодно. Параметр используется по умолчанию для любой клетки.
Целое число
Выбрав этот формат, вы сможете отредактировать дополнительную настройку во втором поле.
Например, если выбрать вариант «между», то вы увидите, что в этом окне появятся два дополнительных поля: «Минимум» и «Максимум».
Если выбрать «больше» какой-то величины, то вам нужно будет ввести минимальный допустимый порог. Именно поэтому вы увидите только одно поле – «Минимум», поскольку «Максимум» неограничен.
Действительное
В этом случае принцип работы точно такой же, как и с целыми числами. Разница в том, что на этот раз вы можете использовать любые величины. В том числе и дробные. Для тех, кто не знает, что такое действительные числа, более подробно о них можно прочитать в «Википедии».
Список
Этот формат наиболее интересный.
Для того чтобы понять его возможности, нужно выполнить несколько простых действий.
- Заполните чем-нибудь несколько клеток. Неважно чем.
- Нажмите на какую-нибудь клетку. Перейдите на знакомую вам вкладку. Кликните на иконку «Работа с данными». Выберите выделенный инструмент.
- В поле «Тип данных» выберите вариант «Список». Кликните в графу «Источник». Затем выделите нужный диапазон клеток. Так намного удобнее, чем редактировать ссылку вручную. Для продолжения нажмите на «OK».
- Благодаря этому теперь в этой ячейке можно выбирать нужное слово из выпадающего списка. Это намного удобнее, чем изменять текст вручную.
Дата
Данный формат подходит для тех случаев, когда ячейка должна содержать только дату. При этом доступны точно такие же дополнительные условия, как с целыми и действительными числами.
Время
Аналогично и тут. Только здесь указывается одно время (без даты).
Длина текста
Иногда бывают ситуации, когда необходимо ограничить не формат клетки, а длину содержимого выражения. То есть, благодаря этой настройке, вы можете сделать так, чтобы в определенных полях можно было указать текст не больше нужного количества символов. Например, в графе номер телефона или название города.
Вариантов довольно много. Этот способ используется при заполнении каких-нибудь бланков или анкет.
Другой
Данный формат отличается от всех остальных. Здесь вы можете указать какую-нибудь формулу для проверки соответствия информации какому-либо условию.
Сообщение об ошибке
При желании вы можете добавить какое-нибудь уведомление о допущенной ошибке при вводе данных в ячейку. Для это вам нужно выполнить несколько простых операций.
- Повторите описанные выше шаги по вызову окна «Проверка вводимых значений».
- Выберите какой-нибудь тип данных. В качестве примера мы укажем, что необходимо вводить «Действительное» число, которое больше 10.
- Теперь переходим на вкладку «Сообщение об ошибке».
- Выбираем вид отображения:
- «Останов»;
- «Предупреждение»;
- «Сообщение».
- Указываем заголовок и текст уведомления.
- Для сохранения проверки ввода значений нажмите на «OK»
В качестве примера мы укажем следующие настройки.
- Введите любое число. Например, что-нибудь меньше указанного значения. Нажмите на клавишу Enter. И вы увидите уведомление о том, что была допущена ошибка ввода данных.
В данном случае в поле «Вид» был указан формат «Сообщение». В этом случае вы можете вводить любые числа. Но каждый раз будете видеть подобное уведомление.
Если сделать тип «Останов», то ввести неверное значение не удастся.
А теперь попробуйте убрать введенные настройки и оставить пустые поля.
В результате этого вы и увидите указанную ранее ошибку. То есть, если ничего не указывать вручную, редактор выведет предупреждение по умолчанию.
Но обратите внимание на то, что текст сообщения отличается!
Отличие версий Microsoft Excel
Описанная выше инструкция подходит для современных редакторов 2010, 2013 и 2016 годов. По сравнению со старыми программами существуют некоторые отличия.
Откройте этот же файл в Экселе 2007. Введите неправильное значение. И вы увидите эту ошибку. То есть в современных редакторах текст сообщения по умолчанию был изменён. Привычный всем вид существовал до 2007 года.
В старом Excel 2003 ошибка точно такая же.
Сообщение для ввода данных
Чтобы у пользователей после ввода информации подобных ошибок не возникало, необходимо указывать такие подсказки заранее. Делается это очень просто.
- Кликните на любую клетку, для которой вы хотите задать какие-нибудь правила.
- Откройте в меню раздел «Данные».
- Выберите инструмент «Работа с данными».
- Нажмите на иконку «Проверка данных».
- В появившемся окне перейдите на вкладку «Сообщение для ввода».
- Укажите любой текст в указанных полях.
- Для продолжения нажмите на «OK».
- Теперь каждый раз, когда бы будете активировать эту ячейку, будете видеть подобную подсказку. Это значительно облегчит ситуацию другим пользователям, которые будут работать с созданными вами файлами.
Как отключить эту ошибку
Если вы открыли чужую таблицу и вам нужно сделать какие-нибудь изменения, но при этом видите подобную ошибку при вводе данных, то не нужно отчаиваться. Исправить ситуацию довольно просто.
- Выберите ячейку, в которой вы не можете указать нужное вам значение.
- Перейдите на панели инструментов на вкладку «Данные».
- Нажмите на инструмент «Работа с данными».
- Кликните на иконку «Проверка данных».
- Для того чтобы убрать все настройки, достаточно нажать на кнопку «Очистить всё».
- Сохраняем изменения кликом на «OK».
- Теперь можно вносить любые данные, словно вы открыли пустой файл и никаких настроек там нет.
Примеры от компании Microsoft
Если вы не совсем понимаете, каким образом нужно указывать условия для ввода значений, рекомендуется открыть официальный сайт компании Майкрософт. Там вы сможете найти файл примеров. В нём указаны абсолютно все типы данных и различные случаи составления документов и отчётов.
Заключение
В данной статье мы рассмотрели, в каких случаях может появляться ошибка ввода значений в таблицах Excel. Кроме этого, особое внимание было уделено настройкам различных условий для определения допустимого набора величин.
Если у вас что-то не получается, значит, вы что-то упускаете из виду или выбираете не тот формат данных. Попробуйте повторить эти действия более внимательно.
Видеоинструкция
Если вдруг вы не смогли понять данную инструкцию, ниже прилагается видеоролик, в котором все шаги описываются еще более детально с дополнительными пояснениями.
Недавно дочь обратилась с вопросом, нельзя ли в Excel выпадающий в ячейке список сделать контекстным, например, зависящим от содержания ячейки, находящейся слева от ячейки со списком (рис. 1)? Я довольно давно не использовал в работе выпадающие списки, поэтому для начала решил освежить свои знания по вопросу проверки данных в Excel.
Рис. 1. Состав выпадающего списка зависит от содержания соседней ячейки
Скачать заметку в формате Word или pdf, примеры в формате Excel2007
Команда Проверка данных находится на вкладке Данные, область Работа с данными.
Примечание. Иногда команда Проверка данных может быть недоступна:
- Возможно, в настоящее время вводятся данные. Во время ввода данных в ячейку команда Проверка данных недоступна. Чтобы завершить ввод данных, нажмите клавишу ВВОД или ESC.
- Возможно, лист защищен или является общим. Если лист защищен или является общим, изменить параметры проверки данных невозможно. Снимите защиту или отмените режим «общий».
- Возможно, таблица Excel связана с узлом SharePoint. Невозможно добавить проверку данных в таблицу Excel, которая связана с узлом SharePoint. Чтобы добавить проверку данных, необходимо удалить связь таблицы Excel или преобразовать ее в диапазон.
К сожалению, Excel в своем стандарте позволяет делать списки только на основе:
- имени массива
- диапазона ячеек
- прямого перечисления элементов списка (рис. 2).
Примечание. Элементы списка вводите через стандартный разделитель элементов списка Microsoft Windows (в русском Excel по умолчанию это точка с запятой).
Рис. 2. Возможные источники списка: вверху – имя массива; посередине – диапазон ячеек; внизу – элементы списка
Попытка ввести формулу в поле Источник диалогового окна Проверка вводимых значений заканчивается неудачей (рис. 3). Видно, что Excel не воспринял значение ячейки D2 ("цвет"), как имя массива, и просто включил это значение в качестве единственного элемента списка.
Рис. 3. Недопустимый источник списка – формула
Примечания. Ширина раскрывающегося списка определяется шириной ячейки, для которой применяется проверка данных. Ширину ячейки можно настроить так, чтобы не обрезать допустимые записи, ширина которых больше ширины раскрывающегося списка.
Убедитесь, что установлен флажок Список допустимых значений. В противном случае рядом с ячейкой не будет отображена стрелка раскрывающегося списка. Хотя ограничение на ввод значений в ячейку работать будет.
Чтобы указать, как обрабатывать пустые (нулевые) значения, установите или снимите флажок Игнорировать пустые ячейки. При включенном флажке ячейку можно будет оставить пустой.
Если допустимые значения заданы именем диапазона ячеек, среди которых имеется пустая ячейка, установка флажка Игнорировать пустые ячейки позволит вводить в проверяемую ячейку любые значения.
После изменения процедуры проверки одной ячейки можно автоматически применить эти изменения ко всем остальным ячейкам, имеющим такие же параметры. Для этого откройте диалоговое окно Проверка данных и на вкладке Параметры установите флажок Распространить изменения на другие ячейки с тем же условием.
И всё же в Excel есть одна функция непрямого действия. На английском языке у нее говорящее название – INDIRECT. На русском – название функции ни о чем – ДВССЫЛ… В чем же заключается непрямое действие? В отличие от других функций Excel, ДВССЫЛ возвращает не значение, хранящееся в ячейке, а ссылку, хранящуюся в ячейке. Непонятно? Сам «продирался» через это с трудом 🙂 Попробую пояснить. Вот что написано в справке Excel: ДВССЫЛ – возвращает ссылку, заданную текстовой строкой. Ссылки немедленно вычисляются для вывода их содержимого (рис. 4).
Рис. 4. Как работает функция ДВССЫЛ: вверху – формулы, внизу – значения
Понимаю, что если вы впервые столкнулись с функцией ДВССЫЛ, то разобраться сложно. Пробуйте, экспериментируйте, и понимание со временем придет.
Итак, еще раз, ДВССЫЛ возвращает ссылку, а не значение, хранящееся в ячейке. Ссылка немедленно вычисляется, и выводится ее значение (или содержимое). Именно это свойство позволит нам ввести непрямую ссылку на соседнюю ячейку так, что вернется не значение, хранящееся в этой соседней ячейке (как на рис. 3), а ссылка, хранящаяся в ячейке, эта ссылка тут же вычисляется, и получается имя массива (рис. 5).
Рис. 5. Формирование списка, зависящего от значения в левой ячейке
Примечание. Ссылка в формуле =ДВССЫЛ(D2) должна быть относительной (D2), а не абсолютной ($D$2). Подробнее об этом см. раздел Тип ссылок на ячейки в формулах для проверки данных заметки Excel. Проверка данных.
Если настоящая заметка не подсказала вам путь к решению вашей проблемы, рекомендую почитать Связанные (зависимые) выпадающие списки (обратите также внимание на многочисленные комментарии к ней).
В этом примере мы расскажем о том, как использовать проверку данных, чтобы предотвратить превышение бюджетного лимита пользователями.
- Выделите диапазон В2:В8.
Примечание: Ячейка В10 содержит функцию SUM (СУММ), которая вычисляет сумму ячеек диапазона B2:B8.
- На вкладке Data (Данные) нажмите кнопку Data Validation (Проверка данных).
- Выберите пункт Custom (Другой) из выпадающего списка Allow (Тип данных).
- Введите формулу, показанную ниже, в поле Formula (Формула) и нажмите ОК.
=SUM($B$2:$B$8)
Содержание
- Классификация типов данных
- Текстовые значения
- Числовые данные
- Дата и время
- Логические данные
- Ошибочные значения
- Формулы
- Вопросы и ответы
Многие пользователи Excel не видят разницы между понятиями «формат ячеек» и «тип данных». На самом деле это далеко не тождественные понятия, хотя, безусловно, соприкасающиеся. Давайте выясним, в чем суть типов данных, на какие категории они разделяются, и как можно с ними работать.
Классификация типов данных
Тип данных — это характеристика информации, хранимой на листе. На основе этой характеристики программа определяет, каким образом обрабатывать то или иное значение.
Типы данных делятся на две большие группы: константы и формулы. Отличие между ними состоит в том, что формулы выводят значение в ячейку, которое может изменяться в зависимости от того, как будут изменяться аргументы в других ячейках. Константы – это постоянные значения, которые не меняются.
В свою очередь константы делятся на пять групп:
- Текст;
- Числовые данные;
- Дата и время;
- Логические данные;
- Ошибочные значения.
Выясним, что представляет каждый из этих типов данных подробнее.
Урок: Как изменить формат ячейки в Excel
Текстовые значения
Текстовый тип содержит символьные данные и не рассматривается Excel, как объект математических вычислений. Это информация в первую очередь для пользователя, а не для программы. Текстом могут являться любые символы, включая цифры, если они соответствующим образом отформатированы. В языке DAX этот вид данных относится к строчным значениям. Максимальная длина текста составляет 268435456 символов в одной ячейке.
Для ввода символьного выражения нужно выделить ячейку текстового или общего формата, в которой оно будет храниться, и набрать текст с клавиатуры. Если длина текстового выражения выходит за визуальные границы ячейки, то оно накладывается поверх соседних, хотя физически продолжает храниться в исходной ячейке.
Числовые данные
Для непосредственных вычислений используются числовые данные. Именно с ними Excel предпринимает различные математические операции (сложение, вычитание, умножение, деление, возведение в степень, извлечение корня и т.д.). Этот тип данных предназначен исключительно для записи чисел, но может содержать и вспомогательные символы (%, $ и др.). В отношении его можно использовать несколько видов форматов:
- Собственно числовой;
- Процентный;
- Денежный;
- Финансовый;
- Дробный;
- Экспоненциальный.
Кроме того, в Excel имеется возможность разбивать числа на разряды, и определять количество цифр после запятой (в дробных числах).
Ввод числовых данных производится таким же способом, как и текстовых значений, о которых мы говорили выше.
Дата и время
Ещё одним типом данных является формат времени и даты. Это как раз тот случай, когда типы данных и форматы совпадают. Он характеризуется тем, что с его помощью можно указывать на листе и проводить расчеты с датами и временем. Примечательно, что при вычислениях этот тип данных принимает сутки за единицу. Причем это касается не только дат, но и времени. Например, 12:30 рассматривается программой, как 0,52083 суток, а уже потом выводится в ячейку в привычном для пользователя виде.
Существует несколько видов форматирования для времени:
- ч:мм:сс;
- ч:мм;
- ч:мм:сс AM/PM;
- ч:мм AM/PM и др.
Аналогичная ситуация обстоит и с датами:
- ДД.ММ.ГГГГ;
- ДД.МММ
- МММ.ГГ и др.
Есть и комбинированные форматы даты и времени, например ДД:ММ:ГГГГ ч:мм.
Также нужно учесть, что программа отображает как даты только значения, начиная с 01.01.1900.
Урок: Как перевести часы в минуты в Excel
Логические данные
Довольно интересным является тип логических данных. Он оперирует всего двумя значениями: «ИСТИНА» и «ЛОЖЬ». Если утрировать, то это означает «событие настало» и «событие не настало». Функции, обрабатывая содержимое ячеек, которые содержат логические данные, производят те или иные вычисления.
Ошибочные значения
Отдельным типом данных являются ошибочные значения. В большинстве случаев они появляются, когда производится некорректная операция. Например, к таким некорректным операциям относится деление на ноль или введение функции без соблюдения её синтаксиса. Среди ошибочных значений выделяют следующие:
- #ЗНАЧ! – применение неправильного вида аргумента для функции;
- #ДЕЛ/О! – деление на 0;
- #ЧИСЛО! – некорректные числовые данные;
- #Н/Д – введено недоступное значение;
- #ИМЯ? – ошибочное имя в формуле;
- #ПУСТО! – некорректное введение адресов диапазонов;
- #ССЫЛКА! – возникает при удалении ячеек, на которые ранее ссылалась формула.
Формулы
Отдельной большой группой видов данных являются формулы. В отличие от констант, они, чаще всего, сами не видны в ячейках, а только выводят результат, который может меняться, в зависимости от изменения аргументов. В частности, формулы применяются для различных математических вычислений. Саму формулу можно увидеть в строке формул, выделив ту ячейку, в которой она содержится.
Обязательным условием, чтобы программа воспринимала выражение, как формулу, является наличие перед ним знака равно (=).
Формулы могут содержать в себе ссылки на другие ячейки, но это не обязательное условие.
Отдельным видом формул являются функции. Это своеобразные подпрограммы, которые содержат установленный набор аргументов и обрабатывают их по определенному алгоритму. Функции можно вводить вручную в ячейку, поставив в ней предварительно знак «=», а можно использовать для этих целей специальную графическую оболочку Мастер функций, который содержит весь перечень доступных в программе операторов, разбитых на категории.
С помощью Мастера функций можно совершить переход к окну аргумента конкретного оператора. В его поля вводятся данные или ссылки на ячейки, в которых эти данные содержатся. После нажатия на кнопку «OK» происходит выполнение заданной операции.
Урок: Работа с формулами в Excel
Урок: Мастер функций в Excel
Как видим, в программе Excel существует две основные группы типов данных: константы и формулы. Они, в свою очередь делятся, на множество других видов. Каждый тип данных имеет свои свойства, с учетом которых программа обрабатывает их. Овладение умением распознавать и правильно работать с различными типами данных – это первоочередная задача любого пользователя, который желает научиться эффективно использовать Эксель по назначению.
“Формат ячеек” и “тип данных” – определения, которые довольно часто путают пользователи Эксель. Несмотря на то, что эти понятия взаимосвязаны, они, все же, разные. В этой статье мы разберемся, что означает “тип данных”, и какие разновидности существуют.
Содержание
- Определение
- Разновидности типов данных
- Число
- Текст
- Дата и время
- Ошибки
- Логические данные
- Формулы
- Заключение
Определение
Тип данных – это определенная характеристика содержимого в таблице Excel, благодаря которой программа идентифицирует информацию и понимает, каким образом ее следует обрабатывать и отображать.
Разновидности типов данных
Выделяются две большие группы типов данных:
- константы – неизменные значения;
- формулы – значения, которые меняются в зависимости от изменения других.
В группу “константы” входят следующие типы данных:
- числа;
- текст;
- дата и время;
- логические данные;
- ошибки.
Давайте подробнее разберем все перечисленные выше типы данных.
Число
Этот тип данных применяется в различных расчетах. Как следует из названия, здесь предполагается работа с числами, и для которых может быть задан один из следующих форматов ячеек:
- числовой;
- денежный;
- финансовый;
- процентный;
- дробный;
- экспоненциальный.
Формат ячейки можно задать двумя способами:
- Во вкладке “Главная” в группе инструментов “Число” нажимаем по стрелке рядом с текущим значением и в раскрывшемся списке выбираем нужный вариант.
- В окне форматирования (вкладка “Число”), в которое можно попасть через контекстное меню ячейки.
Для каждого из форматов, перечисленных выше (за исключением дробного), можно задать количество знаков после запятой, а для числового – к тому же, включить разделитель групп разрядов.
Чтобы ввести значение в ячейку, достаточно просто выделить ее (с нужным форматом) и набрать с помощью клавиш на клавиатуре нужные символы (либо вставить ранее скопированные данные из буфера обмена). Или можно выделить ячейку, после чего ввести нужные символы в строке формул.
Также можно поступить наоборот – сначала ввести значение в нужной ячейке, а формат поменять после.
Текст
Данный тип данных не предназначен для выполнения расчетов и носит исключительно информационный характер. В качестве текстового значения могут использоваться любые знаки, цифры и т.д.
Ввод текстовой информации происходит таким же образом, как и числовой. Если текст не помещается в рамках выбранной ячейки, он будет перекрывать соседние (если они пустые).
Дата и время
В данном случае тип данных и формат ячеек полностью совпадают. С помощью этих значений можно, соответственно, производить вычисления и работать с датами и временем. Стоит отметить, что программа видит сутки как число 1.
Например, время 08:30 будет восприниматься как число 0,35 (проверить это можно, переведя формат ячеек в “числовой”), в то время, как в ячейке и строке формул оно будет отображаться в привычном для нас виде.
Для формата ячеек “Время” можно выбрать следующие основные типы отображения:
- чч:мм:сс;
- чч:мм;
- чч:мм AM/PM;
- чч:мм:сс AM/PM и т.д.
Для формата ячеек “Дата” также предусмотрены различные варианты отображения данных:
- ДД.ММ.ГГГГ;
- ГГГГ-ММ-ДД;
- ДД-ММ;
- ДД-ММ-ГГ и т.д.
Также, у пользователя есть возможность выбрать вариант с одновременным отображением даты и времени.
Примечание: Эксель в виде дат может отображать данные только с 01.01.1990. Причем, в то время, как мы видим дату в привычном для нас виде, сама программа хранит ее в своей памяти и обрабатывает в виде числа. Например, дате 01.01.2019 соответствует число 43466. Это легко проверить, сменив формат ячейки с “даты” на “числовой”.
Ошибки
В некоторых случаях пользователь может видеть в Excel ошибки, которые бывают следующих видов:
- #ДЕЛ/О! – результат деления на число 0;
- #Н/Д – введены недопустимые данные;
- #ЗНАЧ! – использование неправильного вида аргумента в функции;
- #ЧИСЛО! – неверное числовое значение;
- #ССЫЛКА! – удалена ячейка, на которую ссылалась формула;
- #ИМЯ? – неправильное имя в формуле;
- #ПУСТО! – неправильно указан адрес дапазона.
Логические данные
Логические значения “ИСТИНА” и “ЛОЖЬ” используются для того, чтобы при обработке содержимого ячеек вывести определенные результаты или выполнить какие-то действия в зависимости от того, выполнено ли заданное условие (ИСТИНА) или нет (ЛОЖЬ).
Формулы
Этот тип данных принципиально отличается от рассмотренных выше, так как значение результата меняется в зависимости от изменения других значений, на которые оно ссылается. Благодаря формулам выполняются различные расчеты: математические, финансовые и т.д.
Формула будет отображаться в соответствующе строке формул, а результат по ней – в содержащей ее ячейке.
Чтобы Excel “видел” выражение как формулу, обязательно нужно в самом начале поставить знак “равно”.
В формулах используются как конкретные числа, так и ссылки – относительные и абсолютные.
Подробнее об этом читайте в нашей статье – “Ссылки в Excel: абсолютные, относительные, смешанные”.
Многие формулы реализованы в виде функций – стандартный набор аргументов и алгоритм их обработки для выдачи финального результата.
Формулу функции можно сразу вводить в нужную ячейку после знака “равно”, если вы знаете, как правильно все оформить. Либо можно воспользоваться предусмотренным для этого Мастером функций, в котором можно найти все внедренные в программу операторы. Для удобства они разделены на категории.
Чтобы попасть в окно Мастера функций, сначала выбираем нужную ячейку, затем щелкаем по кнопке “Вставка функции” рядом со строкой формул. Затем находим нужный оператор и жмем кнопку OK.
Далее корректно заполняем аргументы функции и нажимаем кнопку OK для получения результата в выбранной ячейке.
Заключение
Таким образом, в Эксель выделяются 2 основные группы типов данных: константы и формулы. Причем первая включает в себя подтипы, каждый из которых имеет свое назначение. Умение правильно определять, настраивать и работать со всеми доступными типа данными, в том числе, комбинировать их, позволят максимально эффективно и корректно выполнять поставленные задачи.
Самая популярная программа для работы с электронными таблицами «Microsoft Excel» упростила жизнь многим пользователям, позволив производить любые расчеты с помощью формул. Она способна автоматизировать даже самые сложные вычисления, но для этого нужно знать принципы работы с формулами. Мы подготовили самую подробную инструкцию по работе с Эксель. Не забудьте сохранить в закладки 😉
Содержание
-
Кому важно знать формулы Excel и где выучить основы.
-
Элементы, из которых состоит формула в Excel.
-
Основные виды.
-
Примеры работ, которые можно выполнять с формулами.
-
22 формулы в Excel, которые облегчат жизнь.
-
Использование операторов.
-
Использование ссылок.
-
Использование имён.
-
Использование функций.
-
Операции с формулами.
-
Как в формуле указать постоянную ячейку.
-
Как поставить «плюс», «равно» без формулы.
-
Самые распространенные ошибки при составлении формул в редакторе Excel.
-
Коды ошибок при работе с формулами.
-
Отличие в версиях MS Excel.
-
Заключение.
Кому важно знать формулы Excel и где изучить основы
Excel — эффективный помощник бухгалтеров и финансистов, владельцев малого бизнеса и даже студентов. Менеджеры ведут базы клиентов, а маркетологи считают в таблицах медиапланы. Аналитики с помощью эксель формул обрабатывают большие объемы данных и строят гипотезы.
Эксель довольно сложная программа, но простые функции и базовые формулы можно освоить достаточно быстро по статьям и видео-урокам. Однако, если ваша профессиональная деятельность подразумевает работу с большим объемом данных и требует глубокого изучения возможностей Excel — стоит пройти специальные курсы, например тут или тут.
Элементы, из которых состоит формула в Excel
Формулы эксель: основные виды
Формулы в Excel бывают простыми, сложными и комбинированными. В таблицах их можно писать как самостоятельно, так и с помощью интегрированных программных функций.
Простые
Позволяют совершить одно простое действие: сложить, вычесть, разделить или умножить. Самой простой является формула=СУММ.
Например:
=СУММ (A1; B1) — это сумма значений двух соседних ячеек.
=СУММ (С1; М1; Р1) — сумма конкретных ячеек.
=СУММ (В1: В10) — сумма значений в указанном диапазоне.
Сложные
Это многосоставные формулы для более продвинутых пользователей. В данную категорию входят ЕСЛИ, СУММЕСЛИ, СУММЕСЛИМН. О них подробно расскажем ниже.
Комбинированные
Эксель позволяет комбинировать несколько функций: сложение + умножение, сравнение + умножение. Это удобно, когда, например, нужно вычислить сумму двух чисел, и, если результат будет больше 100, его нужно умножить на 3, а если меньше — на 6.
Выглядит формула так ↓
=ЕСЛИ (СУММ (A1; B1)<100; СУММ (A1; B1)*3;(СУММ (A1; B1)*6))
Встроенные
Новичкам удобнее пользоваться готовыми, встроенными в программу формулами вместо того, чтобы писать их вручную. Чтобы найти нужную формулу:
-
кликните по нужной ячейке таблицы;
-
нажмите одновременно Shift + F3;
-
выберите из предложенного перечня нужную формулу;
-
в окошко «Аргументы функций» внесите свои данные.
Примеры работ, которые можно выполнять с формулами
Разберем основные действия, которые можно совершить, используя формулы в таблицах Эксель и рассмотрим полезные «фишки» для упрощения работы.
Поиск перечня доступных функций
Перейдите в закладку «Формулы» / «Вставить функцию». Или сразу нажмите на кнопочку «Fx».
Выберите в категории «Полный алфавитный перечень», после чего в списке отобразятся все доступные эксель-формулы.
Выберите любую формулу и прочитайте ее описание. А если хотите изучить ее более детально, нажмите на «Справку» ниже.
Вставка функции в таблицу
Вы можете сами писать функции в Excel вручную после «=», или использовать меню, описанное выше. Например, выбрав СУММ, появится окошко, где нужно ввести аргументы (кликнуть по клеткам, значения которых собираетесь складывать):
После этого в таблице появится формула в стандартном виде. Ее можно редактировать при необходимости.
Использование математических операций
Начинайте с «=» в ячейке и применяйте для вычислений любые стандартные знаки «*», «/», «^» и т.д. Можно написать номер ячейки самостоятельно или кликнуть по ней левой кнопкой мышки. Например: =В2*М2. После нажатия Enter появится произведение двух ячеек.
Растягивание функций и обозначение константы
Введите функцию =В2*C2, получите результат, а затем зажмите правый нижний уголок ячейки и протащите вниз. Формула растянется на весь выбранный диапазон и автоматически посчитает значения для всех строк от B3*C3 до B13*C13.
Чтобы обозначить константу (зафиксировать конкретную ячейку/строку/столбец), нужно поставить «$» перед буквой и цифрой ячейки.
Например: =В2*$С$2. Когда вы растяните функцию, константа или $С$2 так и останется неизменяемой, а вот первый аргумент будет меняться.
Подсказка:
-
$С$2 — не меняются столбец и строка.
-
B$2 — не меняется строка 2.
-
$B2 — константой остается только столбец В.
22 формулы в Эксель, которые облегчат жизнь
Собрали самые полезные формулы, которые наверняка пригодятся в работе.
МАКС
=МАКС (число1; [число2];…)
Показывает наибольшее число в выбранном диапазоне или перечне ячейках.
МИН
=МИН (число1; [число2];…)
Показывает самое маленькое число в выбранном диапазоне или перечне ячеек.
СРЗНАЧ
=СРЗНАЧ (число1; [число2];…)
Считает среднее арифметическое всех чисел в диапазоне или в выбранных ячейках. Все значения суммируются, а сумма делится на их количество.
СУММ
=СУММ (число1; [число2];…)
Одна из наиболее популярных и часто используемых функций в таблицах Эксель. Считает сумму чисел всех указанных ячеек или диапазона.
ЕСЛИ
=ЕСЛИ (лог_выражение; значение_если_истина; [значение_если_ложь])
Сложная формула, которая позволяет сравнивать данные.
Например:
=ЕСЛИ (В1>10;”больше 10″;»меньше или равно 10″)
В1 — ячейка с данными;
>10 — логическое выражение;
больше 10 — правда;
меньше или равно 10 — ложное значение (если его не указывать, появится слово ЛОЖЬ).
СУММЕСЛИ
=СУММЕСЛИ (диапазон; условие; [диапазон_суммирования]).
Формула суммирует числа только, если они отвечают критерию.
Например:
=СУММЕСЛИ (С2: С6;»>20″)
С2: С6 — диапазон ячеек;
>20 —значит, что числа меньше 20 не будут складываться.
СУММЕСЛИМН
=СУММЕСЛИМН (диапазон_суммирования; диапазон_условия1; условие1; [диапазон_условия2; условие2];…)
Суммирование с несколькими условиями. Указываются диапазоны и условия, которым должны отвечать ячейки.
Например:
=СУММЕСЛИМН (D2: D6; C2: C6;”сувениры”; B2: B6;”ООО ХУ»)
D2: D6 — диапазон, где суммируются числа;
C2: C6 — диапазон ячеек для категории; сувениры — обязательное условие 1, то есть числа другой категории не учитываются;
B2: B6 — дополнительный диапазон;
ООО XY — условие 2, то есть числа другой компании не учитываются.
Дополнительных диапазонов и условий может быть до 127 штук.
СЧЕТ
=СЧЁТ (значение1; [значение2];…)Формула считает количество выбранных ячеек с числами в заданном диапазоне. Ячейки с датами тоже учитываются.
=СЧЁТ (значение1; [значение2];…)
Формула считает количество выбранных ячеек с числами в заданном диапазоне. Ячейки с датами тоже учитываются.
СЧЕТЕСЛИ и СЧЕТЕСЛИМН
=СЧЕТЕСЛИ (диапазон; критерий)
Функция определяет количество заполненных клеточек, которые подходят под конкретные условия в рамках указанного диапазона.
Например:
=СЧЁТЕСЛИМН (диапазон_условия1; условие1 [диапазон_условия2; условие2];…)
Эта формула позволяет использовать одновременно несколько критериев.
ЕСЛИОШИБКА
=ЕСЛИОШИБКА (значение; значение_если_ошибка)
Функция проверяет ошибочность значения или вычисления, а если ошибка отсутствует, возвращает его.
ДНИ
=ДНИ (конечная дата; начальная дата)
Функция показывает количество дней между двумя датами. В формуле указывают сначала конечную дату, а затем начальную.
КОРРЕЛ
=КОРРЕЛ (диапазон1; диапазон2)
Определяет статистическую взаимосвязь между разными данными: курсами валют, расходами и прибылью и т.д. Мах значение — +1, min — −1.
ВПР
=ВПР (искомое_значение; таблица; номер_столбца;[интервальный_просмотр])
Находит данные в таблице и диапазоне.
Например:
=ВПР (В1; С1: С26;2)
В1 — значение, которое ищем.
С1: Е26— диапазон, в котором ведется поиск.
2 — номер столбца для поиска.
ЛЕВСИМВ
=ЛЕВСИМВ (текст;[число_знаков])
Позволяет выделить нужное количество символов. Например, она поможет определить, поместится ли строка в лимитированное количество знаков или нет.
ПСТР
=ПСТР (текст; начальная_позиция; число_знаков)
Помогает достать определенное число знаков с текста. Например, можно убрать лишние слова в ячейках.
ПРОПИСН
=ПРОПИСН (текст)
Простая функция, которая делает все литеры в заданной строке прописными.
СТРОЧН
Функция, обратная предыдущей. Она делает все литеры строчными.
ПОИСКПОЗ
=ПОИСКПОЗ (искомое_значение; просматриваемый_массив; тип_сопоставления)
Дает возможность найти нужный элемент в заданном блоке ячеек и указывает его позицию.
ДЛСТР
=ДЛСТР (текст)
Данная функция определяет длину заданной строки. Пример использования — определение оптимальной длины описания статьи.
СЦЕПИТЬ
=СЦЕПИТЬ (текст1; текст2; текст3)
Позволяет сделать несколько строчек из одной и записать до 255 элементов (8192 символа).
ПРОПНАЧ
=ПРОПНАЧ (текст)
Позволяет поменять местами прописные и строчные символы.
ПЕЧСИМВ
=ПЕЧСИМВ (текст)
Можно убрать все невидимые знаки из текста.
Использование операторов
Операторы в Excel указывают, какие конкретно операции нужно выполнить над элементами формулы. В вычислениях всегда соблюдается математический порядок:
-
скобки;
-
экспоненты;
-
умножение и деление;
-
сложение и вычитание.
Арифметические
Операторы сравнения
Оператор объединения текста
Операторы ссылок
Использование ссылок
Начинающие пользователи обычно работают только с простыми ссылками, но мы расскажем обо всех форматах, даже продвинутых.
Простые ссылки A1
Они используются чаще всего. Буква обозначает столбец, цифра — строку.
Примеры:
-
диапазон ячеек в столбце С с 1 по 23 строку — «С1: С23»;
-
диапазон ячеек в строке 6 с B до Е– «B6: Е6»;
-
все ячейки в строке 11 — «11:11»;
-
все ячейки в столбцах от А до М — «А: М».
Ссылки на другой лист
Если необходимы данные с других листов, используется формула: =СУММ (Лист2! A5: C5)
Выглядит это так:
Абсолютные и относительные ссылки
Относительные ссылки
Рассмотрим, как они работают на примере: Напишем формулу для расчета суммы первой колонки. =СУММ (B4: B9)
Нажимаем на Ctrl+C. Чтобы перенести формулу на соседнюю клетку, переходим туда и жмем на Ctrl+V. Или можно просто протянуть ячейку с формулой, как мы описывали выше.
Индекс таблицы изменится автоматически и новые формулы будут выглядеть так:
Абсолютные ссылки
Чтобы при переносе формул ссылки сохранялись неизменными, требуются абсолютные адреса. Их пишут в формате «$B$2».
Например, есть поставить знак доллара в предыдущую формулу, мы получим: =СУММ ($B$4:$B$9)
Как видите, никаких изменений не произошло.
Смешанные ссылки
Они используются, когда требуется зафиксировать только столбец или строку:
-
$А1– сохраняются столбцы;
-
А$1 — сохраняются строки.
Смешанные ссылки удобны, когда приходится работать с одной постоянной строкой данных и менять значения в столбцах. Или, когда нужно рассчитать результат в ячейках, не расположенных вдоль линии.
Трёхмерные ссылки
Это те, где указывается диапазон листов.
Формула выглядит примерно так: =СУММ (Лист1: Лист5! A6)
То есть будут суммироваться все ячейки А6 на всех листах с первого по пятый.
Ссылки формата R1C1
Номер здесь задается как по строкам, так и по столбцам.
Например:
-
R9C9 — абсолютная ссылка на клетку, которая расположена на девятой строке девятого столбца;
-
R[-2] — ссылка на строчку, расположенную выше на 2 строки;
-
R[-3]C — ссылка на клетку, которая расположена на 3 ячейки выше;
-
R[4]C[4] — ссылка на ячейку, которая распложена на 4 клетки правее и 4 строки ниже.
Использование имён
Функционал Excel позволяет давать собственные уникальные имена ячейкам, таблицам, константам, выражениям, даже диапазонам ячеек. Эти имена можно использовать для совершения любых арифметических действий, расчета налогов, процентов по кредиту, составления сметы и табелей, расчётов зарплаты, скидок, рабочего стажа и т.д.
Все, что нужно сделать — заранее дать имя ячейкам, с которыми планируете работать. В противном случае программа Эксель ничего не будет о них знать.
Как присвоить имя:
-
Выделите нужную ячейку/столбец.
-
Правой кнопкой мышки вызовите меню и перейдите в закладку «Присвоить имя».
-
Напишите желаемое имя, которое должно быть уникальным и не повторяться в одной книге.
-
Сохраните, нажав Ок.
Использование функций
Чтобы вставить необходимую функцию в эксель-таблицах, можно использовать три способа: через панель инструментов, с помощью опции Вставки и вручную. Рассмотрим подробно каждый способ.
Ручной ввод
Этот способ подойдет тем, кто хорошо разбирается в теме и умеет создавать формулы прямо в строке. Для начинающих пользователей и новичков такой вариант покажется слишком сложным, поскольку надо все делать руками.
Панель инструментов
Это более упрощенный способ. Достаточно перейти в закладку «Формулы», выбрать подходящую библиотеку — Логические, Финансовые, Текстовые и др. (в закладке «Последние» будут наиболее востребованные формулы). Остается только выбрать из перечня нужную функцию и расставить аргументы.
Мастер подстановки
Кликните по любой ячейке в таблице. Нажмите на иконку «Fx», после чего откроется «Вставка функций».
Выберите из перечня нужную категорию формул, а затем кликните по функции, которую хотите применить и задайте необходимые для расчетов аргументы.
Вставка функции в формулу с помощью мастера
Рассмотрим эту опцию на примере:
-
Вызовите окошко «Вставка функции», как описывалось выше.
-
В перечне доступных функций выберите «Если».
Теперь составим выражение, чтобы проверить, будет ли сумма трех ячеек больше 10. При этом Правда — «Больше 10», а Ложь — «Меньше 10».
=ЕСЛИ (СУММ (B3: D3)>10;”Больше 10″;»Меньше 10″)
Программа посчитала, что сумма ячеек меньше 10 и выдала нам результат:
Чтобы получить значение в следующих ячейках столбца, нужно растянуть формулу (за правый нижний уголок). Получится следующее:
Мы использовали относительные ссылки, поэтому программа пересчитала выражение для всех строк корректно. Если бы нам нужно было зафиксировать адреса в аргументах, тогда мы бы применяли абсолютные ссылки, о которых писали выше.
Редактирование функций с помощью мастера
Чтобы отредактировать функцию, можно использовать два способа:
-
Строка формул. Для этого требуется перейти в специальное поле и вручную ввести необходимые изменения.
-
Специальный мастер. Нажмите на иконку «Fx» и в появившемся окошке измените нужные вам аргументы. И тут же, кстати, сможете узнать результат после редактирования.
Операции с формулами
С формулами можно совершать много операций — копировать, вставлять, перемещать. Как это делать правильно, расскажем ниже.
Копирование/вставка формулы
Чтобы скопировать формулу из одной ячейки в другую, не нужно изобретать велосипед — просто нажмите старую-добрую комбинацию (копировать), а затем кликните по новой ячейке и нажмите (вставить).
Отмена операций
Здесь вам в помощь стандартная кнопка «Отменить» на панели инструментов. Нажмите на стрелочку возле нее и выберите из контекстного меню те действия. которые хотите отменить.
Повторение действий
Если вы выполнили команду «Отменить», программа сразу активизирует функцию «Вернуть» (возле стрелочки отмены на панели). То есть нажав на нее, вы повторите только что отмененную вами операцию.
Стандартное перетаскивание
Выделенные ячейки переносятся с помощью указателя мышки в другое место листа. Делается это так:
-
Выделите фрагмент ячеек, которые нужно переместить.
-
Поместите указатель мыши над одну из границ фрагмента.
-
Когда указатель мыши станет крестиком с 4-мя стрелками, можете перетаскивать фрагмент в другое место.
Копирование путем перетаскивания
Если вам нужно скопировать выделенный массив ячеек в другое место рабочего листа с сохранением данных, делайте так:
-
Выделите диапазон ячеек, которые нужно скопировать.
-
Зажмите клавишу и поместите указатель мыши на границу выбранного диапазона.
-
Он станет похожим на крестик +. Это говорит о том, что будет выполняться копирование, а не перетаскивание.
-
Перетащите фрагмент в нужное место и отпустите мышку. Excel задаст вопрос — хотите вы заменить содержимое ячеек. Выберите «Отмена» или ОК.
Особенности вставки при перетаскивании
Если содержимое ячеек перемещается в другое место, оно полностью замещает собой существовавшие ранее записи. Если вы не хотите замещать прежние данные, удерживайте клавишу в процессе перетаскивания и копирования.
Автозаполнение формулами
Если необходимо скопировать одну формулу в массив соседних ячеек и выполнить массовые вычисления, используется функция автозаполнения.
Чтобы выполнить автозаполнение формулами, нужно вызвать специальный маркер заполнения. Для этого наведите курсор на нижний правый угол, чтобы появился черный крестик. Это и есть маркер заполнения. Его нужно зажать левой кнопкой мыши и протянуть вдоль всех ячеек, в которых вы хотите получить результат вычислений.
Как в формуле указать постоянную ячейку
Когда вам нужно протянуть формулу таким образом, чтобы ссылка на ячейку оставалась неизменной, делайте следующее:
-
Кликните на клетку, где находится формула.
-
Наведите курсор в нужную вам ячейку и нажмите F4.
-
В формуле аргумент с номером ячейки станет выглядеть так: $A$1 (абсолютная ссылка).
-
Когда вы протяните формулу, ссылка на ячейку $A$1 останется фиксированной и не будет меняться.
Как поставить «плюс», «равно» без формулы
Когда нужно указать отрицательное значение, поставить = или написать температуру воздуха, например, +22 °С, делайте так:
-
Кликаете правой кнопкой по ячейке и выбираете «Формат ячеек».
-
Отмечаете «Текстовый».
Теперь можно ставить = или +, а затем нужное число.
Самые распространенные ошибки при составлении формул в редакторе Excel
Новички, которые работают в редакторе Эксель совсем недавно, часто совершают элементарные ошибки. Поэтому рекомендуем ознакомиться с перечнем наиболее распространенных, чтобы больше не ошибаться.
-
Слишком много вложений в выражении. Лимит 64 штуки.
-
Пути к внешним книгам указаны не полностью. Проверяйте адреса более тщательно.
-
Неверно расставленные скобочки. В редакторе они обозначены разными цветами для удобства.
-
Указывая имена книг и листов, пользователи забывают брать их в кавычки.
-
Числа в неверном формате. Например, символ $ в Эксель — это не знак доллара, а формат абсолютных ссылок.
-
Неправильно введенные диапазоны ячеек. Не забывайте ставить «:».
Коды ошибок при работе с формулами
Если вы сделаете ошибку в записи формулы, программа укажет на нее специальным кодом. Вот самые распространенные:
Отличие в версиях MS Excel
Всё, что написано в этом гайде, касается более современных версий программы 2007, 2010, 2013 и 2016 года. Устаревший Эксель заметно уступает в функционале и количестве доступных инструментов. Например, функция СЦЕП появилась только в 2016 году.
Во всем остальном старые и новые версии Excel не отличаются — операции и расчеты проводятся по одинаковым алгоритмам.
Заключение
Мы написали этот гайд, чтобы вам было легче освоить Excel. Доступным языком рассказали о формулах и о тех операциях, которые можно с ними проводить.
Надеемся, наша шпаргалка станет полезной для вас. Не забудьте сохранить ее в закладки и поделиться с коллегами.
Презентация
По изучению третьего занятия вы научитесь вводить и редактировать данные в ячейки листа, узнаете о типах данных в Excel, как их вырезать копировать и вставлять. Также здесь рассматриваются возможности Excel по настройке параметров просмотра листа и книги и вывода содержимого на печать.
Навыки MOS 77-420
| Название навыка | Номер навыка |
|---|---|
| Изменение представления книги (режимы просмотра) | 1.4.6 |
| Прикрепление панелей | 1.4.11 |
| Установка области печати | 1.5.1 |
| Печать отдельных листов | 1.5.3 |
| Установка масштабирования при печати | 1.5.4 |
| Настройка рабочих книг для печати | 1.5.7 |
| Добавление данных в рабочие листы | 2.1.1 |
| Копирование и вставка данных | 2.1.3 |
| Демонстрация работы механизма автозаполнения | 2.1.4 |
| Заполнение колонок данными | 2.1.5 |
| Вставка и удаление ячеек | 2.1.6 |
Теория:
- Ввод и редактирование простых данных
Видеоверсия
Текстовая версия
Вводить данные на лист Excel можно непосредственно с клавиатуры, а можно копировать из других приложений, например, MS Word. При этом, данные распределяются по ячейкам, если ввести текст, который по ширине не помещается в ячейку, а соседняя правая ячейка пустая, то может показаться, что введенный текст занимает несколько ячеек, однако, это не так.
Весь введенный текст находится в ячейке A1, ячейка B1 пустая, кстати, общее количество знаков в ячейке составляет 32 767, это около 30 страниц стандартного текста и это только размер одной единственной ячейки, поэтому не стоит переживать, что что-то не поместится.
На заметку
Максимальный размер листа Excel — 1 048 576 строк и 16 384 столбца, это более 17 миллиардов ячеек (17 179 869 184) и в каждой может поместится 30 страничный реферат (32 767 знаков).
Для удобства ввода данных в ячейки в Excel предусмотрена строка формул, которая находится в одном ряду с окошком «Имя», под лентой вкладок интерфейса. Вся информация, находящаяся в активной ячейке, т.е. ячейке, выделенной зеленым прямоугольником с маркером автозаполнения в правом нижнем углу (о маркере автозаполнения будем вести речь позже), отображается и в строке формул, в самой же ячейке, вся информация может не отображаться.
Завершить ввод данных в ячейку листа можно:
- Нажав на клавишу Enter или Tab.
- Нажав в пустом месте листа Excel.
Кроме того, если ввод данных происходит в самой ячейке, а не строке формул, то завершить ввод можно стрелкой на клавиатуре, перейдя в любую соседнюю ячейку. В строке формул стрелки клавиатуры используются для перемещения курсора.
Кстати, если у вас не получается редактировать данные непосредственно в ячейке, проверьте, возможно, у вас не разрешено редактирование данных в ячейке. Файл> Параметры> Дополнительно> Разрешить редактирование в ячейках.
Если вы передумали изменять содержимое ячейки, то нужно нажать клавишу Esc на клавиатуре. Если изменения в ячейке уже сделаны и их необходимо отменить, то следует воспользоваться либо горячим сочетанием клавиш: «Ctrl+Z», либо командой «Отменить» на панели быстрого доступа.
На заметку
Excel запоминает до 3000 последних команд.
Обратно же вернуть отмененную операцию можно с помощью сочетания Ctrl+Y, либо командой повторить на панели быстрого доступа.
На заметку
Распространенные горячие сочетания одинаково работают не только в программах пакета MS Office (Word, Excel, PowerPoint…), но и других программах, не имеющих отношения к Microsoft. Рекомендуется их запомнить.
Изменение ширины столбца
Мы уже знаем, что текст, введенный в ячейку, визуально может занимать несколько ячеек, но фактически находится только в первой, если ячейка справа занята, то текст будет просто обрезаться. Однако, в ячейках Excel может содержаться не только текст, но и даты, числа, формулы и т.п. (об этом чуть позже). Остальные типы данных не будут выходить за пределы своей ячейки, даже если справа будет свободно, но и обрезаться значения не будут. Так что же произойдет?
Возможны различные варианты, например, число может быть представлено в экспоненциальной форме, если форматированием явно не указан другой формат числа, но общей формой представления ячейки, в которой не помещаются не текстовые данные является ячейка заполненная символами диеза (#).
Пользователь, впервые столкнувшийся с ячейкой, заполненной диезами может начать искать ошибку в вычислениях, которой нет, нужно просто немного увеличить ширину столбца.
Ошибка ###### никак не сказывается на вычислениях!
Изменить ширину столбца можно несколькими способами:
- Подвести курсор мыши к границе смежных столбцов, чтобы он принял форму двунаправленной стрелки и с помощью зажатой левой клавиши мыши подобрать правильную ширину столбцов.
- Вызвать контекстное меню на заголовке столбца, выбрать пункт меню «Ширина столбца» и цифрами указать ширину столбца. Этот способ удобно использовать, когда необходимо указать одинаковую ширину сразу для нескольких столбцов, выделив группу можно единожды указать ширину.
- Команда «Формат», отвечающая за подбор ширины столбца/высоты строки, находятся в группе «Ячейки» вкладки «Главная».
Выделяются столбцы простым растягиванием мышки с зажатой левой клавишей.
Изменение высоты строки производится аналогично изменению ширины столбца за исключением направления движения мышки (вертикально, а не горизонтально).
Есть отличный трюк настройки ширины столбца или высоты строки по содержимому, он часто применяет, если ширину столбца необходимо уменьшить, например, для столбца с нумерацией, но это не обязательно. Итак, двойной щелчок левой кнопкой мыши по границе заголовка столбца мгновенно изменит его размер.
Редактирование содержимого ячеек
Редактировать данные можно непосредственно в ячейке, а можно в строке формулы.
Каким образом вы будете редактировать данные не важно, но есть несколько особенностей:
- Выделив одним щелчком ячейку и начав вводить новые данные предыдущее содержимое ячейки полностью удалится.
- Для изменения части содержимого необходимо:
- сделать двойной клик по ячейке, чтобы в ячейке замигал курсор, тогда новые данные будут добавляться;
- установив курсор выделения в целевую ячейку редактирование производить в строке формул.
Во время редактирования данных в ячейке посредством строки формул можно использовать стандартные способы работы над содержимым: выделение, копирование и перемещение частей данных в ячейке.
Следует также отметить, что в режиме редактирования меняется поведение клавиш Home и End они перемещают курсор в начало или конец строки в пределах редактируемой ячейки.
Какой режим редактирования предпочесть в строке формул или в ячейке?
Здесь все зависит от личных предпочтений и данных, которые редактируются в ячейке, из личного опыта скажу, что работать с формулами и небольшими объемами текста удобнее в строке формул, а если текст не помещается в пару строк, то удобнее увеличить размер ячейки и редактировать текст там, но увеличить размер можно и строки формул простым перетягиванием границ мышкой.
Что нужно знать при редактировании больших объемов данных в ячейках, так это как начать новую строку, ведь простое нажатие Enter закончит режим редактирования. Для начала нового абзаца в ячейке Excel нужно воспользоваться сочетанием клавиш «Alt+Enter».
Для начала нового абзаца в ячейке Excel нужно воспользоваться сочетанием клавиш «Alt+Enter».
Удаление и очищение содержимого ячеек
Удалить содержимое ячеек на листе Excel можно не только различными способами, но и разной степени.
Самый очевидный и простой способ удаления содержимого заключается в использовании клавиши Delete, которая очищает содержимое ячейки, но не удаляет ее форматирование, т.е. если текст в ячейке был красного цвета, то введенный новый текст после удаления старого также будет красного цвета.
Использование клавиши Delete равнозначно команде «Очистить содержимое», которую можно найти в контекстном меню
либо на вкладке «Главная» группа «Редактирование»
Если нужно полностью очистить содержимое включая форматы, либо просто удалить форматирование, то следует воспользоваться командой «Очистить» вкладки «Главная».
Добавление/удаление строк, столбцов и ячеек
Последним пунктом, рассмотренным в разделе ввода и редактирование простых данных будет добавление на лист Excel новых строк и столбцов, их удаление.
Добавление новых строк или столбцов очень частая операция, т.к. идеально предугадать макет будущей таблицы или диапазона данных практически невозможно, особенно если учитывать тот факт, что сам макет может видоизменяться в процессе работы.
За добавление новых строк и столбцов, а также их удаление из листа отвечает группа «Ячейки» вкладки «Главная», команды «Вставить» и «Удалить» соответственно.
Если вставляется столбец на лист, то он будет вставляться слева от текущего, а строка вставляется выше текущей. Текущим столбцом/строкой считается тот, на котором находится маркер выделения активной ячейки.
Операции добавления и удаления строк и столбцов доступны пользователю и через контекстное меню.
Часто операции вставки и удаления строк/столбцов проводят с использованием контекстного меню по заголовку.
Команда «Вставить» контекстного меню мультифункциональная и добавляет пустой столбец слева/строку сверху только, если мы предварительно не скопировали в буфер обмена другой столбец/строку. Об это чуть позже.
- Вставка и удаление ячеек
Видеоверсия
Текстовая версия
Частным случаем операцией вставки или удаления можно считать вставку/удаления одной ячейки. Логика проведения такой операции заключена в простое правило:
Количество ячеек на листе неизменно, соответственно, при удалении ячейки на листе появляется новая пустая ячейка, а при вставке – из листа удаляется одна ячейка
Этому правилу, кстати, подчиняется и удаление/добавление строк или столбцов, но там это не столь заметно, поскольку результат удаления/добавления столбца или строки очевиден и легко предсказуем.
Удалить или вставить отдельно взятую ячейку можно с помощью команд «Удалить» и «Вставить» группы «Ячейки» вкладки «Главная», соответственно, однако, чаще для этой операции используют контекстное меню на конкретной ячейке.
При работе с отдельной ячейкой не все так очевидно, при удалении ячейки нужно выбрать с какой стороны придет замена, а при добавлении – какую ячейку «вытолкнуть», другими словами, выбрать смещение.
При удалении ячейки не лишним будет отметить, что чаще пользователь хочет очистить содержимое, а не удалять целиком ячейку, приходя в недоумение, когда таблица «поплыла» после операции удаления.
В общем, удалять отельные ячейки нужно с осторожностью.
- Ввод различных типов данных
Видеоверсия
Текстовая версия
В данном вопросе рассмотрим особенности использования различных типов данных в Excel, хотя текстовые данные мы уже рассматривали, здесь уделим этому типу данных также пару слов и начнем с текстовой информации.
По большей части, текст в ячейках используется для обозначения числовых данных, дат, или вычисляемых значений, именно по этой причине текстовую информацию еще называют метками (Labels).
В Excel существует несколько инструментов, позволяющих ускорить процесс ввода текстовых меток одним из них является инструмент автозавершение.
Автозавершение (AutoComplette)
Если в столбце встречаются повторяющиеся значения, Excel предложит вариант автозавершения на основе анализа предыдущих записей.
Для принятия предложенного варианта достаточно нажать Enter или Tab, иногда потребуется ввести более одной первой буквы, особенно, если несколько записей начинаются одинаково. Если вариант автозавершения не подходит, то следует просто продолжить вводить значение. Для работы автозавершения необходимо, чтобы в списке не было пустых строк.
Включение/отключение данной функции находится по адресу: Файл/ Параметры/ Дополнительно/ Автозавершение значений ячеек (в разделе «Параметры правки»)
Ввод числовых данных
Числовые данные – это основной тип данных, с которым придется работать в табличном процессоре. В Excel есть несколько вариантов форматирования числовых данных. Это сделано для удобства восприятия информации на листе. Ознакомиться с вариантами представления числовых форматов можно в группе «Число» вкладки «Главная», либо вызвав диалоговое окно «Формат ячеек», щелкнув по клавише вызова диалогового окна вышеупомянутой группы.
В таблице сотрудников, заработанные сумы представлены числами, но в различных форматах.
Различный числовой формат можно применить с помощью ленты интерфейса, диалоговое окно формата ячеек можно вызвать, используя контекстное меню на конкретной ячейке, команда «Формат ячеек».
В Excel предусмотрены специальные символы, которые можно использовать вместе с числовыми данными в ячейках листа:
| Символ | Описание |
|---|---|
| + перед числом | опциональный параметр, обозначающий, что значение в ячейке будет положительным; |
| — или () | отрицательное значение, пример использования: «-500» или «(500)»; |
| % | означает, что значение составляет часть от 100 (проценты), пример использования: 50%. 50% равняется 0,5; |
| = | означает начало ввода формулы, все, что введено после этого знака Excel попытается вычислить, например, если записать «=50-40», то в ячейке получится 10, а если записать «50-40», то это значение будет воспринято как текст; |
| / | многофункциональный символ может использоваться для обозначения даты, например, 15/04/1983, что равняется 15.04.1983, или 15/04 будет записано, как 15 апр. В тоже время, знак «/» используется и для обозначения дробного числа, если используется вместе со знаком «=», например, =1/2, что равняется 0,5; |
| : | используется для обозначения времени, например, 6:00 – шесть часов утра; |
| . и , | использование этих двух символов зависит от региональных настроек системы пользователя, а также настроек самого Excel. По умолчанию Excel наследует региональные настройки системы, поэтому, если операционная система настроена на регион Россия или Украина, то «.» воспринимается как разделитель дат, например, запись 15.04.1983 идентична 15/04/1983, а «,» – это разделитель десятичной дроби, например, 15,83. Если же система имеет настройки США, то там «.» используется, как разделитель десятичной дроби, а символ «,» используется улучшенного восприятия больших чисел, т.е. разделения разрядов, с целью улучшенного восприятия больших чисел. |
Как уже отмечалось, разделитель целой и дробной части, а также разделитель разрядов зависит от языковой версии программ установленных на вашем компьютере, если же есть необходимость изменить эти параметры, то сделать это просто: Файл/ Параметры/ Дополнительно и в группе «Параметры правки» выбрать разделители.
Работа с датами
Рассмотрим работу с датами более подробно.
Горячее сочетание
Чтобы ввести текущую дату необходимо воспользоваться сочетанием Ctrl+; (одновременно нажать: Ctrl+Shift+4) а для времени Ctrl+: (одновременно нажать: Ctrl+Shift+6).
Представление дат в Excel зависит от региональных настроек системы, это важно понимать, поскольку неправильно введенная дата программой может начать восприниматься как обычный текст.
Например, в России и Украине даты вводятся как: дд.мм.гг, а в США мм.дд.гг, поэтому в русскоязычной системе запись «1/28/28» Excel воспримет как обычный текст, в англоязычной версии это будет 28 января 2028 года. Для русскоязычной версии следует ввести 28/1/28, либо 28.1.28.
Для конкретной ячейки или группы ячеек можно переопределить формат отображения дат, выбрав команду «Формат ячеек…» в контекстном меню, но это не повлияет на их первоначальный ввод. Т.е. даже, для ячейки, которая будет отображать даты в формате мм.дд.гг (США), в русскоязычной версии Excel следует вводить как дд.мм.гг.
При вводе даты лучше всего вводить год полностью, но можно и вводить только последние 2 цифры, однако здесь важно понимать, что числа от 00 до 28 воспринимаются Excel как 2000 … 2028 год, а от 37 до 99, как 1937…1999 года. Вот такая особенность.
Если нужно быстро вставить текущую дату или время в ячейку, то для этого служит горячее сочетание клавиш: «Ctrl+;», «Ctrl+:», но для русскоязычной версии вводить нужно так будто вы в русской раскладке, т.е. «Ctrl+Shift+4» и «Ctrl+Shift+6» не зависимо от текущей раскладки клавиатуре.
Введенные таким образом дата и время не будут изменяться, если необходимо обновляемые значения текущей даты и времени, следует воспользоваться функциями (об этом в соответствующем разделе).
Автозаполнение
Функция автозаполнения в Excel позволяет продолжить ряд данных либо размножить значение определенной ячейки на несколько соседних. Это один из наиболее часто используемых функционалов пользователями различного уровня. С помощью автозаполнения можно быстро пронумеровать табличные данные простыми числами, датами, месяцами, либо текстом с числами. Автозаполнение можно использовать для простого копирования чисел, ячеек с форматированием, либо отдельно форматирование.
Итак, инструменты, отвечающие за работу автозаполнения находятся:
После заполнения ряда данных можно выбрать дополнительные опции нажав на появившеюся специальную кнопку
Если растянуть ряд с использованием правой клавиши мыши, то дополнительные опции для автозаполнения появятся сразу
Однако, автозаполнение, в первую очередь, используется не для копирования ячеек, а для продолжения рядов данных, например, автоматически пронумеровать строки в Excel, заполнить список датами, автоматически расписать дни недели, или месяцы и т.д.
На заметку
Если выделить область и потянуть маркер автозаполнения с правого нижнего положения вверх, не выходя за границы выделенной области, то можно очистить от содержимого часть, или все ячейки области. Увидеть сколько ячеек будет очищено можно по «засветлению» ячеек области.
Что касается числовой информации, то Excel анализирует выделенные ячейки и пытается предугадать продолжение ряда, например, если выделить два числа 1 и 2, а потом заполнить список автозаполнением, то продолжение ряда будет: 3, 4, 5, и т.д., в то же время, если выделить 1 и 3, то продолжение будет: 5, 7, 9 и т.д. В автозаполнении не обязательно использовать только числа, можно дописывать текст, например, ряд: «мужчина 1, мужчина 2″, будет продолжен, как: » мужчина 3, мужчина 4 и т.д.».
Если говорить только о текстовой информации, то неизвестный произвольный ряд текста будет повторятся при автозаполнении, например, выделив «яблоко, груша, апельсин», мы получим столько раз повторение списка, на сколько ячеек растянем маркер автозаполнения. Но есть заранее занесенные списки с текстовыми данными, которые можно редактировать, а также дополнять, которые Excel знает, как правильно продолжить. Например, если ввести «понедельник», то автозаполнение сможет продолжить дни недели, ровно, как и месяцы.
Посмотреть существующие списки, или создать свой, можно в настройках Excel: Файл/ Параметры Excel/ Дополнительно/ Группа Общие/ Изменить списки…
Кстати списки в разные, в зависимости от языкового варианта табличного процессора, для русскоязычной версии Office списки выглядят так:
А вот система с английским и украинскими языковыми пакетами Office
Как можно заметить, пользователь может создать свой список и Excel будет его продолжать, согласно порядку расположения, в нем элементов, например, имен.
Для работы с датами у Excel припасено несколько интересных возможностей, чтобы их увидеть следует воспользоваться командой «Заполнить» с ленты интерфейса, использовать автозаполнением с контекстным меню, либо нажать на всплывающую кнопку дополнительных опций, тогда можно будет заполнять ячейки не просто с инкрементом в один день, а выбрать шаг в месяц, год, или для заполнения использовать только рабочие дни.
Несколько примеров работы функции автозаполнение в Excel.
Работая в Excel, пользователь постоянно будет сталкиваться с автозаполнением, ведь использование его вместе с формулами и раскрывает потенциал табличного процессора.
Мгновенное заполнение (Flash Fill)
Работа функции «Мгновенное заполнение» похоже на работу автозаполнения, но, все же, функция несколько сложнее. Эта возможность сравнительно новая, т.к. впервые появилась только в 2013 версии Excel.
Мгновенное заполнение может использоваться для быстрого извлечения или соединения данных без применения формул. Например, если в одном столбце записаны фамилия и имя в одной ячейке, то мгновенное заполнение позволит в одно действие извлечь фамилию в один столбец, а вторым действием извлечь имя.
Функция мгновенного заполнения находится на вкладке «Данные», группа «Работа с данными», можно использовать горячее сочетание клавиш: «Ctrl+E».
Горячее сочетание
Ctrl+E вызывает функцию мгновенного заполнения
Мгновенное заполнение можно использовать и для объединения ячеек, изменения регистра букв в ячейках. Можно придумать и более сложные сценарии, например, создания электронных адресов с первой буквы имени и фамилии пользователя.
При наличии фантазии, можно придумать достаточно эксцентричные способы использования мгновенного заполнения, когда решается одновременно несколько задач, например, соединяются строки и число преобразуется в дату.
На заметку
Больше примеров мгновенного заполнения по ссылке внизу данного занятия
- Вырезка, копирование и вставка данных
Видеоверсия
Текстовая версия
Операции вырезки, копирования и вставки данных долго представлять не нужно, без них сейчас не обходится практически ни одна программа. На некоторых клавиатурах даже есть дополнительная маркировка горячих сочетаний клавиш для этих операций.
Excel не исключение, здесь также можно копировать, вырезать и вставлять не просто все данные ячейки, но и отдельно значения или форматы ячеек. В этом вопросе рассмотрим копирование, вырезку и вставку данных в Excel, а также акцентируем внимание на некоторых особенностях работы данных функций в табличном процессоре Microsoft.
Функции вырезки, копирования и вставки можно производить различными способами:
- с помощью мышки;
- с помощью команд ленты интерфейса;
- с помощью горячих сочетаний клавиш (Ctrl+C (копирование), Ctrl+X (вырезка), Ctrl+V (вставка));
- с помощью панели буфера обмена MS Office.
Копирование и перемещение данных с помощью мышки
По умолчанию режим перетаскивания (drag-and-drop) включен, поэтому можно просто выделить мышкой целевые ячейки, нажав на край выделения (только не на маркер автозаполнения) перетащить в новое место на листе, не забыв удерживать клавишу Ctrl (возле курсора должен появится небольшой плюсик). Эта же операция без зажатой клавиши Ctrl приведет к перемещению данных.
Таким способом можно копировать и перемещать данные на место в листе Excel с уже заполненными данными, но в этом случае программа предупредит о том, что действия пользователя приведут к замещению старых данных новыми.
Манипуляции с данными с помощью ленты интерфейса
Команды вырезки, копирования и вставки данных находятся в самой первой группе «Буфер обмена» вкладки «Главная», возможно, в Microsoft таким образом намекают на чрезвычайной востребованности команд данной группы.
Работа с командами предельно проста: выделяется участок, нажимается копировать, или вырезать, курсор устанавливается на новое место и нажимается кнопка «Вставить». При использовании команд ленты интерфейса у пользователя появляется дополнительные возможности, как копирования, так и вставки данных.
В Excel можно скопировать не просто диапазон ячеек, а скопировать его как рисунок с дополнительными опциями (в векторном формате, т.е. при увеличении изображения его качество не будет портиться).
Копирование диапазона данных в растровом формате равнозначно снимку экрана.
Если скопировать диапазон данных стандартно (т.е. как диапазон данных, а не рисунок), то при вставке пользователю предоставляются дополнительные возможности представления диапазона на будущем месте.
Рассмотрим их по порядку.
Группа «Вставка»:
- «Вставить» и «Сохранить исходное форматирование» – копирует в новое место данные и форматы, но не копирует ширину столбцов;
- «Формулы» – похожа на предыдущую команду, но не копирует форматирование, удобно использовать, если данные копируются в новое место, которое уже имеет собственное форматирование;
- «Формулы форматы чисел» – отличается от «Формулы» тем, что будут скопированы форматы ячеек (финансовое форматирование или процентное и т.п.), однако не будет скопировано оформление самого диапазона;
- «Без рамок» – аналогична первой опции, но, если диапазон имел границы в оформлении, то они скопированы не будут;
- «Сохранить ширину столбцов оригинала» – аналогична первой команде, но сохраняет не просто все форматирование, но и ширину столбцов. Очень полезная опция вставки, как правило, пользователи ею пренебрегают и после вставки настраивают ширину вручную;
- «Транспонировать» – форматирование остается, но, в месте вставки, столбцы становятся строками, а строки столбцами. Операцию транспонирования в Excel можно произвести несколькими способами.
Если исходный диапазон данных имел вычисляемые формулы, то в новом месте вычисления могут быть нарушены, часто бывает, если данные копируются в другую книгу, поэтому возникает необходимость вставить только результат вычисления, за это отвечает группа «Вставить значения»
Группа «Вставить значения»:
- «Значения» – просто значения без какого-либо форматирования;
- «Значения и форматы чисел» – сохраняется форматирование числе, но не сохраняется форматирование самого диапазона;
- «Значения и исходное форматирование» – полностью копируется форматирование исходного диапазона вместе со значениями.
Группа «Другие параметры вставки»:
- «Форматирование» – вставляется не диапазон с данными, а только внешнее форматирование диапазона;
- «Вставить ссылку» – будет проставлена ссылка на исходный диапазон, данная опция равнозначна формуле «=ссылка на ячейки», такой вид вставки удобно использовать, когда один и тот же диапазон используется в нескольких таблицах, и любые изменения должны отображаться во всех диапазонах;
- «Рисунок» – вставляется картинка диапазона, команда равнозначна команде «Копировать как рисунок…» / векторный;
- «Связанный рисунок» – операция аналогична «Рисунок» за тем исключением, что изменения в диапазоне будут автоматически отображаться в рисунке.
Кроме того, у пользователя есть возможность выбрать дополнительные параметры, которые скрываются под командой «Специальная вставка…», здесь есть возможность вставить значения с вычислениями или произвести более тонкую настройку конечного диапазона данных.
Манипуляции с данными с помощью горячих сочетаний клавиш
Несмотря на широкие возможности копирования и вставки данных, самым распространенным способом, безусловно, является простое копирование, вырезка и вставка данных с помощью горячих сочетаний клавиш. Поскольку этот способ самый быстрый и работает практически во всех приложениях где можно скопировать, вырезать или вставить данные.
Горячее сочетание
Ctrl+C – копирование, Ctrl+X – вырезка, Ctrl+V – вставка данных.
Использование буфера обмена
Буфер обмена вызывается щелчком по треугольнику вызова дополнительных параметров группы «Буфер обмена». Во включенном состоянии он сохраняет до 24 последних операций копирования или вырезки данных.
Пользователь сможет вставить любой из участков данных, а не только последний. Буфер обмена относится ко всем приложениям Office и сохранив несколько объектов в Excel, можно его вызвать в Word или PowerPoint и вставить записанные там данные, что, несомненно, удобно.
Особенности копирования данных в Excel
При совершении операций копирования данных в Excel без использования буфера обмена есть одна особенность, которую необходимо упомянуть. Эта особенность относится к копированию, данных одной отдельной ячейки.
Работая, примеру, в программе Word мы может скопировать определенный участок текста, например, длинное название компании, а потом простым сочетанием клавиш Ctrl+V вставлять его в нужные места без необходимости повторного копирования, если, конечно, мы ненароком не скопировали позже другой фрагмент.
В Excel выделенная ячейка/ диапазон, которую только что скопировали, подсвечивается мерцающим ободком.
Пока данный ободок мерцает мы может вставлять данные в нужные места один или несколько раз, однако, как только мы начнем редактировать какую-то ячейку или нажмем «Esc», мерцание прекратится и вставить диапазон не получится. придется повторно его выделить и скопировать. Такое поведение несколько отличается от привычного в Word, когда помещенный объект можно вставить, написать часть текста еще раз вставить.
Если нам нужно несколько раз вставлять скопированный диапазон в промежутках с редактированием, то следует воспользоваться буфером обмена, однако, если нам надо данные только одной ячейки, то можно не прибегать к буферу обмена, а скопировать не ячейку, а данные в ячейке. Для этого нужно перейти в режим редактирования данных в ячейке, лучше всего в строке формул, выделить все или часть содержимого и скопировать (Ctrl+C). Никакого ободка не будет, а вставку данных можно производить аналогично, как это делается в Word или другом приложении.
В завершение можно добавить, что, если нужно вырезать диапазон в Excel, который позже понадобится для вставки несколько раз, лучше всего для это использовать буфер обмена.
- Настройка параметров просмотра для книг и листа
Видеоверсия
Текстовая версия
При большом количестве данных, для удобства их представления, в Excel имеются инструменты изменения масштаба документа (в английской версии Zoom).
Масштаб листа
На заметку
Изменение масштаба документа не влияет на распечатываемый документ.
Если нужно охватить взглядом лист с высоты, то масштаб следует уменьшить, а для фокусирования на определенной области масштаб увеличивают, чтобы лишний раз без надобности не напрягать зрение.
Для изменения масштаба можно воспользоваться командами ленты интерфейса, вкладка «Вид», группа «Масштаб».
Изменить масштаб можно используя небольшие кнопки управления на панели состояния внизу книги Excel.
Щелчок по кнопке «Масштаб» на ленте интерфейса, равнозначен щелчку по численному отображению текущего масштаба внизу книги (сейчас 100%) и вызывает диалоговое окно «Масштаб», для точной настройки.
Варианты предельно просты, остановимся лишь на параметре «по выделению» (на ленте это команда «Масштаб по выделенному») он используется, когда вам нужно оставить на экране отдельный диапазон или таблицу. Выделив диапазон и выбрав данный параметр масштаба, Excel подберет такой процент масштаба, чтобы выделенный диапазон полностью поместился на экране, при этом, масштаб может быть, как увеличен, если диапазон небольшой, так и уменьшен.
Есть еще один способ быстрого изменения масштаба, правда он не отличается особой точностью – это зажать клавишу Ctrl и прокручивать колесико мыши.
На заметку
Быстрее всего изменять масштаб можно колесиком мышки с зажатой клавишей Ctrl
Закрепление первых строк и столбцов
Следующим инструментом, который упростит работу с большими объемами данных на листе является возможность закреплять определенные строки или столбцы диапазонов.
Такая возможность пригодится, когда нужно держать на виду заголовки таблиц с которыми ведется работа, а количество записей превышают возможности экрана.
Команда закрепления областей находится в группе «Окно» вкладки «Вид».
Можно закрепить первую строку листа, закрепить первый столбец листа эти возможности пригодятся если таблица не помещается только по вертикали, либо горизонтали и только, если заголовок размещен в одной строке/столбце.
Более вероятна ситуация, когда нужно будет закрепить несколько первых строк и/или столбцов. Для этого предусмотрена команда «Закрепить области», чтобы правильно воспользоваться данной командой нужно установить курсор выделения ячейки на ту позицию, выше которой нужно закрепить строки и левее которой нужно закрепить столбцы.
Например, выполнение команды «Закрепить области» с установленным курсором в ячейке B4, закрепить первые 3 строки и столбец «A». Закрепленные области отделяются слегка заметной серой линией на листе.
Если на листе уже есть закрепленные области, то команда «Закрепить области» меняет свое название на «Снять закрепление областей» и для создание новой закрепленной области следует предварительно убрать предыдущее закрепление.
На листе одновременно может быть закреплена только одна область
Режимы просмотра книги
По умолчанию книга в Excel редактируется в режиме «Обычный», однако в табличном редакторе предусмотрено еще два режима отображения: «Страничный режим», «Разметка страницы». Переключить режимы представления можно с помощью ленты интерфейса: вкладка «Вид» группа «Режимы просмотра книги», либо справа внизу книги Excel рядом с элементами изменения масштаба есть три управляющих кнопки.
Страничный режим
В этом режиме синими областями выделяются области листа Excel, которые будут соответствовать реальным страницам при печати документа (границы можно передвигать с помощью мышки).
Разметка страницы
Данный режим показывает, как будет выглядеть распечатанный текст на реальной странице после печати, в отличие от предыдущего режима можно посмотреть и отрегулировать границы страницы. Режим разметки очень похож на режим разметки в текстовом процессоре MS Word.
- Предпросмотр и печать
Видеоверсия
Текстовая версия
Одним из конечных результатов работы в программе Excel является вывод документа на печать. В Excel есть различные возможности печати: печать выбранных листов или всей книги, изменение ориентации страницы, отображение сетки при печати, возможность разместить всю информацию на одной печатной странице и другие опции. Рассмотрим подробнее данные возможности.
Опции печати находятся в представлении Backstage.
Окно печати разделено на две условные части. Слева находятся настройки печати, а справа – предварительный просмотр, т.е. как будет выглядеть лист с данными на бумаге.
Горячее сочетание
Зайти в представление Backstage на команду «Печать» можно с помощью горячего сочетания клавиш Ctrl+P.
Кроме того, в Excel, как и в Word, есть возможность быстрой печати, т.е. печати с настройками по умолчанию, минуя дополнительные параметры, как правило, команду быстрой печати выводят на панель быстрого доступа, она даже присутствует в перечне рекомендуемых команд, просто изначально не выведена на экран.
Команду быстрой печати целесообразно применять в случае, когда настройки листа печати были сделаны ранее и изменились расчетные данные. В противном случае, вы будете неприятно удивлены тем на сколько отличается результат печати от желаемого, если, конечно, не работаете в Excel в режиме «Разметка страницы», тогда результат печати будет мало отличатся от того, что на экране.
Настройка области печати
Одной из возможностей, которые доступны пользователю при печати является печать только выделенного диапазона. В Excel, аналогично Word, можно выделить диапазон, а в меню «Печать» отправить на печать только данный выделенный диапазон.
Но в Excel есть дополнительные возможности настройки диапазонов для печати. Для настройки диапазона, следует, после выделения целевой области перейти на вкладку «Разметка страницы» и выбрать команду: «Область печати / задать». Можно последовательно выделять дополнительные области и добавлять их в область печати.
Каждое такое выделение будет напечатано на отдельном листе, в чем легко убедится, если перейти в страничный режим просмотра.
Области печати можно посмотреть, если в окошке «Имя» выбрать диапазон «Области_печати» (он автоматически создается при задании первой области печати)
На странице подготовки печати, при выборе опции «Напечатать только активные листы» печататься будут выделенные области, причем каждый на своей странице (в примере данные, которые умещаются на две страницы, будут отпечатаны на 4х).
Впрочем, если отметить опцию «Игнорировать области печати», тогда листы будут печататься стандартно, в нашем случае будет напечатано 2 листа, а не 4.
Удаление областей печати выполняется командой: Области печати/ Убрать на вкладке «Разметка страницы»
Печать выбранных листов
Если нужно отправить на печать несколько листов из книги, то их предварительно выделяют кликом левой клавишей мышки по ярлыку с зажатой клавишей Ctrl.
Печать всей книги
В Excel предусмотрена возможность одновременной отправки на печать всех листов рабочей книги, для этого предусмотрена специальная возможность в представлении Backstage.
Дополнительные опции печати в Excel
Среди дополнительных опций вывода информации с книг Excel на печать следующие:
- режим упорядочивания копий, актуально, если печатается несколько копий на нескольких печатных страницах;
- ориентация страницы (книжная или альбомная);
- размер бумаги (А4, А5, А3 и т.д.);
- настройка полей (отступы от краев бумаги);
- опции масштабирования.
Эффект от изменения первых четырех параметров достаточно очевидный, а на настройке масштабирования следует остановится подробнее.
Масштабирование при печати
– очень полезная опция, которая сможет, при правильном применении, сэкономить не только прилично времени, но и нервы.
Опции масштабирования при печати представлены в таблице
| Опция | Описание |
|---|---|
| Текущий | Информация на странице будет напечатана так, как она размещена на рабочем листе. К примеру, если одна строка или столбец не помещается, то на печать отправится еще одна страница. |
| Вписать лист на одну страницу | Вся информация рабочего листа будет умещена на одной печатной странице. Удобно использовать данный параметр если данные чуть-чуть не помещаются на печатной странице. Часто пользователи пытаются уменьшить ширину столбцов или высоту строк. Ничего подобного делать не нужно, данная опция уменьшит масштаб ровно на столько, чтобы все уместилось на одной странице. |
| Вписать все столбцы на одной странице | Распечатка будет полностью умещаться на листе по ширине. |
| Вписать все строки на одной странице | Уменьшение распечатки так, чтобы она полностью умещалась по высоте. |
Параметры настраиваемого масштабирования аналогична команде «Параметры страницы» и вызывает диалоговое окно «Параметры страницы» с помощью которого можно установить произвольный масштаб печати без изменения размера шрифта на рабочем листе Excel.
Если говорить о практической составляющей, то, к примеру, можно выделить часть таблицы и вывести не просто выделенный фрагмент, а вывести его в увеличенном масштабе без произведения дополнительных манипуляций на самом рабочем листе.
Настройку параметров при печати можно сделать не только в представлении Backstage, но и во вкладке «Разметка страницы», группа параметры страницы.
Настройка принтера
Excel, как и любая другая программа, поддерживает работу с несколькими принтерами. Выбор принтера осуществляется в одноименной выпадающей команде в группе «Печать» представления Backstage. Зеленой галочкой отмечен принтер по умолчанию, т.е. тот принтер на который будет выполнятся команда «быстрой печати», если в текущем сеансе работы с Excel его не изменили на другой.
Принтер по умолчанию меняется в настройках системы. Для Windows 10 это: Параметры/ Устройства/ Раздел принтеры и сканеры
В данном вопросе занятия были рассмотрены базовые возможности подготовки документа к печати. Тонкая настройка параметров, разрывов, колонтитулов будет рассмотрена в 9-м занятии курса.
Флэшкарты
Так называемые карты памяти, смотрите на карту и пытаетесь ответить, по клику на карту отобразится правильный ответ. Карты памяти хороши для запоминания ключевых позиций занятия. Все занятия данного курса снабжены картами памяти.
Практика
В практической части вы найдете задания по прошедшему занятию. После их выполнения у вас есть возможность сравнить свой вариант с подготовленным лектором ответом. Настоятельно рекомендуется смотреть решение только после того, как вы выполнили задание самостоятельно. Для некоторых заданий есть небольшие подсказки
Задание 1. Автозаполнение ячеек
- Открыть книгу из предыдущего занятия «Задание 2.4 выполнено».
- Объединить в группу все листы книги за исключением таких: Отчеты по дням, Лекции 1ЮДБ и Лекции 1ЭБД.
Подсказка
Лучше сначала объединить все листы, через контекстное меню, а потом убрать выделение из трех ненужных.
- Пронумеровать ячейки A38:A51, введя в первые две цифры 1 и 2, а остальные заполнить с помощью автозаполнения.
Подсказка
Выделить первые две ячейки, а потом растянуть на оставшиеся, потянув мышкой за маркер автозаполнения.
- Перейти на лист «Отчеты по дням», установить курсор в ячейку A16 и, с зажатой клавишей Ctrl, схватить за маркер заполнения пронумеровать еще 15 ячеек.
- Сохранить документ под именем «Задание 3.1 выполнено».
Инфо-справка: зажатая клавиша Ctrl позволяет продолжать ряд, даже ясли за основу взята одна ячейка.
Посмотреть решение
Задание 2. Копирование и перемещение данных на листе
- Открыть документ из предыдущего задания «Задание 3.1 выполнено».
- На листе «Отчеты по дням» выделить диапазон таблицы B2:H16 и скопировать его на место B17:H31 перетягиванием мышки с удержанием клавиши Ctrl.
Подсказка
Для такого перетягивания необходимо подвести курсор к границе выделения и потянуть область на новое место, удерживая при этом клавишу Ctrl. Если Ctrl не удерживать, то диапазон просто переместится. Ctrl, можно не удерживать все время, а зажать только в момент отпускания левой клавиши мышки. Сигналом копирования будет плюсик возле указателя.
- Установить курсор в ячейку A2 и выделить всю таблицу с помощью клавиатуры, используя сочетание: Ctrl+Shift+End.
- Скопировать выделенный диапазон (Ctrl+C), установить курсор в ячейку A32 и вставить скопированный диапазон (Ctrl+V).
- Сохранить документ под именем «Задание 3.2 выполнено».
Посмотреть решение
Задание 3. Использование мгновенного заполнения (Flash Fill)
- Открыть документ из предыдущего задания «Задание 3.2 выполнено».
- На листе «Отчеты по дням» очистить от данных диапазон C2:C31.
- В ячейки C2:C4 ввести цифры: 1, 2, 2 (последние цифры обозначения групп).
- Установить курсор в ячейку C4 и выполнить команду мгновенного заполнения (Flash Fill).
Подсказка
Мгновенное заполнение выполняется горячим сочетанием Ctrl+E, либо вкладка «Данные», группа «Работа с данными», команда «Мгновенное заполнение».
- Как можно заметить, ячейки C15, C30, C45, C60 иначе были обработаны мгновенным заполнением, т.к. напротив них обозначение группы не содержало числа в конце.
- Сохранить документ под именем «Задание 3.3 выполнено».
Посмотреть решение
Задание 4. Закрепление областей при просмотре документа
- Открыть документ из предыдущего задания «Задание 3.3 выполнено».
- На листе «Отчеты по дням» вызвать контекстное меню на любой ячейке таблицы, выбрать пункт: Таблица/ Преобразовать в диапазон.
- На вкладке «Вид» в группе «Окно» выбрать команду: «Закрепить области/ Закрепить верхнюю строку». Прокрутить лист вниз и убедиться, что первая строка всегда находится на экране.
- На вкладке «Вид» в группе «Окно» выбрать команду: «Закрепить области/ Закрепить первый столбец». Прокрутить лист вправо и убедиться, что первый столбце всегда на экране. Прокрутить лист вниз и убедиться, что первая строка уже не зафиксирована.
- На вкладке «Вид» в группе «Окно» выбрать команду: «Закрепить области/ Снять закрепление областей». Установить курсор в ячейку C2 и выбрать команду: «Закрепить области/ Закрепить области».
- Убедиться, что при прокручивании листа вниз зафиксированной остается первая строка, а при прокручивании вправо – первые два столбца.
- Сохранить документ под именем «Задание 3.4 выполнено».
Пояснение: таблицы и преимущества, которые они дают, будут рассматриваться позже в рамках данного курса.
Посмотреть решение
Тест
Полезное
Работа мгновенного заполнения