Excel для Microsoft 365 Excel 2019 Excel 2016 Excel 2013 Excel 2010 Excel 2007 Еще…Меньше
Функции — это заранее определенные формулы, которые выполняют вычисления по заданным величинам, называемым аргументами, и в указанном порядке. Эти функции позволяют выполнять как простые, так и сложные вычисления. Все функции Excel можно найти на вкладке «формулы» на ленте.
-
Синтаксис функции Excel
В приведенном ниже примере функции ОКРУГЛ , округленной на число в ячейке A10, показан синтаксис функции.
1. Structure. Структура функции начинается со знака равенства (=), за которым следует имя функции, открывающую круглую скобку, аргументы функции, разделенные запятыми, и закрывающая круглая скобка.
2. имя функции. Чтобы просмотреть список доступных функций, щелкните ячейку и нажмите клавиши SHIFT + F3, чтобы открыть диалоговое окно Вставка функции .
3. аргументы. Аргументы могут быть числами, текстом, логическими значениями, такими как Истина или ложь, массивами, значениями ошибок, например #N/a или ссылками на ячейки. Используемый аргумент должен возвращать значение, допустимое для данного аргумента. В качестве аргументов также используются константы, формулы и другие функции.
4. всплывающая подсказка аргумента. При вводе функции появляется всплывающая подсказка с синтаксисом и аргументами. Например, всплывающая подсказка появляется после ввода выражения =ОКРУГЛ(. Всплывающие подсказки отображаются только для встроенных функций.
Примечание: Вам не нужно вводить функции во все прописные буквы, например = «ОКРУГЛИТЬ», так как Excel автоматически заполнит ввод имени функции после нажатия кнопки «Добавить». Если вы неправильно наводите имя функции, например = СУМА (a1: A10), а не = сумм (a1: A10), Excel вернет #NAME? Если позиция, которую вы указали, находится перед первым или после последнего элемента в поле, формула возвращает ошибку #ССЫЛКА!.
-
Ввод функций Excel
Диалоговое окно Вставить функцию упрощает ввод функций при создании формул, в которых они содержатся. После выбора функции в диалоговом окне Вставка функции Excel запустит мастер функций, который выведет на экран имя функции, каждый из ее аргументов, описание функции и каждый аргумент, текущий результат функции и текущий результат всей формулы.
Для упрощения создания и редактирования формул, а также для минимизации ошибок ввода и синтаксиса используйте Автозаполнение формул. После ввода знака = (знак равенства) и начальных букв функции Excel отобразит динамический раскрывающийся список допустимых функций, аргументов и имен, соответствующих этим буквам. Затем вы можете выбрать один из раскрывающегося списка, и приложение Excel введет его автоматически.
-
Вложение функций Excel
В некоторых случаях может потребоваться использовать функцию в качестве одного из аргументов другой функции. Например, в следующей формуле используется вложенная функция СРЗНАЧ , а результат сравнивается со значением 50.
1. Функции СРЗНАЧ и СУММ вложены в функцию ЕСЛИ.
Допустимые типы вычисляемых значений Вложенная функция, используемая в качестве аргумента, должна возвращать соответствующий ему тип данных. Например, если аргумент должен быть логическим, т. е. иметь значение ИСТИНА либо ЛОЖЬ, вложенная функция также должна возвращать логическое значение (ИСТИНА или ЛОЖЬ). В противном случае Excel выдаст ошибку «#ЗНАЧ!».
<c0>Предельное количество уровней вложенности функций</c0>. В формулах можно использовать до семи уровней вложенных функций. Если функция Б является аргументом функции А, функция Б находится на втором уровне вложенности. Например, функция СРЗНАЧ и функция сумм являются функциями второго уровня, если они используются в качестве аргументов функции если. Функция, вложенная в качестве аргумента в функцию СРЗНАЧ, будет функцией третьего уровня, и т. д.
Нужна дополнительная помощь?
-
.Аргументы функций
Аргументы
– это информация, которую функция
использует, чтобы вычислить новое
значение или произвести действие.
Аргументы всегда находятся справа от
имени функции и заключены в скобки.
Большинство аргументов имеют определенный
тип. Фактически, задаваемый аргумент
должен либо иметь подходящий тип, либо
такой тип, который Microsoft
Excel
может преобразовать в подходящий тип.
Аргументами функции
могут являться числовые значения, ссылки
на ячейки, диапазоны, имена, текстовые
строки и вложенные функции.
Если при описании
синтаксиса функции за аргументом следует
многоточие (…), то это означает, что
может быть несколько аргументов такого
же типа. Некоторые функции могут иметь
до 30 аргументов, при условии, что общее
количество символов в формуле не
превышает 1024. Например, синтаксис функции
МАКС имеет следующий вид:
МАКС(число1;число2;
…)
Любая из следующих
формул является допустимой:
МАКС(26)
МАКС(26;31)
МАКС(26;31;29)
Функции с пустой
парой скобок после имени не требуют
аргументов, тем не менее необходимо
включать эти пустые скобки в формулу,
чтобы Microsoft
Excel
распознал функцию.
Многие имена
аргументов в описании синтаксиса функции
намекают на то, какую информацию следует
задавать в качестве фактического
значения аргумента. Например, у функции
ОКРУГЛ(число; количество_цифр) первый
аргумент должен быть числом и второй
также должен быть числом.
Аналогично, такие
слова, как число, ссылка, флаг, текст,
массив, если они использованы в качестве
имени аргумента, указывают, что аргумент
должен иметь соответствующий тип. Слово
Значение
подразумевает, что аргументом может
быть все, что является отдельным
значением. То есть значение может быть
числом, текстом, логическим значением
или значением ошибки.
Использование
аргументов
Аргументом может
быть все, что доставляет значение
требуемого типа. Например, функция СУММ,
которая суммирует свои аргументы, может
воспринять от 1 до 30 аргументов. Функции
СУММ могут быть переданы аргументы
любого из следующих четырех видов, лишь
бы они доставляли число или числа:
– значение, которое
является числом, например: СУММ(1;10;100);
– формула, которая
своим результатом имеет число, например:
СУММ(0,5+0,5;СРЗНАЧ(5;5);10^2).
Функции, которые используются в качестве
аргументов других функций, как в
предшествующем примере, называются
вложенными функциями. В этом примере
функция СРЗНАЧ
является аргументом функции СУММ.
Уровень вложенности функций в формулах
может достигать семи;
– ссылка на ячейку
или на интервал ячеек, который содержат
числа или формулы, доставляющие числа,
например:
СУММ(A1;A2)
СУММ(A1:A5)
Второй пример
эквивалентен формуле СУММ(A1;A2;A3;A4;A5).
Преимущество использования интервала
состоит в том, что аргумент A1:A5
считается за один аргумент, в то время
как А1, А2, А3,
А4, А5 считаются
за пять аргументов. Если требуется
сложить более 30 чисел, то придется
использовать интервалы, потому что
функция не может иметь более 30 аргументов;
– имя, которое
ссылается на значение, формулу, ячейку
или интервал ячеек, содержащие числа
или формулы, доставляющие числа, например:
СУММ(Основание;
Приращение).
Типы аргументов.
Аргументами
функций могут быть любые из следующих
объектов.
Числа.
Примерами чисел являются 5,003, 0, 150,286 и
-30,05. Числа без десятичной запятой
называются целыми. Примерами целых
являются 5, 0, 150, и -30. Числа могут иметь
до 15 значащих цифр.
Текст.
Примерами текстов являются «а»,
«Слово», «знак/пунктуации» и
«» (пустой текст). Текстовые значения,
используемые в формулах, должны быть
заключены в двойные кавычки. Если сам
текст содержит двойные кавычки, то их
следует удваивать. Например, чтобы
определить длину (в символах) текста «в
«доброе» старое время», можно
использовать формулу:
ДЛСТР(«в
«»доброе»» старое время»)
Текстовые значения
могут иметь до 32000 символов, считая
двойные кавычки. Текстовая константа,
которая не содержит символов, записывается
так: «» и называется «пустой
текст».
Примечание.
Если текст, используемый в качестве
аргумента, не заключен в двойные кавычки,
то Microsoft
Excel
предполагает,
что это имя, и пытается подставить вместо
него значение, на которое имя ссылается.
Если текст без кавычек не является
именем, и, следовательно, не имеет
значения, Microsoft
Excel
вернет значение ошибки #ИМЯ?.
Логические
значения.
Логическими значениями являются ИСТИНА
и ЛОЖЬ. Логическими аргументами могут
быть также выражения, такие, как B10>20,
значениями которых являются значения
ИСТИНА или ЛОЖЬ.
Значения ошибки.
Значениями ошибки являются #ДЕЛ/0!,
#Н/Д, #ИМЯ?, #ПУСТО!, #ЧИСЛО!, #ССЫЛКА!
и #ЗНАЧ!.
Ссылки.
Примерами
ссылок являются $А$10,
A10, $A10, A$10, R1C1
или R[10]C[-10].
Ссылки могут указывать на отдельные
ячейки, интервалы ячеек или множественные
выделения ячеек и могут быть относительными,
абсолютными или смешанными. Если ссылка
используется в качестве аргумента,
который должен быть числом, текстом,
логическим значением или значением
ошибки, то в качестве фактического
аргумента используется содержимое
ячейки, определяемой ссылкой.
Функции, которые
возвращают ссылки, показывают значения,
на которые указывают ссылки, а не сами
ссылки. Чтобы представить множественное
выделение как один ссылочный аргумент,
нужно заключить его в еще одну пару
скобок, например:
СУММ((E5:E8;E10:E18);
СРЗНАЧ(A1:A5))
Массивы.
Массивы позволяют управлять тем, как
аргументы и функции вводятся в ячейки.
Использование массивов позволяет
упростить разработку некоторых формул
рабочего листа и позволяет экономить
память. В Microsoft
Excel определены
два типа массивов: диапазоны массива и
диапазоны констант. Диапазоном массива
называется непрерывный диапазон ячеек,
использующих общую формулу; диапазон
констант представляет собой набор
констант, используемых в качестве
аргументов функций.
Использование
точек с запятой в списке аргументов
Отдельные аргументы
должны быть разделены точками с запятой,
но при этом не должно быть лишних точек
с запятой. Если точка с запятой используется
только для того, чтобы отметить место
аргумента, а сам аргумент не указывается,
то Microsoft
Excel
подставляет значение по умолчанию для
этого аргумента, если только аргумент
не является обязательным. Например,
если ввести (;арг2;арг3) в качестве списка
аргументов для функции с тремя аргументами,
то Microsoft
Excel
подставит подходящее значение вместо
арг1. Если ввести (арг1;;), то будут
подставлены подходящие значения вместо
арг2 и арг3.
Для тех функций,
которые считают количество аргументов
до вычисления, лишние точки с запятой
будут учитываться при подсчете числа
аргументов и, следовательно, будут
влиять на способ вычисления значения
функции. Например, СРЗНАЧ(1;2;3;4;5)
равно 3, но СРЗНАЧ(;;1;2;3;4;5)
равно 2,14.
Для большинства
аргументов значение, подставляемое
вместо опущенного аргумента, это 0, ЛОЖЬ
или «» (пустой текст), в зависимости
от того, каков должен быть тип аргумента.
Для опущенного ссылочного аргумента
значением по умолчанию обычно является
активная ячейка или выделение.
Соседние файлы в папке Справочные материалы
- #
- #
- #
- #
Чтобы применить любую из перечисленных функций, поставьте знак равенства в ячейке, где вы хотите увидеть результат. Затем введите название формулы (например, MIN или MAX), раскройте скобки и добавьте необходимые аргументы. Excel спросит вас о синтаксисе, чтобы вы не ошиблись.
Аргументы — это данные, с которыми работает функция. Чтобы добавить их, выделите соответствующие ячейки или вручную введите нужные значения в скобках.
Существует альтернативный способ указания аргументов. Если добавить пустые скобки после имени функции и нажать кнопку «Вставить функцию» (fx), появится окно ввода с дополнительными подсказками. Вы можете использовать его, если вам так удобнее.
1. МАКС
- Синтаксис: =MAX(number1; [number2]; …).
Формула MAX показывает наибольшее число из выбранных ячеек. Аргументами функции могут быть отдельные ячейки или диапазоны. Необходимо указать только первый аргумент.
2. МИН
- Синтаксис: =MIN(number1; [number2]; …).
Функция «MIN» является обратной предыдущей: она показывает наименьшее число в выбранных ячейках. В других случаях принцип тот же.
Сейчас читаю
- Как загрузить видео с YouTube на любое устройство
3. СРЗНАЧ
- Синтаксис: =NUMBER(number1; [number2]; …).
«SRSNATCH» показывает среднее арифметическое всех чисел в выбранных ячейках. Другими словами, функция складывает значения, заданные пользователем, делит полученную сумму на их количество и возвращает результат. Аргументами могут быть отдельные ячейки или диапазоны. Для работы функции необходимо добавить хотя бы один аргумент.
4. СУММ
- Синтаксис: =SUM(number1; [number2]; …).
Эта простая, но очень полезная функция вычисляет сумму чисел в выделенных ячейках. Вы можете суммировать отдельные значения или диапазоны ячеек. В формуле требуется только первый аргумент.
5. ЕСЛИ
- Синтаксис: =If(log_expression; value_if_true; [value_if_false]).
Формула «IF» проверяет, выполняется ли заданное условие, и в зависимости от результата выводит одно из двух значений, заданных пользователем. Это удобный способ сравнения данных.
Первым аргументом функции может быть любое логическое выражение. Второй аргумент — это значение, которое будет отображаться в таблице, если выражение истинно. И третий (необязательный) аргумент — это значение, которое появляется, если результат ложный. Если он не указан, будет выведено слово «false».
6. СУММЕСЛИ
- Синтаксис: =SUMMER(диапазон; условие; [диапазон_сумма]).
Улучшена функция «СУММА», которая добавляет только те числа в выделенных ячейках, которые соответствуют заданному критерию. Его можно использовать для сложения чисел, которые, например, больше или меньше определенного значения. Первый аргумент — диапазон ячеек, второй — условие, при котором ячейки выбираются для добавления.
Если вы хотите сложить числа, которые находятся не в проверяемом диапазоне, а в соседнем столбце, выберите этот столбец в качестве третьего аргумента. Затем функция сложит числа, расположенные рядом с каждой проверяемой ячейкой.
7. СЧЁТ
- Синтаксис: =Count(value1; [value2]; …).
Функция подсчитывает количество выделенных ячеек, содержащих числа. Аргументами могут быть отдельные ячейки или диапазоны. Функция требует как минимум один аргумент. Обратите внимание, что «TOTAL» учитывает ячейки с датами.
8. ДНИ
- Синтаксис: =DAY(конечная дата; начальная дата).
Все просто: функция «DAYS» отображает количество дней между двумя датами. К аргументам добавляется дата окончания, затем дата начала — если вы их перепутаете, результат будет отрицательным.
9. КОРРЕЛ
- Синтаксис: = CORREL(range1; range2).
«CORREL» определяет коэффициент корреляции между двумя диапазонами ячеек. Другими словами, эта функция рассчитывает статистическую корреляцию между различными данными: курсом доллара и рубля, затратами и прибылью и т.д. Чем больше изменения в одном диапазоне совпадают с изменениями в другом, тем выше корреляция. Максимально возможное значение равно +1, минимально возможное значение равно -1.
- Синтаксис: =CEP(text1; [text2]; …).
Эта функция объединяет текст из выделенных ячеек. Аргументами могут быть как отдельные ячейки, так и диапазоны. Порядок текста в результирующей ячейке зависит от порядка аргументов. Если вы хотите, чтобы функция вставляла пробелы между фрагментами текста, добавьте их в качестве аргументов, как на скриншоте выше.
Содержание
-
- 0.0.1 Аргумент Excel. Теория
- 0.0.2 Как удобно найти и выделить аргументы функции?
- 0.0.3 Что еще важно сказать
- 1 Аргументы функции Excel
- 2 Как вставить функцию в Excel
- 3 Пример создания своей пользовательской функции в Excel
- 4 Примеры использования пользовательских функций, которых нет в Excel
Работа с большими формулами бывает проблематична даже для опытных пользователей. Самое трудное — это разбираться в чужой конструкции и понять как она работает . Недавно в рамках обучения, меня попросили разобрать несколько сложных формул, причем выяснилось, что формулы действительно награможденные — я насчитал 7-8 ЕСЛИ и еще примерно 5-6 прочих функций в одной ячейке. В таких ситуациях очень важно определить, что является аргументом каждой функции. Поэтому я решил написать небольшую статью про важную штуку — аргумент Excel и его роль в вычислениях. А самое главное, опишу в статье — как удобно найти и выделить каждый из аргументов, при написании огромных формул.
Считаю нужно вначале сказать пару слов банальной теории.
Аргумент Excel. Теория
Аргументами называются величины, используемые при вычислениях функций/формул. Аргументы могут быть числом, текстом и даже формулой с другими функциями.
Аргументы могут быть как обязательными (без которых формула не будет работать), так и не обязательными (без которых функция будет работать по умолчанию), такие выделяются квадратными скобками.
Пример:
=ДЕНЬНЕД(дата_в_числовом_формате;)
Где «дата_в_числовом_формате» должна быть обязательно заполнена, а — можно не вносить, причем даже точку с запятой ставить необязательно.
Важно отметить, что функции могут и не содержать аргумента
Пример:
=СЕГОДНЯ()
А могут и быть с непостоянным количеством аргументов, как:
=СУММЕСЛИМН()
Как удобно найти и выделить аргументы функции?
Для понимания больших, тяжелых формул, очень важно уметь выделять аргументы вложенных функций. Даже если вы написали эту формулу, то я вам гарантирую, через полгода вы далеко не сразу в ней разберетесь. Чтобы удобно увидеть аргумент функции кликните на подсказку снизу, которая появится при заходе в ячейку и аргумент будет выделен:
На примере кликните «искомое значение» и в самой формуле оно подстветится выделением.
Для удобства так же прикладываю гифку
Но бывают записи и потяжелее. Такие:
Или такие
Формулы не мои, надеюсь создатели не обидятся. Уверен многие (я в том числе) встречали горы символов и посерьезнее. В таких конструкциях разобраться без возможности выделения бывает крайне сложно.
Что еще важно сказать
При подобных конструкциях очень важно разобраться формулу по частям, выделить ее аргумент. Имеющийся в Excel метод выделения аргумента очень удобен. Так же я могу посоветовать разнести каждую функцию на новую строку при помощи Alt + Enter — тоже очень помогает — подробнее здесь.
Так же важно отметить, что выделение аргумента функции можно делать после выделения любого аргумента формулы.
К примеру, вам непонятно как работает функция в примере (специально не заполнил 4й аргумент ВПР).
Вы можете тыкнуть мышкой на любое место формулы, после чего для вас появится подсказка, какой именно это аргумент.
Из этой подсказки вы сможете перейти на любой из аргументов, кликнув на него
А также можете перейти в справку, кликнув на название самой формулы, в данном случае ВПР.
Удачных разборов своих и чужих формул! Пишите ваши замечания.
Поделитесь нашей статьей в ваших соцсетях:
(Visited 523 times, 1 visits today)

Здравствуйте, друзья! Это вводная статья о функциях Excel, где я расскажу, что такое функции, аргументы функции, как вставить функцию в формулу. А в следующих постах мы будем разбираться, какие есть функции Эксель и как их правильно использовать.
Функции в Excel – это инструкции, которые выполняют более сложные расчеты, чем математические операторы. Некоторые расчеты невозможно выполнить без функций, поэтому их идеальное знание — залог вашего успеха.
Вы можете «вкладывать» одну функцию в другую, копировать формулы с функциями (не забываем о разных типах ссылок). Главное – чётко понимать, как работает функция, иначе она может дать неверный результат или ошибку. Вы можете и не заметить этого. А чтобы разобраться в работе функций – читайте мои посты о различных функциях и справку Microsoft.
С появлением каждой новой версии Эксель, перечень функций обновляется. Разработчики добавляют новые, востребованные, убирают функции, которые уже не актуальны. В этом блоге я буду описывать функции Microsoft Excel 2013, но отвечу на все вопросы о функциях в других версиях программы. Как всегда, задавайте их в комментариях.
Аргументы функций – это исхоные данные для расчета функции. Например, для функции СУММ (суммирование) – это перечень чисел, ячеек или диапазонов ячеек для суммирования. Аргументы указываются в скобках после имени функции и разделяются точкой с запятой (в англоязычной версии — запятой). По количеству аргументов, функции могут быть:
- Без аргументов – не нуждаются в аргументах для расчета. Например, =ПИ() – возвращает число 3,1428.
- С одним аргументом – нужно ввести всего один аргумент. Например =СТРОЧН(А1) – переведёт в строчный вид все символы в ячейке А1.
- С несколькими аргументами – нужно ввести определенное число аргументов, больше одного. Например, функция =ПСТР(А1;1;10) вернёт первые 10 символов из строки в ячейке А1.
- С необязательными аргументами – функция имеет аргументы, которые указывать необязательно. Например, =ВПР(«Иванов»;А1:В30;2;0) будет искать фамилию «Иванов» в диапазоне А1:В30 и вернёт информацию о нём. Последний аргумент здесь – «Интервальный просмотр» — обозначает способ поиска, его указывать необязательно.
- С переменным количеством аргументов – количество аргументов может изменяться. Например, =СРЗНАЧ(А1;В3:В15;С2:F2) – посчитает среднее значение цифр в указанных диапазонах. Перечисляя ячейки через точку с запятой, вы можете задать разное количество аргументов.
Как вставить функцию в Excel
Чтобы вставить функцию в формулу, можно воспользоваться одним из перечисленных способов:
- Если вы знаете имя функции – начните его записывать с клавиатуры, инструмент «Автозаполнение» предложит варианты функций, выберите в списке нужную, нажмите TAB и вводите аргументы;
Автозаполнение при ручном вводе функции
- Еще один способ, если вы знакомы с перечнем функций – выбрать на ленте: Формулы – Библиотека функций. В этой группе собраны функции по типам: логические, текстовые, математические и др. Открыв нужную группу – выберите функцию и перейдите к заполнению аргументов.
Выбор функции на ленте
Если имя функции вам неизвестно, воспользуйтесь окном Вставка функции. Чтобы его вызвать – попробуйте один из способов:
- Нажмите комбинацию клавиш SHIFT+F3
- Выполните на ленте Формулы – Библиотека функций – Вставить функцию
- Нажать на значок fx слева от строки формул
Окно «Вставка функции»
После выполнения любой из этих операций, откроется окно Вставка функции. В поле Поиск функции кратко опишите, что нужно сделать и нажмите Найти. В поле Выберите функцию появятся результаты поиска. Кликайте на функции в списке, читайте их описания. Если подходящая функция не найдена – перефразируйте запрос и повторите поиск.
Когда вы нашли функцию, кликните на ней 2 раза, откроется окно аргументов. После их заполнения, нажмите ОК, программа просчитает результат.

И снова я констатирую, что мы изучили важную и простую тему. Пока еще простую! Попрактикуйтесь самостоятельно вставлять функции на рабочий лист и убедитесь, что в этом нет ничего сложного. Тем не менее, это очень важные навыки. Их успешное применение, доведенное до автоматизма — это основа основ. Далее уже буду описывать работы, основанные на практике из этой статьи.
Вот и всё о вставке функций на лист, а в следующей статье мы начнём рассматривать текстовые функции. До встречи на страницах блога OfficeЛЕГКО.com!
Поделиться, добавить в закладки или статью
В Excel содержится множество встроенных функций, которые могут быть использованы для инженерных, статистических, финансовых, аналитических и прочих расчетов. Иногда условия поставленных задач требуют более гибкого инструмента для поиска решения, тогда на помощь приходят макросы и пользовательские функции.
Пример создания своей пользовательской функции в Excel
Подобно макросам, пользовательские функции могут быть созданы с использованием языка VBA. Для реализации данной задачи необходимо выполнить следующие действия:
- Открыть редактор языка VBA с помощью комбинации клавиш ALT+F11.
- В открывшемся окне выбрать пункт Insert и подпункт Module, как показано на рисунке:
- Новый модуль будет создан автоматически, при этом в основной части окна редактора появится окно для ввода кода:
- При необходимости можно изменить название модуля.
- В отличие от макросов, код которых должен находиться между операторами Sub и End Sub, пользовательские функции обозначают операторами Function и End Function соответственно. В состав пользовательской функции входят название (произвольное имя, отражающее ее суть), список параметров (аргументов) с объявлением их типов, если они требуются (некоторые могут не принимать аргументов), тип возвращаемого значения, тело функции (код, отражающий логику ее работы), а также оператор End Function. Пример простой пользовательской функции, возвращающей названия дня недели в зависимости от указанного номера, представлен на рисунке ниже:
- После ввода представленного выше кода необходимо нажать комбинацию клавиш Ctrl+S или специальный значок в левом верхнем углу редактора кода для сохранения.
- Чтобы воспользоваться созданной функцией, необходимо вернуться к табличному редактору Excel, установить курсор в любую ячейку и ввести название пользовательской функции после символа «=»:
Встроенные функции Excel содержат пояснения как возвращаемого результата, так и аргументов, которые они принимают. Это можно увидеть на примере любой функции нажав комбинацию горячих клавиш SHIFT+F3. Но наша функция пока еще не имеет формы.
Чтобы задокументировать пользовательскую функцию, необходимо выполнить следующие действия:
- Создайте новый макрос (нажмите комбинацию клавиш Alt+F8), в появившемся окне введите произвольное название нового макроса, нажмите кнопку Создать:
- В результате будет создан новый модуль с заготовкой, ограниченной операторами Sub и End Sub.
- Введите код, как показано на рисунке ниже, указав требуемое количество переменных (в зависимости от числа аргументов пользовательской функции):
- В качестве «Macro» должна быть передана текстовая строка с названием пользовательской функции, в качестве «Description» — переменная типа String с текстом описания возвращаемого значения, в качестве «ArgumentDescriptions» — массив переменных типа String с текстами описаний аргументов пользовательской функции.
- Для создания описания пользовательской функции достаточно один раз выполнить созданный выше модуль. Теперь при вызове пользовательской функции (или SHIFT+F3) отображается описание возвращаемого результата и переменной:
Описания функций создавать не обязательно. Они необходимы в случаях, если пользовательские функции будут часто использоваться другими пользователями.
Примеры использования пользовательских функций, которых нет в Excel
Пример 1. Рассчитать сумму отпускных для каждого работника, проработавшего на предприятии не менее 12 месяцев, на основе суммы общей заработной платы и числа выходных дней в году.
Вид исходной таблицы данных:
Каждому работнику полагается 24 выходных дня с выплатой S=N*24/(365-n), где:
- N – суммарная зарплата за год;
- n – число праздничных дней в году.
Создадим пользовательскую функцию для расчета на основе данной формулы:
Код примера:
Public Function Otpusknye(summZp As Long, holidays As Long) As Long
If IsNumeric(holidays) = False Or IsNumeric(summZp) = False Then
Otpusknye = "Введены нечисловые данные"
Exit Function
ElseIf holidays
Функции представляют собой зависимость одного элемента (результата) от других элементов (аргументов,.. тех, что внутри :-)). Это как бы понятно. Для того чтобы использовать какую-либо функцию в Excel, следует ввести ее как формулу (нюансы описаны тут) или как часть формулы в ячейку рабочего листа. Последовательность, в которой должны располагаться применяемые в формуле символы и аргументы, называется синтаксисом функции. Все функции используют одинаковые правила синтаксиса. Если нарушить эти правила, то Excel выдаст сообщение о том, что в формуле имеется ошибка и не будет с вами дружить. Но поверьте, в функциях Excel все достаточно однотипно и разобравшись один раз, на одной-двух функциях, в остальных случаях все будет достаточно просто. Правила синтаксиса при записи функций Далее рассмотрены правила, которым необходимо следовать для грамотного и оптимального построения формулы с использованием одной или нескольких функций. Если функция появляется в самом начале формулы, ей должен предшествовать знак равенства, как это имеет место в начале любой формулы. Я об этом уже говорил в предыдущих статьях, но не грех ещё повторить. После этого вводится имя функции и сразу за ним – список аргументов в круглых скобках. Аргументы отделяются друг от друга точкой с запятой «;». Скобки позволяют Excel определить, где начинается и где заканчивается список аргументов.Функция Excel Заметьте, в записи функции обязательно должны присутствовать открывающая и закрывающая скобки, при этом нельзя вставлять пробелы между названием функции и скобками. В противном случае Excel выдаст сообщение об ошибке. В качестве аргументов можно использовать числа, текст, логические значения, массивы, значения ошибок или ссылки. При этом параметры, задаваемые пользователем, должны иметь допустимые для данного аргумента значения. Например, в приведенной ниже формуле осуществляется суммирование значений в ячейках В2, В3, В4, В5 и Е7, причем часть ячеек — от В2 до В5, представлены как непрерывный диапазон.
Аргументы функции Excel Рассмотрим работу функции ОКРУГЛ(арг1;арг2), которая возвращает число, округленное до заданного количества знаков после запятой, и имеет два аргумента: арг1 – адрес ячейки с числом (или само число), которое нужно округлить; арг2 – количество цифр после запятой у числа после округления.
Чтобы округлить число 2,71828, находящееся в ячейке A1, с точностью до одного, двух или трех знаков после запятой и записать результаты вычислений соответственно в ячейки B1, C1 и D1, необходимо действовать следующим образом. Ввести число 2,71828 в ячейку A1. Ввести в ячейки B1, C1 и D1 формулы следующего вида: =ОКРУГЛ(A1;1) =ОКРУГЛ(A1;2) =ОКРУГЛ(A1;3) Аргументы могут быть как константами, так и функциями. Функции, которые являются аргументами другой функции, называются вложенными. Например, просуммируем значения ячеек А1 и А2, предварительно округлив эти значения до двух десятичных знаков: =СУММ(ОКРУГЛ(A1;2);ОКРУГЛ(A2;2)) Здесь функция ОКРУГЛ является вложенной аж два раза, но это не страшно, в формулах Excel можно использовать до семи уровней вложенности функций. Стоит отметить, что в Excel существуют функции, которые не имеют аргументов. Примерами таких функций являются ПИ (возвращает значение числа π, округленное до 15 знаков) или СЕГОДНЯ (возвращает текущую дату). При использовании подобных функций следует в строке формул сразу после названия функции ставить пустые круглые скобки без аргументов. Другими словами, чтобы получить в ячейках значение числа p или текущую дату, следует ввести формулы такого вида: =ПИ() =СЕГОДНЯ() Типы функций Excel Для удобства работы пользователя при построении формул функции в Excel разбиты по категориям: функции управления базами данных и списками, функции даты и времени, финансовые, статистические, текстовые, математические, логические. Текстовые функции используются для обработки текста, а именно: поиска нужных символов, записи символов в строго определенное место текста и т.д. С помощью функций Даты и времени можно решить практически любые задачи, связанные с учетом календарных дат или времени (например, рассчитать число рабочих дней для любого промежутка времени). Логические функции используются при создании сложных формул, которые в зависимости от выполнения тех или иных условий будут реализовывать различные виды обработки данных. Они особо интересны, и о них поговорим в отдельной статье. В Excel широко представлены Математические функции и некоторые я уже привел в примерах. В распоряжении пользователя также находится библиотека Статистических функций, при помощи которой можно осуществлять поиск среднего значения, максимального и минимального элементов и пр.
В Excel есть большое количество полезных функций, и каждая из них имеет свой собственный, уникальный набор аргументов. Вы, вероятно, уже запомнили аргументы тех функций, которые часто используете, но что насчет других?
Лучший способ вставки функции — использование диалогового окна Мастер функций. Это окно вызывается любым из следующих способов.
- Нажмите кнопку Вставить функцию, расположенную в группе Формулы ► Библиотека функций.
- Нажмите кнопку Вставить функцию слева от строки формул.
- Нажмите Shift+F3.
Если вы не знаете имя функции, которая вам нужна, то можете найти ее, набрав текст в поле Поиск функции и нажав кнопку Найти (рис. 80.1). После того как вы определите функцию, нажмите кнопку ОК, и вы увидите окно Аргументы функции, которое ознакомит вас с аргументами данной функции, как показано на рис. 80.2.
Рис. 80.1. Используйте окно Мастер функций, чтобы найти нужную вам функцию
Между прочим, если вы вводите функцию вручную (без помощи диалогового окна Мастер функций), то можете нажать Ctrl+A для открытия диалогового окна Аргументы функции. Это сочетание клавиш работает, только если вы еще не вводили какие-либо аргументы для функции.
Рис. 80.2. Окно Аргументы функции помогает ввести аргументы функции
В некоторых случаях вы можете включить «фиктивные» аргументы для функции — заполнители, которые позже будут заменены. Этот подход окажется полезным, если вы еще не знаете, ссылки на какие ячейки будут использованы. Для вставки названий аргументов в качестве заполнителей нажмите Ctrl+Shift+A после ввода имени функции. Excel использует названия аргумента в качестве самих аргументов.
Например, если нажать Ctrl+Shift+A при вводе функции ВПР, то Excel вставит следующие названия: =ВПР(искомое_значение;таблица;номер_столбца;интервальный_просмотр). Формула, конечно, возвращает ошибку, так что вы должны заменить фиктивные аргументы фактическими значениями или ссылками на ячейки.







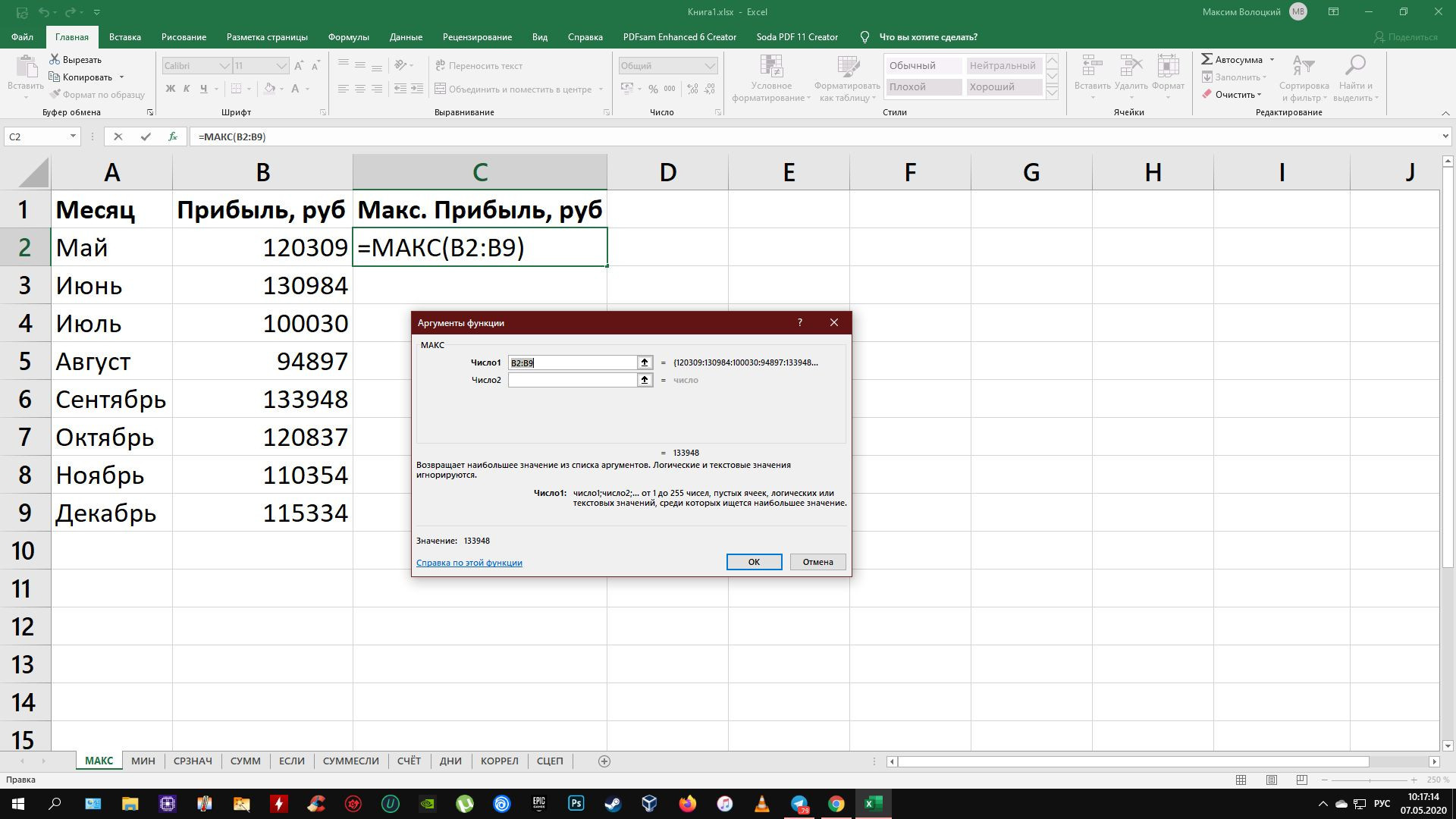
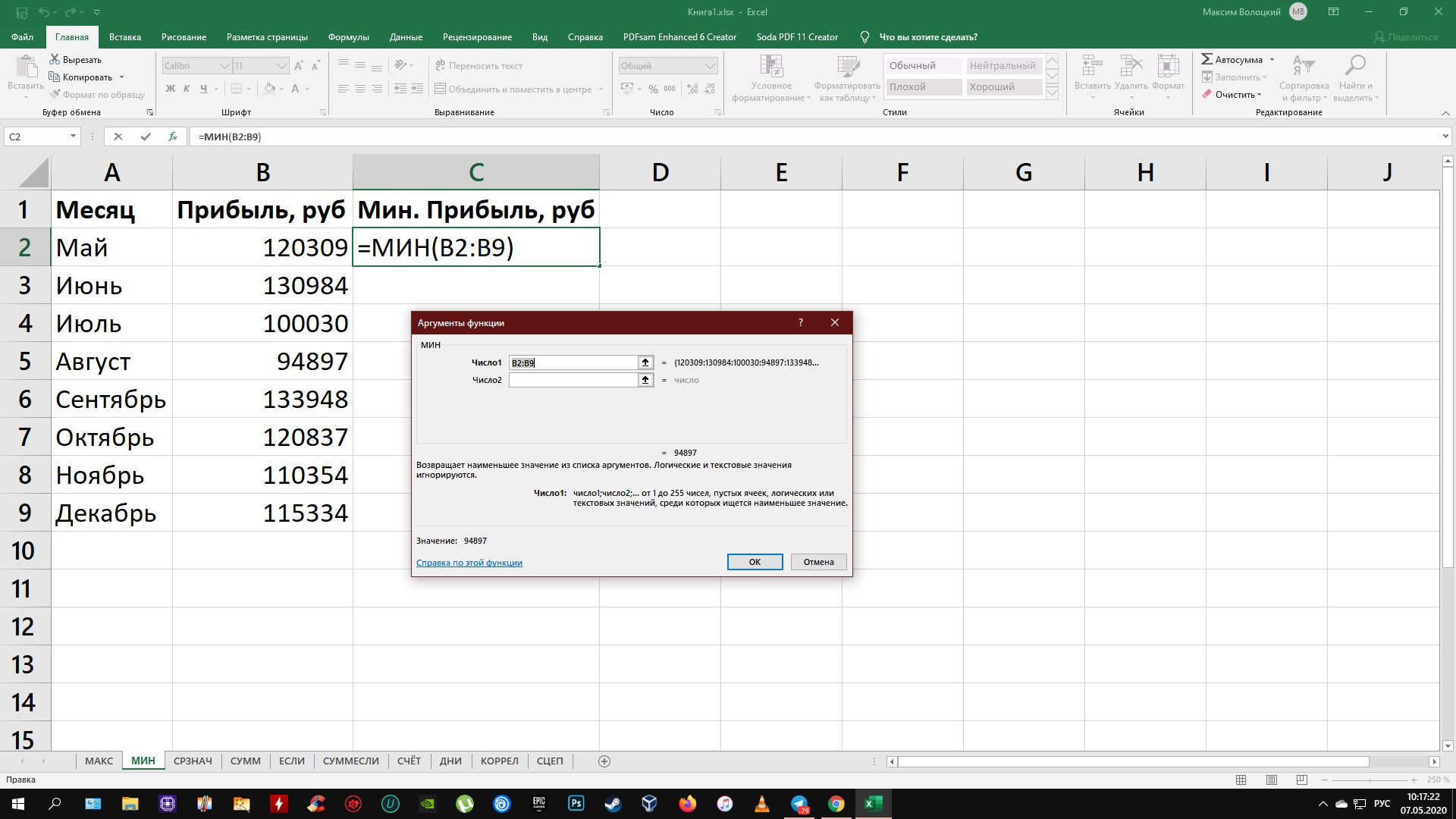
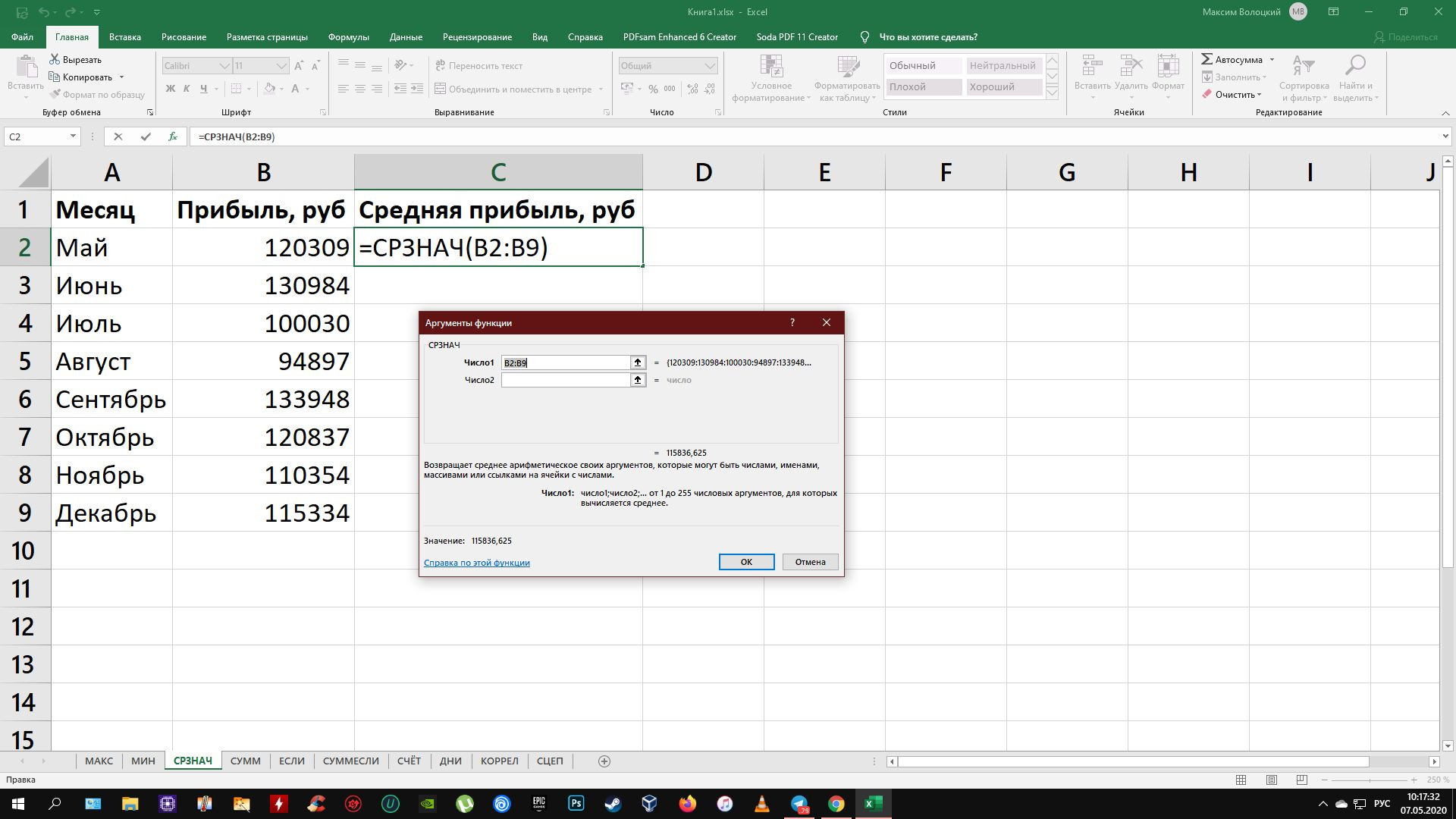
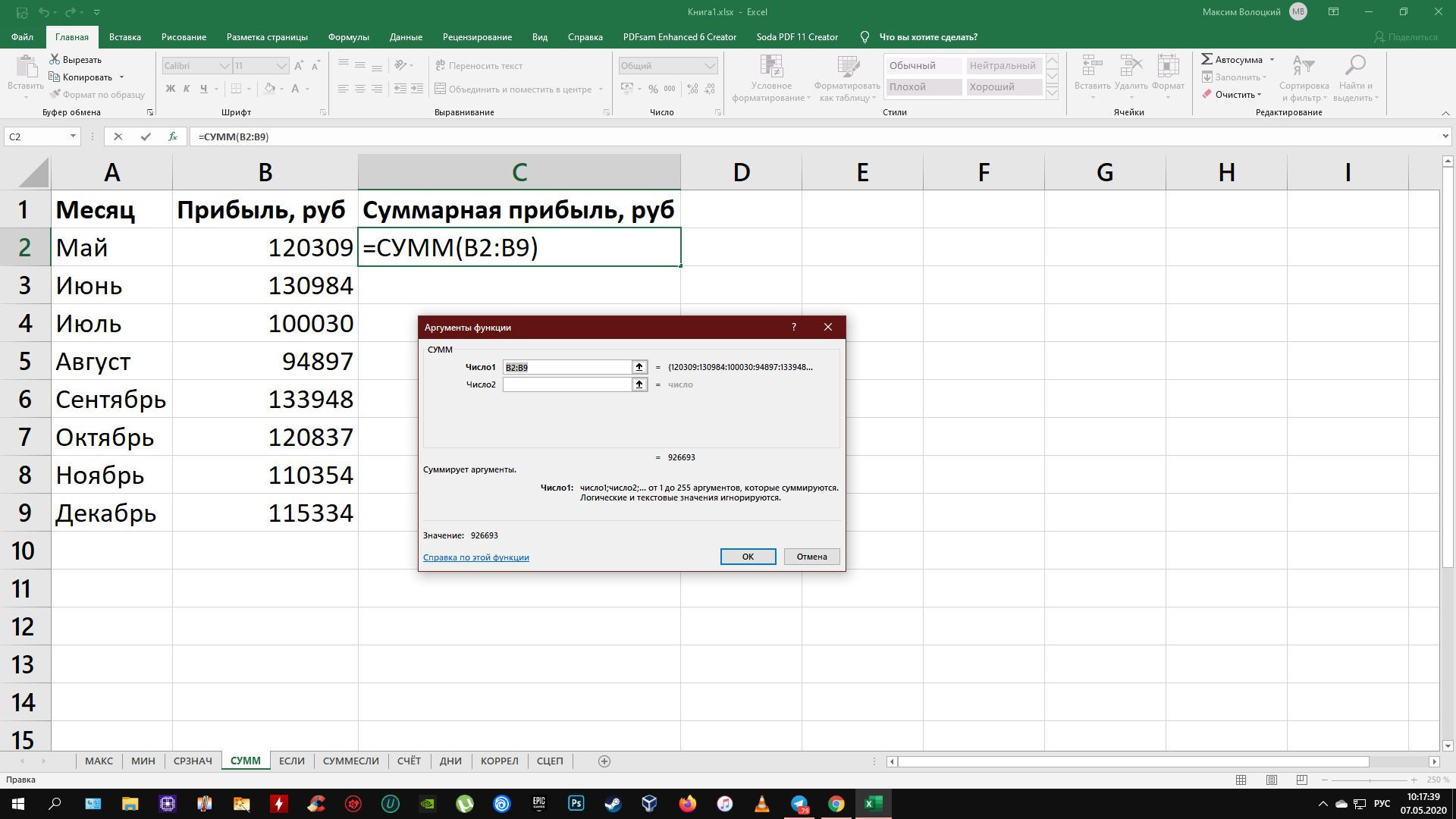
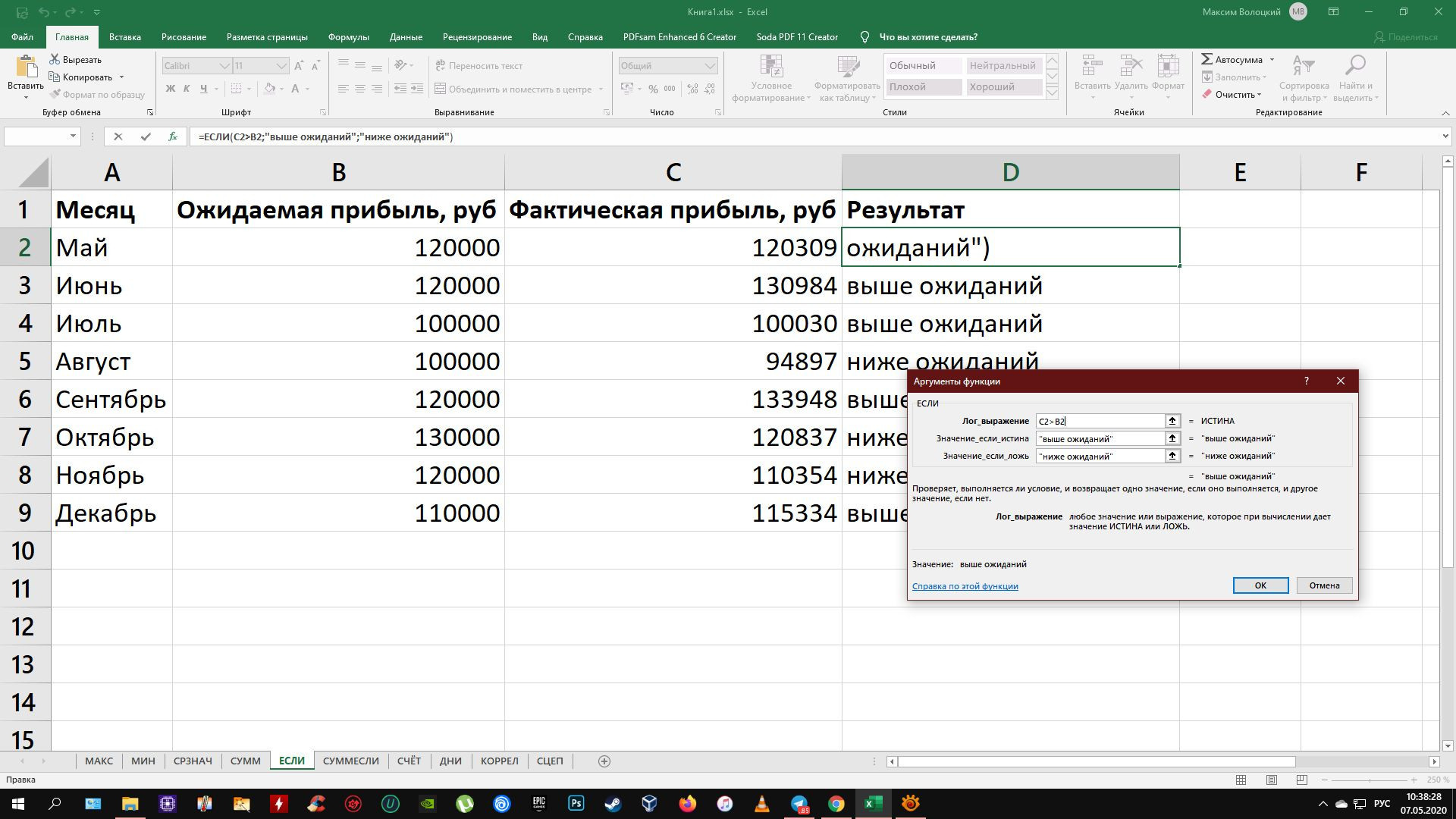
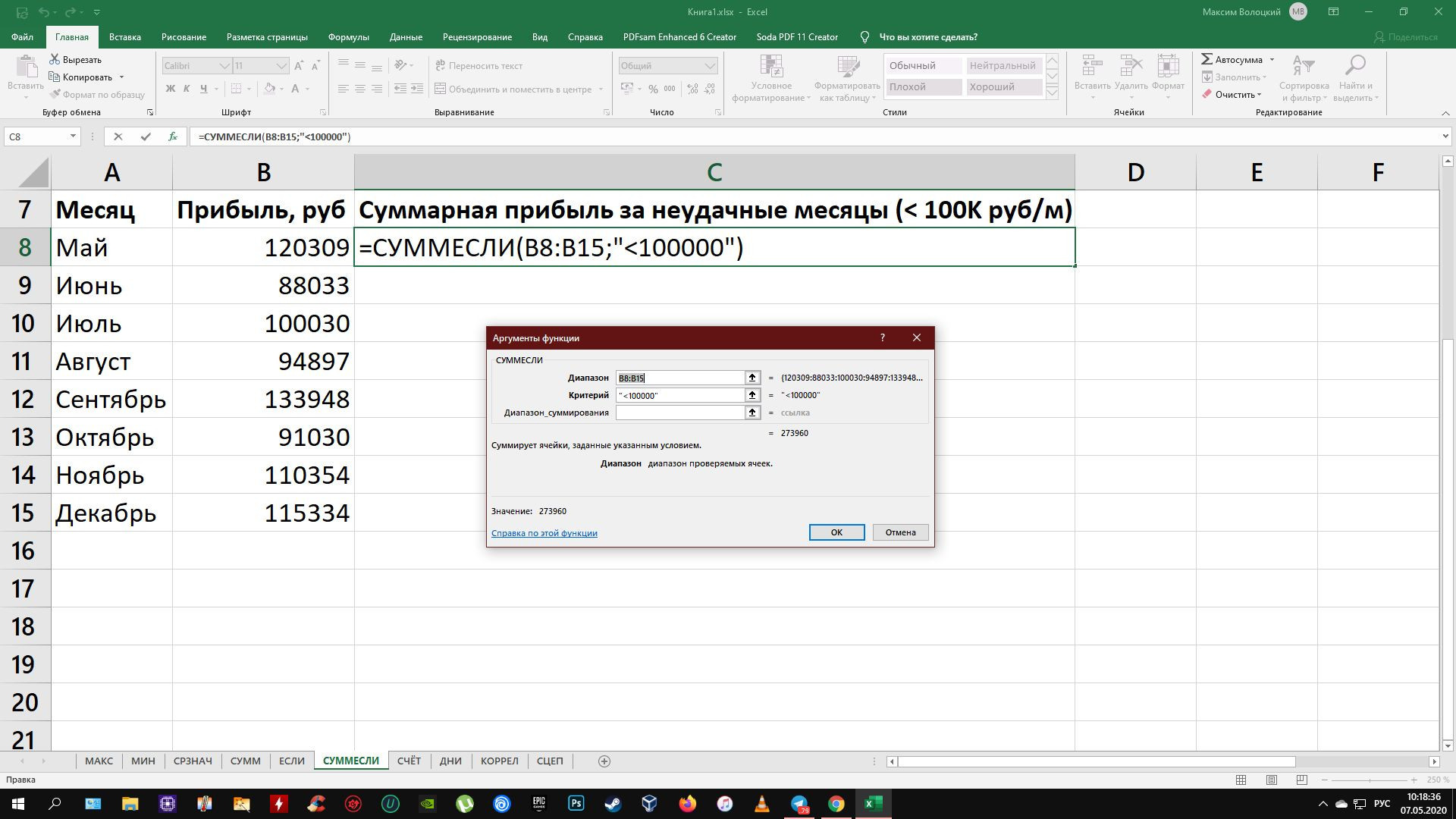
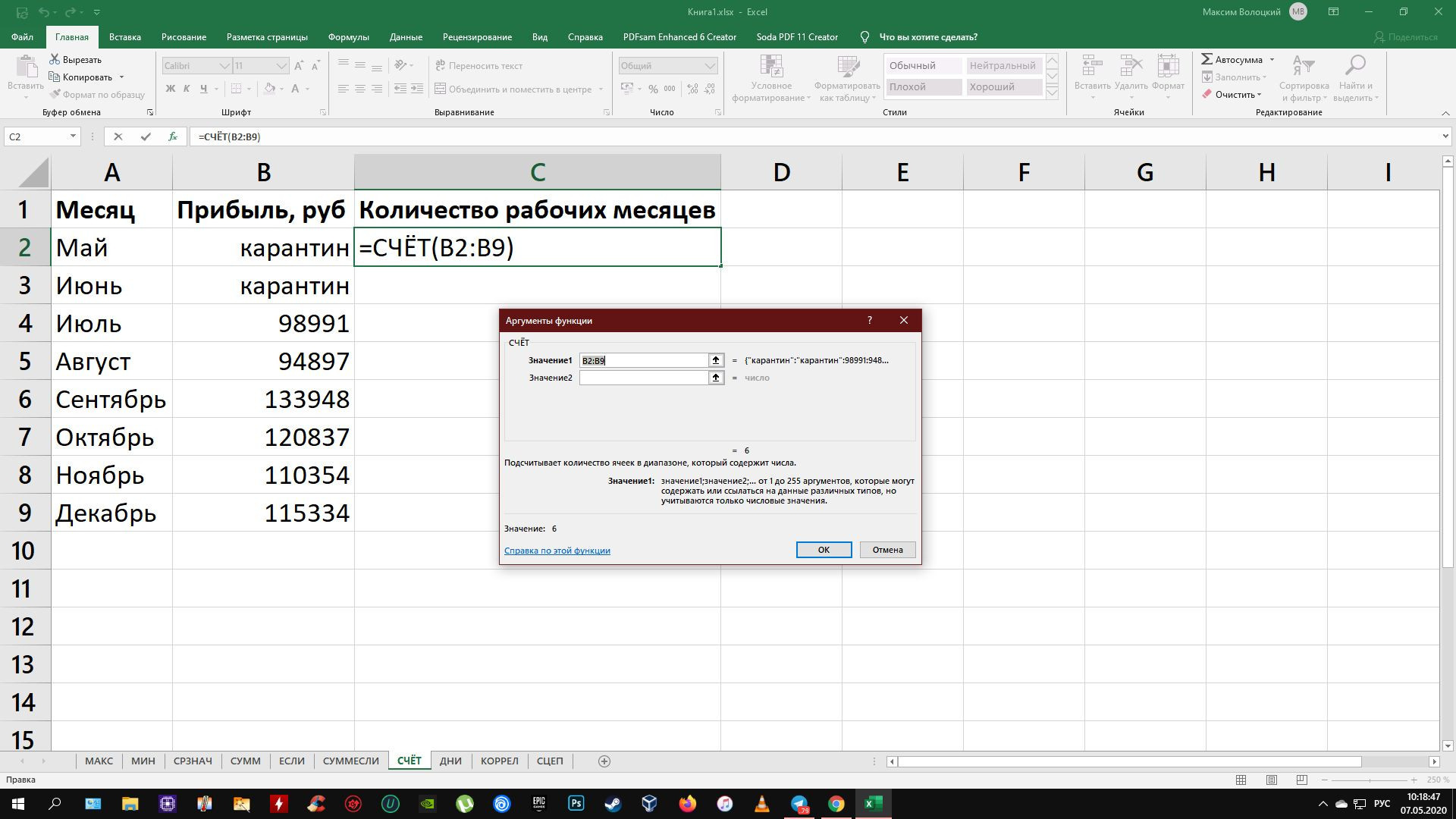
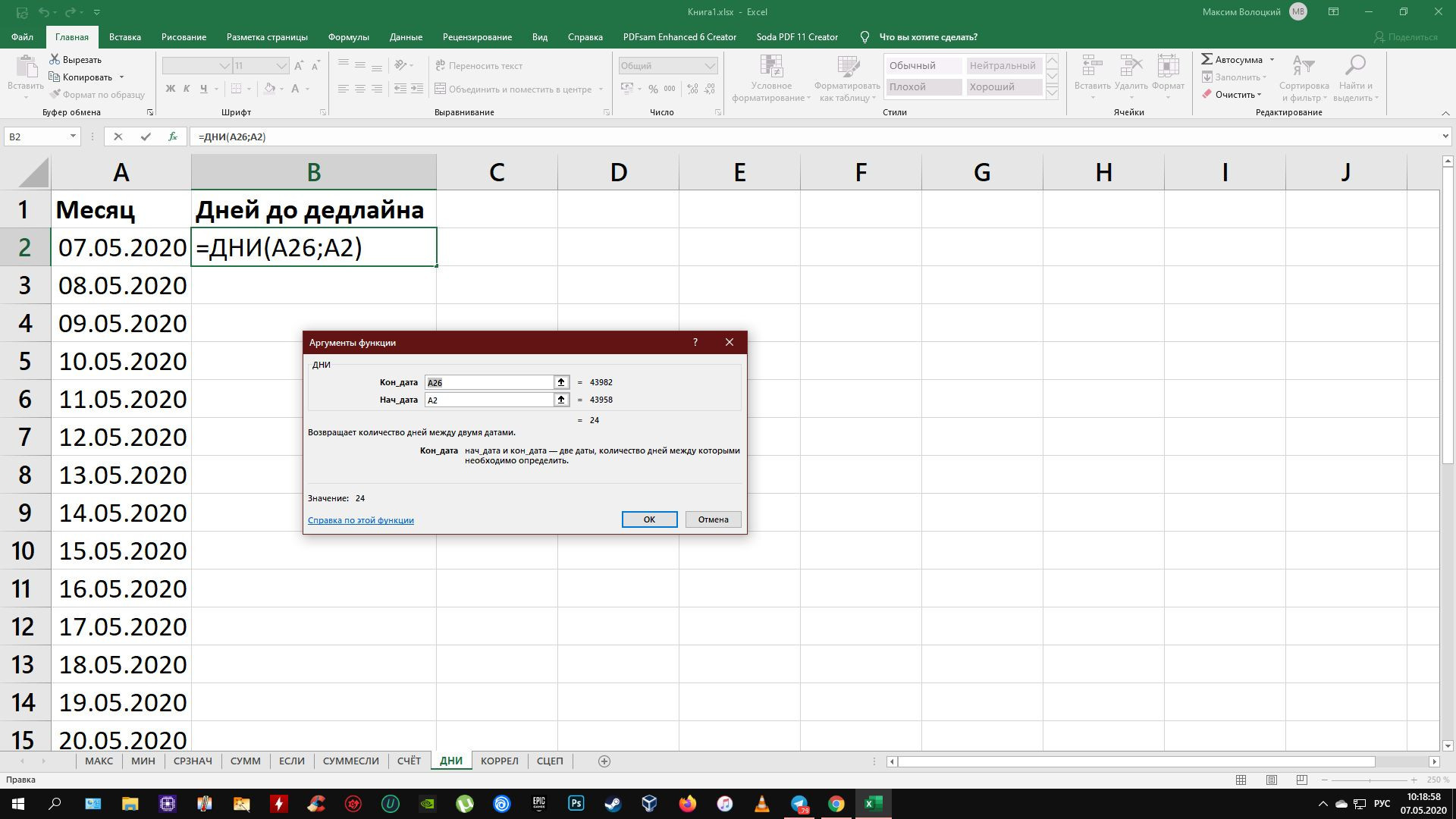
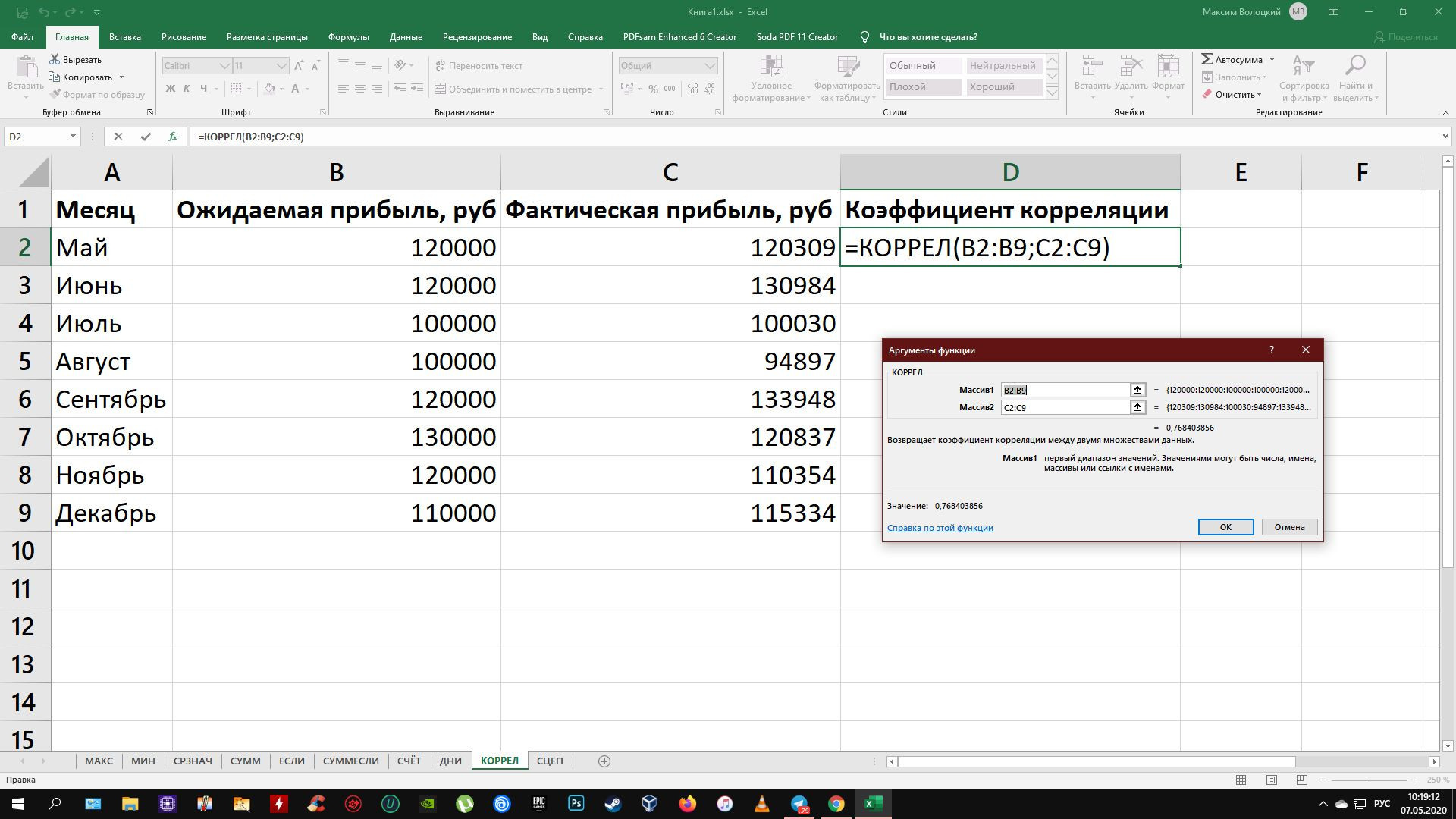
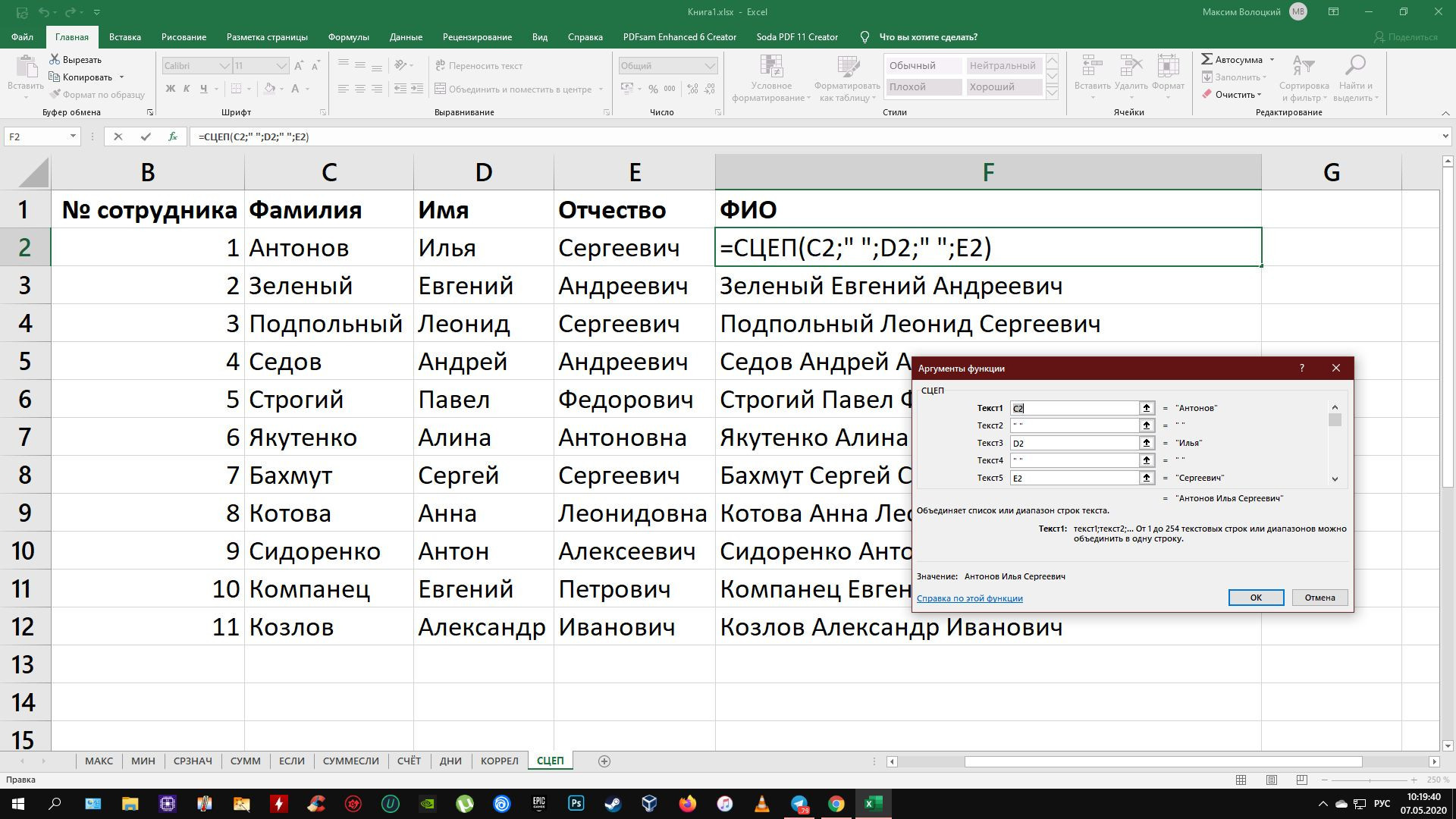
 Автозаполнение при ручном вводе функции
Автозаполнение при ручном вводе функции Выбор функции на ленте
Выбор функции на ленте Окно «Вставка функции»
Окно «Вставка функции» Функция Excel Заметьте, в записи функции обязательно должны присутствовать открывающая и закрывающая скобки, при этом нельзя вставлять пробелы между названием функции и скобками. В противном случае Excel выдаст сообщение об ошибке. В качестве аргументов можно использовать числа, текст, логические значения, массивы, значения ошибок или ссылки. При этом параметры, задаваемые пользователем, должны иметь допустимые для данного аргумента значения. Например, в приведенной ниже формуле осуществляется суммирование значений в ячейках В2, В3, В4, В5 и Е7, причем часть ячеек — от В2 до В5, представлены как непрерывный диапазон.
Функция Excel Заметьте, в записи функции обязательно должны присутствовать открывающая и закрывающая скобки, при этом нельзя вставлять пробелы между названием функции и скобками. В противном случае Excel выдаст сообщение об ошибке. В качестве аргументов можно использовать числа, текст, логические значения, массивы, значения ошибок или ссылки. При этом параметры, задаваемые пользователем, должны иметь допустимые для данного аргумента значения. Например, в приведенной ниже формуле осуществляется суммирование значений в ячейках В2, В3, В4, В5 и Е7, причем часть ячеек — от В2 до В5, представлены как непрерывный диапазон.  Аргументы функции Excel Рассмотрим работу функции ОКРУГЛ(арг1;арг2), которая возвращает число, округленное до заданного количества знаков после запятой, и имеет два аргумента: арг1 – адрес ячейки с числом (или само число), которое нужно округлить; арг2 – количество цифр после запятой у числа после округления.
Аргументы функции Excel Рассмотрим работу функции ОКРУГЛ(арг1;арг2), которая возвращает число, округленное до заданного количества знаков после запятой, и имеет два аргумента: арг1 – адрес ячейки с числом (или само число), которое нужно округлить; арг2 – количество цифр после запятой у числа после округления.
