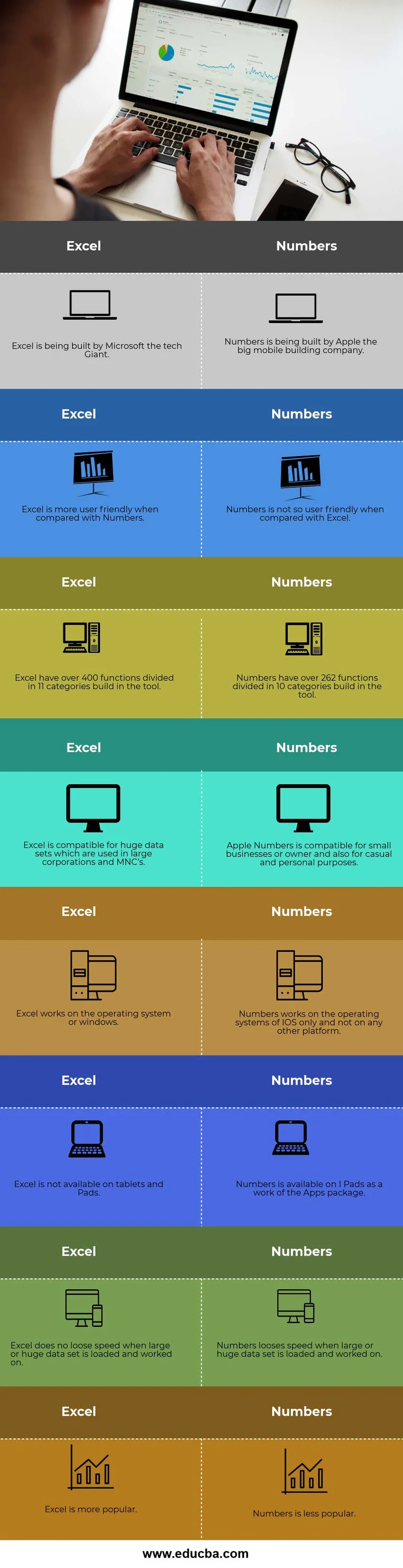В 2020 году я серьёзно задумался о покупке ноутбука для работы с документами, сёрфинга в интернете, учёбы в университете и просмотра фильмов. Мой выбор пал на 12-дюймовый MacBook 2017 года, который стал последним в своём роде. До приобретения Mac, я имел опыт работы только с ПК на Windows. Естественно, для работы с документами пользоваться приходилось пакетом Microsoft Office. Но переход на ноутбук от Apple подтолкнул к шагу полностью отказаться от сервисов Microsoft. Лучшее ли это было решение?
Пакет iWork может оказаться более предпочтительным выбором, чем Microsoft Office
Какой MacBook выбрать, чтобы не переплатить. Рассказываем всю правду
Содержание
- 1 Офисные программы для Mac
- 2 Pages или Word — что выбрать
- 3 Программа для презентаций на Mac – какую выбрать
- 4 Numbers и Excel – что лучше
- 5 Офисные приложения Apple — какие бывают
Офисные программы для Mac
Microsoft предлагает больше приложений для создания электронного офиса
Вот приложения, которые входят в состав Microsoft Office:
- Microsoft Word – популярный текстовый редактор;
- Microsoft Excel – программа для работы с таблицами;
- Microsoft PowerPoint – программа для работы с презентациями;
- Microsoft OneNote – программа для создания быстрых заметок и организации личной информации;
- Microsoft Outlook – почтовый клиент;
- Microsoft Publisher – текстовый редактор с акцентом на проектирование разметки страницы;
- Microsoft Access – ПО для работы с базами данных.
Для меня, как для студента, была важна только возможность работать с текстами, таблицами и презентациями, соответственно, использовал я только первые три программы из пакета. Поэтому, сравнивать я буду их с альтернативами от Apple. Так что же компания предлагает взамен? Пакет приложений получил название iWork. В него входят всего три программы: Pages, Keynote и Numbers. Не густо.
Pages или Word — что выбрать
Pages, в отличие от Word, предоставляется бесплатно для всех пользователей, хотя оба обладают примерно сопоставимой функциональностью. Они позволяют форматировать тексты, создавать брошюры и визитки. Обладают функцией проверки правописания, добавления изображения, таблиц и форм. Готовые файлы можно отправлять другим пользователям и печатать. Программа Apple Pages тесно интегрирована с iCloud. Как только вы нажмете кнопку «Сохранить», она сохранит файл в папке iCloud по умолчанию. Microsoft Word, в свою очередь, доступен повсеместно.
Pages и Word – практически одинаковые приложения от разных компаний
Если же вас привлекает лаконичный дизайн и большой набор эксклюзивных шрифтов, то лучше воспользоваться Pages. В целом, приложения очень похожи функционально, а их отличие заключается только в интерфейсе, который, на мой взгляд, реализован лучше у Apple. Также у тех, кто решится перейти на Pages не возникнут проблемы с совместимостью. По умолчанию, все документы здесь сохраняются в формате pages. Экспортировать файл в word или pdf можно, нажав на панели управления “Файл”, следом “Экспортировать в” и выбрать необходимый формат.
Пользоваться Pages можно как на Mac, так и на iPhone с iPad и даже на Windows ПК через сайт iCloud как Google Docs. Лично я полностью отказался от Microsoft Word в пользу Pages и ни капли не пожалел. Кроме того, Pages быстрее работает и занимает меньше места на Mac, что нельзя не записать в плюсы.
Программа для презентаций на Mac – какую выбрать
Созданы Keynote и PowerPoint для одного – реализация разная
Как и с первой парой программ, Keynote и PowerPoint имеют одинаковое назначение, но разную реализацию. Если вам необходимо создать красивую и, при этом, простую презентацию, лучше выбрать Keynote, так как приложение предлагает скромный, но красивый набор шрифтов и инструментов для вёрстки, тем самым “наколхозить” будет сложно. С PowerPoint же всё не так. Программа позволяет создать презентацию любой сложности и имеет гораздо большую галерею форм, символов и шрифтов, которые можно добавить, для большей эффектности. Зато интерфейс Keynote гибко настраивается – можно на своё усмотрение вывести на панель управления только необходимые инструменты.
Apple сильно отстает от конкурентов. Все дело в складном Айфоне
Keynote, в свою очередь, полноценно использует возможности экосистемы, позволяя показывать слайды на большом экране, отдельно выводя на iPad заметки докладчика. PowerPoint же просто дублирует изображения с планшета на экран. Keynote также поддерживает все популярные форматы файлов. Обе программы можно использовать на смарфоне, компьютере или планшете. Лично я сделал свой выбор в пользу Keynote, но тем, для кого презентация – серьёзный рабочий инструмент, я советую Microsoft PowerPoint.
Numbers и Excel – что лучше
Apple не создала удобное приложение для компаний, а сделала редактор таблиц для дома
Самое главное и важное различие между Numbers и Excel заключается в формулах. В Numbers их доступно около 250 для различных видов расчетов, включая статистические, финансовые и инженерные. В Excel же больше 60 000 формул. Excel также быстрее работает с большим количеством данных, в то время как Numbers часто может тормозить, при работе с большой таблицей. Хоть Numbers и Excel похожи по своему назначению – создание таблиц, программы созданы совершенно для разных сценариев. Если Excel создан для обслуживания компаний, которым необходимо анализировать большое количество данных, то Numbers подойдёт для домашнего использования, несерьёзных проектов или для учёбы.
Excel также используется для бухгалтерского учёта и для визуальной базовой кодировкой. Apple Numbers не даёт таких больших возможностей, но я остался на этой программе, так как не имею дело с большими и сложными таблицами. Профессионалам я, как и с PowerPoint, рекомендую ПО Microsoft.
Офисные приложения Apple — какие бывают
Microsoft Office включает в себя OneNote – программу для создания быстрых заметок и организации личной информации. Для таких целей у Apple есть штатные “Заметки” и “Напоминания”, но принцип работы приложений у двух компаний абсолютно разный. Все записи OneNote сохраняются как отдельный файл, который можно сохранить и отправить. Поделиться заметками от Apple можно только в виде ссылки, а эту ссылку могут открыть только владельцы яблочной продукции. Напоминаниями поделиться так вообще нельзя. OneNote больше подойдет для учёбы или совместного планирования. Мне же нужно было простое и удобное место, где я мог хранить свои небольшие записи, по этому здесь я также выбрал софт Apple.
У Microsoft совершенно другой подход к заметкам и напоминаниям
В целом, у компании из Купертино получилась хорошая альтернатива Microsoft Office, но далеко не полноценная. Можно, конечно, ещё сравнить Outlook и почтовый клиент Apple, но это совсем извращение, так как программы созданы абсолютно для разных задач. Самое привлекательное для меня стала цена. iWork бесплатный, а бессрочный минимальный пакет Microsoft Office стоит от 7000 рублей. Недостаток iWork – это возможность его комфортно использовать только на iPhone, iPad или Mac. Продукт Microsoft универсален, поддерживает устройства Apple, аппараты на Windows и Android, а таже подходит как профи, так и рядовым пользователям. Я же свой выбор сделал.
А чем вы пользуетесь на повседневной основе? Для обсуждения милости прошу в комментарии под постом или в наш Телеграм-чат. Плюс, не забывайте подписываться на новостной канал в Телеге, там выходят все актуальные новости.


Известный табличный процессор для создания отчётов, анализа данных, поиска моделей и тенденций, а также вывода прогнозов развития событий.
Мощный табличный редактор из пакета iWord с поддержкой диаграмм и форматов Excel.
Кликайте на нужные функции, чтобы выбрать сервис по баллам.
Цены и тарифы

Минимум
199
₽
Пробный период
Бесплатный тариф
Способ оплаты:
По подписке
Предоставляется бесплатно в составе экосистемы Microsoft и в составе платного пакета Office 365.

Минимум
0
₽
Пробный период
Бесплатный тариф
Способ оплаты:
По подписке
Сервис доступен бесплатно, из пакета iWork. Приложение под Mac стоит 1200 руб., под мобильные iOS-устройства — 600 руб.
Интеграции с другими сервисами


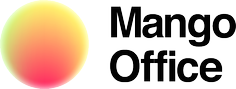



Возможности
Только различияПоказать только различающиеся характеристики
Совместная работа и личная эффективность
Уведомления
40
Управление доступом
26
Поиск и фильтры
36
Комментарии
23
Электронные таблицы
Диаграммы
0
Поддержка функций
0
Поддержка формул
1
Совместная работа
1
Поддержка файлов Excel
2
Настройка прав доступа
0
Безопасность и конфиденциальность
Доступ по протоколу HTTPS
Данные между вами и сервисом передаются по шифрованному каналу (SSL/TLS), что исключает их перехват злоумышленниками.
90
Общие
Развёртывание
12
Облако
Облако
Доступные языки
14
Русский,
English
Русский,
English
Кликайте на нужные функции, чтобы выбрать сервис по баллам.
Какой сервис вам подходит?
Сравнение интерфейсов Microsoft Excel и Numbers
Отзывы о Microsoft Excel и Numbers

Стандарт любого человека!
Плюсы
Большое кол-во встроенных функций
Громаднейший набор фи
Сводные таблицы
и много других больших плюсов!
Минусы
дороговизна лицензии
Лучшие продукт для редактирования таблиц!
Незаменимый помощник в серьезных аналитических расчетах!

2
83226

сырой продукт
Минусы
Большинство таблиц не открывает
Если откроется эксель файл, то вам повезло, подойдет как просмотрщик, но не более того.

0
30151
Какой сервис вам подходит?
Спустя год, после того, как пакет программ iWork от Apple стал бесплатным для новых устройств «яблочной» компании, Microsoft отменила платную подписку на Office 365. Отныне, в мобильных версиях Word, Excel и PowerPoint для iOS бесплатно можно не только просматривать, но и редактировать документы. В честь такого радостного события, я решил установить знаменитые приложения Microsoft на свой iPad, сравнить их с аналогами от Apple, выбрать для себя приглянувшийся офисный пакет и поделиться с вами своими мыслями.
Думаю, первым критерием, по которому я буду выявлять подходящие мне приложения, будет занимаемое место. Мой iPad 4 на 32 ГБ практически забит под завязку, поэтому более «лёгкий» набор сразу же может выйти в лидеры. Однако, фаворитом никому не удалось стать: оба офисных пакета занимают около 1.3 ГБ.
После небольшой разминки настала очередь сравнения приложений лоб в лоб. Для начала я буду запускать текстовые редакторы, затем решения для работы с электронными таблицами, а в самом конце — программы для создания презентаций.
Word и Pages
Первое, что бросается в глаза — большое количество готовых шаблонов в Pages. Их количество превышает таковое в Word практически в 3 раза! Конечно, их разнообразие вряд ли принесёт много практической пользы, но сам факт того, что их очень много — приятен.
Функции, которыми обладает и тот и другой редактор абсолютно сопоставимы. Лишь некоторые функции, такие как вставка разрывов, отслеживание изменений и дополнительные стили и тени, доступны при премиум-подписке на Office 365. Если учесть, что это не такие ключевые возможности, за которые я хотел бы заплатить, то разницы между Word и Pages в этом плане тоже нет. Важно лишь то, как это преподносится пользователю. И вот здесь, по моему мнению, продукт от Microsoft на голову выше своего конкурента. Абсолютно всё управление редактором вынесено на верхнюю панель и сгруппировано по вкладкам.
В Pages, напротив, часть инструментов, предназначенных для изменения свойств текста, расположена строго над клавиатурой. Меню для вставки диаграмм, таблиц, заголовков и списков скрываются за безымянными кнопочками. Возможно, с точки зрения дизайнера интерфейсов приложений пакета iWork, такой тип расположения кнопок лучший из возможных, но мне кажется, что это вовсе не круто.
Некоторые параметры текста и вовсе продублированы как на нижней панели, так и на верхней. После работы в Word интерфейс Pages кажется мне очень бедным и пустым, но это уже дело вкуса. Я, как пользователь Windows с многолетним стажем, скорее всего просто привык к логике и структуре приложений Microsoft.
Будучи студентом физико-математического факультета, я нередко сталкивался с документами, содержащими просто бешеное количество сложных формул. Моя халатность при копировании шпаргалок в Pages на iPhone не так давно усложнила мне сдачу экзаменов. Текстовый редактор от Apple просто не смог прочитать необходимые мне формулы. Поэтому, если вам приходится иметь дело с такими специфичным символами, Word — приложение номер один.
Excel и Numbers
Программами для работы с электронными таблицами я пользуюсь намного реже, чем привычными текстовыми редакторами. Но такая необходимость может возникнуть внезапно, поэтому для меня важно иметь приложение, готовое правильно отобразить, отредактировать и переслать документ. С количеством шаблонов и структурой интерфейса программ MS Office и iWork мы уже разобрались. Рядовые файлы с простыми графиками, диаграммами и формулами отображаются одинаково в обоих приложениях.
Для «боевого» сравнения мной был выбран документ для расчёта статистики игр в букмекерских конторах, позволяющий определять вероятности, коэффициенты и много других параметров. Работа Excel и Numbers с этим файлом, содержащим много формул, не вызвала у меня абсолютно никаких нареканий. Обе программы ведут себя абсолютно корректно, предлагая пользователю специальную удобную клавиатуру для ввода данных в ячейки. Безусловно, Excel — более мощное приложение, но лично мне это многообразие функций ни к чему, поэтому в этом выборе главное влияние могут оказать лишь личные предпочтения.
Но одну мелочь, играющую на стороне продукта от Microsoft, я всё-таки нашёл. Дело в прокрутке страниц документа. Панель с номерами строк и буквами столбцов Excel автоматически «привязывается» к ячейкам при скроллинге, что позволяет не сильно заморачиваться при перемещении по рабочему листу. Это можно сравнить с автодоводчиком дверей в автомобиле. Так и здесь, рабочая область четко фиксируется без дополнительных усилий пользователя. В Numbers такая функция просто отсутствует.
PowerPoint и Keynote
Если разнообразие вкладок и кнопок в Word мне пришлось по душе, то интерфейс PowerPoint заставил меня напрячься. Дело не в том, что здесь всё кардинально отличается, а в том, что процесс написания текстов сильно отличается от создания презентационных файлов. В Keynote я глазами интуитивно нахожу кнопку добавления нового слайда. Логично, что эта кнопка располагается в нижней части панели с миниатюрами слайдов, ведь они располагаются сверху вниз от первого к последнему. В PowerPoint заветная кнопочка находится строго в противоположном месте. Может, к этому и можно привыкнуть, но зачем заставлять себя пользоваться тем, что изначально кажется неудобным?
Еще одно достоинство Keynote — использование iOS устройства в качестве пульта дистанционного управления для управления показом слайдов на другом мобильном устройстве Apple или на Mac.
В остальном же, обе программы предлагают схожие варианты шаблонов, возможности добавления звуков, изображений и видео, наборы переходов и анимаций.
Что же выбрать?
Сложно подвести итог, когда все три приложения из каждого пакета получили разные оценки. Лидером для работы с обычными документами я бы назвал Word. Между Numbers и Excel я не уловил особой разницы, за исключением приятной прокрутки рабочей области в исполнении Microsoft. При сравнении Keynote и PowerPoint сложилось впечатление, что работать с «яблочной» программой проще и быстрее.
Каждая программа умеет синхронизироваться с помощью облачных технологий. Для iWork это iCloud, а для Office 365 — учетная запись Microsoft и хранилище Dropbox.
Похоже, я остановлю свой выбор на пакете программ от Microsoft. Несмотря на то, что мне очень понравилось использовать Keynote, воспользоваться им снова мне придется в лучшем случае через год. Гораздо важнее иметь хороший текстовый редактор, а здесь преимущество уже на не на стороне iWork. Знакомая организация интерфейса, позаимствованная у PC-версии, расположение всех инструментов по вкладкам на одной панели, корректное отображение формул — всё это пришлось мне по вкусу.
А какие офисные приложения используете вы на своих iOS устройствах и используете ли вообще? Комментируйте и делитесь своим опытом!
Время на прочтение
10 мин
Количество просмотров 35K
Данная статья является переводом статьи Джона Риццо (John Rizzo) «iWork and Office: Can they work together?» Статья показалась мне очень интересной и полезной, тут описаны многие подводные камни при работе с офисными документами, поэтому я решила её перевести. Мои комментарии будут выделены курсивом.
Apple говорит, что iWork совместим с Microsoft Office, но что это значит на самом деле?
Действительно, вы можете перемещать документы между iWork и Office, но после перемещения они могут выглядеть и функционировать по-другому по сравнению с тем, как это было в родительской программе. Macworld уже сравнил характеристики Word и Pages, Excel и Numbers и PowerPoint и Keynote, но (как некоторые читатели указали в комментариях к статье), мы не осветили вопросы совместимости файлов и программ, которые возникают при попытке переместить документы из одного пакета в другой. Это то, что я бы хотел сделать тут.
Файлы Office в iWork
При попытке открыть файл Office в iWork используя «Файл: Открыть» (File: Open), iWork на самом деле их не открывает. Вместо этого он их импортирует и создает новый переведённый файл в формате Pages, Numbers или Keynote, таким образом оригинальный файл в формате Word, Excel или PowerPoint остаётся нетронутым. В этом можно убедиться при попытке сохранить файл: приложение iWork предложит вам сохранить документ в своём собственном формате по умолчанию, а не в формате Office.
Приложения iWork могут импортировать файлы в новых Open XML форматах Microsoft, которые используют расширение .docx, .xlsx и .ptpx. Это форматы по умолчанию в Office 2008 для Маков и в Office 2007 для Windows. Office 2004 может создавать только старые (они же стандартные) форматы Microsoft (.doc, .xls, .ppt), но iWork может их импортировать тоже.
Если у вас на Маке установлены как Office, так и iWork, и вы хотите, чтобы Pages открывал файл Word по двойному щелчку, выделите файл и выберете «Получить информацию» в меню файла (или нажмите Сmd+I). Расширьте область «Открыть с помощью» и выберите Pages в раскрывающемся меню.
При импорте файла Office, iWork часто выводит предупреждающее окно, где говорится, какие аспекты оригинального документа были убраны или изменены. Когда же он всё-таки импортирует элементы, они будут часто выглядеть иначе в iWork. Чем более сложный файл Office, тем большая вероятность потерь чего-либо при переходе.
Одной основной характеристикой Office, которую не поддерживает iWork, являются макросы Visual Basic Application (VBA) из Office 2004 для Маков и Office 2007 для Windows. Когда вы импортируете файл, содержащий макрос, все макросы из документа теряются.
Можно воссоздать большую часть функциональности макросов Office, используя AppleScript. Загвоздка в том, что вам придётся создавать скрипт, главным образом, вручную. Нет способа автоматически переводить макросы в Apple-скрипты. Это значит, что вам не повезло, если необходимо обмениваться обременённым макросами файлом с пользователями Office.
Не чувствуйте себя покинутыми. У пользователей Office 2008 для Маков такая же проблема: Office 2008 для Маков не поддерживает макросы. Это единственная причина, почему некоторые пользователи Маков не делают апгрейд с Office 2004. Похоже, Microsoft это заметила и объявила, что вернёт макросы обратно в следующей мажорной версии Office, но это врядли произойдёт очень скоро.
Word → Pages
Многие свойства Word’a хорошо передаются в Pages ’08. Например, свойство отслеживания изменений в Word хорошо импортируется в Pages, сохраняя имена редактировавших и даты изменений. Стили, созданные в Word, перемещаются, также как и большая часть объектов макета страниц (layout), например, таблицы, сноски, графика. Некоторые объекты окажутся в другом месте, чем в оригинальном документе, но они будут импортированы.
В случаях, когда Pages не поддерживает какого-либо свойства Word, Pages попытается конвертировать объект в что-нибудь другое. Pages переведёт Word Art из Word 2008 в текстовое поле без изгибов в тексте и без контуров и теней. Pages не поддерживает текстовые поля форм, но импортирует текст, введённый в формы Word.
Даже если оригинальный файл не содержит необычных функций Word, результирующий документ Pages не всегда будет точной копией оригинального документа Word. Типичной проблемой является то, что текст расползается с одной страницы на другую. Это может произойти, если на вашем Маке нет шрифта, который используется в оригинальном документе, когда Pages его заменит другим шрифтом, который несколько больше по физическому размеру.
Раздражает то, что вы можете столкнуться с проблемой расползания текста (text overflow), даже если у вас одинаковый шрифт, размер шрифта и межстрочный интервал в Word и Pages. Это происходит потому, что Word и Pages немного иначе определяют интерлиньяж, так что единичный межстрочный интервал в Pages немного шире, чем в Word, что приводит к перетеканию текста на другую страницу.
Чтобы это исправить, определяйте интерлиньяж в Word и Pages в пикселях, а не в строчках. Значение 16 пикселей обычно равно одной линии для большинства шрифтов. Значения в пикселях в Word и Pages одинаковы по размеру, так что импортированный документ будет выглядеть более похожим на оригинал.
Excel → Numbers
Функции будут составлять основную проблему при импорте книг Excel. В Numbers’08 есть более 170 функций, это почти половина того, что есть в Excel 2008. Большинство недостающих функций — это статистические и цифровые функции, также в Numbers нет экселевских функций баз данных или порядка 35 инженерных функций. Если в книге Excel есть функция, которую Numbers не поддерживает, Numbers импортирует только рассчитанное числовое значение ячейки. Numbers пометит эти ячейки синим треугольником, по клику на который вы сможете увидеть функцию Excel, которая была удалена.
Numbers также не поддерживает свойство Excel защищать паролем скрытые ячейки и ряды. Numbers переведёт их как не скрытые, но пустые ячейки. Единственный способ получить информацию из этих ячеек — это попросить создателя документа Excel убрать защиту паролем.
Из личного опыта: Numbers — отличная программа для шпионской деятельности. Дело в том, что если в документе Excel какие-либо листы не удалили, а скрыли, Numbers отлично открывает и показывает их при импорте, хотя не один Excel как на Маке, так и на Windows их не видит. Помните об этом. Мне уже такие документы присылали. Случайно открыв их в Numbers, узнала много нового и интересного.
Кроме того, форматы валют не всегда совпадают. Значения в $ и евро будут переведены в Numbers как USD и EUR. Верно и обратное. Т.е. красивый формат валют при импорте придётся задавать заново.
PowerPoint → Keynote
Презентации слайдов хитро перемещаются с Мака на версию PowerPoint для Windows. Поэтому не удивительно, что вы потеряете часть слайдшоу PowerPoint при импорте в Keynote. Проблемы совместимости слайдшоу не постоянны, хотя и могут серьёзно помешать вам посмотреть презентацию.
Мультимедиа, переходы слайдов и встроенная анимация составляют основную область проблем с совместимостью. Что касается встроенного видео и аудио, QuickTime больше всего подходит для импорта в Keynote, чтобы их воспроизвести. К сожалению, видео и аудио, которые используются во встроенной анимации, могут мешать автоматическому переходу между слайдами до такой степени, когда вы даже вручную не сможете перейти к следующему слайду. Решением будет убрать автоматические переходы, либо убрать встроенные в слайд объекты мультимедиа.
Keynote очень неплохо справляется с воспроизведением других типов переходов и встроенных эффектов, включая переход в виде 3D поворота экрана, встроенных эффектов с изображениями и прыгающего или кружащегося текста.
iWork → Office
Пользователи Маков и Windows не смогут открыть файлы в нативном формате iWork в Office. Если вы хотите, чтобы пользователи офиса видели содержимое ваших документов, вам понадобится создать новый файл путём экспорта вашего файла iWork в офисный формат. Чтобы это сделать, например, в Pages, выберите Файл: Экспорт, выберите Word. Нажмите Далее и назовите экспортируемый файл.
Помните, что приложения iWork будут только осуществлять экспорт в старые форматы Microsoft (.doc, .xls, и .ppt); они не могут экспортировать в новые файловые форматы Open XML (.docx, .xlsx, and .pptx), которые используются в Office 2008 для Маков и Office 2007 для Windows, но эти новые версии Office могут читать старые форматы .doc,. xls, and .ppt, в которые может экспортировать iWork.
Тем не менее, если ваши коллеги или клиенты настаивают на получении Open XML файлов, ваши возможности выбора ограничены. Вы можете вставить простой текст в версию TextEdit для Leopard, который может экспортировать в .docx. К сожалению, в данный момент не существует утилит третьих сторон, которые могут создавать файлы Open XML.
Если ваши пользователи могут смириться с файлами, доступными только для чтения, экспорт документов iWork в PDF сохранит форматирование такое же, как в вашем оригинале. У Keynote есть больше вариантов только для чтения, которые лучше справляются со своей работой. Чтобы экспортировать файлы, доступные для редактирования в Office, вам придётся позаботиться о том, как создать ваш iWork-документ.
Pages → Word
Как Pages, так и Word поддерживают расчеты в таблицах, но эти двое не полностью совместимы. Над встроенными таблицами в документы Pages придётся потрудиться, чтобы они работали в Word.
Если вы посмотрите на таблицу в экспортированном документе Word, функциональность таблиц окажется удалённой (т.е. недоступной); изменение чисел в ячейках не приведёт к пересчёту значения в ячейках с формулами. Pages только частично конвертирует сложные таблицы: формулы всё ещё остаются на своих местах в файлах Word, но значения в ячейках конвертируются в фиксированный текст, а числовое форматирование отсутствует. Чтобы вернуться к функционирующей таблице, надо удалить формат фиксированного текста и применить числовое форматирование, используя пункт Формула в меню Таблица в Word. Это может быть слишком трудно для пользователя Word. Если вы хотите работающую таблицу, возможно, лучше использовать Numbers с текстовыми ячейками.
Есть также проблемы форматирования, которые приводят к тому, что экспортированный в Word документ отличается от оригинального файла Pages. Касательно таблиц: может оказаться, что таблица больше не помещается на одной странице. Небольшое расследование покажет, что функция экспорта добавила интервал абзаца после текста в каждой строчке, что привело к удлинению таблицы.
Файл, где используется много графики, может оказаться проблемным, т.к. графики может не быть на том же месте в файле Word. Лучше избегать при использовании графики применение альфа-каналов (уровней прозрачности), т.к. обычно они не выглядят хорошо после экспорта в Word.
Numbers → Excel
Numbers — другой зверь, чем Excel. Тогда как Excel представляет собой громадную сеть ячеек, Numbers — это больше программа разметки страницы, которая позволяет вам добавлять таблицы, текстовые поля и изображения в ваш макет. В Excel текстовые поля и графика идут поверх табличной сетки.
Это значит, что вам может понадобиться реорганизовать ваш файл Numbers, чтобы он экспортировался во что-то, что хорошо выглядит в Excel.
Когда вы экспортируете лист Numbers с несколькими таблицами, каждая из них становится отдельным листом Excel. Если вы хотите, чтобы пользователи Excel видели ваш макет страницы с одной таблицей, не используйте несколько таблиц на листе. Вместо этого, расположите все ваши таблицы в единую сеть Numbers.
Чекбоксы в Numbers — это приятная интерактивная функция, но пользователи Excel их не увидят. Чекбоксы превращаются в слова «true» или «false» («верно» или «неверно») в файлах, экспортированных в Excel.
В Numbers есть также некоторые функции, которые Excel будет полностью игнорировать. Например, названия таблиц в Numbers не будут отображаться в Excel. Если вы хотите назвать свою таблицу, вставьте текст в ячейку. С другой стороны, не вставляйте графику в ячейки. Графика внутри ячеек не будет переведена в Excel.
Keynote → PowerPoint
Экспорт презентаций в PowerPoint — это бóльшая проблема, чем их импорт в Keynote.
Комментарии к слайдам — самая большая проблема с совместимостью при экспорте из Keynote. PowerPoint 2008 не откроет файл Keynote, экспортированный в формат .ppt, если в файле имеются комментарии к слайдам. При попытке пользователя открыть файл, PowerPoint 2008 выведет сообщение об ошибке, в котором говорится, что «произошла ошибка и необходимо выйти из программы». Чтобы это исправить, необходимо вернуться в Keynote, удалить комментарии к слайдам и снова экспортировать презентацию в PowerPoint.
Эта проблема не происходит с PowerPoint 2004 или PowerPoint 2007 для Windows. Если вам не известно, какая версия PowerPoint стоит у ваших целевых пользователей, убедитесь, что вы удалили комментарии к слайдам перед экспортом.
Также следует избегать использовать графику с альфа-каналами. PowerPoint не поддерживает эту функцию, так что изображения за прозрачной частью могут оказаться перед вашей графикой в альфа-канале.
Keynote не сохраняет так много переходов слайдов и встроенных эффектов анимации при экспорте в PowerPoint по сравнению с импортом в эту программу. Она заменит множество встроенных эффектов анимации на простое растворение (dissolve) и удалит многие переходы между слайдами.
Если вы не заинтересованы в упрощении вашей презентации, Keynote предоставляет вам другие альтернативы экспорта, которые сохранят больше красивостей вашей презентации. Лучшим из вариантов будет экспорт вашей презентации в фильм QuickTime, что сохранит встроенные эффекты анимации и переходы, звуки и киноролики. Вам необходимо будет убедиться, что у пользователей Windows есть QuickTime для Windows, которую можно бесплатно загрузить с сайта Apple.
Если вы считаете, что переходы между слайдами в экспортированном файле QuickTime не гладкие, попробуйте снова экспортировать файл, внеся немного изменений в настройки. В диалоге экспорта выберите QuickTime. Во всплывающем меню Форматы выберите Индивидуально (Custom), далее нажмите кнопку Настройки. Теперь снимите галочку с пункта «Реорганизация кадров» («Frame Reordering») и выберите «Быстрое кодирование (однопроходное)» («Faster encode (Single-pass)»).
Если вы не уверены, что у пользователей Windows будет QuickTime-плеер, попробуйте варинт экспорта из Keynote во флеш. Флеш поддерживает некоторые переходы текста, например, построение в линии при каждом клике. При переключении между слайдами, растворение (dissolve) — это единственный эффект, который поддерживается при экспорте во флеш; он не поддерживает эффект перехода в виде крутящегося блока. Флеш также может включать звуковые файлы. У большинства пользователей Windows должен быть установлен флеш-плеер. На Маке флеш-презентация будет воспроизводиться в Сафари по двойному щелчку.
Для более простых презентаций, когда вы не беспокоитесь о переходах между слайдами или о встроенных эффектах анимации, может подойти PDF. Этот формат не будет показывать переходы между слайдами, или проигрывать аудио или видео, но он универсален. Почти каждый пользователь ПК на планете может открыть PDF, не взирая на то, какие программы для презентаций или операционные системы у них.
Keynote также позволяет осуществлять экспорт в более ранние версии Keynote, но для этого не стоит использовать команду «Экспорт». Чтобы сохранить презентацию в формате Keynote ‘05 или ‘06, используйте команду «Сохранить как» и выберите необходимую версию Keynote.
Итоги
В целом, чем проще документ, тем большей будет совместимость между iWork и Office. Сложные документы не очень хорошо выносят перемещения между Office и iWork, т.к. они будут что-то терять при каждом переводе. В частности, перемещение из PowerPoint в Keynote и обратно может привести к потере многих эффектов и общему ухудшению вида презентации. Если вам потребуются многочисленные раунды редактирования с пользователями Office, возможно, вам придётся стиснуть зубы и установить копию Office.
Для того, чтобы прочитать файлы Office и поделиться вашими документами с пользователями Office, iWork может быть вполне адекватным. Какая степень совместимости будет для вас достаточной, зависит только от вас.
Пока я работаю по такой схеме: все документы личного пользования создаются в iWork’08. Самые важные (или те, которыми необходимо с кем-то делиться) экспортируются в форматы Microsoft Office. Если необходимо что-то распечатать или показать кому-то, документы экспортируются в PDF.
Относительно презентаций, разговор отдельный. Даже сделав презентацию в PowerPoint 2007 для Windows и открыв её в PowerPoint 2003 тоже для Windows, вы можете обнаружить, что ваше замечательное оформление поехало, расплылось, выходит за границы слайда. Что уж говорить о таких разных программах, написанных для разных платформ, как PowerPoint и Keynote? Поэтому самый простой способ не мучаться с презентацией — это показывать её со своего компьютера. Если такой возможности нет, то можно убрать все эффекты переходов между слайдами и анимацию и сохранить слайды в виде картинок, выбрав меню Файл > Отправить в > iPhoto. Далее в iPhoto появляются красивые скриншоты всех слайдов, собранные в отдельном альбоме. Теперь можно открыть новую презентацию, где на каждом слайде разместить скриншот из iPhoto. Открывается наверняка и везде. Это связано с тем, что различные версии программ ведут себя по-разному.
- Разница между номерами Excel и Excel
Разница между номерами Excel и Excel
Электронные таблицы используются в любой бизнес-среде, а также используются для личного использования и анализа. Numbers и Excel — два инструмента, которые широко используются как для личной, так и для профессиональной культуры. Хотя Excel более популярен по сравнению с количеством яблок, оба инструмента самодостаточны и надежны в работе. В этой статье мы попытаемся понять основное различие между номерами Excel и Excel, а также подробно рассмотрим оба инструмента, а также их характеристики.
Личное сравнение между Excel и числами (Инфографика)
Ниже представлено 8 лучших отличий между Excel и Numbers.
Ключевые различия между Excel и числами
Давайте обсудим некоторые основные различия между Excel и Numbers:
- Основное различие между номерами Excel и Excel заключается в совместимости и универсальности, в то время как Excel работает на основных платформах, как Mac, так и Microsoft. С другой стороны, номера Apple работают только на операционных системах IOS, и это никак не связано с политикой и структурой компании Apple, которая разработана таким образом, что они не хотят, чтобы какой-либо пользователь использовал продукты, платформы, инструменты и программное обеспечение, кроме MAC
- Еще одно важное различие между номерами Excel и Excel заключается в формулах. В Excel есть больше функций и формул, которые доступны по сравнению с числами яблок. Кроме того, Excel имеет тенденцию держать вещи простыми и четкими, в то время как числа могут запутаться при применении любой из его функций. Короче говоря, в Excel есть все функции числа, в то время как число не имеет всех возможностей, которые Excel может предоставить своему пользователю.
- Excel, когда используется с большим количеством данных, часто является адаптивным, в то время как число часто имеет тенденцию замедляться, когда он используется с большим набором данных, инструмент не работает должным образом, а также продолжает зависать и зависать, что ухудшает восприятие пользователя и увеличивает его Популярность Excel, однако, это может быть решено на дальнейших обновлениях инструмента
- Целью конечного пользователя двух широко используемых инструментов является также то, что различные числа яблок работают эффективно и бесперебойно при использовании в повседневных или домашних целях и имеют тенденцию к замедлению и сбоям при тестировании на больших бизнес-данных огромных запасов. С другой стороны, Excel создан для обслуживания огромных корпораций и многонациональных компаний, которым необходимо извлекать содержательный анализ из огромных массивов данных.
- Excel также используется для целей бухгалтерского учета, а также может храниться и генерироваться на периодической основе. Также в Excel эффективная визуальная базовая кодировка (VBA). С другой стороны, Apple Numbers не позволяет пользователю писать коды VBA и автоматизировать задачи и проекты, которые часто используются в различных крупных организациях и транснациональных компаниях. Тем не менее, шаблоны макетов предлагаются как в Excel, так и в цифрах
Excel и таблица сравнения чисел
Давайте посмотрим на лучшее сравнение между Excel и Numbers.
| превосходить | чисел |
| Excel строит Microsoft технический гигант | Номера строятся крупной мобильной строительной компанией Apple |
| Excel удобнее в использовании по сравнению с Numbers | Числа не так удобны для пользователя по сравнению с Excel |
| Excel имеет более 400 функций, разделенных на 11 категорий встроенных в инструмент | Числа имеют более 262 функций, разделенных на 10 категорий встроенных в инструмент |
| Excel совместим с огромными наборами данных, которые используются в крупных корпорациях и МНК | Apple Numbers совместима для малого бизнеса или владельца, а также для повседневных и личных целей |
| Excel работает в операционной системе или Windows | Номера работают только на операционных системах IOS, а не на любой другой платформе |
| Excel не доступен на планшетах и планшетах | Номера доступны на iPad как работа пакета приложений |
| Excel не теряет скорость, когда большой или огромный набор данных загружается и работает | Числа теряют скорость, когда большой или огромный набор данных загружается и обрабатывается |
| Excel более популярен | Числа менее популярны |
Вывод
Из вышеприведенного вывода ясно видно, что excel тщательно заменяет числа Apple при тщательном анализе. Тем не менее, оба номера Excel против номеров были построены с другой целью и другой базы пользователей для удовлетворения. Оба инструмента постоянно разрабатываются компаниями, и компании выпускают различные обновленные версии этого инструмента, чтобы повысить удобство использования и сделать его более удобным для пользователя и совместимым.
Рекомендуемые статьи
Это было руководство к разнице между Excel и Numbers. Здесь мы также обсудим ключевые отличия Excel от чисел с помощью инфографики и сравнительной таблицы. Вы также можете взглянуть на следующие статьи, чтобы узнать больше
- Строка Excel против столбца Excel
- Excel против доступа
- Ярлык Excel для слияния ячеек
- Разделить в формуле Excel