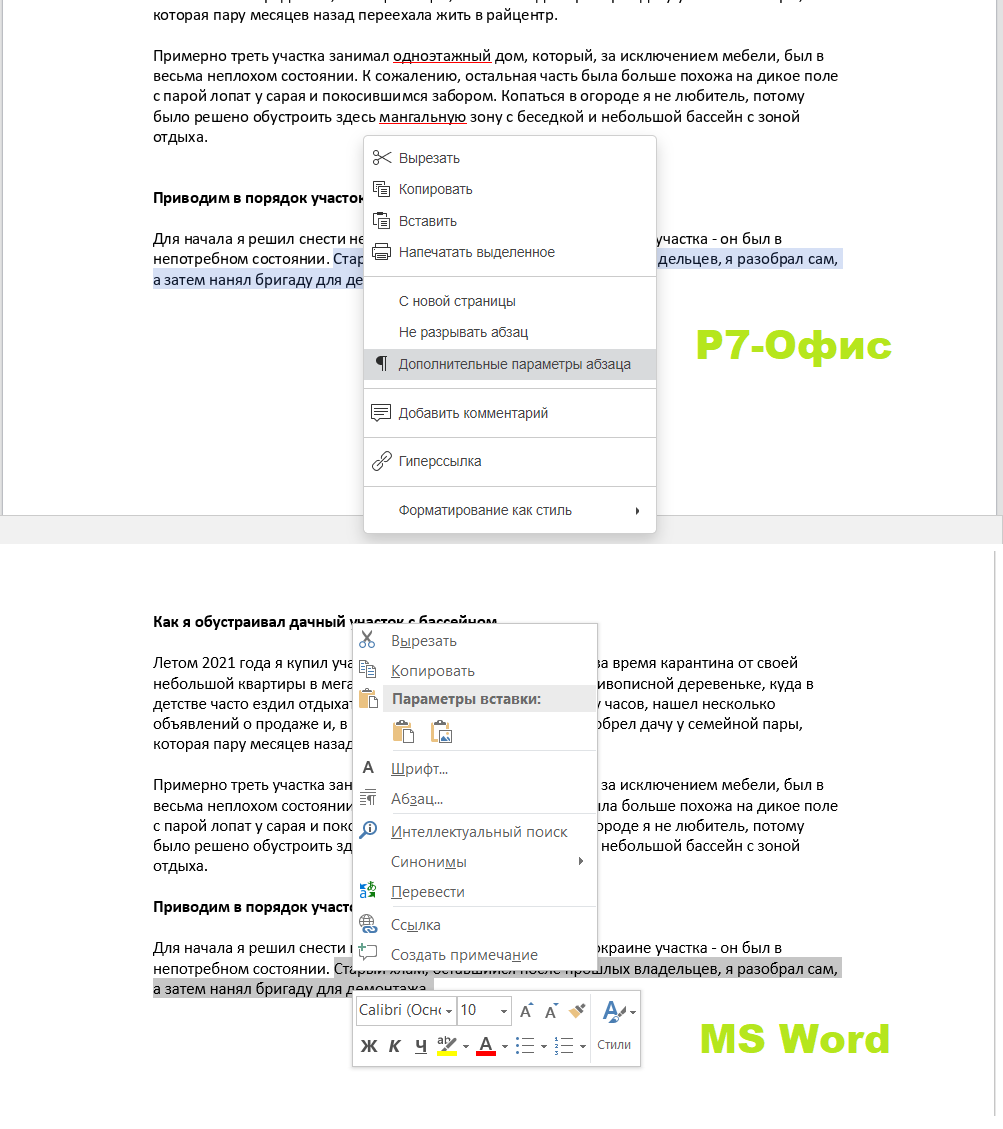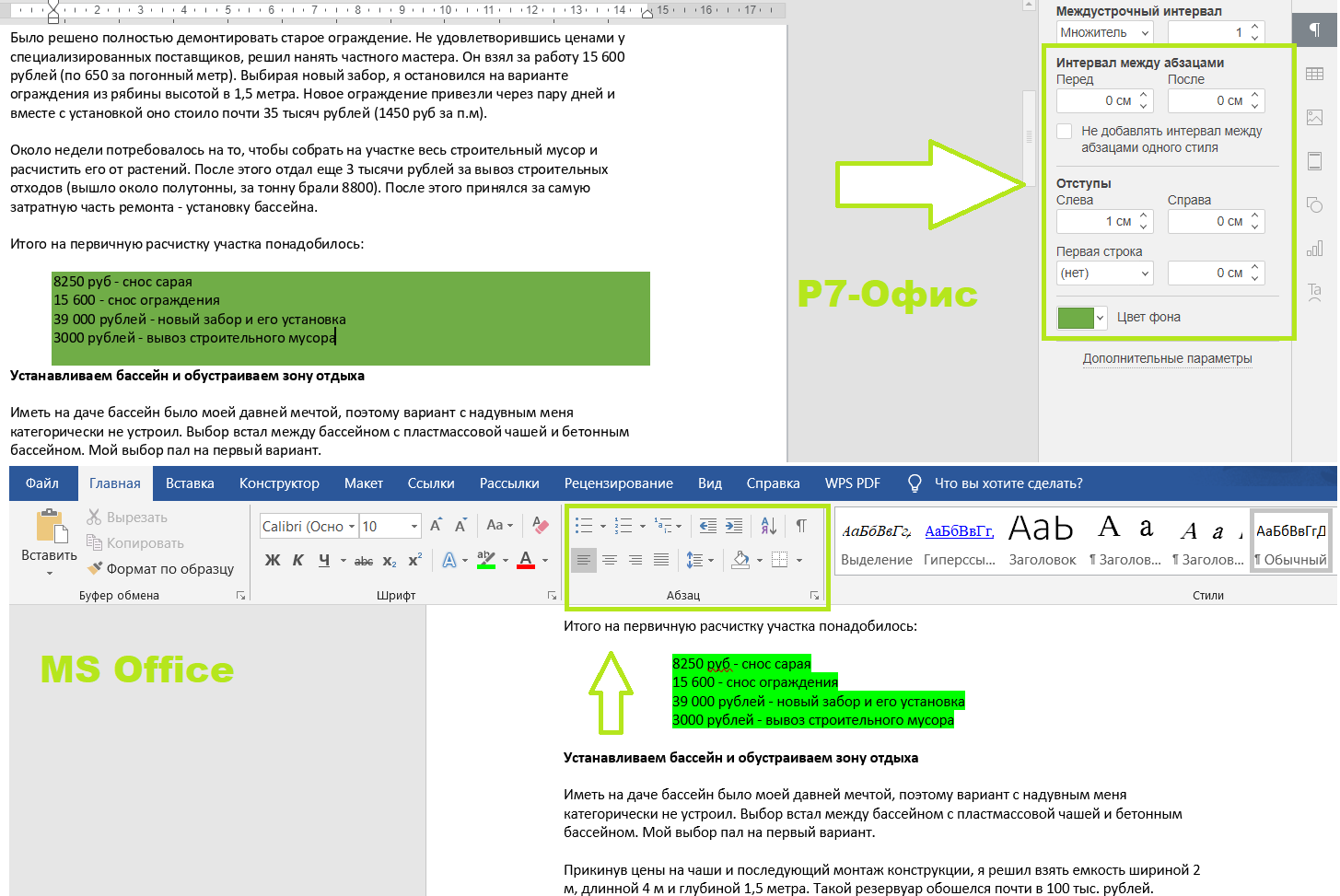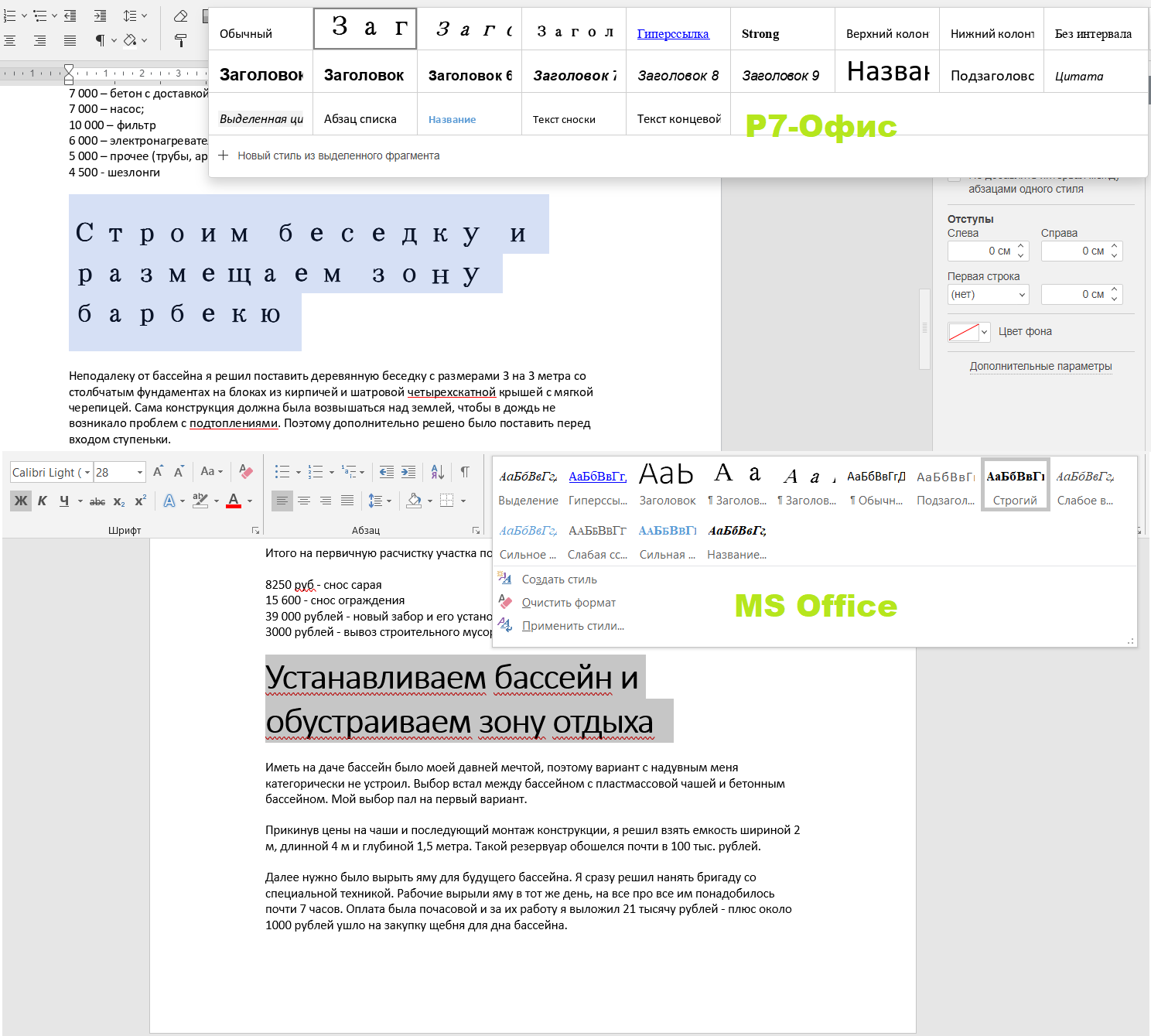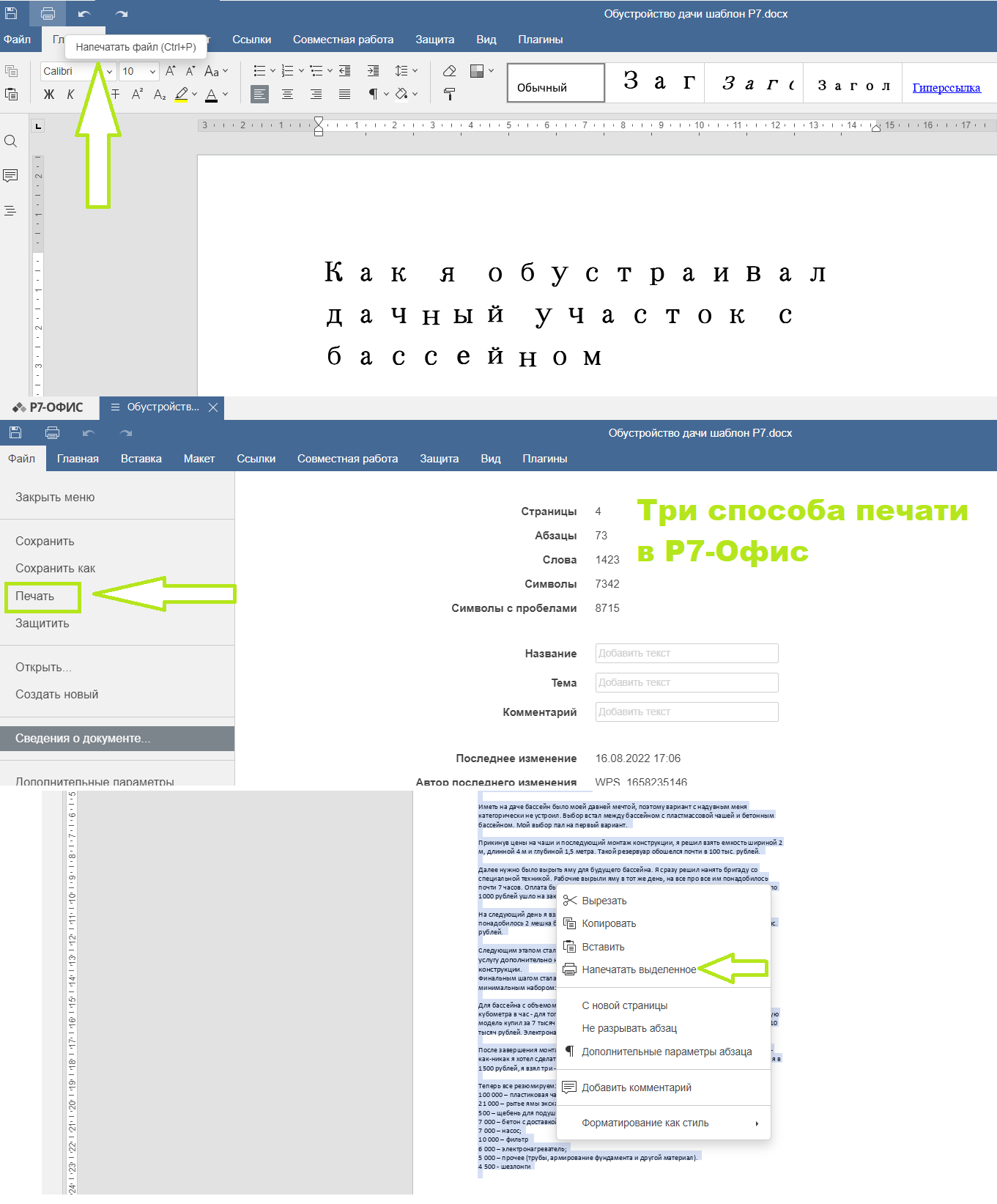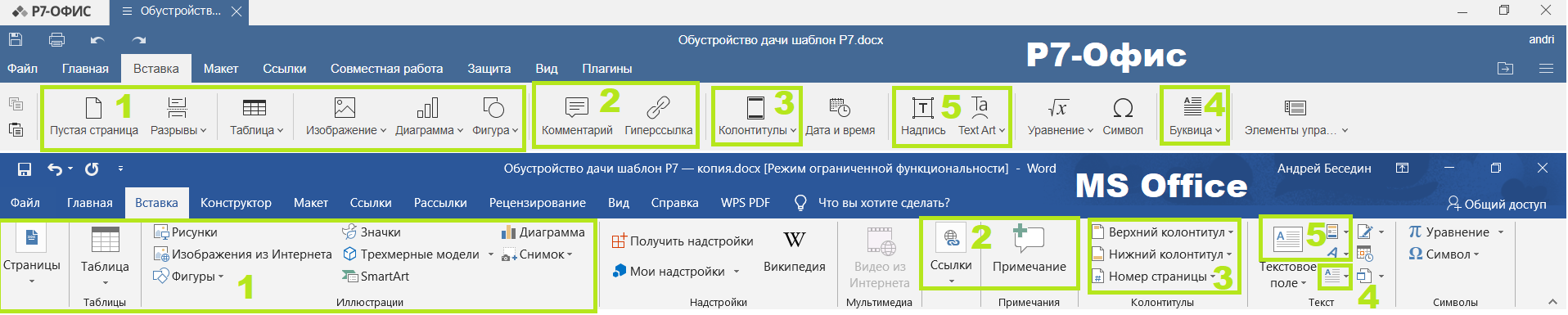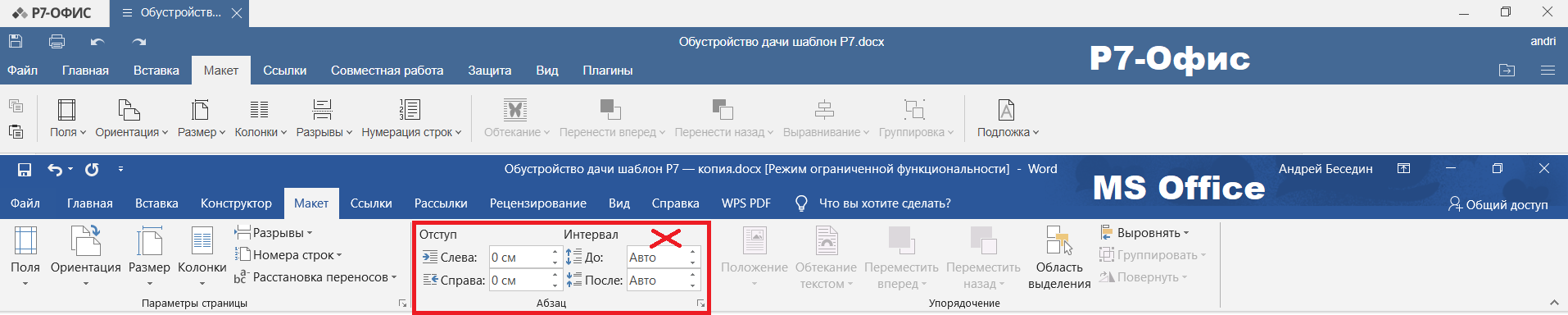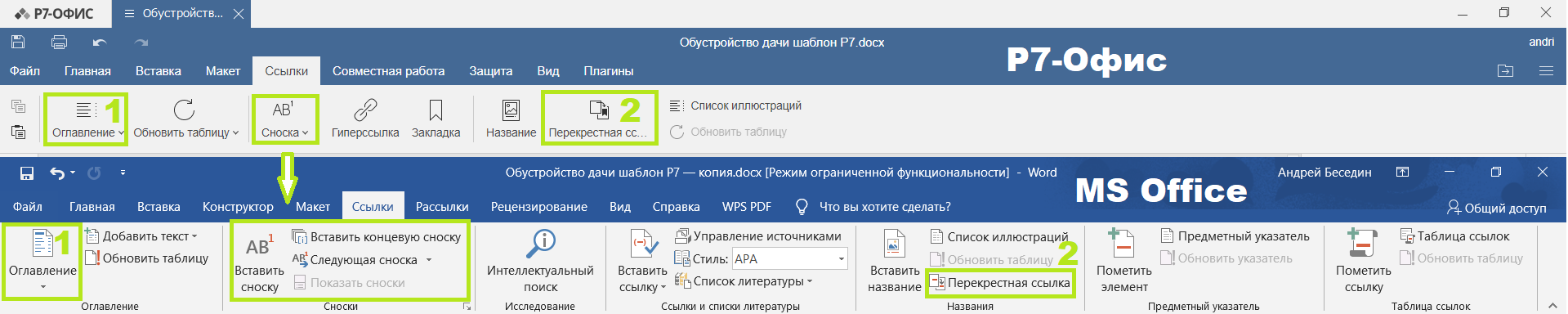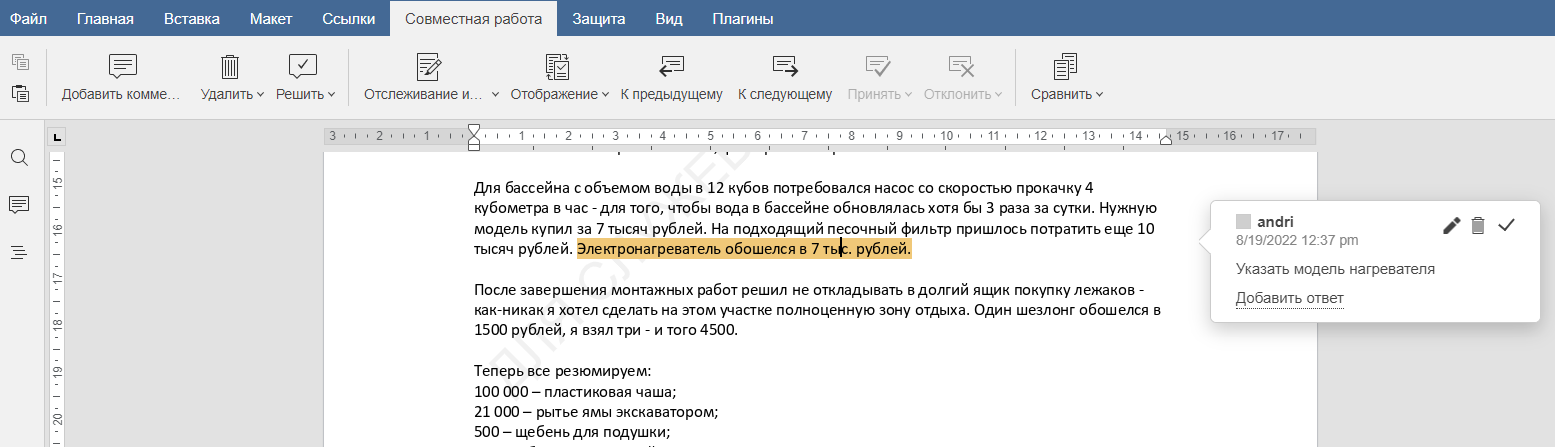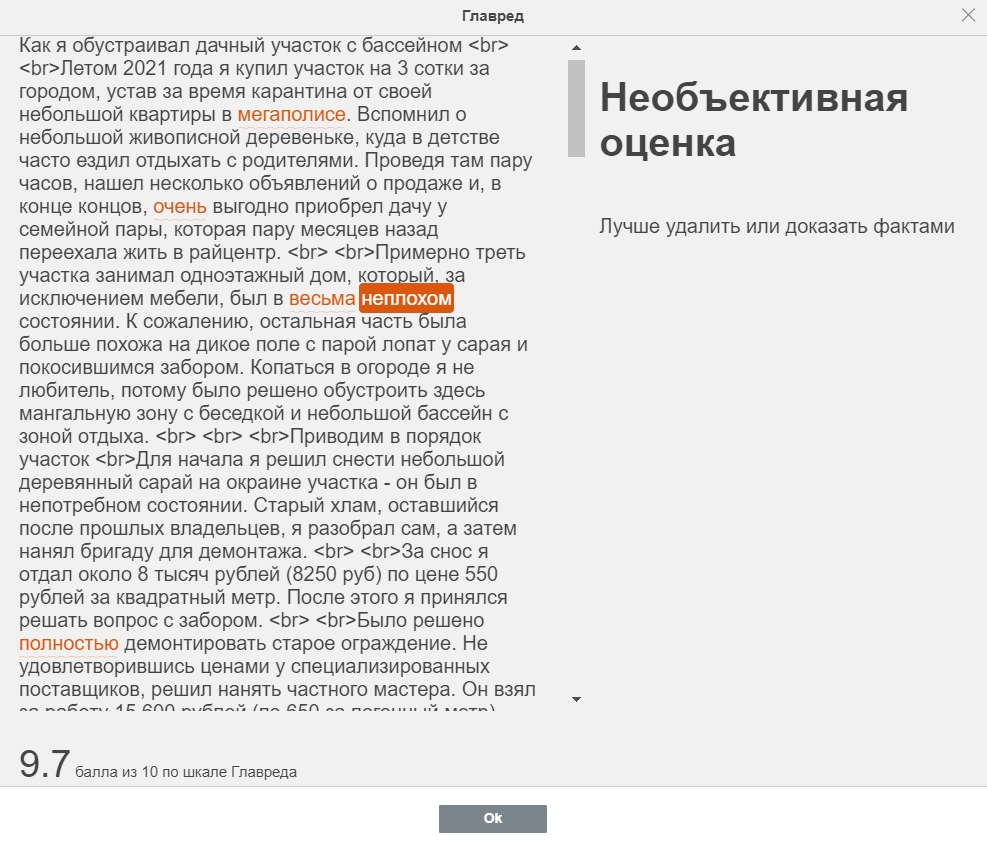Стандартные офисные приложения для продуктивной работы: Word, Excel и PowerPoint, используются в большинстве коммерческих организаций и учебных заведений. Как же сделать правильный выбор между привычным пакетом офисных приложений и подпиской на Microsoft 365? Чем же первый отличается от второго, и что из них экономически целесообразнее?
Содержание
- Что отличает их друг от друга?
- Плюс и минусы традиционного Microsoft Office
- Плюсы и минусы использования Microsoft 365
Что отличает их друг от друга?
Каждый пользователь знаком с привычным для него способом работы с пакетом программных продуктов Microsoft Office. Сначала приобретается диск с приложениями Word, Excel, PowerPoint и другим программным обеспечением этого бренда, проводится его установка на компьютер и начинается офисная работа. Через несколько лет работы требуется уже более современная версия приложений, и покупается новый диск. Дальше все повторяется.
Однако традиционная версия набора офисных программ встречается уже куда реже, в отличие от того, что было раньше. В настоящее время многие пользователи используют Excel, Word и другие программы в рамках подписки на Microsoft 365 или в виде бесплатной браузерной версии пакета, который представляет собой урезанную редакцию офиса.
В отличие от обычного офисного пакета, который требует единовременной оплаты и работает только на одном компьютере, Microsoft 365 предлагается по ежемесячной подписке, работает на всех ваших ПК и телефонах, а также включает дополнительные возможности и преимущества для совместной работы. Модель подписки позволяет Microsoft предоставлять постоянные обновления и техническую поддержку для своего программного обеспечения, с целью повышения производительности. Также предложено облачное хранилище и отличные функции для совместной работы.
Для тех, кто не хочет платить ежемесячную плату или использовать бесплатные, урезанные инструменты онлайн-офиса, корпорация Майкрософт все еще продает свой традиционный пакет Microsoft Office. Но является ли он действительно настолько выгодным с экономической точки зрения? Даже если вы сможете сэкономить немного денег, отказавшись от Microsoft 365, то стоит ли упускать уникальные возможности услуг на основе подписки?
Плюс и минусы традиционного Microsoft Office
Обычный пакет офисных приложений (Word, Excel, PowerPoint) почты на половину дешевле, чем расширенный пакет, включающий инструменты электронной почты и календаря, в дополнение к стандартным приложениям. Обе версии могут работать только на одном компьютере и получают поддержку в течении нескольких лет.
Несмотря на то, что отсутствие в Office функций совместной работы и облачных технологий может показаться несколько ограниченным, этот комплект программного обеспечения все же полезен для отдельных пользователей и компаний, которые нуждаются в стабильном и неизменном наборе инструментов для продуктивной работы. Это отличный вариант для автономных устройств, не имеющих подключения к Интернету. Также может стать более экономически выгодным, чем оформление подписки.
Одноразовая покупка и владение навсегда
Программное обеспечение Microsoft Office имеет один существенный плюс — купив его один раз, пользователь становится его владельцем навсегда. Разумеется, в будущем используемая версия продукта устареет и лишится всех новых функций, но всегда останется возможность ее замены в любое удобное время. Более того, в компании достаточно хорошо продумана совместимость файлов, так что если кто-нибудь пришлет вам документ Word, созданный в последней версии, он по-прежнему сможет быть открыт на вашем устройстве.
Для обычных пользователей, учителей и владельцев небольших фирм покупка пакета стандартных офисных продуктов может оказаться более выгодной, чем подписка на Microsoft 365.
Отличия Microsoft Office и веб-версии офиса
Зачем платить деньги, если есть бесплатный пакет веб-версии офисных приложений, работающий в вашем браузере? Незачем, если он подходит вам, как обычному пользователю, которому достаточно создать, может отредактировать электронную таблицу или текстовый документ. Только стоит понимать, что он работает при подключении к Интернету. Это не очень удобно для тех, кто работает в автономном режиме или имеющих медленное подключение.
В нем также отсутствуют некоторые важные возможности, такие как оглавления или библиография в текстовом процессоре, расширенные инструменты формул или диаграмм в табличном редакторе, сложное форматирование презентаций. Онлайн версия поддерживает редактирование в режиме реального времени с другим пользователем, в то время как настольная версия позволяет редактировать документ только одному человеку. Некоторым отлично подходит использование двух версий, дополняющих функционал друг друга.
Кроме того, если требуется просто подготовить несколько документов, веб-версия офиса выполнит эту работу бесплатно. Но чтобы работать в автономном режиме или использовать расширенные функции, вам придется приобрести Microsoft Office. Или же, например, оформить подписку на Microsoft 365.
Плюсы и минусы использования Microsoft 365
В комплект по подписке входят: Word, Excel, PowerPoint, Outlook, OneNote и 1 ТБ облачного хранилища OneDrive. Если вы захотите поделиться этими приложениями со всей семьей, это обойдется немного дороже. Семейный тариф охватывает до 6 пользователей, каждый из которых имеет свой 1 ТБ облачного хранилища. Также прилагается доступ к приложениям одновременно на 5 устройствах. И куда же без родительского контроля?
Несмотря на то, что для некоторых ежемесячная абонентская плата может оказаться не совсем подходящей, услуга работает на любом устройстве и поставляется с непрекращающимся выпуском обновлений и технической поддержкой. Это оптимальный сервис для пользователей, которым всегда нужны самые последние новинки или требуется совместная работа с другими пользователями.
Работа из любого места
В условиях, где пользователи вынуждены переходить с компьютера на телефон или планшет, поддержка кроссплатформенности в Microsoft 365 является очень важной особенностью. Доступ к этому программному обеспечению можно получить на любом устройстве, просто авторизовавшись под своей учетной записью Майкрософт. А предоставленное вместе с учетной записью дисковое пространство OneDrive объемом 1 ТБ, поможет вам получить доступ к документам из любого места, не используя при этом накопитель.
Совместная работа
С Microsoft 365 пересылка документов по электронной почте осталась в прошлом. Теперь вы можете привлекать других пользователей к работе над документом или его изменению, с помощью простой ссылки, в режиме реального времени. Благодаря совместному использованию облачного хранилища, вы и ваши партнеры всегда будете иметь самую актуальную версию документа и сможете просматривать изменения, внесенные другими, без необходимости сравнения старых и новых файлов друг с другом.
Процесс совместной работы становится еще более простым, если вы используете Microsoft Teams — инструмент мгновенных сообщений, интегрированный в продукт. С его помощью очень легко делиться документами и работать над ними, а для чатов и видеоконференций создается единая среда.
Передовые функции и техническая поддержка
Те пользователи, которые оформили подписку на Microsoft 365, являются первыми, кто получает новые функции и исправления ошибок. Они также получают бесплатную техническую поддержку для всех продуктов по телефону или в чате.
Безусловно, большинство обновлений приложений Майкрософт направлены на улучшение качества работы, например, использование темного режима. Но возрастающий интерес корпорации к искусственному интеллекту может произвести революцию в автоматизации электронных таблиц, подготовке документов и других трудоемких задач в Word, Excel и PowerPoint. Чтобы первыми получить эти новые возможности, придется заплатить.
Бонусы по подписке
Подписку на Microsoft 365 стоит приобрести, даже если вы не пользуетесь приложениями, только ради бонусов. Самый главный бонус — это, разумеется, 1 ТБ облачного хранилища OneDrive.
Это довольно выгодное предложение, особенно если учесть, что тарифные планы других облачных хранилищ, в которые не входит программное обеспечение для повышения производительности, обойдутся намного дороже.
Но это далеко не все, в комплекте с Microsoft 365 также поставляются улучшенные версии Word, Excel, PowerPoint и OneNote, которые включают дополнительные шаблоны, стоковые фотографии, шрифты и иконки, а также эксклюзивные функции искусственного интеллекта. А чтобы помочь вам писать профессиональные электронные письма, в состав пакета входит инструмент, который предлагает орфографические и грамматические исправления для улучшения вашего письма.
Вопрос цены
Какой же пакет обходится дороже? Для пользователей, которые просто хотят иметь доступ к Word, Excel и PowerPoint, но не интересуются средствами совместной работы или облачным хранилищем, выбор между Microsoft Office и Microsoft 365 зависит в основном от цены. Конечно же, первый стоит дороже, а второй поставляется с ежемесячной платой. Выбор более экономичного варианта зависит от того, как вы планируете использовать программное обеспечение или как часто вы планируете его обновлять.
Можно утверждать, что многофункциональный пакет Microsoft 365 действительно выгоднее. В комплект его входит больше дополнительных компонентов, например, доступ к Outlook, 1 ТБ облачного хранилища OneDrive, актуальные обновления и исправления ошибок, функции совместной работы в режиме реального времени и, конечно же, возможность работать на любом устройстве в любое время. Но опять же, все зависит от ваших приоритетов и финансовой составляющей. Спасибо за внимание!
Для многих Microsoft Word стал синонимом текстового редактора. Со временем на рынке стали появляться и другие решения, свои аналоги сегодня предлагают и российские разработчики. Один из самых популярных — текстовый редактор «Р7-Офис». Разбираемся, чем различаются интерфейсы двух программ.
Ввод и редактирование
Быстрое редактирование текста при нажатии правой кнопки мыши в «Р7-Офис» претерпело некоторые изменения. В контекстом меню остались настройки копировать-вставить, параметры разрыва абзаца, возможность быстро добавить комментарий и задать формат по стилю.
Расширенные настройки шрифта, цвета и стиля недоступны из быстрого меню, как в Microsoft Word. А для того, чтобы вставить в выделенный текст гиперссылку, нужно воспользоваться разделом «Ссылки» на верхней панели программы и выбрать параметр «Гиперссылка» . После этого выделенный текст можно связать с нужным адресом.
Продвинутые настройки размера, стиля и цвета шрифта в «Р7-Офис» доступны на верхней панеле во вкладке «Главное».
Настройка интервалов
Опытные пользователи Microsoft Word могут оказаться в некотором замешательстве, попытавшись настроить интервалы между строками и абзацами. В программе от Microsoft работа с ними происходит на верхней панели во вкладке «Главное» — нужные параметры размещены рядом с настройками выравнивания и маркированных списков.
В «Р7-Офис»настройка интервалов вынесена на отдельную правую панель. Здесь можно настроить точный или минимальный множитель междустрочного интервала, отрегулировать интервал перед и после абзаца, выбрать нужный размер отступа и цвет фона.
Навигация и заголовки
Настройка заголовков в Microsoft Word и «Р7-Офис» не отличается. В обеих программах эта функция находится во вкладке «Главная» на верхней панели. Для того, чтобы сделать из текста заголовок, нужно выделить интересующую область и задать ей один из стилей, предлагаемых в окне «Стили» в правой части вкладки.
Создание заголовков в документе позволяет задать его структуру на панели навигации, а также автоматически сгенерировать оглавление, которое будет изменяться в зависимости от выбранной пользователем структуры. В Microsoft Word панель навигации доступна в контекстном меню кнопки «Найти», которая находится в правой верхней части панели «Главное».
В «Р7-Офис» меню навигации переехало на более заметное место: оно доступно на левой вкладке программы, которая отсутствует в интерфейсе Word. При нажатии на кнопку «Навигация» пользователь получает информацию о текущей структуре документа. На этой же панели можно осуществить поиск по ключевым словам — здесь же находится еще одно меню для оставления комментариев.
Добавить автоматически генерируемое оглавление и в Microsoft Word, и в «Р7-Офис» можно на верхней панели на вкладке «Ссылки» при выборе опции «Оглавление».
Пользователям P7 доступен выбор гипертекстуального оглавления: его элементы отсылают в выбранный раздел при нажатии на соответствующий заголовок. К сожалению, в отличие от Microsoft Word, функции сортировки в текстовом редакторе «Р7-Офис» нет.
Печать документа
В Microsoft Word печать документа происходит при помощи параметра «Печать» в окне «Файл». Все настройки доступны во всплывающем окне при выборе соответствующей функции. Разработчики «Р7-Офис» помимо аналогичного решения добавили еще несколько способов распечатать файл.
Во-первых, печать документа доступна прямо на панели быстрого доступа в левом верхнем углу. Там же находятся кнопки «Отмена» и «Повтор», позволяющие вернуться к предыдущему состоянию файла. Во-вторых, напечатать можно не только весь документ целиком, но и отдельные его части или главы. Для этого нужно выделить интересующий фрагмент правой кнопкой мыши и использовать функцию «Напечатать выделенное».
Вкладка «Главное»
Интерфейс главной вкладки в «Р7-Офис» не претерпел особых изменений по сравнению с Word: здесь все так же находятся настройки шрифтов, маркированных списков, отступов и стилей. Меню буфера обмена в «Р7-Офис» стало компактнее и больше не привязано к конкретному разделу, функция форматирования по абзацу переехала на левую вкладку.
Меню редактирования из правой части вкладки в «Р7-Офис» доступно на левой панели, а для выделения текста эффективнее всего использовать мышь.
Вкладка «Вставка»
Расположение элементов во вкладке «Вставка» в «Р7-Офис» сначала может показаться непривычным, однако она дублирует аналогичный функционал Word и нужна для работы с параметрами вставки и добавления в документ сторонних файлов, изображений или векторных фигур.
На этой вкладке в «Р7-Офис» располагается еще один способ комментирования — там же находится параметр вставки гиперссылки. Возможность создания надписи и Text Art вынесено в отдельное, более заметное окно — рядом по тому же принципу расположили буквицу.
Меню с уравнениями и символами в «Р7-Офис» расположен ближе к центру. Возможность интеграции с Википедией, в отличие от Microsoft Word в российском редакторе не предусмотрено, зато дополнительные функции можно найти в новой вкладке «Плагины».
Вкладки «Конструктор» и «Макет»
Содержимое «Конструктора» в «P7-Офис» перенесли на другие вкладки. Настройка форматирования документа и изменение его цветовой схемы теперь расположено на «Главной». Добавить текстовую подложку в редакторе от «Р7-Офис» можно на вкладке «Макет».
В остальном настройка полей, ориентации страницы, размеров документа, колонок, разрывов и нумерации строк по-прежнему производится в разделе «Макет» в обоих редакторах. Отступы и интервалы в Word изменяются там же, в «P7-Офис» эти настройки производятся в левом меню.
Вкладка «Ссылки»
В этой вкладке проходит работа с гиперссылками, сносками и закладками. В «Р7-Офис» здесь также предусмотрен еще один вариант перехода в меню оглавления. Большая часть изменений по сравнению с интерфейсом Word скрыты в всплывающих окнах. Например, чтобы открыть дополнительные настройки сноски, нужно нажать на черную стрелочку внизу. Вообще, если на кнопке нарисована подобная стрелочка, это значит, что она содержит дополнительные параметры.
«Р7-Офис» предоставляет меньший функционал для редактирования научных работ по сравнению с Microsoft Word: в последнем есть возможность точечной настройки ссылок на стороннюю литературу с фиксацией на списке литературы, обозначенной пользователем. Тем не менее, все функции, касающиеся офисной работы, в российском редакторе присутствуют, например, перекрестные ссылки и настройка названий глав.
Совместная работа в «Р7-Офис»
В текстовом редакторе «Р7-Офис» весь функционал, связанный с совместным редактированием, вынесен в отдельную вкладку, которая так и называется — «Совместная работа». Здесь можно добавлять и удалять комментарии, помечать их как решенные или, наоборот, отклонять.
Отсюда же можно перейти к функции сравнения документов — например, когда пользователю нужно посмотреть прошлую версию того же файла. Аналогичная панель имеется в Word на вкладке «Рецензирование». Кстати, в «Р7-Офис» добавили возможность загрузки сравниваемого файла по URL-ссылке.
Также сравнить внесенные изменения в файл можно отследить с помощью параметра «Сравнить». Для этого достаточно указать URL второго файла или выбрать его на диске. Различия в документах отобразит редактор — после этого можно внести нужные правки.
Для того, чтобы отправить другому пользователю защищенный паролем файл, нужно воспользоваться функцией «Шифр» на новой вкладке «Защита». В Microsoft Word эта функция также присутствует, но располагается в левом краю окна «Рецензирование».
Что нового?
В текстовом редакторе «Р7-Офис» появилось и несколько новых функций, которых не было в Word. Все они находятся в отдельной вкладке «Плагины». Здесь можно найти встроенный переводчик от Google, который при необходимости переведет текст на иностранный язык прямо в редакторе.
Еще одна полезная функция — встроенный сервис «Главред», который поможет оценить текст на предмет повторов и слов-паразитов, а также даст рекомендации по его улучшению. Большинство пользователей сталкивались с «Главредом» в виде онлайн-сервиса, единственным недостатком которого была необходимость ждать очередь на проверку. Встроенный в «Р7-Офис» плагин этого минуса лишен.
Кроме того, с помощью плагинов можно вставить в документ видеоролик с YouTube. В «Р7-Офис» это более понятная функция по сравнению со вставкой видео по URL в Word.
Подведем итоги
Microsoft Word и «Р7-Офис» имеют похожий интерфейс, разобраться в котором не составит труда. Для пользователей, привыкших к интерфейсу Word, переход на российский офисный редактор пройдет безболезненно. Российское решение имеет аналогичный функционал для офисной работы, самые часто используемые функции здесь реализованы несколькими способами, чтобы пользователь точно их не упустил. Но для некоторых специализированных задач, вроде написания научной статьи, лучше подойдет редактор от Microsoft Word. При этом «Р7-Офис» приятно удивляет новыми возможностями.

Нашу жизнь без компьютера представить сложно. Каждый день любой сотрудник офиса, школьник или студент, мама в декрете пользуется персональным компьютером. Поэтому, важно, чтобы на нем был установлен качественный и лицензионный софт. Именно об этом будет рассказано в данной статье.
Если ваша рутина связана непосредственно с работой с электронными документами, то для организации полноценной и качественной работы потребуется Microsoft Office. Для удобства в работе с программой, важно приобретать исключительно лицензионные версии, к примеру, вы можете купить дешевый лицензионный ключ на сайте https://pcreality.net/product-category/microsoft-office-key.
Преимущества текстового редактора Microsoft Office
Microsoft Word является одной из самых часто используемых программ в пакете софта от Microsoft Office. Среди достоинств текстового редактора можно выделить:
- Универсальность программы;
- Высокая степень надежности;
- Удобство интерфейса;
- Возможность сэкономить время при создании текстовых файлов;
- Обработка документов различных форматов;
- Доступ к файлам вне собственного ПК и пр.
Все это делает Microsoft Word лучшим продуктов при работе с текстовым продуктом. Только важно учесть тот факт, что для качественной работы в софте, следует пользоваться лицензионным приложением, а не пиратской версией. Как минимум, вы не получите нужных функций от программы, а как максимум, это может привести в будущем к проблемам с правоохранительными органами.
Почему лучше приобретать лицензионные ключи?
Благодаря программе Microsoft Word вы можете обеспечить первоначальную сохранность документов, создаваемых в софте. Это допустимо благодаря внутренней системе безопасности. Многие сайте предлагают услугу «активация Софта». Но, по факту в системах используются кряки, а с лицензионными ключами они не имеют ничего общего. Кроме того, переходя по подобным ссылкам, вы рискуете «заразить» компьютер вирусом или трояном, что приведет к полной потере доступа к ПК. Программное обеспечение настроено таким образом, чтобы вам было удобно и просто работать. Если вам сторонний сайт предлагает скачать ключ активации Офиса, то это может привести к неблагоприятным последствиям. Лучше приобрести ключ лицензии на проверенном портале, чтобы получить доступ ко всем возможностям ПО. В результате, чтобы программное обеспечение работало четко и приносило вам только пользу, стоит пользоваться лишь лицензионными ключами.
Теги:
etc
PC Reality