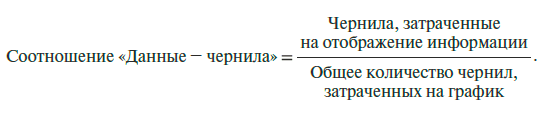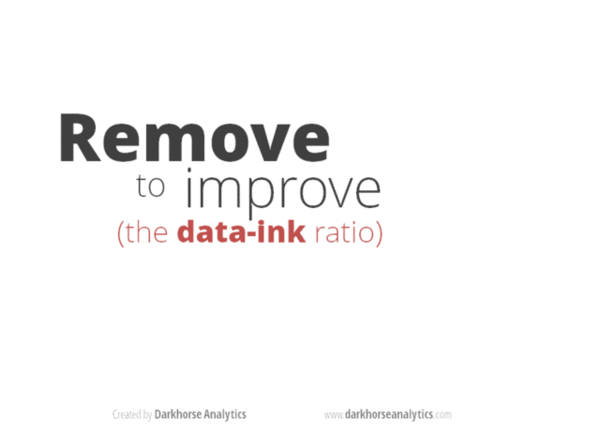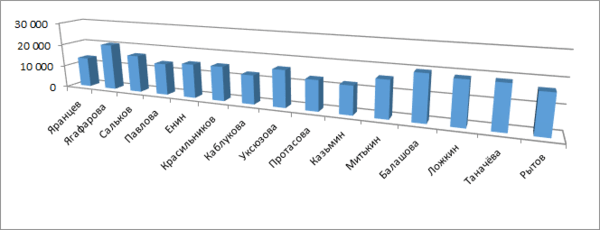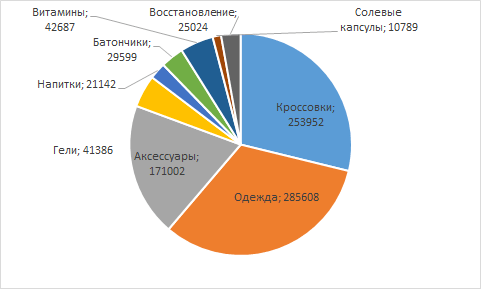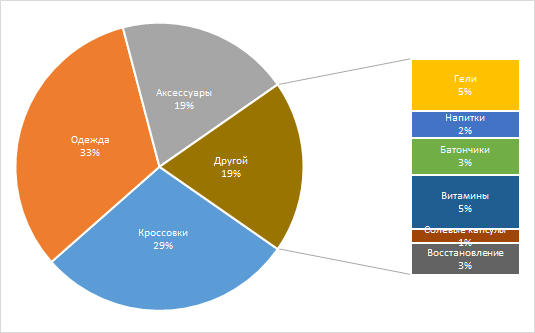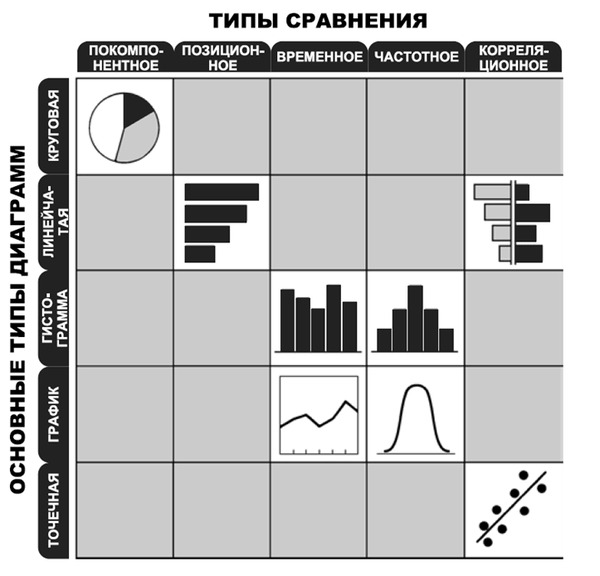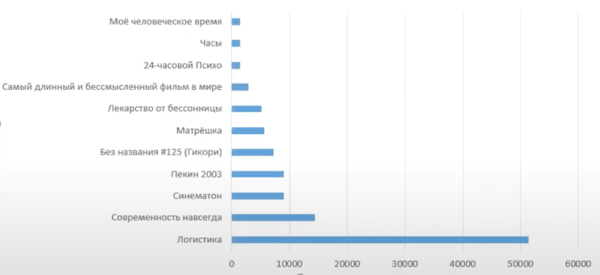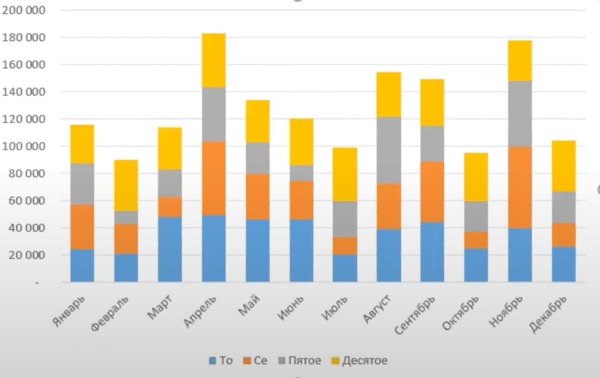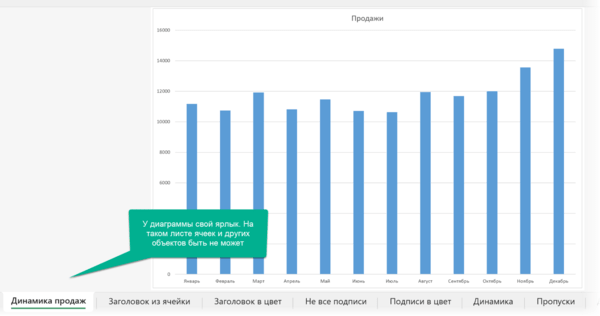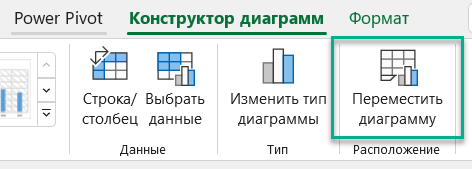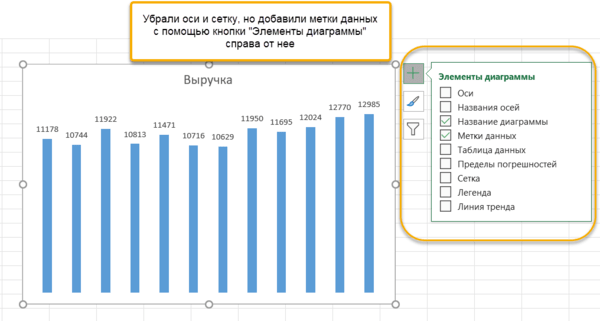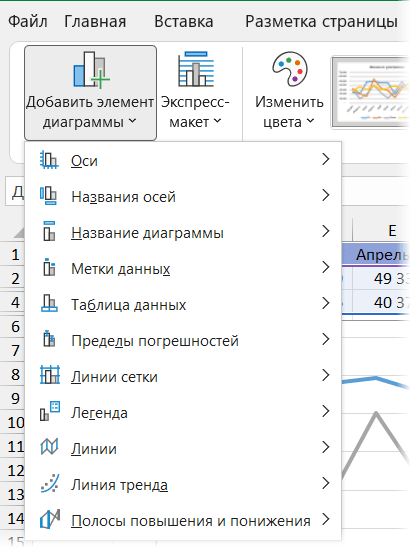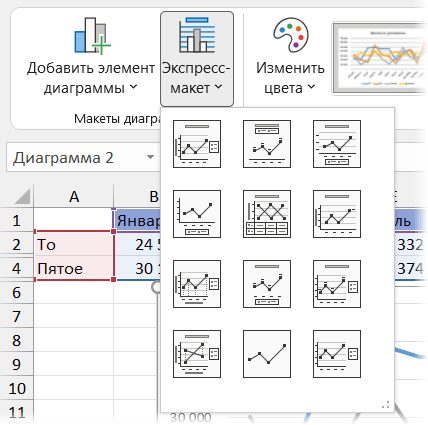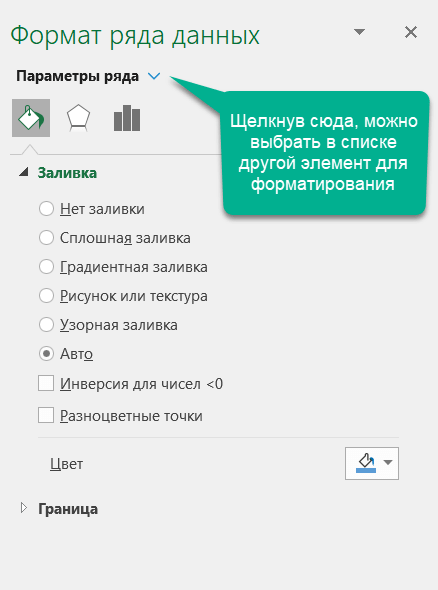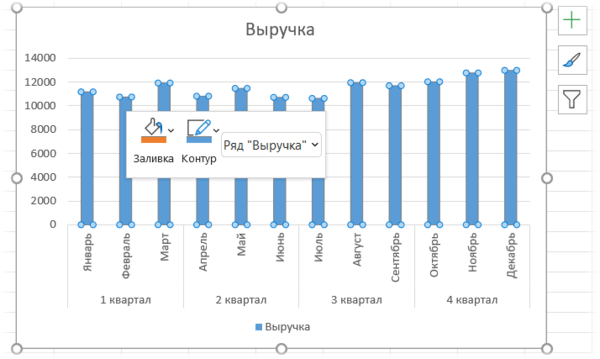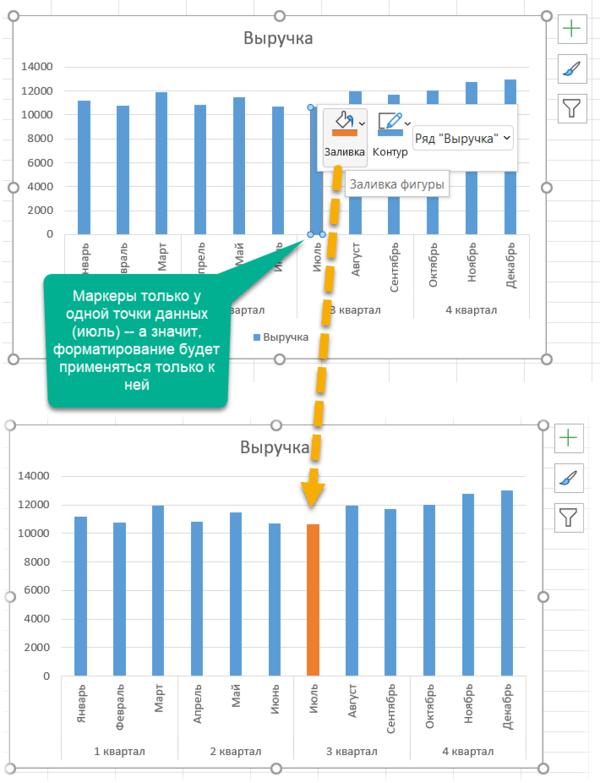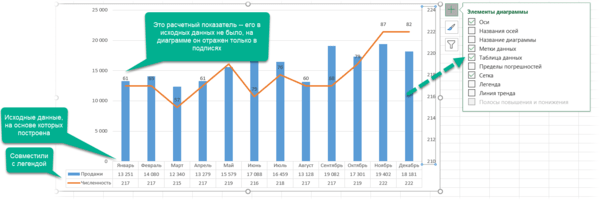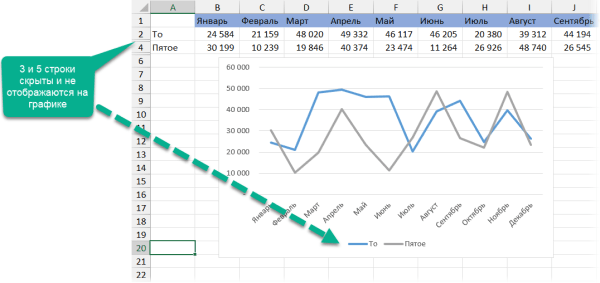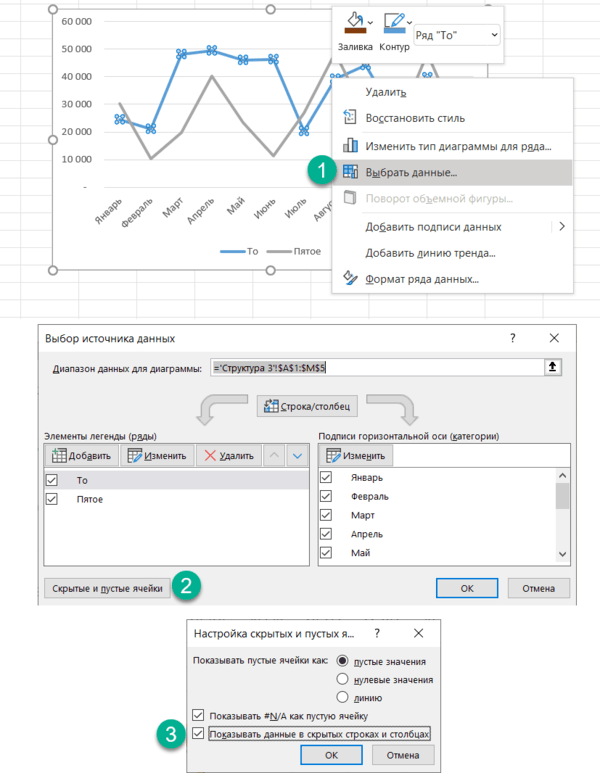1. Какое количество ячеек содержит диапазон А1:B4?
А) 1
Б) 4
В) 8+
Г) 2
2. Элементарные объекты, из которых состоит электронная таблица Excel:
А) поле, запись
Б) ячейки+
В) строки
Г) столбцы
3. Каким образом задается абсолютный адрес ячейки, которая находится на пересечении столбца А и строки 1:
А) $A$1+
Б) A1
В) $1$A
Г) 1A
4. Есть ли возможность форматировать числа и текст, которые находятся на рабочем листе?
А) Да+
Б) Нет
5. Выберите то имя ячейки, которое имеет смешанную адресацию:
А) А1
Б) 2С
В) B$4+
Г) $A$1
6 Категория, в которой находится функция ЕСЛИ?
А) Математические
Б)Логические+
В) Финансовые
Г) Текстовые
7. Кнопка, с помощью которой можно оформить границы в Excel:
А) кнопки редактирования текста
Б) кпопки цвета
В) кнопки редактирования границ+
Г) кнопки функций
8. Какой вид может иметь адрес блока из нескольких ячеек?
А) A1:C5+
Б) A1-C5
В) A1;C5
Г) A1,C5+
9. Символ, с которого начинается формула в Excel?
А) знак пробел
Б) знак равенства
В) знак арифметической операции
Г) логическое условие ЕСЛИ+
10. Оператор, который не входит в группу арифметических операторов:
А) +
Б) &+
В) —
Г) ^
11. Строки электронной таблицы:
А) именуются пользователем произвольным образом
Б) нумеруются цифрами+
В) обозначаются буквами русского алфавита
Г) обозначаются буквами латинского алфавита
12. Правильная формула:
А) =СУММ(х1, х2, х3)
Б) =СУММ(А1;А2;А3)+
В) =СРЗНАЧ(А1 # А2)
Г) =СРЗНАЧ(А1 @ А2)
13. Дано А1=4 и B1=12 что бы подсчитать A2+3*B3, как нужно правильно записать формулу?
А) =A1*2+3*B1*3
Б) =A1^2+3*B1*3
В) =A1*2+3*B1^3
Г) =A1^2+3*B1^3+
14. Есть ли возможность изменить имя рабочего листа и названия рабочей книги?
А) Только рабочего листа
Б) Только рабочей книги
В) И рабочего листа и рабочей книги+
Г) Нельзя в обоих случаях
15. Что используется в Excel для наглядного представления числовых данных?
А) графические объекты Word Art
Б) автофигуры
В) графические рисунки
Г) диаграммы+
16. Расширение, которое имеют документы, созданные в Excel:
А) xlsx, xls+
Б) txtx, txt
В) doc, docx
Г) ppt, pptx
Урок по теме «Графическое представление числовых данных в Microsoft Excel»
В любой сфере деятельности существует множество задач, в которых исходные данные и результаты должны быть представлены в графической форме. Умение наглядно представлять информацию в виде графиков и диаграмм – неотъемлемая часть современного образования. При подготовке отчетов по различным дисциплинам, решении задач, выполнении творческих заданий, нередко возникает необходимость графического представления числовых данных. Главное достоинство такого представления – наглядность, которое облегчает восприятие и помогает при анализе и сравнении данных.
Тема урока: Графическое представление числовых данных в Microsoft Excel.
Цель урока: освоить и отработать технологию построения и редактирования различных видов диаграмм и графиков.
Задачи урока:
образовательные
- познакомить учащихся с основными понятиями темы;
- сформировать у учащихся навыки построения и редактирования различных типов диаграмм и графиков;
- закрепить полученные знания при выполнении заданий.
развивающие:
- развитие умений применять знания для решения задач различного рода;
- развитие навыков самостоятельной работы;
- формирование информационной культуры, компьютерной грамотности.
Воспитательные:
- формирование у учащихся познавательной потребности, интереса к предмету;
- привитие учащимся навыков самостоятельности в работе;
- воспитание дисциплинированности, трудолюбия.
Тип урока: комбинированный (урок изучения нового материала и закрепление практических навыков работы).
План урока:
- Организационная часть (сообщение темы и постановка целей урока).
- Актуализация знаний учащихся.
- Изучение нового материала.
- Компьютерный практикум.
- Подведение итогов урока
- Домашнее задание.
Ход урока:
- Сообщение темы и постановка целей урока
Здравствуйте, ребята! Сегодня мы продолжим изучать ЭТ Microsoft Excel. Тема урока: «Графическое представление числовых данных в Microsoft Excel». Сегодня вы узнаете, что для наглядного представления данных можно использовать графики и диаграммы. Кроме того, вы познакомитесь с типами диаграмм, способами их создания и редактирования.
Учащиеся записывают в тетрадях дату и тему урока.
- Актуализация знаний учащихся
Актуализация знаний учащихся осуществляется в ходе фронтального опроса
Вопросы:
- Что такое ЭТ и каково ее основное предназначение?
- Назовите характерную отличительную черту ЭТ в сравнении с текстовым редактором.
- Как называется документ созданный в среде ЭТ?
- Из чего состоит ЭТ?
- Из чего составляется адрес ячейки?
- Перечислите типы данных, используемых в ЭТ.
- Чем отличается абсолютная адресация в Excel от относительной?
- Каковы правила записи формул в ячейках ЭТ?
- Назовите часто используемые в ЭТ математические функции?
- Какая ячейка называется активной?
- Изучение нового материала
Большую помощь при обработке и анализе информации оказывает ее графическое представление. Это неудивительно, поскольку графики и диаграммы воспринимаются намного легче, чем столбцы сухих цифр. Они позволяют не только повысить наглядность излагаемого материала, но и отобразить соотношение различных величин или динамику изменения показателей.
Диаграмма – объект ЭТ, наглядно показывающий соотношение каких-либо величин.
Это средство наглядного графического изображения информации, предназначенное для сравнения нескольких величин или нескольких значений одной величины.
Диаграмма связана с данными, на основе которых она создана, и автоматически обновляется при их изменении.
Диаграммы могут быть различных типов и соответственно представлять данные в различной форме. Для каждого набора данных важно правильно подобрать тип создаваемой диаграммы.
Для наглядного сравнения величин используются линейчатые диаграммы, в которых высота столбца пропорциональна значению величины. Линейчатые диаграммы могут быть плоскими или объемными, причем столбцы могут быть расположены как вертикально (гистограмма), так и горизонтально. Например, с помощью гистограммы можно наглядно представить данные о численности населения различных стран мира.
Для отображения величин частей некоторого целого применяется круговая диаграмма, в которой величина кругового сектора пропорциональна значению части. Круговы диаграммы могут быть плоскими или объемными, причем секторы могут быть раздвинуты. Пример ( доли цен отдельных устройств компьютера в его общей цене.
Для построения графиков функций и отображения изменения величин в зависимости от времени используются диаграммы типа график.
При создании диаграмм, прежде всего, необходимо выделить диапазон ячеек, содержащих исходные данные для ее построения.
Выделенный диапазон включает в себя как ряды данных, так и категории.
Ряды данных – это множество значений, которые необходимо отобразить на диаграмме (численность населения, цена отдельного устройства).
Категории задают положение значения ряда данных на диаграмме. Подписи под столбцами, названия секторов ( Название страны, название устройства)
Ряды данных и категорий могут размещаться как в столбцах, так и в строках электронной таблицы.
Построение диаграммы начинается с выбора диапазона тех данных, которые следует отразить. Затем на вкладке Вставка в группе Диаграммы выбирается кнопка типа создаваемой диаграммы (Гистограмма, Круговая, Линейчатая и т. д.), которая представляет собой выпадающее меню с вариантами диаграмм.
Созданная диаграмма отобразится в рабочем листе, после чего станет доступна контекстная вкладка Работа с диаграммами с тремя наборами инструментов (вкладками) для изменения диаграмм:
В процессе редактирования можно изменить цвет и стиль линий, размеры диаграммы, цену делений шкалы, вид фигуры ряда, переместить текст и т. п.
4.Компьютерный практикум
Задание 1.
В электронных таблицах построить на листе с данными линейчатую диаграмму отобразить уровень продажи процессоров фирмы Intel за первое полугодие 2013 года.
|
Количество процессоров проданных фирмой Computer LTD (1 полугодие 2013 года) |
||||||
|
Январь |
Февраль |
Март |
Апрель |
Май |
Июнь |
|
|
Intel Celeron |
78 |
98 |
102 |
120 |
100 |
97 |
|
Intel Core |
110 |
150 |
140 |
148 |
117 |
123 |
|
Intel Xeon |
75 |
83 |
98 |
104 |
80 |
82 |
|
Intel Pentium |
42 |
40 |
46 |
54 |
32 |
30 |
Задание 2.
- Открыть Лист 2 рабочей книги MS Excel.
- Внести данные в таблицу.
- По данным столбцов Источник информации и Названия городов построить гистограмму.
- По данным столбца Итоги построить круговую диаграмму.
|
Источник информации |
Москва |
С.-Петербург |
Белгород |
Итоги (ср.знач.) |
|
Справочники |
16 |
10 |
8 |
11,33 |
|
Советы знакомых |
56 |
48 |
75 |
59,67 |
|
Телевидение |
60 |
45 |
50 |
51,67 |
|
Радио |
20 |
29 |
12 |
20,33 |
|
Газеты |
29 |
23 |
26 |
26 |
|
Реклама |
5 |
10 |
10 |
8,33 |
|
Объявления |
4 |
6 |
5 |
5 |
|
Советы продавца |
23 |
18 |
20 |
20,33 |
Проанализировать полученные диаграммы и ответить на следующие вопросы внизу листа:
- Укажите три источника информации, которые используют большинство жителей этих городов;
- Какой источник информации пользуется наибольшей популярностью:
а) в Москве;
б) в С.-Петербурге;
в) в Белгороде;
Укажите два источника информации, которыми пользуются меньше всего жители всех трех городов.
Задание 3
Построить график функции y=cos(x) на отрезке [-10; 10] с шагом h=1
1) Открыть Лист3 рабочей книги MS Excel.
2) Создайте список значений аргумента в диапазоне [-10; 10]. Для этого введите в ячейку A1 значение –10, выберите команду Главная→Редактирование→Заполнить→Прогрессия, установите переключатель По столбцам, введите в поле Предельное значение число 10
и затем щелкните на кнопке OK. Столбец будет заполнен значениями аргумента.
3) Для создания значений функции заполните следующий столбец. Щелкните в ячейке B1. Введите формулу =cos(A1), и нажмите клавишу Enter.
3. Выделите диапазон B1…B21 (этот диапазон включает в себя столько же строк, сколько и диапазон аргументов в столбце А). Выберите команду Главная→Редактирование→Заполнить→Вниз, и столбец B будет заполнен значениями функции.
4. Выделите мышью все значения в столбцах А и B. Выполните команду Вставка→Диаграммы→Точечная→Точечная с гладкими кривыми.
В лист будет вставлена диаграмма с изображением нашего графика.
Задание 4
Построить график функции у = х2 ; y=2x+3 на отрезке [– 3; 3] с шагом h = 0,5.
5.Подведение итогов урока
Оценка работы учащихся. По итогам выполнения заданий и фронтального опроса каждому учащемуся выводится средняя оценка за урок.
6. Домашнее задание
Повторить материал занятия. Составить тест по теме «Обработка числовой информации» (не менее 5 вопросов), дать 3 варианта ответа на каждый вопрос, указать правильные ответы.
ОБЛАСТНОЕ ГОСУДАРСТВЕННОЕ БЮДЖЕТНОЕ
ОБРАЗОВАТЕЛЬНОЕ УЧРЕЖДЕНИЕ СРЕДНЕГО ПРОФЕССИОНАЛЬНОГО ОБРАЗОВАНИЯ
«КОСТРОМСКОЙ ТЕХНИКУМ ТОРГОВЛИ И
ПИТАНИЯ»
Урок по предмету:
«Информатика и
информационные
технологии»
Тема урока:
«Графическое представление числовых данных в Microsoft Excel»
Урок составила преподаватель:
Герасимова Л. А.
г. Кострома
Урок по теме
«Графическое представление числовых данных в Microsoft Excel»
В любой сфере деятельности существует множество задач, в
которых исходные данные и результаты должны быть представлены в графической
форме. Умение наглядно представлять информацию в виде графиков и диаграмм –
неотъемлемая часть современного образования. При подготовке отчетов по
различным дисциплинам, решении задач, выполнении творческих заданий, нередко
возникает необходимость графического представления числовых данных. Главное
достоинство такого представления – наглядность, которое облегчает восприятие и
помогает при анализе и сравнении данных.
Электронные таблицы Microsoft Excel
позволяют визуализировать данные, размещенные на рабочем листе, в виде
диаграммы или графика. Они предоставляют большой набор возможностей по графическому
представлению данных.
Тема урока: Графическое
представление числовых данных в Microsoft Excel.
Цель урока: освоить и
отработать технологию построения и редактирования различных видов диаграмм и
графиков.
Задачи урока:
образовательные
·
познакомить учащихся с основными понятиями темы;
·
сформировать у учащихся навыки построения и
редактирования различных типов диаграмм и графиков;
·
закрепить полученные знания при выполнении заданий.
развивающие:
·
развитие умений применять знания для решения задач
различного рода;
·
развитие навыков самостоятельной работы;
·
формирование информационной культуры, компьютерной
грамотности и потребности в приобретении знаний.
Воспитательные:
·
формирование у учащихся познавательной потребности,
интереса к предмету;
·
привитие учащимся навыков самостоятельности в
работе;
·
воспитание дисциплинированности, трудолюбия.
Тип урока: комбинированный
(урок изучения нового материала и закрепление практических навыков работы).
Вид урока: сдвоенный,
продолжительность 80 минут.
Возраст: 3 курс
Средства обучения:
Технические:
·
ПК IBM PC
·
проектор;
·
экран.
Программные:
·
ОС Windows 2000/XP;
·
MS Excel 2000/XP;
·
презентация.
Наглядные:
·
плакаты с изображением диаграмм и графиков.
Раздаточные материалы:
·
карточки с заданиями практической работы;
·
краткий конспект
План урока:
1.
Организационная часть (сообщение темы и постановка
целей урока).
2.
Актуализация знаний учащихся.
3.
Изучение нового материала.
4.
Физкультминутка.
5.
Компьютерный практикум.
6.
Закрепление полученных знаний.
7.
Подведение итогов урока
8.
Домашнее задание.
Ход урока:
1. Сообщение темы и постановка
целей урока
Здравствуйте, ребята! Сегодня мы продолжим изучать ЭТ Microsoft
Excel. Тема урока: «Графическое представление числовых данных в
Microsoft Excel». Сегодня вы узнаете, что для
наглядного представления данных можно использовать графики и диаграммы. Кроме
того, вы познакомитесь с типами диаграмм, способами их создания и
редактирования.
Учащиеся записывают в тетрадях дату и тему урока.
2. Актуализация знаний учащихся
Актуализация знаний учащихся осуществляется в ходе
фронтального опроса или теста на компьютере.
Вопросы:
1.
Для чего предназначены ЭТ? (инструмент для
табличных расчетов).
2.
Назовите характерную отличительную черту ЭТ в
сравнении с текстовым редактором (рабочее поле ЭТ представлено в виде
таблицы).
3.
Как называется документ созданный в среде ЭТ? (рабочей
книгой).
4.
Из чего состоит ЭТ? (из столбцов и строк).
5.
Из чего составляется адрес ячейки? (из имени
столбца и номера строки, например В5, А7).
6.
Какие типы данных могут храниться в ячейке? (число,
текст, формула).
7.
Каковы правила записи формул в ячейках ЭТ? (Ввод
формулы начинается со знака «=», вся формула пишется в строку, символы
выстраиваются последовательно друг за другом, проставляются все знаки операций.
Формулы могут содержать числа, имена ячеек, знаки операций, круглые скобки,
имена функций).
8.
Как выглядят знаки арифметических операций в ЭТ? («+»-сложение,
«-»-вычитание, «*»-умножение, «/»-деление, «^»-возведение в степень).
9.
Назовите часто используемые в ЭТ математические
функции? (нахождение суммы, максимального числа, среднего арифметического
значения диапазона ячеек).
10.
Каково назначение мастера функций? (используется
для ввода функций в ячейку таблицы).
3. Изучение нового материала
Изучение нового материала сопровождается показом
презентации (подготовленной к данному уроку) через проектор. По ходу обсуждения
теоретического материала учащиеся конспектируют основные понятия, используя
опорный конспект.
ЭТ Microsoft Excel предоставляет
возможность представить информацию не только в виде рабочего листа, но и в виде
диаграмм и графиков, которые отображают данные нагляднее, облегчают восприятие
и помогают при анализе и сравнении данных.
Диаграммы связаны с данными листа, на основе которых они
были созданы, и изменяются каждый раз, когда изменяются данные на листе.
Диаграмма – объект ЭТ, наглядно
показывающий соотношение каких-либо величин.
Назначение диаграммы:
графическое отображение данных рабочего листа для анализа и сравнения.

Диаграммы могут быть различных типов и соответственно
представлять данные в различной форме. Для каждого набора данных важно
правильно подобрать тип создаваемой диаграммы.
В Microsoft Excel имеется возможность
выбора из нескольких типов диаграмм, причем каждый тип имеет несколько
разновидностей (видов).
Microsoft Excel позволяет выбрать один из 14 стандартных
типов диаграмм и 20 нестандартных. Внутри каждого из основных типов диаграмм
можно выбрать конкретный подтип.
 |
 |
||
Объекты диаграммы:
1)
область диаграммы –
область, в которой находятся все элементы диаграммы;
2)
область построения диаграммы – место расположения осей, рядов данных и т.д.;
3)
легенда – образец
оформления данных;
4)
заголовок – служит для
пояснения данных, представленных на диаграмме;
5)
метки (маркеры данных) –
символы (столбики, точки, сектора и т.д.) на диаграмме, изображающие отдельный
элемент данных;
6)
ряды данных – группы
связанных элементов данных на диаграмме, источником которых является отдельная
строка или отдельный элемент данных;
7)
ось – линия,
ограничивающая одну из сторон области построения диаграммы и создающая шкалу
для измерения и сравнения данных на диаграмме:
ü категории – названия категорий соответствуют подписям вдоль оси Х;
ü имена
рядов – обычно соответствуют надписям вдоль оси У;
ü метки
делений – это короткие отрезки, пересекающие координатные
оси подобно разметке линейки.
Создание диаграмм.
Диаграмма могут располагаться как на листе с данными
(внедренные диаграммы), так и на отдельных листах.
Автоматическое создание диаграмм.
Для
создания листа диаграммы, использующего стандартный тип диаграммы, выделите
необходимые данные и нажмите клавишу F11.
Мастер
диаграмм.
Для
построения диаграммы обычно используется Мастер диаграмм.
Технология
создания диаграммы с помощью Мастера диаграмм:
Выделить данные, которые должны быть
отражены на диаграмме (если данные расположены в несмежных диапазонах,
удерживать нажатой клавишу <Ctrl>).- Щёлкнуть на пиктограмме Мастер Диаграмм на
стандартной панели инструментов или выберите команду меню Вставка-Диаграмма,
а затем следуйте инструкциям мастера: - Шаг 1. Выбор типа диаграммы.
- Шаг 2. Выбор исходных данных для
диаграммы: если данные не выбраны перед шагом 1, то выделите столбцы
и строки с необходимыми данными и щелкните на кнопке Далее, иначе
(если данные выбраны) – сразу щелкните на кнопке Далее. - Шаг 3. Задание параметров диаграммы: выполните необходимые настройки
параметров, используя вкладки Заголовки, Оси, Линии сетки, Легенда,
Подписи данных, Таблицы данных, затем щелкните на кнопке Далее. - Шаг 4. Размещение диаграммы: определите место для диаграммы (на
отдельном листе или на листе с данными) и щелкните на кнопке Готово.
Редактирование диаграмм.
Редактирование готовой диаграммы.
- Выделите область диаграммы: щелкните левой
кнопкой мыши на границе области диаграммы. - Повторите любой шаг (1-4) построения диаграммы.
Для этого: - выберите команду меню Диаграмма;
- выберите нужный шаг (Тип диаграммы,
Исходные данные, Параметры диаграммы, Размещение); - внесите изменения и нажмите ОК.
Редактирование отдельных элементов диаграммы.
- Изменение элемента диаграммы:
- выделите отдельный элемент;
- щелкните правой кнопкой мыши (вызов
контекстного меню для элемента); - выберите нужный пункт меню;
- внесите изменения и нажмите ОК.
- Удаление выделенной диаграммы:
·
нажмите клавишу Del.
- Перемещение выделенной диаграммы:
·
установите курсор мыши на
границе области диаграммы и методом Drag—and—Drop переместите ее на свободное от таблицы место.
4. Физкультминутка
5. Компьютерный практикум
При выполнении заданий компьютерного практикума учащиеся
осваивают технологию построения и редактирования различных видов диаграмм и
графиков.
Начальные установки.
Откройте
документ Excel diagram.xls и
сохраните его под именем praktik.xls в
вашей папке.
Задание 1.Построение гистограммы по заданной таблице значений.
Задача: построить гистограмму
согласно таблице.
Технология работы.
1)
Перейдите на Лист1 и отформатируйте таблицу
(диапазон) следующим образом (рис.2):

Рис.1 Рис.
2
ü задайте
границы таблицы используя панель Форматирования, пиктограмма Границы
или команду Формат/Ячейки/Границы;
ü для
заголовка таблицы (В2:D2) и диапазона таблицы В3:D10 толстую внешнюю границу;
ü для
заголовка таблицы (В2:D2) выберите полужирное начертание
шрифта; для диапазона таблицы В3:D3 – полужирный курсив;
ü выполните
выравнивание: В2:D3 – по центру; В4:В10 – по центру;
С4:С10 – по левому краю; D4:D10 – по
левому краю;
ü задайте
для диапазона таблицы С4:С10 оранжевый цвет заливки: Формат/Ячейки/Вид.
2)
Найдите максимальное и минимальное число доли
значений в диапазоне D4:D10,
используя Мастер функций и функции МАКС, МИН.
3)
Выделите диапазон данных для построения
гистограммы: С3:D10.
4)
Вызовите Мастер диаграмм: выберите команду меню
Вставка/Диаграмма или щелкните на пиктограмме Мастер диаграмм и следуйте его инструкциям:
§ выберите
тип диаграммы — гистограмма;
§ выберите
вид гистограммы – обычна гистограмма ;
§ 
Далее.
§ так как
диапазон выделен нажмите еще Далее;
§ на
вкладке Заголовки введите текст в поля Название диаграммы –
«Неметрические русские единицы длины», Ось Х(категорий) – «Единицы», Ось
Y (значений) – «Значение»;
§ нажмите
Далее.
§ выберите
размещение диаграммы – на имеющемся листе;
§ нажмите
Готово.
5)
Расположите область диаграммы в диапазоне F2:К20 (для перемещения выделенной области диаграммы используйте метод Drag—and—Drop, для изменения размеров
рамки работайте с маркерами рамки диаграммы)
6)
Сохраните изменения в файле.
7)
Сравните ваш результат с рис. 3.
Представьте преподавателю результаты работы.
Задание 2.Редактирование объектов гистограммы.
Задача: отредактировать
гистограмму согласно рис. 4. (допускаются некоторые неточности при
редактировании).
Технология работы.
1)
Выделите указанный объект диаграммы (двойным
щелчком левой кнопкой мыши), выберите соответствующую вкладку, внесите заданные
ниже изменения в параметры объекта и щелкните ОК.

§ шрифт
заголовка, легенды, названия осей – Arial, размер -8.
§ формат
области диаграммы: способ заливки – градиентная, цвета – два цвета, тип
штриховки – диагональная 1.
§ формат
области построения диаграммы текстура в способах заливки – пергамент.
§
формат оси категорий и оси значений: цвет линии – зеленый,
толщина линии .
2)
Постройте линии сетки осей X и
Y:
§ выберите
команду меню Диаграмма, Параметры диаграммы, вкладку Линии
сетки;
§ в
разделах Ось Х (категорий) и Ось Y (значений)
выберите основные линии.
3)
Задайте формат линий сетки осей Х и Y: тип линии – пунктирный, цвет – темно-бирюзовый.
4)
Сохраните изменения в файле.
Представьте преподавателю результаты работы.
 |
Задание 3.Построение и редактирование графиков функций.
Задача: постройте графики
следующих функций:
Y1(x)=x2 – 1;
Y2(x)=x2 + 1;
Диапазон изменения аргумента – [-2;2] с шагом 0,5.
Технология работы.
1)
Перейдите на Лист 2 и подготовьте на листе таблицу
согласно рис 5.
2)
Введите в ячейки А1:С1 названия столбцов.
3)
Заполните столбец аргументов (х) от -2 до 2 с шагом
0,5.
4)
Заполните столбцы функций, т.е. введите в столбцы В
и С значения функций в соответствующих точках. Для этого введите самостоятельно
в ячейки В2, С2 формулы и скопируйте их в остальные ячейки таблицы.
5)
Оформите получившуюся таблицу и сохраните изменения
в файле.
Представьте преподавателю результаты работы.
Задача: отредактировать графики
следующим образом:
1)

графиков А1:С10.
2)
Постройте графики, используя Мастер диаграмм: тип
диаграммы – точечная, вид – точечная диаграмма со значениями, соединенными
сглаживающими линиями без маркеров.
3)
Отредактируйте графики согласно рис.6 и сохраните
изменения в файле.
Представьте преподавателю результаты работы.
Задание 4. Построение и редактирование объемной круговой диаграммы.
Задача: построить и
отредактировать диаграмму согласно рис. 7. (допускаются некоторые неточности
при редактировании).
Технология работы.
1)
Перейдите на Лист 3 и скопируйте из документа Excel
diagram.xls таблицу на Листе 3.
2)
Оформите таблицу в соответствии с рис.7.
3)
Выделите диапазон данных для построения диаграммы
С7:С17 и Е7:Е17.
4)
Постройте диаграмму, представленную на рис 8.,
используя Мастер диаграмм: тип диаграммы – круговая, вид – объемный вариант
разрезанной объемной диаграммы, область расположения – диапазон G4:K12.
5)
Сохраните изменения в файле
6)
Отредактируйте диаграмму согласно рис. 9
самостоятельно.

Представьте преподавателю результаты работы.
ЗАДАНИЕ 4. Построение и редактирование диаграммы по заданной таблице
(для самостоятельной работы).
Задача: построить диаграмму
согласно таблице на рис. 10.
Технология работы.
1)
Перейдите на Лист 4 и скопируйте из документа Excel
diagram.xls таблицу на Листе 4.
2)
Отформатируйте самостоятельно таблицу на листе
согласно рис 10.
3)
Выполните построение диаграммы наименования
продуктов и цен.
4)
Отредактируйте диаграмму согласно рис. 11.
5)
Сохраните изменения в файле.

Представьте преподавателю результаты работы.
6. Закрепление полученных знаний
Контрольные вопросы по занятию.
Диаграммы (понятие, назначение).
Объекты диаграмм.
Типы диаграмм.
Создание диаграмм.
Редактирование диаграммы и объектов.
Учащиеся:
- обосновывают
необходимость умения графически представлять информацию; - формулируют
понятие диаграммы, объектов диаграммы; - перечисляют
способы создания и редактирования диаграмм.
7. Подведение итогов урока
Оценка работы учащихся, типичных ошибок. Обсуждение с
группой соответствия достигнутых результатов урока с поставленными в начале
урока задачами.
По итогам выполнения заданий и фронтального опроса каждому
учащемуся выводится средняя оценка за урок.
8. Домашнее задание
Повторить
материал занятия. Составить тест по теме «Обработка числовой информации» (не
менее 5 вопросов), дать 3 варианта ответа на каждый вопрос, указать правильные
ответы.
Литература
1.
Угринович Н.Д. Информатика и информационные
технологии. Учебник для 10-11 классов. — М.: БИНОМ, 2005. — 511 с. (Глава 10.
Технология обработки числовых данных в электронных таблицах, с. 361–378.)
2.
Ефимова О., Морозов В., Угринович Н. Курс
компьютерной технологии с основами информатики: Учебное пособие для старших
классов. – М.: ООО «Издательство АСТ»; ABF, 2002 – 424 с.
(Глава 11 Технология обработки числовых данных в ЭТ, с 262 – 336.)
3.
Макарова Н. В. Информатика: 10 – 11 классы.— СПб., 2004.
4.
Угринович Н.Д. Практикум по информатике и ИТ, — М.
Бином. Лаборатория знаний, 2006
5.
Угринович Н.Д. Информатика и ИКТ 10, — М. Бином.
Лаборатория знаний, 2009
6.
Угринович Н.Д. Информатика и ИКТ 11, — М. Бином.
Лаборатория знаний, 2009
7.
Задачник-практикум по информатике 10-11 кл. Под
ред.Семакина И.Г., Хеннера Е.К. Лаборатория базовых знаний.
Раздел: Обработка числовой информации (10 класс)
Тема урока: Наглядное представление числовых данных с помощью диаграмм и графиков
Тип урока: Комбинированный.
Цель урока: Познакомить учащихся с графическими возможностями табличного процессора
Задачи:
Образовательные:
-
Научить учащихся способам построения диаграмм различного вида и типа возможностями табличного процессора;
-
Научить учащихся самостоятельно строить диаграммы на основе собственных суждений.
Развивающие:
-
Развивать представления о прикладном значении программного пакета MS Office, Excel
-
Развивать логическое мышление по средствам сравнения, анализа, синтеза, сопоставления.
Воспитательные:
-
Воспитание информационной культуры.
-
Способствовать развитию умения оценивать свои возможности.
Литература:
1. Н. Угринович, Учебник «Информатика и информационные технологии», 10 кл.
2. Н. Угринович, Учебник «Информатика и информационные технологии», 11 кл.
3. Н. Угринович, Практикум по информатике и информационным технологиям, 10 — 11 кл.
4. Журнал «Информатика и образование».
5. Сайт http://videouroki.net.
6. Сайт www.1september.ru.
Оборудование:
1. Интерактивная доска, презентация «Построение диаграмм », Видео «Построение диаграмм и графиков»
2. Компьютеры для выполнения индивидуальных практических работ.
Программы: Excel
Ход урока.
1. Организационный момент. Слайд 1, 2,3
2. Проверка домашнего задания.
1. На ПК: Работа по карточкам: выполнение расчетов в ЭТ. (2 человека).
Карточка 1. Рассчитайте расходы школьников, собравшихся поехать на экскурсию в другой город.
|
Вид расходов |
Количество школьников |
Цена |
Общий расход |
|
Билеты |
6 |
60,00 |
|
|
Экскурсия в музей |
4 |
2,00 |
|
|
Обед |
6 |
10,00 |
|
|
Посещение цирка |
5 |
20,00 |
|
|
Всего: |
Карточка 2. Рассчитайте, сколько продукции осталось и чему равна величина выручки.
|
Продукт |
Цена |
Поставлено |
Продано |
Осталось |
Выручка |
|
Молоко |
3 |
100 |
100 |
||
|
Сметана |
4,2 |
85 |
70 |
||
|
Творог |
2,5 |
125 |
110 |
||
|
Йогурт |
2,4 |
250 |
225 |
||
|
Итог: |
Слайд 4-9. «Проверка домашнего задания»
2. Устный опрос:
А) Из чего состоит электронная таблица?
Б) Какие типы данных используются в электронных таблицах?
В) Что такое абсолютная, относительная и смешанная ссылки?
3. Устный тест на доске:
-
Электронная таблица – это:
1) прикладная программа, предназначенная для обработки структурированных в виде таблицы данных;
2) прикладная программа для обработки кодовых таблиц;
3) устройство персонального компьютера, управляющее его ресурсами в процессе обработки данных в табличной форме;
4) системная программа, управляющая ресурсами персонального компьютера при обработке таблиц
2. Среди приведенных отыщите формулу для электронной таблицы.
-
D5C8-A3B2;
-
A1= D5*C8-A3*B2;
-
D5*C8-A3*B2;
-
=D5*C8-A3*B2
-
Указать верное имя выделенного диапазона ячеек
3. Указать верное имя выделенного диапазона ячеек
A1:I11;
B2:G7;
A1:G7;
B2:I11.
Проверить, как учащиеся выполнили задание на ПК.
3. Актуализация опорных знаний
Ребята, я напоминаю вам, что мы с вами изучаем раздел «Обработка числовой информации» и на прошлом уроке мы с вами начали рассматривать тему «Обработка числовой информации с помощью электронных таблиц». Давайте послушаем доклад на тему «Возможности ЭТ»
Слайд 10. «Доклад»
Доклад, подготовленный учащимся на тему: «Возможности ЭТ».
Сегодня на уроке мы с вами продолжим рассматривать возможности ЭТ и остановимся на теме: «Построение диаграмм и графиков».
4. Подготовка к усвоению нового материала.
Рассматривать данную тему мы начнем с небольшого доклада, из которого вы узнаете, где и когда можно применять диаграммы.
Слайд 11. «Доклад» Доклад, подготовленный учащимся на тему: «Применение диаграмм и графиков».
5. Объяснение нового материала.
1. Что такое диаграмма. Слайд 12 «Диаграмма»
Диаграмма — это средство наглядного графического изображения информации, предназначенное для сравнения нескольких величин или нескольких значений одной величины.
Элементы диаграммы Слайд 13 «Элементы диаграммы»
2. Типы диаграмм. Слайд 14 «Типы диаграмм »
Сегодня на уроке мы рассмотрим диаграммы различных типов. Типов диаграмм несколько: гистограммы, круговые, линейные, графики и т.д.. Каждый из них следует применять в конкретных случаях.
Давайте откроем учебники на стр. 102 (Н.Д. Угринович «Информатика и ИКТ», 10 класс).
Класс делится на четыре варианта, и каждый вариант рассматривает свой тип диаграммы, далее идет обсуждение каждого типа диаграммы.
Как вы ребята думаете, где и когда лучше применять такой тип диаграммы? и т.д.
Круговая диаграмма служит для сравнения нескольких величин в одной точке. Круговая диаграмма особенно полезна, если величины в сумме составляют нечто целое (100%).
Гистограмма служит для сравнения нескольких величин в нескольких точках. Гистограммы состоят из столбиков. Высота столбиков определяется значениями сравниваемых величин.
Линейная диаграмма служит для того, чтобы проследить за изменением нескольких величин при переходе от одной точки к другой
График показывает, изменение какой — либо величины по отношению к другой, например, с течением времени.
3. Этапы построения диаграммы. Фильм(Диск «Информатика. Готовые видеоуроки» Д. Тарасов или сайт http://videouroki.net
Давайте посмотрим процесс построения диаграммы.
6. Закрепление нового материала.
1. Пользуясь данными, приведенными в таблице, построить диаграмму. Как вы думаете, какой тип диаграммы здесь лучше всего применить?
|
Единицы |
Значения в мм |
|
Сотка |
21,336 |
|
Аршин |
713,20 |
|
Четверть |
177,80 |
|
Вершок |
44,45 |
|
Фут |
304,80 |
|
Дюйм |
25,40 |
|
Линия |
2,54 |
2. Построить график функции y= cosx, если х принимает значения от -2 до 2 с шагом 0,5
7. Практическая работа «Построение диаграмм различных типов» Слайд 22
Учебник Н.Д. Угринович «Информатика и ИКТ», 10 класс, стр. 105, 3 задания.
Дать инструктаж по выполнению практической работы. Сохранить работу в Моих документах и назвать файл своей фамилией. НЕ ЗАКРЫВАТЬ!
8. Проверка усвоения материала. Слайд 23
Класс делится на две подгруппы «Крестики» и «Нолики». Каждая подгруппа выбирает номер клеточки и получает вопрос с этим номером. Если ответ верный подгруппа ставит в эту клетку, либо крестик, либо нолик. Если ответ неверный право хода передается второй команде. Побеждает команда, которая первой поставить три крестика или нолика в линию.
|
1 |
4 |
7 |
|
2 |
5 |
8 |
|
3 |
6 |
9 |
Вопросы командам:
-
Дать определение электронных таблиц;
-
Что такое абсолютная ссылка?
-
Где применяются электронные таблицы?
-
Что такое диаграмма?
-
Какие типы диаграмм вы знаете?
-
Адресация ячеек в электронных таблицах.
-
Что такое диапазон ячеек?
-
Что такое относительная ссылка?
-
Назовите этапы построения диаграммы
9. Инструктаж домашнего задания Слайд 24
Повторить весь материал по теме: «Технология обработки числовой информации».
10. Подведение итогов урока.
Подведение итогов: достигнута ли цель урока;
Закончите предложения:
1.Что понравилось…
2. Что узнали…
3. Что было легко…
4. Какие возникли трудности…;
Выставление оценок.
Диаграмма — самый популярный инструмент для визуального представления числовых данных в Excel. «Пироги», графики, столбики, гистограммы, прогресс-бары — все это разные виды диаграмм. Разбираемся, когда их применять, как строить и как делать максимально наглядными (скоро стартует второй поток курса «Магия Excel»).
Четыре правила
Ничего лишнего
Не злоупотребляйте цветами, объемом, спецэффектами и лишними элементами на диаграммах.
Эдвард Тафти, главный эксперт в мире информационного дизайна и автор классической книги «Визуальное представление количественной информации», предложил коэффициент Data-Ink (данные-чернила). Он отображает соотношение «чернил», затраченных на график в целом, и «чернил», которые действительно отображают данные.
Чем выше данный коэффициент, тем лучше (меньше «чернил» потрачено впустую на то, что Тафти называет chartjunk, «мусором»). Иначе говоря, лишние элементы диаграмм их совсем не украшают, а только усложняют восприятие данных.
Вот хороший пример того, как отсечение всего лишнего помогает данным на рисунке «заговорить»:
Никаких 3D-диаграмм
В подавляющем большинстве книг по Excel и визуализации данных авторы сходятся в том, что объем — главное зло в диаграммах: он уже никого не впечатлит из ваших слушателей и читателей, а вот исказить данные вполне может. Используйте двумерные диаграммы, чтобы доносить информацию точно.
Правило 5 секунд
Стремитесь к тому, чтобы читатель вашего отчета/диаграммы мог сразу понять, что имеется в виду и о чем говорит ваша визуализация. Сложность вводит нас в ступор (и к тому же сложность вокруг нас только возрастает во всем), так что иначе вы рискуете потерять вашего читателя. Здорово, если у каждой диаграммы есть один посыл, одна идея, которую вы хотите донести до слушателя, и надписи/элементы/сам макет диаграммы позволяют ее быстро и однозначно «считать».
Правило пяти кусков пирога
Если на вашей круговой диаграмме больше пяти (в некоторых случаях — семи) элементов, она становится трудночитаемой. В таких случаях можно использовать другой тип («Дерево», если есть в вашей версии Excel, или линейчатую) или же построить вторичную круговую диаграмму.
Сравните картинки ниже: на какой из них информация воспринимается лучше?
Какой тип диаграммы выбрать
Выбрать подходящий тип диаграммы — уже половина успеха. К разным данным подходят разные типы диаграмм. Например, круговая диаграмма вряд ли подойдет для анализа динамики какого-то показателя, а график — для отражения структуры.
Основные типы диаграмм, использующиеся чаще всего: круговая, график, линейчатая, гистограмма (столбики).
Для чего подходят эти типы диаграмм? Наиболее простая схема выбора диаграммы — у Джина Желязны, автора книги «Говори на языке диаграмм»:
Если вы сравниваете отдельные компоненты целого, подойдет круговая диаграмма, или тот самый «пирог». Линейчатая диаграмма нужна для позиционного сравнения, когда важна не доля, а «кто больше кого». Для выявления динамики подходят гистограммы и графики.
Например, вот такую линейчатую диаграмму можно использовать, чтобы сравнить по продолжительности различные фильмы.
А такая сложная гистограмма подойдет для оценки динамики четырех разных составляющих за один и тот же период времени.
Создание диаграмм
Диаграммы бывают внедренными и расположенными на отдельном листе.
Внедренные диаграммы находятся «поверх ячеек», их можно передвигать и менять их размеры. Быстро создать внедренную диаграмму можно с помощью клавиш Alt+F1 (Fn + ⌥ + F1). Правда, создается с помощью горячих клавиш только определенный тип — гистограмма.
Диаграммы на отдельном листе занимают целый лист, на котором не может быть других объектов, диаграмм, ячеек. Такую диаграмму проще найти (у нее будет свой ярлык, так как она занимает отдельный лист), она не закрывает данные, которые тоже могут быть важны, к тому же на ней самой лучше видно мелкие детали.
Можно переместить внедренную диаграмму на отдельный лист, нажав соответствующую кнопку на контекстной вкладке «Конструктор диаграмм»; она появляется, когда вы активируете диаграмму.
Элементы диаграмм
У диаграмм довольно много элементов (их набор отличается от типа к типу), их можно удалять (помните про коэффициент Data-Ink?) и изменять (форматировать).
Добавить элементы в диаграмму можно несколькими способами. Если в вашей версии есть кнопки настройки диаграммы (появляющиеся справа от нее), то это самый быстрый способ. Первая кнопка — «Элементы диаграммы»:
Можно добавить элемент с помощью команды на вкладке «Конструктор диаграмм» (она контекстная и появится при выделении диаграммы):
Рядом есть кнопка для выбора одного из готовых макетов.
Вы можете навести мышкой на любой макет и посмотреть, как будет выглядеть ваша диаграмма. Но не факт, что для вашей задачи подойдет хотя бы один из готовых макетов; скорее всего, вам нужно будет его донастраивать, добавляя и меняя элементы диаграммы.
Настроить любой элемент можно с помощью контекстного меню и боковой панели «Формат». Чтобы ее вызвать, нужно дважды щелкнуть на элемент диаграммы, либо щелкнуть правой кнопкой на элемент и нажать «Формат…», либо выбрать команду «Формат выделенного» на ленте инструментов во вкладке «Формат», либо воспользоваться сочетанием клавиш Ctrl + 1.
Помимо панели, некоторые настройки можно изменить прямо в контекстном меню, которое появляется при щелчке правой кнопкой мыши на элементе. Например, заливку ряда данных (обратите внимание, что тот элемент, к которому применяются настройки, выделен на диаграмме маркерами):
Настраивать можно не только ряды данных, но и отдельные точки данных. Щелкните сначала на ряд данных, а потом еще раз на точку, и сможете настроить ее отдельно.
Таблица данных
Таблица данных позволяет совместить в диаграмме и собственно диаграмму, и таблицу с теми данными, на основе которых она построена. Особенно полезна таблица данных может быть для диаграмм, расположенных на отдельном листе, ведь в таком случае ячеек рядом с диаграммой быть не может и это единственный вариант совмещения таблицы и диаграммы.
Но таблица данных может быть полезна и для внедренных диаграмм. Она позволяет показать исходные данные под диаграммой, совместить их с легендой, а в метки данных на самой диаграмме вывести еще какой-нибудь показатель.
Фильтр диаграммы
В Excel 2019 появилась очень полезная опция — фильтр, позволяющий отобразить только часть данных или только некоторые ряды данных на диаграмме. Это третья кнопка рядом с диаграммой — с иконкой фильтра.
В предыдущих версиях можно скрывать строки или столбцы, чтобы данные не отображались на диаграмме.
Если же вам, напротив, нужно отображать данные со скрытых строк и листов, эту опцию можно включить в окне «Выбор источника данных»:
Напоследок стоит сказать, что диаграммы — не единственный способ визуализации данных в Excel. Можно также использовать просто стилевое и числовое форматирование ячейки (в том числе пользовательские форматы и стили), условное форматирование, спарклайны, стили таблиц и срезы в этих таблицах.
На курсе «Магия Excel» будет два модуля — для новичков и продвинутых. Записывайтесь→
Фото на обложке отсюда