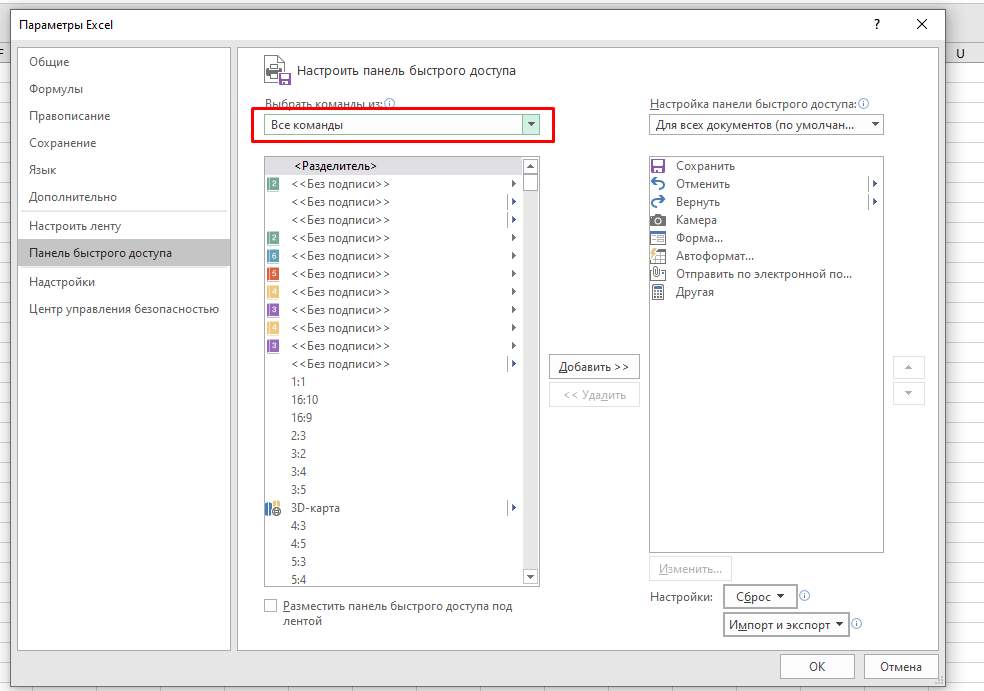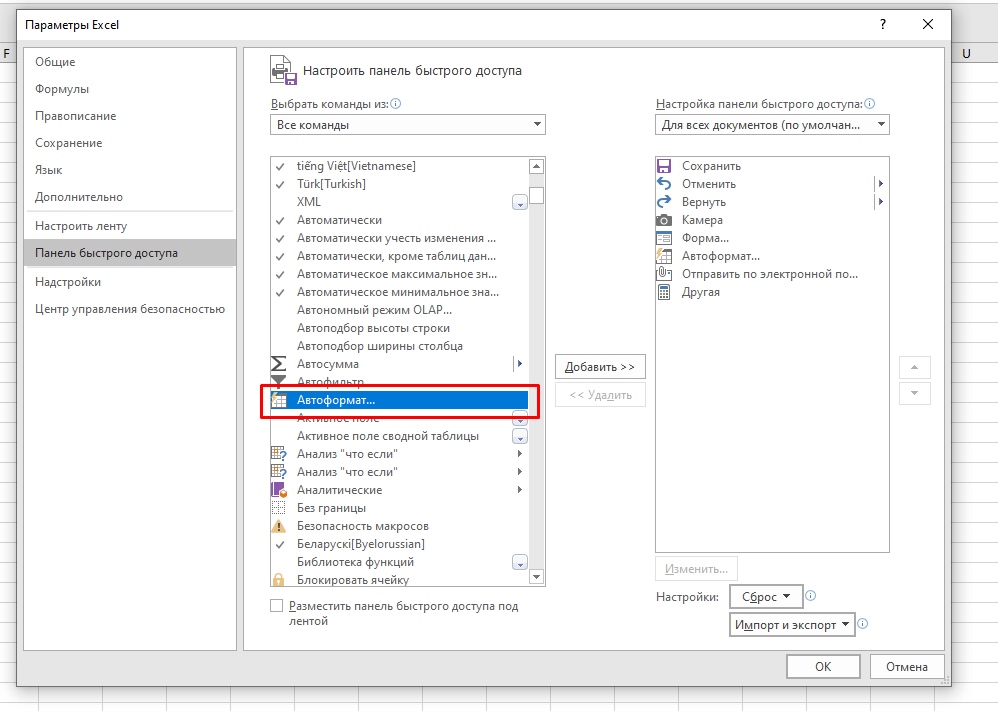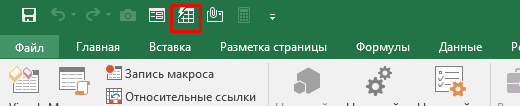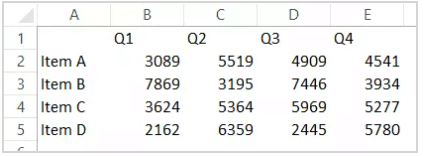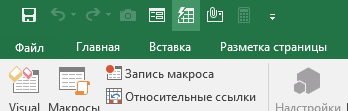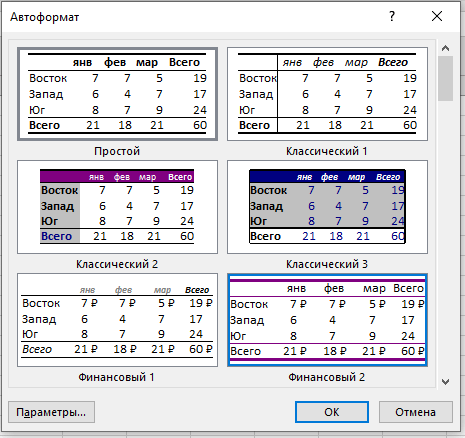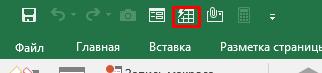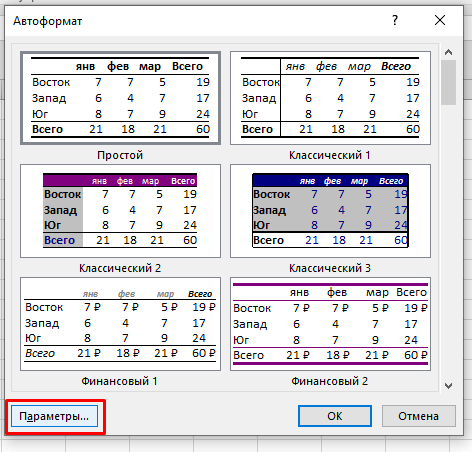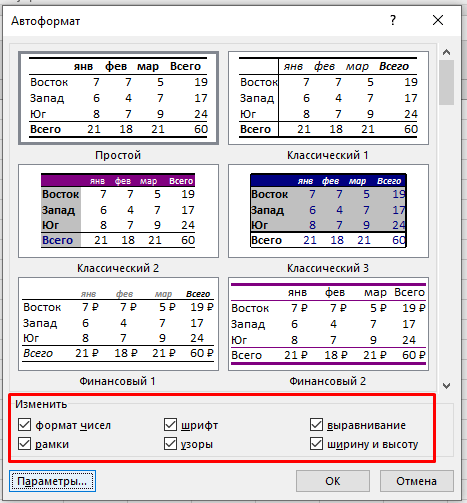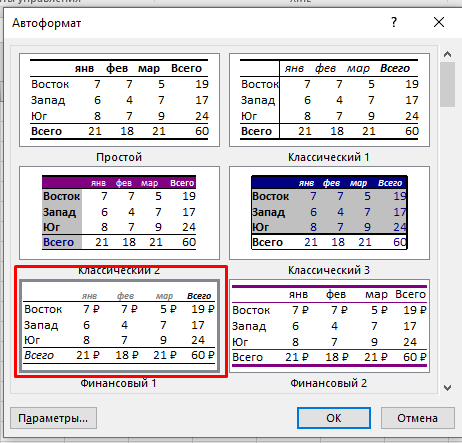Представляю краткую видеолекцию Как создавать профиль успешного сотрудника в excel.
Ролик ориентирован в первую очередь на тех, кто
- ранее не создавал профили успешного сотрудника;
- не изучал матстатистику или изучал давно и забыл.
Ролик опять же можно назвать только Введением в создание профиля успешного сотрудника. Иначе лекция была бы слишком длинной. Но если будет обратная связь, реакции на видео, я продолжу раскрывать тему.
В видеоролике я не использую матстатистику от слова совсем, тем не менее, настаиваю, что видео будет практичным и полезным для тех, кто раньше не создавал такие профили, и даже тех, кто создавал.
См. также мои он-лайн курсы
- Мини-он-лайн курс Принципы создания HR-дашбордов в excel
- Мини-он-лайн курс Принципы создания и анализа корпоративных опросов
- Мини-он-лайн курс Текучесть персонала по-новому: расчет среднего срока жизни в Excel
Я бы к этму видео рекомендовал статью Почему HR должны отказаться от профиля успешности
Помимо практики (показываю, как в excel можно создавать примитивные модели различия успешных / неуспешных сотрудников, где успешность — бинарная переменная, а фактор — числовая переменная — шкала теста) вижу как минимум два методологических урока видеоролика Как создавать профиль успешного сотрудника в excel:
- Профиль это гибкое понятие — нельзя сказать, что профиль успешного сотрудника это только вот такое значение и не иначе. Нет, профиль очень гибкий;
- Идеальный профиль успешного сотруника нельзя построить – как бы мы не старались, но нельзя с высокой точностью отделить успешных от неуспешных сотрудников — то, что я даю в видосе, это очень даже неплохой результат.
Если получу реакции на видео, готов буду продолжить раскрывать тему создания успешного сотрудника
если интересно получить файл с кейсом, подписываемся на телеграм канал HR-аналитики (по сслыке), пишем мне в телеграм, получаем файл, рекомендуем канал коллегам:)
Многие команды, используемые в Excel для подготовки книги к печати и экспорту, можно найти на вкладке Разметка страницы. Эти команды позволяют управлять отображением данных при печати, включая ориентацию страницы и размеры полей. Сегодня мы подробно рассмотрим все о разметке страницы в Excel.
Включаем режим разметки
Прежде чем вносить изменения в разметку, можно посмотреть книгу в режиме «Разметка страницы», чтобы наглядно представить, как будет выглядеть результат. Для перехода к режиму разметки, находим и нажимаем команду «Разметка страницы» в правом нижнем углу книги.
Ориентация страницы
Excel располагает двумя вариантами ориентации страницы: Альбомная и Книжная. При альбомной ориентации, страница располагается горизонтально, а при книжной – вертикально. Книжный вариант полезно применять для листов с большим количеством строк, а альбомный лучше использовать для листов с большим количеством столбцов. Изменить ориентацию страницы в Excel можно с помощью нескольких шагов:
1. Открываем вкладку «Разметка страницы» на «Ленте».
2. Выбераем команду «Ориентация», а затем из раскрывающегося меню выбераем вариант «Книжная» или «Альбомная». Ориентация страницы будет изменена.
ФОРМАТИРОВАНИЕ ПОЛЕЙ
Поле — это пространство между содержимым и краем печатного листа. По умолчанию размеры полей в каждой рабочей книге Excel равны предустановленному значению «Обычные«. Иногда может понадобиться настроить размеры полей таким образом, чтобы данные располагались как можно более комфортно. Excel включает в себя несколько предустановленных вариантов размеров полей. Чтобы подстроить поля «под себя» нужно выполнить пару шагов:
1. Откроем вкладку «Разметка страницы» и выбераем команду «Поля».
2. В выпадающем меню выбераем подходящий вариант размеров полей. Размеры полей будут изменены в соответствии с выбранным вариантом.
По умолчанию Excel предлагает 3 варианта полей, но также мы можем сами настроить поля и делается это очень просто:
1. Во вкладке «Разметка страницы» нажимаем команду «Поля», а затем из выпадающего меню выбераем пункт «Настраиваемые поля».
2. Появится диалоговое окно «Параметры страницы». Вводим требуемые значения для каждого поля, затем нажимаем OK.
ПЕЧАТЬ ЗАГОЛОВКОВ
Если в таблице имеются заголовки, очень важно, чтобы при печати эти заголовки выводились на каждой странице. Читать распечатанную книгу Excel будет очень неудобно, если заголовки окажутся только на первой странице. Команда Печатать заголовки позволяет выбирать определенные строки или столбцы и печатать их на каждом листе. Давайте разберем как же это сделать:
1. Откроем вкладку «Разметка страницы» и выберем команду «Печатать заголовки».
2. В появившемся диалоговом окне «Параметры страницы» можно выбрать строки или столбцы, которые необходимо печатать на каждом листе.
3. Нажимаем кнопку «Свернуть диалоговое окно», которая находится справа от поля «Сквозные строки».
4. Курсор превратится в небольшую черную стрелку, а диалоговое окно «Параметры страницы» свернется. Выделяем строку, которую необходимо печатать на каждом листе. В нашем примере мы выбрали строку 1.
5. Строка 1 появится в поле «Сквозные строки». Еще раз нажимаем кнопку «Свернуть диалоговое окно».
6. В развернувшемся диалоговом окне «Параметры страницы» нажимаем OK. Строка 1 будет добавлена на каждом печатном листе.
ВСТАВКА РАЗРЫВОВ СТРАНИЦ
Если нужно распечатать определенные фрагменты рабочей книги на отдельных листах, необходимо вставить разрывы страниц. В Excel существует два типа разрывов страниц: вертикальные и горизонтальные. Вертикальные разрывы разделяют по столбцам, а горизонтальные по строкам. Давайте попробуем вставить горизонтальный разрыв страницы:
1. Переходим в страничный режим просмотра книги. Для этого находим и выбераем в правом нижнем углу книги команду «Страничный».
2. Далее выделяем строку, выше которой мы хотим вставить разрыв. Например, если нужно вставить разрыв между строками 28 и 29, выделяем строку 29.
3. Откроем вкладку «Разметка страницы» и из выпадающего меню команды «Разрывы» выберите пункт «Вставить разрыв страницы». Появится разрыв страницы, отмеченный темно-синей линией.
ВСТАВКА КОЛОНТИТУЛОВ
Книгу можно сделать более интересной и профессиональной, вставив в нее верхние и нижние колонтитулы. Верхний колонтитул располагается в верхней части страницы, а нижний колонтитул внизу страницы. Колонтитулы содержат такую информацию, как номер страницы, дата, название книги или названия разделов. Разберем на примере, как это сделать:
1. Переходим в режим «Разметка страницы», нажав команду в нижней части окна Excel. Как раньше было уже показано.
2. Выбераем верхний или нижний колонтитул, который необходимо изменить. В нашем примере мы изменим нижний колонтитул.
3. На Ленте появится вкладка «Конструктор». На ней можно получить доступ к командам Excel, которые позволят автоматически вставлять элементы колонтитулов, такие как номера страниц, дата или название рабочей книги. Для примера вставим номер страницы.
4. Номера страницы будут добавлены в нижний колонтитул.
На этом наш урок окончен. Я постарался охватить много возможностей «Разметки страницы в Excel» думаю все просто и понятно. Если есть вопросы пишите комментарии, и я постараюсь на них ответить.
На чтение 4 мин Просмотров 308 Опубликовано 24.03.2022
Часто ли вам необходимо задать табличке определенный формат?
Если часто, то вам лучше использовать функцию «Автоформат» для экономии времени. Также часто люди допускают ошибки и форматирование таблицы не исключение. Если вы будете использовать эту функцию — ошибки исключены!
Эта функция в пару кликов мыши приводит всю выделенную таблицу в определенный формат (его вы выбираете сами).
Пример на изображении:
Итак, начнём!
Содержание
- Как открыть функцию «Автоформат»?
- Как использовать «Автоформат»?
- Меняем готовые шаблоны в функции
- Убираем форматирование, которое было сделано
- Минусы функции «Автоформат» в Excel
Как открыть функцию «Автоформат»?
По умолчанию этой функции нигде нет, но мы можем добавить её в панель быстрого доступа.
Как это сделать?
Пошаговая инструкция:
- Нажмите правой клавишей мышки на панель быстрого доступа;
- Щелкните на «Настройка панели быстрого доступа…»;
- Открылось окошко, в опции «Выбрать команды из» выберите «Все команды»;
- В списке ниже найдите функцию «Автоформат»;
- Выделите её и, правее, щелкните на «Добавить > >»;
- Подтвердите.
Итак, теперь наша функция появится на панели быстрого доступа.
Настройка панели быстрого доступа сохраняется в ваш профиль Excel. Это значит что при открытии других файлов, вам не придется делать это снова.
Как использовать «Автоформат»?
Обратите внимание, что функция будет работать только в том случае, если первые строка и столбец в выделенном диапазоне ячеек — заголовки.
Например:
Пошаговая инструкция:
- Выделите диапазон ячеек;
- Нажмите на функцию «Автоформат» на панели быстрого доступа;
- Откроется окно, в котором есть много разных стилей. Укажите тот, который вам нужен;
- Подтвердите.
Итак, вы сделали форматирование с помощью функции «Автоформат».
На самом деле эта функция просто меняет шрифт, формат ячеек и их цвет. То есть после того как вы использовали нашу функцию, вы сможете редактировать любые элементы как вам угодно. Например, поменять шрифт или цвет текста.
Но не забывайте, что функция меняет все старые элементы. Например, цвет и так далее, она изменит их в соответствии с шаблоном, который вы выбрали.
Меняем готовые шаблоны в функции
Кое-что вы можете поменять в любом из дизайнов форматирования.
Что именно:
- Формат числен
- Рамки
- Шрифт
- Узоры
- Выравнивание
- Ширину и высоту
Как это сделать?
Пошаговая инструкция:
- Откройте «Автоформат»;
- В окне функции щелкните на «Параметры…»;
- Отметьте то, что вы хотите изменить. Также, после того как отметите элементы, в предпросмотре выше вы увидите, как на данный момент (с вашими изменениями) будет выглядеть ваша табличка.
- Подтвердите.
Убираем форматирование, которое было сделано
Итак, как «откатить» форматирование обратно.
Есть 2 метода:
- Удалить только то, что вам не нравится обычными способами (например, поменять цвет текста обратно на черный с помощью функции «Цвет шрифта»);
- А можно выбрать то же форматирование в функции «Автоформат», которое вы использовали ранее. В таком случае функция отменит изменения.
Минусы функции «Автоформат» в Excel
Эта функция довольно старая, она была и в прошлых версиях Microsoft Excel. На данный момент она не очень востребована, поскольку появились более интересные варианты форматирования. Но все же много кто её использует, возможно «по привычке».
Основной минус этой функции в том, что ваша табличка обязательно должна быть определенного формата (первая строка и столбец должны быть заголовками), если же у вас по-другому, то рекомендую использовать другие функции.
А основной плюс, на мой взгляд, это то, что вы можете в реальном времени и с предпросмотром изменять отдельные элементы форматирования (шрифт, узоры и так далее).
На экране огромный рабочий лист Excel состоит из большого количества столбцов и строк. Рабочий лист при печати разбивается на несколько по размеру печатного листа, как правило, А4. Для печати документа Excel необходимо научиться настраивать параметры страницы. Для того чтобы получить качественно распечатанные страницы, следует подготовить рабочие листы к печати, проверить, как располагаются строки и столбцы таблиц, соответствует ли ширина столбцов данным, помещенным в них. Чтобы посмотреть, как документ будет выглядеть в напечатанном виде, нужно воспользоваться предварительным просмотром.
Скачайте учебный файл тут и откройте его.
По окончании этого урока вы сможете:
- Задать режим «Разметка страницы»
- Настраивать разметку страницы
- Делать предварительный просмотр рабочих листов
1. Режим «Разметка страницы»
Шаг 1. Устанавливаем Режим страницы (лента Вид → группа команд Режимы просмотра → команда Режим страницы):
Строго говоря, при работе с таблицей я периодически переключаюсь в Режим страницы, чтобы отследить, как будет выглядеть таблица на листе бумаги.
Если ваш принтер печатает листы другого формата, вы всегда можете поменять размер печатного листа (лента Разметка страницы группа команд Параметры страницы → команда Размер):
При подготовке к печати мы работаем с лентой «Разметка страницы», но, на мой взгляд, лучше работать в специальном диалоговом окне «Параметры страницы».
Шаг 2. Это окно вызывается любой из кнопок групп «Параметры страницы», «Вписать» или «Параметры листа»:
В диалоговом окне 4 вкладки:
- Страница
- Поля
- Колонтитулы
- Лист
В зависимости от того, какую вы нажмете кнопку группы, диалоговое окно «Параметры страницы» будет открываться в соответствующей вкладке за исключением вкладки «Колонтитулы». Эта команда находится на ленте Вставка группа команд Текст:
Шаг 3. Чтобы вам не пришлось переключаться с ленты на ленту, создайте команду «Параметры страницы» на Панели быстрого доступа. Как это делать я рассказывала в статьях «Урок 18. Панель быстрого доступа» и «Урок 19. Команды на Панели быстрого доступа». Всё это применимо и к Excel:
- Кнопка выпадающего меню на Панели быстрого доступа
- Команда «Другие команды…»
- «Все команды» из выпадающего меню
- Команда «Параметры страницы» (легко ищется по алфавиту)
- Команда «Добавить» и ОК
Здесь обратите внимание, что списке всех команд есть две команды с одним именем. Вторая команда дополняется кнопкой выпадающего меню. Если вы добавите эту команду на Панель быстрого доступа, то вы сможете с её помощью вызвать команды с ленты Разметка страницы группа → Параметры страницы.
2. Разметка страницы
Каждый лист документа согласно ГОСТ Р 7.0.97-2016 должен иметь поля не менее:
- 20 мм ‒ левое;
- 10 мм ‒ правое;
- 20 мм ‒ верхнее;
- 20 мм ‒ нижнее.
Мы немного увеличим размер полей.
Шаг 1. Открываем диалоговое окно «Параметры страницы» (поскольку кнопка вызова у нас теперь на Панели быстрого доступа, то неважной какая лента открыта) → вторая вкладка Поля → устанавливаем левое поле – 3 см, правое поле – 1 см, верхнее поле – 2 см, нижнее поле – 3 см:
Почему начали со второй вкладки?
Шаг 2. Вторая вкладка Страница → играем с масштабом. Для этой таблицы я установила масштаб – 105%. То есть таблица увеличилась в размерах:
Оптимально: установить сначала поля будущего печатного листа, а уж потом смотреть, есть ли смысл масштабировать таблицу. Но, если вы устанавливаете альбомную ориентацию страницы, то вначале работаем с вкладкой «Страница, а потом устанавливаем поля на вкладке «Поля».
3. Предварительный просмотр
Шаг 1. Для предварительного просмотра рабочего листа сделайте нажимаем команду «Просмотр» в диалоговом окне «Параметры страницы»:
- Количество копий печатаемого документа
- Выбор принтера (у меня на работе их несколько)
- Выбор ориентации (лента «Разметка страницы → группа команд Параметры страницы»)
- Выбор размера (лента Вид → группа команд Режимы просмотра книги»)
- Назначение полей (лента «Разметка страницы → группа команд Параметры страницы»)
- Выбор масштаба (лента «Разметка страницы → группа команд Вписать»)
Искренне не советую заниматься такими делами перед самой печатью.
Если у вас не открыто диалоговое окно «Параметры страницы», то в режим предварительного просмотра можно войти по команде Файл → Печать.
Теперь вы сможете:
- Задать режим «Разметка страницы»
- Настраивать разметку страницы
- Делать предварительный просмотр рабочих листов
|
Как сделать 2 профиля в excell |
||||||||
Ответить |
||||||||
Ответить |
||||||||
Ответить |
||||||||
Ответить |
||||||||
Ответить |
||||||||
Ответить |
||||||||
Ответить |
||||||||
Ответить |
||||||||
Ответить |