Программа Microsoft Excel или просто Excel – это табличный редактор, редактор таблиц, который входит в состав офисного пакета Microsoft Office. Кроме того, в этот пакет входит также текстовый редактор Microsoft Word, либо просто Word. В обеих программах – Excel и Word – есть инструменты для работы с таблицами. Давайте разберемся, что у этих инструментов общего и в чем между ними принципиальная разница.
Содержание:
1. Таблицы в Word и в Excel
2. Зачем нужны таблицы
3. Создаем таблицу в Word
4. Выделяем и переносим часть таблицы в Ворде
5. Вытаскиваем текст из таблицы в Ворде
6. Ограничения в использовании таблиц Word
7. Заглянем в электронные таблицы Excel
8. Ввод текста и номера телефона с «+» в Excel
9. Пример: Сцепить текст в Excel
10. Что такое формулы в Excel
11. Как сцепить текст в Excel с пробелами
12. Что же лучше: Word или Excel?
Таблицы есть в Word и в Excel
С помощью программы Excel легко и удобно создавать таблицы самой различной степени сложности – от простейших таблиц до сложнейших баз данных с огромным количеством связанных между собой данных: цифр, выражений, формул, слов, описаний и т.п.
Excel по-русски звучит как «эксель», кто-то ставит ударение на первый слог, кто-то на второй – по большому счету нет особой разницы и нет «правильного» произношения этого слова.
В других операционных системах (не Windows) тоже есть либо аналоги Excel. По большому счету так никто и не смог сделать табличный редактор лучше, чем сделала компания Microsoft. Хотя ввиду очень больших возможностей, заложенных в программу Excel, пользователям компьютеров, особенно начинающим пользователям, порой трудно даже начать работу с экселем, не говоря уже об углубленном изучении и применении Excel на практике.
Однако с таблицами может работать и широко распространенный текстовый редактор Microsoft Word. Так чем же отличаются ворд и эксель при работе с таблицами? Зачем нам предоставлены возможности работать с таблицами сразу в двух разных редакторах? Зачем нужен отдельно табличный редактор Excel, если с помощью Word тоже можно создавать и редактировать таблицы?
Так давайте попробуем разобраться, что же это такое – Word и Excel при работе с таблицами.
Зачем нужны таблицы
Таблицы. Зачем они вообще нужны? Можно по-разному выражать свои мысли, давать различные описания тех или иных событий, явлений. В первую очередь стараются это сделать словами, текстом. Это понятно. Для ввода текстов, для редактирования текстов можно успешно пользоваться программой от Microsoft – это текстовый редактор MS Word. (Напомню, MS – это сокращение MicroSoft).
Но в тех случаях, когда нужно показать какую-либо связь между разными событиями, явлениями, данными, удобным способом выражения мыслей становится таблица.
Таблица – это набор строк и столбцов. Располагая данные в отдельных клетках таблицы, мы с одной стороны как бы разделяем данные «по своим местам», с другой стороны мы как бы показываем некую связь между этими данными.
Например, если попробовать создать список учеников класса: фамилия ученика, имя, отчество, номер его мобильного телефона, дата рождения и т.п., то сделать это простым текстом не совсем удобно. Неудобно будет пользоваться в дальнейшем подобным списком:
- Иванов Иван Сергеевич 24.03.2005 +7 111 1234569
- Петрова Юлия Степановна 16.06.2005 +7 111 1234574
- и т.д.
Попробуйте выделить из такого списка, скажем, только даты рождения или номера телефонов, или фамилии? Да, посмотреть на этот список можно, почти все сразу понятно без объяснений. Но, повторюсь, пользоваться отдельными данными из такого списка будет сложно.
Вот тут на помощь может прийти таблица.
Как создать таблицу в Word
Прежде чем запускать специально созданный для работы с таблицами редактор Excel с его непростыми, скажем прямо, таблицами, вспомним про то, что и в текстовом редакторе Microsoft Word тоже есть таблицы. Поэтому для начала нужно попробовать создать таблицу в Word.
Для представленного выше списка из 2-х учеников потребуется создать в редакторе MS Word таблицу из 3-х строк (учеников у нас в списке пока двое, а самую первую строку таблицы мы используем для заголовков столбцов), и из 5-и столбцов для ввода в них следующих данных:
- фамилия ученика
- имя ученика
- отчество ученика
- дата рождения ученика
- телефон ученика.
Приступаем. Откроем текстовый редактор Ворд. Введем в первой строке заголовок нашей таблицы, например, «Список учащихся 8В класса».
- Затем поставим курсор на вторую строку,
- откроем вкладку «Вставка» (1 на рис. 1),
- кликнем по иконке «Таблица» (2 на рис. 1) и
- выберем строку меню «Вставить таблицу» (3 на рис. 1).
Рис. 1 (кликните по рисунку для увеличения). Создание новой таблицы в редакторе Word.
В открывшемся служебном окне «Вставка таблицы»
- указываем «Число столбцов» 5 (1 на рис. 2) и
- «Число строк» 3 (2 на рис. 2) ,
- далее жмем на кнопку «ОК» (3 на рис. 2).
Рис. 2. Описание вставляемой таблицы (указание числа столбцов и строк) в редакторе Ворд.
Таблица успешно вставляется и имеет вид, как показано на рис. 3.
Рис. 3 (кликните по рисунку для увеличения). Вставленная пока еще пустая таблица из 3-х строк и 5-и столбцов в редакторе Microsoft Word.
После чего заполняем таблицу: заносим данные во все клеточки таблицы. В первую строку вводим заголовки таблицы, размещаем их по центру, и выделяем полужирным шрифтом.
В оставшиеся 2 строки таблицы заносим данные ученика по фамилии Иванов и ученицы по фамилии Петрова (рис. 4).
Рис. 4 (кликните по рисунку для увеличения). Заполненная таблица, сделанная в редакторе Ворд.
Теперь данные размещены в таблице. Это не только красивее, чем просто список, но еще и удобно. В первой колонке таблицы теперь стоят только фамилии учеников, во второй – имена, в третьей – отчества и так далее.
Как выделить и перенести часть таблицы в Ворде
Данные в таблице у нас теперь, как говорят, структурированы. А значит, их легко найти, выделить, куда-то перенести отдельно.
Скажем, нам нужны только фамилии учеников. Выделяем данные из первого столбца таблицы. Для этого помещаем курсор мышки в клетку, которая будет второй по вертикали в первой колонке таблицы – на фамилию «Иванов». Нажимаем на левую кнопку мышки и, не отпуская ее, перемещаем курсор мышки в третью строку таблицы. То есть как бы «проводим» мышкой по клеткам таблицы, где занесены фамилии учеников. Результат такого выделения показан на рис. 5.
Рис. 5 (кликните по рисунку для увеличения). Выделение одной колонки таблицы в редакторе MS Word.
Затем копируем эти данные в буфер обмена (клик мышкой на кнопку «Копировать» — 1 на рис. 6).
Рис. 6 (кликните по рисунку для увеличения). Копирование выделенной части таблицы в буфер обмена в редакторе Microsoft Word.
После копирования части таблицы в буфер обмена давайте установим курсор под таблицей не прямо на следующей строке, а через одну строку (выделено синим цветом – 1 на рис. 7), и кликнем по кнопке «Вставить» (2 на рис. 7).
Рис. 7 (кликните по рисунку для увеличения). Подготовка к вставке части таблицы в другое место текста в редакторе Word.
Часть таблицы, а именно – фамилии учеников – вставится ниже под основной таблицей (рис. 8).
Рис. 8 (кликните по рисунку для увеличения). Часть таблицы (фамилии учеников) воспроизведена в другом месте текста в редакторе Ворд.
Как вытащить текст из таблицы в Ворде
Теперь с той частью таблицы, куда вынесены только фамилии учеников, можно отдельно что-либо делать, не затрагивая основную таблицу. Например, давайте «вытащим» эти 2 фамилии из таблицы, сделаем фамилии не в виде таблицы, а в виде обычного текста. Данная процедура называется «преобразование таблицы в текст».
Зачем нужно преобразовывать табличные данные в текст? Скажем, чтобы эти фамилии куда-то вставить, в другой текст. Пока данные стоят в клетках таблицы, они находятся как бы на своих местах, то есть, данные «привязаны» к месту. А чтобы данные «отвязать», преобразуем таблицу в текст. После этого данные уже не будут жестко стоять на своих позициях в таблице, их можно будет перетаскивать, делать с данными таблицы все, что можно делать с обычными текстами.
Чтобы вытащить текст из таблицы в Ворде:
- нужно сначала выделить таблицу. Для этого проведем слева от нее курсором мышки при нажатой левой кнопке – таблица «посинеет», это показано цифрой 1 на рис. 9.
- А затем на вкладке «Макет» (2 на рис. 9) нужно кликнуть по пункту меню «Преобразовать в текст» (3 на рис. 9).
Рис. 9 (кликните по рисунку для увеличения). Подготовка к преобразованию таблицы с фамилиями учеников в текст в редакторе Word.
В служебном окне «Преобразование текста», которое появится после выбора пункта меню «Преобразовать в текст», нужно будет подтвердить параметры, предложенные по умолчанию. То есть, нужно будет кликнуть по кнопке «ОК» в окне «Преобразовать текст», больше ничего в этом окне не меняя (рис. 10)
Рис. 10. Подтверждение параметров преобразования таблицы в текст в редакторе Microsoft Word.
Результатом такой последовательности действий станет таблица, преобразованная в текст. То есть вместо таблицы с двумя фамилиями 2-х учеников получился текст на 2-х строках: в первой строке будет стоять фамилия первого ученика, во второй строке – фамилия второго ученика (рис. 11).
Рис. 11 (кликните по рисунку для увеличения). Табличные данные преобразованы в обычный текст, пригодный для последующего редактирования в Ворде.
Показанный пример демонстрирует, как можно использовать данные из таблиц в редакторе Word. Понятно, что это далеко не полный перечень всех возможностей. И таких возможностей огромное число, все не пересказать.
Ограничения в применении таблиц в Ворде
В текстовом редакторе Word имеются огромные возможности по созданию и редактированию таблиц. Невозможно в рамках данной статьи даже на 5% показать все имеющиеся возможности. Но все-таки у таблиц в текстовом редакторе есть существенные ограничения.
Например, нам нужна таблица с большим числом колонок. Предположим, для списка наших учеников нам нужны не только их фамилия, имя, отчество, дата рождения и телефон, но и данные родителей (ФИО, телефон), адрес места жительства, сведения об успеваемости ученика по различным предметам и т.п. Это больше 15-и колонок получается!
И как это будет выглядеть в табличном виде текстового редактора Ворд? Смотрим на рис. 12, там приведены 2 вида пустых не заполненных таблиц: с 15-ю и с 30-ю колонками. Неужели в такие маленькие по ширине колонки можно что-то записать, а потом еще и прочитать?!
Рис. 12 (кликните по рисунку для увеличения). Вид пустых таблиц с 15-ю и 30-ю колонками в текстовом редакторе Microsoft Word.
А если строк в таблице будет, скажем, пятьсот или тысяча? Даже не хочется такой рисунок делать, слишком большим он будет, не поместится в статью.
И дело не только в размерах. Дело еще и в том, как обработать такой большой массив информации? Да никак – вот ответ. Вручную это сделать не представляется возможным. А сделать это автоматически – нет для этого специальных средств в Ворде, или эти средства довольно ограничены по своим возможностям.
В редакторе Word таблицы применяются не для обработки данных, хоть выше и показаны некоторые приемы по «вытаскиванию» и обработке отдельных клеточек таблиц. В текстовом редакторе таблицы применяются «для красоты», для удобного и приятного воспроизведения и восприятия размещенной информации, для наглядности.
А как только встает задача обработки данных из таблиц, поиска информации в таблицах, преобразования информации, занесенной в табличную форму – тут уже без табличного редактора Excel трудно будет обойтись.
Первый взгляд на электронные таблицы Excel
Именно табличный редактор Excel был создан не только для записи информации в табличном виде, но и для обработки этой информации максимально удобными способами. Поэтому таблицы Excel называют также умными, либо электронными. Давайте рассмотрим некоторые примеры.
Для начала откроем редактор Excel. Перед нами будет пустая таблица, иначе называемая в экселе «лист». То есть мы видим пустой лист, который уже изначально выглядит как таблица с колонками и строками (рис. 13).
Рис. 13. Пустой лист таблицы Excel.
На пустом листе каждая строка таблицы имеет свой номер – это цифры от 1 до 7 (1 на рис. 13). Также видно, что колонки таблицы имеют имена (не цифры) – это латинские буквы от A до G (на рисунке немного «проглядывает» колонка с именем H) (2 на рис. 13). Соответственно, каждая клетка такой таблицы имеет свое уникальное имя. Например, клетка, где сейчас стоит курсор (он выглядит как прямоугольник, величиной с клетку) именуется B2.
Пытливый читатель скажет, мол, эка невидаль, таблица размером 7 на 7, а говорили про огромные по размеру таблицы. Соглашусь, но не совсем. Мы сейчас видим только часть пустого листа Excel. Достаточно подвигать вправо-влево горизонтальный движок (3 на рис. 13) или вверх-вниз вертикальный движок (4 на рис. 13), как перед нами появятся остальные клетки (строки, столбцы) таблицы. Фактически, мы имеем дело с бесконечной таблицей! Попробуйте «долистать» до ее границы! Получилось?!
Ввод текста в Excel
Давайте заполним пустой лист, то есть, занесем в него данные. Какие? Да тех же 2-х учеников для начала, именно тех, кого мы уже заносили в таблицу в текстовом редакторе Word.
Данные вводятся следующим образом. Курсор (прямоугольник, размером с клетку таблицы) устанавливаем на нужную клетку таблицы с помощью клика левой кнопкой мышки. Затем с помощью клавиатуры вводим данные, предназначенные для выделенной (обозначенной) клеточки таблицы.
Курсор на рис. 13 у нас стоит на клеточке B2. Вот именно в эту клетку введем фамилию «Иванов», фамилию первого ученика. Получится следующая картинка (рис. 14).
Рис. 14. Ввод данных в клетку B2 таблицы Excel.
Затем нажмем на клавишу «Enter», завершая этим нажатием ввод данных. Курсор автоматически переместится на клетку, расположенную ниже – на клетку B3 таблицы Excel. В эту клеточку мы вводим фамилию второго ученика «Петрова». И опять нажимаем на «Enter», завершая тем самым ввод данных в клетку таблицы (рис. 15).
Рис. 15. Итоги ввода данных в клетки таблицы B2 и B3 в электронных таблицах Excel.
И теперь аналогично заполняем клетки таблицы C2, C3, D2, D3, E2, E3, F2, F3.
Ввод номера телефона со знаком «+» в Excel
Некоторые трудности испытаем при вводе номеров телефонов. Если в начале клетки ввести знак «+», то Эксель воспринимает его как символ сложения, поэтому итоги ввода будут искажены. Чтобы этого не произошло, нам надо указать редактору Excel, что мы не собираемся ничего складывать. Нам нужно просто ввести данные, «как они есть».
Для указания, что любые данные нужно вводить без искажений, просто как текст, тогда перед плюсом (или перед любым другим первым символом) нужно ввести знак апострофа «’». Этот знак находится там же, где клавиша с русской буквой «э», но только для ввода апострофа нужно клавиатуру переключить на английский язык, на английскую раскладку.
В итоге, если постараться, получится следующая таблица с введенными в нее данными на 2-х учеников (рис. 16):
Рис. 16. Таблица Excel с введенными в нее данными на 2-х учеников.
На этом «тяжкий», ручной труд по заполнению таблицы, в общем-то, завершен. Это, повторюсь, самая трудная и долгая часть – ввести исходные данные. Кстати, данные можно вводить не вручную, а из того же текстового редактора Word путем копирования таблицы Word в буфер обмена и заполнения таблицы в табличном редакторе Excel. Но пока остановимся на том, что у нас получилось – на ручном вводе данных.
Для пытливых читателей также могу предложить ввести данные в клетки B1, C1, D1, E1 и F1 – это будут заголовки столбцов таблицы. Затем эти клетки можно выделить, продвинув по ним курсор мышки (клетки станут синими), и затем сделать в этих клетках шрифт полужирным, чтобы получились настоящие заголовки (рис. 17).
Рис. 17. Таблица экселя с заголовками столбцов и с введенными в нее данными на 2-х учеников.
Кто не смог ввести данные в заголовке таблицы или не смог выделить их полужирным шрифтом, не страшно. Нам для дальнейшего изучения возможностей экселя заголовки столбцов не нужны, они нужны лишь «для красоты», не более того.
Пример, как сцепить текст в Excel
Вот теперь, когда таблица с данными на 2-х учеников у нас заполнена, давайте посмотрим, как введенные данные можно обрабатывать, используя практически неограниченные возможности электронных таблиц Excel.
Для этого поместим курсор (прямоугольник, размером с клетку таблицы), скажем в клетку B5 созданной таблицы. Здесь мы и будем «экспериментировать».
Для начала давайте попробуем в эту клетку B5 записать, скажем, фамилию, имя и отчество ученика по фамилии «Иванов». Для этого нам нужно сделать так, чтобы в клетку B5 автоматически, я подчеркиваю, не вручную, а автоматически, записались данные сразу из 3-х клеток таблицы: B2, С2 и D2. Значит, нам надо указать экселю именно такое правило: запиши в клетку B5 сначала данные из клетки B2, затем присоедини к результату данные из клетки C2, и затем добавь данные из клетки D2.
По-русски команда понятная. Но Excel не понимает русский, как, впрочем, и английский, китайский, японский и прочие языки. Эксель понимает свои команды, заложенные в нем. Нам же нужно знать эти команды, и уметь их применять. Вообще-то это и называется «программирование».
Функция СЦЕПИТЬ ячейки в Excel
Итак, займемся немного программированием в Excel. Чтобы задать вышеназванную команду, нам потребуется применить функцию СЦЕПИТЬ. Эта функция экселя позволяет сцепить, соединить данные из нескольких клеточек таблицы. В рассматриваемом варианте выглядит данная функция следующим образом: СЦЕПИТЬ(B2;C2;D2). Интуитивно понятно, не так ли? В скобках сразу после наименования функции СЦЕПИТЬ (без пробела после слова СЦЕПИТЬ – это важно!) перечислены клетки таблицы, которые нужно соединить.
Давайте так и запишем в клетку B5 (рис. 18). При записи нужно следить, чтобы СЦЕПИТЬ было написано на русской клавиатуре русскими буквами, а вот перечень клеток, подлежащих сцеплению, был написан английскими буквами, так как клетки именуются латинскими (английскими) буквами и цифрами.
Рис. 18. Введенная функция СЦЕПИТЬ в клетку B5 таблицы MS Excel.
Что такое формулы в Excel на примере СЦЕПИТЬ
Ну и что? Ведь ничего не произошло. Функцию мы ввели, а где результат? Дело в том, что функция сама по себе не работает, функцию нужно подставить в формулу. Работают формулы.
Формулы в Excel обычно начинаются со знака равенства, со знака «=» (без кавычек, разумеется). Это как при вводе номера телефона в клеточки F2 и F3 нам пришлось вводить символ апострофа «’», чтобы пояснить, что вводить нужно так, как написано. Так и тут, при вводе функции нужно перед функцией поставить знак равенства, подсказав тем самым Excel, что мы намерены ввести не просто данные в клетку таблицы, а формулу.
Добавим знак равенства перед словом СЦЕПИТЬ (без пробелов). Для этого поставим курсор экселя в клетку B5, кликнем один раз левой кнопкой мышки по клетке B5, установим указатель мышки перед буквой «С» слова СЦЕПИТЬ (для чего снова кликнем, причем, два раза по левой кнопке мышки, оставив курсор на клетке B5, и переместим появившийся знак курсора для ввода текста перед буквой «С»). И тут перед «С» введем знак равенства, знак «=» без кавычек (рис. 19).
Рис. 19. Формула, начинающаяся со знака равенства, введенная в клетку B5 Excel
Теперь четко видно, что введена формула. Откуда это ясно? Потому что клетки таблицы, на которые ссылается формула, по периметру окрасились в разные цвета (синий, зеленый, фиолетовый). А в самой формуле ссылки на клетки таблицы тоже окрасились ровно в такие же цвета. Наглядно, не правда ли?
Осталось нажать на клавишу «Enter», завершая таким образом ввод формулы в клетку B5. Нажимаем «Enter», и теперь видим в клетке B5 не формулу с функцией, а уже результат выполнения формулы (рис. 20). Мы видим фамилию, имя и отчество ученика вместе и рядом!
Рис. 20. Результат выполнения введенной в клетку B5 формулы «Сцепить».
Как сцепить текст в Excel с пробелами
Итак, мы смогли соединить в одной клетке таблицы эксель данные сразу из трех клеток таблицы. Все, конечно, хорошо, если бы не мелочь. У нас нет пробелов между фамилией ученика, его именем и отчеством. Все напечаталось слитно. Это не очень здорово.
Нужно как-то исправить введенную формулу и функцию. Чтобы получить результат «ИвановИванСергеевич» мы сцепили данные из клеток B2, C2 и D2. А нужно было сцепить B2 с символом пробела (в экселе вводимые символы нужно брать в кавычки, то есть пробел будет выглядеть в формуле как “ “ – знак пробела, который заключен между кавычками). Затем нужно всю эту конструкцию сцепить с клеточкой C2, снова «прицепить» пробел, и опять все это соединить с данными из клетки D2.
«Правильная» формула должны выглядеть следующим образом: =СЦЕПИТЬ(B2;” “;C2;” “;D2)
Как исправить введенную ранее формулу в клетке B5? Для этого имеется два варианта, как минимум:
- двойной клик левой кнопкой мышки по клетке B5, и тогда откроется возможность исправить формулу прямо в клетке B5 – этот вариант реже применяется в редакторе таблиц Excel;
- либо одинарный клик по клетке B5, установка курсора мышки в строку для редактирования формулы (1 на рис. 21) и редактирование формулы в этой строке – данный вариант гораздо чаще применяется пользователями электронных таблиц эксель.
Рис. 21. Исправление в эксельной формуле, введенной в клетку B5.
После внесения исправлений в формуле нажимаем клавишу «Enter». Получаем желаемый результат (рис. 22). Это, конечно, если в формуле не были допущены синтаксические (орфографические) ошибки, если все символы формулы стоят на своих местах. Иначе, формулу нужно править до получения конечного результата.
Рис. 22. Окончательный результат в клетке B5 таблицы после исправления формулы в табличном редакторе Excel.
Поначалу не сразу удается с первого раза ввести правильную формулу. Но отчаиваться не нужно, все приходит с опытом.
Огромные возможности обработки данных в Экселе
Функция СЦЕПИТЬ – это лишь одна из огромного множества функций Экселя. В результате обработки данных, занесенных в нашу небольшую, учебную таблицу, мы можем получить самые разные результаты (1 на рис. 23).
Рис. 23. Некоторые примеры обработки данных учебной таблицы в редакторе Microsoft Excel.
Как сделать подобное, какими нужно (можно) пользоваться формулами и функциями? Об этом подробнее рассмотрим в другой статье.
Что лучше подходит для работы с таблицами: Word или Excel
Какой вывод можно сделать по поводу возможностей Word и Excel для работы с таблицами? Текстовый редактор Word выигрывает перед табличным редактором Excel во внешнем виде (таблички получаются красивыми сразу без особого труда). Однако Ворд проигрывает Экселю в тех возможностях, которые требуются для обработки табличной информации.
У Excel имеются поистине неограниченные возможности переработки табличных данных с помощью замечательных формул и многочисленных функций по обработке таблиц.
Дополнительные материалы:
1. Как убрать рамку вокруг текста и все остальное форматирование
2. Основные понятия Excel и поиск данных в таблице с использованием функции ВПР
3. Как сделать гиперссылку в Word?
Получайте новые статьи по компьютерной грамотности на ваш почтовый ящик:
Необходимо подтвердить подписку в своей почте. Спасибо!
Ворд и эксель для чайников
Как научиться работать в Excel самостоятельно
Microsoft Excel – чрезвычайно полезная программка в разных областях. Готовая таблица с возможностью автозаполнения, быстрых расчетов и вычислений, построения графиков, диаграмм, создания отчетов или анализов и т.д.
Инструменты табличного процессора могут значительно облегчить труд специалистов из многих отраслей. Представленная ниже информация – азы работы в Эксель для чайников. Освоив данную статью, Вы приобретете базовые навыки, с которых начинается любая работа в Excel.
Инструкция по работе в Excel
Книга Excel состоит из листов. Лист – рабочая область в окне. Его элементы:
Чтобы добавить значение в ячейку, щелкаем по ней левой кнопкой мыши. Вводим с клавиатуры текст или цифры. Жмем Enter.
Значения могут быть числовыми, текстовыми, денежными, процентными и т.д. Чтобы установить/сменить формат, щелкаем по ячейке правой кнопкой мыши, выбираем «Формат ячеек». Или жмем комбинацию горячих клавиш CTRL+1.
Для числовых форматов можно назначить количество десятичных знаков.
Примечание. Чтобы быстро установить числовой формат для ячейки — нажмите комбинацию горячих клавиш CTRL+SHIFT+1.
Для форматов «Дата» и «Время» Excel предлагает несколько вариантов изображения значений.
Отредактируем значение ячеек:
- Щелкнем по ячейке со словом левой кнопкой мыши и введем число, например. Нажимаем ВВОД. Слово удаляется, а число остается.
- Чтобы прежнее значение осталось, просто изменилось, нужно щелкнуть по ячейке два раза. Замигает курсор. Меняем значение: удаляем часть текста, добавляем.
- Отредактировать значения можно и через строку формул. Выделяем ячейку, ставим курсор в строку формул, редактируем текст (число) – нажимаем Enter.
Для удаления значения ячейки используется кнопка Delete.
Чтобы переместить ячейку со значением, выделяем ее, нажимаем кнопку с ножницами («вырезать»). Или жмем комбинацию CTRL+X. Вокруг ячейки появляется пунктирная линия. Выделенный фрагмент остается в буфере обмена.
Ставим курсор в другом месте рабочего поля и нажимаем «Вставить» или комбинацию CTRL+V.
Таким же способом можно перемещать несколько ячеек сразу. На этот же лист, на другой лист, в другую книгу.
Чтобы переместить несколько ячеек, их нужно выделить:
- Ставим курсор в крайнюю верхнюю ячейку слева.
- Нажимаем Shift, удерживаем и с помощью стрелок на клавиатуре добиваемся выделения всего диапазона.
Чтобы выделить столбец, нажимаем на его имя (латинскую букву). Для выделения строки – на цифру.
Для изменения размеров строк или столбцов передвигаем границы (курсор в этом случае принимает вид крестика, поперечная перекладина которого имеет на концах стрелочки).
Чтобы значение поместилось в ячейке, столбец можно расширить автоматически: щелкнуть по правой границе 2 раза.
Чтобы сохранить ширину столбца, но увеличить высоту строки, нажимаем на ленте кнопок «Перенос текста».
Чтобы стало красивее, границу столбца Е немного подвинем, текст выровняем по центру относительно вертикали и горизонтали.
Объединим несколько ячеек: выделим их и нажмем кнопку «Объединить и поместить в центре».
В Excel доступна функция автозаполнения. Вводим в ячейку А2 слово «январь». Программа распознает формат даты – остальные месяцы заполнит автоматически.
Цепляем правый нижний угол ячейки со значением «январь» и тянем по строке.
Апробируем функцию автозаполнения на числовых значениях. Ставим в ячейку А3 «1», в А4 – «2». Выделяем две ячейки, «цепляем» мышью маркер автозаполнения и тянем вниз.
Если мы выделим только одну ячейку с числом и протянем ее вниз, то это число «размножиться».
Чтобы скопировать столбец на соседний, выделяем этот столбец, «цепляем» маркер автозаполнения и тянем в сторону.
Таким же способом можно копировать строки.
Удалим столбец: выделим его – правой кнопкой мыши – «Удалить». Или нажав комбинацию горячих клавиш: CTRL+»-«(минус).
Чтобы вставить столбец, выделяем соседний справа (столбец всегда вставляется слева), нажимаем правую кнопку мыши – «Вставить» — «Столбец». Комбинация: CTRL+SHIFT+»=»
Чтобы вставить строку, выделяем соседнюю снизу. Комбинация клавиш: SHIFT+ПРОБЕЛ чтобы выделить строку и нажимаем правую кнопку мыши – «Вставить» — «Строку» (CTRL+SHIFT+»=»)(строка всегда вставляется сверху).
Как работать в Excel: формулы и функции для чайников
Чтобы программа воспринимала вводимую в ячейку информацию как формулу, ставим знак «=». Например, = (2+3)*5. После нажатия «ВВОД» Excel считает результат.
Последовательность вычисления такая же, как в математике.
Формула может содержать не только числовые значения, но и ссылки на ячейки со значениями. К примеру, =(A1+B1)*5, где А1 и В1 – ссылки на ячейки.
Чтобы скопировать формулу на другие ячейки, необходимо «зацепить» маркер автозаполнения в ячейке с формулой и протянуть вниз (в сторону – если копируем в ячейки строки).
При копировании формулы с относительными ссылками на ячейки Excel меняет константы в зависимости от адреса текущей ячейки (столбца).
Чтобы сделать ссылку абсолютной (постоянной) и запретить изменения относительно нового адреса, ставится знак доллара ($).
В каждой ячейке столбца С второе слагаемое в скобках – 3 (ссылка на ячейку В1 постоянна, неизменна).
Значительно расширяют функционал программы встроенные функции. Чтобы вставить функцию, нужно нажать кнопку fx (или комбинацию клавиш SHIFT+F3). Откроется окно вида:
Чтобы не листать большой список функций, нужно сначала выбрать категорию.
Когда функция выбрана, нажимаем ОК. Откроется окно «Аргументы функции».
Функции распознают и числовые значения, и ссылки на ячейки. Чтобы поставить в поле аргумента ссылку, нужно щелкнуть по ячейке.
Excel распознает и другой способ введения функции. Ставим в ячейку знак «=» и начинаем вводить название функции. Уже после первых символов появится список возможных вариантов. Если навести курсор на какой-либо из них, раскроется подсказка.
Дважды щелкаем по нужной функции – становится доступным порядок заполнения аргументов. Чтобы завершить введение аргументов, нужно закрыть скобку и нажать Enter.
Аргумент функции КОРЕНЬ – ссылка на ячейку A1:
ВВОД – программа нашла квадратный корень из числа 40.
Как научиться работать в Ворде и Экселе инструкции для начинающих
Все вы знаете знаменитую компанию Microsoft (Майкрософт), именно она разработала Windows и множество других программ, которыми мы пользуемся каждый день. В этой статье речь пойдет о самом популярном пакете программ — это Microsoft Office, на 2018 год существуют следующие версии пакетов программ Майкрософт офис: 2003, 2007, 2010, 2013, 2016, office 365.
Многие пользователи наверняка слышали о пакете программ Офис, который включает в себя: Word, Excel, Power Point, Outlook, Visio, Access и др. Наиболее популярными среди пользователей являются Ворд, Эксель и Павер Поинт. И как говорится слышали о них многие, но пользоваться ими могут далеко не все!
Научиться работать в ворде и экселе с нуля не составляет особой сложности, самое главное это ваше желание, чтобы самостоятельно научиться работать в программах Майкрософт офис, следование инструкции, которую вы прочитаете на моем сайте и самое главное сам пакет программ Microsoft Office (как установить читайте в статье), который вам необходимо установить на свой компьютер.
Данная статья будет постоянно дополняться ссылками на информационные статьи, которые будут посвящены работе в MS Office: как создать таблицу в Ворде, как создать пдф документ из ворда и др….
Простой и понятный самоучитель Word и Excel, Леонов В.С., 2016
Простой и понятный самоучитель Word и Excel, Леонов В.С., 2016.
Только начинаете осваивать компьютер? Программы Word и Excel станут вашими незаменимыми помощниками: написание и форматирование текстов, создание таблиц, добавление диаграмм, графиков, рисунков и многое другое, все это вы освоите с помощью этого удобного по формату самоучителя. Новый интерфейс и инструменты, невероятная скорость и стабильность работы — отличительные черты программ Word и Excel версий 2013 и 2016. Множество практических примеров и иллюстраций сделают ваше обучение легким и необременительным, а простой и понятный стиль изложения немаловажен для людей, которые только начинают осваивать компьютер. За короткое время вы станете уверенным пользователем программ Word и Excel.
MICROSOFT OFFICE 2016: WORD И EXCEL.
Разработкой офисных программ корпорация Microsoft занимается уже более 20 лет. За это время Microsoft Office постепенно улучшатся — модернизировались как функциональные возможности, так и интерфейс (внешний вид) входящих в него программ. Кроме того, варьировался и состав пакета. Однако с самых первых версий Microsoft Office неизменно содержит приложения Word и Excel.
КРАТКОЕ ОГЛАВЛЕНИЕ.
Предисловие.
Глава 1.Microsoft Office 2016: Word и Excel.
Различия в версиях.
Возможности Word 2016.
Возможности Excel 2016.
Глава 2.Основы работы с документами Word 2016.
Запуск Word 2016.
Создание нового документа.
Создание файла на основе шаблона.
Сохранение файла.
Сохранение изменений. .
Завершение работы Word 2016
Открытие документа.
Глава 3.Интерфейс Word 2016.
Общий вид окна.
Лента инструментов.
Навигация.
Выделение.
Удаление текста.
Копирование и перемещение.
Отмена и повтор последнего действия.
Поиск и замена.
Проверка правописания.
Режимы просмотра документа.
Печать.
Клавиатура.
Принципы набора текста.
Глава 4.Форматирование в Word 2016.
Оформление текста.
Форматирование абзацев.
Форматирование страниц.
Использование стилей.
Глава 5.Объекты Word 2016.
Таблицы.
Изображения.
Объект WordArt.
Другие объекты.
Глава 6.Знакомство с Excel 2016.
Запуск программы.
Интерфейс программы.
Основные понятия.
Создание, сохранение и печать документа.
Редактирование таблиц.
Базовые операции с элементами таблицы.
Работа с листами.
Глава 7.Форматирование в Excel 2016.
Форматирование текста.
Форматы данных.
Форматирование данных.
Условное форматирование.
Использование стилей.
Форматирование листов.
Глава 8.Ввод и обработка данных в Excel 2016.
Автоматизация ввода данных.
Формулы.
Функции.
Обработка больших объемов данных.
Поиск.
Фильтрация.
Сортировка.
Глава 9.Диаграммы в Excel 2016.
Вставка.
Перемещение.
Переименование.
Инструменты настройки.
Изменение типа.
Заключение.
Часто задаваемые вопросы.
Таблицы горячих клавиш.
Алфавитный указатель.
Бесплатно скачать электронную книгу в удобном формате, смотреть и читать:
Скачать книгу Простой и понятный самоучитель Word и Excel, Леонов В.С., 2016 — fileskachat.com, быстрое и бесплатное скачивание.
Скачать pdf
Ниже можно купить эту книгу по лучшей цене со скидкой с доставкой по всей России. Купить эту книгу
Курсы обучения Ms Office Excel для «чайников» — изучаем Excel пошагово с нуля
Microsoft Office является самым популярным программным пакетом для работы с различными типами документов на ПК на базе операционной системы Windows. Существуют как встроенные версии для домашнего использования, которые поставляются вместе с лицензионной ОС, так и версии с расширенным функционалом для офисного применения, которые приобретаются за дополнительную плату. Основные приложения, которые необходимы как в работе, так и в частной жизни, это текстовый редактор Microsoft Word и табличный редактор Microsoft Excel.
Функции и возможности Microsoft Word

MS Word широко используется в деловом документообороте. В нем удобно редактировать текст, задавать размер полей и отступов в соответствии с нормами ГОСТ для текстов различного назначения, включая деловые и научные, а также выводить документ на печать с предварительным просмотром. Приложение дает возможность форматировать большие объемы текста одновременно, к примеру, проставлять нумерацию страниц и менять шрифт.
Для продвинутых пользователей также есть обширный визуальный инструментарий SmartArt, с помощью которого можно строить схемы, диаграммы, визуализировать логические цепочки взаимосвязей. Еще одна интересная функция – встроенные шаблоны, позволяющие создавать документы различного формата – от визиток и приглашений до счетов и протоколов.
Что нужно знать, чтобы стать уверенным пользователем Microsoft Word:
- Панель инструментов: вид, структура и настройка;
- Структура страницы, параметры полей и межстрочных интервалов;
- Выравнивание, разбивка на колонки, создание маркированных списков;
- Размер, цвет и типы шрифтов;
- Рецензирование, исправление ошибок, поиск и замена определенных слов;
- Работа с визуальными объектами – вставка таблиц, картинок, фигур и других элементов;
- Горячие клавиши – комбинации для быстрого осуществления различных операций;
- Сохранение и печать документов.
Word и Excel – стандарт для повседневного использования
Владение набором офисных приложений, особенно word и excel, сегодня является необходимым, а в некоторых случаях обязательным умением во многих профессиях направлениях жизнедеятельности. Наша программа word и excel обучение для начинающих, предназначена в первую очередь для тех, кому необходимо освоить данные программы комплексно и основательно, с подробным описанием всех необходимых инструментов и настроек. Курсы ворд и эксель, это тот минимум, освоив который, вы сможете самостоятельно работать практически в любой отрасли выполняя основные офисные задачи по обороту документов и различным видам отчетности. Многие полагают, что обучение ворд и эксель для чайников – это нечто недостаточное для того, чтобы быстро продвигаться в обучении и в профессии, но под таким, несколько шутливым названием, кроется грамотно разработанная программа обучению ворд и эксель, позволяющая осваивать предмет легко и эффективно, а главное, программа эксель обучение для начинающих пошагово позволяет внести ясность осваиваемого направления на каждом этапе.
Функции и возможности Microsoft Excel

Навыки работы в Эксель незаменимы для специалистов, работающих в следующих сферах:
- Финансовая и экономическая аналитика;
- Бухгалтерский учет;
- Маркетинговые и социологические исследования;
- Научная деятельность;
- Банковская сфера и работа с кредитами;
- IT-сфера, SEO-оптимизация и продвижение;
- Работа с базами данных в различных сферах.
В вышеуказанных сферах вам потребуется владение Excel на уровне продвинутого пользователя, но для менеджеров и других офисных сотрудников в большинстве случаев достаточно базовых навыков применения табличного редактора. Во-первых, это станет большим преимуществом при трудоустройстве, а во-вторых – действительно поможет вам справляться с работой легче и быстрее.
Востребованность специалистов по Word и Excel
Несмотря на то, что научиться работать в экселе с нуля сейчас можно практически в любом учебном центре по компьютерным технологиям, специалистов, владеющих данными программами на должном уровне, не хватает. Большинство людей, приходящих на курсы ms office excel, и считающих что умеют более-мене в этих программах работать, на самом деле не дотягивают и до самого начального уровня. Но, правильное представления о своих умениях, позволяют нам не только выбрать правильно обучающий курс, но и иметь возможность претендовать на определенное место работы. Востребованность специалистов ворд и эксель, это одна сторона медали, другая сторона – их профессионализм и умение. Поэтому, эксель для чайников обучение необходимо пройти каждому, хотя бы для того, чтобы понять, на каком уровне владения программами word и excel мы находимся, и правильно ли мы делаем, что изучаем эксель с нуля или нам необходимо ms excel обучение более высокого уровня. И даже, если вы имеете начальный уровень владения программами Excel и Word, но изучение проводили самостоятельно, то на курсах вы сможете систематизировать свои знания и найти много нового в, казалось бы, понятных вещах. Ну а если проходить обучение по более сложным уровням владение офисными программами, то лучше сразу прибегать к услугам специализированных центров — вы сэкономите не только время и деньги, но и ваши нервы.
Вам пригодится знание следующих инструментов MS Excel:
- Хранение данных – создание таблиц, баз, списков, листов и книг;
- Способы обработки данных – поиск, фильтрация, форматирование и группировка по параметрам;
- Методы вычислений, анализа и прогнозирования на основе имеющихся данных;
- Визуализация данных в графиках и диаграммах;
- Логические, текстовые, математические и статистические функции;
- Формулы для быстрых вычислительных операций с большими массивами данных;
- Макросы, сводные таблицы и другие инструменты.
С чего начинать изучение, с Word или Excel
Традиционно, изучение начинается с word, программа позволяет фундаментально освоить клавиатуру и основные навыки работы с текстом и информацией различного характера. После освоения программы Word, программа Excel осваивается легче, хотя бы потому, что у вас появляется уверенный навык печатания на клавиатуре. Работа в excel обучение для чайников подразумевает владение компьютером не только на базовом уровне, но и на уровне уверенного пользования. Если Word – программа, необходимая практически каждому, как инструмент создания, редактирования, отправки и получения любого документа, то Excel, это специализированная программа, которая, возможно, необходима и не каждому, но владение этим инструментом, даже на элементарном уровне, откроет перед вами массу возможностей. Поэтому, кроме Word, очень рекомендуется пройти эксель для чайников обучение. Данная связка – word и excel, очень популярна как популярный навык любого специалиста.
Как быстро освоить Ворд и Эксель
Для опытных пользователей компьютера применение основных компонентов программного пакета на поверхностном уровне не составляет сложностей. Открыть файл, прочитать или набрать текст, сохранить документ – это действия, с которыми сталкивается абсолютно каждый человек, работающий с компьютером. Освоив любое приложение, входящее в Microsoft Office, вы сможете понять логику интерфейса и меню, и базовые операции в дальнейшем станут интуитивно понятными.
Совсем иная ситуация, если вы начинающий пользователь ПК или инструменты Office необходимы вам в профессиональных целях. В первом случае отсутствие навыков применения офисных приложений, в частности, текстового редактора Word, является серьезным препятствием для дальнейшего освоения всех возможностей персонального компьютера. Поэтому изучение Office для начинающих должно вестись на системной основе с подробным освоением базовых функций, меню и панели инструментов.
Освоить MS Office для профессионального применения еще сложнее – большинство рядовых пользователей не знают о 95% возможностей текстового редактора Ворд и табличного редактора Эксель, если этого не требует их работа.
Самостоятельное обучение требует много времени, самодисциплины и способности к концентрации, поэтому оптимальным решением будет обучение на специализированных курсах, посвященных обучению Word и Excel с нуля. В этом вам помогут Курсы компьютерной грамотности (Windows, Word, Excel) и Курсы Excel (Эксель) — базовый уровень, которые проходят в ГЦДПО. Если вы стремитесь стать профессионалом в применении табличного редактора, к вашим услугам Курсы Excel – продвинутый уровень и Модульный курс Excel: базовый + продвинутый уровень.
По телефону +7 (495) 150-31-41 вы узнаете все детали о наборе на компьютерные курсы в Москве.
Как работать в Word для чайников
Microsoft Word — это текстовой редактор, который может быть частью пакета Microsoft Office или программой, установленной на вашем компьютере отдельно. Программа может использоваться для записи писем и различных типов документов, которые могут включать в себя графику и изображения. В этом руководстве объясняется, как открыть Microsoft Word, запустить, создать и сохранить новый документ с использованием операционной системы Windows 7.
Не стоит бояться, что что-то может не получиться или пойти не так. Эта программа создавалась для пользователей, и она продумана до мелочей, чтобы вам было максимально удобно использовать ее. И конечно же в каждом деле главное тренировка, не бойтесь делать ошибок. Если вы случайно нажали не туда, в левом верхнем углу всегда есть изогнутая стрелка, которая позволяет отменить последнее действие. Сделать это можно также используя сочетание клавиш Ctrl и Z.
Последний совет перед началом подробных инструкций по использованию текстового редактора от Windows — не забывайте сохранять файл. Это особенно важно при работе с объемными текстами или серьезной документацией. Бывает всякое: могут отключить электричество, ноутбук может разрядиться и выключиться, да и от поломок никто не застрахован. Терять важные файлы и потом тратить часы на их восстановление — не самое приятное занятие. Все, что вам нужно — время от времени нажимать на дискету в левом верхнем углу.
Как создать документ
Программу можно найти в меню «Пуск» в разделе «Microsoft Office». Следуйте этим пошаговым инструкциям, чтобы запустить документ в Microsoft Word.
-
Шаг 1. На рабочем столе или в меню «Пуск» откройте Microsoft Word.
Навигация по программе
- Шаг 1. Мигающий курсор (указатель мыши) в документе сообщает вам, где вы печатаете. Где бы ни находился мигающий курсор, буквы, которые вы вводите, будут вставлены в эту точку. Когда вы начинаете пустой документ, мигающий курсор будет в начале вашего документа, это значит, что он готов для начала ввода.
Как выбрать (выделить) текст
Выбор или выделение текста позволяет вам изменять выделенный фрагмент с точки зрения стиля, шрифта и/или цвета и даже заменять слова, если это необходимо. Следуйте этим пошаговым инструкциям, чтобы выбрать текст в документе.
Шаг 1. Для выбора текста используется мышь. При перемещении указатель будет меняться.
Шаг 2. Переместите указатель на начало необходимого фрагмента. Нажмите и удерживайте левую кнопку мыши. Выполняя это, переместите указатель туда, где необходимо остановить выбор. При перемещении мыши текст будет выделяться. Когда вы закончите свой выбор, отпустите левую кнопку мыши.
Выбранный текст теперь может быть отформатирован или изменен.
Скопировать текст можно с помощью клавиш Ctrl+C. Удалить текст — Backspace.
Меняем размер и шрифт
Следующие действия могут помочь сделать ваш текст более интересным и привлекательным. Текст может быть изменен по-разному.
- Шаг 1. Для начала фрагмент текста нужно выделить, вы уже умеете это делать.
- Шаг 2. Чтобы поменять вид шрифта, щелкните на стрелку рядом со стилем шрифта в панели инструментов.
Выравнивание текста
Иногда создаваемый документ может требовать разное расположение абзацев. По умолчанию текст выравнивается по левому краю. Однако текст может выравниваться и по правому краю и по центру.
На заметку! Выделить весь текст Ctrl + A.
- Шаг 1. Чтобы изменить макет вашего текста, выделите текст, любым удобным для вас способом.
- Шаг 2. Чтобы выровнять его по центру, щелкните значок «Выровнять по центру» на ленте форматирования в верхней части документа.
Изменить выбранный текст можно, используя комбинацию сочетаний клавиш, что иногда бывает проще:
- По центру — выделите текст, нажмите клавишу Ctrl + E.
- По правому краю — Ctrl + R.
- По ширине — Ctrl + J.
- По левому краю — Ctrl + L.
Как выделить текст жирным шрифтом, курсивом или подчеркиванием
Возможность изменить стиль шрифта может сделать ваш документ более интересным. Различные стили текста, такие как полужирный или курсив, могут выделять его. Подчеркивание может быть полезно для заголовков.
- Шаг 1. Как обычно, выделите необходимый вам фрагмент текста.
- Шаг 2. Чтобы изменить выделенный шрифт на полужирный, нажмите «Ж» на панели форматирования.
Копируем и вставляем
Говорить о важности этих двух функций не приходится. Они значительно экономят наше время, позволяют вставлять текст из сторонних источников, не перепечатывая его, как это было во времена печатных машинок.
- Шаг 1. Выделите нужный вам фрагмент.
- Шаг 2. Щелкните по значку копирования в левой части ленты форматирования. Текст тут же скопируется в буфер обмена вашего компьютера.
Сделать это можно и с помощью горячих клавиш. Все как и в прошлый раз: нажмите одновременно Ctrl и С, чтобы скопировать текст, и Ctrl и V, чтобы вставить.
Как создать нумерованный или маркированный список
Использование нумерованных или маркированных списков может помочь выделить элементы или показать важные шаги, иерархию или последовательность чего-либо.
-
Шаг 1. Чтобы создать нумерованный список, щелкните значок нумерации.
Чтобы остановить добавление новых элементов и вернуться к стандартному тексту, щелкните значок нумерации еще раз в верхней части документа.
Маркированный список создается по такому же принципу, единственное отличие заключается в 1 шаге. Вместо кнопки «Нумерация» нажмите на кнопку «Маркеры», она расположена правее.
Есть еще один способ создания списка. Сначала пользователем вводятся все пункты списка, каждый обязательно с новой строки. Когда все пункты набраны выделите их все и нажмите либо на нумерацию, либо на маркеры, в зависимости от того какой именно список вам нужен.
У вас получится тот же результат. Это разные способы и здесь нет правильного или неправильного, главное, что цель достигнута. Используйте удобный вам способ.
Вставляем таблицу
Таблицы помогают структурировать информацию, подавать ее в более презентабельном виде. Без этого навыка не обойтись.
- Шаг 1. В верхней панели инструментов перейдите на вкладку «Вставка».
- Шаг 2. Нажмите на значок таблицы. Перед вами откроется окно, в котором нужно выбрать количество ячеек. Сделать это можно и вписав цифры вручную. Для этого на появившейся панели нажмите на область «Нарисовать таблицу».
Вам останется лишь заполнить поля. Если вам вдруг понадобятся дополнительные строки или колонки, вам не придется переделывать ее целиком. Щелкните левой кнопкой мыши в области таблицы. В появившемся меню нажмите «Вставить» и выберите подходящий вариант.
Эти основные знания должны сформировать у вас основные принципы работы с текстом. Выделим основные:
- Текст вводится туда, где находится мигающий курсор и никуда больше.
- Чтобы изменить символ, слово, строку, абзац или весь текст, его в первую очередь нужно выделить. Необходимо, чтобы компьютер понимал над чем именно он должен производить действия.
- Выделив текст с ним можно делать все что угодно. Вы можете потренироваться, выделить фрагмент и поочередно нажимать на кнопки, которые расположены на вкладке «Главная». Вы заметите, какие функции могут использоваться совместно, а какие являются взаимоисключающими.
- Не забывайте сохранять изменения, так вы обезопасите себя.
- Используйте те способы решения стоящей перед вами задачи, которые удобны именно вам.
Видео — Word для начинающих
Понравилась статья?
Сохраните, чтобы не потерять!
Microsoft Excel – чрезвычайно полезная программка в разных областях. Готовая таблица с возможностью автозаполнения, быстрых расчетов и вычислений, построения графиков, диаграмм, создания отчетов или анализов и т.д.
Инструменты табличного процессора могут значительно облегчить труд специалистов из многих отраслей. Представленная ниже информация – азы работы в Эксель для чайников. Освоив данную статью, Вы приобретете базовые навыки, с которых начинается любая работа в Excel.
Инструкция по работе в Excel
Книга Excel состоит из листов. Лист – рабочая область в окне. Его элементы:
Чтобы добавить значение в ячейку, щелкаем по ней левой кнопкой мыши. Вводим с клавиатуры текст или цифры. Жмем Enter.
Значения могут быть числовыми, текстовыми, денежными, процентными и т.д. Чтобы установить/сменить формат, щелкаем по ячейке правой кнопкой мыши, выбираем «Формат ячеек». Или жмем комбинацию горячих клавиш CTRL+1.
Для числовых форматов можно назначить количество десятичных знаков.
Примечание. Чтобы быстро установить числовой формат для ячейки — нажмите комбинацию горячих клавиш CTRL+SHIFT+1.
Для форматов «Дата» и «Время» Excel предлагает несколько вариантов изображения значений.
Отредактируем значение ячеек:
- Щелкнем по ячейке со словом левой кнопкой мыши и введем число, например. Нажимаем ВВОД. Слово удаляется, а число остается.
- Чтобы прежнее значение осталось, просто изменилось, нужно щелкнуть по ячейке два раза. Замигает курсор. Меняем значение: удаляем часть текста, добавляем.
- Отредактировать значения можно и через строку формул. Выделяем ячейку, ставим курсор в строку формул, редактируем текст (число) – нажимаем Enter.
Для удаления значения ячейки используется кнопка Delete.
Чтобы переместить ячейку со значением, выделяем ее, нажимаем кнопку с ножницами («вырезать»). Или жмем комбинацию CTRL+X. Вокруг ячейки появляется пунктирная линия. Выделенный фрагмент остается в буфере обмена.
Ставим курсор в другом месте рабочего поля и нажимаем «Вставить» или комбинацию CTRL+V.
Таким же способом можно перемещать несколько ячеек сразу. На этот же лист, на другой лист, в другую книгу.
Чтобы переместить несколько ячеек, их нужно выделить:
- Ставим курсор в крайнюю верхнюю ячейку слева.
- Нажимаем Shift, удерживаем и с помощью стрелок на клавиатуре добиваемся выделения всего диапазона.
Чтобы выделить столбец, нажимаем на его имя (латинскую букву). Для выделения строки – на цифру.
Для изменения размеров строк или столбцов передвигаем границы (курсор в этом случае принимает вид крестика, поперечная перекладина которого имеет на концах стрелочки).
Чтобы значение поместилось в ячейке, столбец можно расширить автоматически: щелкнуть по правой границе 2 раза.
Чтобы сохранить ширину столбца, но увеличить высоту строки, нажимаем на ленте кнопок «Перенос текста».
Чтобы стало красивее, границу столбца Е немного подвинем, текст выровняем по центру относительно вертикали и горизонтали.
Объединим несколько ячеек: выделим их и нажмем кнопку «Объединить и поместить в центре».
В Excel доступна функция автозаполнения. Вводим в ячейку А2 слово «январь». Программа распознает формат даты – остальные месяцы заполнит автоматически.
Цепляем правый нижний угол ячейки со значением «январь» и тянем по строке.
Апробируем функцию автозаполнения на числовых значениях. Ставим в ячейку А3 «1», в А4 – «2». Выделяем две ячейки, «цепляем» мышью маркер автозаполнения и тянем вниз.
Если мы выделим только одну ячейку с числом и протянем ее вниз, то это число «размножиться».
Чтобы скопировать столбец на соседний, выделяем этот столбец, «цепляем» маркер автозаполнения и тянем в сторону.
Таким же способом можно копировать строки.
Удалим столбец: выделим его – правой кнопкой мыши – «Удалить». Или нажав комбинацию горячих клавиш: CTRL+»-«(минус).
Чтобы вставить столбец, выделяем соседний справа (столбец всегда вставляется слева), нажимаем правую кнопку мыши – «Вставить» — «Столбец». Комбинация: CTRL+SHIFT+»=»
Чтобы вставить строку, выделяем соседнюю снизу. Комбинация клавиш: SHIFT+ПРОБЕЛ чтобы выделить строку и нажимаем правую кнопку мыши – «Вставить» — «Строку» (CTRL+SHIFT+»=»)(строка всегда вставляется сверху).
Как работать в Excel: формулы и функции для чайников
Чтобы программа воспринимала вводимую в ячейку информацию как формулу, ставим знак «=». Например, = (2+3)*5. После нажатия «ВВОД» Excel считает результат.
Последовательность вычисления такая же, как в математике.
Формула может содержать не только числовые значения, но и ссылки на ячейки со значениями. К примеру, =(A1+B1)*5, где А1 и В1 – ссылки на ячейки.
Чтобы скопировать формулу на другие ячейки, необходимо «зацепить» маркер автозаполнения в ячейке с формулой и протянуть вниз (в сторону – если копируем в ячейки строки).
При копировании формулы с относительными ссылками на ячейки Excel меняет константы в зависимости от адреса текущей ячейки (столбца).
Чтобы сделать ссылку абсолютной (постоянной) и запретить изменения относительно нового адреса, ставится знак доллара ($).
В каждой ячейке столбца С второе слагаемое в скобках – 3 (ссылка на ячейку В1 постоянна, неизменна).
Значительно расширяют функционал программы встроенные функции. Чтобы вставить функцию, нужно нажать кнопку fx (или комбинацию клавиш SHIFT+F3). Откроется окно вида:
Чтобы не листать большой список функций, нужно сначала выбрать категорию.
Когда функция выбрана, нажимаем ОК. Откроется окно «Аргументы функции».
Функции распознают и числовые значения, и ссылки на ячейки. Чтобы поставить в поле аргумента ссылку, нужно щелкнуть по ячейке.
Excel распознает и другой способ введения функции. Ставим в ячейку знак «=» и начинаем вводить название функции. Уже после первых символов появится список возможных вариантов. Если навести курсор на какой-либо из них, раскроется подсказка.
Дважды щелкаем по нужной функции – становится доступным порядок заполнения аргументов. Чтобы завершить введение аргументов, нужно закрыть скобку и нажать Enter.
Аргумент функции КОРЕНЬ – ссылка на ячейку A1:
ВВОД – программа нашла квадратный корень из числа 40.
Типовых навыков на каждый день при работе с офисными документами не так уж и много. Набирать текст и редактировать данные – это самое простое и очевидное, однако есть не менее обходимые вещи, которые пригодятся каждому.
Разумеется, в разных областях своя специфика и свой комплект необходимых навыков. Тем не менее, есть набор распространённых функций по работе с приложениями Word и Excel, которые являются неизменными спутниками в любых областях. В первую очередь они значительно экономят время, а значит делают нас эффективнее. Именно такие возможности мы и рассмотрим.
10 самых важных формул Excel
10 самых важных формул Excel
Общее количество функций для работы с электронными таблицами Excel великое множество, но есть 10 наиболее ходовых.
Подробнее
Автозаполнение данных в Excel
Возможность автоматического заполнения ячеек – одна из наиболее приятных опций электронной таблицы Excel (по крайней мере, из числа тех, что доступны каждому). Данное решение подойдет для равномерно изменяющихся данных, таких как числа, порядковые номера или даты, причем они могут идти как по возрастающей, так и по убывающей.
Например, введите в ячейку какое-либо наименование вместе с его номером, после чего захватите курсором мыши край правого нижнего угла (курсор должен изменить вид) и потяните его вниз (или в сторону) на столько ячеек, на сколько необходимо использовать автоматическое заполнение. Скажем, если вы ввели значение «Запись №1», то последующие ячейки будут заполнены аналогичным значением с изменением нумерации на единичку.
Если же необходимо, чтобы значение порядкового номера менялось с другим шагом, то заполните две ячейки (например, «Запись №1» и «Запись №3»), затем выделите их обе и вновь захватите курсором мыши край нижнего правого угла выделенной области и потяните вниз. В таком случае следующая клетка заполнится значением «Запись №5», затем «Запись №7» и так далее.
Аналогичным образом при вводе даты можно автоматически заполнить последующие ячейки последовательно увеличивающимися значениями.
Автозаполнение формул Excel
Не менее полезной опцией является возможность автоматического заполнения формул. Например, вы подсчитываете среднее значение конкретной колонки из чисел и хотите сделать то же самое с соседними колонками.
Нет никакой нужды вручную набирать формулу каждый раз. Просто выделите ячейку с формулой и аналогично предыдущей инструкции просто захватите курсором мыши правый нижний край ячейки и потяните его в сторону. Соседние ячейки автоматически заполнятся значениями с формулами, соответствующими порядковым колонкам (прим. – исключением являются случаи, когда вы используете символ $ для указания абсолютного значения того или иного параметра формулы).
Управление данными при помощи Сводной таблицы
Еще одна удобная функция в редакторе электронных таблиц Excel – это использование инструмента «Сводная таблица». Соответствующая кнопка находится во вкладке ленточного меню «Вставка». Просто выделите всю область таблицы, включая заголовки, и нажмите на кнопку «Сводная таблица». Приложение автоматически проанализирует ваши данные и предложит вам различные варианты представления сводной таблицы.
Данная опция позволяет вам выбрать конкретные колонки, которые вы хотите использовать в новой таблице для анализа, их порядковое расположение, а также возможность добавления или изменения формул под конкретные нужды. Хотите сложить все значения или вывести их среднее арифметическое? Минимум или максимум? Для сводных таблиц это не проблема.
Использование данного инструмента позволит сэкономить значительное количество времени. Создание аналогичных таблиц вручную потребовало бы самостоятельного переформатирования данных и написания новых формул. «Сводная таблица» Excel делает это автоматически.
Как найти бесплатные видео по Microsoft Office 2016
Как найти бесплатные видео по Microsoft Office 2016
Компания Microsoft регулярно выпускает пособия для объяснения новых возможностей своего пакета Office, в том числе и на русском языке.
Подробнее
Использование колонтитулов в Word
Когда в текстовых документах необходимо использовать повторяющиеся элементы внизу и вверху страницы, то логично использовать инструмент колонтитулов. Добавляется он через ленточное меню «Вставка» — и соответствующие кнопки из области «Колонтитулы».
Просто выбрав один из предлагаемых шаблонов, один раз отредактируйте его и соответствующие значения будут отображаться на каждой странице документа. Особой прелестью данного инструмента является возможность отредактировать значение колонтитула на одной из страниц, после чего он автоматически изменится и на всех остальных.
При выделении области колонтитула в ленточном меню появляется дополнительная вкладка «Конструктор», на которой можно отрегулировать расстояния от верхнего и нижнего края колонтитула относительно других элементов, указать использование разных колонтитулов для четных и нечетных страниц, а также особый колонтитул для первой страницы.
Если же вам нужны разные колонтитулы в разных частях документа, то просто воспользуйтесь опцией разделения документа на разделы (через ленточное меню «Макет» — «Разрывы») и для каждого из них настройте свой колонтитул.
Управление макетом Word
Наконец, еще один необходимый инструмент Microsoft Office, с которым должен быть знаком каждый пользователь, это настройки макета документа. Прежде всего сюда относится нумерация страниц. Самое необходимое находится во вкладке «Вставка» — в уже знакомой нам области «Колонтитулы». По нажатию на кнопку «Номер страницы» открывается дополнительный список с вариантами вставки. При этом для каждого из вариантов – вверху, внизу, на полях – предлагаются наглядные шаблоны.
Нумерация страниц в Word
Нумерация страниц в Word
Подробный разбор вариантов вставки и настройки нумерации страниц в документах Microsoft Word.
Подробнее
Другие особенности внешнего вида страницы попали на вкладку меню «Макет». Здесь можно изменить поля страницы, ориентацию – альбомную или книжную, размер страницы, вставить колонки, разрывы в документе и многое другое.
Нельзя также оставить без внимания вкладку «Дизайн». Здесь есть множество шаблонных заготовок, а также область «Фон страницы», где можно создать подложку документу, изменить цвет страниц и задать ему цветные границы.
На этой странице вы узнаете
- Как быстро прибраться в большом количестве данных?
- Как объяснить поиску, что “ухо” и “КуХоНнЫй” — не одно и то же?
Хотите научиться хранить и анализировать данные, как сотрудники топовых компаний? Хотите освоить программу, которая сама будет совершать сложные расчеты и показывать информацию в удобном виде? Давайте вместе сделаем первый шаг.
Знакомство с интерфейсом Excel
Для больших баз данных раньше использовали очень толстые тетради и амбарные книги. Сейчас есть более продвинутые средства. Они не будут заставлять нас перелистывать страницу за страницей в поисках нужной информации. Мы можем в два клика мышки создать таблицу под любую задачу.
Microsoft Excel — программа, предназначенная для хранения и обработки данных в виде электронных таблиц. Основной формат таблицы Excel — xlsx.
Интерфейс открытой таблицы состоит из следующих элементов:
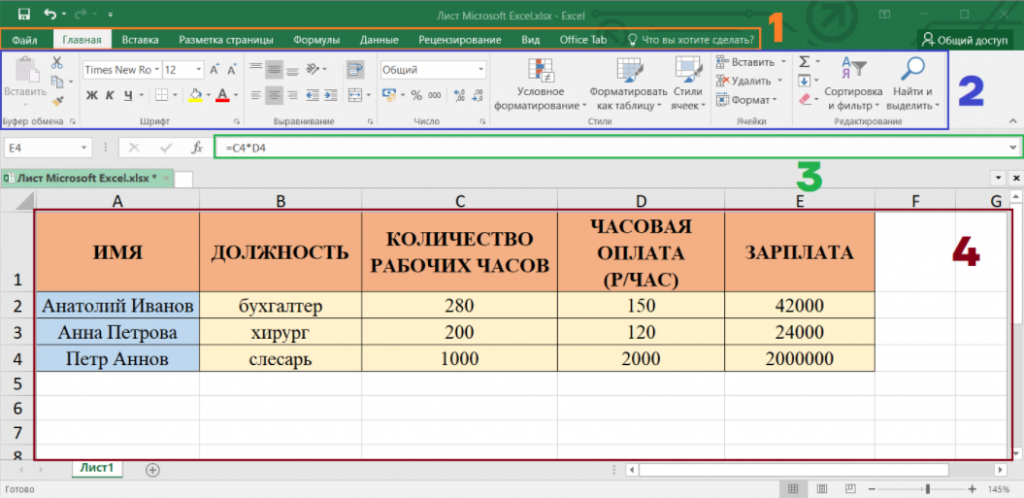
- Главная панель, в которой все рабочие инструменты разбиты на основные группы.
- Меню панели содержит инструменты открытой вкладки главной панели.
- Строка формулы содержит в себе текстовое значение выделенной ячейки без оформлений.
- Сама таблица.
В разделе “Главное” находятся основные функции, предназначенные для базового оформления внешнего вида таблицы и данных: изменение шрифта, заливки ячейки, выравнивания текста и так далее.
Использование формул
Формулы используются для записи выражений и действий над значениями ячеек. Их запись в ячейке начинается с символа “=”.
В первую очередь Excel поддерживает основные математические операции:
- сложение +
- вычитание —
- умножение *
- деление /
- возведение в степень ^
Операции можно проводить как над конкретными числами, так и над значениями ячеек, записывая их номер в виде буква-цифра, например, А1 или С16. Кроме ручного указания номера ячейки, в любой момент составления формулы можно щелкнуть по нужной ячейке — ее номер автоматически будет добавлен в формулу. Завершение записи формулы и ее запуск производятся нажатием клавиши Enter.
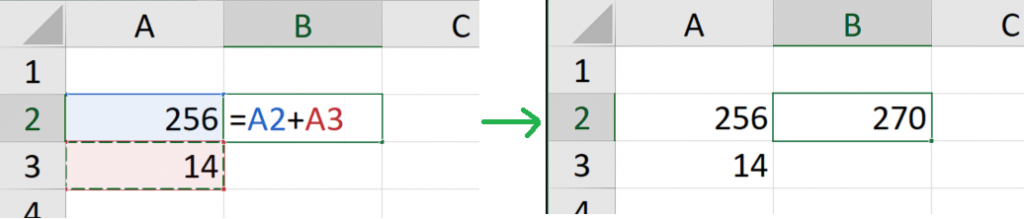
Часто может появляться необходимость произвести одну и ту же операцию сразу над целым набором данных. В таком случае достаточно единожды прописать необходимую формулу, после чего растянуть ее. Выделив ячейку, в ее правом нижнем углу появляется маленький зеленый квадрат. Захватив курсором, его можно продвинуть в нужную сторону, благодаря чему произойдет копирования содержимого изначально выделенной ячейки.
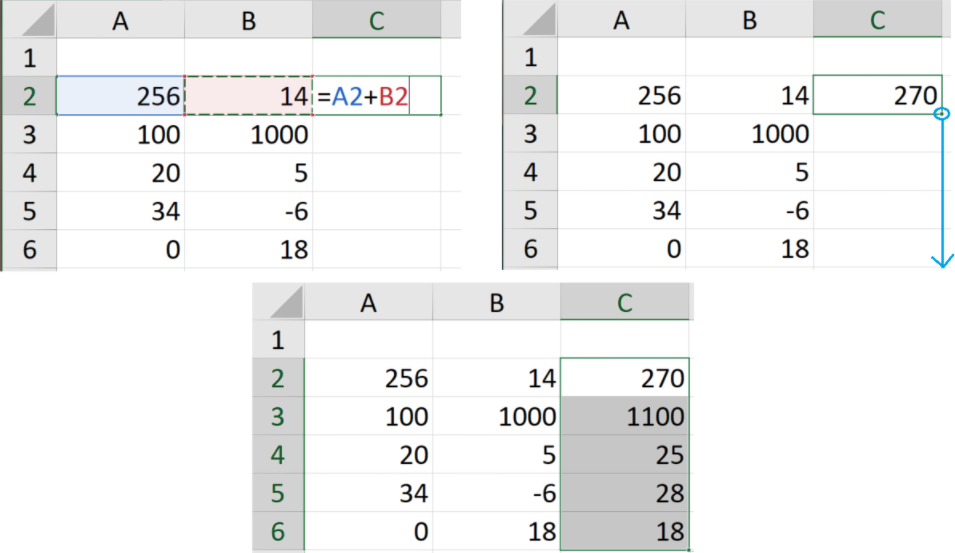
Можно заметить, что формула подстроилась под ее растягивание — если во второй строке находилась формула “=А2+В2”, то в шестой строке формула оказалась ”=А6+В6”. Такое явление называется относительной адресацией — когда значения в формуле зависят от ее перемещения по ячейкам.
Иногда необходимо произвести вычисления, используя какую-то константу, которая будет применяться ко всем другим значениям во всех вычислениях. Тогда на помощь придет абсолютная адресация: поставив знак “$” перед буквой столбца и числом строки, “подгон” этой ячейки происходить не будет. При растягивании формулы ее номер не изменится.
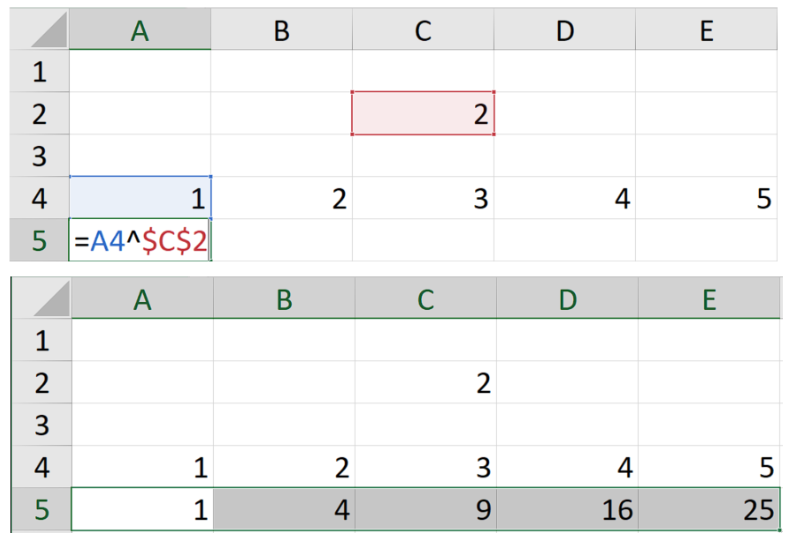
В примере выше мы задали абсолютную адресацию ячейке С2 и относительную адресацию ячейке А4. Поэтому после растягивания ячеек в Е5 появилась формула “=E4^$C$2” — значение с относительной адресацией подстроилось, а с абсолютной — нет.
Смешанная адресация позволяет фиксировать движение ссылки ячейки только по одному направлению. Знак “$” перед буквой ссылки даст ей сдвинуться только по вертикали, а перед числом — по горизонтали.
Например, в данном случае:
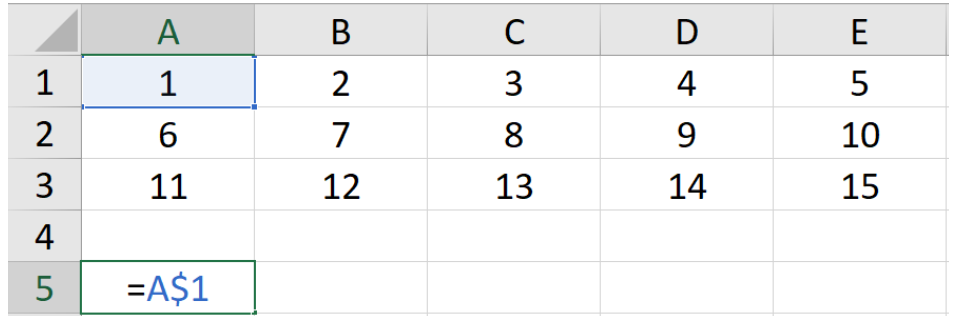
При растягивании формулы по горизонтали ссылка будет подстраиваться под новые столбцы.
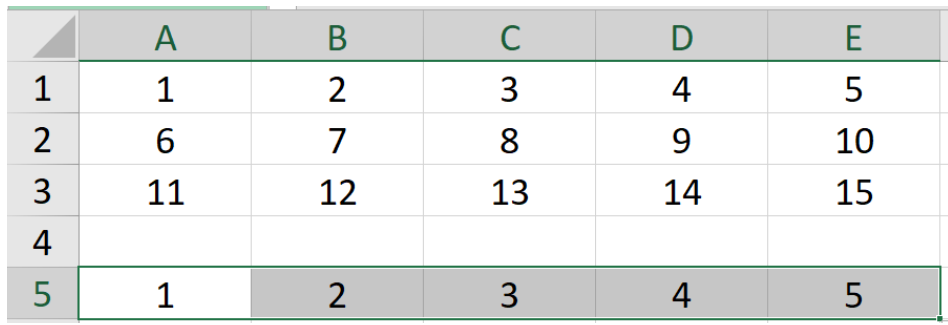
Но вот движение по вертикали будет сохранять значение исходной строки, так как адресация не даст ей измениться.
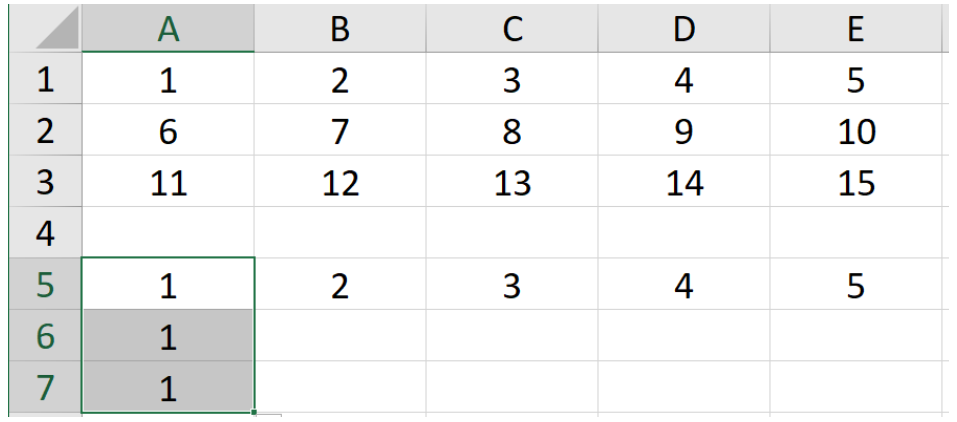
Функции Excel
Функции используются для более сложных вычислений и обработки данных в формуле. Они выполняют определенные действия с переданными им в скобках значениями.
Например, существует функция МАКС для поиска максимального значения из переданного ей набора данных. В такую формулу удобно передавать не отдельные значения, а сразу диапазон. Его можно задать либо выделив необходимый диапазон курсором, либо прописав через двоеточие сначала номер верхней левой ячейки диапазона, затем — нижней правой.
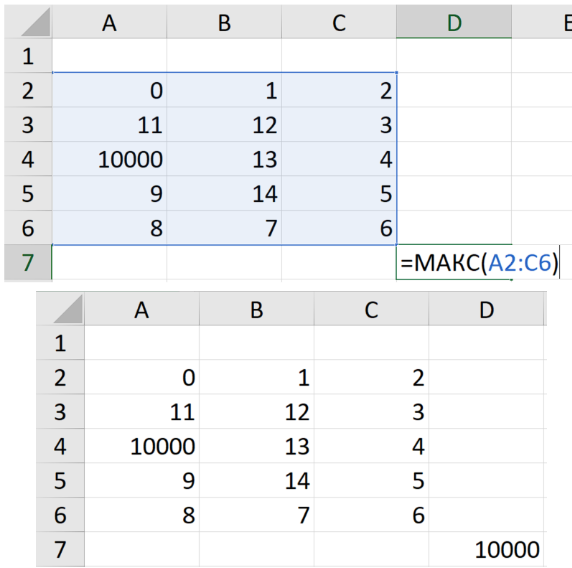
Для записи более сложных функций, например, функции ЕСЛИ, которая помогает производить определенные операции при определенных условиях, удобно воспользоваться помощником построения функций слева сверху от таблицы. Записав в ячейке “=”, он автоматически предложит несколько функций, и если нужной здесь не окажется, ее можно будет найти по названию в расширенном поиске.
Помощник откроется при нажатии по необходимой функции и подскажет, что именно и в каком порядке необходимо вводить. При создании функции, в нем все еще можно записывать номера ячеек, щелкая по ним курсором. Для редактирования формулы можно пользоваться полем над таблицей. Между аргументами в функции стоит знак точка с запятой “;”.
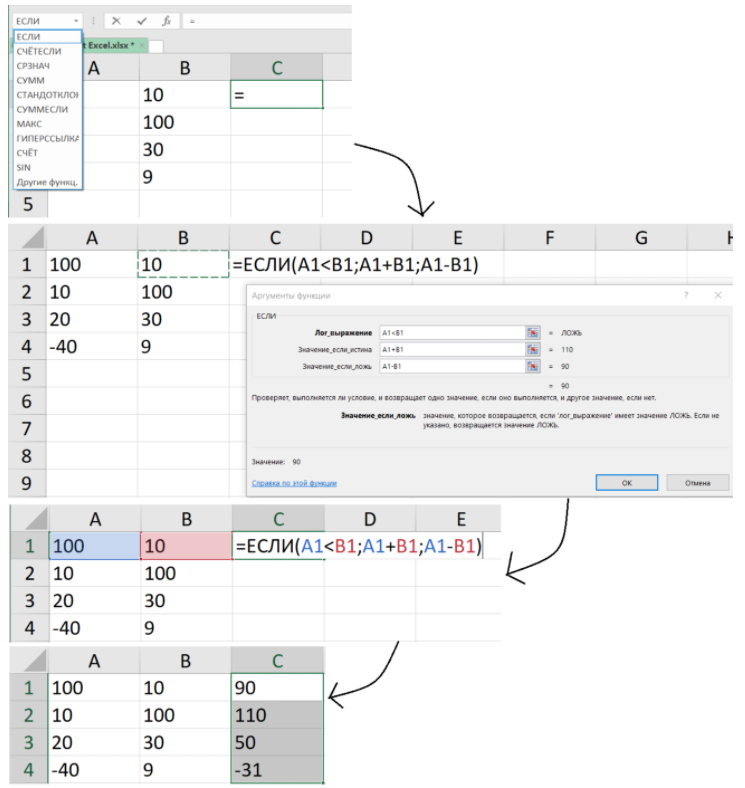
Какие еще есть функции в Excel?
- МАКС(диапазон) — возвращает максимальное из всех переданных значений;
- МИН(диапазон) — возвращает минимальное из всех переданных значений;
- ЕСЛИ(условие; значение если истина; значение если ложь) — проверяет “условие”, и если оно выполняется, заносит в ячейку “значение если истина”, если же не выполняется — “значение если ложь”;
- СЧЁТ(диапазон) — подсчитывает количество чисел в переданном диапазоне;
- СЧЁТЕСЛИ(диапазон; критерий) — подсчитывает количество значений в диапазоне, удовлетворяющих критерию;
- СУММ(диапазон) — возвращает сумму переданных значений;
- СРЗНАЧ(диапазон) — возвращает среднее арифметическое переданных значений;
- ОСТАТ(делимое; делитель) — возвращает остаток от деления делимого на делитель;
- И(условие 1; условие 2) — возвращает истину, если оба переданных условия истинны;
- ИЛИ(условие 1; условие 2) — возвращает истину, если хотя бы одно из условий истинно.
Фильтрация и сортировка таблиц
Когда перед нами не стоит задача обработать или изменить данные, а только выделить среди всех данных нужные, помогут опции фильтраций и сортировки, которые находится в разделе “Данные” главной панели.

Например, класс поручил вам неимоверно важную миссию — найти учительский журнал и исправить все двойки на хорошие оценки.
Вы точно знаете, что он хранится на учительском компьютере в виде электронной таблицы. И вот, когда учитель выходит из класса, вы подбегаете к компьютеру, находите файл и видите этот ужас:
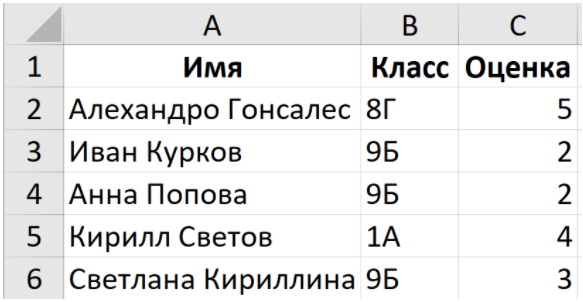
Все классы учителя смешаны в одном файле, да еще и расположены в хаотичном порядке. Вариант искать среди всех данных конкретных людей из вашего класса — не вариант, так как у вас не хватит времени, учитель вернется раньше.
И что делать?
В первую очередь на помощь нам придет фильтрация. Она позволяет среди всех-всех данных выводить на экран только конкретные, по выбранному параметру.
Чтобы ее включить, необходимо выделить все данные и нажать на кнопку “Фильтр”. Выделить сразу все данные столбца или строки можно нажатием на букву столбца или номер строки. Выделить сразу несколько столбцов или строк тоже можно, если, не отпуская левой кнопки мыши, провести курсором по нескольким.
У самых верхних ячеек появится кнопка, при нажатии которой откроется меню фильтрации.
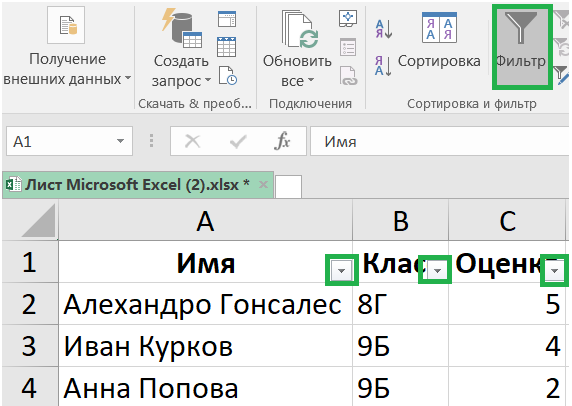
Мы собираемся помогать только своим одноклассникам, сделаем так, чтобы видеть только их. Для этого нажмем на кнопку возле слова “Класс” и выделим наш.
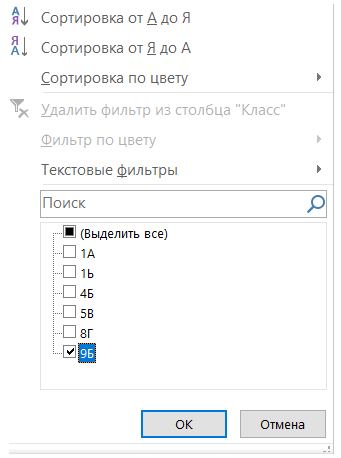
Теперь мы будем видеть только наших одноклассников:
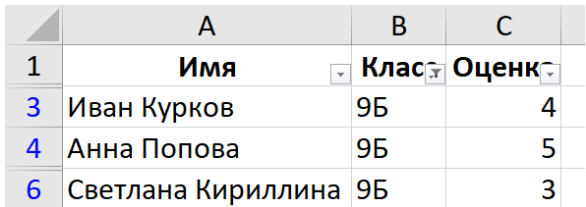
Но можно ускорить процесс еще сильнее: воспользуемся функцией сортировки, чтобы люди выводились в порядке возрастания оценки — от самой маленькой к самой большой.
Снова выделяем все данные и нажимаем кнопку “Сортировка”.
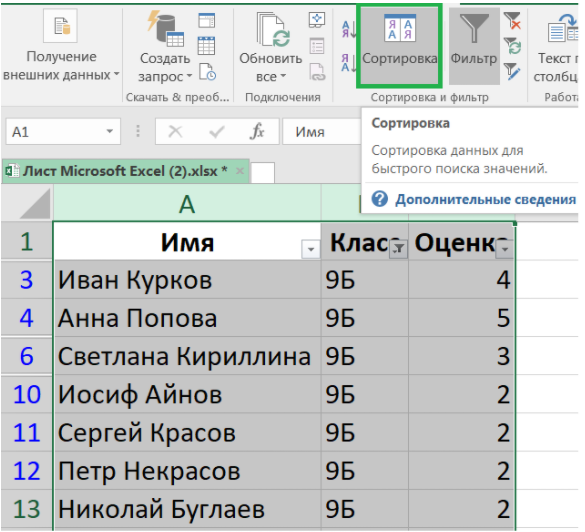
Выплывет окно, в котором мы сможем настроить сортировку — по нужному нам параметру и в нужном нам порядке.
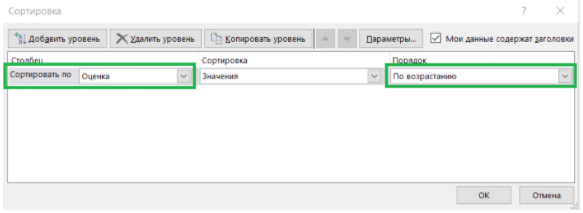
Наконец мы имеем список только наших одноклассников, который выведен в порядке возрастания оценок.
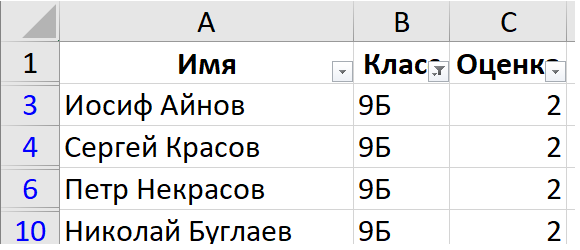
Поиск в тексте. Файл Word
Microsoft Word — программа для создания, редактирования и хранения данных в текстовом виде. Формат файла Word — docx или doc.
Как и электронная таблица, текст, набранный в данной программе, может быть сколь угодно большим. В огромном массиве текстовой информации важно найти конкретные данные, для чего в Word есть функция поиска по файлу. Ее можно включить сочетанием клавиш ctrl + F или нажатием соответствующей кнопки в разделе “Главное” основной панели.

В результате будет открыто окно навигации, в котором изначально будет только поле для ввода искомой информации с выпадающим меню настроек.
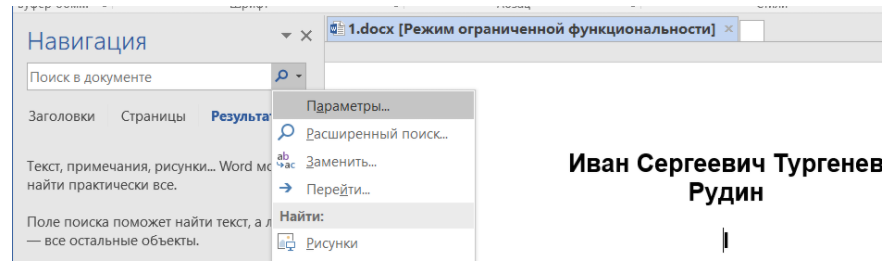
Если выбрать в выпавшем меню “Параметры”, откроется окно настройки поиска текстовой информации.
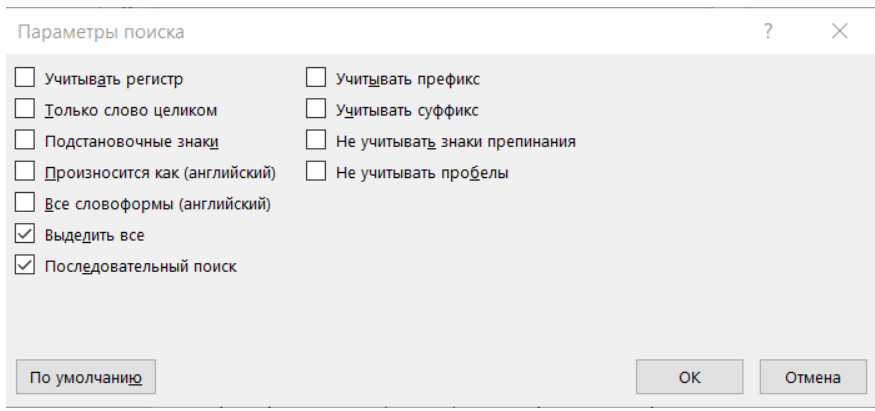
Самыми часто используемыми параметрами являются первые два:
— “Учитывать регистр” — если выбрать этот параметр, то поиск выдаст только слова, в которых заглавные и строчные буквы написаны именно так, как задали мы. Без этого параметра слова “регистр” и “РеГиСтР” будут считаться одним и тем же словом.
— “Только слово целиком” будет искать только дописанные слова. Без этого параметра при поиске по слову “ухо” как вариант нам будет выдано и слово “кухонный” — в нем содержится искомая комбинация букв.
Например, нам надо в произведении И. С. Тургенева найти слово “окно”, причем именно с маленькой буквы. Тогда применяем настройки “Учитывать регистр”, а также “Только слово целиком”.
Выставив все настройки и введя в строку поиска слово “окно”, мы получим:
- информацию о количестве подходящих значений сразу под строкой поиска;
- раздел “Заголовки” — он выделит по заголовкам фрагменты текста, в которых содержится интересующая нас информация;
- раздел “Страницы” — покажет, на каких страницах находится информация;
- раздел “Результаты” — продемонстрирует небольшой фрагмент текста, где находится информация.
В самом тексте искомая информация будет выделена цветом.

Фактчек
- Для обработки данных в электронных таблицах Microsoft Excel используются формулы. Помимо стандартных математических операций, также используются функции для более сложных вычислений и поиска информации.
- Фильтрация электронной таблицы позволяет вывести не все данные, а только необходимые.
- Сортировка электронной таблицы позволяет вывести все данные в определенном порядке.
- Для поиска информации по текстовому документу Microsoft Word используется навигационная панель, открывающаяся сочетанием клавиш ctrl + F или из раздела “Главное” главной панели. Расширенные настройки поиска находятся в разделе “Параметры” всплывающего меню, находящегося в строке поиска навигационной панели.
Проверь себя
Задание 1.
Какова логика работы функции =ЕСЛИ(А1+В1>C1; A1+B1; C1)?
- Если А1+В1 больше С1, то в ячейку будет записано А1+В1, иначе — С1
- Если А1+В1 больше С1, то в ячейку будет записано С1, иначе — А1+В1
- А1+В1 точно будет записано в ячейку, но если А1+В1 больше С1, то в ячейке будет и второе значение — С1
- А1+В1 точно будет записано в ячейку, но если А1+В1 больше С1, то к этому значению будет еще и прибавлено С1
Задание 2.
За подсчет значений в электронной таблице, удовлетворяющих определенному критерию, отвечает функция…
- СЧЁТ
- СЧЁТЕСЛИ
- ОСТАТ
- СУММ
Задание 3.
Для чего в Excel используется фильтрация?
- Для вывода информации в определенном порядке
- Для изменения большого объема информации
- Для удаления информации.
- Для вывода только определенной информации.
Задание 4.
Выберите все слова, которые выдаст навигатор Word при поиске слова “часть” с указанием настройки “Только слово целиком” и без указания настройки “Учитывать регистр”.
- “часть”
- “Часть”
- “чАсТь”
- “матчасть”
- “МаТчАсТь”
Ответы: 1. — 1; 2. — 2; 3. — 4; 4. — 123






















































































