Готовим бланк с тестовыми заданиями в Word 2010
Содержание
- Введение
- Вопросы с закрытым набором вариантов
- Вопросы с открытым набором вариантов
- Электронно-бумажные опросники: для тех, кто владеет компьютером
- Форматирование несколькими колонками
- Заключение
Введение
Наверное, всем приходилось сталкиваться с заполнением бланков с тестовыми заданиями, где нужно выбрать один или несколько пунктов ответа из предложенных вариантов, либо вписать что-то своё в специальное поле. В этой статье мы посмотрим, как легко и быстро можно создавать подобные бланки в Microsoft Word 2010. Затрагиваются решения как для одной лишь печати, так и для универсального электронно-печатного варианта.
Впрочем, данный материал будет полезен не только при подготовке тестовых заданий, но и при разработке анкеты. Решения достаточно близкие, поэтому весь материал можно относить как к анкетам, так и к тестовым заданиям, и специальных оговорок в тексте по этому поводу делать не будем.
Вопросы с закрытым набором вариантов
Закрытый набор вариантов предполагает выбор одного или нескольких вариантов ответа из предложенного списка. Часто приходится видеть в этом случае простой маркированный список, который программа включает по умолчанию, но выглядит он не очень красиво (см. рисунок 1).
Рисунок 1 – Маркированный список с оформлением по умолчанию
Чтобы придать списку более презентабельный вид и немного увеличить удобство его использования, поменяем чёрные кружки на клетки, в которые можно поставить крестик или флажок («галочку»). Удобство здесь состоит в том, что не нужно обводить или подчёркивать длинные фразы.
Для того, чтобы список отображался в таком виде, нужно выделить варианты ответов и в раскрывающемся меню создания маркированного списка выбрать пункт Определить новый маркер (см. рисунок 2).
Откроется диалоговое окно определения нового маркера (см. рисунок 3).
Рисунок 3 – Окно определения нового маркера
Чтобы выбрать новый знак маркера, щёлкните кнопку Символ. Ещё одно диалоговое окно (см. рисунок 4) предлагает большое количество вариантов, но не спешите выбирать прямоугольник из набора по умолчанию.
Более подходящий нам вариант – большой квадрат. И найти его можно в наборе шрифта Wingdings 2 (см. рисунок 5). Этот шрифт имеется на каждом компьютере, где установлены Windows и Office.
Нажав кнопку ОК в обоих диалоговых окнах, вы получите изменённый вид маркеров списка (см. рисунок 6).
Рисунок 6 – Список, маркированный квадратами
Не снимая выделения с вариантов ответа, вы также можете изменить взаимное расположение элементов, передвигая элементы, расставленные по линейке (см. рисунок 7).
Рисунок 7 – Приблизив клетки к тексту, мы немного улучшаем эргономику
Если вы думаете, что теперь для каждого вопроса придётся проводить подобную операцию, то ошибаетесь.
Во-первых, при дальнейшей работе со списком, Word 2010 автоматически использует последний задействованный стиль. Нажмите клавишу после четвёртого варианта ответа, и вы увидите, что продолжается список, маркированный квадратами. Если это не то, что вам нужно, используйте клавишу для перехода на более высокий уровень списка. При следующем нажатии на мы получим вопрос номер 3. Перейти к вложенному списку поможет клавиша .
Наверное, такое чрезмерно подробное описание больше запутывает, чем объясняет, поэтому просто взгляните на рисунок 8. Курсор ввода стоит на последней строке. Если сейчас нажать , то квадрат превратится в тройку. Если затем нажать , то снова появится квадрат.
Рисунок 8 – Быстро формируем список
Во-вторых, Word 2010 запоминает использованные вами символы-маркеры и в дальнейшем предлагает их уже непосредственно в раскрывающемся меню (см. рисунок 9).
Наш квадрат имеется в Последних использованных маркерах, в Маркерах документа и в Библиотеке маркеров. Таким образом, вы сможете получить к нему доступ не только из текущего документа, но и при работе над новым.
Вы также можете давать небольшую подсказку тестируемым (опрашиваемым), используя разные маркеры для вопросов с одним правильным ответом и с несколькими (см. рисунок 10).
Рисунок 10 – Подсказка с использованием маркеров разного вида
Здесь обыгрывается использование элементов управления компьютерно-программного интерфейса, где флажок (точнее – пустой квадрат для него) предполагает один или несколько правильных вариантов ответа, а радиокнопка – только один верный ответ. Но относитесь к такому оформлению с осторожностью – не все люди знакомы с программным интерфейсом. Да и для остальных лучше сделать в начале тестирования небольшое пояснение. Кстати, сам крупный кружок также можно найти в наборе шрифта Wingdings 2.
Вопросы с открытым набором вариантов
Вопросы с открытым набором предполагают не только жёстко заданные позиции, но и поле, в котором человек, заполняющий анкету или опросник, может вписать свой вариант. Даже если вы составляете «жёсткий» тест, следует предусмотреть поля для написания имени и фамилии респондента или тестируемого.
На выбор вам предлагается пара способов добавления полей для заполнения. Первый – классический, предполагает использование последовательности пробелов с подчёркиванием. Вроде бы здесь всё просто, но имеется и своя хитрость. Создайте «пробельную» строку и нажмите кнопку форматирования текста «подчёркнутый». Странно, но Word не выполнит никаких действий. Чтобы получить подчёркнутую строку вам понадобится поставить любой знак в предполагаемом конце строки. Раньше в качестве такого знака использовался неразрывный пробел (вставляется комбинацией клавиш ). Однако в Word 2010 можно использовать и знак подчёркивания ( _ ). Почему я говорю про эту версию программы? Дело в том, что раньше знак подчёркивания и, собственно, подчёркивание строки располагались на разной высоте и при их комбинировании возникали своеобразные ступеньки. Теперь этого нет – вы вольны использовать символ «_» для создания линеек под рукописный текст.
Второй способ создать поле для заполнения заключается в использовании специализированных элементов компьютерного интерфейса. В данном случае я имею в виду поле ввода. Перейдите на вкладку Разработчик, если она у вас включена, либо предварительно включите её в настройках ленты, и в раскрывающемся списке Инструменты из предыдущих версий выберите элемент ActiveX «поле» (см. рисунок 11).
Вы можете изменять его размер и положение точно так же, как при работе со вставленным рисунком.
Рисунок 12 – Элемент управления «Поле»
Люди, знакомые с компьютерным интерфейсом должны положительно принять данный элемент и на бумажном документе.
Электронно-бумажные опросники: для тех, кто владеет компьютером
Раз уж мы начали задействовать электронные компоненты, давайте рассмотрим ещё один вариант создания опросника – электронно-бумажный. Он может быть распечатан на листе бумаги, и тогда ничем не будет отличаться от рассмотренного выше, а может заполняться в электронном виде, что оценят заядлые компьютерщики, почерк которых оставляет желать лучшего. Помимо текстовых полей, которые вы уже научились делать, можно использовать также другие электронные компоненты, а именно флажки и радиокнопки (их также называют переключателями).
Такой электронный бланк может распространяться через Интернет и распечатываться после заполнения с сохранением всех изменённых элементов.
Стоит сразу оговориться, что создание электронно-бумажного опросника потребует от вас значительно больших усилий и временных затрат. И он явно не стоит того, если вы создаёте документ исключительно для послепечатного заполнения (например, чтобы раздать бланки ученикам). Если же вы решились – тогда вперёд!
Выберите флажок ActiveX из дополнительного набора элементов на вкладке Разработчик (см. рисунок 13).
Рисунок 13 – Выбираем флажок из набора элементов управления
Флажок будет автоматически размещён на листе в текущем положении курсора (см. рисунок 14).
Рисунок 14 – Флажок, размещённый на листе
Вы не сможете изменить ни поясняющий текст, ни вид шрифта обычным способом, поэтому нажмите кнопку Свойства вкладки Разработчик (см. рисунок 13), чтобы получить доступ к параметрам флажка.
Рисунок 15 – Свойства флажка
Окно свойств выглядит ужасно с точки зрения обычного пользователя (см. рисунок 15), но ничего не поделать. Программисты делали его для программистов. Впрочем, здесь нет ничего сложного.
Поясняющий текст флажка описывается параметром Caption, размер и вид шрифта – полем Font. Сейчас там написано Calibri, но щёлкнув мышью по строке, вы увидите справа кнопку с тремя точками, вызывающую стандартное окно выбора шрифта (см. рисунок 16).
За цвет текста отвечает параметр ForeColor, также позволяющий делать выбор из набора.
В дополнение к поясняющей надписи может быть и изображение. Щёлкните по кнопке с тремя точками напротив пункта Picture и укажите путь к рисунку. При этом следует учитывать, что достаточно распространённый сейчас формат PNG не поддерживается. Положение рисунка относительно флажка настраивается в пункте PicturePosition. Если надпись не нужна, сотрите текст в Caption.
Рисунок 17 – Флажок, связанный с изображением и поясняющей надписью
Чтобы начать работу с элементами управления, выйдите из режима конструктора, щёлкнув по одноимённой кнопке вкладки Разработчик.
Перейдём к более сложной радиокнопке-переключателю. Основное отличие состоит в том, что флажок самостоятелен, а переключатель работает в группе. Если вы не задаёте, либо указываете одну группу, то в электронном документе в один момент времени может быть выбран только один пункт. Чтобы исправить ситуацию, в свойствах следует заполнить поле GroupName. Например, для всех элементов первого вопроса везде будет Q1, второго – Q2 (вы сами можете задать имя, но желательно не использовать русские буквы, пробелы, специальные символы и не начинать имя с цифры).
Рисунок 18 – Указываем группу для радиокнопки
В результате проделанных операций вы сможете выбирать один из вариантов в пределах каждого вопроса (см. рисунок 19).
Рисунок 19 – В каждом из вопросов можно выбрать по одному ответу
Маленькая хитрость при работе с элементами управления: чтобы не изменять шрифт для каждого флажка или радиокнопки, используйте метод «Copy-Paste» — размножайте один элемент, не забывая при этом редактировать параметры Caption и GroupName.
В Word 2010 имеется также флажок нового типа (см. рисунок 20). Он находится слева от раскрывающегося списка дополнительных элементов.
Рисунок 20 – Флажок нового типа
Новый флажок настраивается не через «программерское» окно свойств, а через обычное диалоговое (см. рисунок 21).
Рисунок 21 – Настройка флажка нового типа
Название – это текст, отображаемый над элементом при его выделении (сейчас там три точки – см. рисунок 20). За сопровождающую надпись отвечает обычный текст, набираемый в редакторе справа.
Из полезного, в настройках стоит отметить блокировку от удаления и символы установленного и снятого флажков. Символы выбираются из окна, которое вы могли видеть на рисунке 5 – пожалуй, только из-за этого и стоит использовать новый элемент управления. Если же вас устраивает классическая «галочка», выбирайте старый флажок – работать с ним несколько удобнее (во всяком случае, при проставлении отметки не появляется неприятная рамка как на рисунке 20).
И, конечно, при составлении документа нельзя забывать про элемент «текстовое поле», рассмотренный нами выше. У него также есть свои настраиваемые параметры, важнейшим из которых является MutliLine. Установите его в положение True, чтобы позволить вводить текст в несколько строк.
Согласитесь, создание электронно-бумажного бланка отнимает больше времени, но преимущества, предоставляемые им, достаточно очевидны.
Форматирование несколькими колонками
В случае, если вопросы и ответы содержат очень небольшое количество текста, либо небольшие картинки, может быть выгодно разместить их в несколько колонок. Под словом «несколько» обычно подразумеваются две штуки, т.к. большее количество при вертикальном размещении листа уже достаточно тесно смотрится. При горизонтальной ориентации листа можно задействовать до 3 колонок в обычном опроснике и большее количество в нестандартном.
Есть два основных способа размещения текста в две колонки. Начнём, пожалуй, с наиболее очевидного.
Перейдите на вкладку ленты Разметка страницы и в раскрывающемся списке Колонки выберите Две равной ширины (см. рисунок 22).
Рисунок 22 – Выбираем форматирование текста в две колонки равной ширины
В качестве дополнительного форматирования можно уменьшить поля как страницы целиком, так и колонок в отдельности.
Как видите, результат достигается буквально несколькими щелчками мыши, но он может быть не очень качественным. Посмотрите, например, на рисунок 23. Вопрос № 6 был разбит на две колонки и его читаемость хоть и незначительно, но снизилась.
Даже если текст выровнять при помощи знаков абзаца (т.е. путём нажатия на клавишу ), всё равно возможно появление несогласованных по высоте заданий (как, например, сейчас на рисунке 23 вопросы № 2 и 7, 3 и 8). Их также можно выровнять по абзацам, но при дальнейшей корректировке вопросника опять может появиться высотное рассогласование. Другой негативный момент использования такого двухколоночного режима заключается в том, что текст заголовков и пояснений, который по идее должен располагаться по всей ширине листа, также будет помещён в колонки.
Избежать большей части данных «порогов» можно с помощью небольшой хитрости. Выберите вставку таблицы в соответствующем меню. Несмотря на то, что логика подсказывает использовать два столбца, я рекомендую всё-таки выбирать три. Строк – вдвое меньше, чем должно быть вопросов. Почему три? Дело в том, что если вы выбираете два столбца, то в дальнейшем сможете лишь передвинуть границу между ними, но не изменить его толщину. Средняя же колонка будет играть роль разделителя с изменяемой шириной. В двухколоночном режиме также можно поуправлять отступом с правого края, но мне это видится более муторным, чем управление «буферным» столбцом.
К формированию табличной разметки следует прибегать после того как текст вопросов, заголовков и различных комментариев по большей части уже составлен, т.к. в ином случае могут возникнуть проблемы куда более серьёзные, чем при колоночной вёрстке (например, якобы непоследовательная нумерация вопросов).
Суть данного подхода заключается в том, что каждый отдельный вопрос располагается в собственной ячейке таблицы. При этом согласование текстовых фрагментов по высоте выполняется «автоматически». По окончании работы остаётся только спрятать границы, выбрав соответствующую кнопку на вкладке Главная (см. рисунок 24). При этом текст по-прежнему сохраняет свои «табличные» свойства – вы можете влиять, например, на ширину столбцов, добавлять новые строки и т.д.
Заключение
Используя средства Word 2010 вы без особого труда можете создавать документы профессионального уровня. При этом даже такие простые возможности, как изменение значков списков дадут многим людям подсознательную установку, что обработкой ответов займётся не случайный человек, а грамотный специалист. Более сложный функционал программы в виде элементов управления добавит электронным бланкам удобство в использовании, а также может упростить обработку – компьютерный шрифт в текстовых полях и стандартизованные флажки и переключатели позволят быстро вникать в суть ответов без отвлечение на разбор почерка.
Создание интерактивных тестов в текстовом редакторе
Тесты
Создание интерактивных тестов в текстовом редакторе
Создание тестовых заданий с помощью MS Word 2010. 2
Создание теста с помощью закладок и гиперссылок в одном документе. 3
Выключение перехода по ссылке по щелчку при нажатой клавише CTRL. 6
Создание теста с помощью гиперссылок в трех разных документах. 8
Создание теста с помощью форм в одном документе. 10
Практическая работа №2. 13
Создание тестовых заданий с помощью MS Word 2010
Одной из главных задач, стоящих перед школой и учителем, является повышение качества обучения. Для реализации этой задачи используются различные методы и формы обучения. Использование нестандартных форм контроля знаний – один из способов формирования положительной мотивации к процессу учения и повышения качества обучения. Одним из самых эффективных способов оценки знаний и умений учащихся является тестирование.
Использование компьютерного тестирования повышает эффективность учебного процесса, активизирует познавательную деятельность учащихся, дает возможность быстрой обратной связи учителя с учеником. Большим преимуществом является получение оценки сразу после выполнения теста, что позволяет экономить время учителя на проверке и получить объективный результат проверки знаний для учащихся.
По сравнению с традиционными формами контроля компьютерное тестирование имеет ряд достоинств: быстрое получение результатов; объективность в оценке знаний; тесты позволяют получить достоверную информацию о качестве и уровне знаний учащихся; дают возможность учителю соотнести эти данные с поставленными на данном этапе задачами обучения и провести своевременную коррекцию процесса усвоения новых знаний; тесты более интересны по сравнению с традиционными формами, что влияет на повышение познавательной активности учащихся и создает у них положительную мотивацию.
Компьютерные тесты можно использовать для проведения любого вида контроля: предварительного, текущего, тематического, итогового; как эффективный способ контроля знаний.
Наиболее популярными программами для создания тестов являются текстовый редактор MS Word, редактор электронных таблиц MS Excel и программа для создания презентаций MS PowerPoint, так как для создания тестов в этих программах не требуются навыки программирования.
Рассмотрим Текстовый редактор: возможности текстового редактора в составлении тестовых заданий ограничены, однако это не мешает использовать эту программу для создания тренировочных тестов, направленных на закрепление пройденного материала.
Создание теста с помощью закладок и гиперссылок в одном документе.
1. На странице документа MS Word внесите вопросы теста. Под каждым вопросом напишите варианты ответов.
2. В конце теста после последнего ответа поставьте разрыв документа: вставка—разрыв — выбрать Новый раздел со следующий страницы — ОК.
3. На новом листе ввести текст: Неверно. Назад.
4. На слове Неверно создайте закладку: выделите слово, перейдите на вкладку Вставка, в разделе Ссылки выберите инструмент Закладка, введите имя Неверно, нажмите кнопку Добавить
5. На слове Назад создайте гиперссылку: выделите слово Назад перейти на вкладку Вставка в разделе Ссылки выбрать инструмент Гиперссылка в окне Добавление гиперссылки выбрать Местом в документе, по центру выбрать Начало документа ОК.
6. После слова Назад поставьте новый разрыв документа. На следующей странице введите текст: Верно. Назад.
7. На слове Верно создайте закладку: выделите слово, перейдите на вкладку Вставка, в разделе Ссылки выберите инструмент Закладка, введите имя Верно, нажмите кнопку Добавить
8. Перейдите на страницу с вопросами, оформите первый вопрос
9. На неправильные ответы этого вопроса создаются гиперссылки: выделите ответ, зайдите во вкладку Вставка в разделе Ссылки выберите инструмент Гиперссылка
10. В окне Добавление гиперссылки слева выбираем Местом в документе, по центру выбрать Неверно, ОК
11. На правильный ответ вопроса создаем аналогичную гиперссылку(п8,9), выбирая закладку Верно
12. Чтобы с результатов ответа вернуться к тесту, нужно создать гиперссылку на начало теста.
13. Для этого выделите слово Назад перейти на вкладку Вставка в разделе Ссылки выбрать инструмент Гиперссылка в окне Добавление гиперссылки выбрать Местом в документе, по центру выбрать Начало документа ОК.
Выключение перехода по ссылке по щелчку при нажатой клавише CTRL
В Word требуется нажать клавишу CTRL и щелкнуть гиперссылку, чтобы перейти по ней. Этот дополнительный шаг позволяет избежать внезапных переходов по ссылкам при редактировании документа.
Если вы хотите переходить по ссылкам, не нажимая клавишу CTRL, сделайте следующее:
1. выберите Файл>Параметры>Дополнительно;
2. в разделе Параметры правки снимите флажок CTRL + щелчок для выбора гиперссылки.
Создание теста с помощью гиперссылок в трех разных документах.
Для того, что бы использовать тест, созданный в MS Word с помощью гиперссылок, необходимо все документы теста сохранить в одной папке, например TEST.
1. Создайте документ MS Word, введите вопросы теста и варианты ответов на странице (можно скопировать из прошлой работы)
2. Оформите фон страницы.
3. Сохраните документ в папке TEST, предварительно задайте имя файла «test1» и задайте Тип файла «Web-страница».
4. Аналогично создайте еще две веб-страницы с именами testn и testv. На первой странице вводится текст: «Неверно. Назад.» На второй – Верно. Назад.
5. Между этими тремя веб-страницами нужно создать связи, для чего будем использовать гиперссылки.
6. Перейдите в папку Test, на файле test1 нажмите правую кнопку мыши, выберите Открыть с помощью и выберите Word
7. Выделите правильный ответ, Вставка, Гиперссылка, связать с файлом (веб-страницей), выбирите файл testv, ОК.
8. Также создаются гиперссылки на неправильных ответах, но адресуются они на файл testn.
9. В файлах testv, testn на словах Назад сделайте гиперссылки, адресующиеся на файл test1.
Запускайте тест двойным щелчком по странице, а редактируйте через правую кнопку мыши, выбирая Word.
Этот вариант создания теста с помощью веб-страниц можно использовать для создания электронных учебников.
Создание теста с помощью форм в одном документе.
1. Создать документ Microsoft Word.
2. Открыть вкладку Файл. Далее – Параметры.
3. Настройка ленты.
4. Перейдите в Основные вкладки и выберите Разработчик – поставить галочку в окошке — ОК.
5. Введите вопрос теста, например:
Текстовое сообщение, предназначенное для передачи средствами телеграфной связи
6. Перейдите на вкладку Разработчик, поставьте курсор на место предполагаемого ответа.
7. Выберите Элемент управления содержимым «раскрывающийся список».
8. Появляется окошко «Выберите элемент»
9. Выберите Свойства
10. Вводите варианты ответа с помощью кнопки Добавить
В тестах так же может использоваться форма флажок, если вопрос с выбором нескольких правильных ответов.
При выполнении таких тестов ученик сохраняет отредактированный файл в папку или отправляет тест на проверку по электронной почте или в Skype.
Практическая работа №2
Для отчета по практической работе №2 отправьте тест, созданный с помощью одного способа из лекции.
Как сделать тест в программе word?
Создание тренажеров и тестовых заданий в текстовом редакторе Microsoft Word.
Компьютеры стремительно ворвались в нашу жизнь. Сегодня каждый учитель, имеющий практические навыки владения информационными технологиями, стремиться использовать их в своей работе.
Мы с вами стали использовать как средство обучения свои авторские продукты, выполненные в программе для создания презентаций Microsoft Power Point, в графическом редакторе Paint, текстовом редакторе Microsoft Word и т. д.
Для своих уроков я разрабатываю тесты и тренажеры.
Что дает использование тренажеров и тестов на уроке?
во-первых — активизировать деятельность учащихся на уроке,
во-вторых — разнообразить процесс обучения,
в-третьих — получить наглядную картину успеваемости,
в-четвертых — экономить время, отводимое на опрос и контроль
Чаще всего для создания тренировочных упражнений и тестов я использую программу Power Point и Microsoft Word, Macromedia Captivate.
С использованием программы Power Point я создала такие авторские работы, как тренажер «Работа со словарными словами» или «Правописание непроверяемых безударных гласных». Бесспорно, Power Point имеет огромные возможности для создания интересного материала к урокам.
Но сегодня, мне хочется отметить скромную труженицу – программу Microsoft Word, которую мы обычно используем для печатания текста, изготовления карточек к уроку.
И порой молодой учитель даже не догадывается, что использовать Word можно и для создания тестов и тренажеров.
А ведь это так просто! И делается все с помощью панели Формы в программе Microsoft Word. Мне очень нравятся такие задания. Я создала свой электронный сборник по русскому языку для обучающихся 4 класса.
Как же создать тесты и тренировочные упражнения в редакторе Microsoft Word?
Задания в текстовом редакторе Microsoft Word с помощью панели Формы могут быть построены в вариантах: «вставь пропущенную букву, слово, фразу и т. д.», «отметь значком», «выбери правильный ответ». При их выполнении учащиеся должны выбрать верное утверждение.
a. 1 вариант: «Выбери правильный ответ»
1. Выберем тему, по которой будем работать. Составляем задания по этой теме. Набираем их в текстовом редакторе Microsoft Word.
Укажите, какая часть слова служит для образования новых слов.
2. Устанавливаем курсор на место вставки ответов. Открываем Вид. Панели инструментов. Формы.
3. Появляется параметры панели инструментов.
4. Нажимаем левой кнопкой мыши значок «Поле со списком» (третий значок).
5. Нажимаем левой кнопкой мыши значок «Параметры поля формы» (четвертый значок).
Заполняем поле «Элемент списка».
После заполнения ответа, нажимаем «Добавить». Такая работа проводится по каждой записи. После окончания всей записи нажимаем «ОК».
Можно так же «Параметры поля со списком» открыть правой кнопкой мышки панель, выбираем Свойства. Дальше все по плану.
6. Включаем Защиту поля.
Проверяем свою работу.
Укажите, какая часть слова служит для образования новых слов.
b. 2 вариант «Выбери и отметь»
1. Выполняя вариант «Выбери и отметь», ребята указывают на верный ответ значком.
Найди слова с безударной гласной А и отметь
1. Для создания теста подобного вида, мы подбираем нужные нам по теме слова, правила или текст.
2. Устанавливаем курсор на место вставки квадрата.
3. Левой кнопкой мышки щелкнуть на кнопку Флажок (2 значок)
Возле слова появился квадратик.
4. Включив защиту формы, тренажер начинает работать.
c. 3 вариант «Вставь пропущенную букву»
Еще один вид задания «Вставь пропущенную букву, слово».
Для этого выполняем те же самые операции. Только ставя курсор на место вставки, делаем клик мышкой по первому значку Текстовое поле.
В полученном прямоугольнике ученик должен записать правильный ответ.
Вставь пропущенную букву.
Если этот мастер-класс Вам был полезен, буду очень рада.
Благодаря этому пошаговому пособию вы научитесь создавать компьютерные тесты в программе «Универсальный тестовый комплекс». Потребуется только локальная сеть и Microsoft Word.
По ходу службы, мне приходится проводить компьютерное тестирование среди студентов, поэтому выбор программы для создания тестов и проведения компьютерного тестирования для меня был очень актуален. На тот момент о системах онлайн-тестирования мало кто слышал? и об этом можно было только мечтать.
Из многих программ, протестированных мной лично, я остановил свой выбор на
бесплатной программе «Универсальный тестовый комплекс» или UTC, которую создал Агранович Олег Сергеевич. На тот момент была выпущена версия 1.52, а позже — 1.60. Впоследствии автор сделал бесплатный ключ к новой версии и всё пошло как по маслу. На самом деле программа имеет немало полезных возможностей о которых вы узнаете по ходу прочтения этого пособия. Однако, есть некоторые «глюки» которых не избежал автор. Возможно потому, что версии больше не дорабатывались.
«Универсальный тестовый комплекс» или UTC
«Универсальный тестовый комплекс» или UTC
В данный момент сайт программы не существует. Автор проект забросил, но хорошая программа для тестирования по локальной сети осталась.
Какой версией программы пользоваться?
Не знаю почему, но тесты у меня в старой программе работали чудно и поэтому я, провожу тестирование только с помощью UTC 1.60. А вот создание мне почему-то удобнее делать в старой версии UTC 1.52.
Какие минимальные требования предъявлены к системе?
- Microsoft Windows, Microsoft Word
- Локальная одноранговая сеть
- Разрешение на установку программ
- Разрешение на изменения в реестре Windows
Как установить программу на компьютер?
Процесс установки имеет небольшую хитрость, о которой я расскажу по ходу объяснения.
Во-первых, скачиваем саму программу. К сожалению, как уже говорил, сайт программы не существует, и поэтому предлагаю скачать из нашего файлового хранилища.
После скачивания, производим распаковку архива при помощи заранее установленного бесплатного архиватора 7-zip. В распакованной папке вы найдете две версии программы и генератор ключа. Не пугайтесь, автор программы официально разрешил его использование (все бы так!).
Выбирайте любую версию программу и начинайте установку. Инсталляция программы осуществляется с помощью собственного установочного модуля.
Вам последовательно придется пройти следующие диалоговые окна:
- Окно выбора языка установки (русский/английский);
- Окно информации о версии программы;
- Окно выбора состава устанавливаемых программ (выбираем все, что доступно для вуза или школы);
- Окно выбора каталога назначения и программной группы в меню «Пуск» (можно назначить самим по умолчанию будет создан путь «C:Program FilesUTC152»);
- Окно выбора языка интерфейса программы;
- Окно завершения установки.
В самом конце вам нужно будет скопировать код, который вы вставите в поле генератора. Не забудьте выбрать поле с установленной версией. После этого будет сгенерирован ключ, который представляет из себя файл с расширением .reg. Сделайте двойной щелчок на нем и произведите изменения в реестре операционной системы.
Создание теста в UTC
- При попытке создать новый вопрос вы будете вначале предупреждены предупреждающим окном, что не заданы все параметры. Чтобы их задать, нужно всего лишь заполнить поля «Предмет» и «Тема».
- Сразу добавляете необходимое количество вопросов в тесте. Их количество при тестировании меняться не будет!
- Чтобы добавить вопрос с вариантами ответов, необходимо сделать двойной щелчок на пустой области серого цвета.
- Откроется окно программы Microsoft Word. Сюда вставляем или впечатываем вопрос и ответы с номерами. (Не забудьте сделать отступы от границы страницы!)
- Закрываем Word и сохраняем вопрос.
- Появится окно, в котором нужно будет сохранить сам тест. При желании помимо названия можно задать пароль и написать комментарий с пояснением, о чем и для кого этот тест предназначается.
- Переходим ко второму вопросу и всё повторяем, не забывая сохранить.
- Когда будет заполнен последний вопрос, необходимо перейти в меню «Правка» → «Настройка».
- На вкладке «Общие» указать время на тесты или на каждый вопрос.
- На вкладке «Диагноз» указать предельные границы для выставления баллов по результатам тестирования. Не забудьте щелкнуть галочку «Выдавать диагноз по окончании тестирования».
- Ещё раз принудительно сохраняем тест (иногда не сохраняется последний вопрос).
Проведение тестирования
- Для того чтобы провести тестирование нужно определиться с вариантом проведения тестирования.
- Если тестирование производится не по сети, то сам тест нужно раскопировать по отдельно стоящим компьютерам в папку установки программы UTC и подпапку «Base».
- Тоже самое нужно сделать и при проведении тестирования с использованием локальной сети, но в этом случае у вас будет тест храниться только в одной подпапке «Base».
- Запускаем программу «Генератор тестов» и находим дам иконку «Сервер тестирования».
- На вкладке «Общие» указать время на тесты или на каждый вопрос.
- При загрузке этого окна вы будете опять напуганы удивлены. Это потому что ничего не отображается.
- Чтобы выбрать и подключить нужные тесты (программа позволяет проводить одновременно тестирование по нескольким разным тестам) необходимо нажать хитрую кнопку в меню «Файл» → «Автотестирование». С помощью флажков отметим необходимые тесты и ожидаем подключения студентов к тестированию.
- На сервере тестирования существует возможность осуществления определенных команд из меню «Команды». Можно задавать один тест для всех. Можно отправлять поясняющие сообщения или отключать компьютер пользователя от сервера. Сказу сразу — удобно!
Подключение компьютеров к серверу тестирования
- Для того чтобы подключиться к тестированию, в фаерволе должно быть разрешение на то, чтобы данная программа имела возможность передавать данные по сети. Вообще, лучшим вариантом будет добавить эту программу в список исключений или дать ей разрешения на любой трафик.
- Следующим шагом будет выбор варианта тестирования. Здесь представлено два варианта: «Сетевое» и «Локальное». Выбираем тип тестирования «Сетевое».
- В следующем диалоговом окне необходимо прописать IP-адрес компьютера в поле «Адрес», на котором установлена база с тестами и запущен сервер тестирования. Вместо этого можно указать полное имя компьютера (если знаете).
- Устанавливаем флажок в элемент чекбокса Соединиться и ждем результата. Как видите, соединение у меня получилось не сразу, из-за того, что я неправильно указывал IP-адрес (сообщайте при тестировании студентам адрес на доске).
- Когда компьютер подключиться к серверу тестирования, то в большом нижнем текстовом поле появятся строки с надписями «Произошло соединение!» и «Сервер установил автоматический режим тестирования.», а справа откроется дополнительная область с наименованиями доступных тестов. Делаем двойной щелчок на нужном названии теста, и тест запускается в работу.
- Появится форма, в которой нужно будет заполнить основные сведения о вас как об испытуемом.
- После это нажимаете кнопку «Далее» и попадаете в окно приветствия. Если вы его заполняли, когда создавали тест, то появятся основные поясняющие сведения о тесте.
- После этого жмёте вновь кнопку «Далее». Она находится в нижнем правом углу экрана.
- Далее попадаем на первый вопрос тест. Вопросы можно перетасовывать в случайном порядке, если нажата кнопка «Перемешивание» в сервере тестирования.
- По центру вы увидите вопрос с вариантами ответов. Вверху находятся радиокнопки или чекбоксы с установкой флажков, чтобы указывать правильные ответы на вопросы.
- В правой части идёт список всех вопросов. Преподавателем имеется возможность установки либо поэтапного прохождения теста (вернуться уже нельзя к предыдущим вопросам), либо ответы на произвольные ответы.
- Те вопросы, на которые будет получен ответ (правильный или не правильный) будут помечены более темным фоном. Поэтому будет сразу видно, на какие вопросы уже были даны ответы, а какие были случайно или целенаправленно пропущены.
- После ответа на текущий вопрос, необходимо нажать кнопку «Далее». Когда вы дойдете до последнего вопроса, ответите и нажмете кнопку «Далее», то появится окно диалога, в котором будет предложено завершение теста или его продолжение (в том случае, если остается время). Если вы не успели ответить на несколько вопросов, а лимит времени ответов на тест уже исчерпан, то программа автоматически закроет тест и выведет окно результатов.
- Окно результатов появится и в том случае, когда вы завершите тестирование самостоятельно.
- Программа указывает количество всех пройденных вопросов и количество правильных ответов на них. Результат дан в бальной системе так и в процентном отношении. В верхней области будет выставлена заранее заданная отметка составителем теста.
- Можно будет повторить тест или закрыть тестирующую программу.
Просмотр результатов тестирования
Помимо того, что результаты тестирования отображаются на экране пользователя и в нижней части окна сервера тестирования, ещё можно посмотреть все проведенные испытания в специальном окне которое называется «Результаты».
Просмотр результатов тестирования
Просмотр результатов тестирования
Здесь можно просматривать, сортировать, удалять импортировать и экспортировать все завершённые попытки тестирования отдельных пользователей и целых групп.
Для меня очень удобным показался экспорт записей в программу Microsoft Excel, потому что в ней со списками, можно творить самые настоящие чудеса!
Плюсы программы
- Возможность клиент-серверного сетевого тестирования;
- Возможность ограничения времени на тестирование;
- Настраиваемая система выставления баллов;
- Можно легко набирать математические формулы в Word
- Хорошо сделанный модуль результатов прохождения тестов.
Минусы программы
- Тестироваться можно только по всему тесту сразу, то есть, нет варианта тестирования с произвольной выборкой n-числа вопросов из имеющихся как у некоторых других программ для проведения тестирования;
- У вариантов ответа нет весовых коэффициентов;
- Подготовка тестов возможна только при установленном MS Word.
Выводы
Общим итогом, который был сделан мной, можно назвать выбор этой системы в качестве средства промежуточного и итогового контроля на многих учебных предметах, проводимых мной лично. И хотя программа уже несколько устарела и не поддерживается автором, её можно, из-за удобства использования, рекомендовать тем учебным заведениям, в которых нет собственной тестирующей системы, но есть лицензия на использование пакета Microsoft Office.
Как пользоваться Dropbox? Как создать тест в сервисе Online Test Pad?
В Word в Интернете вы можете щелкнуть примечания, чтобы ответить на них при чтении или редактировании документа. Первый этап зависит от того, что вы используете: режим чтения или редактирование. Документы открываются в режиме чтения.
Режим чтения
-
Щелкните выноску примечания, чтобы увидеть его. При этом откроется область Примечания.

Выноски примечаний расположены по краю страницы. Если они не отображаются, нажмите вкладку Примечания.

-
В области Примечания щелкните примечание, которое необходимо прокомментировать.
-
Щелкните значок Ответить под ним.
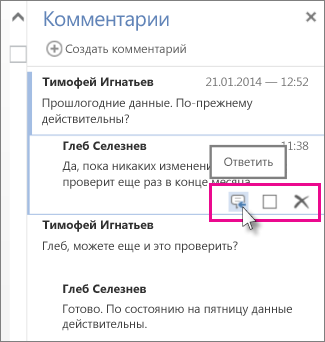
-
В открывшемся текстовом поле введите ответ и нажмите кнопку Отправить.
Режим редактирования
-
Если вы уже начали редактировать документ (Редактировать документ > Редактировать в Word Web App), нажмите на вкладке Рецензирование кнопку Показать примечания.
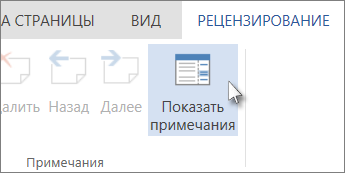
-
В области Примечания щелкните примечание, которое необходимо прокомментировать.
-
Щелкните значок Ответить под ним.
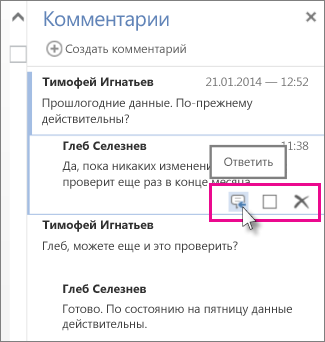
-
В открывшемся текстовом поле введите ответ и нажмите кнопку Отправить.
Дополнительные сведения об рецензировании документов вWord в Интернете содержатся в статье Вставка примечаний в документ.
Нужна дополнительная помощь?
Средствами MS Word можно сконструировать 3 вида тестов:
·
тест, где надо вписать правильный ответ (текстовое поле);
·
тест, где необходимо поставить галочку возле правильного ответа
(флажок);
·
тест, где нужно выбрать правильный ответ из предложенного списка
(поле со списком).
Текстовое поле
1. Запустите
программу MS Word.
2. В строке меню
выберите Вид → Панели инструментов → Формы. Откроется небольшое окно панели
инструментов «Формы».
3. В документе
напишите заголовок «Анкета» и отформатируйте его.
4. С новой строки
введите «Фамилия», сделайте небольшой отступ (используя клавишу
пробела или табуляции), на панели инструментов «Формы» нажмите кнопку
«Текстовое поле» . В документе напротив слова «Фамилия»
появится поле серого цвета, куда потом надо будет вводить текст.
5. Проделайте
аналогичные действия для слов «Имя», «Отчество», «Год
рождения».
В результате документ примет вид:
6. После того, как
анкета будет полностью готова, на панели инструментов «Формы» найдите
кнопку «Защита формы» с изображением замочка и нажмите ее . Теперь структура
и содержание документа заблокированы и не подлежат изменению. Активны только
текстовые поля серого цвета, подлежащие заполнению. Чтобы внести изменения в
структуру или содержание документа, надо снять защиту, нажав кнопку
«Защита формы» с изображением замочка.
7. Сохраните готовый
документ под именем «Анкета». Перед сохранением включите защиту формы
и закройте окно «Формы».
8. Откройте документ
«Анкета» и попробуйте его заполнить.
Флажок
1. Запустите
программу MS Word.
2. В строке меню
выберите Вид → Панели инструментов → Формы. Откроется небольшое окно панели
инструментов «Формы».
3. В документе
напечатайте слово «Тест» и отформатируйте его.
4. С новой строки
введите первый вопрос:
1. Выберите животное, которое не является рыбой:
5. Ниже вопроса
введите первый вариант ответа «Акула», сделайте небольшой отступ
(используя клавишу пробела или табуляции), на панели инструментов
«Формы» найдите кнопку «Флажок» , нажмите ее, в
документе напротив первого варианта ответа появится квадрат серого цвета. С
новой строки введите второй вариант ответа «Дельфин», сделайте отступ
и снова нажмите кнопку «Флажок». С новой строки введите третий
вариант ответа «Камбала», поставьте напротив него флажок.
6. проделайте
аналогичные действия для следующих вопросов:
2. Тело рыбы покрыто: Чешуей; Шерстью; Перьями.
3. Выберите самую крупную пресноводную рыбу: Карась; Налим; Сом.
В результате документ примет вид:
7. После того, как
тест будет полностью готов, на панели инструментов «Формы» найдите
кнопку «Защита формы» с изображением замочка и нажмите ее. Теперь структура и
содержание документа заблокированы и не подлежат изменению. Активны только
флажки (квадратики) серого цвета, подлежащие заполнению. Чтобы внести изменения
в структуру или содержание документа, надо снять защиту, нажав кнопку
«Защита формы» с изображением замочка.
8. Сохраните данный
документ под именем «Тест-флажок». Перед сохранением включите защиту
формы и закройте окно «Формы».
9. Откройте документ
«Тест-флажок» и попробуйте выполнить свой тест.
Поле со списком
1. Запустите
программу MS Word.
2. В строке меню
выберите Вид → Панели инструментов → Формы. Откроется небольшое окно панели
инструментов «Формы».
3. В документе
напечатайте заголовок «Выберите правильный ответ» и отформатируйте
его.
4. С новой строки
введите первый вопрос:
1. Назовите осенний месяц:
Сделайте небольшой отступ (используя клавишу пробела или табуляции), на панели
инструментов «Формы» найдите кнопку «Поле со списком» , нажмите ее, в
документе напротив первого вопроса появится поле серого цвета. Далее необходимо
ввести элементы списка. Для этого на панели «Формы» нажмите кнопку
«Параметры поля формы» , откроется диалоговое окно «Параметры поля
со списком». В поле «Элемент списка» внесите первый вариант
ответа «декабрь», нажмите кнопку «Добавить» (в поле
«Список» отобразится его первый элемент — декабрь), в поле
«Элемент списка» внесите второй вариант ответа «октябрь»,
нажмите кнопку «Добавить», аналогично добавьте третий вариант ответа
«август». После того, как все элементы списка будут внесены, нажмите
кнопку «ОК».
5. То же самое
проделайте для остальных вопросов с вариантами ответов:
2. Сколько месяцев в году: 9, 15, 12.
3. Какое время года наступает после зимы: весна, лето, осень.
В режиме работы с тестом в поле со списком сам список не отображается, видно
только первое значение из списка.
6. Когда вопросы и
варианты ответов будут введены, на панели инструментов «Формы»
найдите кнопку «Защита формы» с изображением замочка и нажмите ее. Теперь структура и
содержание документа заблокированы и не подлежат изменению, а список с
вариантами ответов отображается при нажатии стрелочки после введенных ответов.
Чтобы внести изменения в структуру или содержание документа, надо снять защиту,
нажав кнопку «Защита формы» с изображением замочка.
7.
Сохраните
данный документ под именем «Выберите правильный ответ». Перед
сохранением включите защиту формы и закройте окно «Формы».
Создание
теста в MS Word
Возможности текстового редактора в
составлении тестовых заданий ограничены, однако это не мешает преподавателям
использовать эту программу для создания тренировочных тестов, направленных на
закрепление пройденного материала.
Для создания тестов в MSWordдостаточно
уметь создавать гиперссылки и закладки. Закладками являются вопросы теста и
слова «правильно» или «неправильно». В качестве гиперссылок могут выступать
картинки либо текст.
Пошаговая
инструкция
№ п/п |
Задание |
Выполняемая
|
1)
|
В документ MS Word |
|
2)
|
В конце теста после последнего ответа вставить разрыв
|
Вставка, Разрыв (Новый |
3)
|
На появившемся листе «Неправильно» «Вернуться |
|
4)
|
После слов «Вернуться |
Вставка, Разрыв (Новый раздел со следующей страницы). |
5)
|
На появившемся листе «Правильно» «Вернуться |
|
6)
|
На слове «Неправильно» создать
|
Выделить слово |
7)
|
На слове «Правильно» создать закладку. |
Выделить слово |
|
|
На неправильных ответах создать гиперссылку на слово «Неправильно». |
Выделить ответ, зайти в |
9)
|
На
|
Выделить правильный |
10)
|
На
|
Выделить слова «Вернуться к
|
Шпаргалка в Ворде создается в считанные минуты. Прочитав эту статью, вы научитесь делать классные шпоры, которые удобно прятать и с которых удобно списывать.
И все же, прежде чем задумываться о создании шпаргалок, лучше постарайтесь самостоятельно выучить предмет.
- Делаем маленький шрифт для шпаргалок в Ворде;
- Разбиваем страницу на колонки;
- Убираем поля страницы;
- Минимизация текста шпаргалки в Ворде:
- Убираем лишние пробелы;
- Редактирование списков нумерации и маркеров;
- Сокращение длинных слов;
- Замена кавычек «» на «»;
- Форматирование переносов.
Хорошая шпора, это так, которая хорошо читается, но при этом мало заметна для преподавателя. Способов спрятать шпаргалку масса, эта статья не будет о них рассказывать, но рассмотрим как уменьшить шпаргалку в Ворде и максимально использовать все свободное пространство листа.
Делаем маленький шрифт для шпаргалок в Ворде
Допустим, что Вами уже создан документ Microsoft Word и в нем уже содержится вся необходимая на экзамене информация.
Как сделать шпаргалки маленькими?
Первое с чем нужно поработать, это подобрать хорошо читаемый, емкий шрифт и максимально уменьшить размер букв.
- Для начала выделим весь текст целиком, для этого нажмем на клавиатуре сочетание клавиш «Ctrl» + «A».
- Откроем вкладку «Главная» и изменим существующий шрифт на Times New Roman, значительно сэкономив место. Данный шрифт подходит для шпаргалки как нельзя лучше, потому что является самым экономичным, с точки зрения использования пространства.
- Установим курсор в окошко с размером шрифта и изменим существующий размер на «6», нажмем Enter.
Выполнив эти три простых действия, размер шрифта станет маленьким, но читаемым. Теперь в шпаргалку поместится значительно больше информации.
Разбиваем страницу на колонки
Следующим действием нам предстоит изменить ориентацию страницы, изменить ее с книжной на альбомную. Это делается для того, чтобы шпаргалки не были слишком длинные.
Разбить пространство на колонки и минимизировать межстрочные интервалы, абзацы и отступы. Таким образом все пространство листа будет покрыто текстом и свободного места почти не останется.
Рассмотрим как напечатать шпаргалки в Ворде в колонках:
- Выберем в меню вкладку «Разметка страницы» и найдем команду «Ориентация».
- В открывшемся меню выберем «Альбомная».
- В этом же меню выберем пункт «Колонки».
- В открывшемся окне выберем пункт меню «Другие колонки».
- Установим курсор в ячейку «Число колонок» и нажмем на клавиатуре цифру «6», разделив весь текст на 6 колонок.
- Далее поставим галочку возле слова «Разделитель», для того чтобы между колонками появилась разделительная черта.
- В блоке данных «Ширина и промежуток» изменим промежуток на 0,25 см.
- Нажмем «ОК» или «Enter».
Текст шпаргалки напечатан в колонках и отображен в очень сжатом виде.
- Далее выделим весь текст, для этого нажмем на клавиатуре сочетание клавиш «Ctrl» + «A».
- Выберем в меню вкладку «Разметка страницы» и найдем команду «Абзац».
- В открывшемся окне в блоке «Отступ» находим «Первая строка» и в выпадающем списке выбираем «Отступ» значение рядом с ним меняем на 0,25 см.
- Здесь же находим блок «Интервал» и под словом «междустрочный» выбираем «Одинарный».
- В графах «Перед» и «После» устанавливаем значение «0» и нажимаем «Ок».
Убираем поля страницы
Поля, в стандартных настройках, текстового редактора Word , не являются ни минимальными, ни симметричными. А это значит, что при двухсторонней печати, колонки нашей шпаргалки не совпадут.
Чтобы минимизировать и выровнять поля необходимо прибегнуть к форматированию разметки страницы. Необходимо сделать все четыре поля одинаковыми, тогда мы избежим несовпадения столбцов.
Делать поля слишком узкими или равными нулю не стоит, тк принтер имеет собственные минимальные поля. Размер их можно найти в настройках принтера.
Поэтому если Вы установите поля в документе меньше, чем минимальные поля принтера, часть шпаргалки не будет напечатано или принтер откажется печатать документ и предупредит об этой ошибке.
- В пункте меню «Разметка страницы» выберем иконку «Поля».
- В самом низу открывшегося окна нажмем на ссылку «Настраиваемые поля».
- В открывшемся окне изменим значения ячеек «Верхнее», «Нижнее», «Левое», «Правое» на «1».
Минимизация текста шпаргалки в Ворде
Выполнив все предыдущие пункты плана, мы разбили текст шпаргалки на шесть колонок и минимизировали все возможные параметры текста, начиная от размера шрифта и заканчивая отступами и интервалами.
Но есть еще хороший способ, как уменьшить размер текста. Это применить сокращение слов.
Убираем лишние пробелы
Во многих текстовых документах, особенно при копировании из интернета, в документе присутствует огромное количество лишних пробелов, переносов и тому подобного.
Чтобы сделать шпаргалку в Ворде маленькой, важно избавиться от всего ненужного.
- Во вкладке «Главная», активируем кнопку «Отобразить все значки», либо нажмите горячие клавиши «Ctrl» + « * ».
- Найдите все не нужные пробелы, переносы, и скрытые символы, и удалите их.
Как найти все ненужные символы в документе, было предельно ясно описано в статье Скрытые символы в Word.
Редактирование списков нумерации и маркеров
Если в тексте присутствуют списки нумерации или маркеры, то с ними придется поработать, а точнее, уменьшить отступы.
- Выделяем интересующий список;
- Переходим в «Разметка страницы», в блоке «Отступы», убираем отступы слева и справа, но стоит понимать, если убрать отступы в «0», списки отодвинуться за текст;
- На линейке сверху, ползунок указывающий вниз, выравниваем по левой стороне текста;
- Маркер в виде перевернутой буквы «Г», пододвигаем максимально к левой стороне.
Сокращение длинных слов
В каждом предмете есть базовые слова, они употребляются очень часто и обычно имеют большое количество букв. Например «экономика предприятия» или «социология».
В редакторе Microsoft Word есть функция, позволяющая заменить все длинные слова на их сокращенные аналоги или аббревиатуры автоматически. Для этого:
- Нажмем на клавиатуре сочетание клавиш «Ctrl» + «H».
- В открывшемся окне выбираем вкладку «Заменить».
- В графе с атрибутом «Найти» записываем длинное слово часто встречающиеся в тексте.
- Ниже в окне находим кнопку «Более» и ставим галочку напротив значения «Только слово целиком».
- В графе с атрибутом «Заменить на» пишем сокращение этого слова.
- Нажимаем на кнопку «Заменить все».
В моем случае, решил сократить слово «количество», словом «кол-во». Смысл не изменился, а текст уменьшился.
Замена кавычек «» на «»
Еще один шаг к минимизации шпаргалки в Word, это замена обычных кавычек «» на сокращенные «». Экономия не слишком большая для одной пары, но если в тексте часто встречаются кавычки, то в конечном итоге подобная замена способна сэкономить ощутимое количество места.
Произвести замену символов во всем тексте сразу можно по аналогии с заменой длинных слов, с помощью функции «Заменить».
Форматирование переносов
Редактор Microsoft Word автоматически переносит слово целиком на следующую строку, если оно слишком длинное. Сэкономить пространство для информации поможет использование функции переноса слов. Чтобы включить эту функцию необходимо:
- Открываем вкладку основного меню «Разметка страницы».
- В блоке параметры страницы находим иконку подписанную «a-bc», при неведении на нее курсором появляется надпись «Расстановка переносов».
- Нажимаем левой кнопкой мыши на иконку «Расстановка переносов» и в открывшемся окне выбираем команду «Параметры расстановки переносов».
- В новом появившемся окне ставим галочку напротив «Автоматическая расстановка переноса.
- В строке «Ширина зоны переноса» выбираем значение 0,2 см.
- Нажимаем «Ок», для активации новых параметров документа.
Вы не знакомы с этим процессом? Обязательно читайте статью Как работать с переносом слов в Ворде, которая 100% поможет в дальнейшей работе.
Выполнив эти действия, Word автоматически перенесет слова и тем самым еще больше сожмете свой текст и увеличит количество информации размещенной на одном листе бумаги.
Также поможет сэкономить место в шпаргалке использование короткого дефиса ( — ) вместо длинного тире ( — ).
Минимизация текста, дело сугубо персональное. У всех тексты разные и сжимать его нужно по разному.
Выше представлен самый распространенный способ сделать минимизированную шпаргалку. Думайте, что нужно сделать в вашем случае.
В конечном итоге, у меня получилось очень сильно уменьшить первоначальный текст и сохранить читабельность шпаргалки.
Изначально, текст выглядел так:
После того, как было произведено форматирование текста, шпаргалка стала выглядеть так:
Мало того, что текст уменьшился из 6 колонок до 3, так еще он стал более компактным и максимально заполнил все свободное пространство.
Осталось отправить документ на печать, обрезать ненужные участки и сделать книжкой или гармошкой, на ваше усмотрение.
Стоит напомнить, что сделать шпаргалку на экзамен, это очень простой способ сдать экзамен, но останутся ли знания в голове, вот что более важно.
Рассказываем, как автоматизировать рутину и ускорить оформление текста в версиях редактора для macOS и Windows.
1. Вставка даты и времени
Быстро вставить сегодняшнее число, месяц и год позволяет комбинация клавиш Shift + Alt + D в Windows и Shift + Option + D в macOS. Дата отобразится в формате ДД.ММ.ГГГГ.
Такую же операцию можно проделать и со временем при помощи сочетания Shift + Alt + T в Windows и Shift + Control + T в macOS.
2. Быстрая смена регистра
С теми, кто ещё не владеет слепым методом набора, Caps Lock может сыграть злую шутку. Если вы случайно его включите и не посмотрите вовремя на экран, рискуете набрать приличный кусок текста, который придётся удалять и переписывать с нуля из-за одной неудачно задетой клавиши. Но выделив нужный фрагмент документа и нажав Shift + F3, вы легко измените регистр с заглавного на строчный.
3. Перемещение курсора по словам
Когда вы управляете курсором с помощью стрелок на клавиатуре, он движется по одному символу. Чтобы «ускорить» перемещение, зажмите вместе со стрелкой клавишу Сtrl в Windows или Option в macOS — курсор будет перескакивать от слова к слову.
4. Перемещение пунктов списка
Если нужно изменить очерёдность элементов списка, не обязательно вырезать их из одного места и вставлять в другое. Вместо этого достаточно выделить содержание пункта, который надо переместить, нажать Shift + Alt в Windows и Shift + Control в macOS, а затем подвинуть элемент в нужную позицию стрелками на клавиатуре.
5. Выделение нескольких отдельных фрагментов текста
Очень полезная функция, которая позволяет выделять непоследовательные фрагменты текста. Удерживайте Ctrl в Windows или Command в macOS и выбирайте нужные куски документа с помощью мышки.
6. Буфер обмена
Word запоминает всё, что вы копируете, и любой из этих элементов можно всегда найти в расширенном буфере обмена (только в Windows). Он вызывается кликом по одноимённой кнопке и может содержать историю за всё время работы, пока вы редактируете документ и не закрыли его.
Если включить соответствующую опцию в меню «Параметры» буфера обмена, его можно будет быстро вызвать двойным нажатием Ctrl + C.
7. Быстрое создание скриншотов
Если вы пишете инструкцию или обзор сервиса и вам нужно вставить в текст скриншот, это очень просто сделать с помощью стандартного инструмента. Нажмите на кнопку c камерой на вкладке «Вставка» и Word покажет все активные окна. По клику на любое из них снимок выбранного окна автоматически добавится в документ.
8. Вставка чисел прописью
Если в документе много сумм, которые необходимо дублировать прописью, работу значительно упростит один трюк. Нажмите Ctrl + F9 в Windows и Fn + Option + F9 в macOS, а когда появятся фигурные скобки, впишите в них число, используя такой синтаксис: =4589*cardtext. Затем нажмите F9 в Windows и Fn + Option + F9 в macOS — и число после знака равно будет записано прописью.
9. Расстановка переносов
Переносы улучшат читаемость, а также избавят текст от длинных пустых интервалов между словами. Вы можете расставить их сами или довериться компьютеру. Для этого перейдите на вкладку «Макет» (Windows) или «Разметка страницы» (macOS), кликните «Расстановка переносов» и выберите вариант «Авто».
10. Неразрывные пробелы
Иногда при переносах отрезаются инициалы от фамилий или единицы измерения от чисел. В подобных случаях, чтобы не страдала читаемость документа, удобно и правильно использовать неразрывные пробелы. Благодаря им слова и другие элементы текста «слипаются» и никогда не окажутся на разных строках. Для этого вместо обычного пробела используйте в нужных местах сочетание Ctrl + Shift + пробел.
11. Водяной знак
Для дополнительной защиты содержимого документа можно добавить водяной знак на каждую из страниц. Перейдите на вкладку «Дизайн» и выберите пункт «Подложка» (Windows) или «Конструктор» → «Водяной знак» (macOS) и задайте нужные параметры. Можно выбрать текст в стандартном оформлении из готовых шаблонов или добавить свой, или установить в качестве водяного знака рисунок.
12. Повтор предыдущей команды
Если вы нажмёте F4, то Word продублирует последнее действие, которое вы совершили в документе. Это может быть ввод текста, последовательное удаление нескольких строк, применение стилей для разных фрагментов и многое другое.
13. Постановка ударения
Ставить ударение в Word проще простого. В Windows для этого установите курсор после буквы, на которой должно стоять ударение, и, удерживая левую клавишу Alt, введите 769 с дополнительного цифрового блока клавиатуры. Если он не работает, убедитесь, что включили клавишу Num Lock.
В macOS сначала следует добавить раскладку Unicode Hex, перейдя в «Настройки» → «Клавиатура» → «Источники ввода». Затем поставьте курсор после ударной гласной и, зажав Option, введите 0301.
14. Настройка ленты
Верхняя лента с кнопками в Word отличается очень гибкими настройками. Чтобы к ним перейти, проделайте путь из меню «Файл» → «Параметры» → «Настроить ленту» в Windows или из меню Word → «Параметры» → «Лента и панель» в macOS. Здесь можно вынести на панель нужные вам функции, которых раньше там не было, и удалить те, которыми вы не пользуетесь. Более того, вы можете удалять или создавать свои собственные вкладки с разными командами.
15. Быстрое выделение
Для выделения текста мы часто пользуемся перетаскиванием. Но гораздо быстрее и точнее действовать с помощью кликов: двойной клик выделит слово, а тройной — весь абзац.
Также клик по нумерации или маркерам списка выделит только их и позволит изменять цифры или символы отдельно от текста пунктов, например задавать особое форматирование.
16. Выделение большого куска текста
Чтобы быстро выделить целую страницу или несколько страниц текста, установите курсор в начало нужного фрагмента и кликните мышкой с зажатым Shift в его конце.
17. Быстрое перемещение по документу
Навигацию по документу сильно ускоряют несколько комбинаций:
- Ctrl + Page Down в Windows и Command + Page Down или Command + Fn + стрелка вниз в macOS — следующая страница;
- Ctrl + Page Up в Windows и Command + Page Up или Command + Fn + стрелка вверх в macOS — предыдущая страница;
- Ctrl + стрелка вверх в Windows и Command + стрелка вверх — предыдущий абзац;
- Ctrl + стрелка вниз в Windows и Command + стрелка вниз — следующий абзац;
- Ctrl + Home в Windows и Command + Home или Command + Fn + стрелка влево в macOS — переход в начало документа;
- Ctrl + End в Windows и Command + End или Command + Fn + стрелка вправо в macOS — переход в конец документа.
18. Вставка новой страницы
Вместо лихорадочного нажатия Enter, пока курсор не съедет на следующий лист, быстрее, удобнее и, что немаловажно, правильнее добавить страницу с помощью функции разрыва. Для этого достаточно нажать Ctrl + Enter в Windows и Command + Enter в macOS.
19. Изменение папки для сохранения по умолчанию
По умолчанию Word сохраняет все файлы в облако. Чтобы изменить это, нажмите F12, кликните по кнопке «Сервис» и выберите «Параметры сохранения», а затем укажите нужную папку в пункте «Расположение локальных файлов по умолчанию». В этом же меню вы можете задать формат документов по умолчанию, параметры автосохранения и другие настройки.
20. Очистка форматирования
Для того, чтобы вернуть тексту исходное форматирование, нужно нажать комбинацию клавиш Ctrl + пробел. После этого к выделенному фрагменту применятся настройки по умолчанию.
21. Word в качестве менеджера задач
Если вы большой поклонник Microsoft и Word в частности, то можете использовать его даже в качестве менеджера задач. Правда, для начала придётся немного постараться.
Включите вкладку «Разработчик» в настройках верхней ленты, как было описано выше. Перейдите в появившийся раздел и кликните по элементу «Флажок», чтобы начать добавлять пункты контрольного списка с чек-боксами.
22. Вертикальное выделение текста
Текст в Word можно выделять построчно не только горизонтально, но и вертикально. Для этого удерживайте Alt и используйте курсор мышки для выбора нужного фрагмента.
23. Блокировка документа паролем
Чтобы защитить документ с помощью пароля, в macOS перейдите во вкладку «Рецензирование» и выберите опцию «Защитить документ», в Windows — зайдите в меню «Файл» → «Сведения» → «Защита документа». Однако помните, что если вы забудете пароль, то восстановить его никак не получится.
24. Подстрочный и надстрочный ввод
В документах с формулами или вспомогательными индексами часто нужно вводить надстрочный текст, например для математических степеней. Сделать это можно сочетанием Shift + Ctrl + = в Windows и Shift + Command + = в macOS. Для ввода подстрочных знаков следует использовать Ctrl + = в Windows и Command + = в macOS.
25. Быстрый запуск Word
Самый быстрый способ открыть Word в Windows с клавиатуры — нажать клавишу Win и ввести W. Поскольку приложение будет первым в списке подсказок, останется лишь нажать Enter.
В macOS принцип тот же: вызвать Spotlight сочетанием Command + пробел (Option + Command + пробел), ввести W и нажать Enter.








































