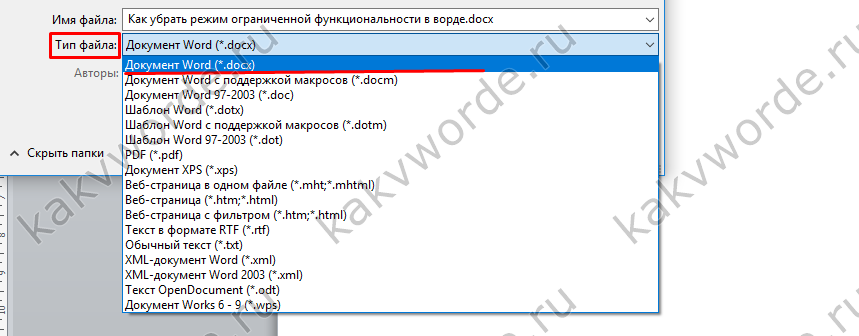Многие пользователи, работая с документами в текстовом редакторе Ворд, сталкиваются с сообщением о том, что в открытом документе работает режим ограниченной функциональности Word. Текстовый редактор Microsoft Word входит в состав популярного офисного пакета Microsoft Office, разные версии которого используются на большом количестве компьютеров.
В верхней части окна открытого документа появляется надпись: «Имя документа [Режим ограниченной функциональности] — Word». Сообщение подразумевает, что файл Ворд, открытый в программе Microsoft Word, имеет некоторые ограничения для доступа ко всем функциональным возможностям, которые имеются в данной версии программы.
Содержание:
- Причины открытия документов Word в режиме ограниченной функциональности
- Отключаем режим ограниченной функциональности Ворд изменением расширения файла
- Как убрать режим ограниченной функциональности Word 2016 или Word 2019
- Как убрать режим ограниченной функциональности Word 2013
- Как убрать режим ограниченной совместимости Word 2010
- Как убрать режим ограниченной совместимости Word 2007
- Выводы статьи
В части случаев, при простом редактировании, режим ограниченной функциональности (режим совместимости) практически не повлияет на работу над документом. В других ситуациях, требуется полная совместимость для применения необходимых параметров программы для редактуры, доступных в текущей версии Microsoft Word.
Как снять режим ограниченной функциональности в Word? Если возникает необходимость, данная проблема легко решаема.
Для отключения режима ограничения функциональности в Word применяются два способа:
- преобразование документа в формат текущей новой версии Word, установленной на компьютере;
- изменение расширения файла на современный формат.
Режим ограниченной функциональности отображается в окне приложения при открытии файла, созданного в предыдущей версии Word. Версии программы Word 2016 и Word 2013 имеют совместимость между собой.
В этой статье вы получите инструкции, как отключить режим ограниченной функциональности в Word, в разных версиях программы: Microsoft Word 2016, Microsoft Word 2013, Microsoft Word 2010, Microsoft Word 2007.
Что означает ограниченная функциональность, почему запускается ограниченная функциональность Word? Дело в том, что в каждой новой редакции текстового процессора, производитель программы корпорация Майкрософт, добавляет новые функциональные возможности для редактирования, изменяет применение и взаимодействие некоторых компонентов приложения. В новой версии программы появляются новые шрифты, форматы, элементы, применяется поддержка новых эффектов и т. д.
В результате, после открытия документа Ворд, созданного в более ранних версиях приложения, есть риск появления ошибок форматирования, неправильного отображения оригинального документа.
Для того, чтобы убрать возможные проблемы, документ Word, созданный в старой версии программы MS Word, открывается в новой версии приложения в менее функциональном, урезанном режиме, в котором эмулируется состояние файла для прежней редакции программы. Открытый документ соответствует параметрам прежней версии Ворд, в нем отключены новые функции для редактирования, не поддерживаемые в старой версии приложения.
В режиме совместимости устраняются возможные ошибки, возникающие при использовании в работе над документом разных версий Ворда.
Отключаем режим ограниченной функциональности Ворд изменением расширения файла
При использовании файлов, созданных в устаревших версиях текстового редактора, режим ограниченной функциональности в Ворде можно убрать при помощи изменения расширения файла.
В программах Microsoft Word, начиная с версии Word 2007, файлы сохраняются с расширением «.DOCX». В более ранних версиях приложения, файлы сохранялись с расширением «.DOC». После изменения расширения, Документ Word 97-2003 будет преобразован в файл «.docx» при незначительных изменениях в структуре.
Изменить расширение файла Ворд можно двумя способами: вручную или из окна программы Microsoft Word. В первом случае, оригинальный файл изменит свое расширение. Во втором случае, будет создана копия документа в новом формате («docx»), а старая версия файла («doc») будет сохранена на компьютере.
Для изменения расширения файла вручную, предварительно необходимо выполнить некоторые действия (включить отображение расширений файлов) для разных версий операционной системы Windows, о которых можно прочитать в этой статье.
Затем выполните следующие действия:
- Кликните по файлу Word правой кнопкой мыши.
- В контекстном меню выберите «Переименовать».
- Измените расширение файла после точки с «doc» на «docx».
- В окне с предупреждением согласитесь на изменение расширения файла.
Изменить расширение файла Ворд можно непосредственно из окна программы:
- Откройте документ Word.
- Войдите в меню «Файл», выберите «Сохранить как» (в Word 2007 выберите «Документ Word»).
- После выбора места сохранения, в окне «Сохранение документа» в поле «Тип файла» из возможных вариантов выберите «Документ Word».
При необходимости, поставьте галку напротив пункта «Поддерживать совместимость с предыдущими версиями Word» для сохранения макета документа.
- Согласитесь на изменение документа.
Документ Ворд, созданный в старом формате, получит все возможности для редактирования, доступные в новом формате.
Как убрать режим ограниченной функциональности Word 2016 или Word 2019
В версиях MS Word 2019 и MS Word 2016 почти идентичный интерфейс приложения, поэтому многие настройки в этих версиях программ совпадают. Включение режима совместимости в версиях Ворд 2019 или Ворд 2016 происходит одинаковым способом.
Для того, чтобы выключить в Word 2016 или в Word 2019 режим ограниченной функциональности выполните следующие действия:
- В окне открытого документа Word войдите в меню «Файл».
- В разделе «Сведения», в настройке «Режим ограниченной функциональности» нажмите на кнопку «Преобразовать».
- В предупреждающем окне нажмите на кнопку «ОК».
- Закройте документ, в окне с предупреждением нажмите на кнопку «Сохранить».
После этого, на компьютере появится файл Word в новейшем формате файла без режима ограниченной функциональности, в документе станут доступными все технические возможности последней версии программы, установленной на данном компьютере.
Как убрать режим ограниченной функциональности Word 2013
Для того, чтобы отключить режим ограниченной функциональности Word 2013 пройдите последовательные шаги:
- Нажмите на меню «Файл».
- В разделе «Сведения» нажмите на кнопку «Преобразовать».
- В открывшемся окне с предупреждением о том, что документ будет преобразован до новейшего формата, нажмите на кнопку «ОК».
- После закрытия документа Ворд, согласитесь на внесение изменений в файле.
Как убрать режим ограниченной совместимости Word 2010
Режим ограниченной функциональности Word 2010 можно убрать следующим способом:
- Из меню «Файл» перейдите в «Сведения».
- Нажмите на кнопку «Преобразовать».
- Далее нажмите на кнопку «ОК» в окне предупреждения о преобразовании формата файла.
- Ответьте согласием на сохранение изменений в файле MS Word.
Как убрать режим ограниченной совместимости Word 2007
Если нужно снять режим ограниченной функциональности Word 2007, выполните действия:
- Нажмите на кнопку «Microsoft Office».
- В контекстном меню сначала выберите «Сохранить как», а затем «Документ Word».
- В открывшемся окне нажмите на кнопку «ОК» для сохранения документа в новом формате файла.
- Согласитесь на произведенные изменения при закрытии документа Microsoft Word 2007.
Выводы статьи
Если документ Word открыт в приложении в режиме ограниченной функциональности (режиме совместимости), пользователь может отключить данный режим, преобразовав файл Ворд в файл формата последней версии программы. После этого, документ Word станет поддерживать самые последние технические возможности для редактирования файла.
Похожие публикации:
- Как посчитать количество символов в Word: все способы
- Как включить линейку в Word
- Как поставить пароль на файл Excel
- Как сделать ссылку в документе Word
- Как поставить пароль на документ Word
Сообщение о том, что документ Microsoft Word находится в режиме ограниченной функциональности, появляется при открытии файла, созданного в более старой версии программы. Например, если в Ворде 2010 открыть документ, созданный в версии этого продукта 2003 года.
Отдельно стоит сказать о том, что связана данная проблема не только со сменой формата текстовых документов. Да, с выходом Word 2007 расширение файлов стало уже не DOC, а DOCX, но предупреждение о режиме ограниченной функциональности вполне может появится и при попытке открыть файл второго, более нового формата.
Примечание: Режим ограниченной функциональности включается также и при открытии всех DOC и DOCX файлов, скачанных из интернета.
Общее в данном случае одно — программа от Microsoft работает в режиме эмуляции, предоставляя пользователю ту версию продукта, которая предшествует установленной на его ПК, не предоставляя при этом возможности использования некоторых функций.
Деактивировать режим ограниченной функциональности в Ворде очень просто, и ниже мы расскажем о том, что для этого нужно сделать.
Отключаем режим ограниченной функциональности документа
Итак, все, что от вас требуется в данном случае — просто повторно сохранить открытый файл (“Сохранить как”).
1. В открытом текстовом документе нажмите кнопку “Файл” (или значок MS Word в более ранних версиях программы).
2. Выберите пункт “Сохранить как”.
3. Задайте желаемое имя файла или оставьте его оригинальное название, укажите путь для сохранения.
4. Если это необходимо, измените расширение файла с DOC на DOCX. Если же формат файла и так DOCX, менять его на другой не нужно.
Примечание: Последний пункт актуален в случаях, если вы открыли документ, который был создан в Ворд 1997 — 2003, и поможет убрать режим ограниченной функциональности в Word 2007 — 2016.
5. Нажмите на кнопку “Сохранить”
Файл будет сохранен, режим ограниченной функциональности отключится не только для текущей сессии, но и для последующих открытий этого документа. Все функции, которые имеются в установленной на компьютере версии Ворда, будут доступны и для работы с данным файлом.
Примечание: При попытке открыть этот же файл на другом компьютере режим ограниченной функциональности снова будет активирован. Для того, чтобы его отключить, нужно будет повторно выполнить вышеописанные действия.
На этом все, теперь вы знаете, как отключить режим ограниченной функциональности в Word и можете использовать все возможности этой программы для работы с любыми документами. Желаем вам высокой продуктивности и только положительных результатов.
Еще статьи по данной теме:
Помогла ли Вам статья?
На чтение 4 мин Просмотров 3.9к. Опубликовано 21.11.2021
Word — одно из приложений офисного пакета компании Microsoft. Удобство использования и расширенные возможности текстовых правок обеспечивают софту огромную популярность. Однако при работе с программой многие пользователи не знают, из-за чего появляется сообщение «режим ограниченной функциональности» в Word и как убрать это предупреждение.
Содержание
- Что означает режим ограниченной функциональности
- Как отключить режим ограниченной функциональности в Word: 2007 – 2019
- Способ 1: Переименовать расширение файла
- Способ 2: Сохранить как в .docx
- Способ 3: Преобразовать
Что означает режим ограниченной функциональности
В конце 2006 г. Microsoft выпустила Ворд 2007, одновременно заменив формат DOC на DOCX. Все программы 2007–2019 гг. выпуска стали сохранять любой документ в нем. При этом во всех предыдущих версиях редактора продолжал использоваться устаревший стандарт DOC. Поэтому, открывая файл старого образца в софте 2007, 2010, 2013, 2016 и 2019 гг., пользователь видит уведомление «режим ограниченной функциональности» в Ворде.
Сообщение может отображаться независимо от типа формата, если открывается скачанный из интернета документ. Деактивировать ограничения не составит труда. Ниже приведены пошаговые инструкции для этого.
Как отключить режим ограниченной функциональности в Word: 2007 – 2019
При разработке каждой следующей модификации редактора разработчики дополняют его функционал новыми инструментами, эффектами, шрифтами, маркерами, формулами и нумерациями. Поэтому, когда в новой версии софта открывается документ в DOC, велика вероятность возникновения сбоев. Текст и изображения могут отображаться некорректно, а во время редактирования будут возникать ошибки.
Режим совместимости применяется в MS Word, чтобы исключить возможные проблемы, которые могут возникнуть из-за функциональных отличий. Параметры файла адаптируются к набору инструментов более ранней версии приложения. Все новые опции отключаются. Если текст необходимо просто отредактировать, на работу ограничения не повлияют.
Однако нередко возникают ситуации, когда без использования новых инструментов не обойтись. Убрать режим ограниченной функциональности в приложении Word пользователь может тремя способами:
- Изменить расширение вручную.
- Сохранить копию текста в новом формате.
- Преобразовать DOC в DOCX.
Во всех случаях структура текста и формат меняются, отличается только порядок действий. Ниже приводятся пошаговые инструкции для каждого из методов.
Способ 1: Переименовать расширение файла
Когда в работе используется формат DOC, применяемый в приложениях, которые вышли до 2007 г., можно снять режим ограниченной функциональности, поменяв название на DOCX вручную.
Для самостоятельной смены формата нужно:
- Нажать на иконку правой клавишей мышки и выбрать в выпадающем списке пункт «Переименовать».
- После точки в названии указать вместо «doc» «docx».
Обратите внимание! Если на другом ПК тоже используется редактор одной из свежих версий, при открытии файла проблема повторится, и снова появится предупреждение об ограничении функционала. В этом случае нужно будет повторно воспользоваться любым из доступных методов.
Если отобразится окно с подтверждением, нужно нажать «ОК». После переименования документ должен открываться без ограничений.
Способ 2: Сохранить как в .docx
Можно отменить функциональные ограничения и через сам редактор. Для этого:
- Нажмите на значок правой клавишей мышки, а на пункте «Открыть» — левой кнопкой.
- После входа следует перейти слева сверху на вкладку «Файл» и в появившемся меню открыть пункт «Сохранить как». В некоторых версиях редактора используется иконка MS Word.
- Указать место хранения.
- Откроется окно, где нужно выбрать параметры для сохранения. Необходимо навести мышку на поле «Тип файла» и среди предложенных форматов выбрать «Документ Word».
- Далее нужно задать поддержку совместимости, поставив галочку в нужном месте.
- Теперь следует указать нужное имя и нажать на кнопку «Сохранить», а затем выбрать необходимый вариант сохранения.
После этого в документ будет добавлен полный функционал для редактирования.
Способ 3: Преобразовать
Функция «Преобразование» — самый простой способ, который позволяет выключить ограниченный функционал. Чтобы им воспользоваться, нужно выполнить 4 действия:
- Открыть нужный документ.
- Выбрать раздел «Файл».
- В выпадающем меню выбрать «Преобразовать».
- Подтвердить обновление формата, нажав кнопку «ОК».
Такой способ позволяет изменить расширение с устаревшего DOC на DOCX. После этого предупреждение об ограничениях должно исчезнуть. Третий вариант решения проблемы актуален для редактора 2010–2019 версий. При использовании Ворд 2007 лучше воспользоваться вторым способом и сохранить копию в DOCX.
Существует еще один вариант: просто скопировать текст из документа в формате DOC и вставить его в пустой файл. Если используется редактор одной из новых версий, он по умолчанию адаптирует текст к DOCX.
Работаю системным администратором 10 лет. Программирую на PHP и Python. Способен объяснить технические моменты понятным языком.
Как в Ворде убрать режим ограниченной функциональности?
Оглавление
- Способ 1: Сохранение в другом формате
- Способ 2: отключение режима ограниченной функциональности
«Почему пишется режим ограниченной функциональности» — таким вопросом задаются многие, так как надпись в верхней части Ворда довольно пугающая. Но мало кто знает, что формат создаваемых документов в MS Word был изменен в 2007 году. Причиной уведомления «Режим ограниченной функциональности» — является более старая версия программы, в которой был создан файл. Вероятно, документ был создан в Ворде 2003, а открываете в Ворде 2010. В таком случае, на документ наложены ограничения и новые функции, что появились в 2007-2010, окажутся не активными. Чтобы убрать режим ограниченной функциональности стоит лишь сделать пересохранение файла в обновленном формате. Рассмотрим все способы, что делать при такой проблеме и как снять ограничения.
Способ 1: Сохранение в другом формате
Документ открывается в режиме ограничения? Скорее всего, формат вордовского файла «Документ Word 97-2003», что означает устаревшую версию программы и это стоит отменить.
- Документ открыт;
- Переносим стрелку мыши в раздел «Файл» и выбираем «Сохранить как»;
- В новом окне пишем название, в поле «Имя файла»;
- Переносим курсор в поле «Тип файла» нажимаем, остается найти и нажать на формат «Документ Word».
- Сохраняем. При повторной попытке открыть файл, ограничений не должно быть.
Способ 2: отключение режима ограниченной функциональности
Разберём еще один вариант как снять ограничения в Ворде. Зайти в «Файл», далее кликаем по «Сведения» и жмём по «Преобразовать».
Сохраняем документ привычным образом нажав на «Сохранить» или сочетанием клавиш «Ctrl+S».
Разобрать в данной теме не сложно. Внимательно следовать всем советам и всё получится. Теперь вы знаете, что значит и почему пишется [Режим ограниченной функциональности] и способы как это отключить.
Содержание
- Причины появления надписи
- Изменение расширения имени файла
- Способы изменения расширения:
- Еще один способ
- Как снять режим ограниченной функциональности в Ворде? Изменение расширения файла.
- Первый вариант
- Второй вариант
- Отключаем режим ограниченной функциональности документа
- Что означает ограничение функциональности
- Удаление ограничений
- Как в ворде убрать режим ограниченной функциональности
- Как отключить режим ограниченной функциональности в Word 2016?
- Отключение режима в программе Microsoft Word 2013
- Как снять режим ограниченной функциональности в Word
- Способ №1. Преобразование
- Способ №2. Сохранение в *.docx
- Способ снятия ограничений на новые функции для версии Word 2010
- Как убрать режим ограниченной функциональности Word 2007: действенные варианты №1
Причины появления надписи
Причины появления надписи
Почему эта функция запускается в Word, и что эта надпись обозначает? Производитель приложения старается улучшать и совершенствовать программу и, тем самым, вносит дополнительные возможности и функционал. В этом заключается причина открытия документов word в режиме ограниченной функциональности – несовместимость различных версий.
Данная проблема не является сложной, как это может показаться на первый взгляд. Если документ создавался в очень старой версии Word, то при открытии в версии 2007 года и более поздних, функциональность представлена меньшая. Документ будет представлен в параметрах версии первоначальной и автоматически новые функции не подключатся, так как в старой версии они просто не поддерживаются.
Изменение расширения имени файла
Изменение расширения имени файла
Отключить режим ограниченной функциональности в word можно, и в этом нам поможет изменение расширения имени файла. В ранних версиях текстового редактора файлы сохранялись с расширением «.DOC», а в современных сохраняются как «.DOCX». При преобразовании расширения имени документ незначительно поменяется по структуре, но это не является критичным для него.
Способы изменения расширения:
– в некоторых случаях расширение имени файла можно изменить в проводнике даже не открывая его, этот способ мы описывали ранее;
– изменение при сохранении документа.
При этом нужно открыть документ в программе Microsoft Word и нажать «Сохранить как». В открывшемся окне в строке «Тип файла» нужно выбрать самую современную версию или «Документ Word» и нажать ОК. При этом документ сохранится как отдельный файл только в новом формате, таким образом, у нас появятся два документа, отличающихся только расширением (версией).
В современных версиях текстового редактора Word Office при закрытии документа после редактирования появляется предупреждение о том, что мы пытаемся сохранить документ в новой версии. Здесь нужно просто согласиться на это предупреждение.
Еще один способ
Еще один способ
Выполнить это действие несложно. Если следовать последовательным этапам. Документ открывается и в окне выбирается кнопка «файл», она находится в левом верхнем углу. В открывшемся меню вбирается линейка «сведения» и справа пункт «преобразовать». Снять режим ограниченной функциональности текущего документа можно после подтверждения с помощью кнопки «ок».
Верхняя строчка по ограничению исчезнет, и появятся недоступные ранее функции. Помимо сохранения кнопкой «ок» можно нажать на дискету и «сохранить как» или с помощью комбинации клавиш Shift+F12. Если в новом файле убираются стили, то формулы превратятся в картинки. Данный способ в вопросе как убрать режим ограниченной функциональности поможет, но не сохранит первоначальный документ, являющийся оригиналом, он произведет преобразование документа в этом же файле.
После того как мы снимем тем или иным способом ограничение нам будут доступны новые функции, например вставка формул.
Таким образом, режим ограниченной функциональности в документах Word является следствием ограниченной совместимости версии установленного приложения и открываемого файла. Но это ни в коем случае не должно нас пугать, а решить эту проблему можно различными способами, описанными в тексте выше.
Как снять режим ограниченной функциональности в Ворде? Изменение расширения файла.
Как снять режим ограниченной функциональности в Ворде? Изменение расширения файла.
Используя файлы DOC, которые сохранялись в ранних версиях Word 97-2003, ограничение совместимости можно убрать посредством смены расширения документа в формат .DOCX.
Существует два способа реализации задачи — самостоятельно либо в окне редактора.
Если ваша операционная система не показывает расширения в названии файлов, следует войти в настройки и включить отображение расширений.
Первый вариант
Первый вариант
- Кликните правой кнопкой мыши по исходному DOC-файлу;
- В открывшемся контекстном меню нажмите «Переименовать»;
- После точки в заголовке укажите расширение docx;
- Появится окошко с предупреждением, подтвердите внесенные изменения.
Второй вариант
Второй вариант
- Откройте устаревший DOC-файл в установленном на вашем ПК Ворде;
- Вверху слева выберите «Файл» и «Сохранить как» («Документ Word» для редакции 2007);
- После выбора места сохранения документа отобразится окно параметров сохранения;
- Напротив строки «Тип файла» следует в выпадающем списке следует выбрать «Документ Word (*.docx)»;
- Рекомендуется установить галочку возле «Поддерживать совместимость с предыдущими версиями Ворд»;
- Далее можем сохранять документ, который получит все обновлённые возможности, доступные в новом DOCX-формате.
Отключаем режим ограниченной функциональности документа
Итак, все, что от вас требуется в данном случае — просто повторно сохранить открытый файл (“Сохранить как”).
1. В открытом текстовом документе нажмите кнопку “Файл” (или значок MS Word в более ранних версиях программы).
2. Выберите пункт “Сохранить как”.
3. Задайте желаемое имя файла или оставьте его оригинальное название, укажите путь для сохранения.
4. Если это необходимо, измените расширение файла с DOC на DOCX. Если же формат файла и так DOCX, менять его на другой не нужно.
Примечание: Последний пункт актуален в случаях, если вы открыли документ, который был создан в Ворд 1997 — 2003, и поможет убрать режим ограниченной функциональности в Word 2007 — 2016.
5. Нажмите на кнопку “Сохранить”
Файл будет сохранен, режим ограниченной функциональности отключится не только для текущей сессии, но и для последующих открытий этого документа. Все функции, которые имеются в установленной на компьютере версии Ворда, будут доступны и для работы с данным файлом.
Примечание: При попытке открыть этот же файл на другом компьютере режим ограниченной функциональности снова будет активирован. Для того, чтобы его отключить, нужно будет повторно выполнить вышеописанные действия.
На этом все, теперь вы знаете, как отключить режим ограниченной функциональности в Word и можете использовать все возможности этой программы для работы с любыми документами. Желаем вам высокой продуктивности и только положительных результатов.
Что означает ограничение функциональности
Текстовый редактор Word, входящий в пакет Microsoft Office, постоянно обновляется разработчиками: увеличиваются возможности, изменяется интерфейс. Это отразилось в расширении: Ворд 2003 имеет doc, а 2007/2010 — docx. Пользователи же подчас, привыкнув к одной программе, неохотно меняют её на новую. Но если приходится пересылать либо переносить файлы на другой компьютер, с установленными там обновлёнными программами, возникают проблемы. Так случилось и с Word. Файлы, выполненные и сохранённые в формате 2003 года, открываются в других только для чтения, без возможности редактирования данных. Пользователям сообщается, что задействован режим ограниченной функциональности. Созданные же в 2007 вообще не открывались сначала у тех, у кого стоял привычный Word 2003, либо не работали некоторые дополнения. Разработчиками сделана утилита, позволявшая открывать документы, созданные в Ворд 2007 через 2003-й. И всё же режим ограниченной функциональности порой не даёт полноценно работать:
- Нет доступа к созданию новых документов.
- Открытый текст можно просмотреть, но не редактировать.
- Нельзя пользоваться расширенными возможностями, такими как экспорт в PDF, новые шаблоны.
Режим ограниченной функциональности Word 2010, как убрать — читайте ниже. На самом деле отключить режим — процедура несложная, не требующая больших затрат времени и каких-то специальных знаний. Прочитайте нашу инструкцию, и сможете спокойно работать с вашими текстами.
Удаление ограничений
Вы подготовили текст дома на стареньком, но на таком привычном вам Word 2003. Принесли файл на флешке или другом носителе на работу, к друзьям, а там установлен Ворд 2007/2010. Вам перед распечаткой нужно внести изменения либо дополнения, но это недоступно. Итак, перед вами стоит выбор: извиниться и предложить сделать всё позже, когда вернётесь домой, или преобразовать документ, чтобы пользоваться всеми возможностями, предоставляемыми разработчиками.
Если вы выбрали второй вариант, то вам нужно знать, как сделать так, чтобы всё заработало. Здесь возможны два способа: с сохранением исходного файла или без сохранения.
- Вы решили преобразовать документ 2003 в новый формат, но оставить и исходник. Вам нужно просто пересохранить с другим расширением. Для этого зайдите в «Файл» — «Сохранить как». В строке «Тип файла» выберите «Документ Word», впишите другое название. Откроется дополнительное окошко, где будет предупреждение, что новая версия не станет открываться в Office Нажмите OK, предварительно можно поставить галочку «Больше не задавать этот вопрос», чтобы в следующий раз это сообщение не появлялось. Система сохранить оба варианта с разными расширениями.
- Если вам не нужно сохранять исходный вариант, то поступаем так: во вкладке «Файл» переходим на «Сведения», там кликаем на «Преобразовать». Вы получите файл с расширением docx, все новые функции станут работать без проблем.
Примечание: в интерфейсе Ворд 2007 вместо «Файл» в верхнем левом углу стоит кнопка «Office».
В Ворде 2013 проблема решается аналогично, принцип работы не изменился.
Если у вас старая версия Ворд, режим ограниченной функциональности, как отключить его? Убрать его не требует особых умений. Вам не придётся обращаться к специалистам, оплачивать их услуги. Каждый пользователь легко с ней справится, следуя нашим рекомендациям.
Как в ворде убрать режим ограниченной функциональности
- Откройте файл, который открывается в режиме ограниченной функциональности.
- В верхнем левом углу найдите вкладку «Файл».
- На вкладке «Сведения» вы увидите новый пункт меню «режим ограниченной функциональности» слева от него нажмите на кнопку «Преобразовать».
- Появится предупреждение, что документ будет преобразован,Нажмите кнопку OK, чтобы продолжить снятие ограничений.
После этого процедур режим ограниченной функциональности с документа пропадет, и ваш файл с расширением .doc, будет заменен на файл с расширением .docx.
Как отключить режим ограниченной функциональности в Word 2016?
- Выполните открытие документа в программе;
- Нажмите на вкладку «Файл», выбираем «Сведения»;
- Справа откроется специальный интерфейс, напротив надписи о режиме ограничения функций нужно нажать «Преобразовать файл»;
- Появится окно с уведомлением об обновлении до новейшего формата, нажимаем OK;
- Нажатием по клавише «Сохранить» подтверждаем изменения;
- Теперь можно воспользоваться всеми новыми опциями.
Стоит отметить, что версии приложения 2016 и 2013 совместимы друг с другом, поэтому между ними не будет возникать проблем и конфликтов.
Отключение режима в программе Microsoft Word 2013
Отключение режима в программе Microsoft Word 2013
- Аналогично вышеприведенному методу, открываем меню «Файл»;
- Перейдите в пункт «Сведения» и кликните «Преобразовать»;
- Возникает окно с предупреждением, жмём ОК;
- Закрываем утилиту и соглашаемся с предложением пересохранить файл.
Как снять режим ограниченной функциональности в Word
Как снять режим ограниченной функциональности в Word
Способ №1. Преобразование
Способ №1. Преобразование
Разберемся на примере Word 2016, как отключить режим ограниченной функциональности. Нажиме на вкладку Файл и в строке Сведения будет доступен пункт Преобразование, который и поможет выполнить переформатирование документа в современный формат.
При нажатии на данную кнопку, появится окно предупреждения изменения документа.
Способ №2. Сохранение в *.docx
Способ №2. Сохранение в *.docx
Откройте вкладку Файл и пройдите в Сохранить как. Во второй строке укажите Документ (*.docx) и нажмите Сохранить.
Также при использовании различных версий Word (2007, 2010, 2013-16) некоторые элементы и функции приложений могут работать некорректно, для этого есть специальная статья от Microsoft – ссылка.
В целом, данное уведомление не должно мешать корректной работе приложения и документа. До сих пор множество пользователей и государственных структур используют старые старые версии Office и именно поэтому вопрос, как убрать режим ограниченной функциональности Word будет актуален еще долгое время.
Способ снятия ограничений на новые функции для версии Word 2010
Способ снятия ограничений на новые функции для версии Word 2010
- Пройдите по следующему пути: «Файл» — «Сведения» — «Преобразовать»;
- Подтверждаем действие и ждём, пока объект преобразовывается;
- Дальше даём согласие на сохранение файла в новом формате;
- Появится доступ ко всем инструментам и вы сможете комфортно редактировать текст.
Как убрать режим ограниченной функциональности Word 2007: действенные варианты №1
Итак, допустим, вы открыли текстовый документ в формате Word 2003, естественно, в верхней части редактора появилась «ограничивающая» надпись.
Чтобы избавится от сего «не удобовоспринимаемого элемента» проделайте следующее:
Естественно, в таком случае вы не сможете открыть видоизмененный файл в редакторе Word 97-2003. Если же вам необходимо сохранить, так сказать, первозданность источника, то воспользуйтесь методом предложенным ниже.
- Кликните по кнопке «Word».
- Из контекстного меню выберете «Сохранить как…».
- Далее, задействуйте настройки сохранения по умолчанию «Документ Word».
- Выберет место сохранения и подтвердите ваши деяствия нажатием клавиши «ОК».
При реализации последнего метода сохранения, предыдущая копия документа останется неизменной. Тем не менее, если вы отредактировали документ в редакторе Word 2007 и хотите, чтобы данный файл корректно воспринимался и более старыми версиями Word(-а), то прибегнете к варианту сохранения конечного документа в совместимый формат DOC. Редакторских побед вам!
Источники
- https://compone.ru/kak-ubrat-regim-ogranichennoy-funkcionalnosti-word
- https://softcatalog.info/ru/article/rezhim-ogranichennoy-funkcionalnosti-word-kak-ubrat
- https://lumpics.ru/how-to-remove-the-word-in-reduced-functionality-mode/
- https://nastroyvse.ru/programs/review/word-otklyuchit-rezhim-ogranichennoj-funkcionalnosti.html
- https://gospodaretsva.com/kak-ubrat-rezhim-ogranichennoj-funkcionalnosti-v-word.html
- https://zen.yandex.ru/media/id/599d5fff256d5ce440243dfb/5a10a28d9b403c3a0908dc6e
- https://chopen.net/kak-ubrat-rezhim-ogranichennoy-funktsionalnosti-word-2007-dva-vernyih-sposoba/