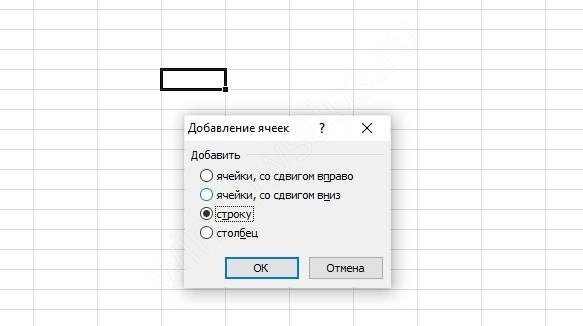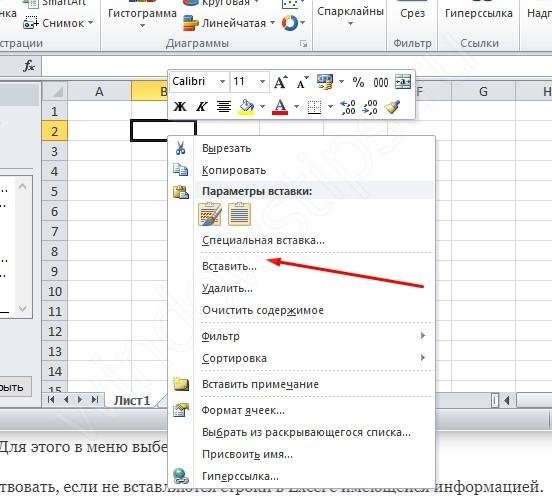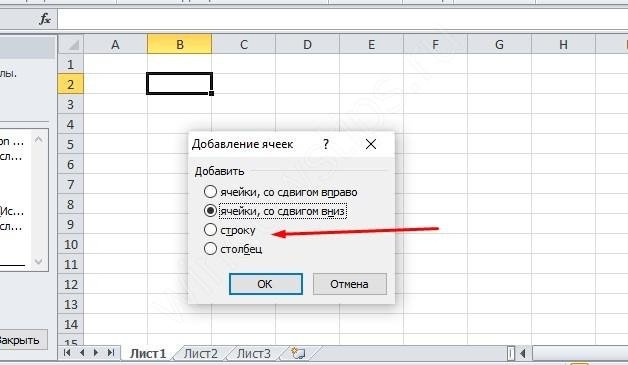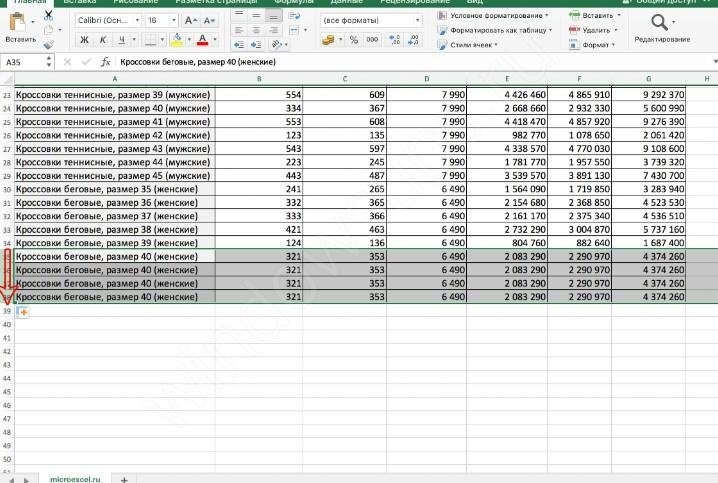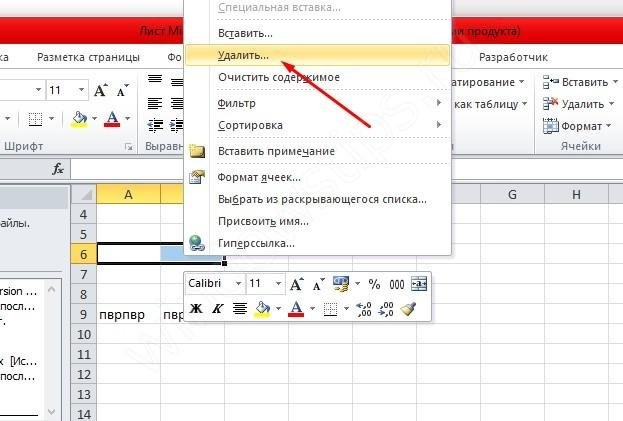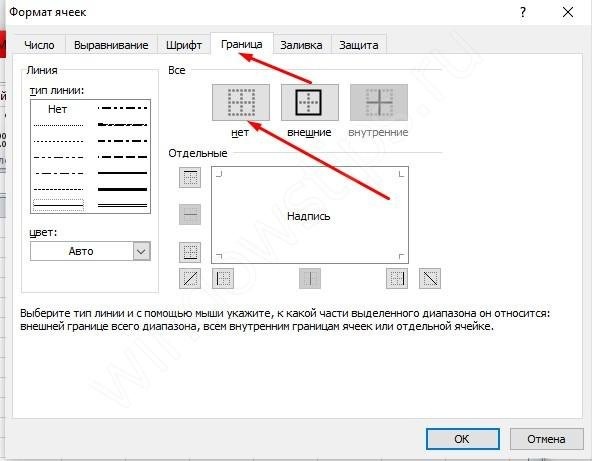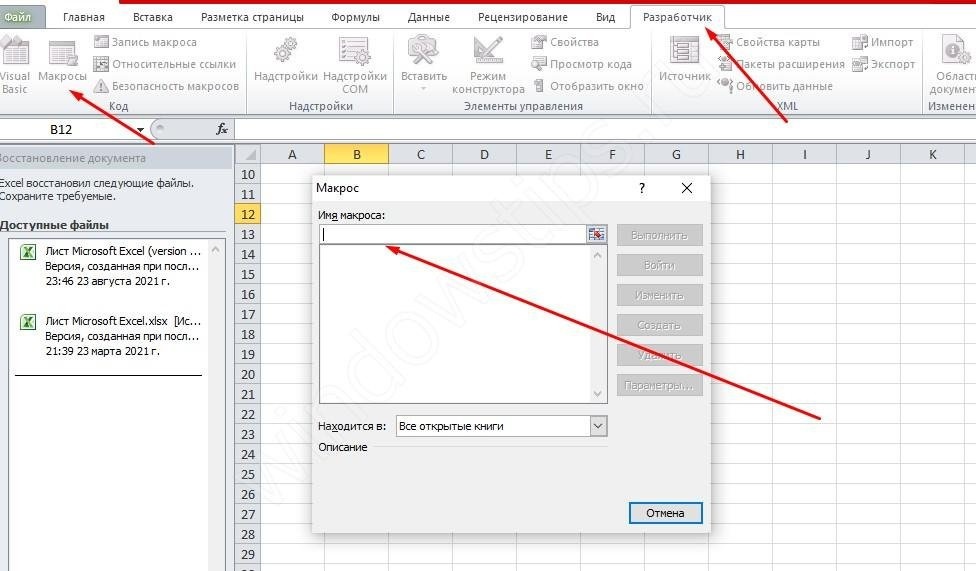Excel не позволяет вставить строку? Очистите все ячейки, затем удалите форматирование из остальных строк / столбцов, попробуйте изменить свойства Position для объекта или удалите ненужный мусор. Ниже мы рассмотрим, почему Excel не позволяет вводить данные, в чем могут быть причины такой проблемы и как исправить это самостоятельно.
Причины
Для начала выясним, по каким причинам не добавляется строка в Excel. При попытке выполнить эту работу программа выдает сообщение об ошибке. В нем говорится, что для предотвращения потери данных Microsoft Excel не может перемещать заполненные разделы с листа. В результате строка также не может быть вставлена.
Проблема, поскольку программа не позволяет этого, может возникнуть при добавлении форматирования ко всей строке или указании формулы для всего листа. Еще одна вероятная проблема связана с накоплением лишних макросов и необходимостью очистки. Ниже мы подробнее рассмотрим, как правильно исправить эту неисправность.
Что делать, если Excel не дает вставить данные
Зная, почему в Excel не вставляется строка, вы можете принять решение о дальнейших действиях и исправить ошибку.
Во-первых, давайте узнаем, как правильно выполнить эту работу в Excel. Здесь возможны несколько вариантов:
- Откройте таблицу, в которую вы хотите вставить строку. Чтобы выполнить задание, щелкните нужное место и щелкните правой кнопкой мыши. Сделайте это в ячейке, которую хотите вставить выше. В открывшемся меню выберите пункт «Вставить». Если Excel не позволяет вводить данные, следуйте приведенным ниже инструкциям.
- Чтобы скопировать без контекстного меню, нажмите Ctrl +. После открытия диалогового окна приложение предлагает вставить в таблицу ячейки со смещением вниз, ячейки со смещением вправо, строку, столбец. Поставьте переключатель в «линию» и подтвердите действие.
- Если Excel не вставляет строки в конец таблицы и не позволяет вам, попробуйте сделать это правильно. Чтобы переместить таблицу вниз, выберите последнюю строку и в правом нижнем углу потяните крест на столько строк (сколько вам нужно добавить). При копировании данных удалите информацию из родительской ячейки. Для этого в меню »выберите« Очистить содержимое».
Теперь посмотрим, как действовать, если в Excel не вставлены строки с доступной информацией. Вот подробные инструкции, которые рекомендуют сами разработчики программы в ситуации, когда Excel не позволяет вводить данные:
- Щелкните ячейку заголовка в первом пустом столбце справа от информации. Ячейка заголовка — это первый раздел каждого столбца, указывающий, какой столбец вы используете.
- Щелкните кнопку Ctlr и удерживайте ее.
- Нажмите кнопку «Стрелка вправо», чтобы выделить столбцы с правой стороны.
- Нажмите «Редактировать» и выберите «Удалить».
- Щелкните первую пустую строку под последней строкой данных.
- Нажмите и удерживайте клавишу Ctrl, затем нажмите стрелку вниз, чтобы выбрать все строки ниже.
- В меню «Правка» выберите команду «Удалить». Чтобы удалить форматирование из остальных ячеек, в которые Excel не добавляет строки и не позволяет копировать, выполните указанные выше действия.
- Щелкните небольшую ячейку между заголовками первой строки и первого столбца, чтобы выделить текст.
- Войдите в меню «Формат» и выберите запись ячейки, затем откройте раздел «Границы». Обратите внимание, что форматирование, добавленное к остальным разделам, часто меняется. Это предполагает, что пользователь хочет удалить форматирование границы. Если вам нужно удалить другие типы форматирования, вам нужно будет изменить параметры на другой вкладке в окне «Формат ячеек».
- Выберите «Нет», затем нажмите «ОК».
- Щелкните любую ячейку в строке, в которую вы хотите вставить строку. Убедитесь, что система позволяет вам это делать.
- В меню «Вставить» выберите строку или столбец (в зависимости от выполняемого действия).
Если Excel позволяет вставить строку, значит, работа выполнена правильно.
Изменение свойств Position
Если вам интересно, почему строки не вставляются в Excel, попробуйте изменить свойства объекта для перемещения и изменения размера. Этот метод подходит для версий Excel до 2003 включительно. Если программное обеспечение не позволяет выполнить эту работу, сделайте следующее:
- Выберите ячейку и нажмите правую кнопку мыши.
- Выберите «Показать заметку» или «Показать / скрыть заметку».
- Наведите указатель мыши на край объекта, пока он не изменится на стрелку с четырьмя маленькими стрелками в указателе.
- Щелкните объект, чтобы выбрать его.
- В Excel 2003, если он не позволяет вставлять строку », выберите« имя объекта »в меню« Формат », а в 2007 нажмите« Форматировать имя объекта».
- Перейдите в раздел Формат и откройте Свойства».
- Нажмите кнопку «Переместить и изменить размер ячейки».
- Щелкните «ОК».
Выполните указанные выше действия для каждого объекта в желаемой части объекта. Далее проверьте, позволяет ли Excel вводить материал или нет.
Удаление макроса
Одна из причин, по которой Excel не вставляет строки в таблицу, — наличие макросов и необходимость их очистки. Чтобы удалить лишнее, когда программа не разрешает вставку строки, действуйте следующим образом:
- Перейдите на вкладку Разработчик и раздел Visual Basic.
- Выберите пункт «Макрос».
- Если вкладка «Разработчик» недоступна справа, нажмите кнопку с шестеренкой и выберите «Параметры ленты».
- В разделе «Настройки» установите флажок «Разработчик».
- Выберите макрос, который вы хотите удалить, из списка и выберите соответствующий элемент.
Теперь вы знаете, почему в Excel не вставляется строка и что делать, чтобы программа восстановила нормальную работу. Сначала убедитесь, что вы правильно выполнили шаги, попробуйте удалить ненужные данные, изменить свойства или удалить ненужные макросы. В комментариях расскажите, почему программа не позволяет ввести необходимую информацию и что еще можно сделать для решения этой проблемы в Excel.
Как добавить строки в таблицу excel не нарушая таблицу
Иногда пользователь, составляя таблицу, забывает ввести некоторые данные. Когда он начинает понимать, что пропустил ценную информацию или забыл её дополнить, то пытается вместить все необходимое в готовую таблицу. Однако таким образом можно допустить ряд ошибок, в результате которых могут исчезнуть другие данные, или же просто ничего не изменится.
Обычно так случается с новичками, которые мало что знают о функциональности табличного процессора Excel и о том, как добавлять строки с информацией в готовую таблицу. Можно испробовать несколько действенных методов, которые помогут добавить или убрать строки в листе и в самой таблице.
Как добавить строку в таблицу Эксель
Табличный процессор Эксель является самой удобной и функциональной программой для составления таблиц. Он обладает специальными функциями, которые помогают изменять вид уже готовых документов. Как профессионалы, так и новички могут без проблем добавлять строки в абсолютно каждом уголке объекта.
Способ 1: листание таблицы
-
Для вставки пустой строчки в конец таблицы можно просто листать колёсиком мыши вниз. Однако для начала нужно довести ползунок, который находится слева, вниз до предела. При этом будут появляться новые строки. Их количество зависит от того, сколько Вы их будет листать.

Данный способ действительно работает, если Вы создаёте или редактируете таблицу сразу в Экселе.
Способ 2: добавление клавишей «Tab», выделение клавишей «Enter»
Такой способ подходит в том случае, если необходимо удлинить строки или добавить столбцы и ячейки. Здесь понадобится исключительно клавиатура.
-
Нажимаем на клавишу «Tab». С помощью этих действий мы сможем добавить и выделить ячейки, строки и столбцы. С каждым нажатием будет появляться выделятся следующая ячейка.
Способ 3: добавление клавишей «Enter»
Этот метод сильно напоминает предыдущий. Здесь снова будет задействована клавиша «Enter».
-
Чтобы добавить нижнюю строку в таблице, достаточно ввести данные в ячейку или строку, и нажать клавишу «Enter». Тогда Вас перекинет на следующую строку, которая будет принадлежать таблице.
Способ 4: растягивание таблицы
Вставить строку можно с помощью мышки, не используя клавиатуру.
-
Для этого курсор наводим к маленькому правому уголочку таблицы. Стандартный курсор поменяется на двойные чёрные стрелки. Теперь задерживаем левую кнопку мыши и растягиваем таблицу.
Способ 5: вставка через контекстное меню
Существует ещё один способ вставки дополнительной строки.
-
Для этого подведите курсор мыши к строчке, над которой необходимо добавить другую. Когда вид курсора станет похож на белый крест, клацнете правой кнопкой мыши, после чего откроется контекстное меню. Находите пункт «Вставка», и выбираете нужное действие. Нас сейчас интересует «Строки таблицы выше». Нажимаем туда и над выделенной строкой появится новая.
Способ 6: добавление нескольких строчек
-
Для того чтобы вставить несколько строчек, воспользуемся методом №5. Только выделяем не одну строчку, а несколько. После клацаем правой кнопкой мыши, и в контекстном меню выбираем «Вставка» и «Строки таблицы выше».
Как вставлять строки в разных местах
Многих мучает именно этот вопрос, так как часто приходится добавлять строки в разных частях таблицы. Однако это дело станет долгим и нудным, если вставлять всё время по одной строчке. А если их будет сотня, и находиться они будут в разных частях таблицы? Тогда нам поможет именно этот способ.
- Нажмите и удерживайте клавишу «CTRL», выделите поочерёдно нужные строки (к примеру, шестая, тридцатая, сотая). Теперь действуйте по методу 5: заходите в меню и выбираете вставку строк. Во время вставки ссылки, как абсолютные, так и относительные, настраиваются в автоматической форме.
Теперь Вы знаете, как добавлять строки в различные участки готовой таблицы Эксель. Как видите, способов немало, тем более, каждый из них рабочий и простой. Возможно, предоставленная информация пригодится Вам в будущем и Вы воспользуетесь ею.
Как добавить строку в таблице excel между строками и с сохранением формул?
Всем добра! В этой статье вы узнаете как добавить строку в таблице excel. Рабочее пространство Excel представлено несколькими разлинеенными листами, виртуально располагающимися наподобие книжных. Зачастую эти незаполненные листы именуют таблицами, невзирая на то, что это не очень верно. Далее таблицами назовем уже заполненные участки данных листов.
Как добавить строку в таблице excel в конце таблицы
Как правило, появляется необходимость добавления строчек именно после уже составленной таблицы. Для этого необходимо придерживаться следующих шагов:
- Выделить ту строчку, которая следует за последней строчкой таблички.
- Кликнуть по ней правой кнопкой мышки, и в меню отыскать пункт под названием «Вставить». Альтернативным решением является применение горячих кнопок.
Благодаря одновременному нажатию Ctrl с +, вы также добьетесь открытия меню.
В окошке под названием «Добавление ячеек» следует выбрать «Строку», подтвердив действие кликанием «ОК».
Итак, строчка добавлена. Внизу вашей таблички будет виднеться незаполненная строка. Если необходимо несколько строчек, нужно обозначить уже добавленную, навести курсор в точности в ее уголке справа, таким образом, чтоб он стал плюсом, и перетянуть его вниз на необходимое количество строчек.
Минутку внимания, возможно вам будет интересно узнать как войти в скайп через логин и пароль или как узнать кто заходил на вашу страницу вконтакте.
Вставка строк в экселе в пределах таблицы
Допустим, что между строчками 4 и 5 следует добавить еще несколько пустых. Подобная вставка напоминает рассмотренную выше. Отличие лишь в первом этапе. Для начала вместо последней строчки следует выделить строки, расположенные под четвёртой.
После того, как будут повторены 2 и 3 этапы, таблица станет выглядеть следующим образом:
Итак, выделяя вторую строчку, стоит рассчитывать на добавление новой между заголовком и ней. Для добавления строчки в таблицу над заголовком, должен выделяться именно он.
Если же необходимо добавить по одной пустой строчке после 4-й и 7-й строк, на первом шаге нужно выделять 5-ю и 8-ю строки (удерживая при этом кнопку Ctrl). Повторив шаги 2, а также, 3, табличка станет выглядеть так:
В столбике D таблицы заработная плата рассчитывается согласно нижеприведенной формуле.
Итак, добавление трех строчек посередине никоим образом не сказалось на верности расчета, и осуществлено с сохранением важных формул.
Альтернативные варианты
Для некоторых юзеров более удобными кажутся другие методы вставки и выделения, о которых рассказано далее.
Выделение полной строчки листа в ексель
Осуществление всех вышерассмотренных вариантов начиналось с выделения нужной строчки заполненной таблицы. Имеется и иной вариант первого этапа – выделить строчку листа полностью, в том числе и незаполненные ячейки с правой стороны. Необходимо лишь кликнуть по номеру (либо номерам) строчки.
Затем тут же возникнет пустая строчка между строками №4 и №5. Программе уже известно тотальное выделение строчки на листе. Поэтому не возникает необходимость появления меню с вопросом касательно того, что конкретно следует добавить (этап 3).
Применяем вкладку «Главная»
- Выделив строчку либо строки, имеется альтернатива вызова меню правым кликом по ней.
- На вкладке под названием «Главная» следует перейти к разделу «Ячейки», открыть перечень «вставить», после чего выбрать нужный пункт – «Вставить строчки на лист».
Итак, нами был рассмотрены способы Как добавить строку в таблице excel и порядок вставки строчек наиболее распространенной версии 2010 года. Однако, стоит заметить, что в более современных редакциях, последовательность остается прежняя.
Рабочее пространство Excel представлено несколькими разлинеенными листами, виртуально располагающимися наподобие книжных. Зачастую эти незаполненные листы именуют таблицами, невзирая на то, что это не очень верно. Далее таблицами назовем уже заполненные участки данных листов.
Как добавить строку в таблице excel в конце таблицы
Как правило, появляется необходимость добавления строчек именно после уже составленной таблицы. Для этого необходимо придерживаться следующих шагов:
- Выделить ту строчку, которая следует за последней строчкой таблички.
- Кликнуть по ней правой кнопкой мышки, и в меню отыскать пункт под названием «Вставить». Альтернативным решением является применение горячих кнопок.
Благодаря одновременному нажатию Ctrl с +, вы также добьетесь открытия меню.
В окошке под названием «Добавление ячеек» следует выбрать «Строку», подтвердив действие кликанием «ОК».
Итак, строчка добавлена. Внизу вашей таблички будет виднеться незаполненная строка. Если необходимо несколько строчек, нужно обозначить уже добавленную, навести курсор в точности в ее уголке справа, таким образом, чтоб он стал плюсом, и перетянуть его вниз на необходимое количество строчек.
Минутку внимания, возможно вам будет интересно узнать как войти в скайп через логин и пароль или как узнать кто заходил на вашу страницу вконтакте.
Вставка строк в экселе в пределах таблицы
Допустим, что между строчками 4 и 5 следует добавить еще несколько пустых. Подобная вставка напоминает рассмотренную выше. Отличие лишь в первом этапе. Для начала вместо последней строчки следует выделить строки, расположенные под четвёртой.
После того, как будут повторены 2 и 3 этапы, таблица станет выглядеть следующим образом:
Итак, выделяя вторую строчку, стоит рассчитывать на добавление новой между заголовком и ней. Для добавления строчки в таблицу над заголовком, должен выделяться именно он.
Если же необходимо добавить по одной пустой строчке после 4-й и 7-й строк, на первом шаге нужно выделять 5-ю и 8-ю строки (удерживая при этом кнопку Ctrl). Повторив шаги 2, а также, 3, табличка станет выглядеть так:
В столбике D таблицы заработная плата рассчитывается согласно нижеприведенной формуле.
Итак, добавление трех строчек посередине никоим образом не сказалось на верности расчета, и осуществлено с сохранением важных формул.
Альтернативные варианты
Для некоторых юзеров более удобными кажутся другие методы вставки и выделения, о которых рассказано далее.
Выделение полной строчки листа в ексель
Осуществление всех вышерассмотренных вариантов начиналось с выделения нужной строчки заполненной таблицы. Имеется и иной вариант первого этапа – выделить строчку листа полностью, в том числе и незаполненные ячейки с правой стороны. Необходимо лишь кликнуть по номеру (либо номерам) строчки.
Затем тут же возникнет пустая строчка между строками №4 и №5. Программе уже известно тотальное выделение строчки на листе. Поэтому не возникает необходимость появления меню с вопросом касательно того, что конкретно следует добавить (этап 3).
Применяем вкладку «Главная»
- Выделив строчку либо строки, имеется альтернатива вызова меню правым кликом по ней.
- На вкладке под названием «Главная» следует перейти к разделу «Ячейки», открыть перечень «вставить», после чего выбрать нужный пункт – «Вставить строчки на лист».
Итак, нами был рассмотрены способы Как добавить строку в таблице excel и порядок вставки строчек наиболее распространенной версии 2010 года. Однако, стоит заметить, что в более современных редакциях, последовательность остается прежняя.
Как вставить строку или столбец в Excel между строками и столбцами
Создавая разного рода новые таблицы, отчеты и прайсы, нельзя заранее предвидеть количество необходимых строк и столбцов. Использование программы Excel – это в значительной степени создание и настройка таблиц, в процессе которой требуется вставка и удаление различных элементов.
Сначала рассмотрим способы вставки строк и столбцов листа при создании таблиц.
Обратите внимание, в данном уроке указываются горячие клавиши для добавления или удаления строк и столбцов. Их надо использовать после выделения целой строки или столбца. Чтобы выделить строку на которой стоит курсор нажмите комбинацию горячих клавиш: SHIFT+ПРОБЕЛ. Горячие клавиши для выделения столбца: CTRL+ПРОБЕЛ.
Как в Excel вставить столбец между столбцами?
Допустим у нас есть прайс, в котором недостает нумерации позиций:
Чтобы вставить столбец между столбцами для заполнения номеров позиций прайс-листа, можно воспользоваться одним из двух способов:
- Перейдите курсором и активируйте ячейку A1. Потом перейдите на закладку «Главная» раздел инструментов «Ячейки» кликните по инструменту «Вставить» из выпадающего списка выберите опцию «Вставить столбцы на лист».
- Щелкните правой кнопкой мышки по заголовку столбца A. Из появившегося контекстного меню выберите опцию «Вставить»
Теперь можно заполнить новый столбец номерами позиций прайса.
Вставка нескольких столбцов между столбцами одновременно
В нашем прайсе все еще не достает двух столбцов: количество и единицы измерения (шт. кг. л. упак.). Чтобы одновременно добавить два столбца, выделите диапазон из двух ячеек C1:D1. Далее используйте тот же инструмент на главной закладке «Вставить»-«Вставить столбцы на лист».
Или выделите два заголовка столбца C и D, щелкните правой кнопкой мышки и выберите опцию «Вставить».
Примечание. Столбцы всегда добавляются в левую сторону. Количество новых колонок появляется столько, сколько было их предварительно выделено. Порядок столбцов вставки, так же зависит от порядка их выделения. Например, через одну и т.п.
Как вставить строку в Excel между строками?
Теперь добавим в прайс-лист заголовок и новую позицию товара «Товар новинка». Для этого вставим две новых строки одновременно.
Выделите несмежный диапазон двух ячеек A1;A4(обратите внимание вместо символа «:» указан символ «;» — это значит, выделить 2 несмежных диапазона, для убедительности введите A1;A4 в поле имя и нажмите Enter). Как выделять несмежные диапазоны вы уже знаете из предыдущих уроков.
Теперь снова используйте инструмент «Главная»-«Вставка»-«Вставить строки на лист». На рисунке видно как вставить пустую строку в Excel между строками.
Несложно догадаться о втором способе. Нужно выделить заголовки строк 1 и 3. Кликнуть правой кнопкой по одной из выделенных строк и выбрать опцию «Вставить».
Чтобы добавить строку или столбец в Excel используйте горячие клавиши CTRL+SHIFT+«плюс» предварительно выделив их.
Примечание. Новые строки всегда добавляются сверху над выделенными строками.
Удаление строк и столбцов
В процессе работы с Excel, удалять строки и столбцы листа приходится не реже чем вставлять. Поэтому стоит попрактиковаться.
Для наглядного примера удалим из нашего прайс-листа нумерацию позиций товара и столбец единиц измерения – одновременно.
Выделяем несмежный диапазон ячеек A1;D1 и выбираем «Главная»-«Удалить»-«Удалить столбцы с листа». Контекстным меню так же можно удалять, если выделить заголовки A1и D1, а не ячейки.
Удаление строк происходит аналогичным способом, только нужно выбирать в соответствующее меню инструмента. А в контекстном меню – без изменений. Только нужно их соответственно выделять по номерам строк.
Чтобы удалить строку или столбец в Excel используйте горячие клавиши CTRL+«минус» предварительно выделив их.
Примечание. Вставка новых столбцов и строк на самом деле является заменой. Ведь количество строк 1 048 576 и колонок 16 384 не меняется. Просто последние, заменяют предыдущие… Данный факт следует учитывать при заполнении листа данными более чем на 50%-80%.
Как добавить или удалить строку или столбец в таблице
После создания таблицы Excel на листе можно легко добавлять и удалять строки и столбцы.
Чтобы добавить строки и столбцы в таблицу Excel, можно воспользоваться командой Размер таблицы.
Щелкните в любом месте таблицы, чтобы отобразить вкладку Работа с таблицами.
Выберите Конструктор > Размер таблицы.
Выделите весь диапазон ячеек, который нужно включить в таблицу, начиная с верхней левой ячейки.
В приведенном ниже примере исходная таблица охватывает диапазон A1:C5. После изменения размера с добавлением двух столбцов и трех строк таблица будет включать в себя диапазон A1:E8.
Совет: Вы также можете нажать кнопку Свернуть диалоговое окно 

Выделив диапазон, который нужно включить в таблицу, нажмите клавишу ОК.
Чтобы добавить строку или столбец в таблицу, введите данные в ячейку, расположенную под последней строкой или справа от последнего столбца, вставьте скопированное значение в ячейку или добавьте новые строки или столбцы между существующими.
Чтобы добавить строку внизу таблицы, начните вводить текст в ячейке под последней строкой. Таблица расширится, и в нее будет включена новая строка. Чтобы добавить столбец справа от таблицы, начните вводить текст в ячейку справа от последнего столбца.
В приведенном ниже примере добавления строки при вводе значения в ячейку A4 таблица расширяется за счет нее, а также смежной ячейки в столбце B.
В приведенном ниже примере добавления столбца при вводе значения в ячейку C2 таблица расширяется за счет столбца C. Ему присваивается имя «Кв3», так как Excel выявляет закономерность присвоения имен по заголовкам «Кв1» и «Кв2».
Чтобы добавить строку таким способом, вставьте данные в крайнюю левую ячейку под последней строкой таблицы. Чтобы добавить столбец, вставьте данные в ячейку справа от крайнего правого столбца таблицы.
Если данные, вставляемые в новую строку, содержат больше или меньше столбцов, чем таблица, она расширяется, и в нее включаются все ячейки, вставленные в вставляемый диапазон. Если вставляемые данные содержат больше столбцов, чем таблица, лишние столбцы не преобразуются в таблицу — необходимо воспользоваться командой » изменить размер «, чтобы развернуть таблицу, чтобы включить ее.
В приведенном ниже примере добавления строк при вставке значений из диапазона A10:B12 в первую строку под таблицей (строка 5) она расширяется за счет вставленных данных.
В приведенном ниже примере добавления столбцов при вставке значений из диапазона C7:C9 в первый столбец справа от таблицы (столбец C) она расширяется за счет вставленных данных, а столбцу присваивается заголовок «Кв3».
Добавление строки с помощью команды «Вставить»
Чтобы вставить строку, выберите ячейку или строку (но не строку заголовков) и щелкните ее правой кнопкой мыши. Чтобы вставить столбец, выберите любую ячейку в таблице и щелкните ее правой кнопкой мыши.
Наведите указатель мыши на пункт Вставить и выберите команду Строки таблицы выше или Столбцы таблицы слева, чтобы вставить новую строку или столбец соответственно.
Если активна ячейка в последней строке, можно выбрать команду Строки таблицы выше или Строки таблицы ниже.
В приведенном ниже примере новая строка будет вставлена над строкой 3.
При добавлении столбцов, если выделена ячейка в крайнем правом столбце таблицы, можно выбрать команду Столбцы таблицы слева или Столбцы таблицы справа.
В приведенном ниже примере новый столбец будет вставлен слева от столбца 1.
Выделите строки или столбцы таблицы, которые требуется удалить.
Можно просто выделить одну или несколько ячеек в строках или столбцах таблицы, которые требуется удалить.
На вкладке Главная в группе Ячейки, щелкните стрелку рядом с кнопкой Удалить, а затем выберите команду Удалить строки таблицы или Удалить столбцы таблицы.
Вы также можете щелкнуть правой кнопкой мыши одну или несколько строк или столбцов, выбрать в контекстном меню команду Удалить , а затем — столбцы таблицы или таблицы. Вы также можете щелкнуть правой кнопкой мыши одну или несколько ячеек в строке таблицы или столбце таблицы, выбрать команду Удалить, а затем — пункт строки таблицы или столбцы таблицы.
Дубликаты удаляются из таблицы также легко, как и из любых выбранных данных в приложении Excel.
Щелкните любое место таблицы.
Откроется окно Работа с таблицами и вкладка Конструктор.
На вкладке Конструктор в группе Сервис выберите команду Удалить дубликаты.
В диалоговом окне Удалить дубликаты в группе Столбцы выберите столбцы, содержащие дубликаты, которые требуется удалить.
Можно также нажать кнопку Снять выделение и выбрать нужные столбцы или нажать кнопку Выделить все, чтобы выделить все столбцы.
Примечание: Дубликаты удаляются с листа. Если вы случайно удалили данные, которые вы хотите сохранить, можно воспользоваться сочетанием клавиш CTRL + Z или отменить 
Убедитесь, что активная ячейка находится в столбце таблицы.
Щелкните стрелку 
Чтобы выполнить отбор пустых ячеек, в меню «Автофильтр» в верхней части списка значений снимите флажок (Выделить все), а в нижней части установите флажок (Пустые).
Примечание: Флажок (Пустые ячейки) можно установить только в случае, если диапазон ячеек или столбец таблицы содержит хотя бы одну пустую ячейку.
Выделите пустые строки в таблице и нажмите клавиши CTRL+- (дефис).
Таким же образом можно отфильтровать и удалить пустые строки. Дополнительные сведения о том, как отфильтровать пустые строки на листе, см. в статье Фильтрация данных в диапазоне или таблице.
вExcel Online не задан параметр изменить размер таблицы , но вы можете вручную изменить размер таблицы, добавив в нее столбцы и строки.
Чтобы добавить в таблицу новый столбец, введите данные в столбец справа от таблицы и нажмите клавишу ВВОД.
Чтобы добавить новую строку, введите данные в строку под последней строкой в таблице и нажмите клавишу ВВОД.
Примечание: Для отображения новых столбцов и строк в таблице может понадобится несколько секунд.
Если вам нужно добавить большое количество столбцов и строк, вам будет проще использовать параметр изменить размер таблицы в классическом приложении Excel. Если у вас есть классическое приложение Excel, нажмите кнопку Открыть в Excelи воспользуйтесь параметром изменить размер таблицы в разделе работас таблицами. Здесьприведены дополнительные сведения.
При сохранении книги в классическом формате Excel и повторном открытии ее в Excel Online вы увидите внесенные изменения.
Дополнительные сведения
Вы всегда можете задать вопрос специалисту Excel Tech Community, попросить помощи в сообществе Answers community, а также предложить новую функцию или улучшение на веб-сайте Excel User Voice.
Примечание: Эта страница переведена автоматически, поэтому ее текст может содержать неточности и грамматические ошибки. Для нас важно, чтобы эта статья была вам полезна. Была ли информация полезной? Для удобства также приводим ссылку на оригинал (на английском языке).
Как добавить новую строку в Excel
Во время работы с таблицами в Excel нередко возникает необходимость в добавлении новых строк. Данная функция является достаточно простой, но все же вызывает затруднения у некоторых пользователей. Далее мы разберем эту операцию, а также все нюансы, которые могут вызвать эти самые затруднения.
Содержание: “Как в Экселе добавить новую строку в таблицу”
Как вставить новую строку
Стоит сразу сказать, что процесс добавления новой строки в Excel практически одинаков для всех версий, хотя незначительные отличия все же могут быть.
- Для начала открываем/создаем таблицу, выбираем любую ячейку в строке, над которой мы хотим вставить новую строку. Щелкаем правой кнопкой мыши по этой ячейке и в выпадающем меню кликаем по команде “Вставить…”.Также, для данной функции можно пользоваться горячими клавишами Ctrl и “+” (одновременное нажатие).
- После откроется диалоговое окно, в котором можно выбрать вставку ячейки, строки или столбца. Выбираем вставить строку и нажимаем «OK».
- Все готово, новая строка добавлена. Причем, обратите внимание, при добавлении новая строка перенимает от верхней строки все параметры форматирования.
Примечание: Есть еще один способ добавления новой строки. Кликаем правой кнопкой мыши на номер строки, над которой хотим вставить новую строку и выбираем в появившемся меню пункт “Вставка”.
Как вставить новую строку в конце таблицы
Иногда возникает необходимость добавить новую строку в самом конце таблицы. И если добавлять ее описанным выше способом, она не попадет в саму таблицу, а окажется вне ее рамок.
- Для начала мы выделяем всю последнюю строку таблицы, щелкнув левой кнопкой мыши по ее номеру. Затем наводим курсор на нижний правый угол строки, пока он не изменит свою форму на “крестик”.
- Зажав “крестик” левой кнопкой мыши тянем его вниз на то количество строк, которое хотим добавить, и отпускаем кнопку.
- Как мы видим, все новые строки автоматически заполнились данным из дублируемой ячейки с сохранением форматирования.Чтобы очистить автозаполненные данные, выделяем новые строки, далее нажимаем клавишу “Delete”. Также можно щелкнуть по выделенным ячейкам правой кнопкой мыши и в открывшемся меню выбрать “Очистить содержимое”.
- Теперь все ячейки из новых строк пусты, и мы можем добавлять в них новые данные.
Примечание: Этот способ подойдет, только когда нижняя строка не используется как строка “Итого” и не суммирует все предыдущие.
Как создать “умную” таблицу
Для удобства работы в программе Эксель можно сразу использовать “умные” таблицы. Данная таблицы легко растягиваются, поэтому можно не переживать, если вы вдруг сразу не добавили нужное количество строк. Также, при растягивании из таблицы не “выпадают” уже введенные формулы.
- Выделяем область ячеек, которые должны войти в “умную” таблицу. Далее переходим во вкладку «Главная» и нажимаем «Форматировать как таблицу». Нам будет предложено много вариантов дизайна. Можно выбрать любой понравившийся, так как в практическом функционале они все одинаковы.
- После того, как мы выбрали стиль, перед нами откроется окно с координатами выбранного ранее диапазона. Если он нас устраивает, и мы не хотим внести в него какие-либо изменения, нажимаем кнопку «OK». Также, стоит оставить галочку “Таблица с заголовками”, если в действительности так и есть.
- Наша «умная” таблица готова для дальнейшей работы с ней.
Как вставить новую строку в “умной” таблице
Чтобы создать новую строку, можно использовать уже описанные выше методы.
- Достаточно нажать на любую ячейку правой кнопкой мыши, выбрать “Вставить” и далее – пункт “Строки таблицы выше”.
- Также строку можно добавить горячими клавишами Ctrl и “+”, чтобы не тратить время на дополнительные пункты в меню.
Как вставить новую строку в конце “умной” таблицы
Есть три способа, как добавить новую строку в конце «умной” таблицы.
-
Тянем нижний правый угол таблицы, и она растянется автоматически (на столько строк, сколько нам нужно).
 В этот раз новые ячейки не станут автозаполняться исходными данными (за исключением формул). Следовательно, нам не нужно удалять их содержимое, что очень удобно.
В этот раз новые ячейки не станут автозаполняться исходными данными (за исключением формул). Следовательно, нам не нужно удалять их содержимое, что очень удобно.


 Новая строка добавится автоматически с учетом всех параметров форматирования таблицы.
Новая строка добавится автоматически с учетом всех параметров форматирования таблицы.
Заключение
Таким образом, есть несколько способов, как добавить новые строки в программе Microsoft Excel. Но чтобы уже с самого начала работы избавиться от многих возможных трудностей, лучше сразу использовать формат “умной” таблицы, которая позволяет работать с данными с большим комфортом.
Похожие статьи
Содержание
- Вставка строки между строк
- Вставка строки в конце таблицы
- Создание умной таблицы
- Вопросы и ответы
При работе в программе Excel довольно часто приходится добавлять новые строки в таблице. Но, к сожалению, некоторые пользователи не знают, как сделать даже такие довольно простые вещи. Правда, нужно отметить, что у этой операции имеются и некоторые «подводные камни». Давайте разберемся, как вставить строку в приложении Microsoft Excel.
Вставка строки между строк
Нужно отметить, что процедура вставки новой строки в современных версиях программы Excel практически не имеет отличий друг от друга.
Итак, открываем таблицу, в которую нужно добавить строку. Чтобы вставить строку между строк, кликаем правой кнопкой мыши по любой ячейки строки, над которой планируем вставить новый элемент. В открывшемся контекстном меню жмем на пункт «Вставить…».
Также, существует возможность вставки без вызова контекстного меню. Для этого нужно просто нажать на клавиатуре сочетание клавиш «Ctrl+».
Открывается диалоговое окно, которое предлагает нам вставить в таблицу ячейки со сдвигом вниз, ячейки со сдвигом вправо, столбец, и строку. Устанавливаем переключатель в позицию «Строку», и жмем на кнопку «OK».
Как видим, новая строка в программе Microsoft Excel успешно добавлена.
Вставка строки в конце таблицы
Но, что делать, если нужно вставить ячейку не между строк, а добавить строку в конце таблицы? Ведь, если применить вышеописанный метод, то добавленная строка не будет включена в состав таблицы, а останется вне её границ.
Для того, чтобы продвинуть таблицу вниз, выделяем последнюю строку таблицы. В её правом нижнем углу образовывается крестик. Тянем его вниз на столько строк, на сколько нам нужно продлить таблицу.
Но, как видим, все нижние ячейки формируются с заполненными данными из материнской ячейки. Чтобы убрать эти данные, выделяем новообразованные ячейки, и кликаем правой кнопкой мыши. В появившемся контекстном меню выбираем пункт «Очистить содержимое».
Как видим, ячейки очищены, и готовы к заполнению данными.
Нужно учесть, что данный способ подходит только в том случае, если в таблице нет нижней строки итогов.
Создание умной таблицы
Но, намного удобнее создать, так называемую, «умную таблицу». Это можно сделать один раз, и потом не переживать, что какая-то строка при добавлении не войдет в границы таблицы. Эта таблица будет растягиваемая, и к тому же, все данные внесенные в неё не будут выпадать из формул, применяемых в таблице, на листе, и в книге в целом.
Итак, для того, чтобы создать «умную таблицу», выделяем все ячейки, которые в неё должны войти. Во вкладке «Главная» жмем на кнопку «Форматировать как таблицу». В открывшемся перечне доступных стилей выбираем тот стиль, который вы считаете для себя наиболее предпочтительным. Для создания «умной таблицы» выбор конкретного стиля не имеет значения.
После того, как стиль выбран, открывается диалоговое окно, в котором указан диапазон выбранных нами ячеек, так что коррективы в него вносить не нужно. Просто жмем на кнопку «OK».
«Умная таблица» готова.
Теперь, для добавления строки, кликаем по ячейке, над которой строка будет создаваться. В контекстном меню выбираем пункт «Вставить строки таблицы выше».
Строка добавляется.
Строку между строк можно добавить простым нажатием комбинации клавиш «Ctrl+». Больше ничего на этот раз вводить не придется.
Добавить строку в конце «умной таблицы» можно несколькими способами.
Можно встать на последнюю ячейку последней строки, и нажать на клавиатуре функциональную клавишу табуляции (Tab).
Также, можно встать курсором на правый нижний угол последней ячейки, и потянуть его вниз.
На этот раз, новые ячейки будут образовываться незаполненными изначально, и их не нужно будет очищать от данных.
А можно, просто ввести любые данные под строкой ниже таблицы, и она автоматически будет включена в состав таблицы.
Как видим, добавить ячейки в состав таблицы в программе Microsoft Excel можно различными способами, но, чтобы не возникало проблем с добавлением, прежде, лучше всего, с помощью форматирования создать «умную таблицу».
|
tiger1985 Пользователь Сообщений: 2 |
Всем привет. Случилась такая проблема: по формуле из комбинаторики нужно рассчитать и заполнить 14млн. строк. Эксель не справляется.(очень долго считает и строк не хватает). Кто может что-нибудь посоветовать. |
|
Дорожный Пользователь Сообщений: 78 |
Макросом, если строк не хватает на одном листе, можно вставить ещё. |
|
БМВ Модератор Сообщений: 21386 Excel 2013, 2016 |
Макрос который обходит ограничение в лимон строк на листе и делает строк еще больше tiger1985, не видя задачи трудно посоветовать, но если ограничение по строкам можно обойти всего лишь забыв о строках и считать не строки, а блоки данных. Сейчас это строка из одной ячейки или нескольких у вас, но расположите их в два ряда, вот вам и 2 миллиона «строк» . Думаю огранчение в 16 к столбцов хватит для Вашей комбинаторики. А вот с быстродействием может оказаться все печально. По вопросам из тем форума, личку не читаю. |
|
tiger1985 Пользователь Сообщений: 2 |
А какой макрос есть образец. Да и дело не только в строках, БМВ правильно говорит дело в быстродействии. Комп очень долго считает даже по 30тыс. строк. Может есть другие программы для вычисления. |
|
buchlotnik Пользователь Сообщений: 3863 Excel 365 Бета-канал |
#5 23.04.2020 11:03:17
есть, без внятного описания задачи и примера конкретнее не ответить Соблюдение правил форума не освобождает от модераторского произвола |
||
|
PooHkrd Пользователь Сообщений: 6602 Excel x64 О365 / 2016 / Online / Power BI |
#6 23.04.2020 12:12:38
Ответ зависит от того, что с этими строками потом нужно сделать. Вы на них планируете потом любоваться? Или дальше как-то обрабатывать? Вот горшок пустой, он предмет простой… |
||
|
БМВ Модератор Сообщений: 21386 Excel 2013, 2016 |
#7 23.04.2020 12:25:32
читать перед сном По вопросам из тем форума, личку не читаю. |
||
|
Archerius Пользователь Сообщений: 103 |
#8 23.04.2020 23:04:37 Без ТЗ -результат следующий: «На любые вопросы даем любые ответы». |
Эксель не дает вставить строку? Очистите все ячейки, а после удалите форматирование из остальных строк / столбцов, попробуйте изменить свойства Position для объекта или удалите лишний мусор. Ниже рассмотрим, почему Excel не дает вставить данные, в чем могут быть причины подобной проблемы, и как ее устранить своими силами.
Причины
Для начала разберемся в чем причины того, что в Эксель не добавляется строка. При попытке выполнить эту работу программа выдает сообщение об ошибке. В ней указывается, что для предотвращения потери данных Майкрософт Эксель не может перенести заполненные секции за пределы листа. Как результат, вставить строчку также не удается.
Проблема, почему программа не дает это сделать, может возникнуть при добавлении форматирования на всю строку или указания формулы на весь лист. Еще одна вероятная проблема связана с накоплением лишнего макроса и необходимостью очистки. Ниже подробно рассмотрим, как правильно решить эту неисправность.
Что делать, если Excel не дает вставить данные
Зная, почему в Экселе не вставляется строка, можно принять решение по поводу дальнейших действий и устранения ошибки.
Для начала разберемся, как правильно выполнять эту работу. в Эксель Здесь возможно несколько вариантов:
- Откройте таблицу, куда необходимо вставить строку. Для выполнения работы жмите в нужной точке и кликните правой кнопкой мышки. Сделайте это на ячейке, над которой планируется вставка. В открывшемся меню выберите пункт «Вставить». Если Эксель не дает вставить данные, следуйте рассмотренным ниже инструкциям.
- Для копирования без контекстного меню жмите на сочетание Ctrl+. После открытия диалогового окна приложение предлагает вставить ячейки в таблицу со смещением вниз, ячейки со сдвигом вправо, строку, столбец. Поставьте переключатель в «строку» и подтвердите действие.
- Если Excel не вставляет строки в конце таблицы и не дает это делать, постарайтесь сделать все правильно. Для смещения таблицы вниз выделите последний ряд, а справа внизу потяните за крестик на столько строчек (на сколько необходимо добавить). При копировании данных удалите информацию с материнской ячейки. Для этого в меню выберите «Очистить содержимое».
Теперь рассмотрим, как действовать, если не вставляются строки в Excel с имеющейся информацией. Приведем подробную инструкцию, которую рекомендуют сами разработчики программы в ситуации, когда Эксель не дает вставить данные:
- Жмите на ячейку заголовков в 1-м пустом столбце справа от информации. Ячейка заголовков представляет собой первую секцию в каждом столбце, указывающая, какой столбец вы применяете.
- Кликните на кнопку Ctlr и зафиксируйте ее в нажатом состоянии.
- Жмите на кнопку «Стрелка вправо», для выделения столбцов с правой стороны.
- Кликните на «Правка» и выберите «Удалить».
- Жмите на 1-ую пустую строчку под последней строкой с данными.
- Кликните и зафиксируйте кнопку Ctrl, а после этого жмите Стрелка вниз для выделения всех строчек внизу.
- В меню «Правка» выделите команду «Удалить». Для удаления форматирования остальных ячеек, в которые Эксель не добавляет строки и не дает копировать, сделайте указанные выше шаги.
- Кликните маленькую ячейку между заголовком 1-й строки и 1-го столбца для выделения текста.
- Войдите в меню «Формат» и выберите пункт ячейки, а после откройте раздел «Граница». Учтите, что форматирование, добавленное в оставшиеся секции, часто меняется. При этом подразумевается, что пользователь хочет удалить форматирование границ. Если нужно убрать другие виды форматирования, придется поменять параметры на иной вкладке в окне «Формат ячеек».
- Выберите «Нет», а после кликните «ОК».
- Жмите любую ячейку в строчке, куда вы планируете вставить строку. Убедитесь, что система дает это сделать.
- В меню «Вставка» выберите строчку или столбец (в зависимости от поставленной задачи).
Если Эксель дает вставить строчку, значит, работа сделана правильно.
Изменение свойств Position
При возникновении вопроса, почему в Эксель не вставляются строки, попробуйте внести изменения в свойства объекта для перемещения и изменения размеров. Этот метод подходит для Эксель версий до 2003 года включительно. Если софт не дает сделать работу, пройдите такие шаги:
- Выделите ячейку и жмите правую кнопку мышки.
- Выберите пункт «Показать примечание» или «Показать или скрыть примечание».
- Поставьте указатель мышки на границу объекта, пока он не превратится в стрелку с четырьмя маленькими стрелками в указателе.
- Жмите на объект для его выделения.
- В Эксель 2003, если он не дает вставить строчку», выберите «имя объекта» в меню «Формат», а в 2007-м жмите на «Формат <> имя объекта».
- Перейдите в раздел «Формат» и откройте «Свойства».
- Кликните на кнопку «Переместить и изменить размер ячейки».
- Жмите на «ОК».
Сделайте указанные выше шаги для каждого объекта в нужной секции объекта. После этого проверьте, дает ли Эксель вставить материал или нет.
Удаление макроса
Одной из причин, почему Эксель не вставляет строки в таблицу, является наличие макросов и необходимость их очистки. Для удаления лишнего, когда программа не дает вставить строчку, сделайте следующее:
- Войдите на вкладку «Разработчик» и раздел Visual Basic.
- Выберите элемент «Макрос».
- При недоступной вкладке «Разработчик» справа жмите на кнопку с шестеренкой и выберите «Параметры ленты».
- В разделе «Настройки» поставьте отметку «Разработчик».
- В списке выберите макрос, который нужно удалить, и выберите соответствующий пункт.
Теперь вы знаете, почему в Эксель не вставляется строка, и что делать для восстановления нормальной работы программы. Начните с проверки правильности выполнения шагов, попробуйте удалить лишние данные, измените свойства или удалите лишние макросы. В комментариях расскажите, почему софт не дает вставить нужные сведения, и что еще можно сделать для решения такой проблемы в Эксель.
Отличного Вам дня!