|
0 / 0 / 0 Регистрация: 30.11.2015 Сообщений: 6 |
|
|
1 |
|
|
18.12.2015, 08:57. Показов 13990. Ответов 4
Добрый день всем! Суть следующая: при запуске win 7 фоново запускается winword.exe, занимая порядка 36000 Кб памяти. При открытии других файлов word запускается второй процесс, при их закрытии процесс winword.exe продолжает висеть в процессах, занимая Normal.dotm. Процесс запускает svchost.exe (посмотрел в ProcessExplorer). Outlook 2010 и прочие приложения Office автоматически не запускаются. Как наблюдение, при отключении компьютера от корпоративной сети (отключение провода) процесс winword.exe не запускается. Буду благодарен за любую помощь в отключении этого автозапуска word!
0 |
|
653 / 246 / 88 Регистрация: 28.10.2015 Сообщений: 520 |
|
|
01.01.2016, 21:08 |
2 |
|
svchost.exe — это службы. Список служб и управление ими находится в «Мой компьютер->правый щелчок->Управление->службы и приложения».
0 |
|
0 / 0 / 0 Регистрация: 30.11.2015 Сообщений: 6 |
|
|
11.01.2016, 06:03 [ТС] |
3 |
|
Святой НякаЛайк, добрый день! Спасибо за ответ! Посмотрел в «Службах и приложениях», ничего явно стороннего не увидел. Читал, что макровирусы могут поражать шаблон Normal.dotm, однако после удаления Normal.dotm процесс всё равно висит в задачах при запуске, а для изменений в реестре у меня не хватило бы прав (если рассматривать возможность, что я раньше где-то словил вирус). Возможно Word установлен на автозапуск, но доступа к msconfig нет, админы наши не заинтересовались этим вопросом), а мне нужно использовать Word через VBA и лишняя копия вносит сложности.
0 |
|
653 / 246 / 88 Регистрация: 28.10.2015 Сообщений: 520 |
|
|
11.01.2016, 08:46 |
4 |
|
Существует программка «svchost viewer», помогает выяснить, что эксплуатирует каждый из экземпляров системного Svchost.exe, не очень богатая функциями программка, но может помочь кое-что выяснить. а заодно можно просмотреть оснастку Администрирование->Источники данных ODBC.
1 |
|
0 / 0 / 0 Регистрация: 30.11.2015 Сообщений: 6 |
|
|
11.01.2016, 10:44 [ТС] |
5 |
|
Святой НякаЛайк, спасибо за помощь, буду разбираться дальше.
0 |
Содержание
- Известные проблемы с Office и Windows 10
- Распространенные проблемы
- Сообщения об ошибках
- Проблемы Outlook
- Обратитесь к нам за помощью
- Автоматический запуск приложения Office при включении компьютера
- Windows 10 или 8
- Windows 7
- Windows 10 office сам запускается
- Исправляем постоянную установку при запуске Microsoft Office 2007
- Описание проблемы
- Решение 1 — Редактируем реестр
- Решение 2 — Переименовываем исполняемый файл установщика
- Офис 2010 постоянно запускает процедуру настройки.
- Ответы (12)
Известные проблемы с Office и Windows 10
Последнее обновление: февраль 2020 г.
Примечание: Приложения и службы Microsoft 365 перестанут поддерживать Internet Explorer 11 с 17 августа 2021 г. Подробнее. Обратите внимание, что Internet Explorer 11 останется поддерживаемым браузером. Internet Explorer 11 является компонентом операционной системы Windows и соответствует политике жизненного цикла продукта, в котором он установлен.
Мы работаем над устранением проблем, которые могут появиться при работе с приложениями Office в Windows 10. Тем временем вы можете воспользоваться описанными ниже обходными путями.
Нужна дополнительная помощь?
Если устранить проблему с помощью этих обходных путей не удалось, обратитесь в службу поддержки одним из описанных внизу страницы способов.
Распространенные проблемы
Документы Office открываются дольше после установки обновление Windows 10 Fall Creators Update
В обновлении Windows 10 Fall Creators Update активный антивирусный продукт может динамически сканировать документы Office, используя API антивирусной программы для Office при открытии файлов. Это помогает активному антивирусному продукту выявлять вредоносные документы, в которых скрыт вредоносный код с использованием, например, шифрования документа. Это сканирование происходит с документами Office всех версий и может приводить к задержке открытия каждого документа до 1 секунды.
Мы изучаем эту проблему и обновим статью, как только решим ее. Дополнительные сведения об этой ситуации см. в статье Введение в интерфейс API антивирусных программ для Office.
После входа экран Windows начинает мерцать или мигать
Мерцание экрана может появиться, если вы используете версию Microsoft 365 или Office 2016 (сборка 16.0.7668.2066), выпущенную для небольшой группы пользователей с 25 по 30 января. С 31 января доступна версия Microsoft 365 и Office 2016 (сборка 16.0.7668.2074) с исправлением.
Чтобы устранить эту проблему, обновите Office до последней версии. Из-за мерцания экрана вам придется сделать это через командную строку. См. пошаговые инструкции в этой статье: После входа экран Windows начинает мерцать или мигать.
Не удается найти приложения Office после перехода на Windows 10
В Windows 10 приложения Office по умолчанию не закреплены в меню Пуск или на панели задач, однако найти и открыть их на начальном экране и панели задач в Windows 10 можно несколькими способами.
Обновление до Windows 10 на новых устройствах, включающих Microsoft 365
Если вы только что приобрели новое устройство вместе с Microsoft 365, рекомендуем установить Office перед обновлением до Windows 10.
После обновления до Windows 10 не удается напечатать документ
Возможно, потребуется установить новые драйверы для принтера. Для устранения проблемы также можно воспользоваться средством устранения неполадок при печати.
Нужна помощь по лицензированию или активации продукта
После обновления до Windows 10 приложения Office отображаются очень большими или маленькими или текст в них размыт.
Сообщения об ошибках
При попытке открыть документ Office 2013 после перехода с Windows 7 на Windows 10 может появиться сообщение об ошибке, например Ошибка Word при попытке открытия файла или Файл поврежден, поэтому его нельзя открыть.
Чтобы устранить эту проблему, запустите одно из приложений Office 2013, например Word, и выберите Файл > Учетная запись > Параметры обновления > Обновить для установки последних обновлений.
Проблемы Outlook
После установки юбилейного обновления для Windows 10 не работает перетаскивание сообщений в папки файловой системы или из одной почтовой папки в другую.
Эта проблема влияет на все поддерживаемые версии Outlook 2010, 2013 и 2016. Она также может возникать в Mozilla Thunderbird.
Наш инженерный отдел изучает эту проблему, и мы планируем в ближайшее время выпустить исправление. Как только у нас появится новая информация, мы разместим ее здесь.
После установки Windows 10 Диспетчер контактов (BCM) может завершать работу со сбоем из-за проблем с элементом управления диаграммами во время регистрации .NET.
Некоторые функции BCM зависят от компонентов платформы .NET.
При переходе по гиперссылке на веб-страницу в Outlook 2010 или Outlook 2007 предлагается выбрать Internet Explorer 11 в качестве браузера по умолчанию.
Обратитесь к нам за помощью
Если вам не удается решить проблему с помощью этих обходных путей, воспользуйтесь одним из описанных ниже способов.
Чтобы оставить для нас комментарий, выберите вариант Нет в разделе Были ли сведения полезными? ниже и введите текст.
Чтобы пообщаться со специалистом службы поддержки, нажмите кнопку Связаться с нами ниже.
Чтобы получить помощь от сообщества пользователей Office, выберите вариант Вопрос к сообществу ниже.
Дополнительные сведения об общей справке и устранении неполадок в Windows 10 см. в статье Требуется помощь по Windows 10?
Автоматический запуск приложения Office при включении компьютера
Примечание: Мы стараемся как можно оперативнее обеспечивать вас актуальными справочными материалами на вашем языке. Эта страница переведена автоматически, поэтому ее текст может содержать неточности и грамматические ошибки. Для нас важно, чтобы эта статья была вам полезна. Просим вас уделить пару секунд и сообщить, помогла ли она вам, с помощью кнопок внизу страницы. Для удобства также приводим ссылку на оригинал (на английском языке).
Автоматический запуск программы Office, которую вы используете каждый день, путем добавления ярлыка в папку «автоЗагрузка» Windows.
Windows 10 или 8
Откройте диалоговое окно Запуск Windows (клавиша Windows + R).
Скопируйте следующий путь в диалоговом окне «выполнить» и нажмите клавишу Ввод.
Откройте начальный экран, щелкните правой кнопкой мыши приложение Office, которое вы хотите запустить автоматически, и выберите команду открыть расположение файла. Это может быть вызвано вложенным меню » Дополнительно «.
Совет: Если программа отсутствует в списке, щелкните начальный экран правой кнопкой мыши и выберите пункт Все приложения.
Copy (Ctrl + C) ярлык программы, а затем вставьте его в папку «автоЗагрузка», которая была открыта в действии 2.
Приложение автоматически запустится при следующем запуске компьютера. Если потребуется удалить программу из автозагрузки, удалите ярлык из папки «Автозагрузка» (этапы 1 и 2).
Windows 7
Нажмите кнопку Пуск 
Щелкните правой кнопкой мыши значок программы, которую требуется запускать автоматически, и выберите команду Копировать (или нажмите клавиши CTRL+C).
В списке Все программы щелкните правой кнопкой мыши папку Автозагрузка и выберите команду Проводник.
Нажмите Упорядочить > Вставить (или нажмите клавиши CTRL+V), чтобы вставить ярлык приложения в папку «Автозагрузка».
Windows 10 office сам запускается
Сообщения: 26992
Благодарности: 7877
Update: Ваш лог начинается с 09.10.2018 17:3 7:34 , а процесс winword.exe стартует в 09.10.2018 17:3 6:53
Последний раз редактировалось Iska, 09-10-2018 в 18:58 .
Update: Ваш лог начинается с 09 »
Сообщения: 26992
Благодарности: 7877
Как раньше начать отслеживать? Запустил Process monitor сразу при входе в систему. »
См. Дело об автозагрузке Windows https://www.outsidethebox.ms/14645/ »
«Пришлите мне журнал загрузки Process Monitor». Он быстро кинул мне две ссылки и отключился.
Вам нужно задать параметр «Enable Boot Loging»:
перезагрузиться, войти в систему, дождаться появления окна Word, затем запустить Process Monitor, в окне:
нажать «Yes». Затем сохраняете журнал собранных событий в файл, полученный файл упаковываете в архив , каковой выкладываете на тот же ресурс, ссылку — сюда.
Это сообщение посчитали полезным следующие участники:
Сообщения: 51909
Благодарности: 14931
» width=»100%» style=»BORDER-RIGHT: #719bd9 1px solid; BORDER-LEFT: #719bd9 1px solid; BORDER-BOTTOM: #719bd9 1px solid» cellpadding=»6″ cellspacing=»0″ border=»0″>
| Конфигурация компьютера | |
| Материнская плата: ASUS P8Z77-V LE PLUS | |
| HDD: Samsung SSD 850 PRO 256 Гб, WD Green WD20EZRX 2 Тб | |
| Звук: Realtek ALC889 HD Audio | |
| CD/DVD: ASUS DRW-24B5ST | |
| ОС: Windows 8.1 Pro x64 | |
| Прочее: корпус: Fractal Design Define R4 |
kot488, запуск в разделе реестра
HKEY_CURRENT_USERSoftwareMicrosoftWindowsCurrentVersionRunOnce
в параметре Application Restart #0.
 Исправляем постоянную установку при запуске Microsoft Office 2007
Исправляем постоянную установку при запуске Microsoft Office 2007
В данной статье пойдет речь о том, как исправить ошибку в Microsoft Office 2007, когда при запуске любого входящего в его состав приложения, начинается долгая «установка» и этот процесс повторяется при каждом новом запуске.
Описание проблемы
Довольно распространенная проблема с любым приложением Microsoft Office 2007 — после их запуска, или открытия их документов, начинается долгий процесс установки, с сообщением о процессе некой «Настройке». После закрытия приложения все будет повторятся по новой, что абсолютно выводит пользователя из себя. Случается это с Word, Excel, Access и всеми приложениями пакета Office 2007. Чаще всего причиной подобного поведения является установленная на этом же компьютере другая версия Microsoft Office.
Решение 1 — Редактируем реестр
Сперва на всякий случай закрываем все офисные приложения. Далее, открываем Редактор реестра, выполнив команду regedit , после чего необходимо перейти по следующему пути:
Причем вместо Word может быть любое другое сбойное приложение — например, Excel.
Проверяем наличие параметра DWORD с названием NoReReg , если его нет — то создаем его. Ставим значение данного параметра 1 . Теперь осталось проверить работу нужной программы, и если это решение не сработало, переходим ко второму ниже.
Решение 2 — Переименовываем исполняемый файл установщика
Если же предыдущий способ не помог, то есть еще одно простое, и немного грубоватое решение — необходимо удалить или переименовать файл установщика Office 2007, который вызывается каждый раз при запуске. Находится он по следующему адресу:
Если на компьютере, где возникла проблема, установлена 64 разрядная операционная система, то путь к данному файлу будет выглядеть немного по другому:
После чего все приложения Microsoft Office 2007 будут запускаться сразу.
Офис 2010 постоянно запускает процедуру настройки.
Поставил Офис 2010. На каждое движение — открыть окошко настроек, удалить сообщение в Word, добавить на схему Visio элемент. и т.п. открывается окошко «Подождите, пока Windows настоит Microsoft Office 2010 (Beta)» Итак каждый раз при запуске, каком-то действии. Я думал — ну 1 раз настроиться и ладно, а нет, он каждый раз так делает!
Жутко достало, работать невозможно. Что можно поправить?
Ответы (12)
* Попробуйте выбрать меньший номер страницы.
* Введите только числа.
* Попробуйте выбрать меньший номер страницы.
* Введите только числа.
Суть проблемы в том что при запуске любого приложения из набора MS Office, запускается процедура настройки офиса “ Подождите пока Windows настроит Microsoft Office 2007 Enterprise “, а Excel кроме того еше и ругается на файл stdole32.tlb или stdole2.tlb.
Внимание, перед выполнением ознакомьтесь с информацией ниже:
- Если приложение просит диск с дистрибутивом, или просит указать путь к каким либо файлам, укажите путь к файлам или вставьте диск.
- Все действия, кроме запуска проблемного приложения, необходимо выполнять из учетной записи администратора! Для того чтобы не переключатся постоянно между пользователями можно использовать способ запуска приложения от имени.
Для того чтобы запустить приложение от имени пользователя, нажмите правой кнопкой на приложении WINWORD.EXE, выберите пункт ”Запустить от имени”, поставьте галочку на “Учетною записи указанного пользователя” в поле ” Пользователь” введите пользователя от у которого имеются проблемы с запуском приложений, в поле пароль введите пароль пользователя или оставьте пустым, если учетная запись без пароля, нажмите “ОК”.
Скачиваем:
- SubInACL (После установки переместить файл SubInAC.exe из %SYSTEMROOT%Program FilesWindows Resource KitsTools в папку %SYSTEMROOT%WINDOWSsystem32)
1. Заходим в систему под именем администратора
2. Открываем CMD от имени администратора (Win vista/7)
3. Вводим (Для английской версии Windows)
- subinacl /subkeyreg HKEY_CLASSES_ROOT /grant=administrators=f /grant=system=f /grant=users=r /setowner=administrators
- subinacl /keyreg HKEY_CLASSES_ROOT /grant=administrators=f /grant=system=f /grant=users=r /setowner=administrators
В этом посте мы поговорим о потенциальных решениях для устранения некоторых распространенных проблем, связанных со сбоями Microsoft Word. Некоторые пользователи жалуются, что у них возникают проблемы с Microsoft Word. По их словам, Microsoft Word дает сбой при выполнении нескольких задач, таких как сохранение документа, открытие документа, копирование и вставка данных и т. Д. Если у вас возникли проблемы такого типа с Microsoft Word, эта публикация может поможет вам их исправить.
Что мне делать, если Microsoft Word продолжает давать сбой?
Обычно виноваты надстройки Microsoft Word. Возможно, вам потребуется определить и удалить надстройки из программ Microsoft Office. Вы можете исправить это, устраняя неполадки Word в безопасном режиме, обновляя Word до последней версии, исправляя Office и т. Д. В этой статье мы предоставили решения некоторых распространенных проблем, связанных со сбоями Microsoft Word.
Здесь мы увидим решения следующих проблем, связанных со сбоями Microsoft Word:
сбой Word при сохранении документа; сбой слова при открытии; сбой слова при копировании и вставке.Word вылетает при печати. Word вылетает при обновлении содержания.
Помимо выявления и удаления вредоносных надстроек Word, как упомянуто выше, мы обсуждаем ниже предложения по устранению неполадок для каждого из этих сценариев.
Microsoft Word вылетает при сохранении документа
Если Microsoft Word продолжает часто или случайно зависать в Windows 11/10, эти решения обязательно помогут вам решить эту проблему. По словам некоторых пользователей, Microsoft Word вылетает каждый раз, когда они пытаются сохранить документ на своих компьютерах. Если с вами такое случается, вы можете попробовать следующие решения:
Обновите Microsoft Office. Сохраните документ Word в другом месте. Запустите Word от имени администратора. Запустите Microsoft Office в безопасном режиме. Восстановите Office.
Ниже мы подробно объяснили каждый из этих методов устранения неполадок.
1] Обновление Microsoft Office
Такие проблемы, как сбой, могут возникнуть, если вы используете устаревшую версию Microsoft Office. Следовательно, прежде чем приступить к методам устранения неполадок, лучше проверить, есть ли ожидающие обновления для Microsoft Office. Если да, обновите Microsoft Office до последней версии.
После обновления Office проверьте, можете ли вы сохранить документ.
2] Сохраните документ Word в другом месте
По умолчанию местом для сохранения приложений Microsoft Office, таких как Word, Excel и т. д., является папка «Документы». Возможно, у вас возникла эта проблема из-за проблем с разрешениями в Microsoft Word. Чтобы проверить это, щелкните правой кнопкой мыши пустое пространство на рабочем столе и выберите « Файл> Документ Microsoft Word ». После этого откройте этот документ Word и выберите « Файл> Сохранить как ». Проверьте, не происходит ли сбой и на этот раз?
В случае сбоя Word могут возникнуть проблемы с разрешениями в Microsoft Word. Вы можете исправить проблемы с разрешениями, запустив Word от имени администратора. Если Word не вылетает, проблема может быть связана с приложением Microsoft Office. Чтобы исправить это, попробуйте следующие решения.
3] Запустите Word от имени администратора
Как объяснялось ранее, проблема может возникать из-за проблем с разрешениями в Microsoft Word. Поэтому мы предлагаем вам запустить Microsoft Word от имени администратора и посмотреть, что произойдет. Чтобы запустить Microsoft Word от имени администратора, следуйте приведенным ниже инструкциям:
Щелкните Windows Search и введите Word. Теперь щелкните правой кнопкой мыши приложение Word и выберите Запуск от имени администратора . Нажмите Да в командной строке UAC.
Если это решит проблему, вы можете настроить приложение Microsoft Word, чтобы оно всегда запускалось от имени администратора.
4] Запустите Microsoft Word в безопасном режиме
Возможно, проблема связана с надстройками Word. Вы можете проверить это, запустив Microsoft Word в безопасном режиме. Когда вы запускаете Word в безопасном режиме, он будет работать с отключенными надстройками. После запуска Word в безопасном режиме сохраните документ. Если на этот раз сбой Word не происходит, виновником является одна или несколько надстроек.
Теперь выйдите из Word из безопасного режима и снова запустите его в обычном режиме. Отключите надстройки одну за другой и сохраните документ после отключения каждой надстройки. Это позволит вам узнать, какая надстройка вызывает проблему. Определив его, подумайте об его удалении.
Следующие шаги покажут вам, как отключить надстройки в Microsoft Word:
запустите Microsoft Word. Перейдите в « Файл> Параметры ». В окне Параметры Word выберите Надстройки в левой части окна. В нижней части окна выберите Надстройки COM в раскрывающемся меню Управление , а затем нажмите Перейти кнопка. В окне надстроек COM просто снимите флажки с надстроек (по одной) и нажмите ОК.
5] Восстановить офис
Если ни одно из вышеперечисленных решений исправьте вашу проблему, сначала восстановите приложение Microsoft Office и посмотрите, поможет ли оно. Если проблема не устранена, вы можете попробовать переустановить приложение Microsoft Office.
Microsoft Word вылетает при открытии
Если Microsoft Word вылетает каждый раз, когда вы открываете его или открываете документ, следующие решения могут помочь вам исправить это:
Обновите Microsoft Office. Выключите защищенный просмотр. Запустите Microsoft Word в безопасном режиме. Разблокируйте документ Word через Свойства. Восстановите Office. Устранение неполадок в состоянии чистой загрузки.
Давайте попробуем подробно рассмотрите эти методы устранения неполадок, которые обязательно помогут вам, если ваш Word продолжает давать сбой при сохранении документа, открытии, копировании и вставке, печати или обновлении содержания.
1] Обновление Microsoft Office
Сначала проверьте, используете ли вы обновленную версию Microsoft Office или нет. Если ваше приложение Office устарело, рассмотрите возможность обновления его до последней версии. Если сбой возник из-за какой-либо ошибки, обновление приложения Office исправит ее.
2] Отключить защищенный просмотр
Отключите режим защищенного просмотра и посмотрите, внесет ли он какие-либо изменения. Действия для этого перечислены ниже:
Запустите Microsoft Word. Перейдите в « Файл> Параметры ». Выберите категорию Центр управления безопасностью слева. Нажмите на кнопке Настройки центра управления безопасностью справа. Теперь выберите категорию Защищенный просмотр и снимите все флажки справа. Нажмите OK, чтобы сохранить настройки.
Теперь проверьте, устранена ли проблема.
3] Запуск Word в безопасном режиме
Иногда некоторые надстройки вызывают несколько проблем с приложениями Microsoft Office. Это может быть дело с вами. Вы можете проверить это, запустив Word в безопасном режиме. Word отключает некоторые надстройки в безопасном режиме. Поэтому, если Word успешно запускается в безопасном режиме, это означает, что виновником является одна из отключенных надстроек.
Чтобы запустить Word в безопасном режиме, просто введите winword/safe в поле команды «Выполнить» и нажмите OK. После запуска в безопасном режиме перейдите в « Файл> Параметры> Надстройки ». Теперь выберите «Надстройки COM» в раскрывающемся меню «Управление» и нажмите кнопку Перейти . Теперь посмотрите, какие надстройки отключены.
Поскольку Word дает сбой при его открытии, вам необходимо удалить отключенные надстройки в безопасном режиме. Выберите одну из отключенных надстроек и нажмите Удалить . Теперь выйдите из безопасного режима и запустите Word в обычном режиме. Если Word тоже вылетает на этот раз, снова запустите его в безопасном режиме и удалите другую надстройку. Если Word запускается в обычном режиме, это означает, что вы удалили неисправную Надстройку. Теперь вы можете снова установить удаленные надстройки, кроме неисправной.
4] Разблокировать документ Word через свойства
Иногда Word дает сбой при открытии документа прямо из сообщения электронной почты. Если это так, вы можете попробовать это решение. Сначала сохраните файл Word из электронного письма на свой компьютер. Теперь щелкните его правой кнопкой мыши и выберите Свойства и установите флажок Разблокировать .
Теперь проверьте, сохраняется ли проблема.
5] Восстановление Office
Восстановление Microsoft Office также может решить проблемы. Вы можете восстановить Microsoft Office из панели управления.
Откройте панель управления и нажмите кнопку Удалить программу . Выберите приложение Microsoft Office. Щелкните правой кнопкой мыши Office и выберите Изменить . Выберите Восстановить и нажмите Далее. После этого выберите Онлайн-ремонт . Следуйте инструкциям на экране.
6] Устранение неполадок в состоянии чистой загрузки
В вашей системе могут быть некоторые программы, которые конфликтуют с приложением Microsoft Word и вызывают его сбой. Если ни одно из вышеперечисленных решений не помогло, вам следует устранить неполадки на вашем компьютере в состоянии чистой загрузки. Если вы найдете такую программу, подумайте об ее удалении.
Microsoft Word дает сбой при копировании и вставке
Попробуйте следующие решения, чтобы исправить проблему сбоя Microsoft Word при копировании и вставке данных.
Отключите историю буфера обмена. Снимите все флажки в меню «Параметры буфера обмена Office». Запустите Microsoft Word в безопасном режиме. Восстановите Microsoft Office.
Давайте подробно рассмотрим эти решения.
1] Отключить историю буфера обмена
Некоторые пользователи заявили, что проблема была устранена после отключения истории буфера обмена. Вы также должны попробовать это и посмотреть, внесет ли он какие-либо изменения.
2] Снимите все флажки в меню параметров буфера обмена Office
Запустите Microsoft Word и выполните действия, перечисленные ниже:
Откройте документ в Microsoft Word. Откройте буфер обмена Microsoft Office. Теперь щелкните меню« Параметры »внизу и снимите выделение со всех параметров..
Проверьте, устранена ли проблема.
3] Запустите Microsoft Word в безопасном режиме
Некоторые пользователи сообщают, что проблема возникла из-за некоторых надстроек, например ABBY Fine Reader, Adobe PDF Maker и т. Д. Если Microsoft Word дает сбой в вашей системе из-за надстройки, устранение неполадок Microsoft Word в безопасном режиме может помочь вам определить эту надстройку. Если вы обнаружите, что какая-либо надстройка является виновником проблемы, подумайте об ее удалении. Мы объяснили процесс устранения неполадок Word в безопасном режиме выше в этой статье.
4] Восстановить Office
У вас могут возникнуть проблемы со сбоями в приложении Word из-за некоторого повреждения в Microsoft Офис. В таком случае исправление Office может решить проблему.
Связано : исправьте ошибки WINWORD.EXE в приложении Office Word.
Microsoft Word аварийно завершает работу при печати.
Если в вашем приложении Microsoft Word происходит сбой во время печати документа, вы можете попробовать следующие решения:
Попробуйте распечатать в PDF, XPS или OneNote. Удалите содержимое папки «Принтеры» в каталоге C.. Определите виновный принтер. Обновите, откатите и переустановите драйвер принтера. Запустите сканирование SFC и DISM. Устраните неполадки Word в безопасном режиме. Восстановите Office.
Давайте подробно поговорим об этих решениях.
1] Попробуйте распечатать в PDF, XPS или OneNote
Запустите Microsoft Word и откройте в нем ваш документ. Теперь перейдите в « Файл> Печать ». После этого щелкните раскрывающееся меню «Принтер» и выберите один за другим следующие параметры и посмотрите, вылетает ли Word при печати или нет.
Microsoft Print to PDF.Microsoft XPS Document Writer.OneNote для Windows 10.
Если Word не аварийно завершает работу, вы можете использовать эти режимы для печати документов Word. Если Word по-прежнему дает сбой, попробуйте следующие решения.
2] Удалите содержимое папки «Принтеры» в каталоге C
Очистите содержимое папки «Принтеры» в каталоге C и посмотрите если это решит вашу проблему. Чтобы удалить содержимое этой папки, сначала необходимо остановить службу диспетчера очереди печати.
Чтобы остановить службу диспетчера очереди печати, необходимо выполнить следующие действия:
Запустите окно команды Выполнить , нажав клавиши Win + R . Введите services.msc и нажмите OK. Это запустит приложение”Службы”. В приложении”Службы”прокрутите вниз и найдите службу Диспетчер очереди печати . Как только вы найдете ее, щелкните ее правой кнопкой мыши и выберите Остановить .
Теперь, после остановки службы диспетчера очереди печати, откройте проводник, введите следующий путь и нажмите Enter.
C: WINDOWS System32 spool
Там вы найдете папку «Принтеры». Открой это. Если вы получили диалоговое окно”Разрешения”, нажмите Продолжить . Удалите все содержимое папки «Принтеры». После этого снова запустите приложение «Службы» и запустите службу диспетчера очереди печати. Для этого щелкните правой кнопкой мыши службу диспетчера очереди печати и выберите «Пуск».
3] Определите виновный принтер
Если вы установили более одного принтера в вашей системе, вы можете проверить если есть какой-либо принтер, вызывающий проблему. Для этого удалите все принтеры и установите их снова один за другим. После установки каждого принтера распечатайте документ Word и посмотрите, не вылетает ли сбой Microsoft Word.
4] Обновите, откатите и переустановите драйвер принтера
Проблема сбоя может возникнуть из-за устаревший или поврежденный драйвер принтера. Вам следует попробовать обновить, откатить и переустановить драйвер принтера.
5] Запустите сканирование SFC и DISM
Одной из причин этой проблемы является поврежденный образ системы Windows. Запустите сканирование SFC и сканирование DISM и посмотрите, поможет ли это решить проблему.
6] Устранение неполадок Word в безопасном режиме
Если проблема связана с надстройкой, устраните неполадки Word в безопасном режиме поможет вам его идентифицировать. Как только вы найдете его, удалите его из Word. Мы уже объясняли процесс устранения неполадок Word в безопасном режиме выше в этой статье.
7] Восстановить Office
Если проблема не исчезнет, ваше приложение Microsoft Office может быть повреждено. Вы можете решить эту проблему, исправив его.
Сбой Microsoft Word при обновлении содержания
Следующие решения могут помочь вам решить эту проблему:
Устранение неполадок Word в безопасном режиме. Восстановить Microsoft Word.
1] Устранение неполадок Word в безопасном режиме
В безопасном режиме приложения Office запускаются с отключенными надстройками. Этот режим полезен для определения виновника надстройки. Мы объяснили, как устранить неполадки Word в безопасном режиме выше в этой статье.
2] Восстановить Office
Пользователи испытывают несколько проблем с Microsoft Office, если он поврежден. Это может быть дело с вами. Вам следует запустить восстановление своего приложения Microsoft Office и посмотреть, поможет ли это.
Как открыть Word в безопасном режиме?
Чтобы открыть Microsoft Word в безопасном режиме, сначала запустите в поле команды”Выполнить”, нажав клавиши Win + R . После этого введите winword/safe и нажмите ОК. Когда Word запускается в безопасном режиме, сверху должно быть написано Microsoft Word (безопасный режим).
Надеюсь, эта статья помогла вам решить вашу проблему.

- Регистрация
- 26 Май 2013
- Сообщения
- 57
- Репутация
-
0
- Спасибо
- 0
- Монет
-
0
-
#1
Сам по себе открывается ворд. Непонятный файл с ссылкой. Я ее естественно не открываю. В чем дело? В процессах не висит ничего плохого, антивирусом чистил.
//otvet.imgsmail.ru/download/48046234_941ee3c4df095324ea3095a6e38079cb_800.png




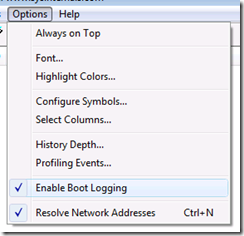


 Исправляем постоянную установку при запуске Microsoft Office 2007
Исправляем постоянную установку при запуске Microsoft Office 2007