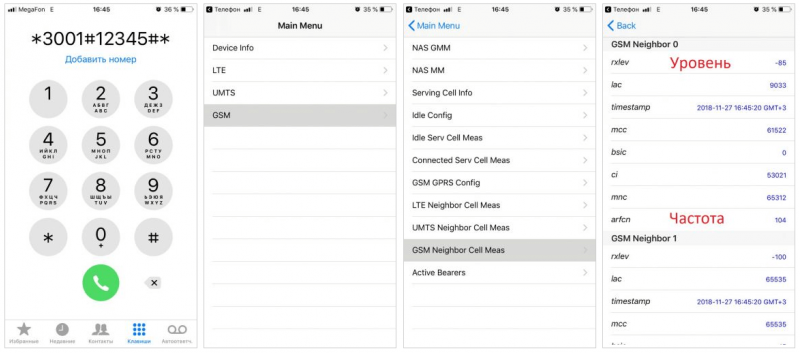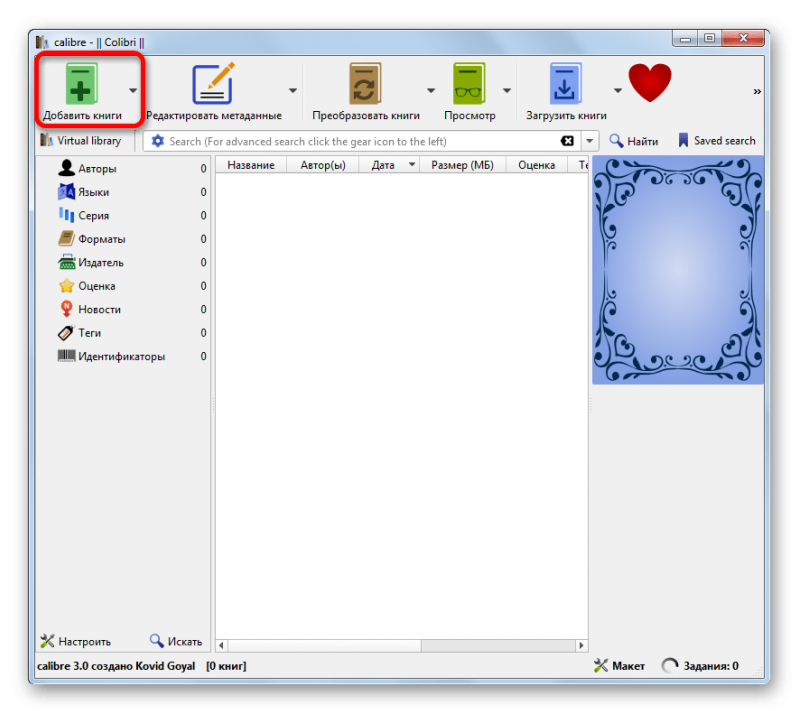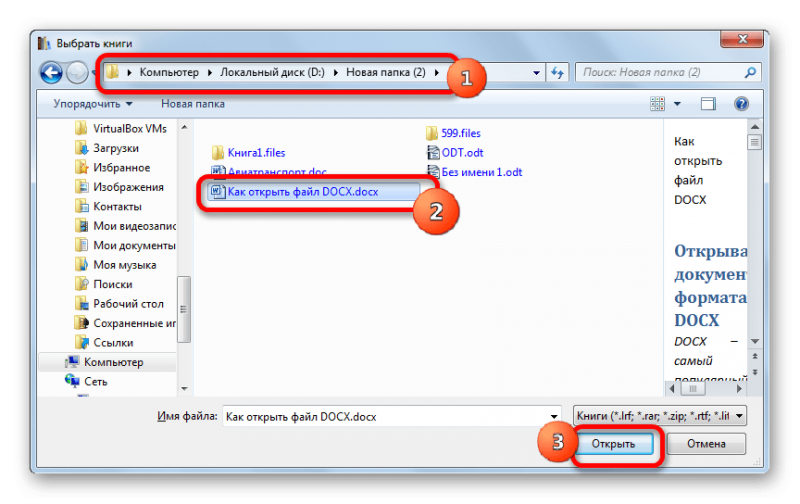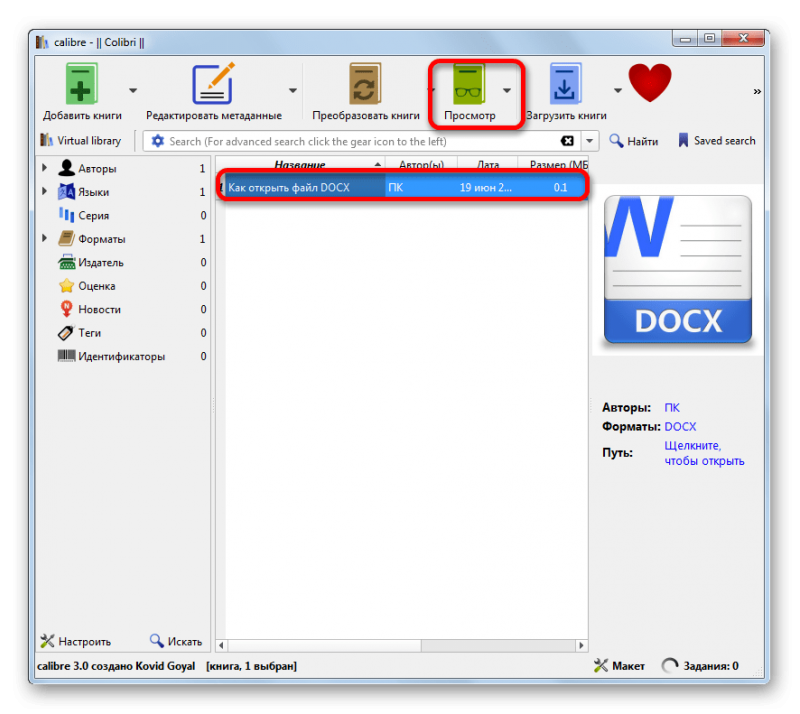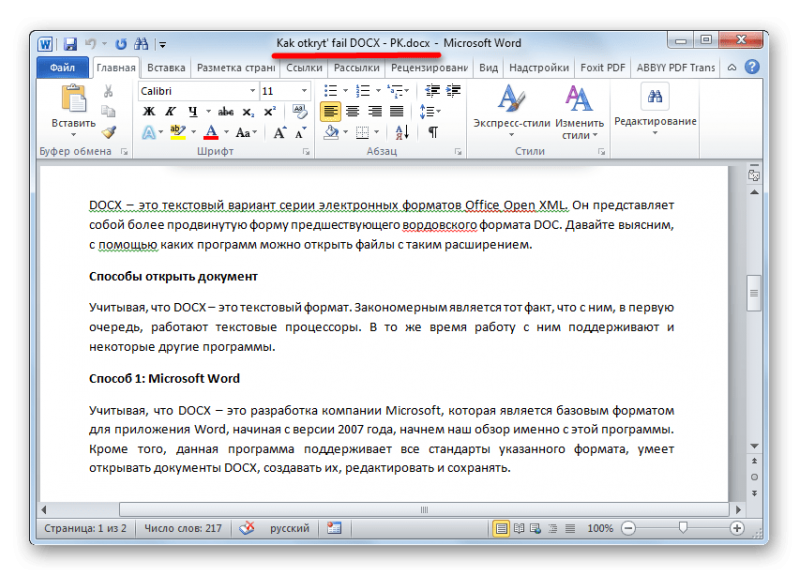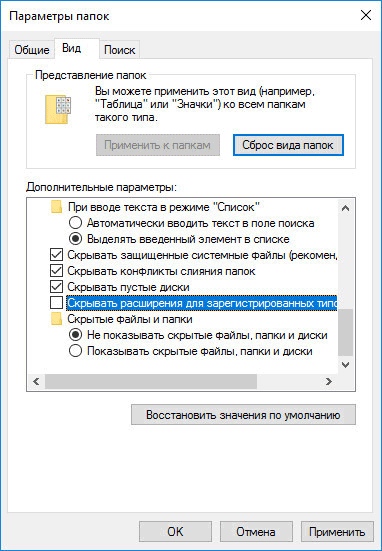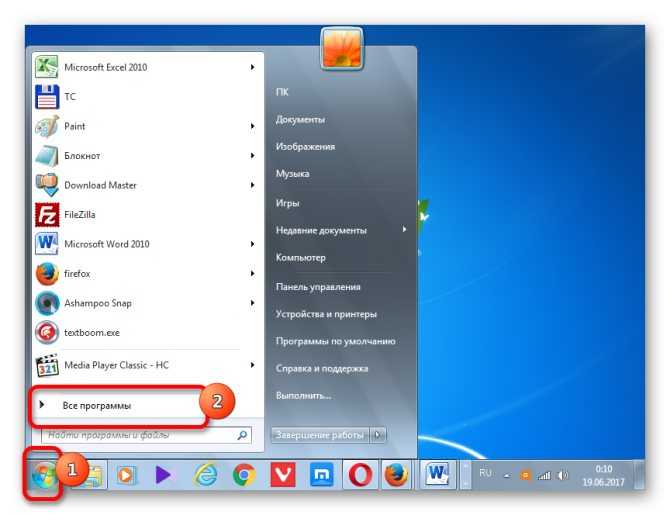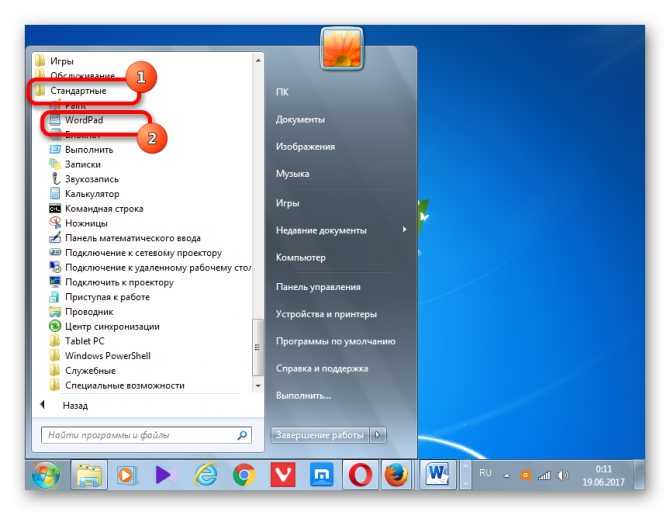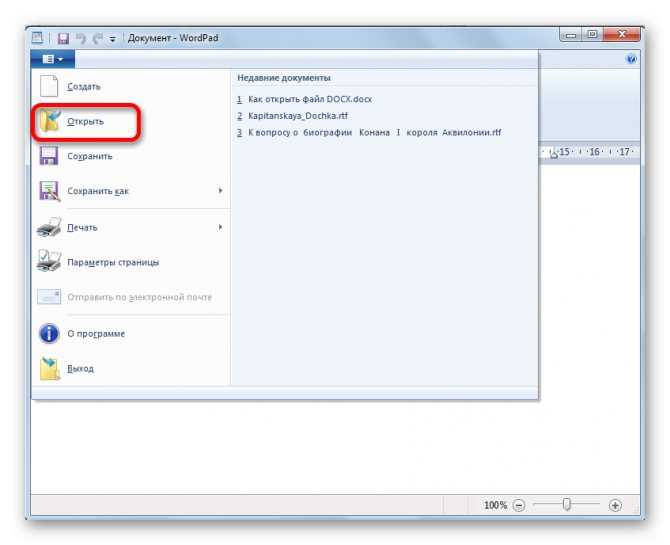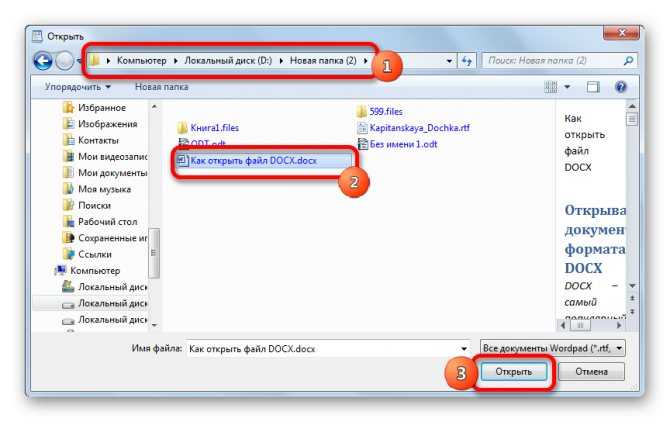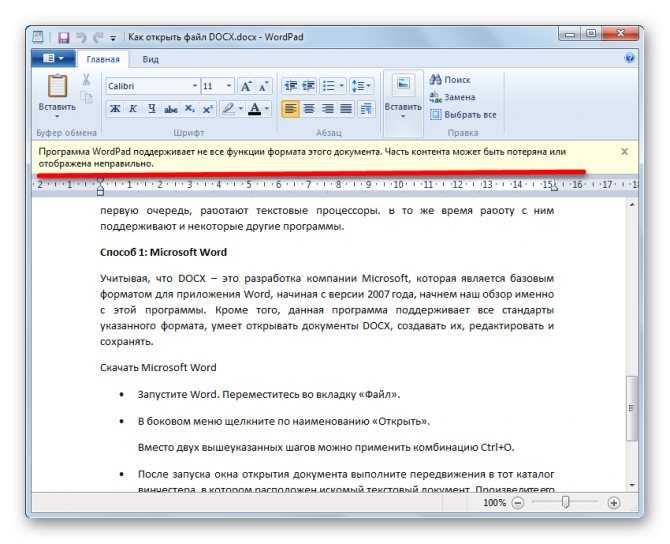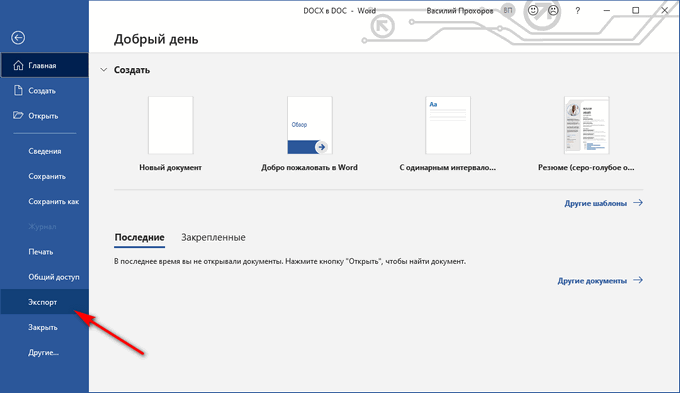Многие пользователи при работе на компьютере сталкиваются с документами Word, имеющими расширения DOCX или DOC, когда на ПК нет офисного пакета Microsoft Office. Возникает закономерный вопрос, чем открыть файл данного формата.
При наличии текстового редактора MS Word вопросов об открытии подобных файлов не возникает, но установить на компьютер эту программу не всегда представляется возможным по разным обстоятельствам.
В тестовом процессоре Microsoft Word используются два формата расширений файла: «.docx» и «.doc». Документы Word с расширением «.doc» использовались в версиях программы до версии Word 2003 включительно, а начиная с версии Word 2007 документы сохраняются с расширением «.docx».
В файлах Word кроме тестового содержимого могут быть встроенные объекты, например, изображения, картинки и т. п.
Пользователь может столкнутся на компьютере с обоими типами расширения файла у документа Ворд. Поэтому ему необходима программа, открывающая файлы DOC (DOCX).
Текстовый редактор Microsoft Word — самое мощное средство для работы с офисными документами. Но, Word — платная программа, и поэтому не всегда есть возможности для использования этого средства на ПК.
Как открыть файл DOCX (DOC), если на компьютере нет соответствующей программы? Чем открыть DOC на Windows? Пользователь может воспользоваться двумя способами в подобной ситуации:
- для этого подойдут программы, открывающие DOC (DOCX) на ПК;
- решить проблему поможет онлайн сервис в интернете.
В этом руководстве рассмотрим, как открыть файл DOCX (DOC) на компьютере, без использования текстового редактора Word.
Какая программа открывает DOCX (DOC)? К счастью, имеется довольно много приложений, имеющих поддержку формата Word. Часть программ предназначена для просмотра файлов, а в других приложениях можно редактировать содержимое документа.
В этом обзоре мы разберем, какой программой открыть файл DOC (DOCX), используя только бесплатные приложения в операционной системе Windows.
Обратите внимание на то, что приложение, открывающее DOC (DOCX), может немного нарушить форматирование исходного документа. Но, это касается, в основном, при сложном форматировании.
Как открыть документ DOCX (DOC) средством системы
При решении вопроса, какое приложение открывает DOCX, многие пользователи забывают о встроенном средстве Windows — WordPad. Этим приложением можно воспользоваться в операционных системах Windows 10, Windows 8.1, Windows 8, Windows 7.
В текстовом редакторе WordPad можно открыть документ Word для просмотра содержимого файла. Поддерживается редактирование документа в WordPad, исходя из возможностей приложения, потому что не все функции формата поддерживаются этой программой.
Отредактированный документ сохраняется в форматах RTF (основной формат программы WordPad), Office Open XML (DOCX), ODT, TXT.
Открытие файла с расширениями DOCX или DOC происходит следующим образом:
- Из меню «Пуск» откройте программу WordPad (в Windows 10 приложение находится в папке «Стандартные»).
- Войдите в меню «Файл», нажмите на кнопку «Открыть».
- В окне Проводника выберите документ Word, который необходимо открыть в окне программы, или перетащите файл с помощью мыши в окно программы.
Просмотрите, а если нужно, отредактируйте документ, а затем сохраните его в одном из поддерживаемых форматов.
Как открыть документ DOC (DOCX) в LibreOffice Writer
LibreOffice — мощный бесплатный офисный пакет, имеющий в своем составе текстовый редактор Writer. Это бесплатная альтернатива платному продукту Microsoft Office, работающая на русском языке.
LibreOffice создан выходцами из проекта OpenOffice на основе предыдущего офисного пакета. В настоящее время проект LibreOffice активно развивается.
Libre Office Writer помимо собственного (ODT) и других форматов, поддерживает файлы формата Word. В программе можно редактировать документ Ворд, а потом сохранить в файл с расширениями «.docx» или «.doc», в зависимости от того, какой формат Word вы открыли изначально.
Пройдите шаги:
- Войдите в меню «Файл», нажмите на кнопку «Открыть…».
- Добавьте файл с компьютера в окно программы Writer.
Открытый документ готов к просмотру и редактированию.
Как открыть формат DOCX (DOC) в OpenOffice Writer
OpenOffice — бесплатный офисный пакет, альтернатива MS Office. В состав пакета приложений входит текстовый редактор Writer. Приложение поддерживает русский язык интерфейса.
Проделайте следующее:
- В окне программы OpenOffice Writer откройте меню «Файл».
- В контекстном меню нажмите на пункт «Открыть…».
Можете отредактировать файл Word, а затем сохранить его в документе с расширением «.doc».
WPS Office для открытия файлов Word
WPS Office (прежнее название — Kingsoft Office) пакет офисных программ, одна из альтернатив Майкрософт Офис. В состав пакета входит текстовый редактор Writer, который может открывать формат Word.
У программы WPS Office имеется бесплатная базовая версия на русском языке, которой можно воспользоваться в нашей ситуации.
Пройдите последовательные шаги:
- В окне WPS Writer нажмите на кнопку «Открыть».
- В разделе «Последние» щелкните по трем точкам, выберите один из вариантов «Мой PC», «Мой рабочий стол», «Документы».
- Нажмите на кнопку «Обзор» для добавления документа Word в окно программы.
После редактирования в WPS Writer, итоговый файл можно сохранить на компьютер с расширениями «.docx» или «.doc».
Открытие документа Word в AbleWord
AbleWord — бесплатная программа для редактирования файлов текстовых форматов. В программе имеется поддержка форматов документов Word.
Выполните следующие действия:
- Войдите в меню «File», нажмите на пункт «Open».
- В окне Проводника выберите нужный файл.
После выполнения редактуры, сохраните файл в формате DOCX.
Как открыть документ DOC в AbiWord
AbiWord — бесплатная программа, предназначенная для создания и редактирования документов текстовых форматов. Если на компьютере имеется формат DOC, а у пользователя возникает вопрос чем открыть файл данного формата, программа может решить эту проблему.
Проделайте следующие действия:
- Войдите в меню «Файл», нажмите «Открыть…».
- Выберите файл Word для добавления в программу.
В программе AbiWord поддерживается редактирование и сохранение документа в формате Word.
Doc Viewer — просмотр файлов Word
Doc Viewer — бесплатная программа для просмотра документов в форматах DOC и DOCX, без необходимости установки на компьютер программы Microsoft Word. В приложении имеются разные варианты просмотра исходного файла, без возможности редактирования документа.
Выполните шаги:
- В окне Doc Viewer программы нажмите на кнопку «Open Word File».
- Выберите документ для просмотра в окне программы.
Universal Viewer — просмотр документов Word
Universal Viewer — универсальная программа-просмотрщик различных типов файлов. Программа Universal Viewer Pro работает на русском языке, бесплатна для жителей большинства стран бывшего СССР.
Наряду с другими форматами, приложение поддерживает открытие и просмотр файлов Word (DOC и DOCX).
Необходимо выполнить следующие действия:
- В окне программы Universal Viewer нажмите на меню «Файл», выберите пункт «Открыть…», или нажмите на кнопку «Открыть».
- Вставьте в программу нужный документ.
Calibre — чтение файлов Word на компьютере
Calibre — бесплатная программа чтения книг, хранения и создания библиотеки из книг разных форматов. Программа Calibre работает на русском языке.
В приложение встроен просмотрщик текстовых форматов, поддерживающий открытие документов Ворд.
Потребуется выполнить следующее:
- В главном окне программы Calibre нажмите на кнопку «Добавить книги».
- Выделите название книги, а затем щелкните по нему правой кнопкой мыши.
- В контекстном меню выберите «Просмотр», а затем «Открыть в читалке calibre».
ICE Book Viewer Professional — открытие формата DOCX (DOC)
ICE Book Viewer Professional — бесплатная программа (для жителей бывшего СССР), предназначенная для чтения книг на компьютере. Программа поддерживает русский язык интерфейса.
Пользователь может открыть в программе ICE Book Viewer Professional файл DOC или DOCX:
- Нажмите на кнопку «Библиотека» (значок папки).
- В открывшемся окне нажмите на кнопку «Импортировать текст из файла» (изображение плюса).
- Выберите файл с компьютера.
- Щелкните по названию файла в открытом окне.
- В главном окне ICE Book Viewer Professional откроется содержимое документа Word.
Выводы статьи
У некоторых пользователей возникают вопросы, чем открыть документ DOC или DOCX, если на ПК не установлен текстовый редактор Word, можно воспользоваться программным обеспечением от сторонних разработчиков. В наличии имеется бесплатные программы, в которых можно открыть документ Word просмотра или редактирования, в зависимости от возможностей конкретного софта.
Как исправить «Не удается открыть файл OFFICE Open XML из-за ошибок его содержимого»
Для начала, необходимо проанализировать, какие типы файлов находятся в документе и которые из них необходимо восстановить. Документ Office Open XML может содержать следующие типы информации:
- текстовые данные;
- изображения;
- гиперссылки;
- таблицы;
- диаграммы;
- различные формы;
- закладки и многое другое.
Проще всего восстановлению поддаются текстовые данные. Для открытия следующего типа данных можно использовать текстовый редактор Notepad++, который имеет нумерацию строк и подсветку синтаксиса. При использовании данной программы будет утеряно все форматирование файла .docx, однако, удастся сохранить данные и восстановить их.
Еще один способ восстановления документа Office Open XML посредством программы Adobe In Design:
- поменять расширение файла (.docx или .xml на .txt);
- открыть программу InDesign и создать в ней новый текстовый фрейм, куда перетащить курсором файл с новым расширением .txt;
- использовать открывшиеся данные или воспользоваться поиском конкретного текста посредством функции «найти и заменить».
Что нужно для изменения расширения типа файла
Перед началом изменения и редактирования формата ваших файлы, рекомендую, сделать их резервную копию, положив её на диск D и только после этого приступать непосредственно к выполнению моих рекомендаций. Зачем это нужно? Например, для того, что бы предотвратить в дальнейшем повреждение документов, так как есть шанс, что после изменения расширения файла он может не открыться, поэтому сюда подойдёт пословица: «Предупрежден- значит вооружён».
Итак, как вы знаете по умолчанию в операционных система формат файла не отображается, потому, что он попросту скрыт от не опытных пользователей, да бы те не навредили сами себе. Поэтому, я думаю вы уже догадались, что нам следует разрешить отображение расширения типа файлов.
Способ №1:
- Открываем «Пуск»;
- В поисковой строке вписываем два слова «Параметры папок»;
- Выбрав из списка результатов пункт с аналогичным названием, клацаем по нему для запуска;
- В параметрах папки переходим на вкладку «Вид» и там чуть ниже снимаем галочку с отмеченного параметра «Скрыть расширение файлов»;
Способ №2:
- Следующий способ подходит для таких операционных систем как: 10 и 8;
- Открываем любую папку;
- Поднимаемся к верхнему меню и идём к настройкам «Вида»;
- Здесь, в разделе «Показать или скрыть», отмечаем «Расширение имен файлов»;
- После этого, вы сможете увидеть, что имени файла добавятся дополнения в виде: .doc, .docx, .mkv и т.д.
Подробней на эту теме я уже писал в отдельной статье под названием: «Как разрешить показ расширение зарегистрированных типов файлов
Выбор программы по умолчанию
Напомню, кликаем ПКМ (правой кнопкой мыши) по файлу docx. Далее выбираем «Открыть с помощью», а затем – «Выбрать программу» (цифра 3 на рисунке 1). В итоге перед нами появится окно «Выбор программы» (рис. 2).
Рис. 2. Выбор программы для открытия файлов docx.
Осталось совсем немного. Нужно выбрать программу и сделать ее основной, то есть программой по умочанию. На рисунке 2 в качестве основной выбрана программа Word.
В этом же окне непременно нужно поставить галочку напротив «Использовать выбранную программу для всех файлов такого типа». После этого все файлы данного типа (с расширением .docx) на компьютере будут открываться с помощью программы Microsoft Word.
Решение 7. Создайте новую учетную запись пользователя Windows
Если ни одно из решений не помогло вам, проблема может быть вызвана повреждением профиля пользователя. В этом контексте создание новой учетной записи пользователя Windows может решить проблему.
- Создайте новую учетную запись пользователя Windows (лучше создать учетную запись локального администратора) и выйдите из системы текущего пользователя.
- Затем войдите в систему, используя только что созданную учетную запись Windows, и проверьте, вернулись ли значки файлов Word к значениям по умолчанию. В таком случае вы можете перенести все данные старого аккаунта (утомительная задача).
Если проблема не исчезнет, вы можете использовать сторонние утилиты (например, IconsExtract и FileTypesMan) для решения проблемы. Если проблема все еще существует, вы можете отредактировать разрешения безопасности (это может иметь свои последствия) для локальной папки, чтобы разрешить всем (в расширенных именах и именах групп / пользователей) в следующем месте:
% userprofile% AppData
Изменение настроек защищённого просмотра
Рассмотрим ещё один вариант. Он может сработать, если программа не открывает файл Word, который был загружен из Интернета. Система автоматически блокирует запуск документов, которые считает потенциально опасными. Отключить защиту можно следующим способом:
- Запустите «Ворд» и перейдите в меню «Файл» > «Параметры».
- В появившемся окне слева расположены основные вкладки. Нам нужен раздел «Центр управления безопасностью».
- В «Центре» перейдите на вкладку «Защищённый просмотр».
- Снимите флажки со всех пунктов, отвечающих за открытие документов в ограниченном режиме.
- Сохраните изменения, перезапустите программу и попробуйте ещё раз открыть файл.
Использовать этот способ нужно с осторожностью, и только в том случае, если вы на 100% уверены в безопасности файла
Помимо Word 2007, Word 2010 и 2013, есть и другие программы, которыми можно открыть файлы docx.
- Open Office. Это очень удобный пакет, особенно хорошо знакомый пользователям Linux. Правда, здесь есть один подводный камень: если файл имеет очень сложную структуру («навороченная» графика, вложенные таблицы), то форматирование может сбиться. Но для обычных документов этот вариант отлично подходит.
- Можно открыть файл docx и в Word 2003. В этом поможет пакет совместимости, выпущенный Microsoft, который скачивается и устанавливается на ПК. Он без проблем инсталлируется и дает возможность работать с docx и сохранять их без проблем.
- Еще один способ – это конвертировать docx в формат doc. Для этого в Интернет есть онлайн-конвертеры, в том числе и бесплатные. Кстати, в самом Word 2007 есть функция преобразования в doc. Поэтому если вы отправляете такой документ по электронке и знаете, что у адресата старая версия Word, можете предварительно конвертировать свой документ.
Одни из многочисленных программ-конверторов DOCX в DOC позволит открыть такие файлы на компьютерах с устаревшей версией Office.
Итак, способов открыть документ формата docx существует несколько, и все они просты и доступны. Поэтому данный формат не «привязан» именно к 2007 и обновленных версий офиса от MS– документы docx легко можно открыть в более ранних версиях Ворда и в других программах. Приведенной информации вполне достаточно, чтобы определиться, какой программой лучше воспользоваться для открытия файлов docx.
Восстановление с помощью Microsoft Word
Если файл поврежден лишь частично, то содержащиеся в нем данные удобнее восстановить по следующему алгоритму:
- Запустить Microsoft Word
- Открыть пустой документ (Blank document)
- Нажать на кнопку «ФАЙЛ» (File) в верхнем левом углу.
- В появившемся меню выбрать опцию «Открыть» (Open).
- Выбрать поврежденный файл на диске
- В выпадающем меню кнопки «Открыть» (Open) необходимо выбрать пункт «Открыть и восстановить» (Open and Repair).
Microsoft Word может долго обрабатывать поврежденный файл и как результат может открыть документ с восстановленными данными или сообщить о невозможности исправления файла.
Если Microsoft Word не в состоянии исправить doc/docx файл, то можно использовать специальные программы или сервисы.
Решение 3. Восстановите базу данных Icon Cache
Проблема со значком Docx может быть результатом поврежденной базы данных Icon Cache. В этом случае восстановление базы данных Icon Cache может решить проблему.
- Закройте все приложения / папки в системе и щелкните правой кнопкой мыши кнопку Windows.
- Затем выберите «Диспетчер задач» и щелкните правой кнопкой мыши процесс Explorer.exe (или проводника Windows).
- Теперь выберите Завершить задачу и подтвердите, чтобы завершить процесс.Завершить задачу проводника Windows
- Затем разверните меню «Файл» и выберите «Выполнить новую задачу».Запустить новую задачу в диспетчере задач
- Теперь отметьте опцию «Создать эту задачу с правами администратора» и в поле «Открыть» введите: CMD.exe.Запустить задачу CMD.exe
- Затем нажмите кнопку ОК и в окне командной строки последовательно выполните следующие действия: CD / d% userprofile% AppData Local DEL IconCache.db / a EXITУдалить базу данных Iconcache
- Теперь в диспетчере задач откройте меню «Файл» и выберите «Запустить новую задачу».
- Затем введите Explorer.exe и нажмите кнопку ОК.Запустите новую задачу Explorer.exe в диспетчере задач
- Теперь проверьте, решена ли проблема со значком Word. Если нет, перезагрузите систему и проверьте, восстановлены ли значки.
Использование пакета совместимости для Microsoft Office Word 2003
При использовании MS Word 2003 в качестве приложения для открытия файла в формате DOCX, могут происходить два варианта событий.
Если вы попытаетесь открыть файл DOCX в Word 2003 или в более старой версии приложения, то тогда в программе откроется окно с предупреждением о том, что данный файл был создан в более новой версии Microsoft Word, поэтому для его открытия необходимо установить пакет совместимости. Вам предложат загрузить на свой компьютер «Microsoft Office Compatibility Pack».
Это означает, что на компьютерах с установленным Microsoft Office 2003, Office XP, Office 2000, решить проблему открытия и редактирования файлов DOCX можно с помощью специального средства, разработанного в Майкрософт. Пакет совместимости добавляет поддержку новых форматов в старые версии приложений Word, Excel и PowerPoint.
Скачать пакет совместимости для Office 2003
Распакуйте ZIP-архив, а затем запустите файл «FileFormatConverters.exe» для установки необходимых компонентов на ПК. После установки пакета обновлений на компьютер, вы сможете открывать документы в формате DOCX в версии Word 2003 или в более ранних приложениях.
Во втором случае, программа попытается самостоятельно открыть файл, отключив неподдерживаемые элементы документа Word. Будут отключены неподдерживаемые параметры, изменены макет и возможность редактирования некоторых функций.
Если word не открывает документы
Одной из основных причин отказа текстового редактора word открыть тот или иной документ, является повреждение файла. Поврежденный файл можно восстановить с помощью встроенной функции восстановления. Для этого нужно открыть текстовый редактор и перейти во вкладку «Файл», далее «Открыть» и выбрать из всплывающего меню «Открыть и восстановить».
Такой метод считается весьма действенным, однако, он не гарантирует восстановление всего текста. Часть файла может все-таки не
подлежать восстановлению.
Также достаточно эффективным методом является использование специальной программы Recuva . Она позволяет восстанавливать документы microsoft word, excel.
Другой причиной может быть устаревшая версия вашего текстового редактора. Вы можете легко обновить его на сайте Microsoft , однако, если вы использовали ключ, добытый нелегальным способом, то вам придется оплатить новую версию.
В то же время компания Microsoft предлагает бесплатные аналоги текстового редактора word. Речь идет о так называемых программах-просмотрщиках. Они позволяют открывать и просматривать, а также печатать текст. При этом их функционал сильно ограничен по сравнению с полным пакетом. Вы сможете скачать данные аналоги по этим ссылкам:
- ExcelViewer.exe — средство просмотра файлов Excel;
- — средство просмотра файлов Word.
Здравствуйте, друзья! С Вами Андрей Хвостов, основатель проекта Доход Системно. Решил написать небольшой пост касаемо, всеми любимой, программы Word.
И речь пойдёт об ошибке открытия файла в Ворде, что мне уже поднадоело. Решил сегодня разобраться с ней. И вот к чему пришёл. Итак, при приёме файлов в формате Word у меня всё нормально скачивалось и отображалось на компьютере.
Но при открытии файлов выскакивала Ошибка Word при попытке открытия файла. Как нам решить эту ошибку Ворд?
Способ 7: Calibre
Ещё более мощной читалкой с функцией каталогизации книг является Calibre. Она также умеет оперировать с DOCX.
- Произведите запуск Calibre. Кликните по кнопке «Добавить книги», расположенной в верхней области окна.
Это действие вызывает инструмент «Выбрать книги». С его помощью нужно отыскать на винчестере целевой объект. Вслед за тем, как он обозначен, жмите «Открыть».
Программа выполнит процедуру добавления книги. Вслед за этим её наименование и основная информация о ней отобразится в главном окне Calibre. Для того, чтобы запустить документ, нужно щелкнуть дважды левой клавишей мышки по наименованию или, обозначив его, нажать на кнопку «Просмотр» в верхней части графической оболочки программы.
Вслед за данным действием документ запустится, но открытие будет выполнено с помощью Microsoft Word или другого приложения, которое назначено по умолчанию для открытия DOCX на данном компьютере. Учитывая тот факт, что открыт будет не оригинал документа, а его импортированная в Calibre копия, то ему будет присвоено автоматически другое название (допускается только латиница). Под этим названием объект и будет отображен в Word или иной программе.
В целом Calibre больше подходит для каталогизации объектов DOCX, а не для быстрого их просмотра.
Запуск Office от имени администратора
Запуск Office от имени администратора помогает устранить неполадки с разрешениями, из-за которых активация Office может завершаться с ошибкой. Следуйте инструкциям для своей операционной системы.
Windows 10
- Закройте все приложения Office.
- В левом нижнем углу экрана нажмите кнопку Пуск.
- Введите имя приложения, например Word. В результатах поиска появится значок программы Word.
- Щелкните значок Word правой кнопкой мыши и выберите пункт Запуск от имени администратора.
- Выберите Да, чтобы разрешить запуск Office от имени администратора.
Windows 8.1
- Закройте все приложения Office.
- в Windows 8.1 щелкните правой кнопкой мыши кнопку Пуск в левом нижнем углу экрана, а затем выберите пункт Поиск;
- Введите имя приложения, например Word. В результатах поиска появится значок программы Word.
- Щелкните значок Word правой кнопкой мыши и выберите пункт Запуск от имени администратора.
- Выберите Да, чтобы разрешить запуск Office от имени администратора.
Windows 8
- Закройте все приложения Office.
- в Windows 8, переместите указатель мыши в правый верхний угол экрана, чтобы открыть панель чудо-кнопок, и щелкните значок Поиск.
- Введите имя приложения, например Word. В результатах поиска появится значок программы Word.
- Щелкните значок Word правой кнопкой мыши и выберите пункт Запуск от имени администратора.
- Выберите Да, чтобы разрешить запуск Office от имени администратора.
Windows 7
- Закройте все приложения Office.
- В левом нижнем углу экрана нажмите кнопку Пуск.
- В поле Найти программы и файлы введите имя приложения, например Word. В результатах поиска появится значок программы Word.
- Щелкните значок Excel правой кнопкой мыши и выберите пункт Запуск от имени администратора.
- При появлении запроса выберите Да, чтобы разрешить запуск Office от имени администратора.
Как открыть документ DOC (DOCX) в LibreOffice Writer
LibreOffice — мощный бесплатный офисный пакет, имеющий в своем составе текстовый редактор Writer. Это бесплатная альтернатива платному продукту Microsoft Office, работающая на русском языке.
LibreOffice создан выходцами из проекта OpenOffice на основе предыдущего офисного пакета. В настоящее время проект LibreOffice активно развивается.
Libre Office Writer помимо собственного (ODT) и других форматов, поддерживает файлы формата Word. В программе можно редактировать документ Ворд, а потом сохранить в файл с расширениями «.docx» или «.doc», в зависимости от того, какой формат Word вы открыли изначально.
Пройдите шаги:
- Войдите в меню «Файл», нажмите на кнопку «Открыть…».
- Добавьте файл с компьютера в окно программы Writer.
Открытый документ готов к просмотру и редактированию.
Настройки защищенного просмотра
Утилита может специально блокировать вордовский документ и выдавать ошибку при открытии, чтобы пользователь не смог его открыть. Так как она считает, что он может быть заражен вирусами. Чтобы изменить настройки защищенного просмотра нужно:
- Открыть «Word».
- Кликнуть «Файл» и нажать вкладку «Параметры».
- Найти «Центр управления безопасностью». Перейти в «параметры центра управления безопасностью».
- Открыть его и зайти в пункт «Защищенный просмотр».
- Убрать галки, которые расположены напротив пунктов, защищающих документ от открытия.
- Сохранить и заново запустить программу.
Как сделать надпись на картинке в Microsoft Word
Функция автосохранения в Word
Автосохранение — это одна из полезных функций,которой снабжен текстовый процессор Word. Функция может быть перенастроена поусмотрению пользователя. По умолчанию настройки предполагают сохранениеизменений файла каждые 10 минут. Это позволяет в случае сбоя максимальноснизить риски потери всех данных документа. Каким образом можно восстановитьтекст с помощью этой функции?
Заново откройте MS Word,
С левой стороны появится вкладка «Восстановление», не закрывайте ее,
Отыщите закрывшийся ранее документ и кликните по нему
Обратите внимание: под файлом будет прописано время и дата последнего автоматического сохранения информации. Чем меньше времени с тех пор прошло, тем минимальнее будут потери.
Этот способ работает, если в настройкахтекстового редактора функция активна.
Microsoft Word позволяет восстановитьинформацию только при первом после аварийного выключения запуске софта. Еслипользователь по каким-либо причинам этого не сделал, текст будет утраченнавсегда.
Функция автосохранения в Word версии 2010 ивыше включается следующим образом:
- Выбираем меню «Файл» – «Параметры»,
- Далее заходим в «Сохранение»,
- Настраиваем периодичность автоматического сохранения.
Слишком маленький интервал выставлять не рекомендуется, т.к. это повлияет на производительность программного продукта.
Если пользователь вышел из программы, забывподтвердить сохранение внесенной информации, восстановить текст получится, еслипроизвести его повторное принудительное открытие. Главное — строгопридерживаться следующего алгоритма:
- Щелкните правым кликом на пустом месте Рабочего стола,
- Выберите «Создать» — «Документ Microsoft Word»,
- Откройте появившийся файл,
- Перейдите в основное меню программы и нажмите на «Открыть»,
- В появившейся вкладке щелкните «Открыть и восстановить».
Подобный метод восстановления информациикрайне редко оказывается эффективным, однако забывать про него не нужно. Вдругэто именно ваш случай?
Причины возникновения ошибки в Ворд
Самая распространенная ошибка открытия файла с расширением .docx имеет следующую формулировку: «Не удается открыть файл OfficeOpen XML.docx из-за ошибок его содержимого». На месте «Office Open XML», соответственно, должно быть название текущего документа, в работе с которым возникли неполадки.
Проблема может возникнуть внезапно или иметь какие-то предшествующие причины, например, сложности с последним сохранением файла или неполадки, возникшие при последнем редактировании файла. Вне зависимости от специфики возникновения неполадок, данная проблема решается общими методами.
Простой способ изменения формата в Windows
В нашей ситуации можно обойтись без помощи программ и онлайн сервисов. Есть простое решение для изменения формата в операционной системе Windows: необходимо поменять расширение файла «.docx» на «doc».
На примере Windows 10 вам потребуется выполнить следующее:
- Откройте Проводник.
- Нажмите на меню «Файл».
- В открытом контекстном меню нажмите на «Параметры».
- В окне «Параметры папок» откройте вкладку «Вид».
- Снимите флажок напротив пункта «Скрывать расширения для зарегистрированных типов файлов».
- Нажмите на кнопку «ОК».
- Щелкните по файлу Word правой кнопкой мыши, а в контекстном меню выберите «Переименовать».
- Удалите символ «x» из расширения имени файла, чтобы сделать «doc» из «.docx».
- Согласитесь с изменением расширения данного файла.
Проверка антивирусных программ
Чтобы узнать, как отключить антивирусную программу, перейдите на веб-сайт ее производителя. Кроме того, может помочь удаление антивирусной программы. Обязательно переустановите ее после установки Office или включите, если вы отключали ее.
Если вы не знаете, какую антивирусную программу вы используете, вы можете найти ее название в панели управления, выполнив указанные ниже инструкции.
Совет: С Windows 10 поставляется антивирусная программа «Защитник Windows». Если выяснится, что вы используете ее, нажмите кнопку Начать, выберите Параметры > Обновление и безопасность, а затем выберите Защитник Windows слева. Установите переключатель в положение Выкл. Не забудьте потом включить его.
Выберите свою операционную систему
- Выберите свою операционную систему
- Windows 10
- Windows 8.1
- Windows 7
- В меню Пуск введите в поле поиска словосочетание панель управления, а затем выберите в результатах поиска приложение Панель управления.
- Выполните одно из следующих действий:
- В представлении Категория выберите Система и безопасность > Безопасность и обслуживание и щелкните стрелку вниз рядом с элементом Безопасность.
- В представлении Крупные значки или Мелкие значки выберите Безопасность и обслуживание и щелкните стрелку вниз рядом с элементом Безопасность.
Если Windows обнаружит антивирусную программу, вы увидите ее в списке Защита от вирусов.
- Чтобы открыть панель управления, щелкните правой кнопкой мыши кнопку Пуск
(в левом нижнем углу) и выберите пункт Панель управления. - Выполните одно из следующих действий:
- В представлении Категория выберите Система и безопасность > Центр поддержки и щелкните стрелку вниз рядом с элементом Безопасность.
- В представлении Крупные значки или Мелкие значки выберите Центр поддержки и щелкните стрелку вниз рядом с элементом Безопасность.
Если Windows обнаружит антивирусную программу, вы увидите ее в списке Защита от вирусов.
- Чтобы открыть панель управления, нажмите кнопку Пуск (в левом нижнем углу) и выберите пункт Панель управления.
- Выполните одно из следующих действий:
- В представлении Категория выберите Система и безопасность > Центр поддержки и щелкните стрелку вниз рядом с элементом Безопасность.
- В представлении Крупные значки или Мелкие значки выберите Центр поддержки и щелкните стрелку вниз рядом с элементом Безопасность.
Если Windows обнаружит антивирусную программу, вы увидите ее в списке Защита от вирусов.
WPS Office для открытия файлов Word
WPS Office (прежнее название — Kingsoft Office) пакет офисных программ, одна из альтернатив Майкрософт Офис. В состав пакета входит текстовый редактор Writer, который может открывать формат Word.
У программы WPS Office имеется бесплатная базовая версия на русском языке, которой можно воспользоваться в нашей ситуации.
Пройдите последовательные шаги:
- В окне WPS Writer нажмите на кнопку «Открыть».
- В разделе «Последние» щелкните по трем точкам, выберите один из вариантов «Мой PC», «Мой рабочий стол», «Документы».
- Нажмите на кнопку «Обзор» для добавления документа Word в окно программы.
После редактирования в WPS Writer, итоговый файл можно сохранить на компьютер с расширениями «.docx» или «.doc».
Способ 4: WordPad
Изучаемый формат умеют запускать и отдельные текстовые редакторы. Например, это может сделать встроенная программа Windows — WordPad.
- Для того, чтобы активировать ВордПад, выполните клик по кнопке «Пуск». Переместитесь по самой нижней надписи в меню – «Все программы».
В открывшемся списке выберите папку «Стандартные». В ней представлен список стандартных программ Windows. Найдите и дважды кликните в нем по наименованию «WordPad».
Приложение WordPad запущено. Для того, чтобы перейти к открытию объекта, произведите щелчок по пиктограмме слева от наименования раздела «Главная».
В запустившемся меню нажмите «Открыть».
Запустится обычный инструмент открытия документов. Использовав его, выполните перемещение к той директории, где помещен текстовый объект. Обозначьте этот элемент и жмите «Открыть».
Документ будет запущен, но в верхней части окна появится сообщение о том, что ВордПад поддерживает не все возможности DOCX и часть контента может быть утрачена или отображаться некорректно.
Учитывая все вышеприведенные обстоятельства, нужно сказать, что использование WordPad для просмотра, а тем более редактирования содержимого DOCX является менее предпочтительным, чем эксплуатация для этих целей описанных в предыдущих способах полноценных текстовых процессоров.
Восстановление формата
Одной из причин ошибки открытия может быть неправильное сохранение исходного файла. Чтобы сделать нужный формат проделайте следующие действия. Для этого метода лучше всего использовать файловые менеджеры типа Total Commander.
- Создаете абсолютно пустой документ Word.
- В файловом менеджере меняете формат с .docx или .doc на формат архива .rar или .zip.
- Те же действия производите с поврежденным документом.
- Открываете два архива и из файла с ошибкой переносите все данные в пустой архив.
- Новый архивный файл снова переименовываете в текстовый формат.
Открываете измененный документ и работаете с текстом. Иногда Word предлагает восстановить информацию из такого файла, с последующей возможностью редактирования данных.
Причины
Основные причины, по которым не открывается документ Word, могут быть следующие:
- Большое количество таблиц, формул, изображений, которые были добавлены из разных источников со своими кодировками и форматами. В итоге создается большая нагрузка на систему при раскодировании файла, и программа выдает ошибку.
- Microsoft word не может распознать элементы текста, созданные в других приложениях.
- Некорректное сохранение файла. Чаще всего это происходит при сохранении документа в формате docm, а при повторном открытии всплывает сообщение о том, что макросы не поддерживаются и файл не может быть открыт.
Узнав о возможных причинах возникновения ошибок, поговорим о путях решения проблем с открытием файла. Существует достаточно много способов, которые подходят как для новичков, так и для более опытных пользователей редактора. Рассмотрим некоторые из них.
Преобразование старого документа Word в последний формат Word
Предыдущие выпуски Microsoft Word использовали формат файла .doc для сохранения документов в качестве формата файла по умолчанию. Позже он был изменен на формат файла .docx. У нового формата много преимуществ. Например, небольшой размер файлов DOCX позволяет пользователям обмениваться, хранить, отправлять по электронной почте, создавать резервные копии намного проще по сравнению с более крупными файлами DOC с тем же содержанием и информацией.
Если вы хотите преобразовать старый документ Word в последний формат Word, у вас есть три способа сделать это:
- Использование режима совместимости приложения Word
- Использование опции «Сохранить как»
- Через Word Online.
1]Использование режима совместимости приложений Word
Найдите старый документ Word. Когда найдете, щелкните его правой кнопкой мыши и выберите ‘Открыть с‘> Слово.
Когда документ откроется, выберите значокФайл‘вкладка при выборе’Информация‘на левой боковой панели.
Конвертировать
На экране вашего компьютера сразу же появится всплывающее окно с просьбой подтвердить свое действие.
Нажмите кнопку ОК, чтобы завершить действие. Когда вы это сделаете, ваш документ будет обновлен до новейшего формата файла. Размер вашего файла также будет уменьшен.
2]Использование опции «Сохранить как»
Самый простой способ обновить ваш документ — использовать WordСохранять‘меню.
Чтобы использовать этот метод, откройте документ, щелкните значок «Файл«вкладка и выберите»Сохранить как‘ вариант.
После этого просто выберите документ Word (.docx) в раскрывающемся меню формата и нажмите «Сохранить».
3]Через Word Online
Если у вас не установлено приложение Office, вы все равно можете добиться желаемого результата. Вот как!
Идти к Office.live.com и войдите в свою учетную запись Microsoft.
Затем выберите «Загрузить и открыть‘ вариант. Это позволит вам загрузить старый файл Word со своего компьютера.
Перейдите в папку, в которой находится ваш документ, и выберите его, чтобы загрузить в Интернет.
ФайлИнформацияПредыдущие версииСкачать
Нажмите ‘Скачать‘, чтобы начать загрузку документа в последний формат на ваш компьютер.
Как преобразовать новый документ Word в старую версию
Если по какой-то причине вам нужно преобразовать новый документ Word в более старую версию, самым простым способом будет использование функции «Сохранить как». вариант и выберите сохранение файла в более старом формате Word, например, в файле .doc.
Надеюсь, это поможет.
Способ 7: Calibre
Ещё более мощной читалкой с функцией каталогизации книг является Calibre. Она также умеет оперировать с DOCX.
- Произведите запуск Calibre. Кликните по кнопке «Добавить книги», расположенной в верхней области окна.
Это действие вызывает инструмент «Выбрать книги». С его помощью нужно отыскать на винчестере целевой объект. Вслед за тем, как он обозначен, жмите «Открыть».
Программа выполнит процедуру добавления книги. Вслед за этим её наименование и основная информация о ней отобразится в главном окне Calibre. Для того, чтобы запустить документ, нужно щелкнуть дважды левой клавишей мышки по наименованию или, обозначив его, нажать на кнопку «Просмотр» в верхней части графической оболочки программы.
Вслед за данным действием документ запустится, но открытие будет выполнено с помощью Microsoft Word или другого приложения, которое назначено по умолчанию для открытия DOCX на данном компьютере. Учитывая тот факт, что открыт будет не оригинал документа, а его импортированная в Calibre копия, то ему будет присвоено автоматически другое название (допускается только латиница). Под этим названием объект и будет отображен в Word или иной программе.
В целом Calibre больше подходит для каталогизации объектов DOCX, а не для быстрого их просмотра.
Конвертируем DOCX в DOC из Word 2019, 2016, 2013, 2010, 2007
Если на вашем компьютере установлена современная версия программы Word, вы можете без проблем сохранить файл в требуемом формате, чтобы потом использовать файл DOC на другом устройстве.
На этом примере, я показываю, как это сделать в программе Word 2019
Обратите внимание на то, что в других версиях приложения может отличаться интерфейс программы и названия некоторых пунктов меню
Выполните следующие действия:
- Откройте файл DOCX в Ворде.
- В боковом меню нажмите на «Экспорт».
- Сначала выберите «Изменить тип файла», а затем в разделе «Типы файлов документов» щелкните по пункту «Документ Word 97-2003», чтобы изменить DOCX на DOC.
- В окне с предупреждением нажмите на кнопку «Сохранить».
В результате выполнения этой операции, исходный файл поменяет расширение на «.doc», теперь его можно использовать по назначению.
Как конвертировать ODT в Word онлайн
Для преобразования файла между форматами необходим конвертер ODT в Word. Для решения этой задачи хорошо подходит онлайн сервис. Конвертеры онлайн используют следующий порядок работы, разделенный на три этапа:
- Пользователь загружает исходный файл на сервис, а затем выбирает нужный формат.
- На удаленном сайте происходит преобразование файла из одного формата в другой.
- Пользователь загружает готовый новый файл на свой компьютер.
Мы воспользуемся услугами онлайн сервиса Zamzar для преобразования файла ODF в формат Word:
- Перейдите на страницу сервиса Zamzar.
- Нажмите на кнопку «Добавить файлы…», а затем загрузите файл в формате ODT на сервис.
- Выберите для создаваемого файла новый формат «docx» или «doc».
- Нажмите на кнопку «Конвертировать».
- После завершения обработки, нажмите на кнопку «Download» для скачивания файла на ПК.
Общие сведения о кодировке текста
Информация, которая выводится на экран в виде текста, на самом деле хранится в текстовом файле в виде числовых значений. Компьютер преобразует эти значения в отображаемые знаки, используя кодировку.
Кодировка — это схема нумерации, согласно которой каждому текстовому символу в наборе соответствует определенное числовое значение. Кодировка может содержать буквы, цифры и другие символы. В различных языках часто используются разные наборы символов, поэтому многие из существующих кодировок предназначены для отображения наборов символов соответствующих языков.
Различные кодировки для разных алфавитов
Сведения о кодировке, сохраняемые с текстовым файлом, используются компьютером для вывода текста на экран. Например, в кодировке «Кириллица (Windows)» знаку «Й» соответствует числовое значение 201. Когда вы открываете файл, содержащий этот знак, на компьютере, на котором используется кодировка «Кириллица (Windows)», компьютер считывает число 201 и выводит на экран знак «Й».
Однако если тот же файл открыть на компьютере, на котором по умолчанию используется другая кодировка, на экран будет выведен знак, соответствующий числу 201 в этой кодировке. Например, если на компьютере используется кодировка «Западноевропейская (Windows)», знак «Й» из исходного текстового файла на основе кириллицы будет отображен как «É», поскольку именно этому знаку соответствует число 201 в данной кодировке.
Юникод: единая кодировка для разных алфавитов
Чтобы избежать проблем с кодированием и декодированием текстовых файлов, можно сохранять их в Юникоде. В состав этой кодировки входит большинство знаков из всех языков, которые обычно используются на современных компьютерах.
Так как Word работает на базе Юникода, все файлы в нем автоматически сохраняются в этой кодировке. Файлы в Юникоде можно открывать на любом компьютере с операционной системой на английском языке независимо от языка текста. Кроме того, на таком компьютере можно сохранять в Юникоде файлы, содержащие знаки, которых нет в западноевропейских алфавитах (например, греческие, кириллические, арабские или японские).
Открываем DOC на компьютере: Пошаговая инструкция
Если на Вашем ПК уже есть файл в формате DOC и установлена программа Word, документ можно открыть любым из перечисленных методов:
- двойным щелчком левой кнопки мыши по иконке;
- кнопкой Enter, предварительно выделив документ;
- нажатием правой кнопкой мышки и выбором пункта «Открыть» в выпадающем меню.
Чтобы вручную выбрать программу для открытия файла, выполните следующие действия:
-
Щелкните по иконке документа правой кнопкой. В меню найдите пункт «Открыть с помощью» и кликните по нему левой кнопкой.
-
Выберите в списке программ нужное приложение и установите соответствующую галочку, если хотите, чтобы все DOC-файлы открывались с его помощью.
-
Кликните по кнопке «ОК», чтобы открыть файл.
Кроме того, можно импортировать любой файл с компьютера напрямую в программную оболочку MS Word и других текстовых редакторов. Достаточно следовать изложенным ниже инструкциям.
-
Откройте меню Пуск с помощью иконки в левом нижнем углу экрана. В Windows 10 Вы сразу увидите полный перечень программ, в других ОС может потребоваться нажатие на строку «Все программы».
-
Найдите в списке программ папку «Microsoft Office», а в ней – программу «Word». Запустите программу одинарным щелчком левой кнопки мыши.
-
Откроется новый документ, который можно редактировать и сохранять на любой внутренний или внешний накопитель. Но мы продолжаем, чтобы открыть уже сохраненный файл. Для этого переходим на вкладку «Файл» и выбираем пункт «Открыть».
-
Во всплывшем окне отыщите нужный файл, выделите его и нажмите кнопку «Открыть».
Содержание
- Как создать документ ворд если его нет в компьютере
- Как создать текстовый документ DOC(X) без программы MS WORD?
- Если у вас нету Word?a
- в меню создать нет ворда
- Создание документа
- Компьютерная грамотность с Надеждой
- Заполняем пробелы — расширяем горизонты!
- Как создать файл Ворд на компьютере с Windows 10
- Создать файл Ворд или открыть его: в чем отличие
- О текстовом редакторе Microsoft Word
- Бесплатные LibreOffice или OpenOffice вместо Microsoft Office
- Можно создать файл Ворд в программеWordPad
- Создаем файл Ворд в редакторе Word
- Гугл Документы: создать файл Ворд на любом устройстве
- Видео-формат статьи: Как создать файл Ворд на компьютере с Windows 10
Как создать документ ворд если его нет в компьютере
Как создать текстовый документ DOC(X) без программы MS WORD?
Как напечатать текст в формате DOC / DOCX, не имея на компьютере программы MS WORD?
Многие компьютеры сегодня продаются без MS OFFICE. Для его использования необходимо платить некую сумму — это оплата лицензии.
Можно ли обойтись без MS WORD и при этом спокойно печатать тексты в формате doc(x)?
Если я правильно Вас понял из объяснения к вопросу, Вам не очень хочется платить за лицензию MSOffice, и взломанным офисом пользоваться тоже не хочется.
Ну так и не платите, и взломанным не пользуйтесь. На MSOffice свет клином не сошелся.
На нашу удачу разные добрые люди понасоздавали достаточное количество вполне достойных альтернатив продукту от Микрософта. И, главное, альтернативы эти — бесплатны.
Наиболее известны, пожалуй, три офисных пакета:
Всё это — вполне полноценные офисные пакеты, с возможностью работы с текстом, таблицами, презентациями и ничем не уступающие по функционалу МСОфису. И с форматом *doc(x) все они работают вполне корректно. По крайней мере, открыть/сохранить документ в doc-формате они сумеют без проблем.
Повторюсь: все три пакета — бесплатны! Правда, при установке SoftMaker FreeOffice с официального сайта требуется несложная регистрация, но это, согласитесь, мелочи.
Есть ещё одна альтернативка — онлайн текстовые процессоры. Например Google Docs от Гугла. Ежели у Вас есть Гугл-аккаунт (почтовый ящик от Гугла — проще говоря), значит у Вас есть и Google Docs.
Если у вас нету Word?a
Вам случалось когда-нибудь работать за компьютером, на котором не был бы установлен привычный текстовый редактор и электронные таблицы? Мне приходилось. Было очень некомфортно. Что же делать, когда офисного пакета под рукой нет, а работу надо выполнить срочно?
Если компьютер подключен к Интернету, можно воспользоваться каким-нибудь из online-офисов — сервисов, предлагающих возможность удаленной работы с текстами и таблицами. На сегодняшний день одним из самых простых и в то же время удобных является сервис «Документы и таблицы» от Google. Кроме перечисленных достоинств он еще и абсолютно бесплатен. Все, что нужно для работы, — учетная запись в Google и браузер, поддерживающий возможность работы с этим сервисом.
С первым пунктом все просто: с недавних пор стать зарегистрированным пользователем Google можно просто так, без дружеских приглашений. А вот с браузерами дело обстоит сложнее. Работать с документами вы сможете только на компьютерах с операционной системой Windows или Mac OS. Если у вас установлен Internet Explorer (начиная с 6-й версии), Firefox (1.07, 1.5.0.6 или более поздней версии, за исключением 1.0.8 для Windows и Mac и 1.5b1 для Mac), Mozilla (начиная с 1.7.12) или Netscape версий 7.2, 8.0, можете смело приниматься за работу. В более старых версиях IE и Netscape, а также в браузерах Safari и Opera работа с «Документами и таблицами» невозможна. Кстати, разработчики сервиса официально заявляют, что не собираются поддерживать Linux-подобные ОС, так как с ними «возникают серьезные проблемы».
Собственно документы можно открывать, загружать с диска или создавать заново. При входе в систему «Документы и таблицы» посетителю выдается список файлов, изменявшихся в течение последних 30 дней. Каждый пользователь может хранить в системе до 1000 документов (каждый размером до 500 Кбайт) и до 100 таблиц. Все они делятся на активные — те, с которыми ведется работа, и архивные — как следует из названия, помещенные в архив, то есть законченные, закрытые, «убранные на полку». Но и их тоже можно увидеть, нажав на ссылку «Показать все документы».
Кстати, документам можно присваивать теги — этакие ярлыки, которые напомнят вам о содержании текста или таблицы. По ним легко можно отфильтровать большой список файлов и найти нужные тексты или таблицы.
Чрезвычайно удобно то, что данные хранятся на сервере. Если вам приходится редактировать один и тот же текст на разных компьютерах, например дома и на работе, то совсем не обязательно записывать его каждый раз на «флэшку» или пересылать самому себе по почте. Все созданные изменения будут автоматически сохраняться, и вы всегда сможете открыть нужную версию.
С главной страницы сервиса вы можете перейти в «Документы» или «Таблицы» или же открыть уже существующий документ. При этом откроется новое окно браузера, и вам не нужно будет возвращаться в начальное окно кнопкой «Назад»: оно всегда будет открыто. Посмотрим, что же умеет делать новый сервис Google.
Буквы разные писать.
Зайдем в раздел «Документы».
Перед нами появляется окно с явно узнаваемыми элементами — строка меню со знакомыми кнопками редактирования и форматирования текста и непосредственно документ. Кстати, при нажатии в поле ввода текста правой кнопки мыши появляется контекстное меню с командами редактирования именно текстового редактора, а не браузера!
Функциональность редактора сравнима с возможностями популярных текстовых процессоров: документы можно форматировать, используя всевозможные шрифты, выравнивание, формат абзацев и прочие привычные функции; можно добавлять картинки, таблицы, ссылки.
Кстати, в «Документах и таблицах» есть проверка орфографии. При использовании этой функции неизвестные слова выделяются в тексте цветом, а при щелчке на них курсором мыши система либо предлагает вариант замены слова, либо сообщает о том, что оно не найдено в словаре. Кстати, слово можно добавить в словарь. Собственно, все как в обычных текстовых процессорах. Но впечатляет список поддерживаемых проверкой орфографии языков: 33 наименования, среди которых есть совсем экзотические, не поддающиеся определению ввиду использования неизвестного алфавита.
Есть в «Документах» еще одна очень полезная возможность — совместная работа. Вы можете добавить к любому документу соавторов или читателей. Единственное условие — все они должны иметь учетную запись в Google. Соавторы могут вносить в текст свои изменения, причем одновременно с вами, в реальном времени. Изменения будут тотчас же отображаться на вашем экране с пометкой о том, кто из соавторов их внес. Все изменения независимо от того, сделаны ли они владельцем или соавторами, сохраняются в журнале, и просмотреть их можно в любой момент, открыв вкладку «Версии» в меню сервиса. Но правом принять изменения и сохранить их обладает только его создатель и владелец файла.
Теперь попробуем открыть существующий документ. Загрузим, например, файл формата Microsoft Word. Google сохраняет все форматирование, документы отображаются так же, как и в текстовом редакторе. Но если вы откроете файл с картинками или исправлениями, то могут возникнуть проблемы. Рисунки здесь не отображаются, а исправления не распознаются.
Что еще можно сделать с документом? Можно сохранить изменения, нажав кнопку «Сохранить». При этом документ будет храниться на сервере и соавторы и читатели смогут в любой момент его открыть. Можно сохранить файл на компьютере в одном из популярных форматов — Microsoft Word, Open Office, RTF, PDF или HTML. Правда, если вы еще не сохраняли документ в Google и позволите системе самой именовать файл по первым словам текста, то его русское название может записаться не совсем корректно. Но в содержании ошибок не будет, и в дальнейшем он легко открывается соответствующей программой. Документ можно опубликовать в Интернете (в этом случае ему будет присвоен уникальный URL) или в вашем блоге (здесь можно настроить практически любой блог-сервис).
Пожалуй, единственный недостаток, замеченный за сервисом «Документы», — это отсутствие в меню пункта «Статистика». Мне частенько приходится подсчитывать количество знаков в тексте, и досадно каждый раз копировать текст в Word через буфер обмена.
. вычитать и умножать.
А теперь посмотрим, что предлагает нам сервис «Таблицы».
С электронными таблицами можно работать так же, как, например, в Excel: добавлять листы, вставлять формулы, сортировать данные, менять ширину и высоту строк курсором мыши, выравнивать содержимое ячеек по вертикали и горизонтали, закреплять строки заголовка при сортировке, добавлять и удалять строки и т.д. Вот только диаграммы Google не умеет строить.
Формул в «Таблицах» великое множество, в этом сервис ничуть не уступает своим настольным аналогам. Более того, в нем есть две уникальные функции — Google Lookup и Google Finance, которые разработчики причисляют к формулам.
С помощью Google Lookup можно получить ответы на самые распространенные вопросы, например каково население Земли или сколько стоит роллс-ройс. Синтаксис формулы прост: GoogleLookup(«объект», «атрибут»), где «объект» означает название необходимого объекта, а «атрибут» — тип информации, которую нужно найти. Например, выражение =GoogleLookup(«Google», «employees») подскажет вам, сколько человек работает в компании Google. Обратите внимание: в данный момент эта функция работает только на английском языке.
GoogleLookup попытается найти ответ на ваш вопрос, используя почерпнутую из Интернета информацию о людях, местах и фактах. Конечно, она не в состоянии ответить абсолютно на все вопросы, но уж если ответ находится, то система даже покажет вам список ссылок на источники, из которых была взята информация.
GoogleFinance поможет вам настроить обновление котировок ценных бумаг и других данных в таблицах. Например, по запросу =GoogleFinance(«GOOG», «volume») вы узнаете текущий объем ценных бумаг Google. Вместо объектов и атрибутов в этой функции вы можете ставить ссылки на номера нужных ячеек. Google Finance также работает только с данными на английском языке.
Отдельные листы таблицы можно сохранять в форматах CSV или HTML. А целиком таблицу можно экспортировать в форматы Microsoft Excel, Open Office или PDF.
Еще один важный момент. «Документы» и «Таблицы» не взаимосвязаны между собой, как в офисных пакетах. Это означает, что если вы попытаетесь вставить в документ Google таблицу, используя команды «Копировать» и «Вставить», то не получите привычного результата. Форматирование не сохранится, и на экране вместо таблицы появятся только строки текста.
Конечно, Google «Документы и таблицы» нельзя считать полноценной заменой офисным пакетам, но в «полевых условиях» он свои задачи выполняет на твердую четверку с плюсом. Кроме того, проект постоянно развивается и совершенствуется, и не исключено, что к моменту выхода номера из печати разработчики успеют добавить к имеющимся возможностям что-нибудь новенькое.
в меню создать нет ворда
Сообщение о нарушении
Добавить элемент в контекстное меню можно следующем образом.
Внимание! Перед внесением изменений рекомендуется создать резервную копию системного реестра и изучить процедуру его восстановления. Дополнительные сведения о создании резервной копии, восстановлении и изменении реестра см. в следующей статье базы знаний Майкрософт:
256986 Описание реестра Microsoft Windows
2. Затем разверните ключ HKEY_CLASSES_ROOT
После этого у Вас должна появиться возможность создать новый документ Word из контекстного меню.
Иногда необходимо сделать ещё несколько действий, чтобы добавить элемент в контекстное меню.
Всё что Вы сделали до этого, Вы сделали правильно и теперь нужно сделать следующие:
1. Создайте новый пустой файл Word и назовите его template.docx
2. Поместите данный файл в папку C:WindowsShellNew
3. В реестре в ключе HKEY_CLASSES_ROOT.docxShellNew (тоже самое место, где Вы создавали параметр в прошлый раз) создайте новый строковой параметр Создать->Строковый параметр назовите его FileName и задайте его значение как C:WindowsShellNewtemplate. docx
4. Перезагрузите компьютер
Более подробную информацию касательно данной проблемы, Вы можете найти в следующей статье.
Источник
Создание документа
Word для Windows, Mac OS или мобильных устройств позволяет:
Создавать документы с нуля или с помощью готового шаблона.
Добавлять текст, изображения, картинки и видео.
Искать материалы по теме среди надежных источников.
Получать доступ к документам с компьютера, планшета и телефона с помощью OneDrive.
Делиться документами и работать с ними совместно.
Отслеживать и просматривать изменения.
На вкладке Файл нажмите кнопку Создать.
В поле Поиск шаблонов в сети введите тип создаваемого документа и нажмите ВВОД.
Совет: Чтобы начать с нуля, выберите Новый документ. Чтобы попрактиковаться в использовании функций Word, воспользуйтесь учебным руководством, например Добро пожаловать в Word, Вставка первого оглавления и т. д.
Добавление и форматирование текста
Установите курсор и введите текст.
Чтобы изменить форматирование, выделите текст и выберите одну из команд: Полужирный, Курсив, Маркеры, Нумерация и т. д.
Добавление рисунков, фигур, диаграмм, графических элементов SmartArt и т. д.
Выберите вкладку Вставка.
Выберите нужный элемент:
Таблицы — нажмите Таблицы, перемещая указатель определите нужный размер и выберите его.
Изображение — нажмите Рисунки, найдите нужный файл и нажмите кнопку Вставить.
Изображения из Интернета — нажмите Изображения в Интернете, найдите и выберите нужное изображение, затем нажмите кнопку Вставить.
Фигуры — нажмите Фигуры, а затем выберите фигуру из раскрывающегося списка.
Значки — нажмите Значки, выберите нужный значок и нажмите кнопку Вставить.
Трехмерные модели — нажмите Трехмерные модели, выберите источник (из файла или из Интернета), перейдите к нужному изображению и нажмите кнопку Вставить.
Графические элементы SmartArt — нажмите SmartArt, выберите рисунок SmartArtи нажмите ОК.
Диаграмма — нажмите Диаграммы, выделите диаграмму и нажмите ОК.
Снимок экрана — нажмите Снимок и выберите один из вариантов в раскрывающемся меню.
Источник
Компьютерная грамотность с Надеждой
Заполняем пробелы — расширяем горизонты!
Как создать файл Ворд на компьютере с Windows 10
Файл Ворд можно создать не только с помощью редактора Word. Есть и другие возможности, о них речь пойдет дальше.
Создать файл Ворд или открыть его: в чем отличие
Между такими понятиями, как «создать» файл Ворд и «открыть» его, имеется небольшая, но существенная разница.
«Создать файл Ворд» с нуля (с чистого листа) – это означает, что необходимо открыть и запустить подходящую программу (точнее, редактор). Затем ввести какую-то информацию (например, просто поставить точку или иной символ) или ничего не вводить. Главное, обязательно сохранить полученный файл с указанием имени (допустим, с именем «мой первый текст.docx»).
Таким образом, будет создан совершенно новый файл Ворд, которого раньше не было вообще. Фактически, термин «создать» – это создать с нуля, сделать из ничего.
А что значит «открыть файл Ворд»? Это означает, что на вашем устройстве уже имеется готовый файл, и нужно посмотреть, что же там находится внутри него.
«Открыть» – это своего рода приглашение посмотреть, что записано внутри уже существующего файла Word. Как раз для этого файл нужно открыть. Иногда для открытия файла достаточно просто кликнуть два раза мышкой по названию файла или тапнуть пальцем, после он чего он будет автоматически открыт.
А для открытия такого файла Word имеется немного больше возможностей. И для этого не всегда требуется какая-то определенная программа, установленная на компьютер, планшет или телефон.
О текстовом редакторе Microsoft Word
Первое, что приходит в голову, при необходимости создать файл Ворд – это, конечно, открыть программу (точнее, текстовый редактор) Ворд или ее аналог.
Разработчиком и создателем операционной системы Windows является компания Microsoft. Она же создала и поддерживает офисный пакет программ Microsoft Office.
В этот пакет, в частности, входит профессиональный текстовый редактор Word. У него имеется и другое название – «текстовый процессор». Эту программу еще называют: «Microsoft Word», в сокращенном варианте «Word», либо по-русски «Ворд».
Также весьма популярны электронные таблицы Excel, входящие в состав Microsoft Office. Большое распространение получили презентации PowerPoint из того же пакета.
Было выпущено много версий пакета Office и входящего туда редактора Word – 2003, 2007, 2010, 2013, 2016, 2019. Приведенные цифры означают год выпуска соответствующей версии редактора.
Пакет Microsoft Office не входит в состав Windows, его надо устанавливать отдельно. Это платный пакет, поэтому программа Microsoft Word тоже платная.
Возможно, во времена разработки первых версий Ворда под документами понимали, в первую очередь, любые текстовые документы, а редактор Word позиционировался, как редактор документов. В любом случае, понятие «документ» прочно закрепилось за файлами, полученными с помощью редактора Word.
Бесплатные LibreOffice или OpenOffice вместо Microsoft Office
Имеются бесплатные аналоги офисного пакета Microsoft Office. К ним относятся LibreOffice, а также OpenOffice. У этих аналогов имеются официальные сайты, откуда можно скачать бесплатные офисные пакеты.
Конечно, нельзя не упомянуть про тех, кто бесплатно пользуется Microsoft Word. Дело в том, что бесплатность (пользование так называемыми «крякнутыми» программами, с которых кем-то когда-то была снята защита от копирования и распространения) возможна лишь до поры до времени.
Файлы, созданные подобными «открытыми» программами, могут быть не приняты в официальных случаях: тексты научных работ, тексты заявлений в официальные органы и иные тексты прочих публичных документов.
Поэтому тем, кто не имеет возможности приобрести и оплатить Microsoft Word, спокойнее и удобнее пользоваться их бесплатными аналогами, у которых есть практически все возможности стандартного редактора Word.
Можно создать файл Ворд в программеWordPad
В Windows 10 (а также в семерке и восьмерке) имеется бесплатная стандартная программа WordPad. Как правило, она входит в состав операционной системы Windows, ее не надо устанавливать дополнительно. У нее меньше возможностей, чем у профессиональной программы Word, но зачастую и этого бывает достаточно. С ее помощью можно создавать файлы Word.
Как найти WordPad на своем компьютере?
Рис. 1. Как можно искать программу WordPad на компьютере.
В нижнем левом углу есть значок лупы (цифра 1 на рисунке 1). Кликните на него и введите без кавычек «wordpad» (2 на рис. 1). В итоге на компьютере будет найдена программа WordPad (3 на рис. 1).
Откройте ее, введите текст, например: Привет (рис. 2).
После того, как ввод текста или иной информации будет завершен, нужно сохранить новый файл. Для этого необходимо кликнуть в левом верхнем углу «Файл», потом «Сохранить».
I Появится окно «Сохранение». Теперь предстоит выбрать папку, где будет храниться файл Ворд (1 на рис. 2).
II Затем понадобится указать тип файла. Следует кликнуть по маленькому треугольничку (цифра 2 на рисунке 2). В появившемся меню выбрать вариант: «Документ OfficeOpen XML».
III Чтобы выйти на финишную прямую, остается ввести имя файла (3 на рис. 2). И, наконец, заключительный аккорд – обязательно нажать «Сохранить» (4 на рис. 2).
Таким образом, создан файл Ворд. В дальнейшем его можно будет найти в той папке, которая была выбрана при сохранении файла на шаге I.
Создаем файл Ворд в редакторе Word
Прежде всего, программа Microsoft Word должна быть установлена на компьютере. Проверить это можно, если в строку поиска ввести без кавычек «word». Это действие аналогично описанному выше на рисунке 1, когда проводился поиск приложения WordPad.
Рис. 3. В меню «Office» есть команда «Создать» файл Word.
Открываем редактор Ворд и кликаем в левом верхнем углу по кнопке «Office» (цифра 1 на рис. 3). Появится меню, в котором следует выбрать «Создать» (2 на рис. 3).
В итоге откроется чистый лист. Здесь можно писать текст, размещать картинки, при необходимости добавлять таблицы, диаграммы и так далее. Одним словом, теперь можно работать над созданием документа.
Рис. 4. Сохранение файла в редакторе Ворд.
Можно долго и упорно трудиться над документом, но если его не сохранить, то он может пропасть. Чтобы сохранить, щелкаем кнопку «Office» (1 на рис. 3) и выбираем команду «Сохранить» (3 на рис. 3).
Если документ новый, он не сохранялся ранее, у него нет имени, то в этом случае нет никакой разницы между командами «Сохранить» (3 на рис. 3) и «Сохранить как» (4 на рис. 3). Для нового, безымянного документа эти две команды действуют одинаково – они сохраняют файл в выбранной папке и с тем именем, которое введет пользователь.
Чтобы сохранить новый файл, жмем «Сохранить» или «Сохранить как» (цифры 3 или 4 на рис. 3). Далее выбираем папку, в которой будет храниться новый документ (1 на рис. 4).
Проверяем тип файла – должен быть выбран вариант «Документ Word(*.docx)». Если это не так, кликаем по маленькому треугольничку (2 на рис. 4) и выбираем нужный вариант.
Вводим имя файла на русском или английском языке (3 на рис. 4). Важный момент – кликаем «Сохранить» (4 на рис. 4). Поздравляю, файл Ворд создан!
Гугл Документы: создать файл Ворд на любом устройстве
В настоящее время многие предпочитают пользоваться бесплатными сервисами Гугла: Диском и Гугл Документами (GoogleDocs). Это удобно, потому файл Ворд будет доступен на любом устройстве: компьютере, планшете, смартфоне. Правда, для этого нужен доступ в Интернет с данного устройства.
Кроме того, можно легко настроить доступ к файлу Ворд, созданному с помощью Гугл Документов. Это может пригодиться, чтобы несколько человек одновременно с разных компьютеров, планшетов или телефонов получили доступ к одному и тому же документу. Тогда несколько человек могут работать над одним документом вместе или по очереди.
Важная фишка для неопытных пользователей состоит в том, что файл сохраняется в Гугл Документах автоматически. Другими словами, документ не исчезнет из Диска. Тут не нужно думать про своевременное сохранение документа, любые изменения и дополнения в документе сохраняются автоматически.
Чтобы пользоваться Google Документами, понадобится зарегистрировать Гугл почту.
В итоге появится логин и пароль новой почты, его необходимо записать в блокнот или как-то иначе сохранить. В Гугл почте электронный адрес имеет вид, например: test7788@gmail.com, причем обязательным атрибутом является @gmail.com.
Всем зарегистрированным пользователям компания Гугл бесплатно предоставляет облачное хранилище Диск размером в 15 Гигабайт.
Рис. 5. Меню «Создать» в Гугл Диске.
В Гугл Диске есть кнопка с плюсиком «Создать» (в красной рамке на рис. 5). Кликнув по ней, увидим меню с вариантами того, что можно создать.
Рис. 6. Меню «Создать» содержит вариант «Google Документы».
Выбираем «Google Документы» (1 на рис. 6) и далее «Создать новый документ» (2 на рис. 6).
Рис. 7. Создаем документ Ворд в Гугл Документах.
Нюансы работы с Гугл Документом описаны подробно в ЭТОЙ статье.
Прошу Вас принять участие в голосовании. Можно выбрать не более четырех вариантов:
Видео-формат статьи: Как создать файл Ворд на компьютере с Windows 10
Источник
На чтение 6 мин Просмотров 18к.

Но не стоит отчаиваться! Процесс поиска несохраненного документа и его восстановления довольно быстрый и простой, так что вы не потратите на него много времени.
Рассмотрим способы восстановления документов Word для трёх версий: 2010, 2007 и 2003 года. Они немногим отличаются, но обо всём по порядку.
Содержание
- Версия Word 2010
- Версия Word 2007
- Конвертер резервных копий
- Что делать, если нет резервной копии
- Первый способ
- Второй способ
- Третий способ
Версия Word 2010

А если никаких непредвиденных выключений не происходило и вы просто промахнулись, нажимая на кнопку “сохранить”, то надо искать резервные копии документов вручную. Это не так сложно, ниже приведена подробная инструкция.
- Открываем Word, нажимаем на “Файл” в левом верхнем углу экрана. После этого переходим “Сведения”
2. Находим “Версии”, нажимаем и выбираем функцию “Восстановить несохраненные документы”.
3. Перед нами открывается папка, где находятся резервные копии документов. Ищем среди них нужный нам файл и открываем его.
4. Сохраняем документ и продолжаем работать над ним столько, сколько нужно!
Вот и всё, мы нашли резервную копию документа и восстановили всё вручную, затратив на это максимум 5 минут. Возможно, у вас возник вопрос, почему несохраненный файл оказался в какой-то папке? Всё просто, в Word 2010 по умолчанию работает функция автосохранения документа каждые 10 минут. При желании это время можно изменить, например, на автосохранение каждые 2 минуты. Сделать это довольно легко, давайте вместе разберёмся.
- Снова заходим в “Файл”, только на этот раз в меню выбираем “Справка”, а потом “Параметры”.
- Справа в меню параметров находим “Сохранения” и настраиваем удобный для нас интервал, с которым будет совершаться автосохранение. Там же можно изменить путь сохранённых файлов, чтобы было легче их искать.
Вот и всё, теперь вы знаете, как восстановить документ ворд 2010. Сейчас давайте поймём, как восстановить несохраненный документ ворд 2007. Там всё немного отличается, но тоже довольно просто и понятно.
Версия Word 2007
В целом, единственное отличие более ранних версий word (2007, 2003) в том, что в меню нет раздела “Сведения”, откуда мы и “вытащили” несохранившиеся документы. Однако, как было сказано ранее, восстановить файлы по-прежнему не составляет для нас с вами труда.
Запустив Word, нажимаем на логотип Office в левом верхнем углу экрана.
- Нажимаем на уже знакомые нам “Параметры” и кликаем на кнопку “Сохранение”.
- Далее находим блок “Каталог данных для автовосстановления” и копируем весь путь к папке с копиями, который там указан. После этого закрываем окно параметров, оно нам больше не понадобится.
- Ещё раз нажимаем на логотип, но на этот раз выбираем “Открыть”.
- Задаём путь к папкам с копиями, который мы только что скопировали. И делаем так же, как и в случае word 2010.
На этом всё, восстановление не сохранившегося документа произведено! Эта же схема работает с версией Word 2003.
Конвертер резервных копий
Но если у вас не получается открыть файл способами, приведёнными выше, значит, файл повреждён или удалён и здесь уже необходимо использовать конвертер резервных копий. Он установлен вместе с Office, но иногда его надо активировать вручную.
Нажимаем на “Пуск”, заходим в “Панель управления”.
- Выбираем категорию “Программы”, “Удаление программ”.
- Находите “Microsoft Office” и нажимаете “Изменить”.
- Далее, выбираем “Добавить компоненты” в окне, которое открылось и продолжаем.
- Переходим в “Общие средства Office” – “Конвертеры и фильтры” – “Конверторы текстовых файлов” – “Конвертер восстановления текста”.
- Выбираем опцию “Запускать с компьютера”, начинается установка. Это займёт какое-то время.
- Когда установка будет завершена, открываем word.
- Кликаем на логотип Office и выбираем “Параметры”.
- Во вкладке “Дополнительно” находим блок “Общие”.
- И ставим галочку в “Подтверждать преобразование формата”.
Поздравляем, теперь эта опция у вас включена. Если же она была и до этого включена, то ничего из вышеописанного делать не надо, приступаем сразу к её пользованию. Итак, как восстановить удалённый документ word:
- Запускаем word, “Файл” – “Открыть”.
- Вводим путь к резервной копии и нажимаем на неё.
- В поле над кнопкой “Отмена” задаём параметр “Восстановление текста”.
- Нажимаем на стрелочку возле “Открыть” и выбираем “Восстановление”.
Готово, мы “вернули” удалённый/повреждённый файл с помощью конвертера.
Что делать, если нет резервной копии
Бывает так, что она исчезает после того, как документ в Word был закрыт. Но и эта ситуация не безнадёжна, есть несколько способов вернуть ваш файл в целости и сохранности.
Первый способ
- Открываем “Мой компьютер”.
- В строку поиска вводим “*.asd”. Это расширение всех несохраненных файлов word, а звёздочка читается как любой символ.
- По завершении поиска в предоставленном списке найдите резервную копию ваших данных.
А если система ничего не нашла, попробуйте вместо “*.asd ” использовать “.wdk”. Если же этот вариант вам не помог, попробуйте следующий способ.
Второй способ
Если вам не помог первый вариант, значит, не существует автоматически сохранённого документа. Однако, ваши данные ещё могут быть во временных файлах. Итак, что надо делать:
- Снова открываем “Мой компьютер”
- В строку поиска теперь вбиваем “*.tmp“.
- В списке ищем нужный вам файл.
Третий способ
Порой временные данные сохраняются со знаком ~, тильдой в начале.
- Снова заходим в поиск, в параметрах укажите дату последнего изменения в файле.
- Набираем “~*.*” и система ищет все документы, которые начинаются на тильду.
- Из всего появившегося списка найдите нужный вам документ.

Когда вы работаете с объёмными или важными документами, надо убедиться, что автосохранение настроено, но лучше самому сохранять, чтобы быть абсолютно уверенным в сохранности ваших документов.
Вы можете обойтись без программы Microsoft Word (Майкрософт Ворд), входящей в пакет Office! Можно печатать по несколько документов DOC, DOCX или RTF — без открытия каждого файла и без установленного MS Word. Попробуйте одно из трех решений: десктопное приложение, конвертер файлов или серверное ПО.
- Как установить Microsoft Word бесплатно
- Как установить на компьютер Майкрософт Ворд
- Что делать если пропал Microsoft Word
- Как найти Microsoft Word на компьютере
- Сколько стоит Microsoft Word
- Как называется бесплатный Ворд
- Как скачать бесплатно Microsoft Office
- Можно ли установить отдельно Word
- Как установить офис на компьютер бесплатно
- Где взять ключ продукта Microsoft Office
- Как активировать Microsoft Word
- Как купить Microsoft Office
- Как активировать Microsoft Word на Windows 10
- Как найти Ворд на 10 винде
- Как запустить Word бесплатно
- Как узнать ключ продукта Word
- Как активировать Word на ноутбуке
- Можно ли установить Ворд на Хромбук
- Сколько стоит установить офис на ноутбук
- Как переустановить Microsoft Word
- Как восстановить Windows Word
- Как восстановить Ворд на компьютере
- Где скачать официальный Word
Как установить Microsoft Word бесплатно
Как скачать Microsoft Word бесплатно:
- Перейдите на сайт Office.com.
- Войдите в свою учетную запись Microsoft или создайте бесплатный аккаунт.
- Нажмите на значок Word, чтобы начать загрузку.
Как установить на компьютер Майкрософт Ворд
Для этого на сайте www.office.com нужно войти в учетная запись Майкрософт или рабочая или учебная учетная запись и выбрать Установить для нужного продукта.
Что делать если пропал Microsoft Word
Если приложение Microsoft 365, например Word или Excel, не работает должным образом, иногда для устранения проблемы достаточно перезапустить его. Если это не помогает, попробуйте восстановить приложение. По завершении может потребоваться перезагрузка компьютера.
Как найти Microsoft Word на компьютере
Нажмите кнопку Пуск, введите имя приложения, например, Word или Excel, в поле Найти программы и файлы. В результатах поиска щелкните приложение, чтобы запустить его. Выберите команды Пуск > Все программы, чтобы просмотреть список всех приложений.
Сколько стоит Microsoft Word
2 999 руб. Срок действия:12 мес.
Как называется бесплатный Ворд
LibreOffice. Это бесплатный офисный пакет, программы которого переведены более чем на 30 языков. В этом проекте есть аналоги Word, Excel и PowerPoint — Writer, Calc, Impress. А еще аналог баз данных Access — Base.
Как скачать бесплатно Microsoft Office
Если у вас адрес электронной почты. edu, вы являетесь студентом, учителем или, возможно, даже выпускником, вы можете получить полный пакет Office 365 бесплатно. Это предложение включает в себя полное приложение Microsoft Office 365 для скачивания и установки, учетную запись Exchange, Microsoft Teams и многое другое.
Можно ли установить отдельно Word
Выборочная установка приложений Office недоступна для версий Office с 2013, с подпиской или без нее. Однако вы можете удалить ярлыки для приложений, которые не планируете использовать. Совет: Если вы хотите приобрести отдельное приложение Office, например Word или Outlook, вы можете найти его в Microsoft Store.
Как установить офис на компьютер бесплатно
Устанавливаем Офис с официального сайта
В любом удобном браузере перейдите по ссылке http://www.office.com/myaccount/ и авторизуйтесь на сайте, используя данные своей учётной записи. Выберите язык установки (доступен русский), версию своей операционной системы (32 или 64 бита) и нажмите «Установить».
Где взять ключ продукта Microsoft Office
Office:
- Если вы загрузили набор Office из интернет-магазина, ключ продукта должен находиться в квитанции, которую вы получили по электронной почте.
- Если квитанции нет, проверьте папку «Нежелательная почта».
- Если вместе с Office вам предоставили коробку, карту или диск, поищите ключ продукта на карте или упаковке.
Как активировать Microsoft Word
B. Активация покупки Office или бесплатного предложения и настройка учетной записи Microsoft:
- Выберите Пуск > Word 2016.
- Выберите Активировать.
- Следуйте инструкциям, чтобы завершить процесс активации.
Как купить Microsoft Office
В Центре администрирования Microsoft 365 перейдите на страницу Выставление счетов>Ваши продукты. На странице Ваши продукты найдите подписку, которую вы хотите приобрести. В разделе Лицензии выберите Приобрести подписку.
Как активировать Microsoft Word на Windows 10
Выберите Файл > Справка > Активировать ключ продукта. Если кнопки Активировать ключ продукта нет, ваше программное обеспечение уже активировано и вам не нужно больше ничего делать.
Как найти Ворд на 10 винде
Если у вас уже есть Office, приложения Office можно найти в Windows 10, введя название приложения в поле поиска на панели задач. Например, введите word в поле поиска на панели задач и выберите приложение в списке результатов.
Как запустить Word бесплатно
Вот способы пользоваться ими бесплатно.6 способов использовать Microsoft Office бесплатно:
- Используйте MS Office Online.
- Установите мобильные приложения MS Office.
- Воспользуйтесь Office 365.
- Попробуйте MS Office 365 ProPlus.
- Получите MS Office при покупке ПК
- Используйте Office 365 для учащихся и преподавателей
Как узнать ключ продукта Word
Можно ли просмотреть ключ продукта в Office? Нет, нельзя. По соображениям безопасности полный ключ продукта не указывается в Office. Если вы используете Microsoft 365, Office 2021, Office 2019 или Office 2016, вы можете просмотреть учетная запись Майкрософт, с которой связан Office.
Как активировать Word на ноутбуке
Решение:
- Выберите Пуск > Word 2016.
- Выберите Активировать. Активировать должен быть единственным показанным вариантом. Если вам будет предложено ввести ключ продукта, и вы знаете, что заплатили за Office, см.
- Следуйте инструкциям для завершения процесса активации.
Можно ли установить Ворд на Хромбук
На устройстве Chromebook можно просматривать, редактировать, скачивать и преобразовывать многие файлы, созданные в программах Microsoft® Office, например Word, PowerPoint и Excel. Важно! Перед редактированием файлов Office убедитесь, что на устройстве Chromebook установлено программное обеспечение последней версии.
Сколько стоит установить офис на ноутбук
Цена на установку Майкрософт Офис Цена на установку Майкрософт Офис на компьютер или ноутбук у нас составляет 1500 рублей. В указанную стоимость входит полная инсталляция всех его компонентов.
Как переустановить Microsoft Word
Переустановка Office 2021 из библиотеки Microsoft Store
На вкладке Приложения (или Все) найдите продукт Office и нажмите кнопку Облако. Установщик Office будет скачан, а затем начнется установка Office.
Как восстановить Windows Word
Восстановление более ранней версии файла Word:
- Откройте файл, с которым вы работали.
- Выберите Файл > Сведения.
- В области Управление документамивыберите файл с меткой (при закрытии без сохранения).
- На панели в верхней части файла выберите восстановить, чтобы переписать сохраненные ранее версии.
Как восстановить Ворд на компьютере
В Word откройте меню «Файл» на ленте и выберите пункт Открыть:
- В диалоговом окне Открыть выберите нужный документ Word.
- Щелкните стрелку рядом с кнопкой Открыть и выберите команду Открыть и восстановить.
Где скачать официальный Word
Устанавливаем Офис с официального сайта
Чтобы скачать и установить Майкрософт Офис последней версии, выполните следующие действия: В любом удобном браузере перейдите по ссылке http://www.office.com/myaccount/ и авторизуйтесь на сайте, используя данные своей учётной записи.
Оставить отзыв