Did you just download or receive a Microsoft Word document on your desktop or mobile device but you don’t have Word installed? Don’t let that DOC or DOCX extension freak you out. You have many ways to open and edit the file without having to shell out for an Office 365 subscription.
For instance, did you know that Office Online lets you work with any Word document free of charge? Or that you can use open-source software such as OpenOffice and LibreOffice for a Word-like experience offline? Probably not.
Here’s a rundown of the best methods to open and edit Word documents on any device without having Microsoft Word installed.
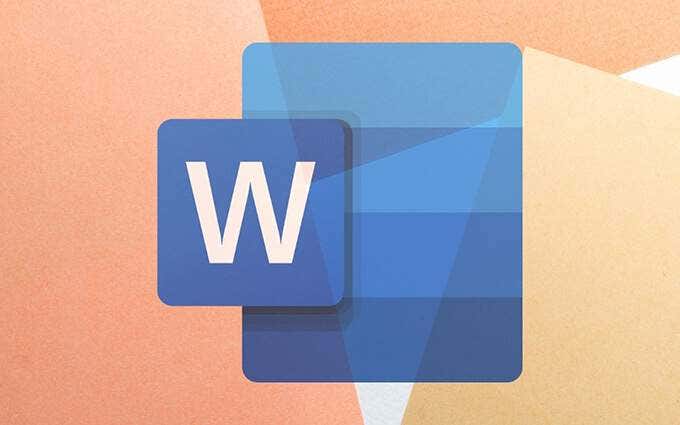
1.WordPad & TextEdit
You can open any Word document with nothing other than WordPad or TextEdit on the PC or Mac. Unfortunately, both programs have limited compatibility with the DOC and DOCX formats, which almost always causes files to render incorrectly. But they’re perfect for skimming through documents quickly, and you don’t have to install anything.
Just double-click a Word file, and it should open in WordPad or TextEdit automatically. You can also perform edits to documents, but it’s best to avoid doing that unless you don’t mind dealing with serious formatting problems.
On the Mac, an even faster way to open a Word document without Word installed is to select the document and press Space. You can then read everything inside the document via Quick Look.
2. Word Mobile (Windows Only)
Word Mobile allows you to open and view the contents of any Word document for free. It’s geared toward touch-based Windows devices, but you can install and use it on any PC without issues.
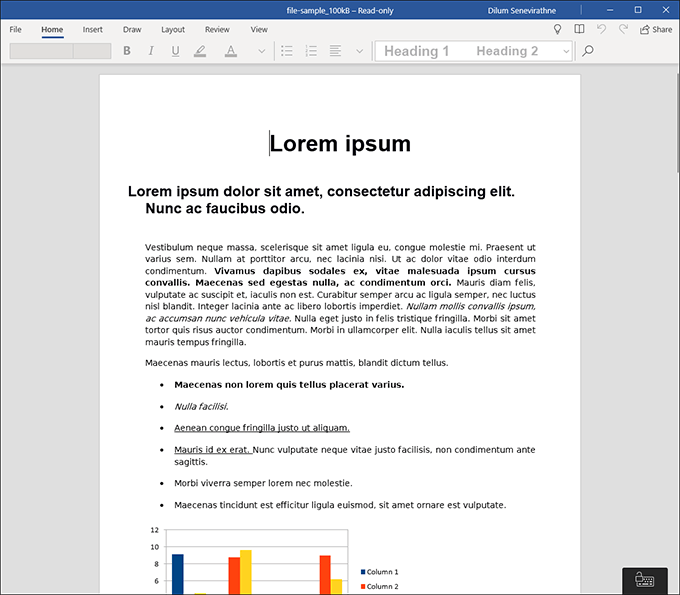
The app also lets you edit files as long as you pay for an Office 365 subscription. However, if all you want is to read through a DOCX file with zero formatting errors, then installing Word Mobile is an excellent choice.
3. OpenOffice or LibreOffice
Both OpenOffice and LibreOffice are two free open-source alternatives to Microsoft Office. To make matters better, the OpenOffice Writer and LibreOffice Writer programs in each suite support the DOC and DOCX formats, so you can open and edit any Word document easily.
LibreOffice does take the edge over OpenOffice with better features and a faster update cycle. But if you want a long-term (free) solution to opening and editing Word documents on a desktop device, either word processor should cut it.
4. Word Online
Microsoft offers a stripped-down version of the Office suite in web app form, and it includes Word. The best thing is that you don’t have to pay anything to use it!
Just create a free Microsoft Account (if you already don’t have one), upload the DOCX file to OneDrive, and double-click to open it in Word Online. You can then edit the document, collaborate on it with other Word users, and download a modified copy to local storage.
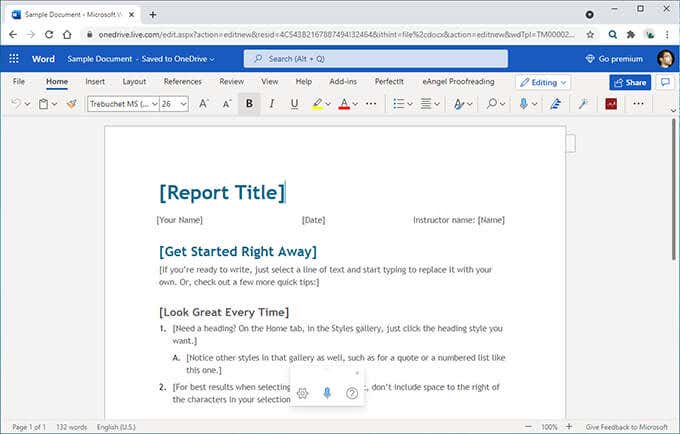
Using Word Online guarantees that you won’t run into problems while viewing and editing DOCX files. Just don’t expect to use the advanced formatting options found in the paid desktop version.
5. Google Docs
Google Docs is a browser-based word processor similar to Word Online and features complete support for the DOC and DOCX formats. All you need is a Google Account to get started. You can then upload any Word file to Google Drive (which provides 15GB of free storage), open it in Google Docs, and start reading and editing it.
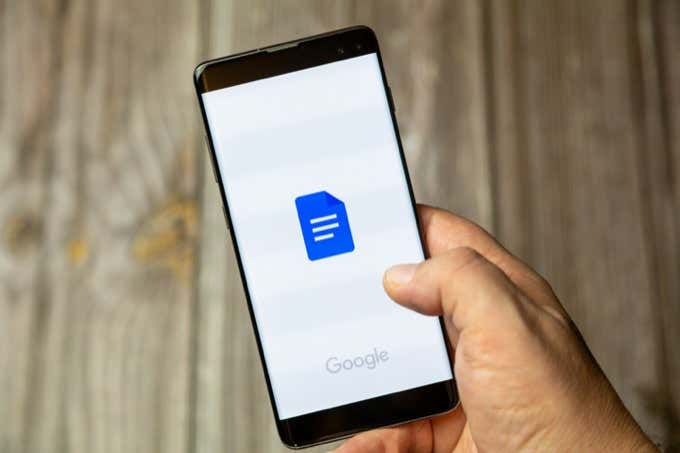
You can also convert the file to Google Docs’s native GDOC format for maximum compatibility and save it back in several popular formats (including DOCX).
Compared to Word Online, Google Docs has a lot going for it with superior performance and functionality. Don’t forget to check our Google Docs beginner’s guide for more details.
6. Apple Pages
The Mac’s native word-processor, Apple Pages, not only offers extensive word-processing capabilities but is totally free to use. It’s also compatible with the DOC and DOCX formats. Just grab it off the Mac App Store, and all Word documents should open in it automatically.
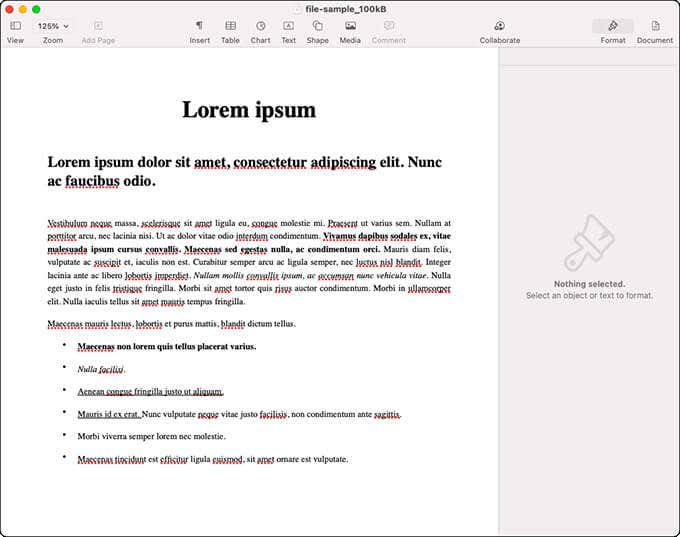
Additionally, you can use the online version of Apple Pages via iCloud.com to view and edit Word documents without Word installed, even from a Windows PC. You do need an Apple ID, but you don’t have to own an Apple product to create one.
7. Smallpdf & ZamZar
Have you thought about converting a Word document to a universally readable format such as PDF? That helps minimize formatting errors and is a great way to avoid compatibility issues when sharing files with other people.
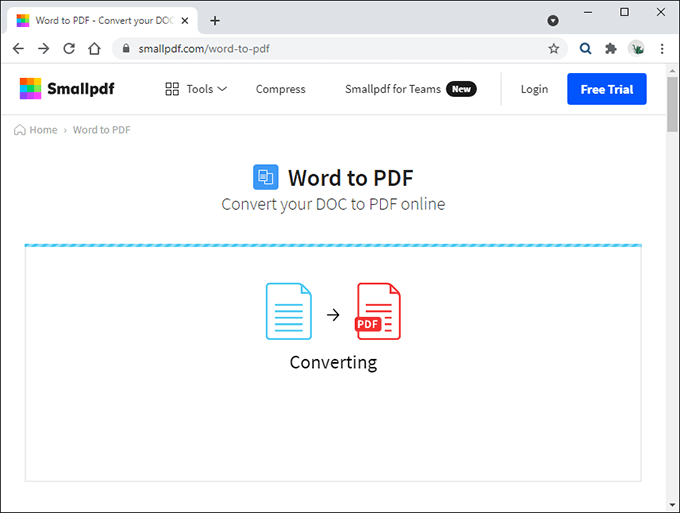
Simply upload the file to an online converter such as Smallpdf or ZamZar, specify you want to convert from Word to PDF, and wait until the conversion procedure completes before downloading it back.
8. Docs (Android) & Pages (iOS)
If you use an Android smartphone or an iOS device, you can use the native Google Docs (Android) or Apple Pages (iOS) apps to open and edit Word Documents.
You can also download Google Docs on the iPhone, and we recommend doing that since it tends to have fewer formatting issues than Pages. Additionally, you can preview Word documents using the Files app on iOS.
9. Word for Android & iOS
Unlike on desktop, Word for Android and iOS allows you to open and edit Word documents for free. You can download the app off the Play Store or the App Store, and you don’t even need a Microsoft Account to start using it.
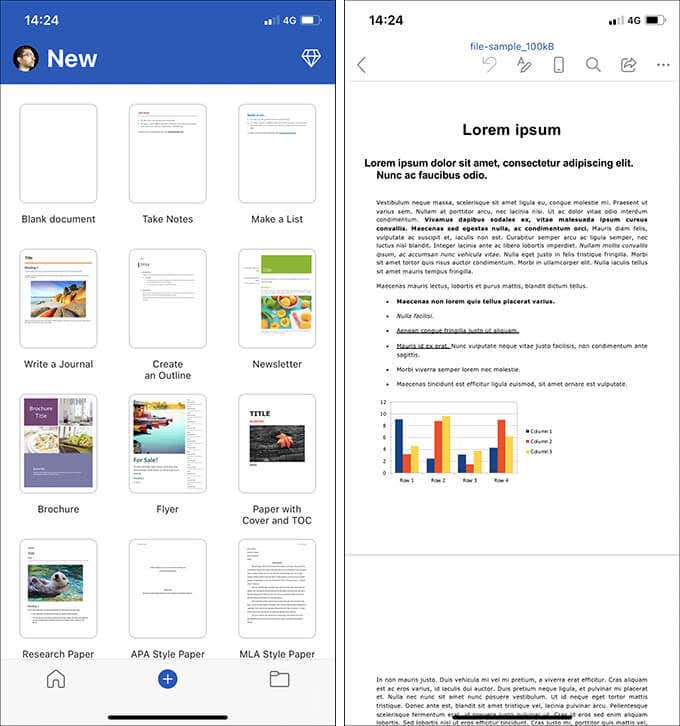
However, Word’s mobile app is basic in terms of functionality, and some features require an Office 365 subscription. But it’s good enough for minor edits and you also won’t experience issues with formatting.
It’s Easy to Open a Word Document Without Word Installed
As you just saw, you have plenty of free options to open and edit Word documents. However, if you found them to be lacking, consider subscribing to a free Office 365 trial. You can then use the full version of Word on any platform (Windows, macOS, Android, and iOS) for up to 30 days. That should give you enough time to decide if it’s worth buying.
Содержание
- Как создать документ ворд если его нет в компьютере
- Как создать текстовый документ DOC(X) без программы MS WORD?
- Если у вас нету Word?a
- в меню создать нет ворда
- Создание документа
- Компьютерная грамотность с Надеждой
- Заполняем пробелы — расширяем горизонты!
- Как создать файл Ворд на компьютере с Windows 10
- Создать файл Ворд или открыть его: в чем отличие
- О текстовом редакторе Microsoft Word
- Бесплатные LibreOffice или OpenOffice вместо Microsoft Office
- Можно создать файл Ворд в программеWordPad
- Создаем файл Ворд в редакторе Word
- Гугл Документы: создать файл Ворд на любом устройстве
- Видео-формат статьи: Как создать файл Ворд на компьютере с Windows 10
Как создать документ ворд если его нет в компьютере
Как создать текстовый документ DOC(X) без программы MS WORD?
Как напечатать текст в формате DOC / DOCX, не имея на компьютере программы MS WORD?
Многие компьютеры сегодня продаются без MS OFFICE. Для его использования необходимо платить некую сумму — это оплата лицензии.
Можно ли обойтись без MS WORD и при этом спокойно печатать тексты в формате doc(x)?
Если я правильно Вас понял из объяснения к вопросу, Вам не очень хочется платить за лицензию MSOffice, и взломанным офисом пользоваться тоже не хочется.
Ну так и не платите, и взломанным не пользуйтесь. На MSOffice свет клином не сошелся.
На нашу удачу разные добрые люди понасоздавали достаточное количество вполне достойных альтернатив продукту от Микрософта. И, главное, альтернативы эти — бесплатны.
Наиболее известны, пожалуй, три офисных пакета:
Всё это — вполне полноценные офисные пакеты, с возможностью работы с текстом, таблицами, презентациями и ничем не уступающие по функционалу МСОфису. И с форматом *doc(x) все они работают вполне корректно. По крайней мере, открыть/сохранить документ в doc-формате они сумеют без проблем.
Повторюсь: все три пакета — бесплатны! Правда, при установке SoftMaker FreeOffice с официального сайта требуется несложная регистрация, но это, согласитесь, мелочи.
Есть ещё одна альтернативка — онлайн текстовые процессоры. Например Google Docs от Гугла. Ежели у Вас есть Гугл-аккаунт (почтовый ящик от Гугла — проще говоря), значит у Вас есть и Google Docs.
Если у вас нету Word?a
Вам случалось когда-нибудь работать за компьютером, на котором не был бы установлен привычный текстовый редактор и электронные таблицы? Мне приходилось. Было очень некомфортно. Что же делать, когда офисного пакета под рукой нет, а работу надо выполнить срочно?
Если компьютер подключен к Интернету, можно воспользоваться каким-нибудь из online-офисов — сервисов, предлагающих возможность удаленной работы с текстами и таблицами. На сегодняшний день одним из самых простых и в то же время удобных является сервис «Документы и таблицы» от Google. Кроме перечисленных достоинств он еще и абсолютно бесплатен. Все, что нужно для работы, — учетная запись в Google и браузер, поддерживающий возможность работы с этим сервисом.
С первым пунктом все просто: с недавних пор стать зарегистрированным пользователем Google можно просто так, без дружеских приглашений. А вот с браузерами дело обстоит сложнее. Работать с документами вы сможете только на компьютерах с операционной системой Windows или Mac OS. Если у вас установлен Internet Explorer (начиная с 6-й версии), Firefox (1.07, 1.5.0.6 или более поздней версии, за исключением 1.0.8 для Windows и Mac и 1.5b1 для Mac), Mozilla (начиная с 1.7.12) или Netscape версий 7.2, 8.0, можете смело приниматься за работу. В более старых версиях IE и Netscape, а также в браузерах Safari и Opera работа с «Документами и таблицами» невозможна. Кстати, разработчики сервиса официально заявляют, что не собираются поддерживать Linux-подобные ОС, так как с ними «возникают серьезные проблемы».
Собственно документы можно открывать, загружать с диска или создавать заново. При входе в систему «Документы и таблицы» посетителю выдается список файлов, изменявшихся в течение последних 30 дней. Каждый пользователь может хранить в системе до 1000 документов (каждый размером до 500 Кбайт) и до 100 таблиц. Все они делятся на активные — те, с которыми ведется работа, и архивные — как следует из названия, помещенные в архив, то есть законченные, закрытые, «убранные на полку». Но и их тоже можно увидеть, нажав на ссылку «Показать все документы».
Кстати, документам можно присваивать теги — этакие ярлыки, которые напомнят вам о содержании текста или таблицы. По ним легко можно отфильтровать большой список файлов и найти нужные тексты или таблицы.
Чрезвычайно удобно то, что данные хранятся на сервере. Если вам приходится редактировать один и тот же текст на разных компьютерах, например дома и на работе, то совсем не обязательно записывать его каждый раз на «флэшку» или пересылать самому себе по почте. Все созданные изменения будут автоматически сохраняться, и вы всегда сможете открыть нужную версию.
С главной страницы сервиса вы можете перейти в «Документы» или «Таблицы» или же открыть уже существующий документ. При этом откроется новое окно браузера, и вам не нужно будет возвращаться в начальное окно кнопкой «Назад»: оно всегда будет открыто. Посмотрим, что же умеет делать новый сервис Google.
Буквы разные писать.
Зайдем в раздел «Документы».
Перед нами появляется окно с явно узнаваемыми элементами — строка меню со знакомыми кнопками редактирования и форматирования текста и непосредственно документ. Кстати, при нажатии в поле ввода текста правой кнопки мыши появляется контекстное меню с командами редактирования именно текстового редактора, а не браузера!
Функциональность редактора сравнима с возможностями популярных текстовых процессоров: документы можно форматировать, используя всевозможные шрифты, выравнивание, формат абзацев и прочие привычные функции; можно добавлять картинки, таблицы, ссылки.
Кстати, в «Документах и таблицах» есть проверка орфографии. При использовании этой функции неизвестные слова выделяются в тексте цветом, а при щелчке на них курсором мыши система либо предлагает вариант замены слова, либо сообщает о том, что оно не найдено в словаре. Кстати, слово можно добавить в словарь. Собственно, все как в обычных текстовых процессорах. Но впечатляет список поддерживаемых проверкой орфографии языков: 33 наименования, среди которых есть совсем экзотические, не поддающиеся определению ввиду использования неизвестного алфавита.
Есть в «Документах» еще одна очень полезная возможность — совместная работа. Вы можете добавить к любому документу соавторов или читателей. Единственное условие — все они должны иметь учетную запись в Google. Соавторы могут вносить в текст свои изменения, причем одновременно с вами, в реальном времени. Изменения будут тотчас же отображаться на вашем экране с пометкой о том, кто из соавторов их внес. Все изменения независимо от того, сделаны ли они владельцем или соавторами, сохраняются в журнале, и просмотреть их можно в любой момент, открыв вкладку «Версии» в меню сервиса. Но правом принять изменения и сохранить их обладает только его создатель и владелец файла.
Теперь попробуем открыть существующий документ. Загрузим, например, файл формата Microsoft Word. Google сохраняет все форматирование, документы отображаются так же, как и в текстовом редакторе. Но если вы откроете файл с картинками или исправлениями, то могут возникнуть проблемы. Рисунки здесь не отображаются, а исправления не распознаются.
Что еще можно сделать с документом? Можно сохранить изменения, нажав кнопку «Сохранить». При этом документ будет храниться на сервере и соавторы и читатели смогут в любой момент его открыть. Можно сохранить файл на компьютере в одном из популярных форматов — Microsoft Word, Open Office, RTF, PDF или HTML. Правда, если вы еще не сохраняли документ в Google и позволите системе самой именовать файл по первым словам текста, то его русское название может записаться не совсем корректно. Но в содержании ошибок не будет, и в дальнейшем он легко открывается соответствующей программой. Документ можно опубликовать в Интернете (в этом случае ему будет присвоен уникальный URL) или в вашем блоге (здесь можно настроить практически любой блог-сервис).
Пожалуй, единственный недостаток, замеченный за сервисом «Документы», — это отсутствие в меню пункта «Статистика». Мне частенько приходится подсчитывать количество знаков в тексте, и досадно каждый раз копировать текст в Word через буфер обмена.
. вычитать и умножать.
А теперь посмотрим, что предлагает нам сервис «Таблицы».
С электронными таблицами можно работать так же, как, например, в Excel: добавлять листы, вставлять формулы, сортировать данные, менять ширину и высоту строк курсором мыши, выравнивать содержимое ячеек по вертикали и горизонтали, закреплять строки заголовка при сортировке, добавлять и удалять строки и т.д. Вот только диаграммы Google не умеет строить.
Формул в «Таблицах» великое множество, в этом сервис ничуть не уступает своим настольным аналогам. Более того, в нем есть две уникальные функции — Google Lookup и Google Finance, которые разработчики причисляют к формулам.
С помощью Google Lookup можно получить ответы на самые распространенные вопросы, например каково население Земли или сколько стоит роллс-ройс. Синтаксис формулы прост: GoogleLookup(«объект», «атрибут»), где «объект» означает название необходимого объекта, а «атрибут» — тип информации, которую нужно найти. Например, выражение =GoogleLookup(«Google», «employees») подскажет вам, сколько человек работает в компании Google. Обратите внимание: в данный момент эта функция работает только на английском языке.
GoogleLookup попытается найти ответ на ваш вопрос, используя почерпнутую из Интернета информацию о людях, местах и фактах. Конечно, она не в состоянии ответить абсолютно на все вопросы, но уж если ответ находится, то система даже покажет вам список ссылок на источники, из которых была взята информация.
GoogleFinance поможет вам настроить обновление котировок ценных бумаг и других данных в таблицах. Например, по запросу =GoogleFinance(«GOOG», «volume») вы узнаете текущий объем ценных бумаг Google. Вместо объектов и атрибутов в этой функции вы можете ставить ссылки на номера нужных ячеек. Google Finance также работает только с данными на английском языке.
Отдельные листы таблицы можно сохранять в форматах CSV или HTML. А целиком таблицу можно экспортировать в форматы Microsoft Excel, Open Office или PDF.
Еще один важный момент. «Документы» и «Таблицы» не взаимосвязаны между собой, как в офисных пакетах. Это означает, что если вы попытаетесь вставить в документ Google таблицу, используя команды «Копировать» и «Вставить», то не получите привычного результата. Форматирование не сохранится, и на экране вместо таблицы появятся только строки текста.
Конечно, Google «Документы и таблицы» нельзя считать полноценной заменой офисным пакетам, но в «полевых условиях» он свои задачи выполняет на твердую четверку с плюсом. Кроме того, проект постоянно развивается и совершенствуется, и не исключено, что к моменту выхода номера из печати разработчики успеют добавить к имеющимся возможностям что-нибудь новенькое.
в меню создать нет ворда
Сообщение о нарушении
Добавить элемент в контекстное меню можно следующем образом.
Внимание! Перед внесением изменений рекомендуется создать резервную копию системного реестра и изучить процедуру его восстановления. Дополнительные сведения о создании резервной копии, восстановлении и изменении реестра см. в следующей статье базы знаний Майкрософт:
256986 Описание реестра Microsoft Windows
2. Затем разверните ключ HKEY_CLASSES_ROOT
После этого у Вас должна появиться возможность создать новый документ Word из контекстного меню.
Иногда необходимо сделать ещё несколько действий, чтобы добавить элемент в контекстное меню.
Всё что Вы сделали до этого, Вы сделали правильно и теперь нужно сделать следующие:
1. Создайте новый пустой файл Word и назовите его template.docx
2. Поместите данный файл в папку C:WindowsShellNew
3. В реестре в ключе HKEY_CLASSES_ROOT.docxShellNew (тоже самое место, где Вы создавали параметр в прошлый раз) создайте новый строковой параметр Создать->Строковый параметр назовите его FileName и задайте его значение как C:WindowsShellNewtemplate. docx
4. Перезагрузите компьютер
Более подробную информацию касательно данной проблемы, Вы можете найти в следующей статье.
Источник
Создание документа
Word для Windows, Mac OS или мобильных устройств позволяет:
Создавать документы с нуля или с помощью готового шаблона.
Добавлять текст, изображения, картинки и видео.
Искать материалы по теме среди надежных источников.
Получать доступ к документам с компьютера, планшета и телефона с помощью OneDrive.
Делиться документами и работать с ними совместно.
Отслеживать и просматривать изменения.
На вкладке Файл нажмите кнопку Создать.
В поле Поиск шаблонов в сети введите тип создаваемого документа и нажмите ВВОД.
Совет: Чтобы начать с нуля, выберите Новый документ. Чтобы попрактиковаться в использовании функций Word, воспользуйтесь учебным руководством, например Добро пожаловать в Word, Вставка первого оглавления и т. д.
Добавление и форматирование текста
Установите курсор и введите текст.
Чтобы изменить форматирование, выделите текст и выберите одну из команд: Полужирный, Курсив, Маркеры, Нумерация и т. д.
Добавление рисунков, фигур, диаграмм, графических элементов SmartArt и т. д.
Выберите вкладку Вставка.
Выберите нужный элемент:
Таблицы — нажмите Таблицы, перемещая указатель определите нужный размер и выберите его.
Изображение — нажмите Рисунки, найдите нужный файл и нажмите кнопку Вставить.
Изображения из Интернета — нажмите Изображения в Интернете, найдите и выберите нужное изображение, затем нажмите кнопку Вставить.
Фигуры — нажмите Фигуры, а затем выберите фигуру из раскрывающегося списка.
Значки — нажмите Значки, выберите нужный значок и нажмите кнопку Вставить.
Трехмерные модели — нажмите Трехмерные модели, выберите источник (из файла или из Интернета), перейдите к нужному изображению и нажмите кнопку Вставить.
Графические элементы SmartArt — нажмите SmartArt, выберите рисунок SmartArtи нажмите ОК.
Диаграмма — нажмите Диаграммы, выделите диаграмму и нажмите ОК.
Снимок экрана — нажмите Снимок и выберите один из вариантов в раскрывающемся меню.
Источник
Компьютерная грамотность с Надеждой
Заполняем пробелы — расширяем горизонты!
Как создать файл Ворд на компьютере с Windows 10
Файл Ворд можно создать не только с помощью редактора Word. Есть и другие возможности, о них речь пойдет дальше.
Создать файл Ворд или открыть его: в чем отличие
Между такими понятиями, как «создать» файл Ворд и «открыть» его, имеется небольшая, но существенная разница.
«Создать файл Ворд» с нуля (с чистого листа) – это означает, что необходимо открыть и запустить подходящую программу (точнее, редактор). Затем ввести какую-то информацию (например, просто поставить точку или иной символ) или ничего не вводить. Главное, обязательно сохранить полученный файл с указанием имени (допустим, с именем «мой первый текст.docx»).
Таким образом, будет создан совершенно новый файл Ворд, которого раньше не было вообще. Фактически, термин «создать» – это создать с нуля, сделать из ничего.
А что значит «открыть файл Ворд»? Это означает, что на вашем устройстве уже имеется готовый файл, и нужно посмотреть, что же там находится внутри него.
«Открыть» – это своего рода приглашение посмотреть, что записано внутри уже существующего файла Word. Как раз для этого файл нужно открыть. Иногда для открытия файла достаточно просто кликнуть два раза мышкой по названию файла или тапнуть пальцем, после он чего он будет автоматически открыт.
А для открытия такого файла Word имеется немного больше возможностей. И для этого не всегда требуется какая-то определенная программа, установленная на компьютер, планшет или телефон.
О текстовом редакторе Microsoft Word
Первое, что приходит в голову, при необходимости создать файл Ворд – это, конечно, открыть программу (точнее, текстовый редактор) Ворд или ее аналог.
Разработчиком и создателем операционной системы Windows является компания Microsoft. Она же создала и поддерживает офисный пакет программ Microsoft Office.
В этот пакет, в частности, входит профессиональный текстовый редактор Word. У него имеется и другое название – «текстовый процессор». Эту программу еще называют: «Microsoft Word», в сокращенном варианте «Word», либо по-русски «Ворд».
Также весьма популярны электронные таблицы Excel, входящие в состав Microsoft Office. Большое распространение получили презентации PowerPoint из того же пакета.
Было выпущено много версий пакета Office и входящего туда редактора Word – 2003, 2007, 2010, 2013, 2016, 2019. Приведенные цифры означают год выпуска соответствующей версии редактора.
Пакет Microsoft Office не входит в состав Windows, его надо устанавливать отдельно. Это платный пакет, поэтому программа Microsoft Word тоже платная.
Возможно, во времена разработки первых версий Ворда под документами понимали, в первую очередь, любые текстовые документы, а редактор Word позиционировался, как редактор документов. В любом случае, понятие «документ» прочно закрепилось за файлами, полученными с помощью редактора Word.
Бесплатные LibreOffice или OpenOffice вместо Microsoft Office
Имеются бесплатные аналоги офисного пакета Microsoft Office. К ним относятся LibreOffice, а также OpenOffice. У этих аналогов имеются официальные сайты, откуда можно скачать бесплатные офисные пакеты.
Конечно, нельзя не упомянуть про тех, кто бесплатно пользуется Microsoft Word. Дело в том, что бесплатность (пользование так называемыми «крякнутыми» программами, с которых кем-то когда-то была снята защита от копирования и распространения) возможна лишь до поры до времени.
Файлы, созданные подобными «открытыми» программами, могут быть не приняты в официальных случаях: тексты научных работ, тексты заявлений в официальные органы и иные тексты прочих публичных документов.
Поэтому тем, кто не имеет возможности приобрести и оплатить Microsoft Word, спокойнее и удобнее пользоваться их бесплатными аналогами, у которых есть практически все возможности стандартного редактора Word.
Можно создать файл Ворд в программеWordPad
В Windows 10 (а также в семерке и восьмерке) имеется бесплатная стандартная программа WordPad. Как правило, она входит в состав операционной системы Windows, ее не надо устанавливать дополнительно. У нее меньше возможностей, чем у профессиональной программы Word, но зачастую и этого бывает достаточно. С ее помощью можно создавать файлы Word.
Как найти WordPad на своем компьютере?
Рис. 1. Как можно искать программу WordPad на компьютере.
В нижнем левом углу есть значок лупы (цифра 1 на рисунке 1). Кликните на него и введите без кавычек «wordpad» (2 на рис. 1). В итоге на компьютере будет найдена программа WordPad (3 на рис. 1).
Откройте ее, введите текст, например: Привет (рис. 2).
После того, как ввод текста или иной информации будет завершен, нужно сохранить новый файл. Для этого необходимо кликнуть в левом верхнем углу «Файл», потом «Сохранить».
I Появится окно «Сохранение». Теперь предстоит выбрать папку, где будет храниться файл Ворд (1 на рис. 2).
II Затем понадобится указать тип файла. Следует кликнуть по маленькому треугольничку (цифра 2 на рисунке 2). В появившемся меню выбрать вариант: «Документ OfficeOpen XML».
III Чтобы выйти на финишную прямую, остается ввести имя файла (3 на рис. 2). И, наконец, заключительный аккорд – обязательно нажать «Сохранить» (4 на рис. 2).
Таким образом, создан файл Ворд. В дальнейшем его можно будет найти в той папке, которая была выбрана при сохранении файла на шаге I.
Создаем файл Ворд в редакторе Word
Прежде всего, программа Microsoft Word должна быть установлена на компьютере. Проверить это можно, если в строку поиска ввести без кавычек «word». Это действие аналогично описанному выше на рисунке 1, когда проводился поиск приложения WordPad.
Рис. 3. В меню «Office» есть команда «Создать» файл Word.
Открываем редактор Ворд и кликаем в левом верхнем углу по кнопке «Office» (цифра 1 на рис. 3). Появится меню, в котором следует выбрать «Создать» (2 на рис. 3).
В итоге откроется чистый лист. Здесь можно писать текст, размещать картинки, при необходимости добавлять таблицы, диаграммы и так далее. Одним словом, теперь можно работать над созданием документа.
Рис. 4. Сохранение файла в редакторе Ворд.
Можно долго и упорно трудиться над документом, но если его не сохранить, то он может пропасть. Чтобы сохранить, щелкаем кнопку «Office» (1 на рис. 3) и выбираем команду «Сохранить» (3 на рис. 3).
Если документ новый, он не сохранялся ранее, у него нет имени, то в этом случае нет никакой разницы между командами «Сохранить» (3 на рис. 3) и «Сохранить как» (4 на рис. 3). Для нового, безымянного документа эти две команды действуют одинаково – они сохраняют файл в выбранной папке и с тем именем, которое введет пользователь.
Чтобы сохранить новый файл, жмем «Сохранить» или «Сохранить как» (цифры 3 или 4 на рис. 3). Далее выбираем папку, в которой будет храниться новый документ (1 на рис. 4).
Проверяем тип файла – должен быть выбран вариант «Документ Word(*.docx)». Если это не так, кликаем по маленькому треугольничку (2 на рис. 4) и выбираем нужный вариант.
Вводим имя файла на русском или английском языке (3 на рис. 4). Важный момент – кликаем «Сохранить» (4 на рис. 4). Поздравляю, файл Ворд создан!
Гугл Документы: создать файл Ворд на любом устройстве
В настоящее время многие предпочитают пользоваться бесплатными сервисами Гугла: Диском и Гугл Документами (GoogleDocs). Это удобно, потому файл Ворд будет доступен на любом устройстве: компьютере, планшете, смартфоне. Правда, для этого нужен доступ в Интернет с данного устройства.
Кроме того, можно легко настроить доступ к файлу Ворд, созданному с помощью Гугл Документов. Это может пригодиться, чтобы несколько человек одновременно с разных компьютеров, планшетов или телефонов получили доступ к одному и тому же документу. Тогда несколько человек могут работать над одним документом вместе или по очереди.
Важная фишка для неопытных пользователей состоит в том, что файл сохраняется в Гугл Документах автоматически. Другими словами, документ не исчезнет из Диска. Тут не нужно думать про своевременное сохранение документа, любые изменения и дополнения в документе сохраняются автоматически.
Чтобы пользоваться Google Документами, понадобится зарегистрировать Гугл почту.
В итоге появится логин и пароль новой почты, его необходимо записать в блокнот или как-то иначе сохранить. В Гугл почте электронный адрес имеет вид, например: test7788@gmail.com, причем обязательным атрибутом является @gmail.com.
Всем зарегистрированным пользователям компания Гугл бесплатно предоставляет облачное хранилище Диск размером в 15 Гигабайт.
Рис. 5. Меню «Создать» в Гугл Диске.
В Гугл Диске есть кнопка с плюсиком «Создать» (в красной рамке на рис. 5). Кликнув по ней, увидим меню с вариантами того, что можно создать.
Рис. 6. Меню «Создать» содержит вариант «Google Документы».
Выбираем «Google Документы» (1 на рис. 6) и далее «Создать новый документ» (2 на рис. 6).
Рис. 7. Создаем документ Ворд в Гугл Документах.
Нюансы работы с Гугл Документом описаны подробно в ЭТОЙ статье.
Прошу Вас принять участие в голосовании. Можно выбрать не более четырех вариантов:
Видео-формат статьи: Как создать файл Ворд на компьютере с Windows 10
Источник
Как распечатать несколько документов Word, если у вас нет Word? Вы можете обойтись без программы Microsoft Word (Майкрософт Ворд), входящей в пакет Office! Можно печатать по несколько документов DOC, DOCX или RTF – без открытия каждого файла и без установленного MS Word. Попробуйте одно из трех решений: десктопное приложение, конвертер файлов или серверное ПО.

Содержание:
- Способ 1: Печать нескольких файлов Word без Word с помощью обычного приложения
- Способ 2: Конвертация документов MS Office в PDF с помощью PDF-конвертера
- Способ 3: Печать документов MS Office на сервере без установленного Office
Print Conductor, DocuFreezer и FolderMill в сравнении
Учитывая стоимость Microsoft 365 (пакета Office), не всегда есть возможность купить и установить его на каждом используемом устройстве. Есть различные способы распечатать один документ Word без установленного Word. Но что делать, если у вас много Word-файлов и вы хотите распечатать их все сразу? Например, если нужна массовая печать конвертов с этикетками для писем или любых других файлов DOCX. Смотрите решения для автоматизации ниже.
Этот способ подойдет вам, если:
Подойдет “классическая” десктопная программа, и вам нужно печатать сразу несколько офисных документов или изображений время от времени.
Print Conductor – это простая программа пакетной печати для дома или офиса. В ней есть Список документов, в который можно добавить практически любые документы, изображения и другие файлы для печати. После настройки различных параметров (что, в принципе, не обязательно), вы просто нажимаете кнопку Старт печати (Start Printing), и все ваши документы отправляются в очередь на принтер.
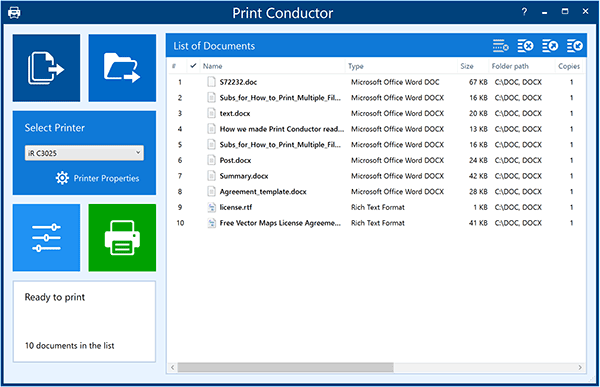
Print Conductor может использовать API Microsoft Word для печати файлов Word, но устанавливать Word не обязательно. Для печати типов документов DOC, DOCX, RTF, ODT не требуется никаких других приложений, кроме как Print Conductor. Программа может печатать их в пакетном режиме, используя только свой внутренний движок.
Способ 2: Конвертация документов MS Office в PDF с помощью PDF-конвертера
Этот способ подойдет вам, если:
Вы не можете открыть ваши документы Word по какой-либо причине и/или не планируете их редактировать.
Как вариант – перед печатью преобразовать все Word-документы в PDF. PDF – это один из самых универсальных форматов, который можно открыть практически на любом устройстве. Для массового конвертирования Word в PDF рекомендуем DocuFreezer. Этот конвертер может перевести множество различных типов файлов в PDF или формат изображений.
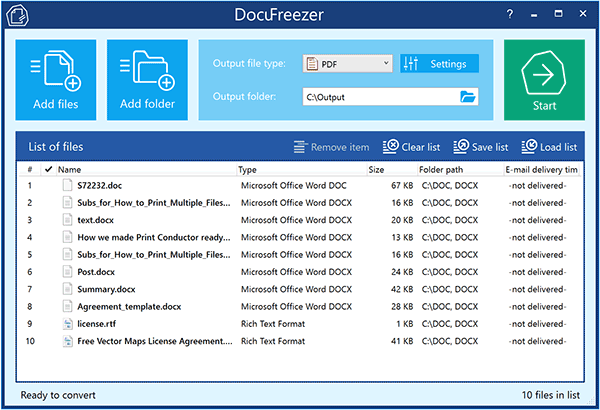
После того, как документы сконвертированы в PDF, используйте утилиту для пакетной печати, чтобы распечатать их все.
Кстати, преобразование в PDF гарантирует, что все содержимое документа, включая шрифты и форматирование, будет напечатано точно так же, как исходный документ. Вот почему типографии часто просят файлы в формате PDF высокого качества.
Объедините несколько Word-файлов в один PDF для печати
Еще одна хорошая идея для печати нескольких файлов или офисных документов – объединить их в один PDF-документ. Это также можно сделать с помощью DocuFreezer. Затем просто распечатайте получившийся файл, открыв его в браузере или любой программе для просмотра PDF. Преимущество состоит в том, что все документы будут напечатаны в заранее заданном порядке.
Способ 3: Печать документов MS Office на сервере без установленного Office
Этот способ подойдет вам, если:
Вы хотите, чтобы документы печатались на сервере практически без участия пользователя.
Если вы ищете более сложное решение для обработки документов на сервере, попробуйте FolderMill. FolderMill – отличная программа, особенно если вам нужно печатать офисные документы в автоматическом режиме, без всплывающих диалоговых окон или открытия таких приложений, как Word или Excel.
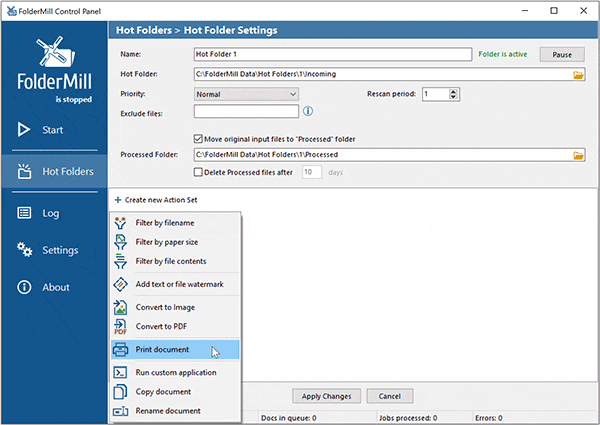
FolderMill – это программа для печати и конвертации файлов, разработанная для различных организаций с интенсивным документооборотом. Обычно она устанавливается на одном ПК, который выступает в роли сервера обработки (или прямо на сервере – в FolderMill есть соответствующая версия). Для печати документов конечные пользователи просто копируют свои файлы в общую сетевую папку. FolderMill отслеживает эту так называемую “горячую папку”, и как только в ней появляются новые файлы, они обрабатываются в соответствии с заранее заданными правилами. Автоматизировать печать документов можно с помощью действия Печать документа (Print Document Action).
Программу можно настроить на запуск в качестве службы на Windows Server (2003 или новее) – она может работать как на настольном ПК, так и на сервере. Она также может печатать или конвертировать файлы DOC, DOCX и RTF без использования Microsoft Word или его альтернатив. Таким образом, использование FolderMill не требует установки дополнительного ПО, чтобы автоматизировать конвертацию или печать документов Word.
Print Conductor, DocuFreezer и FolderMill в сравнении
Все три программы могут помочь вам автоматизировать обработку документов. Независимо от того, какую программу вы выберете, вам или вашим пользователям больше не нужно будет выполнять утомительные дей: открывать каждый файл, проверять настройки, нажимать кнопку “Печать” или “Сохранить как…”, открывать следующий файл и так далее.
Хотите сравнить Print Conductor и FolderMill? Взгляните на сравнительную таблицу.
Исчез ворд с компьютера
Добрый день! Уважаемые читатели, лучшего IT блога России :), pyatilistnik.org. Так уж повелось, что в последнее время я очень часто пишу про проблемы на сервере терминалов, благо пользователи и компания Microsoft, трудятся над созданием различных, интересных ситуаций. Не так давно поступила ко мне заявка, в которой описывалась такая проблема, на одном из узлов RDS фермы, а именно, пропали значки на офисных документах Microsoft Office (Exel, Word, Visio, Outlook). Самое забавное, что все документы открывались и работали, но согласитесь, это очень не удобно, когда нет возможности быстро ориентироваться в формате файла. Давайте я покажу, каким образом можно восстановить отображение значков Microsoft Office. Думаю, не далек тот день, когда и вы с этим столкнетесь.
Восстановление Office через панель управления
Последовательность действий для запуска средства восстановления зависит от вашей операционной системы. Выберите свою систему из перечисленных ниже вариантов.
Щелкните кнопку Пуск (в левом нижнем углу) правой кнопкой мыши и выберите во всплывающем меню пункт Приложения и возможности.
Выберите продукт Microsoft Office, который вы хотите восстановить, и выберите пункт Изменить.
Примечание: Таким образом будет восстановлен весь набор Office, даже если вы хотите восстановить лишь отдельное приложение, например Word или Excel. Если у вас автономное приложение, вы можете найти его по имени.
Выполните указанные ниже действия по восстановлению в зависимости от технологии установки версии Office («нажми и работай» или MSI). Следуйте инструкциям для вашего типа установки.
Технология «нажми и работай»
В окне Как вы хотели бы восстановить программы Office? выберите вариант Восстановление по сети, чтобы исправить все неполадки, а затем выберите Восстановить. (Доступен также вариант Быстрое восстановление, при котором восстановление происходит быстрее, но предполагается только обнаружение поврежденных файлов и их замена.)
Установка на основе MSI
В окне Измените текущую установку выберите Восстановить и нажмите кнопку Продолжить.
Следуйте инструкциям на экране, чтобы завершить восстановление.
Как восстановить Microsoft Office
Иногда пользователь персонального компьютера сталкивается с тем, что пакет программ Microsoft Office оказывается удален из-за вмешательства вируса или просто случайно. Также нередко теряются данные из несохраненных документов. Во всех этих случаях предусмотрена специальная процедура восстановления информации.
- Как восстановить Microsoft Office
- Как найти несохраненный документ
- Как восстановить файл Word
Восстановите утерянные документы, созданные вами с помощью пакета программ Microsoft Office. Например, создайте новый документ в Microsoft Word, затем кликните по вкладке «Файл» и перейдите в «Параметры». Кликните по пункту «Сохранение» и посмотрите, в какую папку программа сохраняет черновые версии документов. Если функция автосохранения активирована, вы скорее всего сможете восстановить утерянные документы. В противном случае активируйте автосохранение, чтобы в дальнейшем избежать подобных проблем.
Выберите пункт «Открыть» в меню «Файл». Перейдите в папку, в которой находятся сохраненные черновые версии документов и выберите необходимую из них, ориентируясь по дате утери файла. Укажите опцию «Открыть и восстановить» в предложенных действиях, после чего программа откроет последнюю сохраненную версию документа. Также вы можете открыть папку с черновиками непосредственно из системы и самостоятельно открыть с помощью подходящей программы нужную версию.
Попробуйте восстановить сами программы Microsoft Office, если они оказались удалены по каким-либо причинам. Перейдите в меню системы «Пуск», затем во «Все программы» — «Служебные» и выберите «Восстановление системы». Следуя инструкциям на экране, укажите необходимую точку восстановления, когда программы из пакета Microsoft Office находились на компьютере и успешно запускались. Нажмите «Далее» и дождитесь окончания процесса восстановления системы. После этого компьютер перезагрузится, и система сообщит об успешном выполнении процедуры. Таким образом вы сможете восстановить как сами удаленные программы, так и утерянные документы.
Выполните проверку системы на наличие вирусов. Некоторые из них удаляют различные программы, включая офисные, а также пользовательские документы. Очистите систему от вирусов, чтобы избежать в дальнейшем подобных проблем.
Пропал документ с рабочего стола
Пропала папка с рабочего стола
Уважаемые знатоки,помогите пожалуйста. С рабочего стола пропала одна папка с файлами. Через.
Восстановить файлы с рабочего стола
Доброе времени суток всем. Опишу ситуацию. Недавно прошляпил 30 дней, когда можно было.
Пропало все с рабочего стола
Когда мне так сказали я решил что примитивная проблема, справлюсь с ней быстро, однако потратив 3.
Восстановление удаленных данных с рабочего стола
можно ли восстановить файлы удаленные с рабочего стола? Я уже пробовал различными программами.
конечно хз, но попробуйте посмотреть какой нибудь прожкой восстановления файлов типа Undelete Plus
Добавлено через 32 секунды
или ещё на всякий случай поиском поискать
Yeah))), Поиск по всему компьютеру по имени файла с включением в поиск скрытых и системных файлов ничего не дал?
Первый способ
Восстановление потерянных документов Word с помощью AutoRecover
Для пользователей Word 2013
1. В меню Файл выберите команду Открыть и выберите пункт Последние Документы.
2. Прокрутите список до конца всех последних документов и нажмите кнопку Восстановить несохраненные документы.
3. Если вы найдете необходимый вам документ Word, дважды щелкните по нему для открытия.
4. Сохраните файл.
Для пользователей Word 2010
1. В меню Файл выберите команду Последние.
2. Выберите Восстановить Несохраненные документы.
3. Если вы найдете необходимый вам документ Word, дважды щелкните по нему для открытия.
4. Сохраните файл.
Для пользователей Word 2007
1. Нажмите кнопку Microsoft Office, а затем выберите Параметры Word.
2. В панеле навигации нажмите кнопку Сохранить.
3. В поле расположения файла Автосохранения укажите путь и нажмите кнопку Отмена.
4. Закройте Word.
5. Откройте папку, указанную вами в Шаге 3.
6. Найдите файлы, имена которых заканчиваются на .asd (автосохранненые файлы).
7. Если вы найдете необходимый вам документ Word, дважды щелкните по нему для открытия.
8. Сохраните файл.
Для пользователей Word 2003&2002
1. В меню Инструменты выберите пункт Параметры.
2. Перейдите на вкладку Расположение файлов, дважды щелкните на Автосохраненные файлы, укажите путь, нажмите кнопку Отмена, затем кнопку Закрыть.
Примечание: В диалоговом окне Изменение расположения, вы можете нажать на стрелку вниз в списке имя папки, чтобы увидеть весь путь к вашим автосохраненным файлам.
Закройте Word.
3. Найдите расположение Автосохраненных файлов.
4. Найдите файлы, имена которых заканчиваются на .asd (автосохранненые файлы).
5. Если вы найдете необходимый вам документ Word, дважды щелкните по нему для открытия.
6. Сохраните файл.

Офисный пакет Microsoft – важнейшая часть операционной системы Windows, которая заставляет миллионы людей продолжать пользоваться этой ОС, а пользователей macOS устанавливать виртуальные машины и Boot Camp. Несмотря на то, что Office 365 сегодня доступен на мобильный платформах и macOS, именно на Windows он работает лучше всего. От корректной работы Office 365 зачастую зависит работа целых компаний, поэтому, если Word не работает, то это нужно срочно исправлять.

Первое, что стоит проверить, если на компьютере не запускается Word – лицензию на его использование. Офисный пакет Microsoft – одна из самых популярных программ среди любителей пиратского программного обеспечения, поэтому компания регулярно борется с его незаконным распространением.
Если вы являетесь добросовестным подписчиком Office 365, а Word все равно не работает, то попробуйте запустить программу от имени администратора. Для этого достаточно кликнуть правой кнопкой мыши на иконке приложения и выбрать соответствующий пункт. Также в свойствах ярлыка в поле «Объект» в конце строчки нужно добавить «/r» без кавычек.
Если это не помогло, то найдите поиском папку Microsoft > Office > Шаблоны. В ней найдите файл Normal.dot и удалите его, если он присутствует. Другой возможной причиной зависания Word является некорректная работа облачного хранилища OneDrive, необходимого для его нормальной работы. Убедитесь, что OneDrive включен и настроен, а приложению выданы все соответствующие права.
Если ничего из вышеперечисленного не помогло, то остается только полная переустановка Office 365.
Microsoft Word — самый популярный и используемый текстовый редактор и средство для создания документов в мире. Но что, если на вашем компьютере не установлен Microsoft Word, и вам нужно открыть файл Word.
Есть много случаев, когда вы получали текстовый документ по электронной почте или в сообщении WhatsApp, но вы не можете его открыть, потому что на ваших устройствах установлен Microsoft Word. Такие случаи, как установка новой ОС Windows или покупка нового ПК, но у вас нет времени на установку Microsoft Word, и вам нужно срочно открыть документ.
Эта статья расскажет вам, как открыть документ Word, не имея Microsoft Word на ваших устройствах. Вам также не нужно покупать подписку на Office 365 или приобретать для этого пакет Microsoft Office.
Вы можете открыть документ Word без Microsoft Word следующими способами:
Word Pad:
На каждом ПК с Windows есть встроенное приложение WordPad. Это также текстовый редактор, но с очень немногими функциями по сравнению с Microsoft Word. Вы можете открывать и документировать с расширениями .doc и .docs в этом текстовом редакторе. Он также может позволить вам редактировать, удалять или даже создавать простой документ. Помните, что он не будет предлагать полные функции, такие как Ms. Word, поэтому он удобен для просмотра документа. Редактирование документов в нем может вызвать проблемы с форматированием.
Если вы пользователь Mac, то на Mac есть встроенное приложение TextEdit, которое похоже на WordPad в Windows. Вы можете использовать его для просмотра документов, даже для редактирования и создания на нем документа.
Apple также позволяет пользователю быстро просматривать содержимое документа в macOS, даже если на MacBook не установлена программа Ms. Word. Просто выберите документ, который хотите просмотреть, и нажмите пробел. Вы можете бегло просмотреть содержимое этого документа.
Word Mobile:
Это приложение разработано для устройств Windows с сенсорным экраном, но пользователи могут использовать его на любом устройстве Windows. Это бесплатное приложение, и вы можете загрузить его из Microsoft Store для Windows 10. Оно позволяет пользователям просматривать содержимое любого документа Word.
Если у вас есть подписка на Office 365, вы также сможете редактировать содержимое документа. Это также полезно для редактирования содержимого в нем, поскольку это не вызовет проблем с форматированием.
Бесплатный офис:
Libre Office — это бесплатное приложение с открытым исходным кодом для создания документов. Это одна из лучших альтернатив Microsoft Office Suite, и самое приятное то, что она полностью бесплатна.
Libre Office Writer — это альтернатива Microsoft Word, которая позволит вам делать все, что вы можете делать с Ms. Word. Вы можете создавать, просматривать и редактировать документ бесплатно.
Открытый офис:
Вот еще один бесплатный инструмент с открытым исходным кодом для просмотра, редактирования и создания документов. Он предлагает некоторые функции, аналогичные Ms. Word и Libre office, но ему не хватает некоторых функций, которые доступны в обоих его аналогах.
Word Online:
Это веб-версия Microsoft Word, имеющая меньше функций, чем исходная Ms. Word. Это совершенно бесплатно, но получить доступ к нему можно только через веб-браузер. Чтобы использовать его, вам необходимо создать учетную запись Outlook и использовать эту учетную запись для входа. Чтобы просмотреть файл в нем, просто загрузите файл документа в OneDrive и дважды щелкните файл, чтобы открыть документ в Word Online. Это позволит вам создавать, просматривать и редактировать файл, и вам не нужно беспокоиться о форматировании документа.
Гугл документы:
Он входит в состав пакета Google Office и имеет такие же функциональные возможности, что и Word Online, а также является полностью бесплатным. Для этого вам понадобится учетная запись Google (учетная запись Gmail) и необходимо загрузить файл на Гугл Диск чтобы открыть файл.














