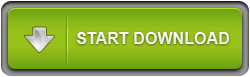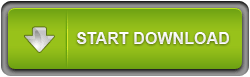Многие пользователи при работе на компьютере сталкиваются с документами Word, имеющими расширения DOCX или DOC, когда на ПК нет офисного пакета Microsoft Office. Возникает закономерный вопрос, чем открыть файл данного формата.
При наличии текстового редактора MS Word вопросов об открытии подобных файлов не возникает, но установить на компьютер эту программу не всегда представляется возможным по разным обстоятельствам.
В тестовом процессоре Microsoft Word используются два формата расширений файла: «.docx» и «.doc». Документы Word с расширением «.doc» использовались в версиях программы до версии Word 2003 включительно, а начиная с версии Word 2007 документы сохраняются с расширением «.docx».
В файлах Word кроме тестового содержимого могут быть встроенные объекты, например, изображения, картинки и т. п.
Пользователь может столкнутся на компьютере с обоими типами расширения файла у документа Ворд. Поэтому ему необходима программа, открывающая файлы DOC (DOCX).
Текстовый редактор Microsoft Word — самое мощное средство для работы с офисными документами. Но, Word — платная программа, и поэтому не всегда есть возможности для использования этого средства на ПК.
Как открыть файл DOCX (DOC), если на компьютере нет соответствующей программы? Чем открыть DOC на Windows? Пользователь может воспользоваться двумя способами в подобной ситуации:
- для этого подойдут программы, открывающие DOC (DOCX) на ПК;
- решить проблему поможет онлайн сервис в интернете.
В этом руководстве рассмотрим, как открыть файл DOCX (DOC) на компьютере, без использования текстового редактора Word.
Какая программа открывает DOCX (DOC)? К счастью, имеется довольно много приложений, имеющих поддержку формата Word. Часть программ предназначена для просмотра файлов, а в других приложениях можно редактировать содержимое документа.
В этом обзоре мы разберем, какой программой открыть файл DOC (DOCX), используя только бесплатные приложения в операционной системе Windows.
Обратите внимание на то, что приложение, открывающее DOC (DOCX), может немного нарушить форматирование исходного документа. Но, это касается, в основном, при сложном форматировании.
Как открыть документ DOCX (DOC) средством системы
При решении вопроса, какое приложение открывает DOCX, многие пользователи забывают о встроенном средстве Windows — WordPad. Этим приложением можно воспользоваться в операционных системах Windows 10, Windows 8.1, Windows 8, Windows 7.
В текстовом редакторе WordPad можно открыть документ Word для просмотра содержимого файла. Поддерживается редактирование документа в WordPad, исходя из возможностей приложения, потому что не все функции формата поддерживаются этой программой.
Отредактированный документ сохраняется в форматах RTF (основной формат программы WordPad), Office Open XML (DOCX), ODT, TXT.
Открытие файла с расширениями DOCX или DOC происходит следующим образом:
- Из меню «Пуск» откройте программу WordPad (в Windows 10 приложение находится в папке «Стандартные»).
- Войдите в меню «Файл», нажмите на кнопку «Открыть».
- В окне Проводника выберите документ Word, который необходимо открыть в окне программы, или перетащите файл с помощью мыши в окно программы.
Просмотрите, а если нужно, отредактируйте документ, а затем сохраните его в одном из поддерживаемых форматов.
Как открыть документ DOC (DOCX) в LibreOffice Writer
LibreOffice — мощный бесплатный офисный пакет, имеющий в своем составе текстовый редактор Writer. Это бесплатная альтернатива платному продукту Microsoft Office, работающая на русском языке.
LibreOffice создан выходцами из проекта OpenOffice на основе предыдущего офисного пакета. В настоящее время проект LibreOffice активно развивается.
Libre Office Writer помимо собственного (ODT) и других форматов, поддерживает файлы формата Word. В программе можно редактировать документ Ворд, а потом сохранить в файл с расширениями «.docx» или «.doc», в зависимости от того, какой формат Word вы открыли изначально.
Пройдите шаги:
- Войдите в меню «Файл», нажмите на кнопку «Открыть…».
- Добавьте файл с компьютера в окно программы Writer.
Открытый документ готов к просмотру и редактированию.
Как открыть формат DOCX (DOC) в OpenOffice Writer
OpenOffice — бесплатный офисный пакет, альтернатива MS Office. В состав пакета приложений входит текстовый редактор Writer. Приложение поддерживает русский язык интерфейса.
Проделайте следующее:
- В окне программы OpenOffice Writer откройте меню «Файл».
- В контекстном меню нажмите на пункт «Открыть…».
Можете отредактировать файл Word, а затем сохранить его в документе с расширением «.doc».
WPS Office для открытия файлов Word
WPS Office (прежнее название — Kingsoft Office) пакет офисных программ, одна из альтернатив Майкрософт Офис. В состав пакета входит текстовый редактор Writer, который может открывать формат Word.
У программы WPS Office имеется бесплатная базовая версия на русском языке, которой можно воспользоваться в нашей ситуации.
Пройдите последовательные шаги:
- В окне WPS Writer нажмите на кнопку «Открыть».
- В разделе «Последние» щелкните по трем точкам, выберите один из вариантов «Мой PC», «Мой рабочий стол», «Документы».
- Нажмите на кнопку «Обзор» для добавления документа Word в окно программы.
После редактирования в WPS Writer, итоговый файл можно сохранить на компьютер с расширениями «.docx» или «.doc».
Открытие документа Word в AbleWord
AbleWord — бесплатная программа для редактирования файлов текстовых форматов. В программе имеется поддержка форматов документов Word.
Выполните следующие действия:
- Войдите в меню «File», нажмите на пункт «Open».
- В окне Проводника выберите нужный файл.
После выполнения редактуры, сохраните файл в формате DOCX.
Как открыть документ DOC в AbiWord
AbiWord — бесплатная программа, предназначенная для создания и редактирования документов текстовых форматов. Если на компьютере имеется формат DOC, а у пользователя возникает вопрос чем открыть файл данного формата, программа может решить эту проблему.
Проделайте следующие действия:
- Войдите в меню «Файл», нажмите «Открыть…».
- Выберите файл Word для добавления в программу.
В программе AbiWord поддерживается редактирование и сохранение документа в формате Word.
Doc Viewer — просмотр файлов Word
Doc Viewer — бесплатная программа для просмотра документов в форматах DOC и DOCX, без необходимости установки на компьютер программы Microsoft Word. В приложении имеются разные варианты просмотра исходного файла, без возможности редактирования документа.
Выполните шаги:
- В окне Doc Viewer программы нажмите на кнопку «Open Word File».
- Выберите документ для просмотра в окне программы.
Universal Viewer — просмотр документов Word
Universal Viewer — универсальная программа-просмотрщик различных типов файлов. Программа Universal Viewer Pro работает на русском языке, бесплатна для жителей большинства стран бывшего СССР.
Наряду с другими форматами, приложение поддерживает открытие и просмотр файлов Word (DOC и DOCX).
Необходимо выполнить следующие действия:
- В окне программы Universal Viewer нажмите на меню «Файл», выберите пункт «Открыть…», или нажмите на кнопку «Открыть».
- Вставьте в программу нужный документ.
Calibre — чтение файлов Word на компьютере
Calibre — бесплатная программа чтения книг, хранения и создания библиотеки из книг разных форматов. Программа Calibre работает на русском языке.
В приложение встроен просмотрщик текстовых форматов, поддерживающий открытие документов Ворд.
Потребуется выполнить следующее:
- В главном окне программы Calibre нажмите на кнопку «Добавить книги».
- Выделите название книги, а затем щелкните по нему правой кнопкой мыши.
- В контекстном меню выберите «Просмотр», а затем «Открыть в читалке calibre».
ICE Book Viewer Professional — открытие формата DOCX (DOC)
ICE Book Viewer Professional — бесплатная программа (для жителей бывшего СССР), предназначенная для чтения книг на компьютере. Программа поддерживает русский язык интерфейса.
Пользователь может открыть в программе ICE Book Viewer Professional файл DOC или DOCX:
- Нажмите на кнопку «Библиотека» (значок папки).
- В открывшемся окне нажмите на кнопку «Импортировать текст из файла» (изображение плюса).
- Выберите файл с компьютера.
- Щелкните по названию файла в открытом окне.
- В главном окне ICE Book Viewer Professional откроется содержимое документа Word.
Выводы статьи
У некоторых пользователей возникают вопросы, чем открыть документ DOC или DOCX, если на ПК не установлен текстовый редактор Word, можно воспользоваться программным обеспечением от сторонних разработчиков. В наличии имеется бесплатные программы, в которых можно открыть документ Word просмотра или редактирования, в зависимости от возможностей конкретного софта.
Did you just download or receive a Microsoft Word document on your desktop or mobile device but you don’t have Word installed? Don’t let that DOC or DOCX extension freak you out. You have many ways to open and edit the file without having to shell out for an Office 365 subscription.
For instance, did you know that Office Online lets you work with any Word document free of charge? Or that you can use open-source software such as OpenOffice and LibreOffice for a Word-like experience offline? Probably not.
Here’s a rundown of the best methods to open and edit Word documents on any device without having Microsoft Word installed.
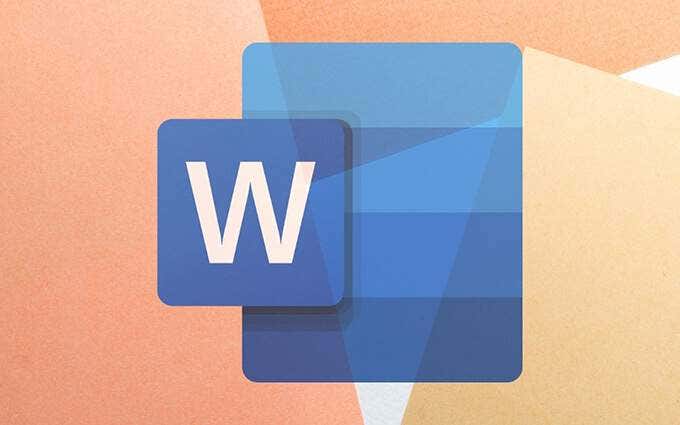
1.WordPad & TextEdit
You can open any Word document with nothing other than WordPad or TextEdit on the PC or Mac. Unfortunately, both programs have limited compatibility with the DOC and DOCX formats, which almost always causes files to render incorrectly. But they’re perfect for skimming through documents quickly, and you don’t have to install anything.
Just double-click a Word file, and it should open in WordPad or TextEdit automatically. You can also perform edits to documents, but it’s best to avoid doing that unless you don’t mind dealing with serious formatting problems.
On the Mac, an even faster way to open a Word document without Word installed is to select the document and press Space. You can then read everything inside the document via Quick Look.
2. Word Mobile (Windows Only)
Word Mobile allows you to open and view the contents of any Word document for free. It’s geared toward touch-based Windows devices, but you can install and use it on any PC without issues.
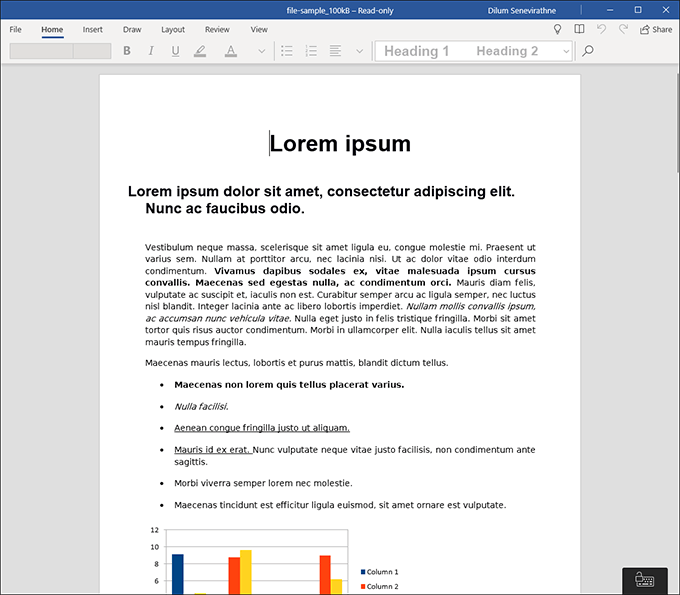
The app also lets you edit files as long as you pay for an Office 365 subscription. However, if all you want is to read through a DOCX file with zero formatting errors, then installing Word Mobile is an excellent choice.
3. OpenOffice or LibreOffice
Both OpenOffice and LibreOffice are two free open-source alternatives to Microsoft Office. To make matters better, the OpenOffice Writer and LibreOffice Writer programs in each suite support the DOC and DOCX formats, so you can open and edit any Word document easily.
LibreOffice does take the edge over OpenOffice with better features and a faster update cycle. But if you want a long-term (free) solution to opening and editing Word documents on a desktop device, either word processor should cut it.
4. Word Online
Microsoft offers a stripped-down version of the Office suite in web app form, and it includes Word. The best thing is that you don’t have to pay anything to use it!
Just create a free Microsoft Account (if you already don’t have one), upload the DOCX file to OneDrive, and double-click to open it in Word Online. You can then edit the document, collaborate on it with other Word users, and download a modified copy to local storage.
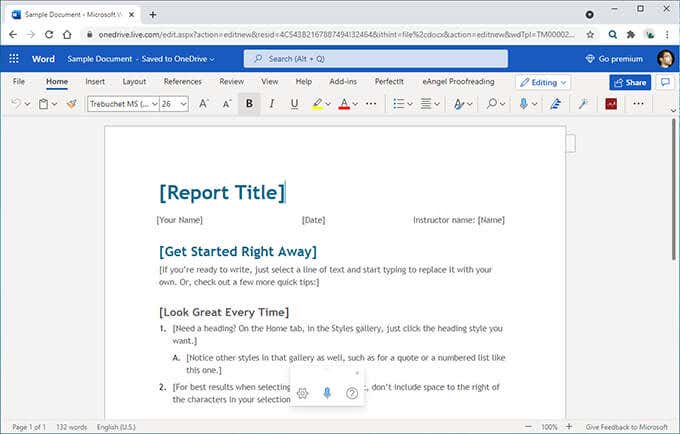
Using Word Online guarantees that you won’t run into problems while viewing and editing DOCX files. Just don’t expect to use the advanced formatting options found in the paid desktop version.
5. Google Docs
Google Docs is a browser-based word processor similar to Word Online and features complete support for the DOC and DOCX formats. All you need is a Google Account to get started. You can then upload any Word file to Google Drive (which provides 15GB of free storage), open it in Google Docs, and start reading and editing it.
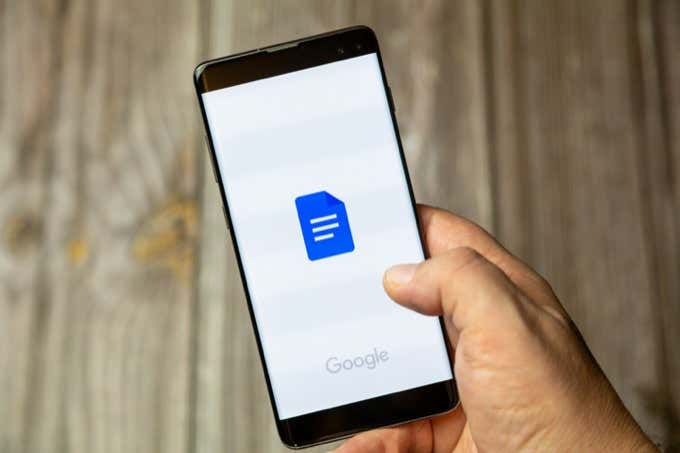
You can also convert the file to Google Docs’s native GDOC format for maximum compatibility and save it back in several popular formats (including DOCX).
Compared to Word Online, Google Docs has a lot going for it with superior performance and functionality. Don’t forget to check our Google Docs beginner’s guide for more details.
6. Apple Pages
The Mac’s native word-processor, Apple Pages, not only offers extensive word-processing capabilities but is totally free to use. It’s also compatible with the DOC and DOCX formats. Just grab it off the Mac App Store, and all Word documents should open in it automatically.
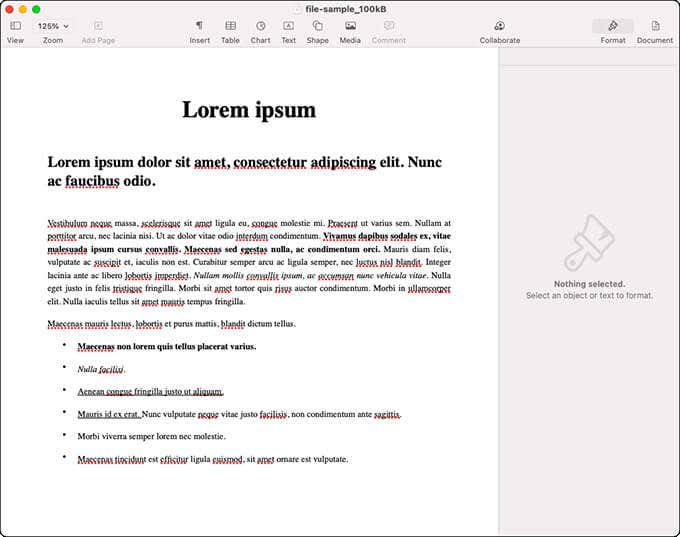
Additionally, you can use the online version of Apple Pages via iCloud.com to view and edit Word documents without Word installed, even from a Windows PC. You do need an Apple ID, but you don’t have to own an Apple product to create one.
7. Smallpdf & ZamZar
Have you thought about converting a Word document to a universally readable format such as PDF? That helps minimize formatting errors and is a great way to avoid compatibility issues when sharing files with other people.
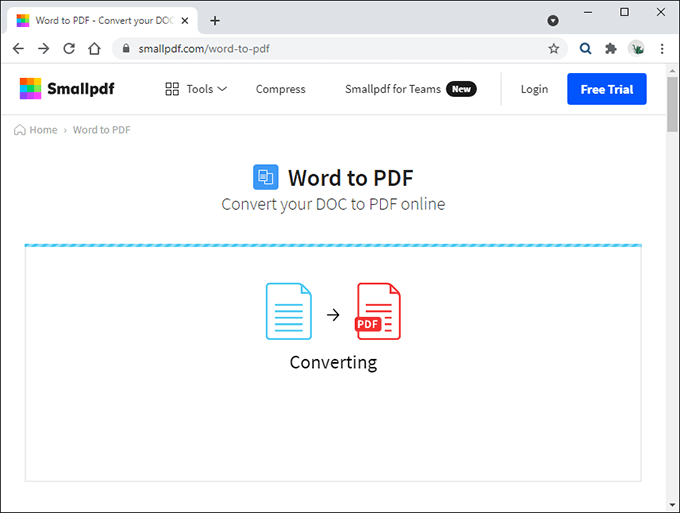
Simply upload the file to an online converter such as Smallpdf or ZamZar, specify you want to convert from Word to PDF, and wait until the conversion procedure completes before downloading it back.
8. Docs (Android) & Pages (iOS)
If you use an Android smartphone or an iOS device, you can use the native Google Docs (Android) or Apple Pages (iOS) apps to open and edit Word Documents.
You can also download Google Docs on the iPhone, and we recommend doing that since it tends to have fewer formatting issues than Pages. Additionally, you can preview Word documents using the Files app on iOS.
9. Word for Android & iOS
Unlike on desktop, Word for Android and iOS allows you to open and edit Word documents for free. You can download the app off the Play Store or the App Store, and you don’t even need a Microsoft Account to start using it.
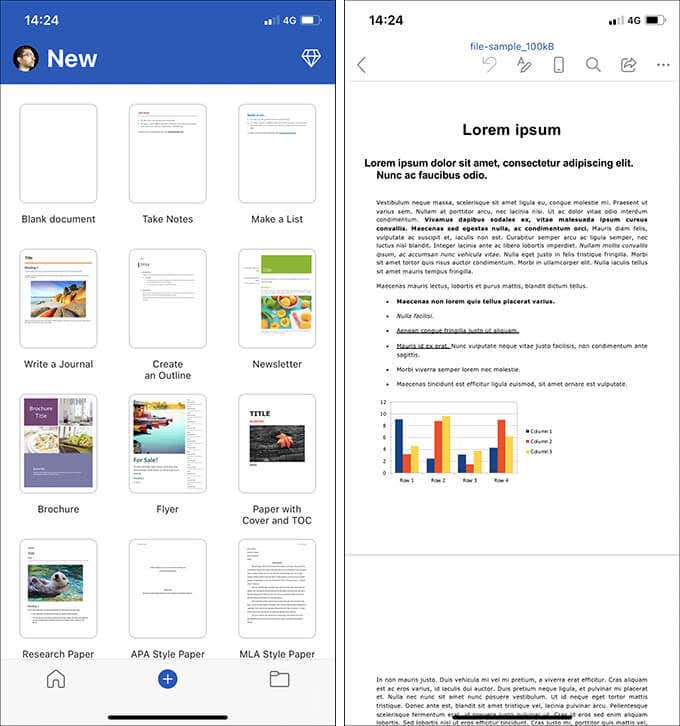
However, Word’s mobile app is basic in terms of functionality, and some features require an Office 365 subscription. But it’s good enough for minor edits and you also won’t experience issues with formatting.
It’s Easy to Open a Word Document Without Word Installed
As you just saw, you have plenty of free options to open and edit Word documents. However, if you found them to be lacking, consider subscribing to a free Office 365 trial. You can then use the full version of Word on any platform (Windows, macOS, Android, and iOS) for up to 30 days. That should give you enough time to decide if it’s worth buying.
Как распечатать несколько документов Word, если у вас нет Word? Вы можете обойтись без программы Microsoft Word (Майкрософт Ворд), входящей в пакет Office! Можно печатать по несколько документов DOC, DOCX или RTF – без открытия каждого файла и без установленного MS Word. Попробуйте одно из трех решений: десктопное приложение, конвертер файлов или серверное ПО.

Содержание:
- Способ 1: Печать нескольких файлов Word без Word с помощью обычного приложения
- Способ 2: Конвертация документов MS Office в PDF с помощью PDF-конвертера
- Способ 3: Печать документов MS Office на сервере без установленного Office
Print Conductor, DocuFreezer и FolderMill в сравнении
Учитывая стоимость Microsoft 365 (пакета Office), не всегда есть возможность купить и установить его на каждом используемом устройстве. Есть различные способы распечатать один документ Word без установленного Word. Но что делать, если у вас много Word-файлов и вы хотите распечатать их все сразу? Например, если нужна массовая печать конвертов с этикетками для писем или любых других файлов DOCX. Смотрите решения для автоматизации ниже.
Этот способ подойдет вам, если:
Подойдет “классическая” десктопная программа, и вам нужно печатать сразу несколько офисных документов или изображений время от времени.
Print Conductor – это простая программа пакетной печати для дома или офиса. В ней есть Список документов, в который можно добавить практически любые документы, изображения и другие файлы для печати. После настройки различных параметров (что, в принципе, не обязательно), вы просто нажимаете кнопку Старт печати (Start Printing), и все ваши документы отправляются в очередь на принтер.
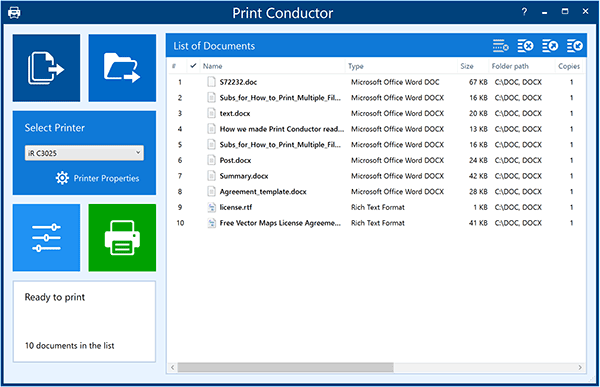
Print Conductor может использовать API Microsoft Word для печати файлов Word, но устанавливать Word не обязательно. Для печати типов документов DOC, DOCX, RTF, ODT не требуется никаких других приложений, кроме как Print Conductor. Программа может печатать их в пакетном режиме, используя только свой внутренний движок.
Способ 2: Конвертация документов MS Office в PDF с помощью PDF-конвертера
Этот способ подойдет вам, если:
Вы не можете открыть ваши документы Word по какой-либо причине и/или не планируете их редактировать.
Как вариант – перед печатью преобразовать все Word-документы в PDF. PDF – это один из самых универсальных форматов, который можно открыть практически на любом устройстве. Для массового конвертирования Word в PDF рекомендуем DocuFreezer. Этот конвертер может перевести множество различных типов файлов в PDF или формат изображений.
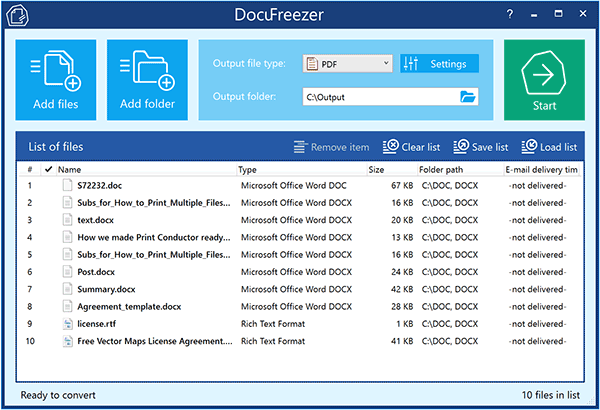
После того, как документы сконвертированы в PDF, используйте утилиту для пакетной печати, чтобы распечатать их все.
Кстати, преобразование в PDF гарантирует, что все содержимое документа, включая шрифты и форматирование, будет напечатано точно так же, как исходный документ. Вот почему типографии часто просят файлы в формате PDF высокого качества.
Объедините несколько Word-файлов в один PDF для печати
Еще одна хорошая идея для печати нескольких файлов или офисных документов – объединить их в один PDF-документ. Это также можно сделать с помощью DocuFreezer. Затем просто распечатайте получившийся файл, открыв его в браузере или любой программе для просмотра PDF. Преимущество состоит в том, что все документы будут напечатаны в заранее заданном порядке.
Способ 3: Печать документов MS Office на сервере без установленного Office
Этот способ подойдет вам, если:
Вы хотите, чтобы документы печатались на сервере практически без участия пользователя.
Если вы ищете более сложное решение для обработки документов на сервере, попробуйте FolderMill. FolderMill – отличная программа, особенно если вам нужно печатать офисные документы в автоматическом режиме, без всплывающих диалоговых окон или открытия таких приложений, как Word или Excel.
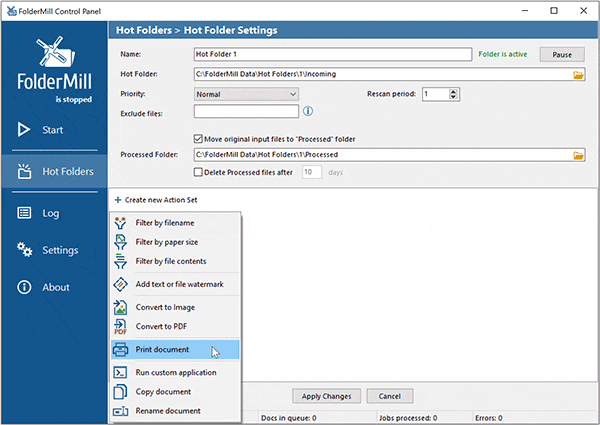
FolderMill – это программа для печати и конвертации файлов, разработанная для различных организаций с интенсивным документооборотом. Обычно она устанавливается на одном ПК, который выступает в роли сервера обработки (или прямо на сервере – в FolderMill есть соответствующая версия). Для печати документов конечные пользователи просто копируют свои файлы в общую сетевую папку. FolderMill отслеживает эту так называемую “горячую папку”, и как только в ней появляются новые файлы, они обрабатываются в соответствии с заранее заданными правилами. Автоматизировать печать документов можно с помощью действия Печать документа (Print Document Action).
Программу можно настроить на запуск в качестве службы на Windows Server (2003 или новее) – она может работать как на настольном ПК, так и на сервере. Она также может печатать или конвертировать файлы DOC, DOCX и RTF без использования Microsoft Word или его альтернатив. Таким образом, использование FolderMill не требует установки дополнительного ПО, чтобы автоматизировать конвертацию или печать документов Word.
Print Conductor, DocuFreezer и FolderMill в сравнении
Все три программы могут помочь вам автоматизировать обработку документов. Независимо от того, какую программу вы выберете, вам или вашим пользователям больше не нужно будет выполнять утомительные дей: открывать каждый файл, проверять настройки, нажимать кнопку “Печать” или “Сохранить как…”, открывать следующий файл и так далее.
Хотите сравнить Print Conductor и FolderMill? Взгляните на сравнительную таблицу.
После установки офисного пакета Microsoft Office у некоторых пользователь не добавляются различные компоненты (Word, Excel) в контекстное меню «Создать». Для большинства это не проблема, они запускают Word либо из меню пуск, либо добавляют его на панель задач. Хотя создавать документы гораздо удобней и быстрей из меню «Создать». Существует достаточно много способов добавить Word в контекстное меню «Создать». Самый простой это переустановка, а самый сложный это внесение изменений в системный реестр операционной системы. Переустановка занимает достаточно много времени особенно это касается Microsoft Office 2016, а в реестр не опытным пользователям лучше вообще не лезть. Сегодня хочу вам рассказать о самом простом и быстром способе, которым сможет воспользоваться каждый.
Так же рекомендую прочитать интересные статьи на тему настройки различных меню Windows.
Как расширить стандартные контекстные меню
Как убрать задержку появления контекстного меню
Как удалить неиспользуемые пункты из контекстного меню
Простой способ добавить Word в контекстное меню «Создать»
И так после установки офиса вы заметили что в контекстном меню «Создать» нет Word.

Для того чтобы его туда вернуть открываем «Выполнить» через меню «Пуск» либо нажав сочетание клавиш «Win+R» и вводим команду winword.exe /r.

Она запустить настройку офисного пакета, вам стоит только дождаться окончания.

После чего Word появиться в меню «Создать».

Можно так же добавить Word или любое другое приложения сразу в контекстное меню рабочего стола, для этого вам нужно будет воспользоваться специальной утилитой Easy Context menu.
Скачать Easy Context menu — https://www.softportal.com/software-36315-easy-context-menu.html
Она не требует установки и сразу запускается, в открывшемся окне программы переходим в редактор списка программ.

Выделяем контекстное меню в которое хотим добавить программу, в нашем случае нужно отметить «Контекстное меню рабочего стола». Далее снизу нажимаем «Добавить команду».

Выбираем необходимое приложение в нашем случае это «Word», нужно указать путь до файла .exe.

После чего выбранное приложение появиться слева в списке, закрываем редактор.

Осталось только отметить его и нажать «Применить изменения».

После чего Word должен появиться в меню которое вызывается кликом ПКМ на рабочем столе.

С помощью программы Easy Context menu можно добавлять программы и приложения практически во все контекстные меню Windows.
Перейти к содержанию
На чтение 1 мин Просмотров 4.7к. Опубликовано 7 декабря 2021 Обновлено 19 сентября 2022
Иногда нужно срочно просмотреть или распечатать документ Microsoft Word ( файлы с расширением .doc, .docx), а на компьютере по каким-то причинам не установлен Microsoft Word.
Сделать это можно скачав специальную бесплатную программу от Microsoft под названием Microsoft Ofice Word Viewer (для файлов .docx, .docm, .rtf, .txt, .htm, .html, .mht, .mhtml, .wpd, .doc, .wpd, .wps, .wps, .xml):
Кстати, очень советую скачать и пакет совместимости для того, чтобы беспроблемно открывать документы, созданные в 2007-м Ворде вот отсюда:
http://remnabor.net/ne-otkryvaetsya-dokument-word-ili-excel
Также на всякий случай вот ссылка на скачивание полного комплекта просмотрщиков файлов
- Word (.docx, .docm, .rtf, .txt, .htm, .html, .mht, .mhtml, .wpd, .doc, .wpd, .wps, .wps, .xml),
- Excel (.xlsx, .xlsm, .xlsb, .xltx, .xltm, .xls, .xlt, .xlm и xlw),
- PowerPoint ( .ppt, .pptx, .pptm, .pot, .potx, .potm, .pps, .ppsx и .ppsm)
Скачать тут ( 100 МБ ):