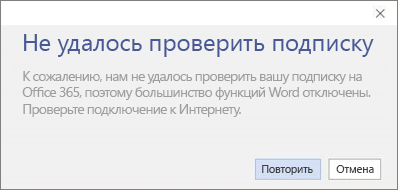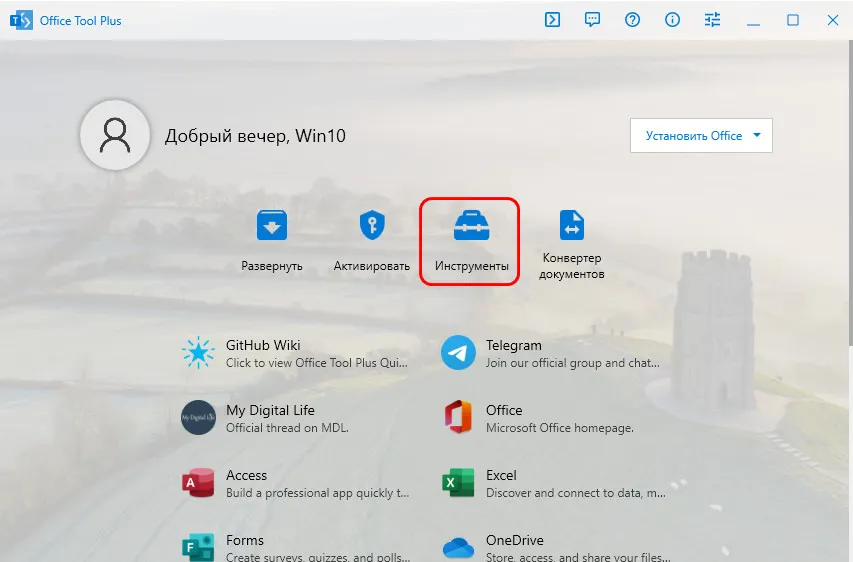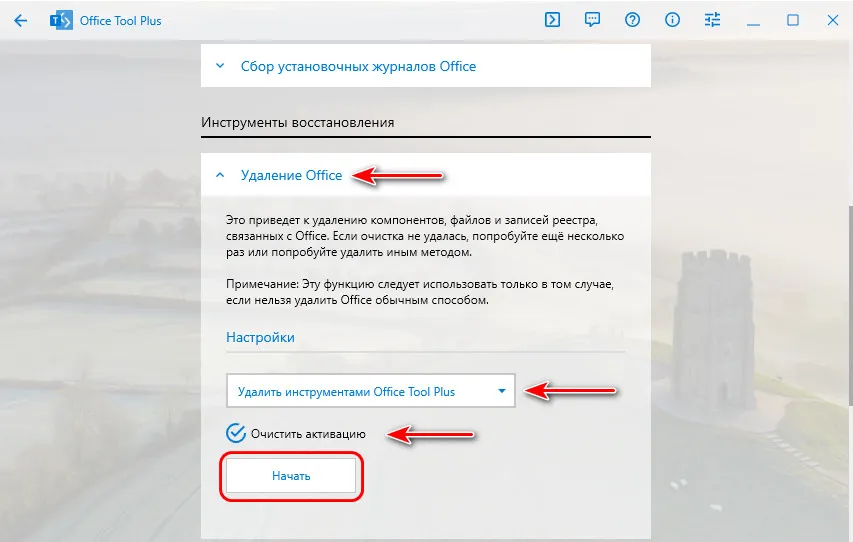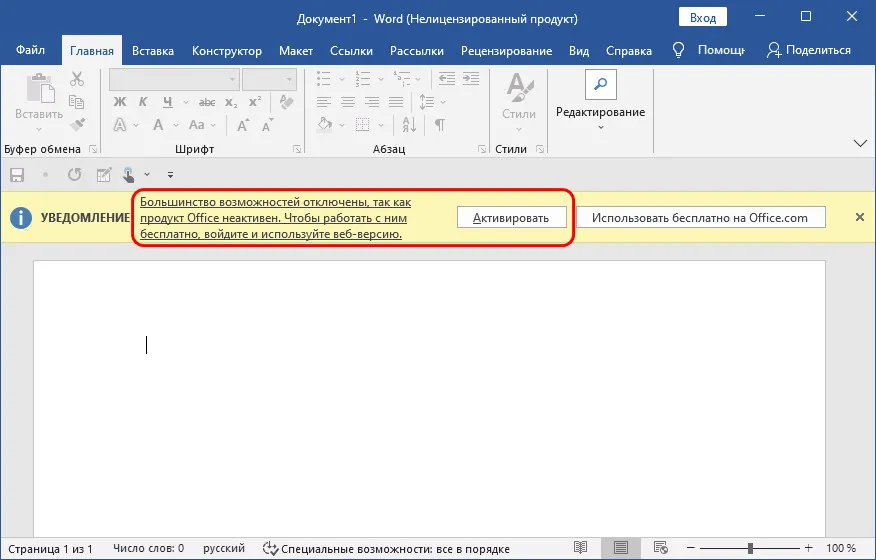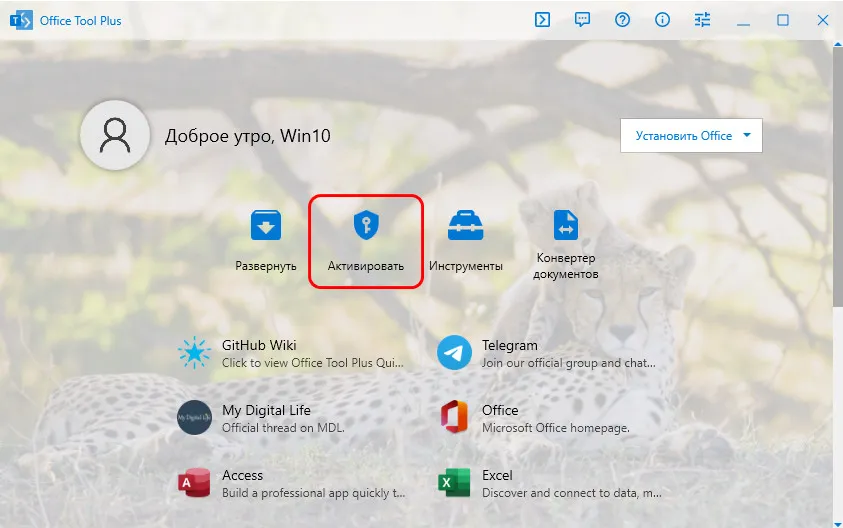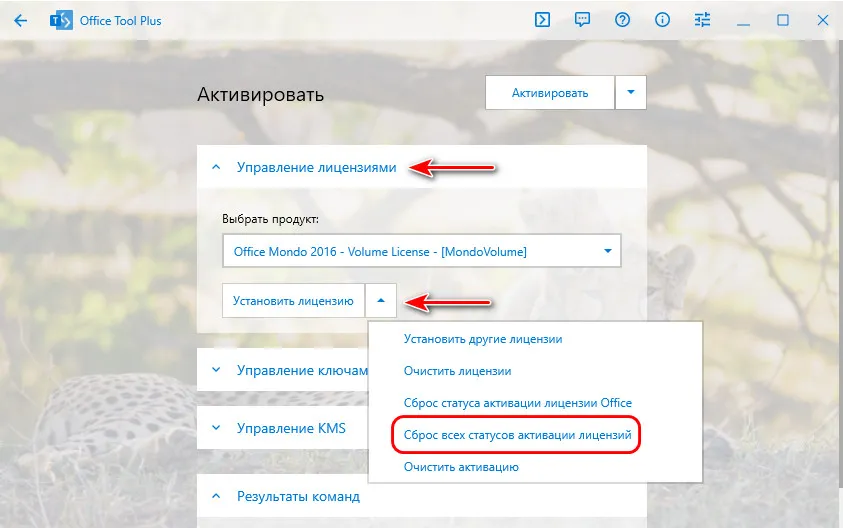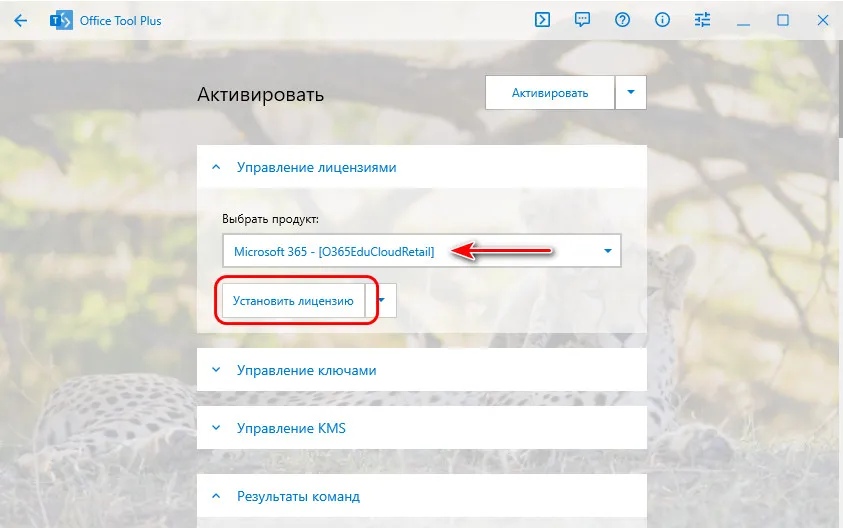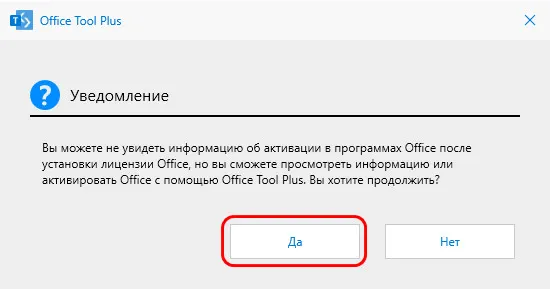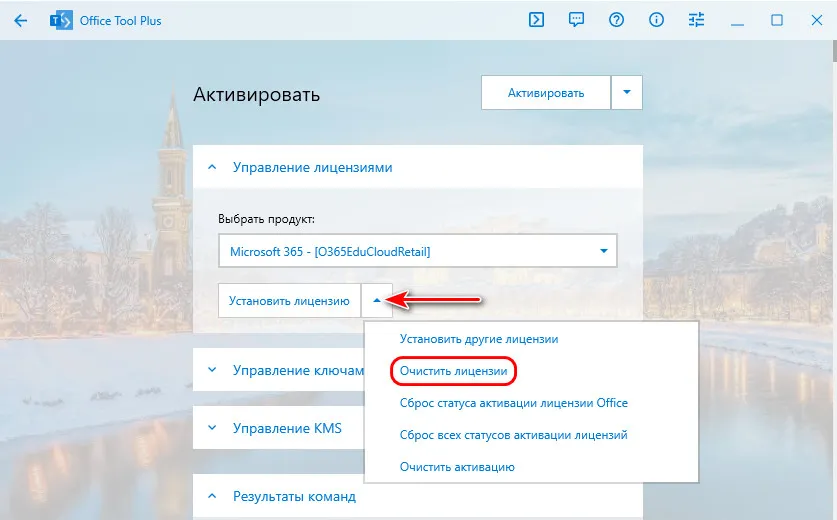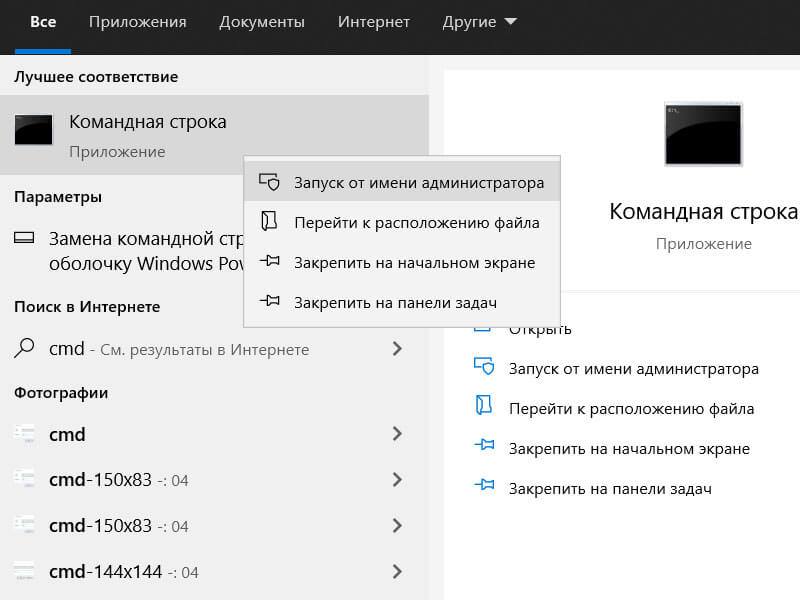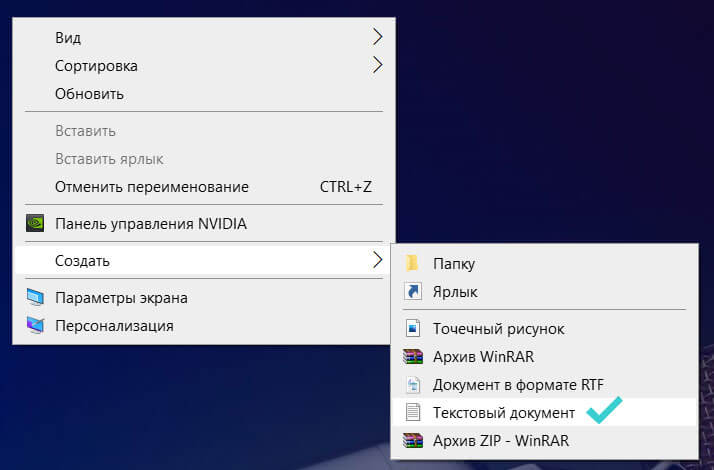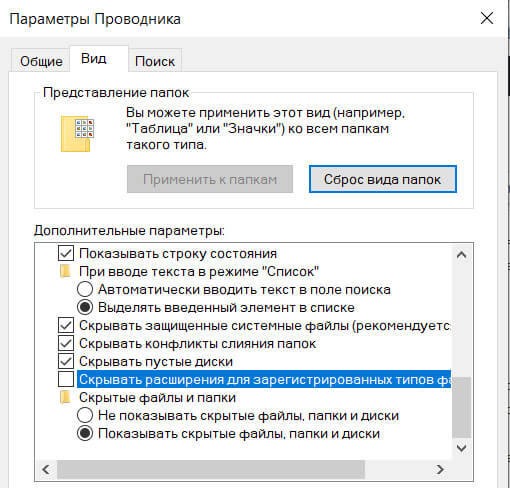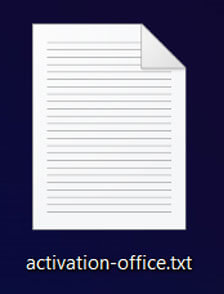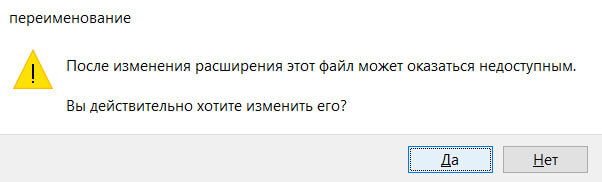В этой статье объясняется, как продлить подписку на Microsoft 365 для личного или семейного использования и что можно сделать после продления. Она также предоставляет подробные сведения об устранении неполадок.
Если вам нужна помощь в управлении платежами, см. статью Добавление, обновление или удаление кредитных карт и других способов оплаты.
Если вы хотите проверка цены перед продлением, см. статью Выбор подходящего microsoft 365.
администраторыMicrosoft 365 для бизнеса: См . статью Продление Microsoft 365 для бизнеса.
Продление подписки на Microsoft 365
Вы можете продлевать подписку через Интернет или продлевать с помощью ключа продукта, который вы, возможно, приобрели у розничного продавца. Выберите один из следующих вариантов:
Продление в Microsoft365.com/renew
Продление с помощью ключа продукта
Сведения об устранении неполадок см. в статье Справка по продлению.
Продление в microsoft365.com/renew (рекомендуется)
Продление подписки через Интернет в microsoft365.com/renew — это самый простой способ продления подписки наMicrosoft 365 для семьи,Microsoft 365 персональный илиMicrosoft 365 Basic.
Возможно, ваша подписка уже настроена для регулярного выставления счетов, но если вы предпочитаете продлить подписку вручную, сначала выполните описанные ниже действия, а затем отключите периодическое выставление счетов.
-
Перейдите к Microsoft365.com/renew.
-
Выберите подписку, которую вы хотите продлить, и выберите вариант оплаты ежегодно или ежемесячно, а затем нажмите кнопку Продлить сейчас.
Может появиться запрос на вход. Обязательно войдите с той же учетной записью Майкрософт, уже связанной с вашей подпиской.
Важно:
-
У вашей учетной записи Майкрософт может быть только одна активная подписка Microsoft 365. Если вы закажете несколько подписок на Microsoft365.com/renew и связываете несколько подписок с одной учетной записью Майкрософт, вы продлеваете время подписки, связанной с этой учетной записью Майкрософт, а не увеличиваете количество установок или объем интернет-хранилища, которое вы получаете. Вы можете продлить и продлить срок действия подписки наMicrosoft 365 максимум на 5 лет. Дополнительные сведения см. в разделе Часто задаваемые вопросы о Microsoft365.com/renew.
-
Хотите перейти на другую подписку при продлении? Если пришло время продлить подписку и вы хотите переключиться с Microsoft 365 персональный на Microsoft 365 для семьи или наоборот, выберите подписку, на которую вы хотите перейти. Дополнительные сведения о переключении подписок см. в статье Переход на другую подписку Microsoft 365.
-
-
Следуйте инструкциям, чтобы продлить подписку.
Совет: Если срок действия метода оплаты в файле истек или вы хотите изменить его, нажмите кнопку Изменить. Вы можете добавить новый метод оплаты или изменить используемый ранее.
-
После продления в будущем вы будете настроены для регулярного выставления счетов, и с вашего метода оплаты будет взиматься плата в указанную дату, если вы не отмените подписку или не отключите периодическое выставление счетов до этой даты. Если вы предпочитаете продлевать подписку вручную, см. статью Сведения о том, как включить или отключить периодическое выставление счетов.
У вас возникли проблемы с продлением? Если это так, проверка ниже раздел Проблемы? для решения или контакта служба поддержки Майкрософт.
Продление с помощью ключа продукта, приобретенного в магазине
Вы также можете продлить подписку, перейдя в розничный магазин (лично или через Интернет) и купив Microsoft 365 подписку. Вы получите 25-значный ключ продукта, который можно использовать для продления в office.com/setup.
Важно: У вашей учетной записи Майкрософт может быть только одна активная подписка Microsoft 365. Если вы введете несколько ключей продукта на office.com/setup, вы продлеваете время для этой учетной записи Майкрософт, не увеличивая количество установок Office или объем интернет-хранилища, которое вы получаете. Вы можете продлить и продлить срок действия подписки Office не более чем на 5 лет. Дополнительные сведения см. в разделе Часто задаваемые вопросы о Office.com/renew.
-
Если у вас есть физическая коробка или карта, найдите ключ продукта из 25 символов.
Если вы не получили физическую коробку или карта, проверка сообщение электронной почты для получения квитанции с ключом продукта.
Ключ продукта представляет собой сочетание букв и цифр в следующем формате:
XXXXX-XXXXX-XXXXX-XXXXX-XXXXX
Если у вас есть физическая коробка или карта, ключ продукта может быть скрыт серебряной фольгой, которую вы царапаете, чтобы открыть ключ продукта.
-
Перейдите в Office.com/setup и при появлении запроса войдите с помощью учетной записи Майкрософт, связанной с вашей Microsoft 365 подпиской.
-
Введите 25-значный ключ продукта. При выборе страны или региона рекомендуется выбрать ту страну или регион, в которых вы живете или осуществляете банковские операции.
-
Выполните действия, чтобы завершить процесс продления.
Подписка будет продлена, и появится новая дата окончания срока действия. Сведения о том, как проверить продление подписки, см. в разделе Проверка состояния продления ниже.
У вас возникли проблемы с продлением? Если да, проверка раздел Проблемы ниже или обратитесь к служба поддержки Майкрософт.
Возникают проблемы?
Вот несколько вопросов, которые мы услышали от клиентов. Если вы не нашли свой ответ здесь, обратитесь в службу поддержки и оставьте подробный комментарий в нижней части этой статьи.
После продления Microsoft 365 в верхней части приложения Office на желтой панели предупреждения может появиться сообщение «Продление подписки».
Почему это происходит: Срок действия вашей Microsoft 365 подписки истек, прежде чем вы ее продлевают.
Как его отключить: После продления подписки закройте все открытые приложения Office и снова откройте их, чтобы начать использовать их. Возможно, вам придется снова войти с учетной записью Майкрософт, связанной с вашей подпиской. Если вы не хотите беспокоиться об истечении срока действия подписки на Microsoft 365 в будущем, попробуйте включить периодическое выставление счетов.
После продления Microsoft 365 в верхней части приложения на желтой панели предупреждения может появиться сообщение «Срок действия подписки истек».
Почему это происходит: Срок действия подписки на Microsoft 365 истек, прежде чем она будет продлена.
Как его отключить: После продления подписки закройте все открытые приложения Microsoft 365 и снова откройте их, чтобы начать использовать их. Возможно, вам придется снова войти с учетной записью Майкрософт, связанной с вашей подпиской. Если вы не хотите беспокоиться об истечении срока действия подписки на Microsoft 365 в будущем, попробуйте включить периодическое выставление счетов.
Чтобы завершить продление, необходимо перейти на Office.com/setup и ввести ключ продукта, полученный в магазине, или перейти по ссылке в квитанции по электронной почте. Если не удается найти квитанцию по электронной почте, проверка папку нежелательной почты.
Вам также может потребоваться выполнить действия, описанные в разделе Продление с помощью ключа продукта, приобретенного в магазине выше.
Проверьте состояние продления, чтобы убедиться, что подписка была продлена и теперь активна. Если она активна и кнопка Установить не работает, обратитесь к служба поддержки Майкрософт.
-
Перейдите на страницу выставления счетов в учетной записи Майкрософт & оплаты.
-
При появлении запроса выберите Войти и введите учетную запись Майкрософт и пароль, связанные с вашей подпиской Microsoft 365.
-
Просмотрите сведения о подписке на Microsoft 365.
-
Если вы видите параметр Имеет периодическое выставление счетов, в вашей подписке настроено периодическое выставление счетов в указанную дату, если вы не нажмете кнопку Изменить и Отключить периодическое выставление счетов или не отмените ее заранее.
-
Если отображается значение Срок действия [дата], срок действия вашей подписки истекает в эту дату, если вы не продлеваете ее.
-
Если срок действия Microsoft 365 истек и вам нужно сразу использовать такое приложение, как Word, Excel или PowerPoint, перейдите к microsoft365.com и используйте приложения Microsoft 365 для Интернета в веб-браузере. Оттуда также можно войти в службу OneDrive. Обратитесь к служба поддержки Майкрософт, чтобы получить помощь по ошибке продления.
Вы не потеряете неиспользуемое время при продлении. Срок действия будет продлен только на один месяц или один год в зависимости от того, что вы выберете.
Если у вас есть Microsoft 365 персональный и вы решили, что вы хотите Microsoft 365 для семьи, чтобы вы могли поделиться своей подпиской с 5 пользователями или переключиться с Microsoft 365 для семьи на Microsoft 365 персональный вы можете. См . раздел Переход на другую подписку Microsoft 365.
Microsoft 365 подписки включают последние обновления компонентов, обновления до будущих версий, текущую техническую поддержку и многое другое. Однако если вы решили, что служба подписки не подходит для вас, вы можете приобрести Office в качестве единовременной покупки. Сравнение и приобретение продуктов Office.
Если вы не можете вспомнить пароль, на странице входа выберите Не удается получить доступ к учетной записи? и следуйте инструкциям, чтобы сбросить его. Если вы не можете вспомнить адрес электронной почты, который вы использовали для Microsoft 365, перейдите к Office.com/setup.
Что можно сделать после продления
После продления подписки можно убедиться, что она продлена.
-
Перейдите на страницу своей учетной записи Майкрософт, службы & подписки. Обязательно используйте ту же учетную запись Майкрософт, которая использовалась для продления подписки.
-
Если периодическое выставление счетов включено, вы увидите дату продления подписки.
-
Если периодическое выставление счетов отключено, вы увидите дату истечения срока действия подписки.
-
Если у вас уже установлены такие приложения, как Word, Excel и PowerPoint, и вы только что обновили их, просто сохраните файлы и закройте все приложения. Откройте любое приложение, например Word, Excel или PowerPoint, чтобы начать использовать их. При появлении запроса войдите с той же учетной записью Майкрософт, уже связанной с вашей подпиской.
-
Если вы обновили приложение и вам нужно переустановить приложения на устройстве, перейдите в учетную запись Майкрософт, страницу «Службы & подписки», войдите в систему и выберите Установить Office. Подробные инструкции см. в статье Скачивание и установка или переустановка Microsoft 365 на ПК или Mac.
Обратитесь в службу поддержки и оставьте комментарий.
Как подписчик Microsoft 365 вы можете бесплатно обратиться в службу поддержки, чтобы получить помощь при возникновении проблем с учетной записью и выставлением счетов.
Помогли ли вам эти инструкции? Если да, укажите это в конце раздела. Если эти инструкции не были вам полезны, и проблема по-прежнему возникает, расскажите нам, что вы хотите сделать и что идет не так.
См. также
Уведомление о подписке появляется при открытии приложения Microsoft 365
Установка Office на компьютере Windows или Mac
Содержание
- — Могу ли я использовать Microsoft Word после истечения срока подписки?
- — Срок действия лицензии Microsoft истекает?
- — Что делать, если срок действия Microsoft истек?
- — Что произойдет, если вы не продлите подписку на Microsoft Office?
- — Можете ли вы по-прежнему использовать Office 365, если не продлите подписку?
- — Как бесплатно активировать Microsoft Office с истекшим сроком действия?
- — Почему истек срок действия лицензии Windows?
- — Microsoft призывает вас продлить лицензию?
- — Обязательно ли обновлять Microsoft 365 каждый год?
- — Могу ли я использовать Word без подписки?
- — Как я могу получить Microsoft Office бесплатно?
- — Как я могу установить Microsoft Office бесплатно?
- — Нужно ли обновлять Microsoft Word каждый год?
- — Что происходит, когда срок действия слова истекает?
- — Сколько стоит продление подписки на Microsoft Word?
Если вы позволите своей подписке истечь, она пройдет несколько состояний, прежде чем будет окончательно удалена. Это дает вам, как администратору, время для повторной активации, если вы хотите продолжить обслуживание, или для резервного копирования данных, если вы решите, что вам больше не нужна подписка.
Могу ли я использовать Microsoft Word после истечения срока подписки?
Для 30 дней после срок действия вашей подписки истекает, вы по-прежнему будете иметь доступ к порталу Microsoft 365, приложениям Office и таким службам, как электронная почта и SharePoint Online. По истечении этих 30 дней ваша подписка переходит в отключенное состояние на 90 дней.
Лицензии на продукт не имеют срока действия. Они действительны до тех пор, пока вы владеете продуктом. Срок действия преимуществ Software Assurance истекает через два года.
Что делать, если срок действия Microsoft истек?
Если срок действия Office истек и вам нужно сразу же использовать такое приложение, как Word, Excel или PowerPoint, перейдите на Office.com и используйте Office для веб-приложений в своем веб-браузере. Вы также можете получить доступ к своему OneDrive оттуда. Обратитесь в службу поддержки Microsoft, чтобы получить помощь с ошибкой продления.
Что произойдет, если вы не продлите подписку на Microsoft Office?
Если не продлить, программное обеспечение переходит в «режим ограниченной функциональности», в котором вы можете просматривать и распечатывать документы, но не можете редактировать существующие или создавать новые.. Это обсуждается в этой статье ComputerWorld, в которой цитируется этот FAQ Microsoft.
Можете ли вы по-прежнему использовать Office 365, если не продлите подписку?
Когда ваш пробный период закончится, вы не можете продолжать пользоваться Microsoft 365 бесплатно. У вас есть несколько вариантов: Купить Microsoft 365. По истечении срока действия пробной версии она переходит в стадию «Срок действия истек», что дает вам еще 30 дней (для большинства пробных версий в большинстве стран и регионов), чтобы приобрести Microsoft 365.
Как бесплатно активировать Microsoft Office с истекшим сроком действия?
Как повторно активировать бесплатную подписку на Microsoft Office?
- Щелкните Войти. НЕ выбирайте ключ продукта, так как ключ продукта недоступен для ввода.
- Введите свой полный адрес электронной почты AccessID (например, xy1234@wayne.edu) и нажмите Далее.
- Введите свой пароль AccessID. Щелкните Войти.
- Ваша подписка активирована повторно!
Почему истек срок действия лицензии Windows?
Технология + Срок действия вашей лицензии Windows не истекает — по большей части. Но другие вещи могут, например, Office 365, за который обычно взимается ежемесячная плата. Или, если вы установили раннюю версию Windows до того, как она была завершена, срок действия этой сборки может истечь.
Microsoft призывает вас продлить лицензию?
А также Microsoft не связывается с вами, если ВЫ не договорились с ними заранее. Не доверяйте нежелательным звонкам. Не предоставляйте никакой личной информации.
Обязательно ли обновлять Microsoft 365 каждый год?
Вам НЕ нужно продлевать или покупать Microsoft 365 напрямую с Microsoft.. Худший вариант для клиентов — автоматическое продление или покупка напрямую у Microsoft. Компания хотела бы, чтобы вы продлили прямую подписку, потому что таким образом они получают максимальную прибыль. Microsoft 365 (он же Office 365) может быть продлен в любое время.
Могу ли я использовать Word без подписки?
Хорошая новость заключается в том, что если вам не нужен полный набор инструментов Microsoft 365, вы можете получить доступ к ряду его приложений в Интернете для бесплатно — включая Word, Excel, PowerPoint, OneDrive, Outlook, Календарь и Skype. … Выберите приложение, которое хотите использовать, и сохраните свою работу в облаке с помощью OneDrive.
Как я могу получить Microsoft Office бесплатно?
Если тебе просто нужно Microsoft Office на короткий период можно подписаться на месячный бесплатно испытание. Чтобы найти это предложение, перейдите на Microsoft Пытаться Офис для бесплатно веб-сайт и подпишитесь на пробную версию. Вы будете имеют предоставить кредитную карту для подписки на пробную версию, и она будет автоматически продлена через месяц.
Как я могу установить Microsoft Office бесплатно?
Как скачать Microsoft Office:
- В Windows 10 нажмите кнопку «Пуск» и выберите «Настройки».
- Затем выберите «Система».
- Затем выберите «Приложения (просто другое слово для программ) и функции». Прокрутите вниз, чтобы найти Microsoft Office или Получить Office. …
- После удаления перезагрузите компьютер.
Нужно ли обновлять Microsoft Word каждый год?
Чтобы продолжить использование Word, вам либо придется продлить подпискуили приобретите версию Office для одноразовой покупки. Обратите внимание, что вы можете найти версию для одноразовой покупки по более низкой цене у розничного продавца.
Что происходит, когда срок действия слова истекает?
Шаг 1. Срок действия истек
Когда ваша подписка истекает впервые, 30 дней находится в статусе «Просрочено». Несмотря на название, этот статус не повлияет на использование вами Office 365. Любые установленные приложения могут быть запущены, могут быть добавлены дополнительные, и Microsoft не удалит ваши данные со своих серверов.
Сколько стоит продление подписки на Microsoft Word?
Чтобы избавиться от всплывающих окон и быть уверенным в том, что программное обеспечение для ПК будет работать, когда оно вам понадобится, вам необходимо продлить подписку на 69,99 долларов США в год. для Office 365 персональный. Или вы можете перейти на Office для дома и учебы 2016 по единовременной цене 149,99 долларов США.
Интересные материалы:
Как далеко могут дотянуться браслеты Bond Touch?
Как далеко могут торчать ваши шины?
Как далеко могут видеть тепловизоры?
Как далеко может чувствовать Сорвиголова?
Как далеко может летать DJI mini 2?
Как далеко может летать Phantom 2?
Как далеко может пройти кабель HDMI?
Как далеко может работать GPS-трекер?
Как далеко может видеть Хаббл?
Как далеко может видеть ночное видение?
Содержание
- Что делать если истек срок действия подписки Word?
- Как продлить лицензию на Microsoft Office?
- Что делать если Microsoft Office пишет Нелицензированный продукт?
- Почему ворд пишет Нелицензированный продукт?
- Как пользоваться вордом без подписки?
- Как получить бесплатно Microsoft Office?
- Как оформить подписку на Microsoft Office?
- Что будет если не активировать Office 2019?
- Как полностью удалить Microsoft Office?
- Как активировать Microsoft Office 2010 Professional Plus?
- Как активировать продукт Word?
- Почему не активируется Ворд?
- Как активировать Microsoft Office 2019?
- Сколько стоит Microsoft Word?
- Как можно скачать ворд бесплатно?
- Что делать если истек срок действия подписки Word?
- Как продлить лицензию на Microsoft Office?
- Что делать если Microsoft Office пишет Нелицензированный продукт?
- Почему ворд пишет Нелицензированный продукт?
- Как пользоваться вордом без подписки?
- Как получить бесплатно Microsoft Office?
- Как оформить подписку на Microsoft Office?
- Что будет если не активировать Office 2019?
- Как полностью удалить Microsoft Office?
- Как активировать Microsoft Office 2010 Professional Plus?
- Как активировать продукт Word?
- Почему не активируется Ворд?
- Как узнать срок активации Office 2016?
- Сколько стоит Microsoft Word?
- Как можно скачать ворд бесплатно?
- Решение проблем с активацией и лицензированием Microsoft 365
- Содержание
- Что надо проверить в Office365 в первую очередь
- Виды и сообщения об ошибках лицензирования Office365
- Причины проблем с активацией Office 365
- Решения проблем активации Office365
- Портал Office.com: назначьте действующую подписку на Office365
- Портал Office.com: удалите зарегистрированные установки приложений Office 365
- Проверьте запущенные службы Windows
- Настройка зоны безопасности Internet Explorer (зона интрасети)
- Удалите кэшированные учетные данные из диспетчера учетных данных
- Очистите реестр
Что делать если истек срок действия подписки Word?
Как продлить лицензию на Microsoft Office?
Перейдите в Office.com/renew. Выберите подписку, которая вы хотите продлить, а затем выберите один из следующих вариантов: Продлите сейчас, чтобы оплатить полный год Microsoft 365.
Что делать если Microsoft Office пишет Нелицензированный продукт?
Запуск Office от имени администратора
- Закройте все приложения Office.
- В левом нижнем углу экрана нажмите кнопку Пуск.
- Введите имя приложения, например Word. …
- Щелкните значок Word правой кнопкой мыши и выберите пункт Запуск от имени администратора.
- Выберите Да, чтобы разрешить запуск Office от имени администратора.
Почему ворд пишет Нелицензированный продукт?
1) Вы авторизовались в приложении Microsoft Office не под той учетной записью в которой активировали Вашу лицензию (ключ активации). Проверьте авторизованы ли Вы в приложении Microsoft Office под корректной учетной записью. 2) У Вас истекла подписка на Microsoft Office 365.
Как пользоваться вордом без подписки?
Самый простой способ использовать приложения Office бесплатно – открыть их онлайн-версию, авторизовавшись по учетной записи Microsoft. Найти список программ можно здесь. Если учетной записи Microsoft нет, можно быстро и бесплатно её создать.
Как получить бесплатно Microsoft Office?
Как пользователям получить «Microsoft Office» бесплатно?
- Введение
- Используйте бесплатную версию «Office» в «Интернете», предлагающую приложения «Office Online»
- Подпишитесь на бесплатную пробную версию на один месяц
- Получите «Microsoft Office» бесплатно как студент или преподаватель
- Попробуйте мобильную версию приложения для телефонов и небольших планшетных компьютеров
Как оформить подписку на Microsoft Office?
Если вы хотите купить подписку до начала пробной пробной кампании, используйте следующие действия:
- В Центре администрирования Microsoft 365 перейдите на страницу Выставление счетов > Ваши продукты. …
- На странице Ваши продукты найдите подписку, которую вы хотите купить. …
- В разделе Лицензии выберите подписку на покупку.
Что будет если не активировать Office 2019?
По истечении 30-дневной пробной версии все функции редактирования Office отключаются на нелицензионной копии Microsoft Office. Когда пользователь пытается открыть новый/пустой документ, он увидит « УВЕДОМЛЕНИЕ О ПРОДУКТЕ» с сообщением – «Большинство функций Word/Excel/PowerPoint отключены, поскольку не был активирован.
Как полностью удалить Microsoft Office?
Вариант 1. Удаление Office через панель управления
- Нажмите кнопку Пуск и выберите Панель управления.
- В категории Программы выберите пункт Программы и компоненты.
- Щелкните правой кнопкой мыши приложение Office, которое нужно удалить, и выберите команду Удалить.
Как активировать Microsoft Office 2010 Professional Plus?
- Обязательно отключить Защитник Windows (Windows Defender).
- Извлечь из архива (Пароль на архив – windows).
- Открыть от имени администратора Microsoft Toolkit.exe.
- Для активации необходимо нажать на кнопку – “EZ-Activator” и дождаться сообщения, что активация прошла успешно.
Как активировать продукт Word?
Убедитесь, что есть подключение к Интернету, чтобы Windows могла активировать и обнаружить покупку Office.
- Перейдите в Пуск > Word 2016 . …
- Выберите Активировать . …
- Следуйте инструкциям, чтобы завершить процесс активации.
Почему не активируется Ворд?
Почему не активируется Microsoft Office? … Убедитесь, что вы не используете пробную версию Microsoft Office с истекшим сроком действия. Проверьте подключение к интернету — оно необходимо для активации продукта. Также убедитесь, что вы не используете прокси-сервер или брандмауэры.
Как активировать Microsoft Office 2019?
Как активировать Microsoft Office 2019 по телефону
- 1) Устанавливаем Office 2019 на свой компьютер (если Вы еще его не установили), скачать Microsoft Office 2019 можете по этой ссылке, после запускаем любое его приложение, к примеру Exel. …
- 2) После выбираем пункт «активировать программное обеспечение по телефону» и жмем далее.
Сколько стоит Microsoft Word?
Microsoft Office для дома и учебы 2019 (лицензия ESD), цена за 1 лицензию 5 702 руб.
Как можно скачать ворд бесплатно?
Использовать его можно совершенно бесплатно, если учебное заведение зарегистрировано на сайте Microsoft. В рамках бесплатного тарифа основные программы доступны в веб-версии. Привычный десктопный Word, Excel и PowerPoint можно получить только платно.
Источник
Что делать если истек срок действия подписки Word?
Если на желтой полосе предупреждения отображается СРОК ДЕЙСТВИЯ ПОДПИСКИ ИСТЕК, нажмите кнопку Активировать повторно и выберите Купить, чтобы обновить подписку на Office через Интернет. Если вы приобрели у розничного продавца новый, не использовавшийся ранее ключ продукта Microsoft 365, выберите Ввести ключ.
Как продлить лицензию на Microsoft Office?
Перейдите в Office.com/renew. Выберите подписку, которая вы хотите продлить, а затем выберите один из следующих вариантов: Продлите сейчас, чтобы оплатить полный год Microsoft 365.
Что делать если Microsoft Office пишет Нелицензированный продукт?
Запуск Office от имени администратора
- Закройте все приложения Office.
- В левом нижнем углу экрана нажмите кнопку Пуск.
- Введите имя приложения, например Word. …
- Щелкните значок Word правой кнопкой мыши и выберите пункт Запуск от имени администратора.
- Выберите Да, чтобы разрешить запуск Office от имени администратора.
Почему ворд пишет Нелицензированный продукт?
1) Вы авторизовались в приложении Microsoft Office не под той учетной записью в которой активировали Вашу лицензию (ключ активации). Проверьте авторизованы ли Вы в приложении Microsoft Office под корректной учетной записью. 2) У Вас истекла подписка на Microsoft Office 365.
Как пользоваться вордом без подписки?
Самый простой способ использовать приложения Office бесплатно – открыть их онлайн-версию, авторизовавшись по учетной записи Microsoft. Найти список программ можно здесь. Если учетной записи Microsoft нет, можно быстро и бесплатно её создать.
Как получить бесплатно Microsoft Office?
Как пользователям получить «Microsoft Office» бесплатно?
- Введение
- Используйте бесплатную версию «Office» в «Интернете», предлагающую приложения «Office Online»
- Подпишитесь на бесплатную пробную версию на один месяц
- Получите «Microsoft Office» бесплатно как студент или преподаватель
- Попробуйте мобильную версию приложения для телефонов и небольших планшетных компьютеров
Как оформить подписку на Microsoft Office?
Если вы хотите купить подписку до начала пробной пробной кампании, используйте следующие действия:
- В Центре администрирования Microsoft 365 перейдите на страницу Выставление счетов > Ваши продукты. …
- На странице Ваши продукты найдите подписку, которую вы хотите купить. …
- В разделе Лицензии выберите подписку на покупку.
Что будет если не активировать Office 2019?
По истечении 30-дневной пробной версии все функции редактирования Office отключаются на нелицензионной копии Microsoft Office. Когда пользователь пытается открыть новый/пустой документ, он увидит « УВЕДОМЛЕНИЕ О ПРОДУКТЕ» с сообщением – «Большинство функций Word/Excel/PowerPoint отключены, поскольку не был активирован.
Как полностью удалить Microsoft Office?
Вариант 1. Удаление Office через панель управления
- Нажмите кнопку Пуск и выберите Панель управления.
- В категории Программы выберите пункт Программы и компоненты.
- Щелкните правой кнопкой мыши приложение Office, которое нужно удалить, и выберите команду Удалить.
Как активировать Microsoft Office 2010 Professional Plus?
- Обязательно отключить Защитник Windows (Windows Defender).
- Извлечь из архива (Пароль на архив – windows).
- Открыть от имени администратора Microsoft Toolkit.exe.
- Для активации необходимо нажать на кнопку – “EZ-Activator” и дождаться сообщения, что активация прошла успешно.
Как активировать продукт Word?
Убедитесь, что есть подключение к Интернету, чтобы Windows могла активировать и обнаружить покупку Office.
- Перейдите в Пуск > Word 2016 . …
- Выберите Активировать . …
- Следуйте инструкциям, чтобы завершить процесс активации.
Почему не активируется Ворд?
Почему не активируется Microsoft Office? … Убедитесь, что вы не используете пробную версию Microsoft Office с истекшим сроком действия. Проверьте подключение к интернету — оно необходимо для активации продукта. Также убедитесь, что вы не используете прокси-сервер или брандмауэры.
Как узнать срок активации Office 2016?
Для этого откройте Word, Excel или любое другое приложение Office, выберите «Файл», нажмите «Учетная запись», а затем нажмите «О программе Word», чтобы проверить, является ли ваша установка Office 2016 или Office 365 32-разрядной или 64-разрядной.
Сколько стоит Microsoft Word?
Microsoft Office для дома и учебы 2019 (лицензия ESD), цена за 1 лицензию 5 702 руб.
Как можно скачать ворд бесплатно?
Использовать его можно совершенно бесплатно, если учебное заведение зарегистрировано на сайте Microsoft. В рамках бесплатного тарифа основные программы доступны в веб-версии. Привычный десктопный Word, Excel и PowerPoint можно получить только платно.
Источник
Решение проблем с активацией и лицензированием Microsoft 365
В некоторых случаях приложения Microsoft 365 остаются в пробном или нелицензионном режиме. При попытке активировать Office 365 вы получаете сообщение об ошибке. В этой статье представлен ряд советов для решения проблем активации Office 365.
Содержание
Вы приняли правильное решение о приобретении отличного онлайн сервиса единого корпоративного рабочего пространства. В установили приложения Office365 на свой локальный компьютер и хотите начать работать с ним. Ваша радость может быть омрачена из-за проблем с активацией Office 365. Не расстраивайтесь, сейчас мы вам поможем решить эти проблемы.
Если активировать Office не удается, в строке заголовка приложений Office отобразится сообщение Нелицензированный продукт или Некоммерческое использование / Нелицензированный продукт, и большинство функций Office будут отключены. Чтобы восстановить все функции Office, необходимо устранить проблему, которая препятствует активации.
Что надо проверить в Office365 в первую очередь
Общий алгоритм решения проблемы активации состоит из 4 простых шагов:
Шаг 1. Вход в Office с использованием корректной учетной записи
Если появляется запрос на вход в Office, укажите учетную запись, которую вы использовали для его приобретения. Если вы введете другой адрес, появится сообщение «Не удалось найти продукты Office».
Шаг 2. Проверка наличия нескольких копий Office
Возможно, у вас установлено несколько копий продукта, что может приводить к конфликтам при активации.
Шаг 3. Проверка статуса подписки
Если срок действия подписки истек, появится сообщение «Не удалось найти продукты Office» — Продлите подписку на Office 365.
Шаг 4. Устранение ошибок при активации
Если по-прежнему не удается активировать Office, прочитайте статью до конца.
Виды и сообщения об ошибках лицензирования Office365
Вы можете увидеть одну или несколько из следующих ошибок.
«Microsoft Office не может найти вашу лицензию для этого приложения. Попытка восстановления не удалась или была отменена. Система Microsoft Office сейчас будет закрыта».
или «Microsoft Office can’t find your license for this application. A repair attempt was unsuccessful or was cancelled. Microsoft Office will now exit.»
Или следующая ошибка:
«К сожалению, не удается подключиться к вашей учетной записи. Если вы активируете Office в Office 365, повторите попытку позже».
«Sorry, we can’t connect to your account. Please try again later».
В журнале событий приложения вы найдете одну или несколько ошибок с источником ошибки — «Microsoft Office 16″ и кодом события «2011″ — «Office Subscription licensing exception.» — Ошибка лицензирования Microsoft Office.
Если вы создаете свой главный образ Office365 с помощью Citrix App Layering, обязательно проверьте следующие файлы журнала:
- C: Windows Setup Scripts ActivateOffice_log.txt
- C: Windows Setup Scripts kmsdir kmssetup.log
Причины проблем с активацией Office 365
Существует много возможных причин ошибок активации Office 365, например:
- Office 365 не был установлен на чистой машине — более старая версия Microsoft Office была установлена ранее.
- Существует проблема с подключением к Интернету, порталу Microsoft Office 365 ( https://portal.office.com ) или серверу ADFS ( sts.yourdomain.com ) в вашей локальной сети.
- Пользователю, с которым вы пытаетесь войти, не назначена действительная подписка на Office 365.
Это лишь несколько возможных причин. Далее вы узнаете возможные решения проблем с подписками Office365, которые, надеемся, решат вашу проблему.
Решения проблем активации Office365
В Интернете вы найдете много статей, блогов и записей на форумах, посвященных проблемам активации Office 365, но, к сожалению, эта информация не консолидирована. Здесь мы собрали информацию из нескольких источников, чтобы наконец найти решение вашей проблемы. Здесь вы найдете обзор возможных решений на одной странице.
Портал Office.com: назначьте действующую подписку на Office365
Учетная запись пользователя, для которой вы хотите активировать Office 365, требует действующей подписки Office365.
- Откройте браузер и перейдите на портал Office 365 ( https://portal.office.com ).
- Войдите в систему как (глобальный) администратор.
- Откройте портал администратора и с правой стороны выберите пользователя с проблемами активации.
В списке пользователей видно, какие из них имеют назначенные действующие лицензии, а какие нет:
Назначить лицензию или изменить ее можно в профиле пользователя:
Портал Office.com: удалите зарегистрированные установки приложений Office 365
Если проблема именно в этом, то в большинстве случаев вы увидите такое сообщение:
Однако, даже если этого сообщения не было, необходимо убедиться в их наличии. Для этого в профиле пользователя войдите в список установок:
Далее вы увидите все ранее активированные установки операционных систем Windows и приложений Office:
Если доступные установки приложений Office для это пользователя исчерпаны, то необходимо нажать на «отключить» и вы освободите одну из доступных 5-ти установок. После этого можно продолжить активацию пакета Office.
Предыдущие два варианта поиска возможных проблем использовали портал Office 365. Все остальные решения, описанные ниже, относятся к локальному компьютеру, на котором есть проблема активации
Проверьте запущенные службы Windows
Убедитесь, что необходимые службы запущены. Одной из служб, которая должна быть запущена, является Network List Service . Проверьте все незапущенные службы, настроенные на автоматический запуск, и запустите те, которые находятся в остановленном состоянии.
Настройка зоны безопасности Internet Explorer (зона интрасети)
Microsoft Office 365 использует множество разных доменных имен для своих многочисленных продуктов и услуг. В приведенном ниже списке вы найдете сводный обзор доменных имен. Список обязательных разрешенных доменных имен:
- .lync.com *
- * .live.com
- * .office365.com
- * .office.com
- * .office.net
- * .onmicrosoft.com
- * .outlook.com
- * .microsoft.com
- * .microsoftonline.com
- * .microsoftstream.com
- * .msocdn.com
- * .powerapps.com
- * .sharepoint.com
- * .sway.com
Список необязательных доменные имена:
- * .cloudapp.net
- * .gfx.ms
- * .hockeyapp.net
- * .localytics.com
- * .oaspapps.com
- * .outlookgroups.ms
- * .windows.net
- * .windowsazure.com
- assets.onestore.ms
- connect.facebook.net
- dc.services.visualstudio.com
- outlook.uservoice.com
- platform.linkedin.com
- prod.firstpartyapps.oaspapps.com.akadns.net
Убедитесь, что вы добавили необходимые доменные имена в вашу интранет-зону в Internet Explorer. Параметры по умолчанию в зоне интрасети гарантируют, что все облачные приложения будут работать с теми же разрешениями и конфигурациями, что и обычные настольные приложения Office.
В случае , если вы хотите включить единый вход в Office 365 убедитесь, что параметр Internet Explorer — [Проверка подлинности пользователя Вход] установлен в [Автоматический вход в сеть только в зоне интрасети. ] .
Удалите кэшированные учетные данные из диспетчера учетных данных
Ранее кешированные учетные данные в диспетчере учетных данных Microsoft могут быть причиной ваших проблем с активацией. Удаление этих кэшированных учетных данных является важным шагом в процессе устранения неполадок.
На локальном компьютере, на котором у вас возникают проблемы с активацией, перейдите в [Панель управления] и откройте [Диспетчер учетных данных]. Удалите все кэшированные учетные данные, относящиеся к Microsoft Office (также если это относится к более старой версии Microsoft Office). Вы можете удалить кэшированные учетные данные, развернув отдельную запись и выбрав [Удалить]. Повторите этот шаг для каждой записи Microsoft Office.
Очистите реестр
Ваш текущий реестр может содержать некоторые недействительные записи. Откройте редактор реестра (regedit.exe) и удалите следующие значения:
- HKEY_CURRENT_USER ПРОГРАММНОЕ ОБЕСПЕЧЕНИЕ Microsoft Office 16.0 Common Identity Identities . Удалите все ключи GUID под удостоверениями .
- HKEY_CURRENT_USER ПРОГРАММНОЕ ОБЕСПЕЧЕНИЕ Microsoft Office 16.0 Common Identity Profiles . Удалите все ключи GUID под профилями.
- HKEY_CURRENT_USER ПРОГРАММНОЕ ОБЕСПЕЧЕНИЕ Microsoft Office 16.0 Common Internet WebServiceCache AllUsers . Удалите все подразделы под AllUsers.
Надеемся наша статья-инструкция поможет вам решить простейшие проблемы с активаций Office365. Если у вас возникли трудности, не стесняйтесь — пишите, звоните. Будучи авторизованный Gold партнером Microsoft Мы с радостью поможем вам.
Источник
Содержание
- Что делать если ворд платный на виндовс 10
- Бесплатная пробная версия Microsoft 365
- Как бесплатно пользоваться Word на Windows 10
- Создание нового документа в Интернете
- Начало работы
- Совместная работа
- Печать и сохранение документов
- Заключение
- При открытии приложения Microsoft 365 появляется уведомление о подписке
- Как избавиться от уведомлений
- Что произойдет, если ничего не сделать
- Что делать, если уведомления продолжают появляться и после продления или покупки подписки на Microsoft 365
- Есть дополнительные вопросы? Обратитесь за поддержкой.
- Как бесплатно пользоваться Microsoft Offiсe в Windows 10.
- Создание нового документа.
- Как открыть документ MS Office.
- Как сохранить документ.
- Печать.
Что делать если ворд платный на виндовс 10
Существует способ использовать Microsoft Office в Windows бесплатно без необходимости покупать какие-либо лицензии. Да, эта возможность предлагает ряд важных ограничений, но этого более чем достаточно для подавляющего большинства пользователей, которым необходимо использовать этот офисный пакет.
Существует инструмент под названием Office Online, который предлагает различные офисные программы, поэтому вы можете использовать его через Интернет бесплатно. В Office Online доступны Word, Excel, PowerPoint, OneNote, Sway, Oultlook, OneDrive и другие.
Вы можете видеть, что в этом списке есть приложения Office и службы Microsoft. В Office Online вы можете использовать Word, Excel и PowerPoint бесплатно с определенными ограничениями, просто имея браузер и учетную запись Microsoft (Hotmail или Outlook).
Вы можете получить доступ к этому инструменту онлайн или напрямую через приложение под названием Office, которое вы можете бесплатно скачать для Windows 10. Эта утилита облегчает доступ к бесплатным версиям Word, Excel и PowerPoint в Интернете, она действует как своего рода центр приложений.
Если вы обновили Windows 10 до последней версии, вероятно, у вас уже установлено это приложение. Вы можете легко проверить это, нажав комбинацию клавиш Windows + Q и набрав «Office» в поле поиска, если оно не появится, вам придется установить приложение по ссылке. Откройте приложение и выполните следующие действия:
То есть они предлагают основные инструменты для редактирования и многое другое, файлы будут сохранены в облаке OneDrive, и у вас будет доступ к ним с любого компьютера или мобильного устройства. Для более продвинутых возможностей вам нужно будет купить Office 365 для вашего ПК.
Бесплатная пробная версия Microsoft 365
Существует еще один способ получить бесплатно Microsoft Office. Microsoft 365 (ранее Office 365) можно попробовать бесплатно в течение 30 дней. Если вы выбрали этот вариант, сделайте следующее:
Многие пользователи не хотят платить за использование Word и других утилит, поэтому Office Online — это отличный вариант для подавляющего большинства, потому что он не требует установки, он бесплатный и отлично справляется со своими функциями.
Источник
Как бесплатно пользоваться Word на Windows 10
Microsoft Office — один из самых дорогих наборов программного обеспечения, которыми пользуется большинство людей. Новый Office 365 стоит около 9 долларов в месяц, а отдельная копия Office 2013 стоит более 100 долларов даже со скидкой. Но вы можете использовать базовую версию Word в своем браузере на Windows 10. Это то же приложение Office, к которому вы привыкли, только оно запускается в Интернете и на 100% бесплатно.
Эта бесплатная программа представляет собой веб-утилиту, то есть она запускается в вашем веб-браузере, и при этом она больше похожа на «приложение», чем на стандартный сайт. Вы не можете установить ее на свой ПК или Mac, но она не будет работать, если вы не подключены к Интернету. Однако это не большая проблема, поскольку большинство из нас уже в сети целый день.
Создание нового документа в Интернете
Чтобы начать использовать Office бесплатно, все, что вам нужно сделать, это открыть браузер, перейти на https://word-online.ru/ и выбрать приложение, которое вы хотите использовать. Чтобы попробовать, выберите кнопку «Войти». Затем, через несколько секунд, вы увидите экран с вопросом, хотите ли вы создать новый пустой документ или просмотреть шаблоны.
Начало работы
Если вы хотите создать пустой документ, просто нажмите кнопку «Пустой файл». В противном случае нажмите кнопку «Обзор шаблонов», чтобы выбрать из стандартных новых шаблонов, которые вы увидите на своем ПК при создании документа Word. Здесь вы можете просмотреть самые популярные шаблоны. Когда вы найдете подходящий вариант, выберите его, затем нажмите зеленую кнопку «Открыть».
Вам нужно будет нажать еще одну кнопку, чтобы сохранить документ в хранилище OneDrive, и тогда вы увидите, что в вашем браузере откроется полное приложение Word Online с вашим шаблоном. Все должно выглядеть очень знакомо, если вы использовали какие-либо версии Word. Наверху есть панель инструментов с функциями по умолчанию — и практически все, что есть на обычной вкладке «Главная», включая параметры шрифта и выравнивание, стили, списки и многое другое. Сочетания клавиш будут работать как обычно.
Редактировать шаблон очень просто; вы можете выбрать замещающий текст и изображения и вместо этого добавить текст и контент, сохраняя при этом то же форматирование. И пока вы печатаете, Word автоматически проверяет ваш документ на наличие орфографических ошибок на выбранном вами языке и показывает количество слов в нижней части приложения. Он даже автоматически сохранит документ во время работы.
Совместная работа
При редактировании документов вы легко можете делиться ими с другими и совместно работать над в режиме реального времени. Чтобы поделиться документом, нажмите кнопку «Настройки доступа» в верхней части окна. Пригласите людей, которые помогут вам отредактировать документ, или скопируйте ссылку, чтобы поделиться с другими, и они смогут просматривать или редактировать документ. Word Online поддерживает комментарии к вашим общим документам, чтобы помочь вам и вашим соавторам быть в курсе того, что было изменено, и обсудить возможные изменения. Чтобы добавить комментарии, выделите текст, который хотите прокомментировать, щелкните вкладку «Рецензирование» и выберите «Новый комментарий».
Печать и сохранение документов
Когда ваша работа будет сделана, и вы будете готовы поделиться своим документом, вам, скорее всего, потребуется распечатать его. В Word Online это так же просто, как и в любой другой копии Office. Просто щелкните вкладку «Файл» и выберите «Печать», чтобы распечатать копию документа, или выберите «Скачать», чтобы сохранить копию на свой компьютер.
Заключение
Если вы хотите получить Microsoft Word, ничего не платя, и не нуждаетесь в самых передовых функциях Office, это идеальное решение для вас. Бесплатное веб-приложение будет идеально отображать форматирование всех ваших существующих документов Office. В нем есть все необходимые вам функции, и он работает намного лучше, чем вы предполагали.
Источник
При открытии приложения Microsoft 365 появляется уведомление о подписке
Если при запуске Word, Excel или другого приложения Office появляется уведомление о том, что вам нужно купить, продлить или повторно активировать подписку на Microsoft 365; вам потребуется принять меры, чтобы продолжать использовать Office.
Как избавиться от уведомлений
Выберите сообщение об ошибке, чтобы просмотреть инструкции
Внешний вид уведомления
В верхней части окна приложения может отобразиться желтая строка с предупреждением:
Срок вашей подписки на Microsoft 365 приближается к концу или истек. Чтобы продолжить использовать Office, необходимо продлить подписку на Microsoft 365.
Как избавиться от уведомления
Чтобы продлить подписку на Microsoft 365, выполните одно из следующих действий:
Если на желтой полосе предупреждения отображается ПРОДЛИТЕ ПОДПИСКУ, нажмите кнопку Купить и следуйте инструкциям.
Если на желтой полосе предупреждения отображается СРОК ДЕЙСТВИЯ ПОДПИСКИ ИСТЕК, нажмите кнопку Активировать повторно и выберите Купить, чтобы обновить подписку на Office через Интернет. Если вы приобрели у розничного продавца новый, не использовавшийся ранее ключ продукта Microsoft 365, выберите Ввести ключ.
После продления подписки закройте все приложения Office. При следующем запуске сообщение об истечении срока действия подписки исчезнет. Если вам нужна помощь, см. статью Продление подписки на Microsoft 365 для дома.
Внешний вид уведомления
В верхней части окна приложения может отобразиться желтая или красная строка с таким сообщением. Также может отобразиться экран Итак, приступим с соответствующими командами для пробного использования, покупки и активации Office с помощью ключа продукта.
Если Office был предварительно установлен на новом устройстве, для дальнейшего использования необходимо оформить пробную подписку на Microsoft 365 для семьи или купить Office.
Как избавиться от уведомления и продолжить работу с Microsoft 365
Справку по активации Office на новом устройстве см. в статье Активация Office.
Внешний вид уведомления
В верхней части окна приложения может отобразиться желтая или красная строка с таким сообщением. Также может отобразиться экран Итак, приступим с соответствующими командами для пробного использования, покупки и активации Office с помощью ключа продукта.
Если Office был предварительно установлен на новом устройстве, для дальнейшего использования необходимо оформить пробную подписку на Microsoft 365 для семьи или купить Office. Если вы не хотите покупать Office, можно выбрать вариант Использование бесплатной версии на сайте Office.com и работать с Office в Интернете из браузера.
Как избавиться от уведомления и продолжить работу с Microsoft 365
Справку по активации Office на новом устройстве см. в статье Активация Office.
Внешний вид уведомления
В верхней части окна приложения может отобразиться желтая строка с предупреждением:
Кроме того, может появиться диалоговое окно, которое выглядит примерно так:
Установка Office на компьютере была прервана или отключена с помощью инструкций из статьи Деактивация установки Microsoft 365. Обычно это делается для входа в другое устройство Office (Microsoft 365 для семьи) или завершения установки Office (Microsoft 365 для бизнеса).
Как избавиться от уведомления и продолжить работу с Microsoft 365
Выберите Войти и введите свою учетную запись Microsoft 365. Это активирует Office. Если достигнут предел времени для входа (Microsoft 365 для семьи) или при отсутствии доступных установок Office (Microsoft 365 для бизнеса), можно выйти или деактивировать другую установку Office с помощью действий, приведенных в статье Деактивации установки Microsoft 365.
Внешний вид уведомления
В верхней части окна приложения может отобразиться желтая строка с предупреждением:
Кроме того, может появиться диалоговое окно, которое выглядит примерно так:
Для работы с Office не требуется постоянное соединение с Интернетом, однако необходимо периодически подключаться к сети, чтобы приложения Office могли убедиться в том, что ваша подписка по-прежнему активна. Если состояние вашей подписки не удается проверить в течение длительного времени (обычно около 30 дней), появляется сообщение Не удается проверить подписку и Office переходит в режим ограниченной функциональности.
Как избавиться от уведомления
Восстановите подключение к Интернету и нажмите кнопку Повторить.
Внешний вид уведомления
В верхней части окна приложения может отобразиться желтая строка с одним из следующих сообщений:
«УВЕДОМЛЕНИЕ УЧЕТНОЙ ЗАПИСИ. В подписке Microsoft 365 есть незавершенные изменения. Чтобы продолжить использование программ без перерыва в работе, завершите оформление подписки».
«ТРЕБУЕТСЯ ОБНОВЛЕНИЕ. В подписке Microsoft 365 есть незавершенные изменения. Чтобы продолжить работу с приложениями, примените это изменение».
После перехода вашей организации на другой план Microsoft 365 для бизнеса вам может потребоваться установка версии Office, которая входит в состав нового плана. Если вы используете Office 2016, можно просто обновить Office. Если используется Office 2013, потребуется удалить и повторно установить Office.
Как избавиться от уведомления
Внешний вид уведомления
В верхней части окна приложения может отобразиться желтая строка со следующим сообщением:
«УВЕДОМЛЕНИЕ УЧЕТНОЙ ЗАПИСИ. Возникла проблема с вашей подпиской на Microsoft 365, для устранения которой нужна ваша помощь».
Это сообщение зачастую вызвано проблемами с оплатой подписки на Microsoft 365. Например, ваш платеж мог быть отклонен из-за просроченной или отмененной кредитной карты, а подписка могла быть просрочена или приостановлена.
Внешний вид уведомления
Такое сообщение может появляться по целому ряду причин. Если вы сталкиваетесь с надписью Нелицензированный продукт или другим сообщением об ошибке, попробуйте воспользоваться инструкциями, описанными в статье Ошибки, связанные с нелицензированным продуктом и активацией Office.
Что произойдет, если ничего не сделать
Если не реагировать на уведомление, Office будет работать в режиме ограниченной функциональности и выводить уведомления о нелицензированном продукте. Вы по-прежнему сможете открывать и печатать документы, но их нельзя будет редактировать и создавать.
Совет: А пока что вы можете воспользоваться бесплатными приложениями Office Online в веб-браузере. Бесплатная версия доступна на сайте Office.com.
Что делать, если уведомления продолжают появляться и после продления или покупки подписки на Microsoft 365
Возможно, вам необходимо ввести ключ продукта, если вы приобрели коробочную версию набора или карточку с кодом в магазине. Приобретенная подписка не будет активирована до тех пор, пока вы не введете ключ продукта, указанный на коробке или карточке, или не перейдете по ссылке в электронном письме. Сведения об использовании ключа продукта для продления подписки на Microsoft 365 см. в статье Продление подписки на Microsoft 365 для дома.
Проверьте состояние подписки в Интернете, прежде чем обращаться в службу поддержки. Чтобы выяснить, продлена ли ваша подписка, проверьте срок ее действия. Если дата окончания неправильная, обратитесь в службу поддержки Microsoft.
Есть дополнительные вопросы? Обратитесь за поддержкой.
Для Microsoft 365 для семьи или персональный, обратитесь за поддержкой.
Если вы используете Microsoft 365 на работе или в учебном заведении, обратитесь к своему администратору Microsoft 365 или в отдел ИТ.
Источник
Как бесплатно пользоваться Microsoft Offiсe в Windows 10.
Публикация: 12 May 2020 Обновлено: 9 July 2020
Наверно все знают о том, что компания Microsoft запустила услугу Office онлайн, если нет, то Office онлайн это веб-приложения — Word, Exel, PowerPoint, OneNote, новинки Sway, Forms и To-Do. Для работы с пакетом вам не потребуется приобретать лицензию на продукты MS Office, просто выберите любое приложение и пользуйтесь совершенно бесплатно. Правда, удобно?
Пакет программ для редактирования документов «Офис», позволяет не только просматривать, но и создавать, редактировать ранее созданные документы.
В данном руководстве мы рассмотрим два способа как пользоваться пакетом MS Office онлайн.
После чего сможем создавать новые документы Word, Exel, PowerPoint, OneNote, Sway и редактировать их практически как с обычной программой Microsoft Office, бесплатно.
Примечание: Инструкция написана для Windows 10, которая использует учетную запись microsoft для входа в систему. Подписка на Office 365 не требуется, Office будет использовать бесплатные онлайн-версии Word, Excel, PowerPoint, OneNote, Sway, Forms и To-Do если нет доступа к полноценным версиям.
Шаг 1: Чтобы приступить к работе, откройте приложение «Office», в большинстве случаев приложение уже есть в системе, если нет, перейдите по ссылке в магазин Windows и установите приложение.
Шаг 2: Откройте меню «Пуск» найдите и запустите установленное приложение «Office».
Если вы для входа в Windows 10 вы используете учетную запись Microsoft, то, вы автоматически авторизуетесь в приложении, если нет создайте учетную запись и войдите в приложение.
Учетная запись Майкрософт — это адрес электронной почты и пароль, которые вы используете для Outlook.com, Hotmail, Office, OneDrive, Skype, Xbox и Windows.
Интерфейс приложения вполне дружелюбный, включает в себя онлайновые версии избранных приложений Office: Word, Excel, PowerPoint и многое другое. Установка или подписка не требуются. Это бесплатно!
Создание нового документа.
Шаг 3: Для создания нового документа, достаточно нажать кнопку с текстом «Создать», после чего появится всплывающее окно для выбора типа документа (см. картинку)
После выбора типа документа, он откроется в браузере по умолчанию, вы сможете набирать, и редактировать документы Word, Excel, PowerPoint и др. в обычном редакторе Microsoft Office.
Вы можете вместо «Создать» выбрать нужный тип офисного документа доступного на главной странице приложения, после чего будет предложено, создать новый пустой документ, использовать шаблоны или открыть для редактирования ранее созданный документ.
Если в списке ранее созданных документов кликнуть на одном из них правой кнопкой мыши, появится контекстное меню, с помощью которого вы сможете:
Как открыть документ MS Office.
Шаг 4: Чтобы открыть документ MS Office который находится на жестком диске или на флешке, нажмите кнопку «Добавить или открыть» (см картинку), если вы не видите подпись к кнопке, разверните окно приложения на весь экран.
Вы также можете перетащить мышкой нужный вам документ из любой папки в окно приложения, после чего документ будет добавлен в список и мгновенно открыт.
Как сохранить документ.
Шаг 5: Созданный новый или редактируемый старый документ, сохраняется автоматически в облачное хранилище OneDrive, но вы можете сохранить его на жесткий диск или флеш накопитель.
Для этого, в редакторе откройте в меню «Файл» → «Сохранить как» и нажмите «Скачать копию», в всплывающем окне «Документ готов» подтвердите действие нажав кнопку «Скачать», после чего документ будет загружен в папку «Загрузки» доступной в проводнике.
Также в нижней части окна приложения вы найдете ссылку «Другие документы в OneDrive» с помощью которой вы можете посмотреть, редактировать и загружать на ПК, ранее созданные документы.
Печать.
Если вам необходимо распечатать документ на принтере, в открытом документе перейдите в меню «Файл» → «Печать» «Напечатать этот документ». Выберите свой принтер и нажмите кнопку «Печать».
Как вы уже убедились, приложение «Офис» позволяет просматривать, создавать и редактировать ранее созданные документы. Последнее, но не менее важное вам нет необходимости приобретать дорогостоящую лицензию на продукты MS Office. Это бесплатно!
Чтобы не отступать от традиций, решим вопрос запуска / создания документов MS Office непосредственно с рабочего стола. Для этого нам необходимо создать ярлыки для программ офисного пакета, после чего мы сможем закрепить их на панели задач или в меню «Пуск».
Шаг 1: Создать ярлыки для онлайн пакета MS Office просто.
Word :
Exel : PowerPoint : Onenote : Sway: Forms: To-Do:
Шаг 2: Настроим синхронизацию с облачным хранилищем OneDrive.
По умолчанию в облачное хранилище OneDrive вам будет доступно 5 гигабайт под хранение ваших файлов, для документов этого больше, чем достаточно.
Для того чтобы новый документ MS Office сохранялся в папку «Документы» или иметь возможность редактировать из папки ранее созданные документы, нам потребуется настроить OneDrive.
Примечание: Если после установки Windows 10 вы не меняли эти настройки то по умолчанию они уже включены, но все равно проверьте.
Кликните правой кнопкой мыши в проводнике Windows на папке «Документы» и выберите в контекстном меню «Всегда сохранять на этом устройстве».
Если все сделали правильно, то открыв папку «OneDrive» в проводнике, Вы увидите папку «Документы», которая будет дублировать содержание одноименной папки на вашем ПК.
Шаг 2: Создание и редактирование документов.
Создадим новый документ в MS Office онлайн с рабочего стола. Для этого, запустите любой из созданных ранее ярлыков Word, Exel, PowerPoint. При первом запуске вы увидите предложение войти с помощью учетной записи Microsoft, если вы для входа в систему уже используете учетную запись, пароль вводить не придется.
В открывшимся окне нажмите «Новый документ» или вы можете загрузить документы которые уже есть на вашем ПК нажав ссылку «Добавить и открыть», а также выбрать один из доступных шаблонов, все можно начинать работать, согласитесь быстро и удобно.
Как и в первом способе, Документ сохраняется автоматически вам не надо волноваться, что набранный текст в Word, таблица Exel или презентация PowerPoint пропадет. Вы можете указать в какую папку система должна сохранить ваш документ, Перейдите в документе в меню «Файл» → «Сохранить как» → «Сохранить как (Сохранении копии в OneDrive)» и выберите папку «Документы».
После того как вы внесли изменения в созданный документ, закройте окно и в Проводнике Windows перейдите в папку «Документы». В папке вы найдете созданный вами документ, он хранится не только в облаке, но и на компьютере, то есть у вас будет доступ к созданному файлу даже без интернета.
Примечание: вы должны понимать — если вы удалите файл на компьютере, он удалится из облака и наоборот.
Шаг 3: Как открыть или редактировать ранее сохраненные документы в MS Office онлайн.
Вы можете перенести в эту папку и свои старые документы, созданные в любой версии MS Office и с лёгкостью открывать их и редактировать.
Чтобы открыть ранее созданный документ, откройте проводник, перейдите в папку «OneDrive» → «Документы», кликните правой кнопкой мыши на нужном документе и выберите в контекстном меню «Посмотреть в Интернете».
После открытия, документа, вы можете вносить правки.
Вот и все, теперь вы можете создавать и редактировать документы MS Office совершенно бесплатно.
Надеюсь, информация будет полезной. А что думаете вы про Microsoft Offiсe онлайн, поделитесь в комментариях ниже.
Источник
В этой публикации, друзья, рассмотрим интереснейшую фишку для тех из вас, кто пользуется Microsoft Office – как продлить триал-срок использования офисного пакета от софтверного гиганта. Даже если у вас есть уже лицензия на Microsoft Office, но это лицензия на старые пакеты Office 2016 или 2019, не проходите мимо приведённой ниже информации, ибо сможете в триал-режиме вдоволь наюзаться приложений из последнего пакета Office 2021 или пакета с самыми актуальными офисными новинками Office 365. Изначально выпуски Office, привязанные к году выхода и с пожизненной лицензией – Office 2016, 2019, 2021, а также выпуск по подписке Office 365 поставляются с очень маленьким триал-сроком полноценной работы офисных приложений – всего лишь 5 дней. Но, используя определённые хитрости, этот срок по его истечении мы можем обновлять и пользоваться бесплатно триальным офисом значительно дольше. Давайте посмотрим, что это за хитрости.
Как продлить триал-срок использования Microsoft Office
Итак, друзья, Microsoft Office. Его приложения можно скачать для установки на сайте Microsoft, но для этого у нас уже должен быть приобретён лицензионный ключ к соответствующему выпуску Office. Альтернативные варианты поставки дистрибутива Microsoft Office могут нам предложить приложения, работающие в полнофункциональном триал-режиме 5 дней с момента установки. В числе таких альтернативных вариантов – утилита Office Tool Plus, это кастомный релиз Office Deployment Tool, оригинального инструмента развёртывания Office от самой компании Microsoft. Основная задача этой утилиты – скачивание и установка разных выпусков Microsoft Office. А в её дополнительные возможности входят различные операции, связанные с функционированием Microsoft Office. Вот, собственно, эти возможности мы и задействуем для сброса лицензии и обновления триал-срока использования офисных приложений.
Первым делом давайте установим триальный Office. Как это делается с использованием утилиты Office Tool Plus, где и как скачать саму эту утилиту, смотрите в деталях в статье «Как скачать Microsoft Office 2021». На примере установки Office 2021 установите нужный вам выпуск Office – если брать актуальные, то это может быть либо тот же Office 2021, либо же Office 365. Важно, друзья: если у вас уже установлен на компьютере Office, выполните основательное его удаление с очисткой активации. Для этого используйте ту же утилиту Office Tool Plus. Зайдите в раздел «Инструменты».
В блоке «Удаление Office» оставьте значения по умолчанию «Удалить инструментами Office Tool Plus» и «Очистить активацию». Нажмите «Начать».
Дождитесь окончания удаления офисного пакета и перезагрузите компьютер. И потом устанавливайте Office по новой утилитой Office Tool Plus. После установки у вас будет 5 дней триал-срока для опробования приложений пакета. По истечении этих 5-ти дней приложения будут запускаться с отключёнными возможностями и требованием активации.
Тогда мы запускаем утилиту Office Tool Plus. Идём в раздел «Активировать».
В блоке «Управление лицензиями» раскрываем выпадающий список «Установить лицензию» и жмём «Сброс всех статусов активации лицензий».
После этого при новом запуске офисных приложений мы получим их вновь полнофункциональными и с новым отсчётом 5-ти дней триал-срока.
И ещё один способ сброса триал-срока использования Microsoft Office. Можете применять его как дополнительный, если первый способ вдруг не сработает, а такое может быть. В том же разделе «Активировать» и в том же блоке «Управление лицензиями» смените выпуск Office, например, с Office 2021 на Office 365 или наоборот. Нажмите «Установить лицензию».
Подтвердите смену лицензии.
После этого у вас должен смениться выпуск Office и триал-срок на 5 дней заработать по новой. Если в этом процессе выходят ошибки, сперва очистите лицензии, а потом установите лицензию нового выпуска Office.
Вот так, друзья, можно продлить триал-срок использования Microsoft Office и тестировать офисные приложения больше 5-ти дней. Есть ли лимит числа возможностей сброса активации у утилиты Office Tool Plus, на её сайте такой информации найти не удалось, но для нас не составит труда проверить это опытным путём. И впоследствии дополнить статью. Но даже если такой лимит есть, в крайнем случае офисный пакет можно переустановить с использованием описанной выше функции удаления в утилите Office Tool Plus, которая основательно искореняет пакет и его лицензии. И тогда мы сможем запустить новый цикл триал-сроков использования Office.
Привет, друзья. Статья про активацию Windows 10 стала очень популярной, а так же видео по этой теме набрало уже более 350 тыс. просмотров и продолжает набирать обороты. И несколько раз в комментариях спрашивали можно ли таким образом активировать майкрософт офис. Я решил исправить ситуацию и опубликовать эту инструкцию, которая будет понятна всем. Активировать офис мы с вами будем через командную строку. Но не стоит пугаться, я уверен, что вы сможете это сделать даже если никогда раньше с этим не сталкивались. В пакет офис входят такие программы, как Word, Excel, Outlook, PowerPoint и другие. У меня Windows 10, поэтому буду показывать на ней. Я покажу 2 способа по очереди.
Активация office через командную строку
Активировать будем Microsoft office профессиональный, а так же профессиональный плюс. Первым делом закрываем все приложения офиса, если они у вас запущены. Жмем в панели задач на значок поиска и пишем в строку: cmd. Появится командная строка и клацаем по ней правой кнопкой мыши, чтобы запустить ее от имени администратора (это важно).
Вставляем в окно командной строки следующий код, после чего жмем клавишу Enter
@echo off title Activate Microsoft Office 2019 ALL versions for FREE!&cls&echo ============================================================================&echo #Project: Activating Microsoft software products for FREE without software&echo ============================================================================&echo.&echo #Supported products:&echo — Microsoft Office Standard 2019&echo — Microsoft Office Professional Plus 2019&echo.&echo.&(if exist «%ProgramFiles%Microsoft OfficeOffice16ospp.vbs» cd /d «%ProgramFiles%Microsoft OfficeOffice16»)&(if exist «%ProgramFiles(x86)%Microsoft OfficeOffice16ospp.vbs» cd /d «%ProgramFiles(x86)%Microsoft OfficeOffice16″)&(for /f %%x in (‘dir /b ..rootLicenses16ProPlus2019VL*.xrm-ms’) do cscript ospp.vbs /inslic:»..rootLicenses16%%x» >nul)&(for /f %%x in (‘dir /b ..rootLicenses16ProPlus2019VL*.xrm-ms’) do cscript ospp.vbs /inslic:»..rootLicenses16%%x» >nul)&echo.&echo ============================================================================&echo Activating your Office. &cscript //nologo ospp.vbs Outlook/unpkey:6MWKP >nul&cscript //nologo ospp.vbs /inpkey:NMMKJ-6RK4F-KMJVX-8D9MJ-6MWKP >nul&set i=1 :server if %i%==1 set KMS_Sev=kms7.MSGuides.com if %i%==2 set KMS_Sev=kms8.MSGuides.com if %i%==3 set KMS_Sev=kms9.MSGuides.com if %i%==4 goto notsupported cscript //nologo ospp.vbs /sethst:%KMS_Sev% >nul&echo ============================================================================&echo.&echo. cscript //nologo ospp.vbs /act | find /i «successful» && (echo.&echo ============================================================================&echo.&echo #My official blog: serblog.ru&echo.&echo #How it works: bit.ly/kms-server&echo.&echo #Please feel free to contact me at msguides.com@gmail.com if you have any questions or concerns.&echo.&echo #Please consider supporting this project: donate.msguides.com&echo #Your support is helping me keep my servers running everyday!&echo.&echo ============================================================================&choice /n /c YN /m «Would you like to visit my blog [Y,N]?» & if errorlevel 2 exit) || (echo The connection to my KMS server failed! Trying to connect to another one. & echo Please wait. & echo. & echo. & set /a i+=1 & goto server) explorer «http://serblog.ru»&goto halt :notsupported echo.&echo ============================================================================&echo Sorry! Your version is not supported.&echo Please try installing the latest version here: bit.ly/aiomsp :halt pause >nul
Ждем какое-то время, пока активация microsoft office не закончится. После чего можно закрывать cmd и открывать офис, чтобы проверить, что он был успешно активирован.
Ключ активации офис 2019
Необходимо создать простой текстовый файл на рабочем столе с любым названием, внести в него код активации, который размещен выше, сохранить файл и закрыть его.
Так как для Microsoft Windows этот код нежелателен для запуска, антивирус может на него ругаться, поэтому на время активации Microsoft Office 2019 его нужно отключить или разрешить данный файл. Затем нужно изменить расширение файла с txt на cmd. Здесь есть нюанс в плане того, что скорее всего в вашей системе отключен показ расширений для зарегистрированных типов файлов, поэтому его нужно включить. Для этого в строке поиска пишем: control.exe folders и запускаем приложение. Откроется окно, в котором переходим во вкладку Вид и снимаем соответствующую галочку.
После чего расширение txt у файла будет показано.
Кликаем по нему правой клавишей и выбираем пункт Переименовать. И вместо txt пишем cmd. Жмем Enter и в появившемся окне Да .
Значок файла изменится и это нормально. Опять по нему правой кнопкой — Запуск от имени администратора. А дальше все точно так же, как в первом варианте. Откроется cmd и будет происходить активация майкрософт офис 2019. На счет других версий типа Microsoft 360 не уверен но этот активировал неоднократно таким способом и все работает нормально. Можете убедится в этом сами. Поздравляю, вы успешно активировали Word, Excel и другие приложения майкрософт офис.
Читайте также:
Огромное спасибо! Зарегистрировал лицензионный Офис 2019, все работает.
НЕ работает. видал ошибку: The connection to my KMS server failed! Trying to connect to another one…
Please wait…
что делать?
Попробовать еще раз позже.
у меня така еже ошибка
всё равно не работает
ворд пишет, что лицензия не яв-ся подлинной и есть риск утечки данных Это имеет значение или есть шанс утечки моих данных.
Под виндой вероятность такая есть всегда. независимо от того, какая лицензия.
Привет! такая же ошибка, не разобрался, как решить еще?
Перед тем как активировать нужно закрыть ворд или выйти, а потом зайти. У меня также было, все получилось. Автор спасибо!
Привет! Как уйти от такой-же ошибки?
Failed. «Sorry. Your version is not supported.»
Версия не поддерживается.
Хотелось бы от Вас узнать не только перевод с английского
Failed. «Sorry. Your version is not supported.»
но и как с этим бороться по существу Спасибо!
Вы через созданный файл пробовали?
Не работает и через файл и через просто командную стрку
все получилось,но офис просит снова активации.
Форматирование кода кривое (например, &). Лучше файлом .cmd сразу приложить
Спасибо за труды) помогло быстро и легко, без дополнительных сторонних файлов. Только у вас в статье есть лишние элементы в коде — & — которые и не дают команды активации, поправил — рабочий вариант:
@echo off title Activate Microsoft Office 2019 ALL versions for FREE!&cls&echo ============================================================================&echo #Project: Activating Microsoft software products for FREE without software&echo ============================================================================&echo.&echo #Supported products:&echo — Microsoft Office Standard 2019&echo — Microsoft Office Professional Plus 2019&echo.&echo.&(if exist «%ProgramFiles%Microsoft OfficeOffice16ospp.vbs» cd /d «%ProgramFiles%Microsoft OfficeOffice16»)&(if exist «%ProgramFiles(x86)%Microsoft OfficeOffice16ospp.vbs» cd /d «%ProgramFiles(x86)%Microsoft OfficeOffice16″)&(for /f %%x in (‘dir /b ..rootLicenses16ProPlus2019VL*.xrm-ms’) do cscript ospp.vbs /inslic:»..rootLicenses16%%x» >nul)&(for /f %%x in (‘dir /b ..rootLicenses16ProPlus2019VL*.xrm-ms’) do cscript ospp.vbs /inslic:»..rootLicenses16%%x» >nul)&echo.&echo ============================================================================&echo Activating your Office. &cscript //nologo ospp.vbs /unpkey:6MWKP >nul&cscript //nologo ospp.vbs /inpkey:NMMKJ-6RK4F-KMJVX-8D9MJ-6MWKP >nul&set i=1 :server if %i%==1 set KMS_Sev=kms7.MSGuides.com if %i%==2 set KMS_Sev=kms8.MSGuides.com if %i%==3 set KMS_Sev=kms9.MSGuides.com if %i%==4 goto notsupported cscript //nologo ospp.vbs /sethst:%KMS_Sev% >nul&echo ============================================================================&echo.&echo. cscript //nologo ospp.vbs /act | find /i «successful» && (echo.&echo ============================================================================&echo.&echo #My official blog: MSGuides.com&echo.&echo #How it works: bit.ly/kms-server&echo.&echo #Please feel free to contact me at msguides.com@gmail.com if you have any questions or concerns.&echo.&echo #Please consider supporting this project: donate.msguides.com&echo #Your support is helping me keep my servers running everyday!&echo.&echo ============================================================================&choice /n /c YN /m «Would you like to visit my blog [Y,N]?» & if errorlevel 2 exit) || (echo The connection to my KMS server failed! Trying to connect to another one. & echo Please wait. & echo. & echo. & set /a i+=1 & goto server) explorer «http://MSGuides.com»&goto halt :notsupported echo.&echo ============================================================================&echo Sorry! Your version is not supported.&echo Please try installing the latest version here: bit.ly/aiomsp :halt pause >nul
Доброго времени. попробовал, не работает. Пишет, «amp» не является внутренней или внешней
командой, исполняемой программой или пакетным файлом.
Как убрать Сбой активации продукта Microsoft Office
Если на компьютере установлена пробная версия Microsoft Office 2010, 2013, или 2016, после окончания free-trial версии появится сбой активации продукта. Мастер активации будет говорить при каждом запуске, что Эта копия Microsoft Office не активирована. Код ошибки: 0x8007007B.
Убрать сбой активации можно двумя способами: купить лицензию или использовать активатор вроде KMSAUTO NET (для любой версии Office). Поскольку программа стоит действительно дорого, многие пользователи предпочитают использовать бесплатный активатор для Office. Это позволит избавиться от надоедливого сообщения о сбое активации продукта и пользоваться всеми возможностями программ из офисного пакета.
Сбой активации в лицензионном Office
Сбой активации может произойти при запуске любого продукта из офисного пакета Microsoft Office: Word, Excel, PowerPoint. Обычно это происходит после окончания пробной версии программ. Система предлагает ввести лицензионный ключ при каждом запуске. Это изрядно надоедает пользователям, особенно вместе с урезанным функционалом Office.
Изредка ошибка при активации Microsoft Office может появляться на лицензионной версии, где ключ введен и раньше все было нормально. Это происходит в случае, если Windows не может подключиться к серверам Microsoft или проверка подлинности лицензии по каким-то причинам недоступна.
Основные причины сбоев:
- Настройки прокси или брандмауэра блокируют соединение.
- Да компьютере установленные неправильные дата и время, из за чего возможны сбои при синхронизации с серверами.
- Office давно не обновлялся. Касается всех версий: 2010, 2013, 2016 и других, менее популярных.
- Программа запущена не от имени администратора (зависит от настроек).
В реальности все гораздо проще — софт не активирован, потому что никто не приобретал лицензию.
Убрать сбой активации с KMSAuto Net
Проблема с активацией Office происходит из-за отсутствия лицензионного ключа. Если Windows тоже пиратская, то KMSAuto Net — единственный адекватный способ пользоваться системой без проблем с безопасностью и постоянных напоминаний о необходимости активировать Windows и Office.
KSM Auto — небольшая программа, которая создает виртуальный сервер. Виртуальный сервер представляет собой обычный процесс, практически не тратящий ресурсы компьютера. Процесс выдает себя за удаленный сервер Microsoft, подтверждающей лицензию. Получается, Windows сам себе отправляет запрос и получает ответ, что все в порядке (лицензия активна). Сбой активации продукта перестает появляться.
Убираем сбой активации продукта Microsoft Office с KMSAuto Net:
- Загрузить KMSAuto Net. Программа бесплатна и регулярно обновляется под разные версии Office.
- Временно отключить антивирус, защитник Windows и аналогичное ПО. KMSAuto вмешивается в работу системы, что по-умолчанию распознается антивирусами как вредоносное воздействие.
- Запустить KMSAuto_net от имени администратора. По-другому программа не будет корректно работать.
Иногда KMSAuto NET не может в автоматическом режиме активировать лицензию. В этом случае появляется окно с сообщением «Программа не смогла активировать продукт в автоматическом режиме. Сейчас будет выполнена попытка установить новый GVLK-ключ, после чего необходимо повторить активацию снова.»
Это означает, что придется воспользоваться вторым — ручным способом активации. Он несколько сложнее, однако гарантирует результат практически в 100% случаев.
Ручная активация Office
GVLK-ключ продукта — это тот самый лицензионный ключ, который проверяется на подлинность. Если к программы не получилось самостоятельно определить версию Windows и подобрать к ней ключ, сделать это можно самостоятельно. Нужно зайти в раздел Утилиты и выбрать активируемый продукт из выпадающего списка.
- Первым делом запускается сам KMS-Service — виртуальный сервер активации. В главном окне программы есть две кнопки: «Активировать Windows» и Активировать Office. Нажимаем вторую.
- Далее нужно перейти во вкладку Утилиты и в разделе GVLK Ключи Продуктов и выбрать свою версию операционной системы или активируемой версии Office.
Хотя проблема решена, рано или поздно она появится снова. Уменьшить шанс можно, выставив повторную активацию продукта (реактивацию) каждые 10 дней. Но ключ все равно слетит, поскольку каждые 180 дней Windows проходит валидацию. Более того, колючи могут слететь при обновлении системы или обновлении безопасности Windows. Поэтому и программа, и инструкция еще могут пригодиться.
12 thoughts on “ Как убрать Сбой активации продукта Microsoft Office ”
КУПИТЕ НА ЭБЕЙЛЕ КЛЮЧИ И НЕ ПАРЬТЕ СЕБЕ МОЗГИ…АКТИВАТОРЫ -Г***О..ПОТОМ СИСТЕМА ПОДВИСАЕТ ТАК КАК ЩЕНТР БЕЗОПАСНОСТИ ПОСТОЯННО ПЫТАЕТСЯ ПРОВЕРИТЬ КЛЮЧ..САМ ВСЮ ЖИЗНЬ ПОЛЬЗОВАЛСЯ КРЯКАМИ..АКТИВАТОРАМИ…НО КУПИЛ НА ЭБЕЙЛЕ КЛЮЧ К 10 ЗА 170 Р!!И К ОФИСУ ЗА 200 Р….ЧЕТВЕРТЫЙ ГОД ПОЛЛЕТ НОРМАЛЬНЫЙ. И УДИВИТЕЛЬНО ЧТО ВИНДОВС СРАЗУ НЕ ПЫТАЕТСЯ БЕСКОНЦА КЛЮЧ ПРОВЕРИТЬ
Спасибо за совет. Все работает без мозго**ли. Ключ, правда подорожал: 300 р
А заглавными буквами это для особо тупых. или типа для особо упрямых, которые не хотят платить не понятно кому и не понятно за что Что бы найти работающий способ, при котором ничего не слетает и все работает, надо меньше 20-минут, а потратив 30 минут можно уже стать экспертом — а говоришь: «платить»
Не подскажешь как?
Спасибо за подсказку. Я чуть не начал половой акт с ноутом по активации офиса.
При заказе афис 2016 пишет, к сожалению мы не можем предоставить наши услуги custo
На eBay
ОООООО, Супер, Вы меня спасли, спасибооооо.
после нажатия «установить ключ виндовс» вылетает : во время установки ключа произошла ошибка. При этом не выдает окон для ввода ключа.Что делать?((((((
Большое спасибо! Все получилось!
Огромное спасибо! Всё работает!
Помогло реально. Реально. Спасибо Вам. Мучился с Office 2016 Professional PLUS. Каждый раз при запуске просил активацию. Ключи скачивал, устанавливал бесконечное количество раз! И всё равно при каждом запуске одно и тоже. Благодарю еще раз!

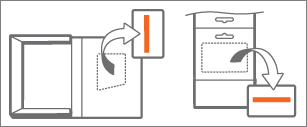 Если вы не получили физическую коробку или карта, проверка сообщение электронной почты для получения квитанции с ключом продукта.
Если вы не получили физическую коробку или карта, проверка сообщение электронной почты для получения квитанции с ключом продукта.