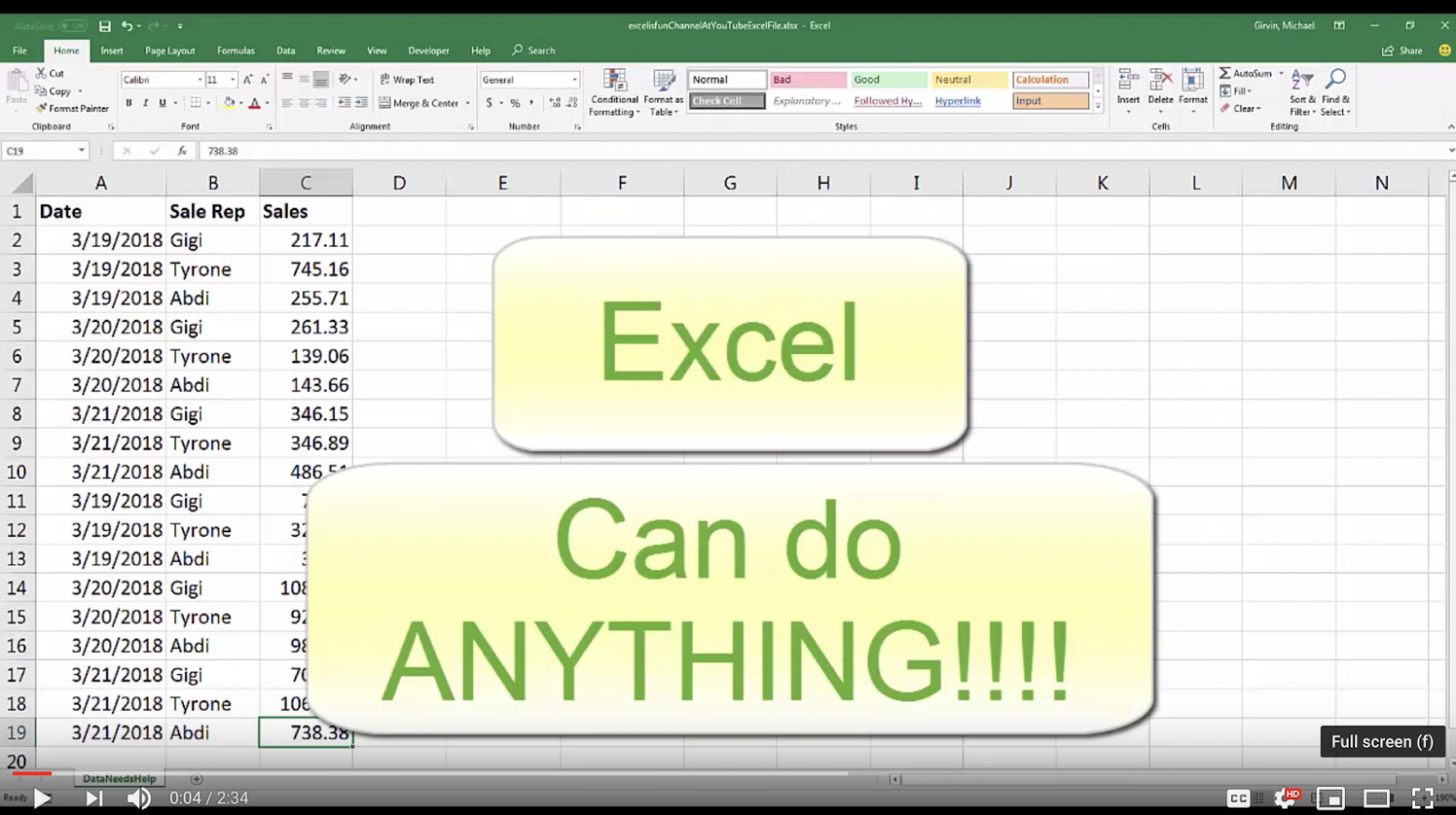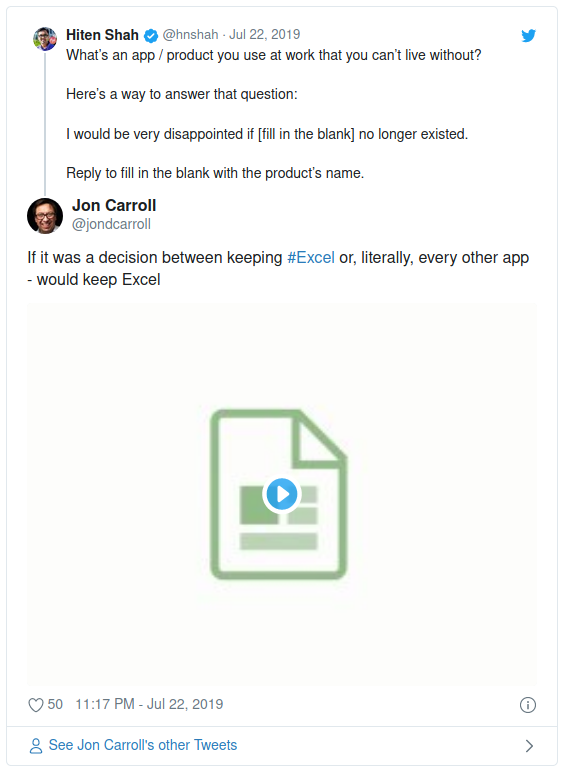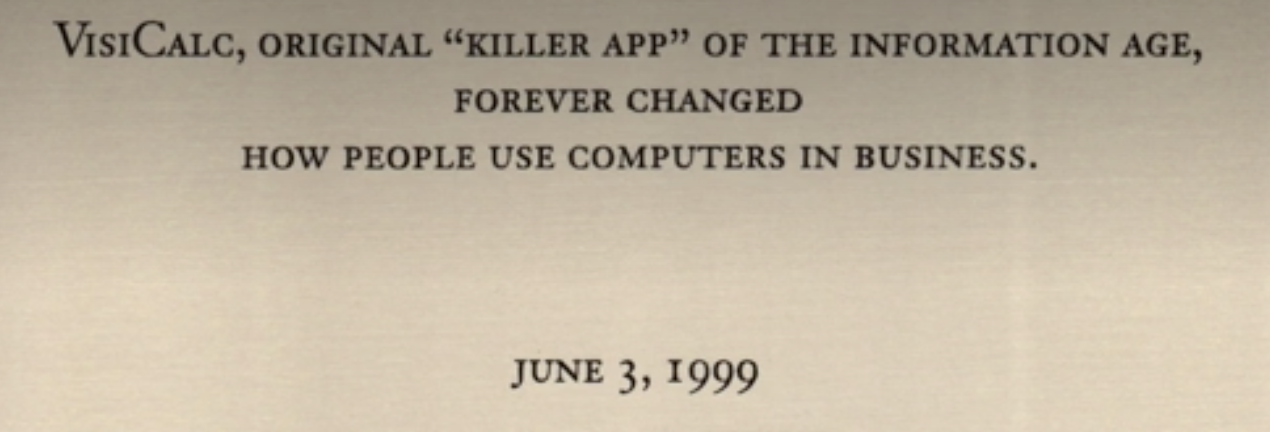Изучив возможности приложения, можно сделать вывод, что оно подходит для экономистов и бухгалтер…
Изучив возможности приложения, можно
сделать вывод, что оно подходит для
экономистов и бухгалтеров.
Excel – это
табличный процессор, который оснащен
инструментами для создания отчетов,
вычислений, составления диаграмм. Но и
рядовому пользователю для решения
бытовых нужд он пригодится. Эксель –
это средоточие полезных функций.
Программа помогает автоматизировать
рабочий процесс.
При изучении опций
становится понятно, что Microsoft Excel – это
универсальное средство, которое
позволяет:
- работать с различными типами данных;
- выполнять расчеты;
- организовывать дневники и журналы;
- хранить информацию;
- составлять отчеты;
- строить графики и диаграммы;
- создавать схемы и рисунки;
- организовывать списки и базы данных;
-
импортировать и экспортировать
информацию; - автоматизировать однотипные действия;
- создавать панели управления;
-
находить решение математических задач
и уравнений; - вести семейный бюджет;
-
программировать на встроенном языке
VBA и т.д.
Интерфейс
программы
Мы
узнали, что такое Эксель, теперь можно
приступать к рассмотрению следующего
вопроса. Как выглядит главное окно
приложения? В MS Excel – это белый лист,
расчерченный в виде таблицы. Минимальная
единица – прямоугольник, называемый
ячейкой (клеткой). Табличная форма –
область создаваемой или редактируемой
книги.
При
рассмотрении интерфейса приложения
пользователей волнует вопрос: «В Excel
что это находится над таблицей?».
Поле, располагающееся слева от пиктограммы
fx, – это строка формул. Предназначена
она для ввода текста, формул, функций,
числовой информации.
В
MS Excel 2007 и выше над строкой формул
размещается лента (панель инструментов
в развернутом виде). Новшество 2007 версии
заключается в наличии круглой кнопки
со значком компании. Кликнув на
пиктограмму, пользователь откроет меню
(аналогичное меню «Файл» в вариации
2003). Справа размещается панель быстрого
доступа. Пользователь настраивает ее
по своему усмотрению. По умолчанию на
ней располагаются кнопки: «Сохранить»,
«Отменить», «Вернуть».
Строка
состояния внизу рабочей области позволяет
менять масштаб, вид страницы.
Лента
В
Эксель 2007 меню отображается в виде
ленты так, что это расположение
пиктограмм и команд удобно для
пользователя. В ранних версиях меню
оформлено в виде панелей инструментов
и строки. Юзер создавал рабочую область
по своему усмотрению, иногда она
становилась слишком громоздкой.
Ориентироваться
в ленте просто: кликнув на вкладку,
пользователь замечает доступные команды.
На каждой вкладке пиктограммы разделены
на блоки.
Если
в нижней части блока отображается
стрелка, то при нажатии на значок
пользователь вызывает диалоговое окно.
Здесь отображается расширенная версия
пунктов меню.
Нововведение
в Excel – наличие галереи.
Оформлена она в виде графического меню,
в котором содержатся образцы (на вкладке
«Главная» – «Стили ячеек»).
Панель
быстрого доступа
При
работе с MS Excel следует изучить: что
это за приложение, как им пользоваться
для автоматизации работы. Для увеличения
работоспособности юзер настраивает
панель быстрого доступа.
Она
находится справа от кнопки «Office».
Пользователь вправе добавить пиктограммы
команд, которые чаще всего используются.
По умолчанию офисный пакет располагает
на панели 3 пиктограммы: «Сохранить»,
«Назад» и «Вернуть». Справа находится
стрелка, раскрывающая список дополнительных
команд.
Панель
быстрого доступа отображается всегда,
независимо от того, какая вкладка
активирована.
Работа
в Excel
Программа
Эксель – это приложение, разработанное
для вычислений (в первую очередь).
Позволяет производить арифметические
действия с внесенной числовой информацией.
Если пользователю нужна таблица для
отображения текста, проще создать объект
в MS Word.
Excel для Microsoft 365 Excel 2021 Excel 2019 Excel 2016 Excel 2013 Excel 2010 Еще…Меньше
Excel — это исключительно мощный инструмент для анализа огромного объема данных. Но он также хорошо работает для простых вычислений и отслеживания практически любых сведений. Ключом для разблокировки всего этого является сетка ячеек. Ячейки могут содержать числа, текст или формулы. Данные помещались в ячейки и групплись в строки и столбцы. Это позволяет сложить данные, отсортировать и отфильтровать их, поместить их в таблицы и создать великолепные диаграммы. Рассмотрим основные этапы, с помощью которые можно начать.
Документы Excel называются книгами. Каждая книга содержит листы. Можно добавить в книгу любое количество листов или создать новую книгу для хранения данных в отдельном месте.
-
Откройте вкладку Файл и выберите команду Создать.
-
В разделе Доступные шаблоны выберите пункт Новая книга.
-
Щелкните пустую ячейку.
Например, щелкните ячейку A1 на новом листе. Ячейки определяются на листе по строке и столбцу. Например, A1 — это ячейка, которая находится в месте пересечения первой строки и столбца A.
-
Введите в ячейке текст или число.
-
Чтобы перейти к следующей ячейке, нажмите клавишу ВВОД или TAB.
-
Вы выберите ячейку или диапазон ячеек, к которые вы хотите добавить границу.
-
На вкладке Главная в группе Шрифт щелкните стрелку рядом с кнопкой Границы и выберите нужный стиль границы.
Дополнительные сведения см. в этойтеме.
-
Вы выберите ячейку или диапазон ячеек, к которые нужно применить затенение.
-
На вкладке Главная в группе Шрифт выберите стрелку рядом с
цвет заливки , а затем в группе Цвета темы или Стандартные цвета выберитенужный цвет.
Дополнительные сведения о том, как применить форматирование к этому формату, см. в теме Форматирование.
После ввода чисел на листе может потребоваться сложить их. Для быстрого сложения чисел можно использовать функцию Сумма.
-
Выберите ячейку, расположенную справа или снизу от чисел, которые необходимо добавить.
-
На вкладке Главная в группе Редактирование нажмите кнопку Автосумма.
Функция «Сумма» выполнит сложение чисел и отобразит результат в выделенной ячейке.
Дополнительные сведения см. в теме Использование авто суммы чисел.
Сложение чисел — лишь одна из доступных в Excel математических операций. Можете поэкспериментировать с формулами вычитания, умножения и деления чисел.
-
Выберите ячейку и введите знак «равно» (=).
Он указывает Excel, что эта ячейка будет содержать формулу.
-
Введите сочетание чисел и знаков операций, таких как «плюс» (+) для сложения, «минус» (-) для вычитания, «звездочка» (*) для умножения и «наклонная черта» (/) для деления.
Например, введите =2+4, =4-2, =2*4 или =4/2.
-
Нажмите клавишу ВВОД.
Будет выполнено вычисление.
Можно также нажать клавиши CTRL+ВВОД, если нужно оставить указатель в активной ячейке.
Дополнительные сведения см. в том, как создать простую формулу.
Для проведения различия между числами разных типов можно применить к ним формат, такой как «денежный», «процентный» или «дата».
-
Выделите ячейки с числами, которые необходимо отформатировать.
-
На вкладке Главная щелкните стрелку в поле Общий.
-
Выберите числовой формат.
Если в списке нет нужного формата, выберите пункт Другие числовые форматы. Дополнительные сведения см. в разделе Доступные числовые форматы.
Для более полного использования полезных функций Excel можно поместить данные в таблицу. Это позволяет быстро фильтровать и сортировать данные.
-
Выделите нужные данные, щелкнув первую ячейку с ними и перетащив область выделения до последней ячейки нужного диапазона.
Для выделения данных с использованием клавиатуры нажмите клавишу SHIFT и расширьте область выделения с помощью клавиш со стрелками.
-
Нажмите кнопку «Быстрый анализ
в правом нижнем углу области выделения.
-
Откройте вкладку Таблицы и наведите указатель мыши на кнопку Таблица, чтобы посмотреть, как будут выглядеть данные. Затем нажмите кнопку Таблица.
-
Щелкните стрелку
в заглавной части столбца.
-
Чтобы отфильтровать данные, снимите флажок Выделить все и выберите данные, которые должны отображаться в таблице.
-
Для сортировки данных выберите пункт Сортировка от А до Я или Сортировка от Я до А.
-
Нажмите кнопку ОК.
Дополнительные сведения см. в Excel таблицы.
Средство быстрого анализа (доступно только в Excel 2016 и Excel 2013 ) позволяет быстро подгонать итоги. Будь то сумма, среднее значение или количество элементов, Excel отображает результаты вычисления непосредственно под числами или рядом с ними.
-
Выделите ячейки с числами, которые нужно сложить или сосчитать.
-
Нажмите кнопку «Быстрый анализ
в правом нижнем углу области выделения.
-
Выберите пункт Итоги, проведите указателем над кнопками, чтобы увидеть результаты вычислений, и нажмите кнопку, чтобы применить итоги.
С помощью условного форматирования или спарклайнов можно выделить наиболее важные данные или отобразить тенденции их изменения. Используйте средство быстрого анализа (доступно только Excel 2016 и Excel 2013 ) для предварительного просмотра в режиме Live Preview.
-
Выделите данные, которые нужно подробно изучить.
-
Нажмите кнопку «Быстрый анализ
в правом нижнем углу области выделения.
-
Изучите параметры на вкладках Форматирование и Спарклайны, чтобы узнать, как они влияют на данные.
Например, выберите в коллекции Форматирование цветовую шкалу, чтобы провести различие между высокой, средней и низкой температурами.
-
Если результат предварительного просмотра вас устраивает, щелкните этот вариант.
Узнайте подробнее, как анализировать тенденции в данных с помощью спарклайнов.
Средство быстрого анализа (доступно только в Excel 2016 и Excel 2013 ) рекомендует диаграмму для ваших данных и позволяет наглядно представить ее несколькими щелчками мыши.
-
Выделите ячейки с данными, которые нужно отобразить в диаграмме.
-
Нажмите кнопку «Быстрый анализ
в правом нижнем углу области выделения.
-
Откройте вкладку Диаграммы, проведите указателем мыши по рекомендуемым диаграммам, чтобы просмотреть их, и выберите наиболее подходящую.
Примечание: В этой коллекции будут показаны только диаграммы, рекомендуемые для ваших данных.
Узнайте о других способах создания диаграмм.
Быстрая сортировка данных
-
Выделите диапазон данных, например A1:L5 (несколько строк и столбцов) или C1:C80 (один столбец). В этот диапазон могут входить и заголовки, созданные для обозначения столбцов или строк.
-
Выделите одну ячейку в столбце, в котором нужно выполнить сортировку.
-
Нажмите
, чтобы выполнить сортировку по возрастанию (от А до Я или от наименьшего числа к наибольшему).
-
Щелкните
, чтобы выполнить сортировку по убытию (от Я до А или от наибольшего числа к наименьшему).
Сортировка по определенным условиям
-
Выделите одну любую ячейку в диапазоне, для которого требуется выполнить сортировку.
-
На вкладке Данные в группе Сортировка & фильтра выберите сортировку.
-
Откроется диалоговое окно Сортировка.
-
В списке Сортировать по выберите первый столбец, по которому нужно выполнить сортировку.
-
В списке Сортировка выберите пункт Значения, Цвет ячейки, Цвет шрифта или Значок ячейки.
-
В списке Порядок выберите порядок сортировки. Можно сортировать текст или числа по возрастанию и по убыванию (соответственно от А до Я и от Я до А для текста или от меньшего к большему и от большего к меньшему для чисел).
Дополнительные сведения о сортировке данных см. в теме Сортировка данных в диапазоне или таблице.
-
Выберите данные, которые нужно отфильтровать.
-
На вкладке Данные в группе Сортировка и фильтр нажмите кнопку Фильтр.
-
Щелкните стрелку
в заглавной области столбца, чтобы отобразить список, в котором можно выбирать фильтры.
-
Чтобы выбрать значения для списка, снимите флажок (Выделить все). При этом снимаются все флажки. Затем выберите только те значения, которые хотите видеть, и нажмите кнопку ОК, чтобы посмотреть результаты.
Дополнительные сведения о фильтрации данных см. в теме Фильтрация данных в диапазоне или таблице.
-
Нажмите кнопку Сохранить на панели быстрого доступа или сочетание клавиш CTRL+S.
Если документ уже сохранялся, никаких дополнительных действий выполнять не нужно.
-
Если вы сохраняете файл впервые, сделайте следующее.
-
В окне Сохранить как выберите расположение для сохранения книги, а затем найдите нужную папку.
-
В поле Имя файла введите имя книги.
-
Нажмите кнопку Сохранить.
-
-
Откройте вкладку Файл и выберите команду Печать или нажмите клавиши CTRL+P.
-
Для предварительного просмотра страниц нажимайте стрелки Следующая страница и Предыдущая страница.
Окно предварительного просмотра отображает страницы в черно-белом или цветном виде в зависимости от настроек принтера.
Если вас не устраивает вид страниц, можно изменить их поля или добавить разрывы страниц.
-
Нажмите кнопку Печать.
-
На вкладке Файл выберите параметрыи выберите категорию Надстройки.
-
В нижней части диалогового Excel Параметры выберите Excel в поле Управление и нажмите кнопку Перейти.
-
В диалоговом окне Надстройки выберите нужные надстройки и нажмите кнопку ОК.
Если отобразится сообщение о том, что надстройку не удается запустить, и будет выведено предложение установить ее, нажмите кнопку Да, чтобы установить надстройку.
Дополнительные сведения об использовании надстройок см. в этой теме.
Excel позволяет применять встроенные шаблоны, применять собственные настраиваемые шаблоны и искать их на сайте Office.com. Office.com предлагает широкий выбор популярных шаблонов Excel, включая бюджеты.
Дополнительные сведения о поиске и применении шаблонов см. в этой ссылке.
Нужна дополнительная помощь?
На чтение 4 мин Опубликовано 18.04.2020
Microsoft Office Excel — это программа, предназначенная для работы с электронными таблицами, которая позволяет хранить, организовывать и анализировать информацию. Возможно, у вас сложилось мнение, что приложение Excel использует только определенная группа людей для выполнения каких-нибудь сложных задач. Но вы ошибаетесь! На самом деле любой желающий может освоить эту великолепную программу и применить всю ее мощь для решения исключительно своих бытовых задач.
Excel – это универсальная программа, которая позволяет работать с различными форматами данных. В Excel вы можете вести домашний бюджет, производить как простые, так и очень сложные расчеты, хранить данные, организовывать различные дневники, составлять отчеты, строить графики, диаграммы и многое-многое другое.
Программа Excel входит в состав пакета Microsoft Office, который состоит из целого набора продуктов, позволяющих создавать различные документы, электронные таблицы, презентации и многое другое.
Помимо программы Microsoft Excel существует еще целый ряд похожих программ, которые также в своей основе используют работу с электронными таблицами, но Excel однозначно самая популярная и мощная из них, и по праву считается флагманом этого направления. Осмелюсь заявить, что Excel является одной из самых популярных программ вообще.
Что я могу делать в Excel?
У Microsoft Excel существует множество достоинств, но самым весомым является, конечно же, ее универсальность. Варианты применения Excel практически безграничны, поэтому, чем больше у вас багаж знаний по этой программе, тем большее число применений вы сможете для нее найти. Ниже перечислены возможные области применения приложения Microsoft Office Excel.
- Работа с числовыми данными. Например, составление самых различных бюджетов, начиная от домашнего, как самого простого, и, заканчивая бюджетом крупной организации.
- Работа с текстом. Разнообразный набор инструментов для работы с текстовыми данными дает возможность представить даже самые сложные текстовые отчеты.
- Создание графиков и диаграмм. Большое количество инструментов позволяет создавать самые различные варианты диаграмм, что дает возможность представить ваши данные наиболее ярко и выразительно.
- Создание схем и рисунков. Помимо графиков и диаграмм, Excel позволяет вставлять на рабочий лист множество различных фигур и рисунки SmartArt. Эти инструменты значительно увеличивают возможности визуализации данных в программе.
- Организация списков и баз данных. В Microsoft Office Excel изначально была заложена структура строк и столбцов, поэтому организовать работу со списками или создать базу данных является для Excel элементарной задачей.
- Импорт и экспорт данных.Excel позволяет обмениваться данными с самыми различными источниками, что делает работу с программой еще более универсальной.
- Автоматизация однотипных задач. Использование макросов в Excel позволяет автоматизировать выполнение однотипных трудоемких задач и свести участие человека до единственного щелчка мышью для запуска макроса.
- Создание панелей управления. В Excel существует возможность размещать элементы управления прямо на листе, что позволяет создавать наглядные интерактивные документы.
- Встроенный язык программирования. Встроенный в приложение Microsoft Excel язык программирования Visual Basic for Applications (VBA) позволяет расширить возможности программы как минимум в несколько раз. Знание языка открывает для вас совершенно новые горизонты, к примеру, создание своих пользовательских функций или целых надстроек.
Возможности приложения Excel можно перечислять очень долго, выше я представил только самые основные из них. Но уже сейчас ясно видно насколько знание этой программы будет полезным для вас.
Для кого создано приложение Excel?
Изначально программа Excel создавалась исключительно для работы в офисе, поскольку такую роскошь как компьютер могла себе позволить только организация. Со временем компьютеры все больше стали появляться в домах обычных людей, а число пользователей постепенно расти. На данный момент компьютер имеет практически каждая семья и на большей части из них установлен пакет Microsoft Office.
В России существуют сотни компаний, предлагающие курсы по Microsoft Office. Excel преподают в учебных заведениях, по Excel выпущены сотни книг и обучающих курсов. Знание Office требуют при приеме на работу или же засчитывают эти знания как дополнительное преимущество. Все это говорит о том, что знание офисных программ, в частности Excel, будет полезно всем без исключения.
Оцените качество статьи. Нам важно ваше мнение:
Примечание: статья была написана в 2019 году, а в этом Microsoft Excel отмечает уже 35-летний юбилей.
Чему инструмент, выдержавший проверку временем, может научить нас в эпоху «софта, который пожирает мир»? В статье я хочу показать вам, как фундаментальные принципы, стоящие в основе Excel, можно использовать в «непотопляемых» технологиях будущего.
2015: Я люблю тебя
2016: Я люблю тебя
2017: Я люблю тебя
2018: Я люблю тебя
2019: Я люблю тебя
По одной строчке за каждый год, что я влюблен в… Microsoft Excel.
Возможно, вас это удивит, но я далеко не первый человек, который признается в чувствах к Excel. Есть даже те, кто пишет любовные послания Excel в самом Excel или явно признается в «экселезависимости». Сегодня мне хотелось бы поговорить об инструменте, который прошел проверку временем.
Год в Excel
Как это часто бывает в отношениях, мы с Excel уже были знакомы какое-то время. Но «гром грянул» только в 2015 году. Я часто шучу, что это был год электронных таблиц — настолько много времени я тогда провел за ними.
Я работал бизнес-аналитиком и проводил расчеты для списка Fortune 500. Очень хорошо помню, как в первый рабочий день кто-то сказал мне: «обрати внимание, наши опытные сотрудники не притрагиваются к мыши, работая с таблицами». Привычка использовать сочетания ctrl+[клавиша] вошла в их мышечную память. Совсем скоро я стал одним из них.
Ранее мне казалось, что способность построить график тренда по нескольким точкам — это чуть ли не вершина мастерства. И только потом я познал настоящую мощь Excel. С его помощью мы строили сложные модели для предсказания чего угодно — от цен на нефть до уровня каннибализации в сфере недвижимости. И со всей сложностью и многогранностью нашей работы справлялась одна единственная программа.
Я проработал там 11 месяцев. Думаю, примерно 1500 часов из них я провел только за таблицами. Для сравнения — всего за тот период я «наработал» чуть меньше 6000 часов — и это с учетом времени на сон, еду и всякое прочее, не связанное с Excel. Да-да, можете быть уверены, эти подсчеты я тоже произвел с помощью таблицы. Хочу, чтобы вы понимали: я не жалею ни об одной минуте и просто хочу немного порефлексировать.
Сейчас, как только какая-то технология становится неотъемлемой частью нашей жизни, мы тут же бросаемся прославлять её создателей. Новым гаджетам и SaaS-компаниям пророчат, что они изменят ход истории. А венчурные капиталисты тем временем ищут, в кого бы еще вложить свои миллионы. Посмотрите сами: Маск, Цукерберг, Пейдж и Безос стали так же известны, как звезды шоу-бизнеса.
Но мне хотелось бы рассказать вам о Дэниеле Бриклине и Даге Кландере. И о программе, которая была изобретена более 30 лет назад, но до сих пор «живет» на сотнях миллионов персональных компьютеров. Десятилетия спустя я хочу поговорить об Excel.
Разговор о вездесущем
Excel — это один из самых успешных продуктов в истории программного обеспечения. — Энди Ли, Partner Software Development Engineer at Excel
Любите вы Excel или нет, глупо спорить с тем, что он уже много лет является жизненно важным инструментом для многих современных компаний. Что касается глубины проникновения на рынок, Microsoft заявляет, что Excel пользуется каждый пятый совершеннолетний человек на земле. Даже несмотря на успехи своих конкурентов (например, Google Sheets), на данный момент актуально около 1,2 миллиардов лицензий на Microsoft Office. И, чтобы вы до конца поняли ситуацию: в 2016 году MS Office «заработал» 13,8 млрд долларов, а GSuite — 1,3 млрд.
Но забавнее всего — мы сейчас говорим о ПО, которое было изобретено больше 30 лет назад. И несмотря на кучу обновлений и базу из 476 функций, оригинальная концепция Excel и даже некоторые кусочки оригинального кода дожили до современных релизов — к этому мы еще вернемся.
Думаете, там не осталось кода 15-20-30-летней давности? Его там полно! — Энди Ли, Partner Software Development Engineer at Excel
Казалось бы, старичку давно пора на покой, но вместо этого он процветает! Поиск по ключевому слову «Excel» в Udemy выдает около 10000 результатов. Для сравнения, по «Javascript» находится около 7000 (примечание: сейчас цифры немного изменились, но Excel все равно выигрывает с небольшим перевесом). К тому же один из самых популярных навыков в вакансиях — требование знать Excel присутствует в каждой третьей. И если вспомнить суть электронных таблиц и относиться к ним как к самостоятельным программам, получится, что Excel — это еще и самая популярная среда разработки в мире.
Microsoft Excel — это самое привычное, гибкое и распространенное бизнес-приложение в мире. Это стало возможным благодаря его умению адаптироваться к любому бизнес-процессу. — «История Microsoft Excel».
Сумасшедшая обратная совместимость (30+ лет!), плавная кривая обучения и практически идеальная «внедряемость» сделали Excel безоговорочным лидером рынка. Многие компании не могут даже мечтать о таком превосходстве над конкурентами. А еще Excel можно пользоваться прямо из коробки: ни зависимостей, ни настройки. Он просто работает.
И несмотря на то, что со дня появления Excel Microsoft выпустила сотни других приложений, CEO Сатья Наделла считает его экстраординарным явлением:
Представьте себе мир без Excel. Лично я не могу этого сделать. — Сатья Наделла
Изменяя ход истории
Вполне можно сказать, что Microsoft Excel внес тектонические изменения как в жизни людей, так и в работу многих компаний. Лично я всё делаю в таблицах. Слежу за своей жизнью, строю списки, планирую расходы и многое другое. Прелесть электронных таблиц состоит как раз в том, что им можно найти десятки различных применений.
Я не знаю, как именно люди работают с Excel — потому что его можно использовать огромным количеством разных способов — Терренс Хуан, Partner Development Manager at Excel
YouTube-канал «Excel is Fun»
По сути, Excel решает — и всегда решал — очень важную задачу. Он просто берет то, с чем раньше могли работать только избранные — сложную аналитику и вычисления — и делает это доступным и даже увлекательным для целого мира.
Excel действительно изменил работу многих компаний, упростив процесс построения графиков, принятия решений и выполнения сложных вычислений. — Дерек Бёрни, Corp VP Data and BI, VP — Data and Business Intelligence
И хотя Excel сам по себе не «изобретал» формат электронной таблицы — об этом мы тоже поговорим чуть позже — он стал локомотивом, который сделал динамические вычисления мейнстримом. Цукерберг не изобретал социальные сети, Маск не был первым, кто предложил устраивать частные полеты в космос. Их заслуга в том, что они взяли эти идеи и раздвинули их до неизведанных границ, точно так же как Excel смог принести в большой мир концепцию электронных таблиц.
Появление MS Excel определило эпоху — он «создал тысячи стартапов и стимулировал миллионы увольнений». Благодаря этой программе появлялись совершенно новые отрасли промышленности. Только посмотрите, какое количество новых должностей появилось в мире бизнес-аналитики — даже та, на которой я проработал большую часть 2015-го. Этих профессий не существовало, пока Excel не подарил нам возможность обрабатывать и визуализировать данные — играть в «что будет, если…».
На серверах корпораций и организаций хранится много различных данных. Необходимо иметь возможность просматривать эти данные, изменять их, анализировать разными способами, чтобы в конечном итоге получить пользу. Excel играет огромную роль в мире бизнес-аналитики, потому что это программа для людей. Они её по-настоящему понимают. — Дерек Бёрни, Corp VP Data and BI, VP — Data and Business Intelligence
Целые компании выстроены на могучих плечах Excel. А там, где Excel не является жизненно необходимым компонентом, он просто важен и нужен. Но невероятнее всего то, что в 2019 году находятся компании, чьим главным «конкурентом» является Excel.
Появляется куча новых технологий. Компании зарабатывают на них миллионы, однако люди все еще тянутся к Excel. По данным Gartner от 2015 года, более половины IT-компаний «полностью» или «преимущественно» пользуются электронными таблицами для аналитики. Это доказывает, что [по крайней мере, тогда] Excel де-факто конкурирует с целой индустрией анализа данных, но при этом не ограничивает своих пользователей только одной сферой применения. Можно строить списки задач, вести учет тренировок, записывать покупки… Excel использовался своими собственными разработчиками для того, чтобы составить список гостей 30-летнего юбилея программы.
Таблицы используются для всего, от легковесных баз данных до личных расписаний. От сбора информации до её анализа. Даже для сложных бизнес-процессов. Это только основные примеры, далеко не полный список того, для чего используются электронные таблицы. — Хьялмар Гисласон
Представим себе мир без Excel
Я как-то летел на самолете и разговорился с попутчиком. Внезапно он схватил меня за футболку: «Так ты работаешь в Excel? Я без ума от Excel! — Джон ДеВаан, [ex] Sr. VP Windows Development
Люди вроде меня не просто работают в Excel. Они его действительн любят. Когда я собирал материалы для этой статьи, мне не давал покоя один вопрос: а чем бы мы пользовались, если бы Excel взял и исчез?
Конечно, базовым его функциям можно найти замену. Но что делать с его эксклюзивными возможностями, альтернатив которым запросто может не найтись? Мне правда интересно, сколько компаний по всему миру будут вынуждены сделать паузу, если одним прекрасным утром Наделла проснется и решит «зарезать» Excel. Сколько компаний не смогут нормально работать?
Существуют финансовые компании, которые используют Excel для обработки огромных объемов данных. Они проводят в нем симуляции, чтобы предсказать события в мире. Они не просто используют Excel в качестве инструмента для написания формул. Они фактически строят собственные решения поверх Excel. И многие из этих надстроек работают уже 10-15 лет. — Терренс Хуан, Partner Development Manager at Excel
Когда Хайтен Ша спросил у пользователей Twitter, без какого приложения или продукта они не смогут жить, старина Excel на голову опередил по количеству лайков стильный «молодняк» вроде Zoom, Slack, Notion, 1Pass и Webflow.
История Excel
34 года волшебства
История Excel мне нравится ничуть не меньше, чем сам продукт. Если вернуться на 34 года назад, окажется, что весь мир с тех пор сильно изменился. Но только не фундаментальные принципы этой программы.
Прежде чем вы начнете кидать в меня тапками, я хочу сказать: компания Microsoft НЕ изобретала электронные таблицы. А кто же тогда это сделал? Скажем за них спасибо Дэну Бриклину и Бобу Фрэнкстону.
Дэна часто называют «отцом электронных таблиц». Именно он вместе с Бобом Фрэнкстоном в 1979 году разработал первое подобное приложение: VisiCalc — Visible Calculator. Дэн первым привнес концепцию таблицы-сетки, которая до сих пор в неизменном виде присутствует во всех подобных приложениях. Если же забить в Google «Кто сделал Excel?», вы увидите имя Дэна, хотя он ни дня не работал на Microsoft.
Я представлял себе волшебную школьную доску, на которой, если стереть одно число и вписать другое, все пересчитается само собой. — Дэн Бриклин, TEDxBeaconStreet 2016
Изобретение электронных таблиц дало толчок всей индустрии персональных компьютеров. Стив Джобс однажды говорил, что именно VisiCalc’у Apple II обязан своим успехом.
На самом деле, было два «реальных взрыва», которые толкнули вперед всю индустрию. Первый произошел в 1977, и это были электронные таблицы — Стив Джобс
Это стало началом WYSIWYG, хотя мы давно привыкли принимать это как должное. Работа Бриклина и Фрэнкстона была замечена другой компанией, Lotus Software, которая в дальнейшем была куплена IBM. Новый продукт, основанный на идее VisiCalc, получил название Lotus 1-2-3 и вышел на рынок в 1983-м.
В то же самое время Microsoft уже разрабатывали предшественника Excel, программу Multiplan (под кодовым названием Electronic Paper). Ей пришлось как следует побороться с Lotus 1-2-3 за место на рынке. Джон ДеВаан, один из разработчиков Excel 1.0, вспоминал, что в 1984 году рынок электронных таблиц был на 100% занят Lotus 1-2-3, работавшим под MS-DOS.
Пересчитывай или умри
Microsoft решила вложиться в разработку нового продукта под кодовым именем Odyssey. Зная современное положение Microsoft, сложно представить себе её в роли аутсайдера, чей проект имел все шансы на провал. Команда, разрабатывавшая Excel, состояла всего из четырех человек: Майк Косс, Джейб Блюменталь, Даг Кландер и Джон ДеВаан. Также в команду входили Стив Хазлериг, Эд Рингнесс, Чарльз Симони и Джон Хоппер. Чтобы еще лучше понять дух той эпохи, подумайте вот о чем: с момента создания Microsoft Mouse прошло всего два года.
Поскольку (какая ирония!) Lotus 1-2-3 переиграл Microsoft на их же собственном поле — MS-DOS, скрепя сердце, Microsoft решила разрабатывать продукт для Mac. Там Lotus’а еще не было, а сама платформа обладала необходимыми мощностями. Решение было не из легких. Когда оно было окончательно принято, из команды ушел Даг Кландер.
Представьте себе: единственный человек, который имеет полное представление об одном из компонентов продукта, просто уходит. Ради того, чтобы работать на ферме […]. — Джейб Блюменталь
Когда я ушел посреди разработки, возникли некоторые проблемы. Вместо того, чтобы записать всё на бумаге, я провел трехдневную презентацию по архитектуре Excel… на всякий случай даже сделали видеозапись. — Даг Кландер
К счастью для нас всех, вскоре Даг одумался и вернулся со скудных салатных полей обратно в офис, чтобы создать один из самых важных компонентов Excel 1.0. Даг часто говорит Excel как о «своем дитя». По его подсчетам, он устроился в Microsoft где-то в промежутке между 45-м и 65-м сотрудником.
Я буквально жил в офисе, спал пару часов и сразу же возвращался за код. Помню, как сильно по ночам дуло из окна в офисе — Даг Кландер
Возможно, одной из самых важных вещей в Excel 1.0 была возможность автоматического пересчета значений. Именно её и разработал Кландер. Неофициальным девизом команды после того, как Кландер внедрил свой «умный пересчет» стала фраза «пересчитывай или умри». Вместо того, чтобы после каждого изменения заново считать весь лист, алгоритм Кландера затрагивал только нужные ячейки. В те времена это круто увеличило производительность, и продукт Microsoft на голову опередил конкурентов.
Первые компьютеры не могли считать так же быстро, как современные машины. Изменение значения в одной ячейке могло «повесить» компьютер из-за необходимости провести кучу связанных с этим расчетов. — Даг Кландер
Excel 1.0 вышел 30 сентября 1985 года и с первого дня стал лидером рынка. В последующие годы Excel привнес в мир электронных таблиц еще много прорывных нововведений: возможность настраивать внешний вид таблицы, автозамену и интеллектуальное копирование ячеек.
Несмотря на то, что название Excel сейчас кажется нам идеальным, были и другие варианты: например, Master Plan и Mr. Spreadsheet. Можете себе представить оду Мистеру Табличкину?
Не забывайте: это были времена, когда Microsoft еще не вышла на IPO, и ко многим продуктам лично прикладывал руку Билл Гейтс. Я думаю, что Excel стал лидером во многом благодаря командному духу и идеалам, которых придерживались Билл и разработчики Excel. Например, Кландер говорит, что идею «умного пересчета» ему подал сам Билл. Гейтс возражает и утверждает, что Кландер сделал вовсе не то, что он имел в виду.
Билл Гейтс был великолепным технарем. Он понимал Variants и COM-объекты, и IDispatch, и чем Automation отличается от vtables, и почему это могло привести к двойному интерфейсу. Он беспокоился о функциях для работы с датами. Он не вмешивался в разработку, если доверял тем, кто пишет программу. Но провести его не было никакой возможности: он был программист. Настоящий, реальный программист. — My First BillG Review
Получилась история о команде, которая сделала долгосрочную ставку и разработала целую систему, которая есть и будет лидером рынка еще много десятилетий.
Microsoft Excel 1.5 для Mac (1985)
Когда задумываешься о «долгожительстве» Excel, дух захватывает. У нас было ощущение, что мы делаем нечто очень нужное и полезное. Вероятно, поэтому Excel до сих пор живет и развивается. — Джон ДеВаан, [ex] Sr. VP Windows Development
Конечно, много функций с тех пор добавилось. Но основа, сам принцип электронной таблицы, остался неизменным. И я все еще пользуюсь таблицами, которые я сделал 25-30 лет назад. — Даг Кландер
Кто на новенького?
В эпоху, когда «софт пожирает мир», мы должны спросить у себя: чему может научить нас история Excel? Я не могу выразить этой статьей ни силу своей любви к Excel, ни сколько денег Microsoft на нем зарабатывает. Но я смог показать, как сильно электронные таблицы влияют на доступ к информации.
На тот момент это действительно было очень важно: делать программы, понятные обычным пользователям, а не «докторские диссертации с пользовательским интерфейсом». — Джон ДеВаан, [ex] Sr. VP Windows Development
Концепция простого доступа [к чему либо, в т.ч., к информации] часто воспринимается пользователями как нечто обыкновенное. На самом деле ученые и программисты взращивали её десятилетиями. Да, Excel не был первопроходцем электронных таблиц. Но не нужно быть пионером, чтобы построить для всех «мостик доступности», который снимет с пользователей ограничения. В идеале — техническим путем, как Кландер, «научивший» даже маломощные компьютеры производить сложные вычисления.
Чтобы вы лучше понимали меня, приведу несколько современных примеров.
- Компании вроде Webflow WordPress или Squarespace существенно упрощают создание сайтов.
- Ghost, с помощью которого был создан этот сайт [блог автора статьи], позволяет в считанные минуты развернуть отличный блог.
- Stripe дает продавцам-частникам возможность работать онлайн, точно так же, как Shopify позволяет любому человеку, даже в возрасте, легко начать бизнес в eCommerce.
Эти инструменты уже получили свою порцию славы в современном мире благодаря новым возможностям, которые они открывают. Без них только небольшая горстка избранных могла бы выйти на этот рынок. Теперь он доступен всему миру.
В разгар революции под девизом «без кода» Excel можно рассматривать в качестве отличного примера с похожей концепцией: построить «мост доступности» к чему-то ценному. Закономерно возникают вопросы. А что прямо сейчас находится в области, доступной только нескольким экспертам? Что может принести пользу более широкой аудитории? И что можно создать для этих людей? Это наша работа — увидеть что-то ценное, но недоступное для большинства людей, и сделать его доступным. Живи долго и процветай, Excel!
Примечание: к оригинальной статье есть комментарий от читателя с несколько иной точкой зрения, и мы не могли его проигнорировать.
Билл Джелен: Спасибо за публикацию отличной статьи, но Excel не «победил» 30 сентября 1985. Он был процентов на 400 медленнее Lotus 1-2-3, и всё это вылилось в тяжелую борьбу (у обоих продуктов были крутые новые «фичи»), продолжавшуюся до 1995 года.
Excel — это программа электронных таблиц, которая используется для хранения, организации и управления данными .
Подготовленная нами информация относится к Microsoft Excel в целом и не ограничивается какой-либо конкретной версией программы.
Для чего используется Excel
Все версии Excel и других программ для работы с электронными таблицами могут хранить несколько страниц электронных таблиц в одном компьютерном файле. Сохраненный компьютерный файл часто называют рабочей книгой, и каждая страница рабочей книги представляет собой отдельный рабочий лист .
Ячейки электронной таблицы и ссылки на ячейки
В более новых версиях Excel каждый рабочий лист содержит примерно миллион строк и более 16 000 столбцов, что требует схемы адресации для отслеживания того, где находятся данные.
Горизонтальные строки обозначены номерами (1, 2, 3), а вертикальные столбцы — буквами алфавита (A, B, C). Для столбцов, превышающих 26, столбцы обозначаются двумя или более буквами, такими как AA, AB, AC или AAA, AAB и т. Д.
Точка пересечения между столбцом и строкой — это маленький прямоугольник, называемый ячейкой . Ячейка является основной единицей для хранения данных в рабочей таблице, и поскольку каждая рабочая таблица содержит миллионы этих ячеек, каждая из них идентифицируется по ссылке на ячейку.
Ссылка на ячейку представляет собой комбинацию буквы столбца и номера строки, например A3, B6 и AA345. В этих ссылках на ячейки буква столбца всегда указывается первой.
Типы данных, формулы и функции
Типы данных, которые может содержать ячейка:
- чисел
- Текст
- Даты и время
- Булевы значения
- Формулы
Формулы используются для расчетов — обычно включают данные, содержащиеся в других ячейках. Эти ячейки, однако, могут находиться на разных листах или в разных книгах.
Создание формулы начинается с ввода знака равенства в ячейку, в которой вы хотите отобразить ответ. Формулы могут также включать ссылки на ячейки для расположения данных и одну или несколько функций электронных таблиц .
Функции в Excel и других электронных таблицах представляют собой встроенные формулы, разработанные для упрощения выполнения широкого диапазона вычислений — от обычных операций, таких как ввод даты или времени, до более сложных, таких как поиск конкретной информации, содержащейся в больших таблицах данных. ,
Excel и финансовые данные
Электронные таблицы часто используются для хранения финансовых данных. Формулы и функции, используемые для данных этого типа, включают в себя:
- Выполнение основных математических операций, таких как суммирование столбцов или строк чисел
- Поиск значений, таких как прибыль или убыток
- Расчет планов погашения по кредитам или ипотекам
- Нахождение среднего, максимального, минимального и других статистических значений в указанном диапазоне данных
- Проведение Что, если анализ данных, где переменные модифицированные по одному , чтобы увидеть , как изменение влияет на другие данные, такие как расходы и прибыль
Excel использует другие
Другие общие операции, для которых Excel может использоваться:
- Графики или диаграммы данных, чтобы помочь пользователям в определении тенденций данных
- Форматирование данных для облегчения поиска и понимания важных данных.
- Печать данных и графиков для использования в отчетах
- Сортировка и фильтрация данных для поиска конкретной информации
- Связывание данных листа и диаграмм для использования в других программах, таких как Microsoft PowerPoint и Word
- Импорт данных из программ базы данных для анализа
Таблицы были оригинальными « приложениями- убийцами » для персональных компьютеров из-за их способности компилировать и понимать информацию. Ранние программы для работы с электронными таблицами, такие как VisiCalc и Lotus 1-2-3, были в значительной степени ответственны за рост популярности компьютеров, таких как Apple II и IBM PC, как бизнес-инструмента.












 цвет заливки , а затем в группе Цвета темы или Стандартные цвета выберитенужный цвет.
цвет заливки , а затем в группе Цвета темы или Стандартные цвета выберитенужный цвет.


 в правом нижнем углу области выделения.
в правом нижнем углу области выделения.

 в заглавной части столбца.
в заглавной части столбца.


 в правом нижнем углу области выделения.
в правом нижнем углу области выделения.


 , чтобы выполнить сортировку по возрастанию (от А до Я или от наименьшего числа к наибольшему).
, чтобы выполнить сортировку по возрастанию (от А до Я или от наименьшего числа к наибольшему). , чтобы выполнить сортировку по убытию (от Я до А или от наибольшего числа к наименьшему).
, чтобы выполнить сортировку по убытию (от Я до А или от наибольшего числа к наименьшему).